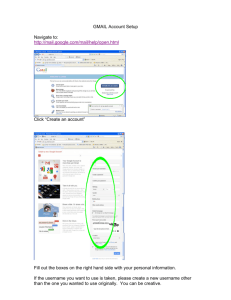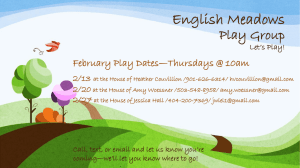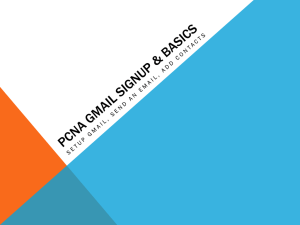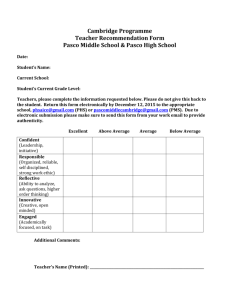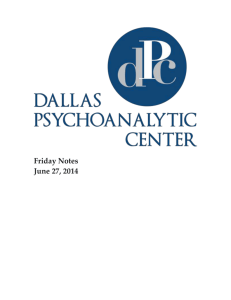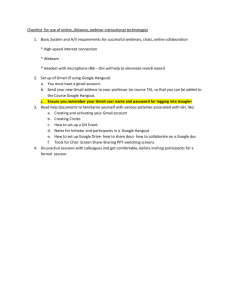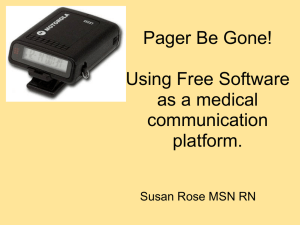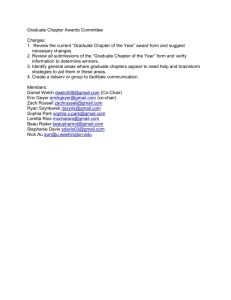Gmail - Scoville Memorial Library
advertisement

GMail Scoville Memorial Library, Salisbury, CT scovlibn@gmail.com November, 2010 Types of Email Email software such as Outlook, Outlook Express, Eudora lives on your computer The email account with the address and technical info is created in the software and when you open the software on your computer, you get your email Web based email allows you to connect to an internet site where your email "lives" -no software necessary This allows you to use your email from any spot where you connect to the internet You cannot lose addresses or email since it lives on a giant server which is backed up Gmail - Google's Email Why Gmail? Less Spam - Gmail blocks spam before it gets to you inbox All email is searchable Search by sender, word, subject, etc. If your search is a little complicated -- maybe you're trying to find a message from your mom, about a restaurant, and you remember that she sent it to you and your brother. Just click Show search options. You can enter all of these criteria (and then some) to refine your results. Conversations Gmail groups all replies with their original message, creating a single conversation or thread. Optional as of 9/2010. Select your choice in Settings General. In other email systems, responses appear as separate messages in your inbox, forcing you to wade through all your mail to follow the conversation. In Gmail, replies to replies (and replies to those replies) are displayed in one place, in order, making it easier to understand the context of a message -- or to follow the conversation To see all the messages in a conversation, just click Expand all. Create a New Account mail.google.com - create account fill out remainder of form Setting Up Your Gmail Account Settings Tab - General Curious - click on the Learn More link from any page Settings - General Google recently made the 'Always use https' setting the default behavior in Gmail (the default used to be http). HTTPS is a secure protocol that provides authenticated and encrypted communication. If you trust the security of your connection, you can turn it off. Settings - General To get started with “Auto-advance” go to the Labs tab in Settings, enable it, and click the “Save changes” button. By default, “Autoadvance” will advance to the previous (older) conversation in your inbox -- perfect for people who read their newest mail first. If you usually read your oldest email first and would rather advance to the next (newer) conversation, you can change the direction from theGeneral Settings tab. (new October, 2010) You can also advance through your inbox using the keyboard shortcuts j (forward) and k (backward) Settings - General Conversation View Gmail always displayed emails as conversations, grouping all related messages with the original. Now, you can choose - my preference, conversation view. Settings - General Gmail allows you to have a picture associated with your email It also lets you see pictures from senders You can create a signature for your Gmail account Settings - General You can use symbols to code incoming email You can show bit of message in inbox Easy to enable vacation responder Settings - General Attachments - select as many files as you'd like (hold down the Ctrl key as you click to select multiple files) - Click Open You'll see a progress bar next to each file, indicating whether it's finished uploading. Each time you send a message, Gmail automatically selects an appropriate encoding. Sometimes, a recipient may not be able to properly view the message you've sent. If this happens, try using 'UTF-8' (Unicode) for all outgoing mail. Settings - Labels One of the features that makes Gmail different is its use of labels instead of folders. Unlike with folders, messages can have several labels, so if I get an email from a friend about a trip we're taking together, I can add both a "Friends" and a "Travel" label to it. Gmail has system labels which can be turned on or off. To create your own, Click the Labels drop-down menu or if you have keyboard shortcuts enabled, type l. Or, just click Settings > Labels. Select Create new. Type the name of your new label and click Ok Google Labs - Labels (April, 2010) Manage your email by sorting it into a hierarchy of labels. Add slashes (/) to label names to express a subfolder. For example, if you want a Home label with two child labels named Kids and Shopping, create the three following labels: Home, Home/Kids and Home/Shopping. If you think this might be useful to you, go to the Gmail Labs tab under Settings, look for "Nested Labels," enable it and click Save Changes at bottom of page. Settings - Accounts & Import If you're switching to Gmail from another email provider, importing contacts and messages from your old email account can help you make the transition without having to do a bunch of housekeeping. Keep in mind that you'll need to have access to that email account for this process to work: You cannot import from another Gmail account. To join multiple email accounts, use auto forward. Follow step by step instructions at: http://mail.google. com/support/bin/static.py?page=guide. cs&guide=25413&topic=25415&answer=164640 Settings - Accounts & Import Settings - Accounts & Import Step 5 of the import process If you don't see a dialog box like the one below, it's because you can't use TrueSwitch to handle your import. You need to use Mail Fetcher, a Gmail-internal feature. Settings - Accounts & Import Mail Fetcher Detailed instructions: http://mail.google.com/support/bin/answer. py?answer=21288 A POP3 account is non-web based and is accessed through sofware, such as Outlook, Thunderbird, Mac Mail, etc. You use Gmail's Mail Fetcher which can download messages from up to five other email accounts, centralizing all your email in Gmail. Setting up Mail Fetcher is easy and free, but the email accounts you'd like to fetch from must support POP access. Settings - Filters Filters allow you to manage the flow of incoming messages. Using filters, you can automatically label, archive, delete, star, or forward your mail, even keep it out of Spam -- all based on a combination of keywords, sender, recipients, and more. To create a filter, click on button You can always delete or edit filters Settings - Filters Choose any or all of the criteria Click Test Search to see which messages currently in Gmail match your filter terms. You can update your criteria and run another test search, or click Next Step. Settings - Filters Select one or more actions from the list. These actions will be applied to messages matching your filter criteria in the order in which the actions are listed -- for example, you could choose to Forward matching messages to a specific email address, then Delete the messages. If you'd like to apply this filter to messages already in Gmail, select the Also apply filter to x conversations below checkbox. Settings - Filters Once created, you can modify your filters at any time. Using Gmail mail.google.com - sign in using email address & password if you have multiple accounts, sign out and sign in using different account or set up forwarding. Compose mail- to send a message Inbox shows number of unread conversations Sent mail Drafts - unsent messages List of labels you created Contacts - address book Tasks - optional - create a to do list Chat - you can chat contacts who are signed in Sending Messages Click the Compose Mail link on any Gmail screen (it's on the left, under the Gmail logo). Keyboard shortcut - c Enter your recipient's email address. You can type the address in the 'To:' field, or find the address in your Contacts list. Enter a subject for your message in the 'Subject:' field. Write your message! Just click in the large field and type away. When you're done composing, click the Send button (located just above the 'To:' field). You'll see a confirmation at the top of the window that your message was sent. Sending Messages - Extras Change the formatting, font, and color of your message text using the tools located above the compose window. Attach files by clicking under subject line and select from files stored on your computer. Add cc carbon copies recipient and displays their addresses to all recipients. The blind carbon copy field (click Add bcc to display) lets you hide recipients' addresses and names from one another. When you begin to type an address, Gmail will suggest complete addresses from your Contacts list. As you compose a message, it is automatically saved every few minutes. You can also click the Save Now button at any time to save what you've written. Creating contacts Click Contacts along the left side of any page. Contacts are like your address book - people you email Click the New Contact button in the top-left corner of the Contact Manager. Enter your contact's information in the appropriate fields. Click Save to add your contact. When you reply, reply all or forward, a contact is created automatically. You can create a Group for contacts, such as Friends, Family, Co-workers (Gmail's default groups) Contact Manager Click on contacts on left side Edit Contacts & Groups This is where you can add info for a person, put them in group, delete from a group, etc. Inbox - Receiving Messages Gmail messages are grouped into 'conversations' so that all follow-ups and responses appear as a single line in your inbox (you can turn this off in preferences). Most recent is displayed first. Use the check boxes to select conversations, and then perform actions on those selected conversations. Names of message senders are listed on the left. Unread messages are bolded. The total number of messages is listed in parentheses. All labels appear in the bottom left corner. Viewing Messages Click on a message to open it Options for next step appear at top of screen Navigate to another message by clicking on Older or Newer in upper right corner. Keyboard shortcut J next, K previous. If you chose autoadvance in settings, once you delete or move a message, it will autoadvance. Archive stores message and removes it from Inbox and keeps it. Retrieve archived messages by using search feature> Reply & Other Options To reply click on Reply (keyboard r)in upper right corner while viewing a message For more options, click on down arrow to right of Reply Reply to all (senders and cc) (keyboard a) Filter Add sender to contacts list Report phishing Show original shows html code of message Message text garbled allows you to see message without formatting Other Options Move To menu moves selected messages to different folder/label (keyboard l). You can also manage and create labels from this menu. Labels menu applies labels to selected messages. You can also manage and create labels from this menu. Chat You can chat with any other Gmail users To invite a Gmail user: 1. In the 'Search, add, or invite' box at the top of the Chat area, type your friend's username. If they're already in your Contacts, Gmail will pre-populate their username. 2. Click Invite to chat. 3. In the window that appears, click Send Invites. A yellow notification banner lets you know your invitation has been sent successfully. 4. When you receive an email from someone you can chat with, you will have the option (at bottom of email)to reply in Chat Settings - Chat Voice & Video Chat Since sometimes you want to see and hear somenone instead of email, you can now use voice and video capabilities in your Gmail. You can have an actual conversation with someone (seriously, out loud), or even chat face to face over video. You will need a camera and mic and free download. For full information: http://www.google.com/support/chat/bin/answer.py? answer=159499 Gmail - Phone Calls In addition to sharing voice and video chats with your contacts from computer to computer, you can also place and receive phone calls to any landline or mobile phone number in Gmail. The calls are free; available only in the U.S. To get started, you must be signed in to chat and have the voice and video chat plug-in installed. Simply click the Call phone link at the top of your Chat roster to open up the Call window. Gmail - Phone Calls From the Call window you can dial a phone number, view your call history or add credit if you'd like to place an international call Connecting Gmail accounts You can set one Gmail account to forward mail to your primary Gmail account Go to the account you want forwarded and click Forwarding POP/IMAP in Settings Spam Spam is "junk" email - Folder is on left. If you don't see it, click on "more" above Contacts Open it and see what messages Gmail considers spam You can Delete Forever (after 30 days will automatically be deleted). Change to Not Spam - future messages from sender will not be considered spam Forwarding & POP IMAP What's the difference between IMAP and POP? Unlike POP, IMAP offers two-way communication between your web Gmail and your email client(s). This means when you log in to Gmail using a web browser, actions you perform on email clients and mobile devices will instantly and automatically appear in Gmail . IMAP provides a better method to access your mail from multiple devices. Finally, IMAP offers a more stable experience overall. If you're trying to decide between using POP and using IMAP with Gmail, we recommend IMAP. Gmail - Mobile iPhone, iPod touch, iPad Make sure you've enabled IMAP in your main Gmail settings Open the Settings app on your device Tap Mail, Contacts, Calendars Tap Add Account... Tap Gmail Enter your account information, being sure to use your full Gmail address, including '@gmail.com' Tap Next Tap Save Use the Google Sync app to sync contacts, etc. Gmail - Mobile Blackberry Navigate to your home screen Select the icon that lets you set up email (this can be called Setup, Setup Wizard, Email Setup, BlackBerry Set-up, E-mail settings, or Personal Email Set-up) Follow the setup instructions provided on your device If setup is successful, you should receive a confirmation message and a new mailbox icon should appear on your device's home screen, labeled with your Gmail address. More Info: www.blackberry.com/gmail/ Google Labs - Offline & Buzz Google Labs is where the experimental piece of Google resides. If you're curious and/or adventurous, check it out by going to the Labs in settings. You can enable anything which seems interesting, click save changes at the bottom and try it out. If you don't like it, just disable it. Offline has settings to allow you to access Gmail offline. Buzz is Googles social medium - it enables sharing. For More Information: Keyboard Shortcuts http://mail.google.com/support/bin/answer.py? hl=en&answer=6594 Overview http://mail.google.com/mail/help/about.html Getting Started http://mail.google.com/support/bin/answer.py? answer=90877&topic=12925 Help http://mail.google.com/support/?ctx=about&hl=en