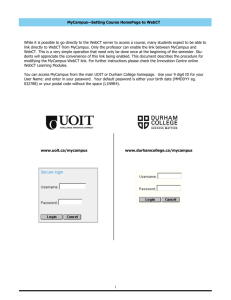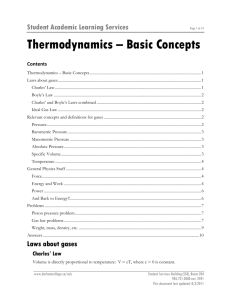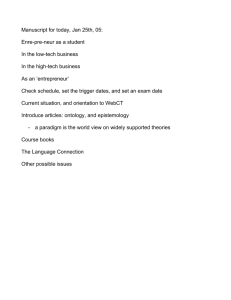Student Academic Learning Services Computer
advertisement

Student Academic Learning Services Page 1 of 1 Computer Basics A Student Academic Learning Services Workshop www.durhamcollege.ca/sals Student Services Building (SSB), Room 204 905.721.2000 ext. 2491 This document last updated: 6/15/2011 Student Academic Learning Services Page 2 of 2 Logging on to the Campus Network To use any of the computers on the college campus, in the computer commons or in one of the computer labs, you must log on to the campus network. Start by turning on the computer and, when directed to do so, pressing the Control (Ctrl), Alt, and Delete keys all at the same time. Next you will be asked to type in your username and password. Your username is your student number. If you have never logged on to one of the computers on campus, the default password is “durham”. You will be asked to change your password the first time you log in. Be sure to choose a password that is memorable. If you have been a student at Durham College in the past and/or do not remember your network password, you will have to have it reset. This can be done at the IT Service Desk in the computer commons (SW100 in the Gordon Willey building). Printing All students who attend Durham College, and have paid their IT fee, will receive $30.00 in print credits on their student account each academic year. The break down of the cost for prints is: Black & White prints - 3 cents per page Coloured prints - 30 cents per page What if I run out of print credits? Students who require additional print credits can purchase them at the campus bookstore. The smallest amount you can purchase is 100 pages ($2.99). After purchasing additional print credits at the bookstore, you must take the receipt to the IT service desk in the computer commons (SW100 of the Gordon Willey building). The IT service desk will then add the new print credits to your account. Do unused print credits from one year carry forward to the next? No. If you do not use them, they expire at the end of August. Be careful with how many additional credits you buy (do not buy more than you need). www.durhamcollege.ca/sals Student Services Building (SSB), Room 204 905.721.2000 ext. 2491 This document last updated: 6/15/2011 Student Academic Learning Services Page 3 of 3 How many print credits do I have left? If you wish to verify how many print credits you have remaining, log in to a Windows desktop on campus with your ID and password and double click the 'Print Balance' icon located on your desktop. Why won’t my document print? Save your money! If your document does not print, there are a few things you should check before trying to print it again. Ask college staff if the print queue is “down”. If it is, the network will remember each time you submitted your job for printing and you may print unneeded copies by mistake. Ask to be notified when it’s “up” (this problem is usually fixed within 30 minutes). Check if the printer you are expecting your document from is displaying an error message. Have someone from the college fix the error. Check if you have run out of print credits (see above). The computer says my document printed but it’s not in the printer. Where is it? Save your money! If you do not see your document in the printer there are a few things you should check before trying to print it again. Confirm the name of the printer you want to print to before printing a document. o When printing, choose the print option from a drop down menu instead of using a print icon. This will cause a dialog box to open and display, in the Name: field, which printer will be used. o Check to see if the name in the Name: field is the same as the label on the printer. Choose the printer you want to print to from the names available. o If the printer you want is not displayed, you can click on the Find Printer button and type in the name of the one you want to use. Some printers on campus are used by many students and are printing many documents, one after another. If you have waited a few minutes before picking up your document from the printer, other students may have set it aside when picking up their own. Look at the printouts next to each printer to see if your document is there. The IT Service Desk webpage below has additional information to help you with printing. http://servicedesk.durhamcollege.ca/Pages/Printing.aspx www.durhamcollege.ca/sals Student Services Building (SSB), Room 204 905.721.2000 ext. 2491 This document last updated: 6/15/2011 Student Academic Learning Services Page 4 of 4 Using Your Own Laptop on the Campus Network If you are using your own laptop to access the campus network, how you connect, log in, and print will be different than what has been described in this handout. The IT Service desk has an excellent online resource to help you do this. Download tip sheets from this website: http://servicedesk.durhamcollege.ca/Pages/FAQs.aspx Click on the plus box to expand the question and display the tip sheet links. Wireless Connection Your H: drive Installing a printer www.durhamcollege.ca/sals Student Services Building (SSB), Room 204 905.721.2000 ext. 2491 This document last updated: 6/15/2011 Student Academic Learning Services Page 5 of 5 Finding Textbooks & Creating Your Book List Knowing what textbooks you need for your courses is an important part of ensuring a good start to your academic term. The Bookstore at the college provides a great online tool to quickly figure out what you need. Before you start, be sure to have your course codes handy. You can find these by logging in to WebCT (refer to the WebCT handout for more information). Step 1: Open the Bookstore’s Website To get to the Bookstore’s website, simply type the following URL into your Internet browser: http://dc-uoit.bookware3000.ca/splash.html Step 2: Choose your Location On the Bookstore’s main page, click on the link to where you attend classes. The links are on the bottom left of the screen, next to the college logo. Step 3: Choose the Service You Want (Textbooks) Next, click on the link to Textbooks. The link is located at the top of the page. www.durhamcollege.ca/sals Student Services Building (SSB), Room 204 905.721.2000 ext. 2491 This document last updated: 6/15/2011 Student Academic Learning Services Page 6 of 6 Step 4: Choose your School of Study & Academic Term The page will show you a list of Campuses and Schools at the College. Click on the school of study where you are currently registered. The list will be on the left of the screen The next page will list current and future academic terms. Click the term you are currently registered for. The list will be on the left of the screen. Step 5: Choose Your Courses There will be two boxes shown on the screen. On the left is the list of available courses in the term (organized alphabetically by course code). On the right is where the courses you select will be displayed. Select your courses from the list on the left using the course codes you found in WebCT as a guide. You only need to click on the course once for it to be added to the list on the right. www.durhamcollege.ca/sals Student Services Building (SSB), Room 204 905.721.2000 ext. 2491 This document last updated: 6/15/2011 Student Academic Learning Services Page 7 of 7 Once you have selected your courses, click the Search button. The page will display information on all the textbooks required for your courses. Simply print the list directly from the web browser to your local printer. Notes: The process can only manage six courses at a time. If you have more than six courses you will have to repeat the procedure for your additional courses. If money is a concern, you may want to wait until after the first class to purchase a book. If you do buy your books ahead of time, be sure not to unwrap or use any book you have purchased until you have attended your first lecture and confirmed that the book will be used in the course. www.durhamcollege.ca/sals Student Services Building (SSB), Room 204 905.721.2000 ext. 2491 This document last updated: 6/15/2011 Student Academic Learning Services Page 8 of 8 MyCampus What is MyCampus? MyCampus is an Internet portal (a website) designed to keep you connected to important information such as campus activities, class schedules, e-mail, final grades, job postings, message boards, and most importantly, other students and faculty. You can think of MyCampus as the virtual place you do all of the administrative things you need to do at the College or University. Where is MyCampus? MyCampus is available through the Durham College website. MyCampus is available 24 hours a day, seven days a week from any Internet connection around the world. To access MyCampus you must be connected to the Internet and navigate to the college website using an Internet browser (e.g. Internet Explorer). How Do I Log in to MyCampus? To begin, type the following URL in to the Address bar of your browser and press Enter: http://www.durhamcollege.ca/mycampus/ The new page displayed will be the login page to MyCampus. Simply type your student number in the Username: box and your password in the Password: box and click the Login button. If this is your first time logging in to MyCampus your password will be your birthday, using numbers, in the format MMDDYY. For example, if your birthday is May 16th, 1971, your password would be 051671. How Do I Use MyCampus? The first page you see once you have logged in to MyCampus will show many options available to you. The options (many of them) are organized using the tabs at the top of the page. An explanation of all the options is beyond the scope of this handout. However, we will take a look at some of the features you need to use frequently. www.durhamcollege.ca/sals Student Services Building (SSB), Room 204 905.721.2000 ext. 2491 This document last updated: 6/15/2011 Student Academic Learning Services Page 9 of 9 My Campus Tab The My Campus tab is the default tab when you first log in to MyCampus. This will be one of the most visited web pages when using MyCampus. Click the Administrative Services link to access your personal (e.g. contact information) or student information (e.g. class schedule). This will take you to a new page. Click the Personal Information link to input or update any of your personal information used by the College. Click the Student Information link to access or request information about your registration, grades, class schedules, and more. Please see our additional handout for detailed instructions on printing your class schedule. Click on the back to My Campus Tab link to return to the first page of MyCampus. Click on the Online Subject Outlines link to access and download copies of your course outlines. Detailed instructions are available by clicking on the How to access my Subject Outlines? link. www.durhamcollege.ca/sals Student Services Building (SSB), Room 204 905.721.2000 ext. 2491 This document last updated: 6/15/2011 Student Academic Learning Services Page 10 of 10 Tutorials Tab The Tutorials tab is an excellent place to learn all the ins and outs of MyCampus and WebCT. Click on the Tutorials tab to access these resources. E-mail Your MyCampus e-mail account is the official mode of communication between you and the College. Like WebCT, it is a good idea to check this account frequently for important information. To access your e-mail account, simply click on the e-mail button in the top right corner of the MyCampus webpage. A new window will appear. Your MyCampus e-mail will be sorted into folders. Click on a folder to show the messages inside. A list of the contents will be displayed on the right side of the window To read e-mail you have received, click on any of the message links. The contents of the e-mail will be displayed at the bottom right of the window. To reply to e-mail you have received, open the e-mail and click the Reply button. A new window will open. www.durhamcollege.ca/sals Student Services Building (SSB), Room 204 905.721.2000 ext. 2491 This document last updated: 6/15/2011 Student Academic Learning Services Page 11 of 11 Click inside the Enter Message: box and type your reply. When you have finished your reply, simply click on the Send button. www.durhamcollege.ca/sals Student Services Building (SSB), Room 204 905.721.2000 ext. 2491 This document last updated: 6/15/2011 Student Academic Learning Services Page 12 of 12 Finding & Printing Your Class Schedule Having a printed copy of your weekly class schedule is a great tool for organizing your semester and planning time for study. Step 1: Log in to MyCampus To begin, type the following URL in to the Address bar of your browser and press Enter: http://www.durhamcollege.ca/mycampus/ The new page displayed will be the login page to MyCampus. Simply type your student number in the Username: box and your password in the Password: box and click the Login button. If this is your first time logging in to MyCampus your password will be your birthday, using numbers, in the format MMDDYY. For example, if your birthday is May 16th, 1971, your password would be 051671. Step 2: Locate and Display your Schedule The first page you come to will be contain much information. Refer to the MyCampus handout for the details of how to use this page. For now, simply click on the link to Administrative Services. The link will be on the top left part of the page. The next page will display a list of options. Click on the link to Student Information. The link will be on the left of the screen. www.durhamcollege.ca/sals Student Services Building (SSB), Room 204 905.721.2000 ext. 2491 This document last updated: 6/15/2011 Student Academic Learning Services Page 13 of 13 You will again be shown a list of different options. Click on the link to Registration. The link will be on the left of the screen. From the list of options displayed, click on the link to Student Schedule by Day & Time. The link will be on the left of the screen. You must now type into the Go to (MM/DD/YYYY): field, using numbers, the date for when your classes are. The format is MM/DD/YYYY. We recommend typing in the date for the second week of classes so that a complete week of school is displayed. The Go to (MM/DD/YYYY): field will be on the top left of the page. Click the Submit button once you have typed in the date information. Your weekly schedule will be displayed in the web browser window Step 3: Print Your Schedule To print your schedule, simply click on the printer icon. The print icon will be on the top right of the page. Your schedule will print to your local printer. www.durhamcollege.ca/sals Student Services Building (SSB), Room 204 905.721.2000 ext. 2491 This document last updated: 6/15/2011 Student Academic Learning Services Page 14 of 14 WebCT What is WebCT? WebCT is an online tool that helps students to organize all the academic things they need to see and do while attending the College. Through WebCT you will access course content, receive instructions for assignments, communicate with your instructors and classmates, check your grades, and more. Where is WebCT? WebCT is available through the Durham College website. To access WebCT you must be connected to the Internet and navigate to the college website using an Internet browser (e.g. Internet Explorer). Use the following steps to find and log in to WebCT. How do I log in to WebCT? To begin, type the following URL in to the Address bar of your browser and press Enter: http://www.durhamcollege.ca/connect/ The new page displayed will be the login page to WebCT. Simply type your student number in the Username: field and your password in the Password: field and click the Login button. If this is your first time logging in to WebCT your password will be your birthday, using numbers, in the format MMDDYY. For example, if your birthday is May 16th, 1971, your password would be 051671. www.durhamcollege.ca/sals Student Services Building (SSB), Room 204 905.721.2000 ext. 2491 This document last updated: 6/15/2011 Student Academic Learning Services Page 15 of 15 How Do I Access My Course Information? The first page you see once you have logged in to WebCT will show many options available to you. Generally, the information on the screen is grouped into three columns. The most important information will be in the middle of the screen in a box titled “Course List”. This will be a list of all the courses you have enrolled in. Click on any of the courses in the list to access the WebCT content of that course. Each course will look different depending on what the instructors choose to include when creating the course. Generally, course tools will be on the left of the screen and the course content will be on the right. To access a different course simply click on the My WebCT link at the top right of the screen. This will return you to the main WebCT page. www.durhamcollege.ca/sals Student Services Building (SSB), Room 204 905.721.2000 ext. 2491 This document last updated: 6/15/2011 Student Academic Learning Services Page 16 of 16 WebCT Course Tools Within each WebCT course there are a number of tools to help you access, navigate, review, and use the content provided by the instructor. The number of course tools available depends on what the instructor chooses to provide when they create the WebCT course. Do not be surprised if the same tools are not available in each of your courses. The tools will be on the left side of the screen. Course Content This tool is the only tool that will always be available to you in each of your courses. Clicking on the Course Content tool will display the files (Word documents, PowerPoint presentations, etc.) and folders your instructor wants you to access. Much of the course content will be made available to you through this tool. The Course Content tool will be located on the left side of the screen. Click on the Course Content link to activate this tool. Assignments The Assignments tool is used to keep track of assignments, retrieve assignment descriptions and instructions, and submit completed assignments in electronic format. This tool may or may not be used during your course. The Assignments tool may be located on the left side of the screen. Click on the Assignments link to activate this tool Retrieving Assignments Once you have clicked on the Assignments tool, four tabs will be displayed in the content area (right side) of the page. The inbox is the default tab when you select the assignments tool. The Inbox tab contains new assignments or submissions returned to you for editing. www.durhamcollege.ca/sals Student Services Building (SSB), Room 204 905.721.2000 ext. 2491 This document last updated: 6/15/2011 Student Academic Learning Services Page 17 of 17 Step 1: Open the Assignment Simply click on the assignment name to open it. The content section of the page will change to display detailed information about the assignment and any resource files you must download. Step 2: Download Instructions and Resources (if any) To download any attachments from the assignment (instructions or resource files) simply click on the file you wish to download. Step 3: Save the Downloaded Files WebCT will automatically start to download the file to your local computer. You will be asked to either open or save the document, click on the Save button. You must now choose a location to save your document. at SCHOOL If you are working on a computer at the college click on the My Computer option located on the left of the window. From the options on the right of the window double click on the option with your student number and (H:) at HOME If you are working on your home computer you will want to click on the My Documents option located on the left of the window. In the File Name: input field type in a name for your document. In the File Name: input field type in a name for your document. www.durhamcollege.ca/sals Student Services Building (SSB), Room 204 905.721.2000 ext. 2491 This document last updated: 6/15/2011 Student Academic Learning Services Page 18 of 18 Now click on the Save button. Your document has now been saved. Complete the assignment following any instructions you have been provided with. Submitting Assignments When you are ready to hand in your work follow the above instructions to log back in to WebCT, click on the course, select the Assignments tool, and click on the assignment name. Type in some information about the assignment in to the Submission: field. Next, you must attach your completed document to the assignment. Click the Add Attachments button. A new window will appear asking you what file you want to attach and where it is located. Click the My Computer icon. Another new window will appear. www.durhamcollege.ca/sals Student Services Building (SSB), Room 204 905.721.2000 ext. 2491 This document last updated: 6/15/2011 Student Academic Learning Services at SCHOOL Page 19 of 19 at HOME If you are working on a computer at the college you will want to choose the H: drive. To choose the H: drive first click on the My Computer option From the options on the right of the window double click on the option with your student number and (H:) If you are working on your home computer you will want to click on the My Documents option Click on the file you want to attach from the list of options on the right of the window. Then click the Open button Click on the file you want to attach from the list of options on the right of the window. Then click the Open button. WebCT will automatically attach the selected file to the assignment. To complete the submission process, click the Submit button. Chat The Chat tool is an instant messaging tool that allows students to communicate with the instructor and each other. This tool may or may not be used in your course. The Chat tool may be located on the left side of the screen. Click on the Chat link to activate this tool. Opening & Participating in a Chat To participate in a chat simply click on one of the Chat Room options on the right side of the screen. A new window will open. www.durhamcollege.ca/sals Student Services Building (SSB), Room 204 905.721.2000 ext. 2491 This document last updated: 6/15/2011 Student Academic Learning Services Page 20 of 20 The Chat field displays the ongoing conversation. Beneath the Chat field is where you can type in your comments. Click in the empty field and type your comment. Then click on the Send button to add your comment to the conversation. Discussion The Discussion tool is used to organize and display online class discussions. This tool may or may not be used in your course. The Discussion tool may be located on the left side of the screen. Click on the Discussions link to activate this tool. Opening & Participating in a Discussion To participate in a Discussion simply click on one of the Discussion topics on the right side of the screen. Existing comments in the discussion will be displayed on the right side of the screen. To add your comment to the discussion click on the Create Message button. A new window will open. Click in the Subject: field and type a title for your response. www.durhamcollege.ca/sals Student Services Building (SSB), Room 204 905.721.2000 ext. 2491 This document last updated: 6/15/2011 Student Academic Learning Services Page 21 of 21 Click in the Message: field and type your response to the discussion topic. When you are satisfied with your response click the Post button to add your comment to the discussion. Mail The Mail tool is used to communicate privately with your instructor or classmates. Unlike e-mail, you can only send/receive messages to/from members of the class. This tool may or may not be used in your course. The Mail tool may be located on the left side of the screen. Click on the Mail link to activate this tool. Much like your MyCampus e-mail your WebCT Mail will be sorted in to folders. Click on a folder to show the messages inside. To read mail you have received from your instructor or classmates click on any of the message links. A new window will appear displaying the message. www.durhamcollege.ca/sals Student Services Building (SSB), Room 204 905.721.2000 ext. 2491 This document last updated: 6/15/2011 Student Academic Learning Services Page 22 of 22 Replying to Mail To reply to a message you have received simply open the message and click the Reply button at the top of the message window. A new window will open. Click inside the Message: field and type your reply. When you have finished your reply simply click on the Send button. Writing & Sending new Mail To write new Mail to your instructor or classmate, start by clicking on the Create Message button. A new window will appear. Next you must choose who to send the Mail to. Click the Browse for Recipients button. Another new window will appear listing some of the members of your class. From the Page: pull down menu at the bottom right of the window select All then click the green arrow next to the menu. The entire class will now be displayed in the list. Click the box to the far left of the name of the person to whom you are writing the Mail. www.durhamcollege.ca/sals Student Services Building (SSB), Room 204 905.721.2000 ext. 2491 This document last updated: 6/15/2011 Student Academic Learning Services Page 23 of 23 Now click the Save button. You will now see the name of the person you selected added beneath the To: field. Click in the Subject: field and type a title for your Mail. Click inside the Message: field and type your Mail. When you have finished your Mail simply click on the Send button. www.durhamcollege.ca/sals Student Services Building (SSB), Room 204 905.721.2000 ext. 2491 This document last updated: 6/15/2011