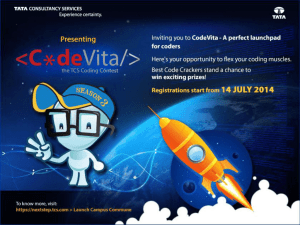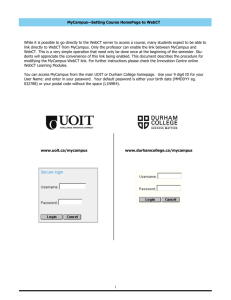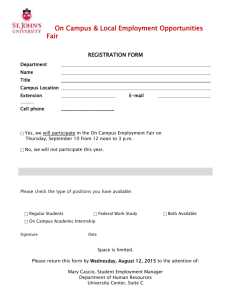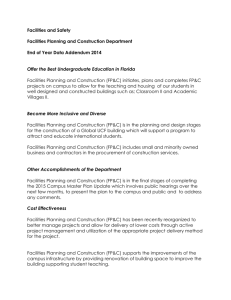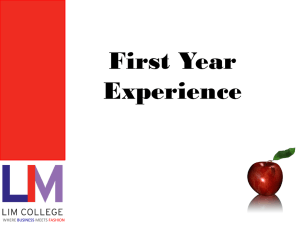MyCampus Overview for Staff and Faculty

MyCampus Overview for
Staff and Faculty
1
2
My Campus
My Campus is a web-based portal for students, faculty and staff to access campus resources and information. It is a single login that seamlessly allows you to access multiple systems and links you to a wide range of resources. Students can register, check grades, access their courses, and communicate with their professors and other students. Faculty can access schedules, post marks, manage their courses and access various other resources. www.uoit.ca/mycampus www.durhamcollege.ca/mycampus
You can access My Campus from the main UOIT or Durham College homepage. Use your 9 digit ID
(100……) for your User Name: and enter in your password. Your default password is either your birth date (MMDDYY eg. 032788) or your postal code without the space (L1N9R4). Changing your password would be advisable.
Check your email?
Learn how to link to WebCT
Want to change your password?
Faculty—Need a class roster?
….Page 6
….Page 9
….Page 12
….Page 20
Faculty—Display Office hours ….Page 22
Faculty—Forwarding MyCampus Email to Outlook ….Page 24 rdi
3
My Campus—Tabs Overview
MyCampus is made up of tabbed pages and each page is made up of channels of information. All users will have access to the UOIT or DC Home tab, World News, School Services and Tutorials. As a staff member with an employee role you will have access to the Employee tab. If you were previously a student you will also have a DC or UOIT student tab. All faculty will have a DC or UOIT faculty tab. MyCampus is designed to customize information viewed or accessed by the user through these roles.
The UOIT or DC Home tab provides access to a wide range of information, including: Campus Announcements, News and
Events, School Resources, Administrative Services, and the
Registrar’s Office
The World News tab provides channels for Campus News,
Weather, News, The Riot Campus Radio.
The School Services tab provides access to services such as the Centre for Students with
Disabilities, the Student Association, Job Site, Media Services,
Public Transit Info, and the
Campus Bookstore
The Tutorials tab provides access to tutorials and FAQ’s for using MyCampus.
4
My Campus—Tabs Overview
The My Courses tab provides access to courses you are attending or teaching. Faculty and students are able to access their WebCT course through this link.
Users with a Faculty role will have access to the DC or UOIT Faculty tab. This tab provides access to faculty resources in general and specific to your institution.
The Employee tab provides links to the Campus News, the Telephone
Directory, staff links and other employee resources.
For Durham College employees there is also a link to ICE - the Durham
College Employee Intranet.
Users with a Student role will have access to the DC or UOIT Student tab. This tab provides access to student resources in general and specific to their institution.
5
My Campus—Overview
Firstname.lastname@mycampus.durhamcollege.ca or
Firstname.lastname@mycampus.uoit.ca
If there duplicate names a number will be appended to your name
On the upper right hand corner of
MyCampus you will find icons for email, calendar and groups.
My Campus is campus wide email available to students and faculty only .
The calendar is used as a personal calendar but also includes courses that you are attending or teaching.
Groups allow you to interact and communicate with members of your organization. Groups can be created by any student or staff member and used for groups such as committees, interest groups, or classes etc.
Each group has it’s own homepage,
News, Links, Files, Photos, Emails,
Chats, Message Board, and Calendar.
Groups are managed by one or more individuals.
6
My Campus—Customizing Channels and Tabs
Channels are containers of information, links and images generally related to a topic or target audience.
The Personal Announcements channel contains targeted announcements associated with the roles and description of the user. For example, a message may be sent from a faculty or school to only those students that belong to it.
There are a number of fixed channels such as the Administrative Services, Personal Announcements and
Campus Announcements. These channels contain links to important information and services. These channels can be minimized but not moved. Other channels can be minimized, moved, or deleted.
Expand to full page
Minimize
Delete
(this only deletes the channel from this page)
Moving, adding channels, and columns can be done through the Content/Layout link.
7
My Campus—Customizing Channels and Tabs
Add a new Tab
Select a column
Add a new channel Move the channel to a another column Add a New Column
You can add a new Tab that can be used to either contain a website or add your favorite channels. In the
Preferences page, click on the New Tab.
1. Name the tab
2. Select the Type ( Traditional is a page with channels that you select, Framed is a website)
3. Select a position for the tab
(this defaults to the last position)
4. Click on Submit
5. Click on back to DC or UOIT
Home
You can also decide on which tab will be your default when MyCampus is launched. While n User Preferences, click on the selected Tab and click on Make this the default “Active Tab”.
8
My Campus—Faculty—Setting Course HomePage to WebCT
Faculty course links in MyCampus will need to be configured to allow students to access WebCT from the link. The system defaults the link to the MyCampus course homepage and this must be changed in order for your students to access your WebCT course from MyCampus. In some cases, the default may already be set to WebCT.
1. From the My Courses tab click on the link: Click here to:
2. Select the Term (eg. UOIT
Winter 2004) from the drop down menu.
3. Click on the Edit button to the left of your course link.
9
The homepage will be defaulted to My
Campus.
4. Select WebCT and Save Changes .
My Campus—Faculty—My Courses—Email
MyCampus allows faculty to email one student or your entire class. The message will be sent to the student
MyCampus email account. Your course link will need to be set at Luminis Platform (see Page 9)
When you click on the E-Mail link the email window will open.
You can select any number of students from the Student List or you can click on the Select All button. Click on Send Email .
NOTE: you will not see your list of students
Enter in the message
Select your options:
Save a copy to the Sent folder
Add Signature
Request Read Receipt
(to create your signature, go to your
MyCampus email>Options>Signature)
If an attachment is required, click on the Attach button
Follow the steps listed and click on OK .
10
My Campus—Faculty—My Courses—Email
A message will let you know that the email has been sent.
The student will receive the message in their MyCampus email account.
The attachment will be a link that will launch the file
11
My Campus—Administrative Services—Changing Your Password
Under the UOIT or DC Home tab the Administrative Services channel is a direct seamless connection to our Banner Student Information System. All information in MyCampus (Campus Portal) and WebCT (Learning Management System) is driven by the information in Banner.
From the Administrative Services channel links are provided for changing your password and viewing your personal information.
It is advisable to change your password from the default birth date or postal code. Select
Change PIN to change your password.
Your PIN must be 6 characters long.
Enter in your current password
Enter in your new password
Repeat your new password
Remember your new password…...
12
Administrative Services for Faculty
13
My Campus—Administrative Services—Faculty
The Faculty link is available through the Administrative Services channel. From this link you can access your schedules, view your class lists, download class rosters, find student information
Term Selection and CRN Selection are required in order to access the links: Grades Menu, Faculty
Schedules and Class List Menu. If you do not select the Term and CRN you may be prompted when you click on the other links.
NOTE: CRN is a 5 digit C ourse R eference N umber that refers to your Course Section.
14
My Campus—Administrative Services—Faculty—Faculty Schedule and Class List
The Grades Menu accesses links to upload marks to the Banner Student Information System.
** Different processes are used for marks submission , contact your school department for direction on marks submission. **
Regardless of the system used to import grades, they all end up in Banner (Student Information System).
Once the marks are in Banner, and the Registrar’s office has released them, they will be visible to the student. Below is an example of what a student will see.
When grades are uploaded into Banner, they sit in a holding field. At this point, grades can be reviewed and checked for completion. They are then transferred to a student’s Academic History as a permanent record. Any INC (incompletes) that have not been corrected by the due date, will become part of the student’s permanent record as well. Once the marks are in the Academic History tables, GPA’s are calculated and they become part of the student transcript. Students will also be able to view their transcript online.
15
My Campus—Administrative Services—Faculty—Faculty Schedule and Class List
The Faculty Schedules and Class List Menu accesses links to your class schedules
16
My Campus—Administrative Services—Faculty—Faculty Schedule and Class List
The Faculty Schedule by Day and Time allows you to view your schedule a week at a time.
You can view a week at a time and scroll through the weeks using the Previous week or Next week link.
17
My Campus—Administrative Services—Faculty—Faculty Schedule and Class List
The Detail Class List has detailed information about all the students in a course.
Select another Term or CRN using these links.
18
My Campus—Administrative Services—Faculty—Faculty Schedule and Class List
The Summary Class List has detailed information about all the students in a course.
Select another Term or CRN using these links.
NOTE: Enrollment status available here
19
My Campus—Administrative Services—Faculty—Faculty Schedule and Class List
1. Select Export Class Roster
2. Select a term from the drop down menu and click on Submit button .
4. Click on the link that was created for your class roster.
3. Select your course from the drop down menu and click on the Submit button.
5. Save the file into a folder on your computer.
20
My Campus—Administrative Services—Faculty—Faculty Schedule and Class List
6. Search for a location on your computer to save the file.
7. Once you have finished downloading the file click on the Close button
8. Locate the file on your computer. It should be named roster_CRNXXXXX. Double click to open.
The class roster is saved in an Excel format. You can expand any columns that require more width.
21
My Campus—Administrative Services—Faculty—Faculty Schedule and Class List
Faculty can set up their office hours in the Administrative Services area of MyCampus. When a student views their schedule they have the option of viewing faculty’s office hours through the course link (see next page).
Select Office Hours
Select another Term or CRN using these links.
If you have not selected a Term and CRN prior to clicking on Office Hours, you may be prompted. Office
Hours are visible to your students by CRN and therefore, you will need to indicate your hours through each
CRN. Enter in the From and To time, the day of the week, location and From and To Dates . If you would like student to view the hours, make sure the Display indicator is selected.
You can also Copy the hours to another CRN.
Click on the Submit button
22
My Campus—Administrative Services—Faculty—Faculty Schedule and Class List
Students will be able to view faculty Office Hours through the Administrative Services area. If they view their schedule and click on their course link, the assigned instructor’s name turns into a live link. The link opens a page that provides the office hours of the assigned faculty.
Student Schedule
Faculty Link
23
MyCampus—Administrative Services— Faculty—Forwarding MyCampus Email to Outlook
1. From the MyCampus tab click on the link: Click here to access Administrative Services:
2. Select the Faculty link
3. Select Forward Your MyCampus Email to Outlook
4. Select Yes and then click on the Submit button.
You will receive a confirmation that forwarding has been turned on.
Later, if you wish to change back to MyCampus email, follow the same steps but select No .
24