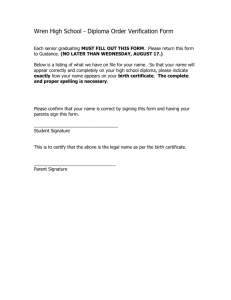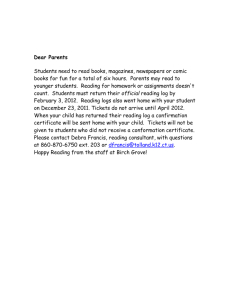Priročnik Hal E-Bank - KVALIFICIRANO DIGITALNO POTRDILO
advertisement

HAL E-BANK MANUAL QUALIFIED DIGITAL CERTIFICATE ONE FOR ALL Hal E-Bank version: 17.X.X.01 Content of Manual The manual consists of several content sections. The current section is highlighted on the list. The manual's content sections are also available online at wwweng.halcom.si/support. 1. PAYMENTS 2. CROSS-BORDER PAYMENTS AND OPERATIONS WITH FOREIGN CURRENCIES 3. REMOTE SIGNING 4. ADDRESS BOOK 5. QUALIFIED DIGITAL CERTIFICATE ONE FOR ALL 6. REVIEW OF BALANCE, TRANSACTIONS AND STATEMENTS 7. BANK NOTICES AND MESSAGES TO BANK 8. ADDITIONAL TOOLS AND SETTINGS 9. NEW PAYMENT INSTRUMENTS 10. E-INVOICES 11. SEPA DIRECT DEBIT -2- QUALIFIED DIGITAL CERTIFICATE ONE FOR ALL Table of Contents Basic Terms and Secure Use of Digital Certificate ............................................................ 4 Printout of Certificate of Identity and Exporting Digital Certificate ....................................... 5 Renewal of Qualified Digital Certificate ONE FOR ALL ...................................................... 8 When and How to Revoke Qualified Digital Certificate....................................................... 9 Unblocking of Locked Qualified Digital Certificate ........................................................... 10 Unblocking Locked Digital Certificate with Nexus Personal Program ................................................. 10 Unblocking of Locked Digital Certificate with Program for Unlocking UnblockPIN.exe ............................ 12 Changing PIN Code .................................................................................................. 13 Changing PIN Code in Electronic Bank ...................................................................................... 13 Changing PIN Code by Using Nexus Personal Program .................................................................... 14 -3- QUALIFIED DIGITAL CERTIFICATE ONE FOR ALL Basic Terms and Secure Use of Digital Certificate Qualified digital certificate (QDC) is a holder’s identity card in electronic business. As we can entirely trust identity cards issued by administrative units, we can also entirely trust qualified digital certificates issued by a certificate authority. QDC are issued only by accredited certificate authorities, which operate in accordance with the valid legislation and by prescribed official procedures. Detailed technical explanation on issuing and using QDC can be found in the document entitled Notification to users of qualified digital certificates, which is saved on the installation CD Halcom CA, while in continuation we give a few tips for secure use of QDC. SECURE ELECTRONIC OPERATIONS Level of electronic operations security depends also on the carrier or media, on which QDC holder holds its private key. Currently, the highest level of security is ensured by the so called secured media (smart cards and USB smart keys), whose main advantage is that a private key never leaves a media, as encrypting and digital signing takes place on the media itself. The foundation for secure electronic operations is secure behavior of users, which includes equipment of a computer with adequate anti-virus programs and regular updating of software. Otherwise, security is dependent on respecting basic rules for secure handling of QDC and PIN code, as follows: • PIN code should always be kept separately from a qualified digital certificate; it should not be written on visible places, accessible by everyone; • It is recommended to regularly change a PIN code; • Upon completing work with electronic bank, smart cards should not be kept in reader nor the USB key in the USB port; • Digital certificates should not be lent to others (in the same way you would not lend your identity card, passport or bank card); • In case of loss or abuse of digital certificate, the certificate will be immediately revoked. You will receive your qualified digital certificate ONE FOR ALL by mail. The following day you will also receive PIN and PUK codes for unlocking the locked digital certificate (see Chapter 3). PUK code should be kept in a secure place, as a locked digital certificate cannot be used any more without PUK code. With the qualified digital certificate ONE FOR ALL you can do business with all the banks using the Hal E-Bank electronic bank. The same certificate can also be used to enter various e-portals (e.g. eDAVKI, AJPES, eVEM…). You can find a list of all the banks and portals which you can enter by using the digital certificate ONE FOR ALL on the web page wwweng.halcom.si. -4- QUALIFIED DIGITAL CERTIFICATE ONE FOR ALL Printout of Certificate of Identity and Exporting Digital Certificate A bank shall enable you to use the electronic bank only after you submit a signed certificate of identity of your digital certificate (public part of digital certificate). You received a printed certificate by mail together with your digital certificate. 1. Write your name, surname, and a certificate holder’s personal tax number on the certificate. 2. E-mail address 3. Telephone number 4. The certificate shall be equipped with the signature of digital certificate’s holder. 5. Send the certificate to the bank, at which you submitted the documentation for electronic operations, as soon as possible. -5- QUALIFIED DIGITAL CERTIFICATE ONE FOR ALL In case you need the identity certificate later on (for instance, you would like to conduct business electronically with another bank using the same digital certificate), you can print the identity certificate on your own by using the program for writing out and exporting digital certificates (IzvozCertifikata.exe). The program is saved on the electronic bank installation CD, while you can also download it on the web page wwweng.halcom.si,. By using this program, you can create identity certificate (to file ImePriimek.txt), while at the same time you also export a public part of a digital certificate (to file ImePriimek.crt). 1 On the web page wwweng.halcom.si section Support programs (Program for preview and export of digital certificate) start the exporting program by clicking the Run button. 2 The instructions for exporting a digital certificate will appear which you confirm by clicking the Next button. 3 Enter a smart card into the reader or a key into the USB port; to continue, click the Confirm button. Continued on next page … -6- QUALIFIED DIGITAL CERTIFICATE ONE FOR ALL 4 If you have an old and a renewed certificate saved on your smart card or on your USB key, select the one you want to export. 5 A new window will open, where you can specify the name and location where a public part of the digital certificate will be saved (file with the .crt ending). Confirm the selection by clicking the Save button. 6 Complete exporting of digital certificate by clicking the Close button. 7 In the Notepad window, the certificate of identity for a digital certificate is written. Name, surname, certificate holder’s personal tax number, e-mail address and telephone number must be added into the certificate. The content of the certificate of identity is saved in text format to txt file (together with the .crt file). 8 Printed certificate of identity shall be personally signed by a digital certificate holder. Afterwards, it has to be sent as soon as possible to the selected provider of electronic services (bank). -7- QUALIFIED DIGITAL CERTIFICATE ONE FOR ALL Renewal of Qualified Digital Certificate ONE FOR ALL Prior to expiration of its validity, qualified digital certificates ONE FOR ALL can be simply renewed. Renewal for the next three years is possible only once and with valid digital certificate. 1. If your e-mail address, stated in the documentation when ordering a digital certificate, is still valid, Halcom CA informs you about the expiration of your qualified digital certificate validity 30 days prior to the actual expiration. The letter also includes short instructions for renewal, which you can order at the web page wwweng.halcom-ca.si. 2. Upon payment of pro-forma invoice, which you receive upon ordering renewal, Halcom CA will send you instructions for continuation of the renewal procedure. -8- QUALIFIED DIGITAL CERTIFICATE ONE FOR ALL When and How to Revoke Qualified Digital Certificate Revocation of certificate can be requested by a certificate holder, a representative or a procurator of a legal entity at any time. However, the revocation must be requested in the following cases: When a legal entity or certificate holder changes some of the key data related to a certificate (name or surname, name of legal entity, and employment); Lost or stolen digital certificate; When it is found out or suspected that disclosure of key for signing or abuse of certificate had occurred. HALCOM CA can revoke a certificate even without holder’s request in cases of changes of holder’s key data or upon a request by a competent court, minor offense judge or an administrative body. In order to revoke a digital certificate, a completed Request for revocation must be sent to Halcom CA. The form can be found on the web page wwweng.halcom-ca.si. Based on properly completed request for revocation, Halcom CA will revoke a certificate and add it to the list of revoked digital certificates. -9- QUALIFIED DIGITAL CERTIFICATE ONE FOR ALL Unblocking of Locked Qualified Digital Certificate After three consecutive entries of wrong PIN code (Personal Identification Number), a qualified digital certificate locks itself. A locked digital certificate cannot be used until it is unblocked. For unblocking a digital certificate, you need the PUK unlock code (Personal Unlock Key), which you received by mail together with the PIN code, and the Nexus Personal or UnblockPIN.exe programs. You installed Nexus Personal on your computer together with the electronic bank or with the program for using a digital certificate. If the program is installed on your computer, you will see the icon in the bottom right corner on the taskbar. If you don’t have the program, you can help yourself with the UnblockPIN.exe program, which can be downloaded from the web page wwweng.halcom.si/support (see instructions on Page12). Unblocking Locked Digital Certificate with Nexus Personal Program 1 Start the Nexus Personal program by double clicking the icon taskbar. 2 on the In the window which opens, click the PIN icon. 3 A warning will open, which you confirm by clicking the Next button. Continued on next page … -10- QUALIFIED DIGITAL CERTIFICATE ONE FOR ALL 4 In the new window, select the unlocking possibility (Unblock PIN). 5 6 Confirm by clicking the Next button. In the first field, enter the PUK unlock code, which you received by mail together with the PIN code (6a). In the bottom two fields, enter the new PIN code, which should be comprised of 6 to 8 characters (6b). Confirm the entry by clicking the Next button (6c). 7 Confirm the message on successful unblocking of the digital certificate by clicking the Finish button; the certificate is successfully unblocked. WARNING If you try to unblock a digital certificate with the wrong PUK code for three consecutive times, a digital certificate will be automatically destroyed. You will have to order a new card or USB key. -11- KVALIFICIRANO DIGITALNO POTRDILO ENA ZA VSE Unblocking of Locked Digital Certificate with Program for Unlocking UnblockPIN.exe The program for unlocking (UnblockPIN.exe) is saved on the electronic bank installation CD, but it can also be downloaded from the web page wwweng.halcom.si/support. 1 On the web page wwweng.halcom.si/support, start the program for unlocking a digital certificate by clicking the Start button. 2 Confirm starting of the program by clicking the Start button. 3 In the first field, enter the PUK unlock code, which you received by mail together with the PIN code (3a). In the bottom two fields, enter the new PIN code, which should be comprised of 6 to 8 characters (3b). Confirm the entry by clicking the Unblock button (3c). 4 Confirm the message on successful unblocking of the digital certificate; the certificate is successfully unblocked. WARNING If you try to unblock a digital certificate with the wrong PUK code for three consecutive times, a digital certificate will be automatically destroyed. You will have to order a new card or USB key -12- QUALIFIED DIGITAL CERTIFICATE ONE FOR ALL Changing PIN Code PIN code can be changed in two ways; in electronic bank itself or by using the Nexus Personal program. Changing PIN Code in Electronic Bank 1 On the toolbar, click the »Change personal number (PIN code)« icon (1a), or follow the menu selection Tools and select the Personal number (PIN code) change option (1b). 2 A warning will appear that the program for changing personal number will stop the work with electronic bank. Confirm the warning and the electronic bank program will close. 3 The window for changing PIN code will open, where you enter the old PIN code and the new PIN code twice. The new PIN code should be comprised of 6 to 8 characters. Confirm the entry by clicking the Confirm button. 4 The program reports on the successful change of PIN code. Confirm the notification by clicking the OK button. Start the electronic bank and continue working with the new PIN code. -13- QUALIFIED DIGITAL CERTIFICATE ONE FOR ALL Changing PIN Code by Using Nexus Personal Program You installed the Nexus Personal program on your computer together with the software for using a digital certificate or during the installation of the electronic bank. If the program is installed on your computer, you will see the icon 1 in the bottom right corner on the taskbar. Start the Nexus Personal program by 4 double clicking the icon taskbar. In the new window, select the change of personal number (Change PIN). 5 Confirm by clicking the Next button. on the 2 In the window which opens, click the PIN icon. 3 A warning will open, which you confirm by clicking the Next button. Continued on next page … -14- QUALIFIED DIGITAL CERTIFICATE ONE FOR ALL 6 In the first field, enter the personal number you are using (6a). In the bottom two fields, enter the new PIN code, which should be comprised of 6 to 8 characters (6b). Confirm the entry by clicking the Next button (6c). 7 Confirm the message on successful change of PIN code by clicking the Finish button. -15-