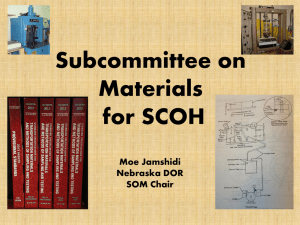Semantic Object Modeling: Tutorial [Class 9.01] Overview
advertisement
![Semantic Object Modeling: Tutorial [Class 9.01] Overview](http://s3.studylib.net/store/data/008170405_1-edb08fa03cbe545c3e283f51e79c38bf-768x994.png)
Class 09.01 Semantic Object Modeling: Tutorial [Class 9.01] TableDesigner® Ver. 1.1 Overview • Homework #6 A. and B. Bonus – TableDesigner; Semantic Object Models (SOM) • Starting TableDesigner – Creating Domains and Objects • Semantic Object Links (SOL) – Relationships and Cardinalities • Printing Options: SOM or Object Report • SQL Server Model Creation – Model Locations • ACCESS database Model Creation – Touchups: Define Primary Keys 1 Homework #6 Links Resources on Website: • Homework #6.B Assignment – For 10 point BONUS • Becker’s 4660 Website Links: – Time 2008-2014 Table (.mdb file) – SOM Appendix E; – SOM Tutorial – TableDesigner® Ver. 1.1 • DB Design tool (FREE software) Exercise #6.B [10 pt. TEAM Bonus] Due: Sec1: Sec2: Points: 10 BONUS points [TEAM PROJECT] 1. TURN in a separate Team Evaluation Form for each member (or You may use one form for the entire project, if you turn in both parts A & B) 2. Pratt & Adamski: Premiere Products [PP] ONLY! 3. (10 BONUS POINTS): Perform a Semantic Object Database Design on Premiere Products ONLY. 4. Use TableDesigner Software & Chapter Handout. See 4660 course website for free examination copy of textbook chapter and software. 5. Assignment must have cover sheet, table of contents, index tabs. Use SAME 3-hole punch notebook (1/2” or smaller) as for #6.A. Put your TEAM’s name [No.] on the SPINE-- It is worth 1 POINT! TAB 1: – Create the Semantic Object Model (SOM) for PP, using TableDesigner. • Print SOM Diagram for PP (See Print Options in File drop down menu) • Print Semantic Object Report for PP (See Print Option in File drop down menu) TAB 2: – Generate the SQL Code needed to create the tables for both the PP DB. TAB 3: – Generate the ACCESS ERD for PP. • • Arrange the entities to minimize cross-over lines. Adjust the primary and foreign keys to conform with our original database models. 2 Starting TableDesigner • Open TableDesigner from COBA Course menu (BCIS 4620 Applications) • Select :File/New Model • Try Browse for available options • Select :Generic 3 Expand all Windows Model Workspace Predefined Domains 1. Objects 2. Data Items 3. Groups :Create/Domains (F3) 4 Create Semantic Objects :Windows/Arrange Workspace 5 Add Attributes to Objects 1. Drag & drop Primary Key (**) text type 2. Open properties menu. Right click. Customize Attributes 1. 2. 3. 4. Change name Adjust cardinalities Data Length Domain type 6 Create New Group ID • Build Group ClassID – Concatenated key – Select Data Items for components of key – Rename existing items or create new items Customized ClassID 7 Standalone Simple Objects Semantic Object Links (SOL) 1. Drag & drop each Semantic Object to its related object(s) 2. Note: SOL appears in both objects simultaneous 8 Adjust Cardinalities of Each SOL Item Properties dialog box Many-to-many relationship 1. Set minimum required 2. Set maximum required Cardinalities Adjusted Change Data Item Names in accordance with User preferences 9 Print SOM Model & Objects Drop down File Menu: Print options (Ctrl-P) Print Model Information: Objects Semantic Object Report Page 1: College Object Page 2: Department Object 1 Page for each SO; Suggest. Print 2 per page when possible 10 Save SOM Model Prior to Generating ACCESS Database (.mdb) • :Save/”name” • Select directory location • UNTCOBA.apm • :File/Print… [SOM Diagram] • :File/Print Model Information/Objects… :Options/File Locations… 11 Create SQLGen.txt file • :Create/SQL Text Only… • Change ODBC Driver option to “SQL Server” database • Select “Generate” when prompted to save model again • Next screen VERY IMPORTANT! • See next page SQLGen.txt Code Generation ------------------< SQL Statements >----------------------- Schema Name: -- Time : Wed Mar 30 22:13:11 200X SET ANSI_WARNINGS OFF; CREATE TABLE COLLEGE( CollegeName varchar(15) NOT NULL, Address_Street varchar(30) NULL, Address_City varchar(35) NULL, Address_State varchar(2) NULL, Address_Zip varchar(5) NULL); Partial file listing ALTER TABLE COLLEGE ADD CONSTRAINT PRM5660 PRIMARY KEY ( CollegeName ) ; CREATE TABLE DEPARTMENT( DepartmentName varchar(15) NOT NULL, MailingAddress_Street varchar(30) NULL, MailingAddress_City varchar(35) NULL, MailingAddress_State varchar(2) NULL, MailingAddress_Zip varchar(5) NULL, CatalogAddress_BuildingName varchar(30) NULL, CatalogAddress_RoomNumber varchar(5) NULL, COLLEGE_CollegeName_FK varchar(15) NULL); 12 SQLGen.txt Code Generation CREATE TABLE CLASSES( ID_ int NOT NULL, ClassID_ClassCode varchar(8) NULL, ClassID_SectionID tinyint NULL, ClassID_SemesterCode datetime NULL, Name varchar(25) NULL, Description text NULL, DEPARTMENT_DepartmentName_FK varchar(15) NULL, PROFESSOR_ProfessorID_FK int NULL); Partial file listing Foreign Key Classes:Department ALTER TABLE CLASSES ADD CONSTRAINT PRM5658 PRIMARY KEY ( ID_ ) ; CREATE INDEX IDX5668 ON CLASSES(ClassID_ClassCode); CREATE INDEX IDX5693 ON CLASSES(Name); CREATE TABLE STUDENT_CLASSES_X( STUDENT_StudentID_FK int NOT NULL, CLASSES_ID_FK int NOT NULL); Intersection Table Student:Classes ALTER TABLE STUDENT_CLASSES_X ADD CONSTRAINT PRM5709 PRIMARY KEY ( STUDENT_StudentID_FK, CLASSES_ID_FK ) ; Next Create Access Database • :Create/Database (F2) • Select “Yes” when prompted to save model again • Next screen VERY IMPORTANT! • See next page Note: When copying .apm file from One physical PC directory to another, save a new copy of the model WITHOUT Database Model “attachments” 13 Make Sure All Settings are Correct Database settings For ACCESS database :Options/Default Database Type 14 :Options/Default Database Type Configure…/Modify…/OK Reassigned to Flash Drive G: 15 UNTCOBA Access Database • Look inside You Assigned DB directory for the .mdb Access database file. OPEN! Entity Relationship Diagram 16 Preliminary Database Design: Touchups • Customize Access Database – Adjust Attribute Names • Note: Attributes with MixedCaseNames will generate names like Mixed_Case_Names – Underscores will be inserted in front of Capital letters. – Set Your own Primary Keys • _ID keys added to all tables may be deleted or redefined in TableDesigner :Edit/Primary Key Settings 17 Most Keys Adjusted Except Classes Changing Primary Key in Class 18 Convert to Star Diagram(s) • Identify Dimension and Fact Tables • Add Time Dimension(s) • Group metrics and facts by time periods – – – – Yearly Monthly Weekly Daily, etc. • Modify ERD as required • Reassess primary and foreign key relationships • Populate tables with records • Compute and store subtotals Star Diagram: Conformed Tables Dimension & Fact “columns” Time/Date Rep Invoice Facts Customer [Order No.] Territory Payment Facts Part [Invoice No.] Vendor Order Facts Invoice-Order -Payments Key Table Vendor Part [Order No.] [Logical Table] 19 Summary • SOM Database Design Tool – Build SO Model – Create SQL CREATEs – Create ACCESS database – Modify ACCESS Relationship Diagram • Convert to Star Schema – Use ACCESS database as a starting point Homework #6 • Additional below 20 Homework #6.A [TEAM PROJECT] Due: Sec1: Oct 28 (Tues); Sec2: Oct 30 (Thurs); Points: 20 points (Bonus 10 points) Pratt & Adamski: Premiere Products [PP] and Henry Books [HB] Databases • • 1. 2. 3. 4. 5. 6. Use 3-hole punch notebook (1/2” or smaller). Assignments must have cover sheet, table of contents, index tabs. Put your name on the spine of the notebook. Use tabs for each section of the PP and HB data warehouses. 5 Tabs req. You may use the Star Diagrams from Homework #5 as the basis for this assignment; or you may start from the TPS databases. All tables MUST be completely loaded with required data. You must use the TIME table on my website (for 2008-2014). Print only the Last Page of the TIME table. Use the Time_Key as the Primary Key and replace the OrderDate as the Foreign Key in the Fact Table with the appropriate value for the Time_Key. Turn in copies of the SQL code used to load data into the Star Diagrams (especially the Fact Table). Also, include a copy of the Index Pane with appropriate indexes for each all Fact & Dimension Tables. Turn in printouts of the data in each table (Table View/Datasheet View/Index Views) in the Data Warehouse. Use portrait or landscape mode as appropriate. Turn-in printouts of the ACCESS Relationship/Star diagrams (ERDs) for both databases. BONUS (2 pts @): Turn in ERDPlus version TOO! Turn in the relation lists for each database as in Homework #5. There may be some changes. Specify the normality of each table. (6 BONUS POINTS): ETL new data for the State of Florida (PROVIDED) TURN in Team Evaluation Form for each member. TIP: Make a backup copy of the Premiere Products and Henry Books databases before starting this assignment. Exercise #6.B [10 pt. TEAM Bonus] Due: Sec1: Oct 28 (Tues); Sec2: Oct 30 (Thurs) Points: 10 BONUS points [TEAM PROJECT] 1. TURN in a separate Team Evaluation Form for each member (or You may use one form for the entire project, if you turn in both parts A & B) 2. Pratt & Adamski: Premiere Products [PP] ONLY! 3. (10 BONUS POINTS): Perform a Semantic Object Database Design on Premiere Products ONLY. 4. Use TableDesigner Software & Chapter Handout. See 4660 course website for free examination copy of textbook chapter and software. 5. Assignment must have cover sheet, table of contents, index tabs. Use SAME 3-hole punch notebook (1/2” or smaller) as for #6.A. Put your TEAM’s name [No.] on the SPINE-- It is worth 1 POINT! TAB 1: – Create the Semantic Object Model (SOM) for PP, using TableDesigner. • Print SOM Diagram for PP (See Print Options in File drop down menu) • Print Semantic Object Report for PP (See Print Option in File drop down menu) TAB 2: – Generate the SQL Code needed to create the tables for both the PP DB. TAB 3: – Generate the ACCESS ERD for PP. • • Arrange the entities to minimize cross-over lines. Adjust the primary and foreign keys to conform with our original database models. 21 BCIS 4660 - Homework #6.A 22 TIME Table (Last Page) Note: Examine 31-Dec-14 Required: 1. Team no. & Assignment Info. 2. All team members names (alphabetical order). 3. Effort score (0%-100%); Must sum to 100%. 4. Quality Score (A, B, C, +, -, etc.). 5. Team Leading Rating (1-5); Asterisk (*) by team leader’s name. 6. Comments, if any scores are NOT equal. 7. Your SIGNATURE!! Your Name Today’s date 23 Dr B’s Completed Version; Private View My Eyes ONLY 24 Exercise #7 [GROUP PROJECT] Due: Nov 9 Points: 40 points Pratt & Adamski: Premier Products Star Diagram Assignments must have cover sheet, table of contents, index tabs. Use 3-hole punch notebook (1/2”or smaller). Put your Team Name (ID) on the spine of the notebook. Use of ACCESS is REQUIRED for this assignment. • • Perform a new Database Design for Premier Products TAB 1: Revise your Design for the Data Warehouse using a Star-type diagram (note: may need more than one “star”). Be sure to include a meaningful Time dimension table. – – – – – Create a NEW Access database .mdb file [PPDW07_TeamXX.mdb; note: XX = 01, 02, etc.] • Turn in ACCESS ERD of revised Star Diagram with data loaded [Tab 2 below] Load Original Premier Product data into your Star Diagram. Make sure all field types agree with original case specifications. This is critical. Make sure all date types in the OrderDetail Fact Table are the same as in the original case. Use the TIME table that I will place on the Course website. Relation Listing. On separate page, clearly identify: All relations, i.e., Fact tables, dimension tables, primary keys, foreign keys, alternate keys, etc. Use relational notation from Pratt & Adamski. E.g.: • • CUSTOMER[CustomerNum, CustomerName, …, RepNum] TAB 2: Generate data for each of the following tables: – – – – – For your assigned territory: Create GOOD data for the following tables with at least as many new records as indicated: Rep (10 records); Customer (40 records); Part (25 records); Orders (30; 10 in 2008, 10 in 2009, 10 in 2010); OrderDetail(60, at least one line for every order) Make sure that data types agree with case requirements Print each table with data. Turn in .mdb file with STAR model (3.5” floppy, CD, or equivalent), or email to instructor: becker@unt.edu • COMPRESS the PPDW07_TeamXX.mdb file before Emailing. Note: Dates must fall between 1/1/2008 and 12/31/2010. Change any Current dates in the case to conform to this standard (for example, if a date currently is NOT 2010, change it to 2010. 50 25 Territory Assignments Team Territory PartNo RepNo OrdNo CustNo State 1 NW HW, C 90 10000 0100 WA 2 NW HW, D 80 20000 0200 OR 3 SW HW, F 70 30000 0300 AZ 4 SW SG, A 60 40000 0400 NM 5 MW SG, B 50 50000 0500 MO 6 SE AP, G 40 60000 0600 FL 7 NE AP, H 30 70000 0700 NY 8 NE AP, K 20 80000 0800 ME 9 SW SG, J 10 90000 0900 OK 10 SE SG, K 100 100000 1000 LA Territory Assignments Team Territory PartNo RepNo OrdNo 11 MW HW, L 110 110000 1100 NE 12 NW HW, M 200 120000 1200 ID 13 SW HW, N 190 130000 1300 NV 14 SW SG, P 180 140000 1400 TX 15 MW SG, R 170 150000 1500 KS 16 SE AP, S 160 160000 1600 AL 17 NE AP, T 150 170000 1700 NJ 18 NE AP, U 140 180000 1800 MA 19 SW SG, V 130 190000 1900 CO 20 SE SG, W 120 200000 2000 MS CustNo State 26 53 Premier Products Star Diagram Territory 27 Modifications • Add Territory table – TerritoryCode: NE, NW, SW, SE, MW – TerritoryName: Northeast, etc. • Add TerritoryCode to OrderDetail Part Table 28 Customer Table Rep Table 29 OrderDetail Table TIME Table 30 31
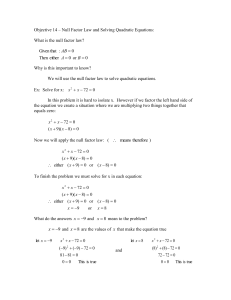
![Semantic Object Modeling: Tutorial [Class 9.1] Overview Spring 2014](http://s2.studylib.net/store/data/013450968_1-a06969bc2a14aec1dd59a14afa138c63-300x300.png)
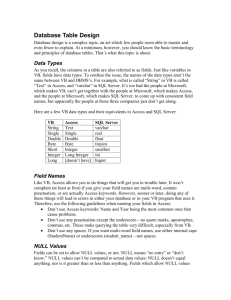
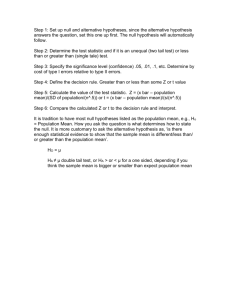
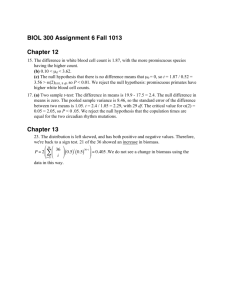
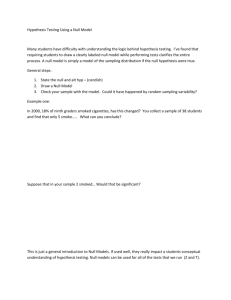
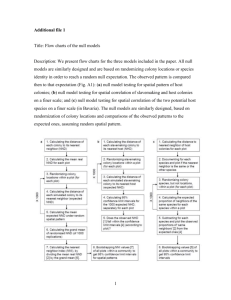
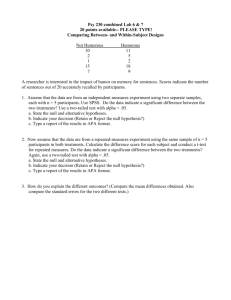
![[#EL_SPEC-9] ELProcessor.defineFunction methods do not check](http://s3.studylib.net/store/data/005848280_1-babb03fc8c5f96bb0b68801af4f0485e-300x300.png)