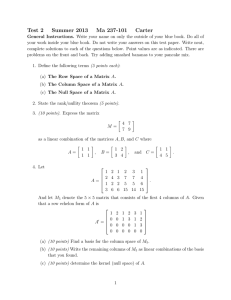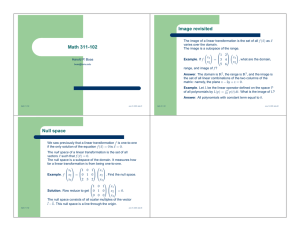Semantic Object Modeling: Tutorial [Class 9.1] Overview Spring 2014
advertisement
![Semantic Object Modeling: Tutorial [Class 9.1] Overview Spring 2014](http://s2.studylib.net/store/data/013450968_1-a06969bc2a14aec1dd59a14afa138c63-768x994.png)
Semantic Object Modeling: Tutorial [Class 9.1] Spring 2014 Overview • Homework #6 A. and B. Bonus – TableDesigner; Semantic Object Models (SOM) • Starting TableDesigner – Creating Domains and Objects • Semantic Object Links (SOL) – Relationships and Cardinalities • Printing Options: SOM or Object Report • SQL Server Model Creation – Model Locations • ACCESS database Model Creation – Touchups: Define Primary Keys 1 Homework #6 Links Resources on Website: • Homework #6 Assignment – For 10 point BONUS • Becker’s 4660 Website Links: – Time 2008-2013 Table (.mdb file) – SOM Appendix E; SOM Tutorial – TableDesigner: DB Design tool (FREE software) Starting TableDesigner • Open TableDesigner from COBA Course menu (BCIS 4620 Applications) • Select :File/New Model • Try Browse for available options • Select :Generic 2 Expand all Windows Model Workspace Predefined Domains 1. Objects 2. Data Items 3. Groups :Create/Domains (F3) 3 Create Semantic Objects :Windows/Arrange Workspace 4 Add Attributes to Objects 1. Drag & drop Primary Key (**) text type 2. Open properties menu. Right click. Customize Attributes 1. 2. 3. 4. Change name Adjust cardinalities Data Length Domain type 5 Create New Group ID • Build Group ClassID – Concatenated key – Select Data Items for components of key – Rename existing items or create new items Customized ClassID 6 Standalone Simple Objects Semantic Object Links (SOL) 1. Drag & drop each Semantic Object to its related object(s) 2. Note: SOL appears in both objects simultaneous 7 Adjust Cardinalities of Each SOL Item Properties dialog box Many-to-many relationship 1. Set minimum required 2. Set maximum required Cardinalities Adjusted Change Data Item Names in accordance with User preferences 8 Print SOM Model & Objects Drop down File Menu: Print options (Ctrl-P) Print Model Information: Objects Semantic Object Report Page 1: College Object Page 2: Department Object 1 Page for each SO; Suggest. Print 2 per page when possible 9 Save SOM Model Prior to Generating ACCESS Database (.mdb) • :Save/”name” • Select directory location • UNTCOBA.apm • :File/Print… [SOM Diagram] • :File/Print Model Information/Objects… :Options/File Locations… 10 Create SQLGen.txt file • :Create/SQL Text Only… • Change ODBC Driver option to “SQL Server” database • Select “Generate” when prompted to save model again • Next screen VERY IMPORTANT! • See next page SQLGen.txt Code Generation ------------------< SQL Statements >----------------------- Schema Name: -- Time : Wed Mar 30 22:13:11 200X SET ANSI_WARNINGS OFF; CREATE TABLE COLLEGE( CollegeName varchar(15) NOT NULL, Address_Street varchar(30) NULL, Address_City varchar(35) NULL, Address_State varchar(2) NULL, Address_Zip varchar(5) NULL); Partial file listing ALTER TABLE COLLEGE ADD CONSTRAINT PRM5660 PRIMARY KEY ( CollegeName ) ; CREATE TABLE DEPARTMENT( DepartmentName varchar(15) NOT NULL, MailingAddress_Street varchar(30) NULL, MailingAddress_City varchar(35) NULL, MailingAddress_State varchar(2) NULL, MailingAddress_Zip varchar(5) NULL, CatalogAddress_BuildingName varchar(30) NULL, CatalogAddress_RoomNumber varchar(5) NULL, COLLEGE_CollegeName_FK varchar(15) NULL); 11 SQLGen.txt Code Generation CREATE TABLE CLASSES( ID_ int NOT NULL, ClassID_ClassCode varchar(8) NULL, ClassID_SectionID tinyint NULL, ClassID_SemesterCode datetime NULL, Name varchar(25) NULL, Description text NULL, DEPARTMENT_DepartmentName_FK varchar(15) NULL, PROFESSOR_ProfessorID_FK int NULL); Partial file listing Foreign Key Classes:Department ALTER TABLE CLASSES ADD CONSTRAINT PRM5658 PRIMARY KEY ( ID_ ) ; CREATE INDEX IDX5668 ON CLASSES(ClassID_ClassCode); CREATE INDEX IDX5693 ON CLASSES(Name); CREATE TABLE STUDENT_CLASSES_X( STUDENT_StudentID_FK int NOT NULL, CLASSES_ID_FK int NOT NULL); Intersection Table Student:Classes ALTER TABLE STUDENT_CLASSES_X ADD CONSTRAINT PRM5709 PRIMARY KEY ( STUDENT_StudentID_FK, CLASSES_ID_FK ) ; Next Create Access Database • :Create/Database (F2) • Select “Yes” when prompted to save model again • Next screen VERY IMPORTANT! • See next page Note: When copying .apm file from One physical PC directory to another, save a new copy of the model WITHOUT Database Model “attachments” 12 Make Sure All Settings are Correct Database settings For ACCESS database :Options/Default Database Type 13 :Options/Default Database Type Configure…/Modify…/OK Reassigned to Flash Drive G: 14 UNTCOBA Access Database • Look inside You Assigned DB directory for the .mdb Access database file. OPEN! Entity Relationship Diagram 15 Preliminary Database Design: Touchups • Customize Access Database – Adjust Attribute Names • Note: Attributes with MixedCaseNames will generate names like Mixed_Case_Names – Underscores will be inserted in front of Capital letters. – Set Your own Primary Keys • _ID keys added to all tables may be deleted or redefined in TableDesigner :Edit/Primary Key Settings 16 Most Keys Adjusted Except Classes Changing Primary Key in Class 17 Convert to Star Diagram(s) • Identify Dimension and Fact Tables • Add Time Dimension(s) • Group metrics and facts by time periods – – – – Yearly Monthly Weekly Daily, etc. • Modify ERD as required • Reassess primary and foreign key relationships • Populate tables with records • Compute and store subtotals Star Diagram: Conformed Tables Dimension & Fact “columns” Time/Date Rep Invoice Facts Customer [Order No.] Territory Payment Facts Part [Invoice No.] Vendor Order Facts Invoice-Order -Payments Key Table Vendor Part [Order No.] [Logical Table] 18 Summary • SOM Database Design Tool – Build SO Model – Create SQL CREATEs – Create ACCESS database – Modify ACCESS Relationship Diagram • Convert to Star Schema – Use ACCESS database as a starting point 19
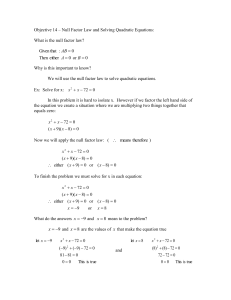
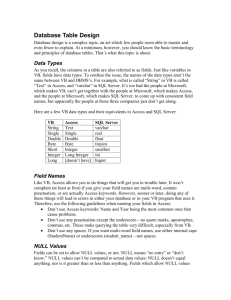
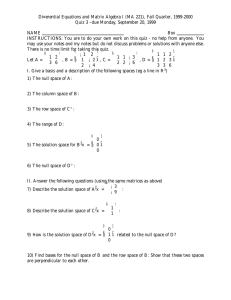
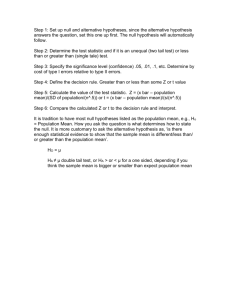
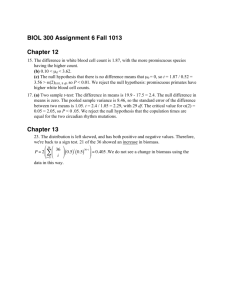
![Semantic Object Modeling: Tutorial [Class 9.01] Overview](http://s3.studylib.net/store/data/008170405_1-edb08fa03cbe545c3e283f51e79c38bf-300x300.png)