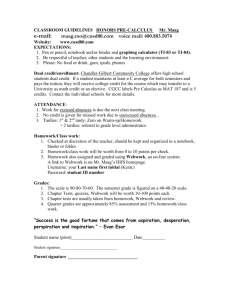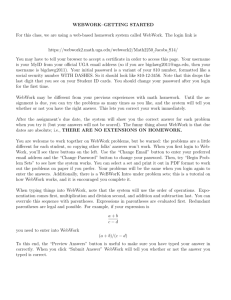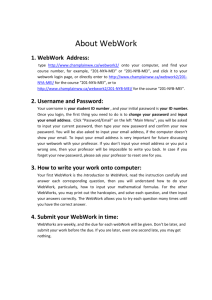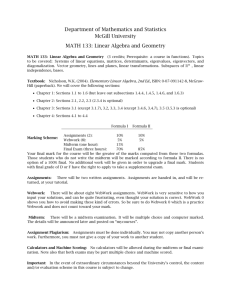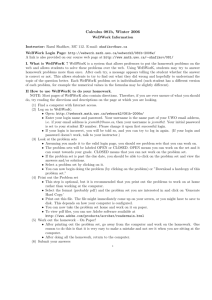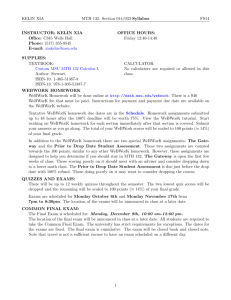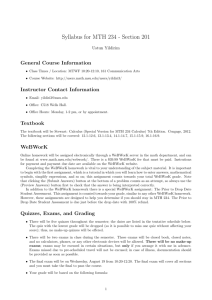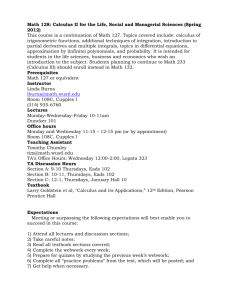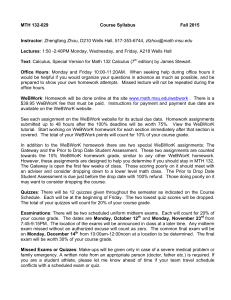UC Riverside Department of Mathematics WeBWorK Instructor's Guide
advertisement

1 U C Riverside Department of Mathematics WeBWorK Instructor’s Guide I. Background information • • • • • • • • • WeBWorK is an open source online homework program supported by the Mathematical Association of America (MAA) and is available to the university and our students free-of-charge. The program has been installed and is being hosted by Computing and Communications (CnC). WeBWorK is not textbook based. Its library contains almost 30,000 homework problems contributed by authors from many universities across the country. Since WeBWorK is not textbook based, you may not be able to find the exact problems as the ones in your textbook. Also, the library contains a large number of problems so browsing through them could be very time consuming. For example, a search on the chain rule returns 370 problems. Therefore, to make the program easier to use, model courses with homework problems similar to those in your textbook have been created for Math 8B, 9ABC, 10AB, 22 and 46. You have the option to: o Use the model as it is; o Modify the model in any way you like; or o Create your own assignments. For 8B and 9AB, the WeBWorK library provides a large selection of problems. Little or no supplement is needed. For Math 9C, there are plenty of convergence and divergence problems. However, hw supplements will be needed for conceptual problems and proofs. For 10AB, the WeBWorK library does not contain hw problems for every subject that we cover. For example, there are no hw problems for multi-variable Taylor series. Some hw supplements are necessary. For Math 22, there are plenty of calculus problems but very few business application problems. For example, there are plenty of problems on derivatives, but there isn’t one on the application of using derivatives to find the elasticity function. Some supplements on business applications are needed. There are limited hw problems on Math 46. The WeBWorK model provides hw problems for maybe 70% of all the topics that we cover. Homework supplements are needed for several sections. II. Before Classes Begin • The WeBWorK administrator will setup your courses and import your roster from iLearn before the start of each quarter. As soon as your classes are setup on iLearn, please add the WeBWorK administrator as a TA. His iLearn user name is rlam004. R. Lam 09/2012 • 2 Once your WeBWorK course has been setup, you will receive an email notification from the administrator with a link to your course as well as your login information. III. Login Information • Instructors, TA’s, and students will access WeBWorK here: http://webwork.ucr.edu/webwork2 • • • Instructors will receive their login information from the WeBWorK administrator after their courses have been setup. For TA’s and students, their login name is their NetID (iLearn user name) and the default password is their student ID number (SID) which is the 9-digit number beginning with 860 or 861. After logging in, you can change your password by clicking on the password/email link. IV. Editing Course Information • • After you log in, you will see the description of your course on the front page. You can edit the info by clicking on the “edit” link. After editing, save the file under “course_info.txt”. Do NOT use the “save as” button. The text here needs to be in HTML format, so instead of “enter”, you’ll type <br> for a line break. Select “Save” NOT “Save As” • You can also edit the info by going to the file manager, highlight “course_info.txt”, and click on “edit” When done, click “save”. R. Lam 09/2012 3 V. Adding Students to Your WeBWorK Course • • • • • • • • • • • • If any new students enroll in your class after the original roster has been imported, you’ll need to add them manually. Click on “Classlist Editor”. Select “Add Students” and fill in the number of students you want to add. Click “Take Action!” The student ID is the 9-digit number beginning with 860 or 861. By default, this is your student’s initial password. Once the students have logged in they can change their passwords. You can find your student’s (or TA’s) SID from the roster on iLearn. Since WeBWorK is hosted by Computing and Communications (CnC) on a UCR server, they require that the students’ user names to be their NetIDs (iLearn user names). This is to verify that all users are authorized users. Therefore, under the ‘Login Name’ column, you must enter the student’s NetID. Leave the last 4 boxes blank. Click “Add Student”. Alternatively, you can request the WeBWorK administrator to add those students for you. There are instances that you could have a lot of new students. In that case, you do not have to add the students manually. Please ask the administrator to reload your roster for you. You can also ask your students to email the administrator directly. The student should provide his/her name, course, section, NetID and SID. R. Lam 09/2012 4 This MUST be the student’s NetID. VI. Adding Teaching Assistants to Your WeBWorK Course • • • • • • • Add your TA as a student by following the above procedures. Go to “Classlist Editor”. Select your TA’s name. Select the bubble “Edit Selected User”. Click “Take Action”. On the next screen change the “permission level” to “TA”. Click on the bubble “Save Changes” then “Take Action!” Change Permission Level to TA here R. Lam 09/2012 5 VII. To Reset Passwords • • Should your students or TA’s forget their passwords, you can give them a new password by going to the “Classlist Editor” and selecting the “Give New Passwords To” option. If you forget your password, you’ll have to contact the WeBWorK administrator to have him reset it for you. VIII. Homework Management • • • • • • • All of your homework managements are done in the “Homework Sets Editor”. You will click on the link “Hmwk Sets Editor” under the main menu. To view the problems in a homework set, click on the link under “Edit Problems”, then on the problem number click “Try it”. From there you can navigate to the next or previous problems. Alternatively, if you have already assigned the homework set to yourself, you can view it by clicking on the “Homework Sets” link on the top of the main menu. (You can also view it from the library. More on this later.) To set the open date, due date, and answer date of a homework set, click on the pencil icon under that set and then change the dates on the next screen. Check the “visible” box if you want to allow your students to see the assignment. To assign a homework set to the class, click on the link under the column “Edit Assigned Users”. On the next screen, click on the button “Assign to All Current Users”. To assign a homework set to specific students, select the students’ name then click save. Do NOT uncheck students and do NOT use the “unassign” button unless you are absolutely sure you know what you are doing . Once you unassign a homework set from a student, all information is lost and there’s no way to undo this. To create a new homework set, use the option “Create a new set named” option and type the name in the box. Please note that spaces are NOT allowed and you will need to use underscores for spaces, for example, “The_Chain_Rule”. Then save it as “an empty set”. To modify a homework set, under the “Edit Problems” column click on the homework set that you want to edit. On the next screen you can change the settings of the assignment. o Weight: By default, on WeBWorK the weight is one point for each problem regardless of the number of parts it contains. For example, if you think that a 3-part problem should be worth 3 points, you can change it here. The student’s final score is expressed as a percentage of his total score over the total number of points possible. You have the option to increase the weight of a problem that you think is difficult or challenging. o Maximum number of attempts: By default, WeBWorK gives a student unlimited number of attempts to solve a homework problem. On our models, the default has been changed to 5 attempts. On some problems, the default has been set to one attempt (for example some Math 9C convergent/divergent problems). You can change the maximum number of attempts per problem here. If you want to give unlimited tries, type in the word unlimited. R. Lam 09/2012 6 o To delete a problem before the homework set is open, check the problem(s) to be deleted and check the box “Force problems to be numbered consecutively from one” at the bottom of the page. Do NOT check this box if you are deleting a problem after a homework set has been opened. On the bottom of the page, click “Save changes”. o To change an assignment for a specific student (such as granting an extension for reduced credit), click on the link under “Edit Problems” for that particular assignment, then click “Edit Individual Versions” on the top of the page, then change the information such as due date or weights on the next screen. Edit Individual Version Here • • To assign or grant extensions on multiple sets to the same student, go to the “Classlist Editor” and click on the link under “Assigned Sets” corresponding to your students. Here you can assign new sets or change the due dates. Note that WeBWorK is very sensitive to the text format and requires the date/time format to be exactly the way it is. It is best to copy and paste the date/time into the blank and edit it from there. To grant extensions or make changes to the same set to several students, go to the “Homework Set Editor” and click on the link under “Edit Assigned Users” corresponding to the set you want to make changes to. On the next page click on the links of the students and edit the information from there. IX. Entering Answers on Homework Problems • • Under each assignment there is a link “Here's the list of functions and symbols that WeBWorK understands.” Clicking on that link will take students to a page that lists all the functions and symbols. For example, the square root of 2 should be entered as “sqrt (2)”. R. Lam 09/2012 7 • To avoid syntax errors students should always click “Preview Answers” to verify what they have entered before submitting the answer. • You are encouraged to assign “Introduction to WeBWorK” as soon as classes begin to get students to familiarize themselves with the program. WeBWorK does not allow partial answer submissions. If a problem has 3 parts, all 3 parts have to submitted at the same time. If the student submits only part (a), it will count as one attempt. However, if the answer for part (a) is correct, it will be saved and the student does not have to answer part (a) again. WeBWorK is case sensitive. For example, “pi” needs to be entered in lower case while the “+ C” in integration needs to be in upper case. Do NOT use commas in your answer unless you are entering a list of numbers. o 12500 means twelve thousand five hundred. o 12,500 means the two answers are 12 and 500. If your answer include decimals, unless instructed otherwise, always enter at least 4 decimal places. • • • • X. The Library Browser • • • • • Click the “Library Browser” link under the Main Menu. By default, you’ll be taken to the National Problem Library (NPL). Under the library’s menu, you will select a subject, chapter and section. Since WeBWorK is not textbook based, the so called chapters and sections are very generic and is usually not tied to the textbook that we use. For example, you can select calculus/differentiation/the chain rule. Click the “View Problem” button to begin. You can also view your own homework sets by clicking the “From This Course” button and then selecting a set. R. Lam 09/2012 • • • • 8 You can browse the directories from other schools who have made their directories public by clicking “NPL Directory”. You can also select the “Advanced Search” button for more search options, such as to search by keywords. On the top of the page you will select the homework set that you want the problems to be added to. To add a problem, check the box “Add this problem to the target set on the next update” then click “Update Set” on the bottom of the page. XI. Scoring the Homework Sets • • • • • Typically you will score all your homework sets once at the end of the quarter. You can score each set as they come due but there is really no need to unless you want a backup file (which is a good idea.) You can click on the “Student Progress” link under the main menu to see how your students are doing. Each time you score a set, your old file is backed up and becomes a dot bak file before it is overwritten. Should you need to revert to the old file or to find the old scores before they are overwritten, you can refer to the dot bak files in the file manager. To score homework sets, click on “Scoring Tools” under the main menu. Select the sets that you want to score by clicking on the sets while holding down the “CLTR” button. Then click “Score selected sets and save to…” You can change the file name if you wish. R. Lam 09/2012 • • • • Select your course here. 9 After the file has been generated, click on the link to open it, then save it as an Excel worksheet or any other formats that you like on your computer. It is very important that you save the file on your computer, as all courses will be archived at the end of each quarter. If you need to access that file at a later time on your WeBWorK course (before it is archived), go to “File Manager”, select your course on the drop-down menu on the top, highlight the “scoring/” directory, and click view. Then highlight the scoring file that you need and click download to save it to your computer. Click View Highlight Scoring R. Lam 09/2012