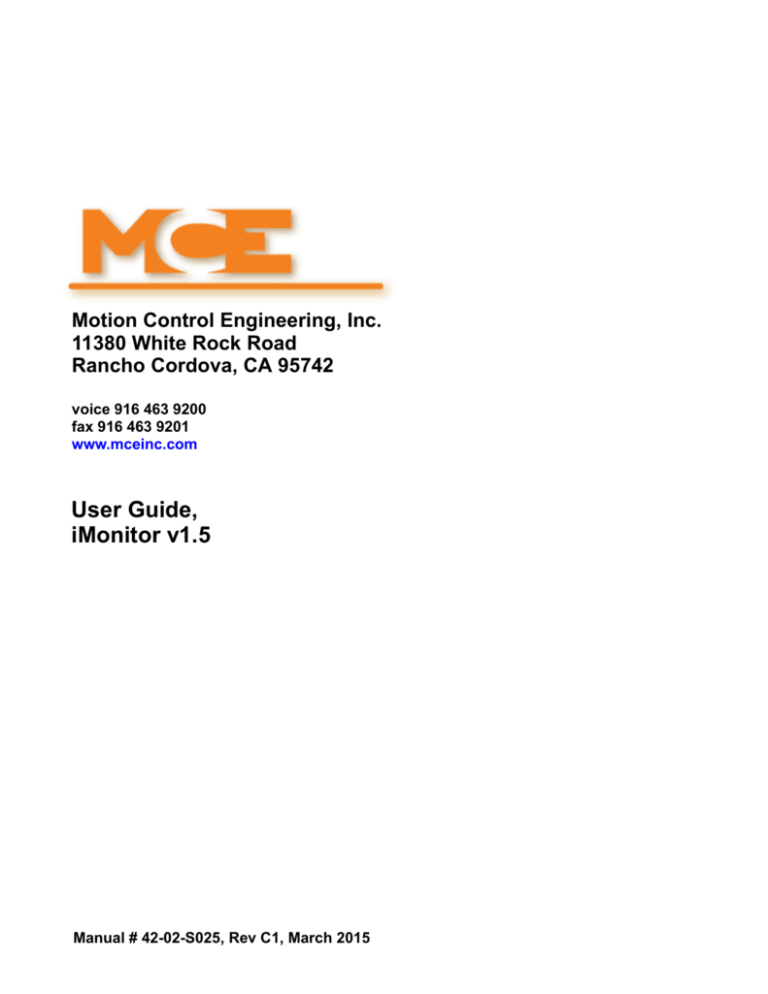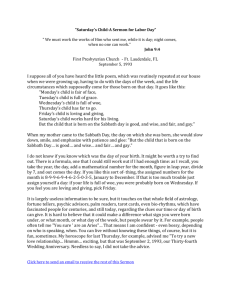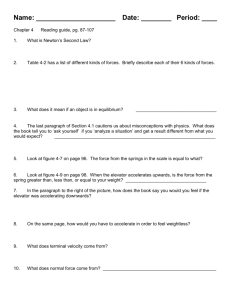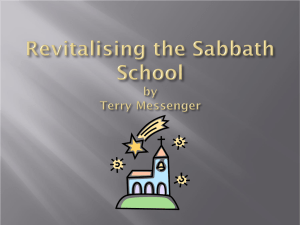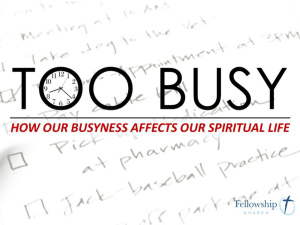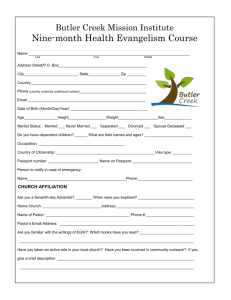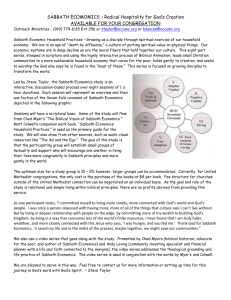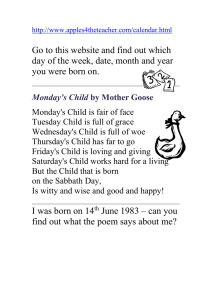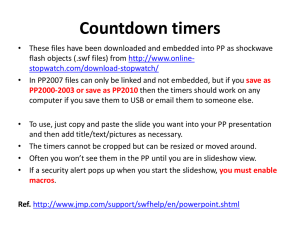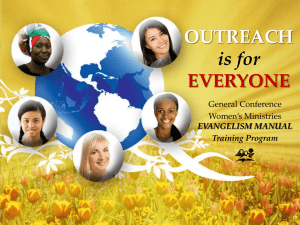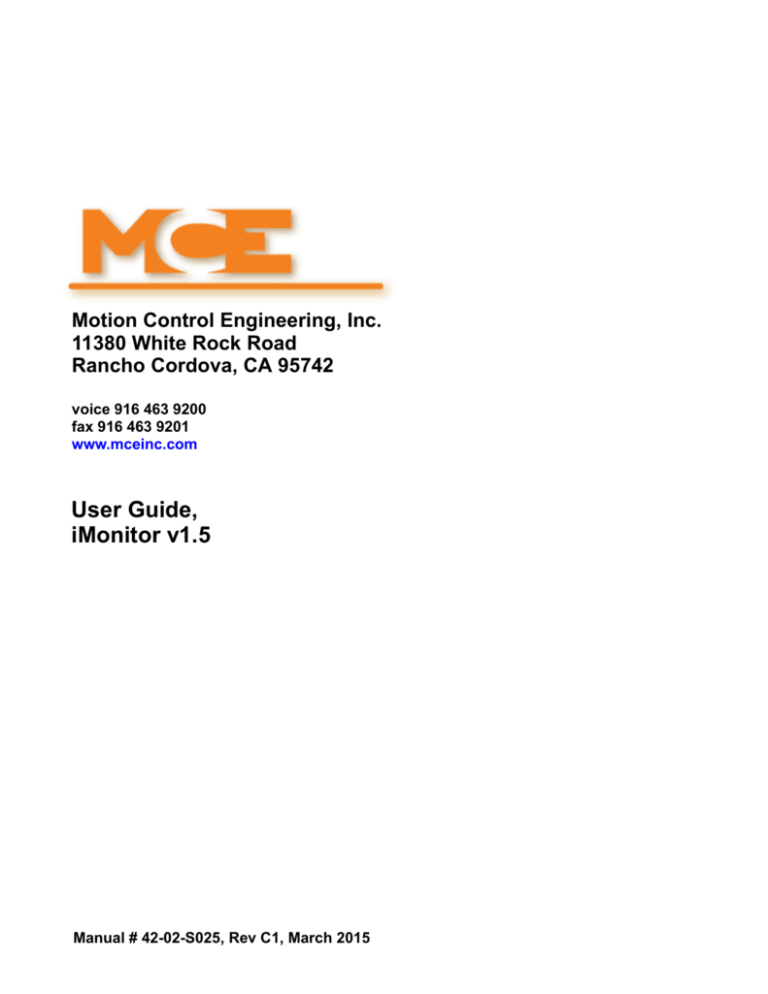
Motion Control Engineering, Inc.
11380 White Rock Road
Rancho Cordova, CA 95742
voice 916 463 9200
fax 916 463 9201
www.mceinc.com
User Guide,
iMonitor v1.5
Manual # 42-02-S025, Rev C1, March 2015
Copyright
© 2015, Motion Control Engineering. All Rights Reserved.
This document may not be reproduced, electronically or mechanically, in whole or in part, without
written permission from Motion Control Engineering.
Trademarks
All trademarks or registered product names appearing in this document are the exclusive property
of the respective owners.
Warning and Disclaimer
Although every effort has been made to make this document as complete and accurate as possible,
Motion Control Engineering and the document authors, publishers, distributors, and
representatives have neither liability nor responsibility for any loss or damage arising from
information contained in this document or from informational errors or omissions. Information
contained in this document shall not be deemed to constitute a commitment to provide service,
equipment, or software by Motion Control Engineering or the document authors, publishers,
distributors, or representatives.
Limited Warranty
Motion Control Engineering (manufacturer) warrants its products for a period of 15 months from
the date of shipment from its factory to be free from defects in workmanship and materials. Any
defect appearing more than 15 months from the date of shipment from the factory shall be
deemed to be due to ordinary wear and tear. Manufacturer, however, assumes no risk or liability for
results of the use of the products purchased from it, including, but without limiting the generality
of the forgoing: (1) The use in combination with any electrical or electronic components, circuits,
systems, assemblies or any other material or equipment (2) Unsuitability of this product for use in
any circuit, assembly or environment. Purchasers’ rights under this warranty shall consist solely of
requiring the manufacturer to repair, or in manufacturer's sole discretion, replace free of charge,
F.O.B. factory, any defective items received at said factory within the said 15 months and
determined by manufacturer to be defective. The giving of or failure to give any advice or
recommendation by manufacturer shall not constitute any warranty by or impose any liability upon
the manufacturer. This warranty constitutes the sole and exclusive remedy of the purchaser and
the exclusive liability of the manufacturer, AND IN LIEU OF ANY AND ALL OTHER WARRANTIES,
EXPRESSED, IMPLIED, OR STATUTORY AS TO MERCHANTABILITY, FITNESS, FOR PURPOSE SOLD,
DESCRIPTION, QUALITY PRODUCTIVENESS OR ANY OTHER MATTER. In no event will the
manufacturer be liable for special or consequential damages or for delay in performance of this
warranty.
Products that are not manufactured by MCE (such as drives, CRTs, modems, printers, etc.) are not
covered under the above warranty terms. MCE, however, extends the same warranty terms that
the original manufacturer of such equipment provide with their product (refer to the warranty
terms for such products in their respective manual).
End User License Agreement
This End User License Agreement (“Agreement”) grants you the right to use the software contained in this product (the “Software”) subject to the following restrictions: You may not: (i) copy
the Software, except for archive purposes consistent with your standard archive procedures; (ii)
transfer the Software to a third party apart from the entire product; (iii) modify, decompile, disassemble, reverse engineer or otherwise attempt to derive the source code of the Software; (iv)
export the Software or underlying technology in contravention of applicable U.S. and foreign
export laws and regulations; and (v) use the Software other than in connection with operation of
the product.
“LICENSOR'S SUPPLIERS DO NOT MAKE OR PASS ON TO END USER OR ANY OTHER THIRD PARTY,
ANY EXPRESS, IMPLIED OR STATUTORY WARRANTY OR REPRESENTATION ON BEHALF OF SUCH
SUPPLIERS, INCLUDING BUT NOT LIMITED TO THE IMPLIED WARRANTIES OF NON-INFRINGEMENT, TITLE, MERCHANTABILITY OR FITNESS FOR A PARTICULAR PURPOSE.”
Important Precautions and Useful Information
This preface contains information that will help you understand and safely maintain MCE
equipment. We strongly recommend you review this preface and read this manual before
installing, adjusting, or maintaining Motion Control Engineering equipment. This preface discusses:
•
•
Safety and Other Symbol Meanings
In This Guide
Safety and Other Symbol Meanings
Danger
This manual symbol is used to alert you to procedures, instructions, or situations which, if not done
properly, might result in personal injury or substantial equipment damage.
Caution
This manual symbol is used to alert you to procedures, instructions, or situations which, if not done
properly, might result in equipment damage.
Note
This manual symbol is used to alert you to instructions or other immediately helpful information.
In This Manual:
This manual is the installation and operation guide for the iMonitor monitoring application.
When viewed online as a pdf file, hyperlinks link to related topics and informational websites.
The manual includes:
•
•
•
•
•
Contents: Table of Contents. When viewed online as a pdf file, hyperlinks in the Contents
link to the associated topic in the body of the manual.
Section 1. iMonitor general description and installation instructions.
Section 2. Quick Start: Quick instructions for getting started using iMonitor.
Section 3. Reference: Detailed explanation of screen controls.
Index: Alphabetical index to help you find information in the manual. When viewed
online as a pdf file, index entry page references are hyperlinks to the associated information in the manual.
Contents
Section 1. iMonitor
iMonitor . . . . . . . . . . . . . . . . . . . . . . . . . . . . . . . . . . . . . . . . . . . . . . . . . . . . . . . . . . . 1-1
Non-iControl Limitations . . . . . . . . . . . . . . . . . . . . . . . . . . . . . . . . . . . . . . . . . . . . . . . . . . . . 1-2
Installation . . . . . . . . . . . . . . . . . . . . . . . . . . . . . . . . . . . . . . . . . . . . . . . . . . . . . . . . 1-6
Determining Hardware Requirements . . . . . . . . . . . . . . . . . . . . . . . . . . . . . . . . . . . . . . . . . 1-6
Installing iMonitor Software . . . . . . . . . . . . . . . . . . . . . . . . . . . . . . . . . . . . . . . . . . . . . . . . . . 1-6
Old Versions . . . . . . . . . . . . . . . . . . . . . . . . . . . . . . . . . . . . . . . . . . . . . . . . . . . . . . . . . . . . . 1-6
Establishing Local Connections . . . . . . . . . . . . . . . . . . . . . . . . . . . . . . . . . . . . . . . 1-7
MCE iControl Ethernet . . . . . . . . . . . . . . . . . . . . . . . . . . . . . . . . . . . . . . . . . . . . . . . . . . . . . . .1-7
Authorization . . . . . . . . . . . . . . . . . . . . . . . . . . . . . . . . . . . . . . . . . . . . . . . . . . . . . . . . . . . . . . .1-7
iControl Local Connection . . . . . . . . . . . . . . . . . . . . . . . . . . . . . . . . . . . . . . . . . . . . . . . . . . .1-10
One Group . . . . . . . . . . . . . . . . . . . . . . . . . . . . . . . . . . . . . . . . . . . . . . . . . . . . . . . . . . . . . 1-10
Restrictions. . . . . . . . . . . . . . . . . . . . . . . . . . . . . . . . . . . . . . . . . . . . . . . . . . . . . . . . . . . . . 1-10
Multiple Machine Rooms / Dedicated Elevator LAN . . . . . . . . . . . . . . . . . . . . . . . . . . . . . 1-11
Restrictions. . . . . . . . . . . . . . . . . . . . . . . . . . . . . . . . . . . . . . . . . . . . . . . . . . . . . . . . . . . . . 1-11
Multiple Machine Rooms with Existing Building LAN . . . . . . . . . . . . . . . . . . . . . . . . . . . .1-12
Restrictions. . . . . . . . . . . . . . . . . . . . . . . . . . . . . . . . . . . . . . . . . . . . . . . . . . . . . . . . . . . . . 1-13
Two or More Buildings . . . . . . . . . . . . . . . . . . . . . . . . . . . . . . . . . . . . . . . . . . . . . . . . . . . . . .1-14
Remote Connection . . . . . . . . . . . . . . . . . . . . . . . . . . . . . . . . . . . . . . . . . . . . . . . . 1-15
Section 2. Quick Start
iMonitor . . . . . . . . . . . . . . . . . . . . . . . . . . . . . . . . . . . . . . . . . . . . . . . . . . . . . . . . . . . 2-1
iMonitor Quick Start . . . . . . . . . . . . . . . . . . . . . . . . . . . . . . . . . . . . . . . . . . . . . . . .2-2
Create a Connection Set . . . . . . . . . . . . . . . . . . . . . . . . . . . . . . . . . . . . . . . . . . . . . . . . . . . . . 2-3
Monitor a Set . . . . . . . . . . . . . . . . . . . . . . . . . . . . . . . . . . . . . . . . . . . . . . . . . . . . . . . . . . . . . . 2-4
Overview . . . . . . . . . . . . . . . . . . . . . . . . . . . . . . . . . . . . . . . . . . . . . . . . . . . . . . . . . . . . . . . . . . 2-5
Escalator Overview . . . . . . . . . . . . . . . . . . . . . . . . . . . . . . . . . . . . . . . . . . . . . . . . . . . . . . . 2-6
Detailed View . . . . . . . . . . . . . . . . . . . . . . . . . . . . . . . . . . . . . . . . . . . . . . . . . . . . . . . . . . . . . . 2-7
Car Label. . . . . . . . . . . . . . . . . . . . . . . . . . . . . . . . . . . . . . . . . . . . . . . . . . . . . . . . . . . . . . . . 2-7
Summary. . . . . . . . . . . . . . . . . . . . . . . . . . . . . . . . . . . . . . . . . . . . . . . . . . . . . . . . . . . . . . . . 2-7
Escalator Detailed View . . . . . . . . . . . . . . . . . . . . . . . . . . . . . . . . . . . . . . . . . . . . . . . . . . . 2-8
Multiple Hoistway Display . . . . . . . . . . . . . . . . . . . . . . . . . . . . . . . . . . . . . . . . . . . . . . . . . . . 2-9
Campus View . . . . . . . . . . . . . . . . . . . . . . . . . . . . . . . . . . . . . . . . . . . . . . . . . . . . . . . . . . . . . 2-10
Within Campus View. . . . . . . . . . . . . . . . . . . . . . . . . . . . . . . . . . . . . . . . . . . . . . . . . . . . . 2-11
Lobby View . . . . . . . . . . . . . . . . . . . . . . . . . . . . . . . . . . . . . . . . . . . . . . . . . . . . . . . . . . . . . . . 2-12
i
Register Elevator Calls . . . . . . . . . . . . . . . . . . . . . . . . . . . . . . . . . . . . . . . . . . . . . . . . . . . . . 2-13
Hall Calls. . . . . . . . . . . . . . . . . . . . . . . . . . . . . . . . . . . . . . . . . . . . . . . . . . . . . . . . . . . . . . . 2-13
Car Calls . . . . . . . . . . . . . . . . . . . . . . . . . . . . . . . . . . . . . . . . . . . . . . . . . . . . . . . . . . . . . . . 2-14
Remote Control . . . . . . . . . . . . . . . . . . . . . . . . . . . . . . . . . . . . . . . . . . . . . . . . . . . 2-15
Elevator Security . . . . . . . . . . . . . . . . . . . . . . . . . . . . . . . . . . . . . . . . . . . . . . . . . . . . . . . . . . 2-15
No Security . . . . . . . . . . . . . . . . . . . . . . . . . . . . . . . . . . . . . . . . . . . . . . . . . . . . . . . . . . . . . 2-16
Basic Security with Per Floor Codes . . . . . . . . . . . . . . . . . . . . . . . . . . . . . . . . . . . . . . . . 2-16
Basic Security with Per Floor and Passenger Codes . . . . . . . . . . . . . . . . . . . . . . . . . . . 2-16
Remote Security . . . . . . . . . . . . . . . . . . . . . . . . . . . . . . . . . . . . . . . . . . . . . . . . . . . . . . . . . 2-16
Status. . . . . . . . . . . . . . . . . . . . . . . . . . . . . . . . . . . . . . . . . . . . . . . . . . . . . . . . . . . . . . . . . . 2-16
Configuration . . . . . . . . . . . . . . . . . . . . . . . . . . . . . . . . . . . . . . . . . . . . . . . . . . . . . . . . . . . 2-18
Manage Passwords . . . . . . . . . . . . . . . . . . . . . . . . . . . . . . . . . . . . . . . . . . . . . . . . . . . . . . 2-19
Manage User Accounts . . . . . . . . . . . . . . . . . . . . . . . . . . . . . . . . . . . . . . . . . . . . . . . . . . . 2-19
Hall Calls. . . . . . . . . . . . . . . . . . . . . . . . . . . . . . . . . . . . . . . . . . . . . . . . . . . . . . . . . . . . . . . 2-20
Per-Floor Security . . . . . . . . . . . . . . . . . . . . . . . . . . . . . . . . . . . . . . . . . . . . . . . . . . . . . . . . . . . .2-20
Alternative Selection . . . . . . . . . . . . . . . . . . . . . . . . . . . . . . . . . . . . . . . . . . . . . . . . . . . . . . . . . . 2-21
Per-Car Lockout . . . . . . . . . . . . . . . . . . . . . . . . . . . . . . . . . . . . . . . . . . . . . . . . . . . . . . . . . . . . . .2-22
Alternative Selection . . . . . . . . . . . . . . . . . . . . . . . . . . . . . . . . . . . . . . . . . . . . . . . . . . . . . . . . . .2-22
Car Calls/Passcodes. . . . . . . . . . . . . . . . . . . . . . . . . . . . . . . . . . . . . . . . . . . . . . . . . . . . . . 2-23
Car Calls/Configuration . . . . . . . . . . . . . . . . . . . . . . . . . . . . . . . . . . . . . . . . . . . . . . . . . . 2-24
Symbol Keys . . . . . . . . . . . . . . . . . . . . . . . . . . . . . . . . . . . . . . . . . . . . . . . . . . . . . . . . . . . . . . . . . 2-25
Car Calls/Mode Override . . . . . . . . . . . . . . . . . . . . . . . . . . . . . . . . . . . . . . . . . . . . . . . . . 2-26
Car Calls/Passcodes. . . . . . . . . . . . . . . . . . . . . . . . . . . . . . . . . . . . . . . . . . . . . . . . . . . . . . 2-27
Car Calls/Passcodes/Floors . . . . . . . . . . . . . . . . . . . . . . . . . . . . . . . . . . . . . . . . . . . . . . . 2-27
Operation . . . . . . . . . . . . . . . . . . . . . . . . . . . . . . . . . . . . . . . . . . . . . . . . . . . . . . . . . . . . . . . . . . .2-28
Car Calls/Passcodes/Passengers . . . . . . . . . . . . . . . . . . . . . . . . . . . . . . . . . . . . . . . . . . . . . . . .2-28
Remote Security . . . . . . . . . . . . . . . . . . . . . . . . . . . . . . . . . . . . . . . . . . . . . . . . . . . . . . . . . . . 2-30
Credential Reader Options . . . . . . . . . . . . . . . . . . . . . . . . . . . . . . . . . . . . . . . . . . . . . . . . 2-30
Active Security Map. . . . . . . . . . . . . . . . . . . . . . . . . . . . . . . . . . . . . . . . . . . . . . . . . . . . . . 2-31
Group Settings . . . . . . . . . . . . . . . . . . . . . . . . . . . . . . . . . . . . . . . . . . . . . . . . . . . . . . . . . . . . 2-32
Group Mode: Balanced . . . . . . . . . . . . . . . . . . . . . . . . . . . . . . . . . . . . . . . . . . . . . . . . . . . 2-32
Flood Operation . . . . . . . . . . . . . . . . . . . . . . . . . . . . . . . . . . . . . . . . . . . . . . . . . . . . . . . . . 2-32
Silent Mode. . . . . . . . . . . . . . . . . . . . . . . . . . . . . . . . . . . . . . . . . . . . . . . . . . . . . . . . . . . . . 2-32
Group Timer Table . . . . . . . . . . . . . . . . . . . . . . . . . . . . . . . . . . . . . . . . . . . . . . . . . . . . . . . . . 2-33
Features . . . . . . . . . . . . . . . . . . . . . . . . . . . . . . . . . . . . . . . . . . . . . . . . . . . . . . . . . . . . . . . 2-33
Timer Details . . . . . . . . . . . . . . . . . . . . . . . . . . . . . . . . . . . . . . . . . . . . . . . . . . . . . . . . . . . 2-34
Timers . . . . . . . . . . . . . . . . . . . . . . . . . . . . . . . . . . . . . . . . . . . . . . . . . . . . . . . . . . . . . . . . . 2-34
Add a Timer . . . . . . . . . . . . . . . . . . . . . . . . . . . . . . . . . . . . . . . . . . . . . . . . . . . . . . . . . . . . . . . . . 2-34
To remove a timer . . . . . . . . . . . . . . . . . . . . . . . . . . . . . . . . . . . . . . . . . . . . . . . . . . . . . . . . . . . . 2-35
To edit a timer . . . . . . . . . . . . . . . . . . . . . . . . . . . . . . . . . . . . . . . . . . . . . . . . . . . . . . . . . . . . . . . 2-35
To move a timer . . . . . . . . . . . . . . . . . . . . . . . . . . . . . . . . . . . . . . . . . . . . . . . . . . . . . . . . . . . . . . 2-35
Car Recall . . . . . . . . . . . . . . . . . . . . . . . . . . . . . . . . . . . . . . . . . . . . . . . . . . . . . . . . . . . . . . . . 2-36
Car Settings . . . . . . . . . . . . . . . . . . . . . . . . . . . . . . . . . . . . . . . . . . . . . . . . . . . . . . . . . . . . . . . 2-37
Remote Outputs . . . . . . . . . . . . . . . . . . . . . . . . . . . . . . . . . . . . . . . . . . . . . . . . . . . . . . . . . . . 2-38
Diagnostic Outputs . . . . . . . . . . . . . . . . . . . . . . . . . . . . . . . . . . . . . . . . . . . . . . . . . . . . . . . . 2-38
Network Diagnostics . . . . . . . . . . . . . . . . . . . . . . . . . . . . . . . . . . . . . . . . . . . . . . . . . . . . . . . 2-39
Controller Information . . . . . . . . . . . . . . . . . . . . . . . . . . . . . . . . . . . . . . . . . . . . . . . . . . . 2-39
Remote Clients . . . . . . . . . . . . . . . . . . . . . . . . . . . . . . . . . . . . . . . . . . . . . . . . . . . . . . . . . . 2-40
ii Manual # 42-02-S025, 2/27/15
Sabbath . . . . . . . . . . . . . . . . . . . . . . . . . . . . . . . . . . . . . . . . . . . . . . . . . . . . . . . . . . . . . . . . . . 2-41
Arrival lanterns. . . . . . . . . . . . . . . . . . . . . . . . . . . . . . . . . . . . . . . . . . . . . . . . . . . . . . . . . . . . . . . 2-43
Status . . . . . . . . . . . . . . . . . . . . . . . . . . . . . . . . . . . . . . . . . . . . . . . . . . . . . . . . . . . . . . . . . . . . . . .2-43
Sabbath Operation Floors . . . . . . . . . . . . . . . . . . . . . . . . . . . . . . . . . . . . . . . . . . . . . . . . . . . . . . 2-43
Tools Menu . . . . . . . . . . . . . . . . . . . . . . . . . . . . . . . . . . . . . . . . . . . . . . . . . . . . . . . . . . . . . 2-44
Settings . . . . . . . . . . . . . . . . . . . . . . . . . . . . . . . . . . . . . . . . . . . . . . . . . . . . . . . . . . . . . . . . 2-44
Alarm Monitoring . . . . . . . . . . . . . . . . . . . . . . . . . . . . . . . . . . . . . . . . . . . . . . . . . . . . . . . . . . . .2-44
Car Status . . . . . . . . . . . . . . . . . . . . . . . . . . . . . . . . . . . . . . . . . . . . . . . . . . . . . . . . . . . . . . . . . . .2-46
Security Alarm Status . . . . . . . . . . . . . . . . . . . . . . . . . . . . . . . . . . . . . . . . . . . . . . . . . . . . . . . . . 2-47
Emergency Distress Alarms . . . . . . . . . . . . . . . . . . . . . . . . . . . . . . . . . . . . . . . . . . . . . . . 2-47
Car Status . . . . . . . . . . . . . . . . . . . . . . . . . . . . . . . . . . . . . . . . . . . . . . . . . . . . . . . . . . . . . . 2-47
Security Alarm Status . . . . . . . . . . . . . . . . . . . . . . . . . . . . . . . . . . . . . . . . . . . . . . . . . . . . 2-47
Additional Tools Menu Selections . . . . . . . . . . . . . . . . . . . . . . . . . . . . . . . . . . . . . . . . . . 2-48
Help Menu . . . . . . . . . . . . . . . . . . . . . . . . . . . . . . . . . . . . . . . . . . . . . . . . . . . . . . . . . . . . . . . 2-48
Section 3. Reference
iMonitor . . . . . . . . . . . . . . . . . . . . . . . . . . . . . . . . . . . . . . . . . . . . . . . . . . . . . . . . . . . 3-1
Operating Modes . . . . . . . . . . . . . . . . . . . . . . . . . . . . . . . . . . . . . . . . . . . . . . . . . . .3-2
Connections . . . . . . . . . . . . . . . . . . . . . . . . . . . . . . . . . . . . . . . . . . . . . . . . . . . . . . .3-5
Connections Tab . . . . . . . . . . . . . . . . . . . . . . . . . . . . . . . . . . . . . . . . . . . . . . . . . . . . . . . . . . . . 3-6
Alternate Connections. . . . . . . . . . . . . . . . . . . . . . . . . . . . . . . . . . . . . . . . . . . . . . . . . . . . . 3-7
iControl Alternates. . . . . . . . . . . . . . . . . . . . . . . . . . . . . . . . . . . . . . . . . . . . . . . . . . . . . . . . . . . . . 3-7
Motion Alternates . . . . . . . . . . . . . . . . . . . . . . . . . . . . . . . . . . . . . . . . . . . . . . . . . . . . . . . . . . . . . 3-8
Building Configuration / iLobby Tab . . . . . . . . . . . . . . . . . . . . . . . . . . . . . . . . . . . . . . . . . . . 3-9
General . . . . . . . . . . . . . . . . . . . . . . . . . . . . . . . . . . . . . . . . . . . . . . . . . . . . . . . . . . . . . . . . . 3-9
Building floor heights . . . . . . . . . . . . . . . . . . . . . . . . . . . . . . . . . . . . . . . . . . . . . . . . . . . . 3-10
Per Floor Entry . . . . . . . . . . . . . . . . . . . . . . . . . . . . . . . . . . . . . . . . . . . . . . . . . . . . . . . . . . . . . . . 3-10
Auto Configure . . . . . . . . . . . . . . . . . . . . . . . . . . . . . . . . . . . . . . . . . . . . . . . . . . . . . . . . . . . . . . . 3-10
Per Car Settings . . . . . . . . . . . . . . . . . . . . . . . . . . . . . . . . . . . . . . . . . . . . . . . . . . . . . . . . . 3-11
Detailed View Explanation . . . . . . . . . . . . . . . . . . . . . . . . . . . . . . . . . . . . . . . . . . 3-12
Multiple Hoistway View Explanation . . . . . . . . . . . . . . . . . . . . . . . . . . . . . . . . . 3-14
Supervisor Information . . . . . . . . . . . . . . . . . . . . . . . . . . . . . . . . . . . . . . . . . . . . . . . . . . . . . 3-15
Per Car . . . . . . . . . . . . . . . . . . . . . . . . . . . . . . . . . . . . . . . . . . . . . . . . . . . . . . . . . . . . . . . . . . . .3-17
Display Customization . . . . . . . . . . . . . . . . . . . . . . . . . . . . . . . . . . . . . . . . . . . . .3-18
Customizing the Overview . . . . . . . . . . . . . . . . . . . . . . . . . . . . . . . . . . . . . . . . . . . . . . . . . . 3-18
Lobby Display . . . . . . . . . . . . . . . . . . . . . . . . . . . . . . . . . . . . . . . . . . . . . . . . . . . . . . . . . . . . . 3-20
iii
iv Manual # 42-02-S025, 2/27/15
• iMonitor
• Installation
• Establishing Connections
1
iMonitor
iMonitor
iMonitor is an elevator, escalator, and moving walk monitoring application that allows local or
remote viewing and control using a personal computer running the Windows operating system.
iMonitor connects to controllers though a local area network or remotely through internet technology.
iMonitor provides a graphical representation of building transportation groups, allowing their
activity and status to be quickly and easily viewed. The user defines any number of “Connection
Sets.” Each Connection Set consists of up to fifty connections to transportation group dispatchers selected by the user.
When working in iMonitor, the user simply clicks on a Connection Set which automatically
establishes communication with all groups in the set and displays their associated hoistways
and cars or steps/belts on the computer screen. Practical viewing limits are established by the
speed of the connections and the size of the (16 x 9 aspect) monitor viewing area.
Through iMonitor, you may register car and hall calls, control many group security functions,
and enable or disable certain operating modes (if these functions are supported by the controller with which you are communicating). There will be differences in the extent of control available depending on controller type and model.
1-1
iMonitor
Non-iControl Limitations
iControl systems provide sophisticated processing and communication support for iMonitor
and iReport applications, allowing them to use the full capabilities of the monitoring and
reporting systems. Other controllers report limited information through more simple means
and therefore cannot support many iMonitor and iReport capabilities. The table below lists
iMonitor features and support provided by the latest iMonitor release. A blank cell indicates the
feature is not yet supported.
Table 1.1
iMonitor Features and Support Per Controller
Feature
Security
Security Alarm
Setup
Security Alarm Status
Local Security Status
Remote Security
Status
Security Configuration
Assignment
Security hardware
override enable
Hall call, Per floor
security
Hall call, Secured floor
parking enable
Hall call, Partially
locked floor parking
enable
Hall call, Per car lock
out
Car call, Security configuration assignment
Car call, input latch
timer
Car call, mode override
per configuration, per
signal
Car call, general pass
code characteristics
Car call, per floor/
opening passcode
assignment
Car call, passenger
setup
Remote security
provider assignment
Credential reader
configuration
Active security map
display
1-2 Manual # 42-02-S025
iControl
USN Enabled MCE Controls
PTC/PHC
IMC
•
•
•
•
•
•
•
•
•
•
•
•
•
•
•
•
•
•
•
•
•
•
•
•
•
Third Party
Motion
Elevators
Motion
Escalators
iMonitor
Table 1.1
iMonitor Features and Support Per Controller
Feature
Emergency Alarms
Alarm configuration
Emergency alarms
status display
Emergency alarm per
car enable/disable
Per Car Status
Display
Per Car Status display
setup
Car status display &
acknowledgement
Per Car Settings
Recall Floor Assign
Recall to Lobby
Recall, car call disposition, Answer
Recall, car call disposition, Cancel
immediately
Recall, car call disposition, Cancel next stop
Action at floor, Out of
service
Action at floor, Independent service
Door action at floor
Resume service timer
iControl
USN Enabled MCE Controls
Motion
Elevators
PTC/PHC
IMC
Third Party
•
•
•
•
•
•
•
•
•
•
•
•
•
•
•
•
•
•
•
•
•
•
•
•
•
Motion
Escalators
1
•
•
•
•
•
•
•
•
•
Per car activation
Auto-stop
Emergency Alarm
Sabbath Operation
Swing Operation
•
•
•
•
Group Settings
Mode Assignment
Flood Op Activation
Silent Mode Activation
•
•
•
Group Timer Tables
Hall Call Eligibility
Parking
Parking Eligibility
•
•
•
•
•
•
•
•
•
1-3
iMonitor
Table 1.1
iMonitor Features and Support Per Controller
Feature
iControl
Mode of Operation
Security
Remote 1 - 4
Active Dispatch Engine
Silent Mode
Job Information
•
•
•
•
•
•
Per Car Diagnostics
Car Operation
Front Door/Gate
Rear Door/Gate
Motion Flags
Motion Flags, Basic
Automatic
Motion Flags, Detailed
Automatic
Motion Flags, Basic
Inspection
Motion Flags, Detailed
Inspection
Drive Flags
Safety Flags
USN Enabled MCE Controls
PTC/PHC
IMC
Third Party
•
•
•
1-4 Manual # 42-02-S025
Motion
Escalators
•
•
•
•
•
•
•
•
•
•
•
•
•
•
•
•
•
•
•
•
•
•
•
•
•
•
•
•
•
•
•
•
•
•
•
•
•
Network Diagnostics
Connected Applications 1 - 4 Information
Application
•
Company
•
IP address
•
Port Number
•
Connection Time
•
Write Privilege
•
Time Remaining
•
Security Access
•
Security User
•
Views
Campus View
Overview
Detailed View
Multiple Hoistways
Lobby View
Motion
Elevators
•
•
•
•
•
•
•
•
•
•
•
•
•
•
•
•
•
•
•
•
iMonitor
Table 1.1
iMonitor Features and Support Per Controller
Feature
iControl
USN Enabled MCE Controls
PTC/PHC
Configure Sabbath
Operation
Enable/Disable
Enable/Disable hall call
service
Enable/disable car call
service
Finish existing car calls
on entry
Enable/disable nudging
Set recall floor
Set service direction
Set return floor
Trip interval timer
Door open timer
Arrival lantern enable/
disable
Enable/disable car call
button indicators
Enable/disable position indicators
Enable/disable load
weigher
Enable/disable COP
door buttons
Select sabbath operation doors/floors
General
Show ETA
Show Wait Times
Show Next Destination
Show load weight
Show current floor
Show travel direction
Show operating mode
Show hall calls
Show car calls
Show connection
status
Show in-group status
Configure display
settings
IMC
Motion
Elevators
Motion
Escalators
Third Party
•
•
•
•
•
•
•
•
•
•
•
1
•
•
•
•
•
•
•
•
•
•
•
•
•
•
•
•
•
•
•
•
•
•
•
•
•
•
•
•
•
•
•
•
1-5
iMonitor
Installation
Installing iMonitor includes:
• Determining hardware requirements
• Installing monitor software
• Establishing connections
Determining Hardware Requirements
iControl, Motion 4000, Motion 2000, and Motion 3000ES controllers are Ethernet ready from
the factory, if so ordered. MCE IMC and PTC/PHC controllers require additional hardware.
• IMC (v4.0 and later): Requires an MC-USN (Universal Serial Networking) board and a
power transformer. Kit available from MCE.
• PTC or PHC: Requires an MC-USN (Universal Serial Node) board, an MC-M2C (MCE to
CAN bus converter) board, and a power transformer. Kit available from MCE.
If you want to connect to an IMC, PTC, or PHC controller, please contact MCE for the appropriate kit and installation instructions.
Installing iMonitor Software
If you purchased your iMonitor PC through MCE, iMonitor has already been installed. If you
need to install iMonitor software, make certain that the PC and monitor meet minimum
requirements:
• 1GB or more RAM, sufficient hard drive space for installation
• Microsoft Windows XP Service Pack 2 or greater, Windows 7
• Intel 1.6 gHz Core Duo Processor or better
• CD-ROM, 10/100 Ethernet capable
• 1280 x 1024 capable monitor, 17” diagonal display minimum (* see note)
1. Uninstall any previous versions of iMonitor. (See Old Versions below.)
2. Insert the CD-ROM or download the iMonitor program and copy it to the computer
desktop.
3. Open the iMonitor folder and double-click on the LaunchSetup.exe program.
4. Follow on-screen instructions.
Note
View Only: The View Only installation option will install a subset of iMonitor that allows viewing but does not allow control options to be exercised.
Old Versions
If you have an older version of iMonitor already installed on the computer, use the Add/
Remove Program function from the Windows Control Panel to remove it before installing new
software.
1-6 Manual # 42-02-S025
Establishing Local Connections
Establishing Local Connections
The iMonitor PC may be connected to individual or group controllers locally or remotely
through the internet. Connection information for iControl is provided in this section. If you are
connecting to a different controller type, follow the instructions included with the hardware
interface kit or controller instruction manual.
MCE iControl Ethernet
MCE iCue elevator group controls use two local Ethernet networks. The first of these, the System network, is only used for immediate elevator traffic control. No PC or other non-iControl/
iCue connections may be made to this network. This network uses orange cabling to set it apart
from the second, iView network (blue cabling).
The iView network provides the point of connection for both iView and other PC or network
related equipment. You can identify the Ethernet switch for the iView network by checking:
• The switch is labeled “LAN.” Connections from the switch to the individual iControl elevators in the group are plugged into the #1 = LAN connection on the iControls.
• The iView PC for the group is connected to this switch.
• The connection from the switch to the iCue Group control is to the group control LAN connection.
The factory-default TCP/IP information for an iCue/iControl elevator group is:
Table 1.2
System, LAN, & 3=PC TCP/IP Addresses
Group
ID
switch
LAN
1
Group IP Primary
& Backup
192.168.191.201-202
Car ID
1-20
Car IP
System/Serial
Hall Call Bus 1 - 4
192.168.191.001-020 192.168.192.211-214
Free
192.168.191.101-200*
* The iView PC typically uses 192.168.191.101
The default Subnet Mask for all ports is 255.255.255.000.
The default Gateway for the #1 (LAN) is 192.168.191.254.
Authorization
Before iMonitor is allowed to view and control an iControl system, authorization for the connection must exist within the system to be monitored. If you attempt to connect to an unauthorized
system, iMonitor will display an authorization required message. For iControl systems, authorization is configured through the iView application:
1. Connect to the system to be monitored using iView.
2. iView/System/Remote Monitoring Authorization.
3. The Remote Monitoring Authorization screen displays a hardware key unique to the system.
4. Contact MCE Customer Support at 916 463 9200 and provide them the hardware key.
5. MCE will provide you with an authorization code.
6. Enter the authorization code on the iView Remote Monitoring Authorization screen
1-7
1
iMonitor
The illustration below shows a single, typical iCue/iControl group with a locally connected iMonitor PC.
Figure 1.1
Typical iControl LAN Connections, Elevator Group 1
GROUP 1 ETHERNET ADDRESS EXAMPLES
CAR A
192.168.191.1
1-8 Manual # 42-02-S025
CAR B
192.168.191.2
CAR C
192.168.191.3
CAR D
192.168.191.4
CAR E
192.168.191.5
Establishing Local Connections
iCue Group Controller
iCue LAN
192.168.191.201
255.255.255.0 Subnet Mask
192.168.191.254 Gateway
LAN SWITCH
1
BLUE CABLES
iCue SYSTEM
192.168.192.201
255.255.255.0 Subnet Mask
0.0.0.0
Gateway
iView, LAN
PC used for LAN Connection
PC used for iMonitor/iReport Client
192.168.191.101
255.255.255.0
Subnet Mask
192.168.191.254 Gateway
192.168.191.102
255.255.255.0
Subnet Mask
192.168.191.254 Gateway
1-9
iMonitor
iControl Local Connection
Local connections are those not requiring a VPN.
One Group
The following illustration shows a same-site iMonitor installation for a single group.
Figure 1.2
Local Connection to Single Group
LAN Switch
iControl
iControl
iControl
iCue
Switch
iReport Server PC
iMonitor/iReport Client PC
Restrictions
• No single Ethernet cable may be longer than 100m (330 feet).
• If any single cable run will exceed 100m, an Ethernet hyperextender or fiber-optic to
Ethernet converters must be used.
• All IP addresses on an interconnected network must be unique.
• Use shielded CAT 5e or CAT 6 STP (shielded twisted pair) cable and follow all manufacturer recommendations.
1-10 Manual # 42-02-S025
Establishing Local Connections
Multiple Machine Rooms / Dedicated Elevator LAN
Figure 1.3
Multiple Machine Rooms / Dedicated Elevator LAN
LAN Switch
High Rise Group
iControl
iControl
iControl
iCue
LAN Switch
Mid Rise Group
1
iControl
iControl
iControl
iCue
LAN Switch
Low Rise Group
iControl
iControl
iControl
iCue
iMonitor Switch
iReport Server PC
iMonitor/iReport Client PC
Restrictions
As with single group connections.
1-11
iMonitor
Multiple Machine Rooms with Existing Building LAN
Figure 1.4
Multiple Machine Rooms Through Building LAN
LAN Switch
Building LAN
High Rise Group
iControl
iControl
iControl
iCue
LAN Switch
Mid Rise Group
iControl
iControl
iControl
iCue
LAN Switch
Low Rise Group
iControl
iControl
iReport Server PC
1-12 Manual # 42-02-S025
iControl
iCue
iMonitor / iReport Client PC
Establishing Local Connections
Restrictions
In the example, each group LAN switch is connected to a cable drop or Ethernet port located in
the machine room. Each machine room and the iMonitor station should be “cross-connected”
by the building IT department. It is good practice to isolate the elevator network on its own
VLAN if practical.
To facilitate this type of connectivity, each device connected to the network needs a static IP
address:
•
•
•
•
•
•
•
•
iBox
iCue PC
iView PC
iMonitor PC
iReport Server PC
Motion 2000 hydraulic control
Motion 4000 traction control
MC-USN (Ethernet adaptor used in IMC and HMC controllers)
The building IT department should provide a static IP address for each device. DHCP can be
used for the iMonitor / iReport Client PC only. Please obtain the following from the building IT
department:
• IP address
• Subnet mask
• Gateway
Enter the address information into the LAN address of each iBox, as well as the LAN address of
each iCue. Also change the IP address for each iView, iMonitor / iReport Client, and iReport
Server PC.
1-13
1
iMonitor
Two or More Buildings
In the example below, Ethernet cables are run from the LAN switches of the groups down to a
switch in the lobby. iMonitor / iReport Client and iReport Server PCs are also connected to the
lobby switch. Finally, the lobby switches in each building are connected to one another through
a fiber optic link.
Figure 1.5
Two or More Buildings
BUILDING 1
BUILDING 2
LAN Switch
LAN Switch
iControl
iControl
iControl
iCue
iCue
iCue
iCue
iCue
iCue
iControl
iControl
iControl
iControl
iControl
iControl
iControl
iControl
iControl
LAN Switch
iControl
iControl
iControl
LAN Switch
iControl
iControl
iControl
Switch
Switch
Optical
Fiber
iReport Server
1-14 Manual # 42-02-S025
iMonitor / iReport Client PC
Remote Connection
Remote Connection
If iMonitor is to be installed at a remote location, a high-speed internet connection and a VPN
router are required.
Figure 1.6
Remote Connection using a DSL Modem and a VPN Router
LAN Switch
iCue
iControl
iControl
iControl
LAN Switch
1
Remote PC
(iMonitor/iReport/iView)
DSL
iControl
iControl
iControl
iCue
Internet
LAN Switch
iControl
iControl
iControl
iCue
Switch
DSL
VPN Router
iReport Server
iMonitor / iReport Client PC
1-15
iMonitor
1-16 Manual # 42-02-S025
• iMonitor
• iMonitor Quick Start
Quick Start
2
iMonitor
This manual section provides a quick tour of iMonitor with high level explanations of functionality. For additional detail, refer to Section 3.
•
•
•
•
•
•
•
•
•
•
•
•
•
iMonitor Quick Start
Create a Connection Set
Monitor a Set
Detailed View
Multiple Hoistway View
Campus View
iLobby
Register Calls
Security
Remote Control Menu
Diagnostics
Tools Menu
Help Menu
Note
iMonitor is functional with both current and older group controllers. This manual documents
the screen appearance and functionality of iMonitor connected to a current release controller. If
you are connecting to an older controller, all of the capabilities documented here may not be
available and screen appearances and controls may be different.
2-1
Quick Start
iMonitor Quick Start
Note
Before iMonitor can access a controller or group, authorization may need to be granted by the
controller or group. Refer to the controller or group control manual for information. For example, in iView, access is granted through the System Configuration, Remote Monitoring Authorization tab.
• Double-click the iMonitor desktop icon to launch the application
.
• If iMonitor has not been previously launched and set up, the first screen you see will be the
basic desktop.
Note
If iMonitor has been previously set up, it will open displaying a list of Connection Sets to choose
from or with an active Connection Set live display if the “Start with last set” option has been
selected from the Tools menu.
2-2 Manual # 42-02-S025
iMonitor Quick Start
Create a Connection Set
iMonitor lets you create “Connection Sets.” Each Connection Set can contain connections to as
many as fifty different elevator groups. When a Connection Set is opened, information about all
the groups it contains will be displayed. Please refer to “Connections” on page 3-5 for detailed
information about this screen.
• Select Connection Set/New from the File menu.
The Connection Set pane will appear (empty at first):
• Enter a logical name and the IP address for each group you add, select the hardware type,
click OK, give the set a name, and save it. (Repeat to create more sets if needed.)
• Primary Connections are primary group controllers. One for each group.
• Alternate Connections are elevator controllers or group dispatchers capable of taking over
dispatching should the primary dispatcher fail.
• When you connect to a previously configured group, previously configured alternate controls in the group are listed in the Alternate Connections area. Please refer to “Alternate
Connections” on page 3-7 for more information.
2
2-3
Quick Start
Monitor a Set
• Select Open from the File menu.
• In the dialog that appears, double-click on the set you want to view.
The selected set will appear in the last active display mode. You can switch between views using
the five buttons next to the menus.
Overview
Multiple Hoistway
Campus
view
Detailed
Lobby View
Note
If an authorization required message appears when you attempt to connect, the system you are
accessing needs authorization to allow the connection. Please refer to “Authorization” on
page 1-7.
2-4 Manual # 42-02-S025
iMonitor Quick Start
Overview
The elevator Overview display is shown below.
Group Name
Group Status Message
Group connection (to iMonitor)
indicator
Car connection to group
indicator
2
Per car, this screen provides:
Alarm indication if active
Car/Group Connection status
Operating mode
Car Identifier
Group dispatched = Lighted
Independent* = Dark
Current floor
Live door position display
(Rear doors behind in blue if
present)
Preferred direction of travel
Live travel direction
indicator
* Group cars may occasionally operate in a mode that requires they be dispatched independently. For example, cars on Swing service, Independent Service, etc. are not
assigned calls by the Group while operating “independently.”
2-5
Quick Start
Escalator Overview
The escalator Overview screen is shown below. As with elevators, animated graphics indicate
activity of escalator steps and direction. Escalators will also indicate alarm conditions.
Group connection status
(disconnected = broken arrow)
Controller to group connection,
Controller identification/label
Current run direction
Current run status
Current PI indication
2-6 Manual # 42-02-S025
iMonitor Quick Start
Detailed View
• Select Detailed View/Group Name from the View menu:
Door status
Orange = front
Blue = rear
Call type, next destination,
ETA information. Please
refer to “Detailed View
Explanation” on page 3-12.
2
Emergency power, Seismic status,
Load weigher, Swing operation, etc.
status indicators
Preferred direction of travel
Car Label
• Right-click on a car to open a Car description dialog. The dialog
displays any existing car label. You may edit a previously assigned
label or add a label if one was not available from the controller.
Summary
• Right-click on the group bar to open a Summary dialog. This dialog provides an information summary for the group.
2-7
Quick Start
Escalator Detailed View
The escalator detailed view is shown below.
Primary safety string condition
Component speeds reported in pulses per minute by the
primary escalator control board
Secondary safety string condition
Component speeds reported in pulses per minute by the
secondary escalator control board
Drive type (Wye/Delta, VVVF)
Drive alarm bell status
Drive chain condition
Earthquake/seismic indicator status
Motor overheat indicator status
Smoke detector status
2-8 Manual # 42-02-S025
iMonitor Quick Start
Multiple Hoistway Display
• Select Multiple Hoistway Display/Group Name from the View menu:
2
Please refer to “Multiple Hoistway View Explanation” on page 3-14 for detailed information.
2-9
Quick Start
Campus View
The campus/site view provides a three-dimensional overview of an entire site (college campus,
manufacturing cluster, airport buildings, etc.). Individual building transportation controllers
are visible in approximation of their actual position. If a unit is not operating in normal mode, it
will be reflected in the display. Clicking on any unit will open a dialog detailing unit status.
• To initially activate campus view, select Campus/Open from the File menu:
• A dialog will open, listing currently configured sites and allowing you to edit them if
needed. Select the site you want and a preview will be displayed.
• Click Open.
Note
Campus view requires custom work to produce three-dimensional site maps of your facility. If
you would like campus views in your iMonitor, please contact MCE.
2-10 Manual # 42-02-S025
iMonitor Quick Start
The site view may range from a simple three-dimensional building cluster to a more detailed
view depending upon the initial order conditions. Sites are best viewed on large (32-inch) monitors with a 16 x 9 aspect ratio. A live site example is shown below.
2
This example is of a site with multiple elevator controls. Any of the elevator icons may be
clicked to display more detail. Simply pausing the computer mouse over a unit will display
abbreviated information in a pop-up window. An elevator dialog example is shown below.
Within Campus View
Once you have initiated the site/campus view, the Overview and Detailed View buttons will
allow you to access controls just as in standard iMonitor view.
2-11
Quick Start
Lobby View
The Lobby View is designed to be displayed on a wide, flat panel display in the building lobby. It
connects to and graphically displays the status and movement of a single elevator group.
• Select View/Lobby View/Group name
2-12 Manual # 42-02-S025
iMonitor Quick Start
Register Elevator Calls
You may register an elevator car call while viewing cars on any of the “view” displays. Click the
call register button to begin.
The call-type tabs (Hall calls, Car calls, etc.) will display the calls available for the selected
group.
Hall Calls
• Pick a Group.
• Pick a call type.
• Pick a floor number.
Note
You can register multiple hall calls if desired.
2
2-13
Quick Start
Car Calls
•
•
•
•
Pick a group.
Pick a car.
Pick front or rear call panel.
Pick a floor.
Note
You can register multiple calls if desired.
2-14 Manual # 42-02-S025
Remote Control
Remote Control
Elevator Security
iMonitor allows you to restrict elevator travel through the building by controlling hall and car
call registration to an elevator group. iMonitor also supports a non-secured environment or
allows you to accommodate a qualified remote (independent) security application.
Access to security settings beyond viewing general status is restricted to authorized users. There
are two user classes, manager and technician. The manager is allowed to set up and edit passwords, the technician is not. To log on:
1. Select Security/Group name from the Security menu.
2. Click the Logon button at the bottom of the screen.
3. Enter the manager or technician password. (Factory default passwords are “manager” for manager
logon and “technician” for technician logon.)
4. Click OK. Menus that were previously grayed-out
will become available.
2-15
2
Quick Start
No Security
Selecting No Security (on the Security/General screen) and clicking Send informs the group
that no security is being enforced. All security controls except Manage Passwords will become
unavailable. Please refer to “Manage Passwords” on page 2-19.
Basic Security with Per Floor Codes
Selecting Basic Security with Per Floor Codes allows iMonitor to configure Hall Calls (2-20)/
Per-Floor Security and Per-Car Lock Out, Car Calls/ Configuration (2-24) and Mode Overrides
(2-26), and Passcodes (2-27) / Floor (2-27) travel restrictions.
Basic Security with Per Floor and Passenger Codes
Selecting Basic Security with Per Floor and Passenger Codes adds per-passenger code entry
requirements (2-28) to the Basic Security with Per Floor Codes restrictions above.
Remote Security
Selecting Remote Security allows MCE Sentry or Computrols security applications to determine
security settings. Please refer to “Remote Security” on page 2-30.
Status
2-16 Manual # 42-02-S025
Remote Control
The Status screen provides an overview of currently active security settings.
• Master security:
• Active: Lights if any security mode is active.
• Hardware override: Lights if security has been overridden by a switch input.
• Software override: Lights if security has been overridden by a software selection.
• Activate/Deactivate button: Activates or deactivates software security override.
• Active configuration:
• Display: Currently active security configuration.
• Hardware configuration: Lights if configuration activated by hardware switch.
• Software configuration: Lights if configuration activated by software switch.
• Timed configuration: Lights if configuration activated by system timer.
Note
Timers are configured through the iView Timer Tables screen. Please refer to iView Help.
• Hall call security overrides:
• Enable 1: Lights if the hall call input override #1 switch is closed.
• Enable 2: Lights if the hall call input override #2 switch is closed.
• Car call security overrides: (two LEDs per car)
• Car “x”: Two methods of car call security are provided (i.e., card reader and key
switch). If one is overridden, an LED will light. If the second is overridden, the second
LED will light.
• Remote security
• Connected/Not Connected LED: Connection status of remote security.
• Last swiped card data: Floor, side, and kiosk ID at which last card was swiped.
2-17
2
Quick Start
Configuration
Allows you to enable or disable the
hardware security override
switches.
This screen allows you to enable manual or timed assignment of security configurations. To set
a security configuration manually:
1. Select Manual assignment.
2. Set the desired configuration in the drop-down list.
3. Click Send.
To enable assignment by timer setting:
1. Select Timed assignment.
2. Click Send.
2-18 Manual # 42-02-S025
Remote Control
Manage Passwords
Initially, select the “manager” class
and use the password “manager.”
During your initial access, set up
passwords appropriately.
You must be logged on as the manager to manage passwords:
1. Click on the Manage Passwords menu listing.
2. Click on Set Pwd to open the dialog.
3. Select the User class (Manager or Technician) to set the password for.
4. Enter the password. (Double-check to make sure it is what you intended.)
5. Click OK.
2
Note
If you forget the password, locate the job number and/or serial number of the group controller
and contact MCE Technical Support at 916 463 9200.
Manage User Accounts
This screen is active only with specific custom software packages.
2-19
Quick Start
Hall Calls
Hall Call security allows you to place two different kinds of restrictions:
• Per-Floor Security: Places restrictions on hall call riser access on a per-floor basis.
• Per-Car: Specifies which cars may stop at particular floors.
Per-Floor Security
Hall calls may be Unlocked, Locked, or Secured:
• Unlock: Unrestricted access. Calls may be registered.
• Locked: No access. Calls may not be registered.
• Secure: Access is restricted to authorized passengers. Calls may be registered after proper
authorization (i.e., card reader, key switch, or code entry).
To set hall call restrictions:
1. Select Per-Floor Security.
2.
3.
4.
5.
Set the Security input latch time. (Number of seconds before authorization times out.)
Select the security configuration to which the hall call restrictions apply.
Set whether parking will be allowed at a secured hall call or partially secured floor.
For the hall call type (i.e., Main, Auxiliary, CFSS) and location (Front/Rear), click in the
table at the floor and direction (up/down) to be set.
6. In the selection list that appears, select the desired security condition (Unlock/Lock/
Secure).
2-20 Manual # 42-02-S025
Remote Control
7. If Secure is selected, chose the combination of authorizing inputs (i.e., key switch
(enable one), card lock (enable two) required to enter the call.
Enable 1 only
Enable 1 and 2
Enable 2 only
Enable 1 or 2
8. Scroll down if needed; click Send.
Alternative Selection
• Click in a Floor box to select all calls on that floor. Or, click in a Riser box to select all calls
for that riser.
• Choose the desired setting.
• Click OK to set all selected calls the same.
Or,
• Click and drag in a column or row to make multiple selections.
• Click Set Selection.
• Choose setting and click OK to set all selected calls the same.
2-21
2
Quick Start
Per-Car Lockout
On a per-car, per-floor, per-direction basis, allows you to determine
which cars may respond to any hall call type.
1.
2.
3.
4.
Select a call type.
For any car, click in a front/rear, up/down box.
Unlock to allow the car to respond. Lock to prevent the car from responding.
Click Send.
Alternative Selection
• Click in a Car box to select all floors and directions. Or, click in a Riser box to select all calls
for that riser.
• Choose the desired setting.
• Click OK to set all selected calls the same.
Or,
• Click and drag in a column or row to make multiple selections.
• Click Set Selection.
• Choose setting and click OK to set all selected calls the same.
2-22 Manual # 42-02-S025
Remote Control
Car Calls/Passcodes
This screen allows you to set password length.
2
2-23
Quick Start
Car Calls/Configuration
Car calls may be Unlocked, Locked, or Secured:
• Unlock: Unrestricted access. Calls may be registered.
• Lock: No access. Calls may not be registered.
• Secure: Access is restricted to authorized passengers. Calls may be registered after proper
authorization (i.e., card reader, key switch, or code entry).
To set car call restrictions:
1. Select Car Calls/Configuration.
Click here to select all
floors, cars, and calls in
group.
Click here to select all
front/rear calls for this
car.
Click here to select all
cars and calls for this
floor.
Click here to select this
car, this call, this floor.
2. For the car and car call type (front/rear), click in the table at the floor and car panel
location (front/rear) to be set.
3. In the selection list that appears, select the desired security condition (Unlock/Locked/
Secure).
4. If you choose Secure, select method of authorization.
5. Click OK. Click Send.
2-24 Manual # 42-02-S025
Remote Control
Alternatively:
• Click and drag to select multiple floors and calls or click in one of the auto-select areas
shown in the illustration above.
• Click Set Selection and choose setting. Click Send.
Symbol Keys
The illustration below explains car call security symbols:
Enable 1 only
Enable 2 only
COP Code Entry
No line between symbols
means AND (all are
required)
Line between symbols
means OR (one of displayed methods
required)
2-25
2
Quick Start
Car Calls/Mode Override
On a per floor, per configuration, per car panel, per authorizing signal basis, you can allow a
security authorization typically required to place a car call to be overridden when the car is
operating in a selected mode.
• Configuration: Select the configuration affected by these choices.
• Signal: Select the authorizing signal to be overridden by these choices.
• Selection: Select floors, cars, and calls singly or in blocks just as described for setting security authorizations previously.
• Choose the operating mode or modes that will override the typically required authorization to place a call.
• All
• iBox OBD calls
• Remote calls
• Automatic door open • Emergency dispatch
• Sabbath
• Attendant service
• iControl CFSS 1
• iControl CFSS 2
• Independent service • Test mode
• Shuttle service
• Click OK.
Active overrides are displayed as single letters, each corresponding to a mode:
• I = Independent • A=Attendant
• 1=CFSS1
• 2=CFSS2
• D=Auto Door
• T=Test Mode
• E=Emerg Dispatch • S=Sabbath • R=Remote • O=OBD
• S= Shuttle service
Note
Automatic Calls/Automatic Door Open: Under certain conditions, including certain fault conditions and emergency power transfer periods, the elevator doors may need to automatically open
or cycle open/closed at floors. Activating this override, allows the doors to open or cycle even at
a secured opening.
2-26 Manual # 42-02-S025
Remote Control
Car Calls/Passcodes
The initial screen allows you to configure passenger code timeout and lengths.
Car Calls/Passcodes/Floors
This screen allows you to assign security authorization codes for car operating panel entry.
1. Configuration: Select the configuration affected by these choices.
2
2. Selection: Select floors, cars, and calls singly or in blocks just as described for setting
security authorizations previously.
3. In the dialog that appears, select the COP and the code. Click OK.
4. If you make an entry error, click Clear, then re-enter.
• Timeout between buttons: When the passenger is entering a code, if more than the number of seconds set here elapses between button presses, the code entry will time out.
2-27
Quick Start
Operation
To place a call with the code entry security option active:
• Press a floor selection as usual. The panel buttons will begin to flash.
• Press floor buttons to enter the code.
• Correct entry will register the call. The panel buttons will return to normal.
• Incorrect or timed-out entry will not register the call. Panel buttons will return to normal.
• Repeat the process if entry was incorrect or timed-out.
Car Calls/Passcodes/Passengers
These controls allow you to assign entry codes to
specific passengers, along with accessible floors and any special operating modes during which
their code entry should remain valid.
When initially selected, if any passengers have been assigned a code, they will be listed in the
window along with their code and any special operating modes associated.
2-28 Manual # 42-02-S025
Remote Control
To edit an existing user,
double-click their name.
To add a new user, click
Add. The Add/Edit dialog is largely the same:
• Name: If you are
editing, the user
name and Previous
and Next buttons
(allowing you to
move through a list
of users) are here.
•
•
•
•
•
If you are adding a
new name, a blank
name field and an
Add Next button
(allowing you to
move to a new
entry when this
one is complete)
are here.
Select allowed
floors and risers.
Assign a pass code.
(Front and Rear
car call panels may
use separate
codes.)
Select any special
operating modes
through which this
access will remain
active.
Click OK.
Click Send when ready to write changes to the group.
2
Note
Per passenger security is only available for iControl systems that have Security C functionality
enabled. It is not a standard feature.
2-29
Quick Start
Remote Security
The initial Remote Security screen allows you to set the application providing independent
security control:
• None: Remote security control is not in place.
• MCE Sentry: The MCE Sentry application is providing security control.
• Computrols: The Computrols application is providing security control.
For information about specific security systems, refer to the manufacturer manual. The MCE
Sentry manual (42-IS-0227) is available on the MCE website (www.mceinc.com)
Credential Reader Options
• Credential swipe timer: Set time in seconds during which a security code (if required)
must be entered after the credential is read by the security system. If the code is not
entered before this timer expires, the credential read is cancelled. (The credential must be
swiped/read again to restart the timer.)
• Credential Reader Definition:
• Reader ID: For standard hall call systems, a unique ID is assigned to the reader at each
car opening/floor location so that the security system knows where to send a response.
• Floor: The floor at which a Reader or Kiosk is located.
• Door Side: The elevator opening (front/rear) at which a Reader or Kiosk is located.
• Kiosk: For destination based dispatching systems, an ID is assigned to the Kiosk at
each car opening/floor location so that the security system knows where to send a
response.
• Send: When settings are changed, click Send to send those changes to the security system.
2-30 Manual # 42-02-S025
Remote Control
Active Security Map
Per floor, security type (source or destination), and car opening displays the security map currently in place (display only).
Secured (requires
credential and/or
code)
Locked (No access)
Unsecured (Free access)
2
2-31
Quick Start
Group Settings
Depending upon site capabilities and options, group modes of operation may also be remotely
selectable.
Group Mode: Balanced
Displays and allows you to select the desired mode of operation (for iView Mode of Operation
Configuration 1 only):
• Select the mode from the drop-down list, then click Send.
• Balanced
• Lobby Peak
• Demand Down
• Demand Up
• Auto-mode
Selection is disabled if timed operation is active through iView selection. Settings here are effective only on Operating Mode Configuration 1 and so are in force only when Configuration 1 is
active. Details of operation for the modes in the drop-down list are set up using iView. See iView
Help for details.
Flood Operation
Flood operation may be remotely activated/deactivated.
Silent Mode
When Silent Mode is made active, the car will run without passing or arrival gong activation.
2-32 Manual # 42-02-S025
Remote Control
Group Timer Table
The Group Timer Table menu allows you to create timers that automatically determine, based
on day and time of day, the currently active configuration for Hall Call Eligibility, Parking, Parking Eligibility, Mode of Operation and Security. In addition, timer tables can be used to control
the first four Remote outputs. Depending on controller type (Central/Local dispatcher, Local/
Simplex/Swing control) some parameters are not applicable and are grayed out. Timer Tables
are currently available for iControl only.
2
Features
When you select a Feature in the drop down menu, any timer that asserts that Feature will
appear in the Timers pane so that it may be selected for editing. For example, if Hall Call Eligibility is selected, any timer asserting the Hall Call Eligibility Feature is displayed and the particular hall call eligibility used is shown in the Configuration column. (The configurations that the
timer tables select are created using parameters on the System Configuration and Security tabs
in the iView application.) Feature selections include:
• Hall Call Eligibility
• Parking
• Parking Eligibility
• Mode of Operation
• Security (Requires password/log on. Please refer to “Manage Passwords” on page 2-19.
• Remote 01 - 04
• Active dispatching engine
• Silent Mode
2-33
Quick Start
Timer Details
When a timer is selected in the Timers pane, information about the timer appears in the Timer
Details pane. (You must select a timer and click Edit to change settings, the Timer Details pane
is read only.)
Timers
Configured timers are displayed in the Timers pane. If timers overlap (manage the same period
of time), the timer appearing higher in the list will have priority (control). To move a timer
within the list, click to select it, then click Move Up or Move Down.
Add a Timer
To add a new timer to the list:
1. Click Add. The Add/Edit Timer dialog is displayed.
2. Enter a descriptive name for the timer - up to 25 characters.
Controls in this area
change depending on the
Recurrence type selected
3. From the Configurations pane, select the Configurations to be asserted when the timer
is active. When creating a timer, at least one Configuration must be selected. Otherwise,
the timer will not be created.
2-34 Manual # 42-02-S025
Remote Control
4. Select the repeat frequency (Recurrence type) of the timer:
• Daily: Occurs every day.
• Weekly (Day of the week): Occurs on the specified day or days of each week. Can start
on one day and end on another.
• Monthly (Day of week): Occurs on a day, day of the week, or multiple days each month.
e.g., 1st, 2nd Tuesday or 3rd through the 5th.
• Yearly: Occurs on a day or days of one or more months.
5. Click OK.
6. Click Send to send new information to the system.
To remove a timer
1. Select a feature type from the Features drop down menu.
2. Select a timer from the Timers pane.
3. Click Remove. Click Send to send new information to the system.
To edit a timer
1. Select a feature type from the Features drop down menu.
2. Select a timer from the Timers pane.
3. Click Edit; edit as needed. Options are the same as for adding a timer. Timers for each
feature type are edited separately.
4. Click OK. Click Send to send new information to the system.
To move a timer
A timers position in the list determines its priority. If two timers are
attempting control at the same time, the timer higher in the list has priority (control). To move
a timer:
1. Select the timer from the Timers pane.
2. Click Move Up or Move Down. Click Send to send new information to the system.
No valid timer: For a particular feature, i.e., Parking, Mode of Operation, Auto Stop, etc., if
Timed is selected and there is no valid timer created (current date and time falls within the
timer’s date(s) and times), those features will be defaulted to use Configuration 1.
2-35
2
Quick Start
Car Recall
You can access Recall settings for individual cars in a group:
1. Select Car Recall/Group name/Car from the Remote Control menu.
2. Or, from the Detailed or Multiple Hoistway displays, right-click on the car title bar and
select Car recall (or Car settings) from the popup menu.
If the site is properly configured and connected, and if remote recall is authorized, you may set
conditions for and recall a selected car in a displayed group.
1. Select the floor, next, or a particular destination, to which the car should recall.
2. Set Car Call Disposition:
• Cancel car calls: Immediately cancel all car calls.
• Cancel at next car call stop: Cancel all car calls upon arrival at the next stop.
• Service existing car calls: Service all existing car calls but do not accept additional calls.
• Allow new car call registration: Service existing calls and allow additional calls.
3. Set Action at Destination Floor:
• Independent service: Put car in Independent Service upon arrival at destination floor.
• Out of service: Put car out of service upon arrival at destination floor.
2-36 Manual # 42-02-S025
Remote Control
4. If Out of service option selected, set front and rear door operation:
• Keep closed: Hold doors closed.
• Keep open: Open doors and keep them open.
• Open for XX seconds: Open doors for the entered number of seconds, then close them.
5. If the car should automatically resume service after a predetermined number of seconds, enable Resume service after XX seconds and set the time appropriately.
6. Click Recall to begin recalling the car (Cancel Recall to cancel, Close to close the dialog).
Car Settings
Depending upon site capabilities and options, car modes of operation may also be remotely
selectable. The current status of each mode is displayed when the dialog is opened (i.e., Autostop: Enabled).
2
• Auto-stop: If the Auto-stop feature is enabled in iView, you may turn it On or Off from
iMonitor.
• Sabbath: Activate/Deactivate Sabbath operation.
• Swing operation: Activate/Deactivate Swing operation. (Control inactive for Simplex car
“groups” or if group control is currently residing on the selected car within a group (local
group operation).
• Emergency Alarm: If an emergency alarm for a monitored car becomes active, you can
acknowledge the alarm from this dialog. In order for this acknowledgement to work, software alarm acknowledgment must be enabled for the car through iView. Otherwise, only
the hardware input to the car may be used to acknowledge alarms.
2-37
Quick Start
Remote Outputs
Customer configured Remote Outputs may be programmed through the iView application and
may be remotely triggered through iMonitor.
•
•
•
•
The outputs will be named as they were in iView
Trigger an output by simply clicking the associated button
Active outputs are indicated by a lighted LED
Outputs will be latching or momentary as configured in iView
Diagnostic Outputs
Allows you to view status of diagnostic outputs per car to aid in troubleshooting. Refer to the
User Guide for the elevator controller. Select Remote/Diagnostic Outputs/Car ID.
2-38 Manual # 42-02-S025
Remote Control
Network Diagnostics
Network diagnostic screens allow you to review the TCP/IP settings for controllers in the group
and for the Remote Client PCs.
Controller Information
The Network Diagnostics screen displays LAN and System IP addresses for the controllers in
the elevator group. Using this screen, along with the IP information in Section 1 of this manual,
you can verify that LAN and System IP addresses are correct. Please refer to “MCE iControl
Ethernet” on page 1-7.
2
2-39
Quick Start
Remote Clients
The Remote Clients screen displays IP, application, and access information for the Remote Client PCs currently connected to the group.
• Application: Displays the application being used - iView, iReport, iMonitor, or third party
software.
• Company - the company associated with the application.
• IP Address - the IP address of the connected PC.
• Port Number - the Port assigned to the connection.
• Connection Time - the date and time of connection.
• Write Privilege - indicates whether or not the connection has been allowed write privileges
• Time Remaining - time remaining until the connection times out
• Security Access - indicates whether or not the connection has security access
2-40 Manual # 42-02-S025
Remote Control
Sabbath
This screen allows you to configure car behavior during Sabbath operation.
2
Programmable options for Sabbath operation include:
• Enable Sabbath Operation: Must be checked for Sabbath operation to be activated/deactivated. Otherwise Sabbath operation is disabled.
• Allow hall call service: Check to allow existing hall calls to be served and new hall calls to
be registered while on Sabbath operation.
• Allow car call service: Check to allow existing car calls to be served and new car calls to be
registered while on Sabbath operation.
• Finish existing car calls: When Sabbath operation is activated, the car will service all existing car calls before beginning Sabbath operation.
• Nudging: Reduces door closing speed and torque during Sabbath operation.
• Disable car call button indicators: The car call buttons will not illuminate in response to
automatically generated Sabbath operation calls or call button activation.
2-41
Quick Start
• Disable position indicators: During Sabbath operation the position and direction indicators shall be disabled (except for CE Electronics displays).
• Disable load weighing functions: During Sabbath operation the elevator's load weighing
functions shall be disabled (except for pre-torquing).
• Disable COP door buttons: During Sabbath operation all of the COP door buttons shall be
disabled.
• Sabbath operation recall floor: When Sabbath operation is activated, if a recall floor is designated, the car will first recall to this floor before beginning Sabbath operation service.
• Sabbath operation start floor: When Sabbath operation is activated, after traveling to the
recall floor (if designated), the car will travel to the start floor (if designated) before beginning Sabbath operation service. The start floor options are:
• Bottom (unidirectional) = Start at the bottom floor and travel up, stopping at designated Sabbath floors until the top designated floor is reached. What happens next is
determined by the Sabbath trip interval timer and Sabbath operation return floor
parameters.
• Top (unidirectional) = start at the top floor and travel down, stopping at designated
Sabbath floors until the bottom designated floor is reached. What happens next is
determined by the Sabbath trip interval timer and Sabbath operation return floor
parameters.
• Current up (bidirectional) = start at the current floor and travel up (unless down preference exists, in which case travel down), stopping at designated Sabbath floors until
the top/bottom designated floor is reached. Then, if all designated floors have not been
served at least once, reverse direction, stopping at designated floors until the bottom/
top designated floor is reached. What happens next is determined by the Sabbath trip
interval timer and Sabbath operation return floor parameters.
• Current down (bidirectional) = start at the current floor and travel down (unless up
preference exists, in which case travel up), stopping at designated Sabbath floors until
the bottom/top designated floor is reached. Then, if all designated floors have not been
serviced at lease once, reverse direction, stopping at designated floors until the top/
bottom designated floor is reached. What happens next is determined by the Sabbath
trip interval timer and Sabbath operation return floor parameters.
• Sabbath operation return floor: The car shall travel to the return floor (if specified) after it
has finished servicing all of the Sabbath floors (at least once). Select None or any floor.
• Sabbath trip interval timer: Specifies the interval between Sabbath operation trips. During
the time between trips, the car operates in Passenger mode. A value of Non-stop = continuous Sabbath operation.
• Sabbath door open timer: Specifies the amount of time the doors shall remain open at
each floor during Sabbath operation.
2-42 Manual # 42-02-S025
Remote Control
Arrival lanterns
During Sabbath operation the arrival lanterns shall operate as follows:
• Enable: Arrival lanterns are enabled.
• Disable: Arrival lanterns are disabled.
• Activate both up and down: (not used)
Status
• Sabbath service ON: LED lights green when Sabbath operation is On.
• Activate/Deactivate button: Software command used to turn Sabbath operation On or Off.
When Sabbath operation has been activated, the button caption changes to “Deactivate”.
Sabbath operation can also be activated/deactivated via a key switch-input, iMonitor command or a timer.
Sabbath Operation Floors
Specifies the floors (front, rear or both openings) that are
to be serviced during Sabbath operation.
• To add or remove the check mark in an individual cell, click the cell.
• To add or remove check marks from a group of cells, click and drag to select the cells,
then click Select or Deselect.
• To add or remove check marks from a whole column, click the column label, then click
Select or Deselect.
2
2-43
Quick Start
Tools Menu
Tools menu selection allows you to make car
alarm settings, check status of individual cars,
or determine how the display will appear when
iMonitor is next started.
Settings
Settings accesses alarm , car status, and security alarm status notification options.
Alarm Monitoring
• Tools/Settings/Alarm Monitoring: Opens
the alarms setting dialog.
• Choose alarm symbol color.
• Choose whether the alarm displays solidly or flashes.
Note
For iControl, Alarm Monitoring must also be enabled through iView before it is available in
iMonitor (Car Operations/Devices tab).
2-44 Manual # 42-02-S025
Remote Control
• Choose whether the acknowledge popup is displayed automatically when the alarm is
activated:
• Choose whether an audio alarm should sound, what that sound should be, and
whether it should play a single time or repeat (loop) until the alarm is acknowledged:
2-45
2
Quick Start
Car Status
Car Status allows you to enable and configure car status reporting to alert the
iMonitor user when a car is not being dispatched by the group control, i.e., is out of service, on
swing operation, etc.
• Enable car status: Select to activate car status reporting (operating mode reporting).
• Show pop-up: Select if you want a pop-up dialog to appear when car status changes.
• Play Sound: Choose whether an audio alarm should sound, what that sound should be,
and whether it should play a single time or repeat (loop) until the status popup is
acknowledged:
2-46 Manual # 42-02-S025
Remote Control
Security Alarm Status
• Enable security alarm: Allows you to set up security alarms in response to the selected criteria.
• If security alarm status activates: Allows you to determine how you will be notified of a
security alarm. There are several pre-recorded sounds available. You may also create your
own .wav files.
Emergency Distress Alarms
When selected, Tools/Emergency Distress Alarms displays any active distress alarm from any
car in the group. This is an alternative to automatically displaying alarm pop-ups. For iControl,
Alarm Monitoring must also be enabled through iView before it is available in iMonitor (Car
Operations/Devices tab).
Car Status
When selected, Tools/Car Status displays any active car status dialogs from any car in the
group. This is an alternative to automatically displaying status pop-ups.
Security Alarm Status
When selected, Tools/Security Alarms displays any active security alarms, providing number of
active alarms along with Group, Alarm description, and Time stamp for each. You may choose
to acknowledge the alarms individually or all-at-once.
2-47
2
Quick Start
Additional Tools Menu Selections
• Lock positions, when selected, prevents resizing or moving group displays on the overview
screen.
• Start With Last Set: If you want iMonitor to startup with the last displayed Connection Set
active, make that selection here.
• Restore Overview Default Layout: To restore the default, Overview layout, select that
option here.
• Start With Last Campus: If you want iMonitor to start up with the last campus view displayed, make that selection here.
• Start In Lobby View: If you wish to start in Lobby view, make that selection here.
Help Menu
• To display version information, select About iMonitor from the Help menu. When appropriate, selections in the information panes are expandable to display multiple programmable device software versions.
• To open online help, select Help from the Help menu.
2-48 Manual # 42-02-S025
•
•
•
•
•
iMonitor
Operating Modes
Detailed Screen
Multiple Hoistway Screen
Display Customization
Reference
iMonitor
3
This section provides detailed information useful to iMonitor operators.
•
•
•
•
•
Operating Modes
Connections
Detailed screen explanation
Multiple hoistway screen explanation
Display Customization
3-1
Reference
Operating Modes
iMonitor displays the currently active operating mode for each car. An elevator may operate in
one of many modes:
• Attendant Service: Usually initiated by a key-operated switch inside the car to allow the
elevator to be operated by an in-car Attendant. While on Attendant service, hall and car
call buttons remain active. The elevator will respond to car calls that have been enabled via
different settings as specified by the car call eligibility and card reader options. During
Attendant service, the Attendant inside the car controls direction of travel using the Attendant service Up and Down switches. The Attendant can also bypass hall calls using the
Attendant service Non-Stop switch. Door operation is typically automatic open with constant pressure on the door close button required to close the doors. User settings are available to modify door operation if desired.
• Capture: The car has been placed in Capture mode using the Capture switch on the iBox.
When placed in Capture mode, the car is taken out of public service. It will not respond to
hall call demand or parking instructions. It will continue to service car call demand so that
current passengers are not inconvenienced. The intent is to allow the car to service current
passengers and then remain empty at the last serviced floor so that it may be captured for
test, adjustment, or other non-passenger use.
• Car Panel Inspection: The car has been placed on Inspection mode using the car operating
panel switch. Car panel inspection switches are then used to move the car.
• Cartop Inspection: The car has been placed on Inspection mode using the cartop switch.
The cartop Up, Down and Safe/Enable switches are used to move the car.
• CFSS Mode 1 (2) at Floor: Commandeer for Special Services - The car has recalled to the
CFSS floor and is waiting for a person to commandeer it according to the settings selected
on the iView Configuration > Car Operation > CFSS > Mode 1 (2) tab.
• CFSS Mode 1 (2) In-car: Commandeer for Special Services - The in-car switch has been
activated (or the car is at the recall floor if no switch). Car behavior is determined by the
In-car settings on the iView Configuration > Car Operation > CFSS > Mode 1 (2) tab.
• CFSS Mode 1 (2) Recall: Commandeer for Special Services - A CFSS call has been initiated
via a hall switch. Any other hall calls will be un-assigned from the car. Any existing car
calls will be disposed of according to the Recall settings selected on the iView Configuration > Car Operation > CFSS > Mode 1 (2) tab and the car will then recall to the floor at
which the CFSS call was latched.
• Construction Car Panel Inspection: Construction mode is enabled (iView Configuration >
Safety tab), and the car operation panel inspection switch has been activated. However,
while in Construction mode, the car panel inspection switches are ignored. The car can
only be operated via the machine room or cartop inspection switches while in Construction mode.
• Construction Cartop Inspection: Construction mode is enabled (iView Configuration >
Safety tab), allowing the car to be run on Inspection with a bare minimum of field wiring
installed, and the cartop Inspection switch has been activated. Use the cartop Up, Down
and Safe/Enable switches to move the car. Place the car on machine room or cartop
inspection and operate the car with the appropriate switches.
3-2 Manual # 42-02-S025
Operating Modes
• Construction Hoistway Access Inspection: Construction mode is enabled (iView Configuration > Safety tab), and the hall mounted Access switch has been activated. However,
while in Construction mode, the hoistway access inspection switches are ignored. The car
can only be operated via the machine room or cartop inspection switches while in Construction mode. Place the car on machine room or cartop inspection and operate the car
with the appropriate switches.
• Construction Inspection: Construction mode is enabled (iView Configuration > Safety
tab), allowing the car to be run on Inspection with a bare minimum of field wiring
installed, and the car is operating on Inspection operation. The car can be moved using
either the cartop or machine room inspection operation switches.
• Construction Machine Room Inspection: Construction mode is enabled (iView Configuration > Safety tab), allowing the car to be run on Inspection with a bare minimum of field
wiring installed, and the iBox INSPECTION switch has been placed in the INSP position.
Use the iBox Up, Down and Enable switches to move the car.
• EMS In-car (Switch 1 / 2): Emergency Medical Service - The EMS in-car switch has been
activated. The car remains on EMS operation until it is returned to the recall floor and the
in-car switch is deactivated or times out.
• EMS Recall (Switch 1 / 2): Emergency Medical Service has been activated via a hall switch
(1 or 2). Car behavior, including the designated recall floor, is determined by the General
settings on the iView Configuration > Car Operation > EMS > Switch 1 (2) tab.
• Fire Service In-car: In-car Firefighter Service has been activated via the in-car fire service
key-switch. Car and door behavior is determined by the fire code settings on the iView
Configuration > Car Operation > Fire service > Fire code > In-car tab.
• Fire Service Recall Alternate: Fire Recall Operation (Phase I), to the alternate fire recall
floor has been initiated. Generally this is initiated by the activation of a smoke detector at
the main fire recall floor. The car proceeds to the alternate fire recall floor designated on
the iView Configuration > Car Operation > Fire service tab. Car and door behavior is
determined by the fire code settings on the iView Configuration > Car Operation > Fire
service > Fire code > Recall tab.
• Fire Service Recall Main: Fire Recall Operation (Phase I), at the main fire recall floor, has
been initiated. Generally this is initiated by the activation of a smoke detector on a floor
other than the main fire recall floor. Can also be initiated by the activation of the fire recall
switch input. The car proceeds to the main fire recall floor designated on the iView Configuration > Car Operation > Fire service tab. Car and door behavior is determined by the fire
code settings on the iView Configuration > Car Operation > Fire service > Fire code >
Recall tab.
• Hoistway Access: The car has been placed on Hoistway Access Inspection mode using one
of the hall panel mounted switches. The car can be positioned to allow access to the cartop
or bottom.
3-3
3
Reference
• Independent Service: Independent service is usually initiated by a key-operated switch
inside the car to allow the elevator to be operated by an in-car Attendant. While on Independent service, hall call buttons and lamps for the elevator are disabled. The elevator will
respond only to car calls that have been enabled via different settings as specified by the
car call eligibility and card reader options. Door operation is typically automatic open with
constant pressure on the door close button required to close the doors. However, user settings are available to modify door operation if desired.
• Inspection: One of the inspection modes (in-car, machine room or cartop) is active and the
car is operating in Inspection mode. Inspection acceleration profile parameters are used.
• Machine Room Inspection: The car has been placed on Machine Room Inspection using
the iBox Inspection switch. (All other Inspection modes must be inactive before Machine
Room Inspection may be enabled.)
• Passenger: The car is operating in normal passenger mode, responding to dispatching and
parking instructions and to hall and car call demands. Car and door operation are determined by settings on the iView Configuration > Car Operation > Passenger tab.
• Sabbath Operation: The elevator is operating in Sabbath mode initiated by a software
command, switched input, or timer. Sabbath mode allows the elevator to operate, serving
the building without requiring buttons to be pressed for hall calls or car calls. Car behavior
is determined by parameters located on the Remote Control > Sabbath operation tab.
Note
Test: Indicates that the iBox Test switch is in the Test position and the elevator is in Test mode,
generally used to adjust or test the elevator. The elevator operates the same as in normal passenger mode except that the doors are disabled and no hall calls are registered.
Note
Commandeer for Special Service is a special operating mode, much like EMS (Code Blue). Typically, a keyed switch is installed at a particular floor. When the switch is activated, the car disposes of existing car calls as programmed in the iView application, and recalls to a designated
floor. At the floor, phase II (operation in the mode) is initiated either by activation of a switch in
the car or simply by placing a car call (as programmed in iView). A timer in iView may be programmed so that, if the car has waited at the recall floor the set period of time and phase II has
not been initiated, the car will automatically return to the prevailing service mode.
3-4 Manual # 42-02-S025
Connections
Connections
The Connections screen allows you to create connections for elevator groups to be monitored.
Click to delete the connection
3
Click to save changes
3-5
Reference
Connections Tab
• Connection name: Provide a logical name for the group.
• IP address: Provide the group IP address. Refer to connection information in Section 1 of
this manual if you do not understand IP addressing. Please refer to “MCE iControl Ethernet” on page 1-7.
• Hardware Type: iMonitor works with equipment including • iCue: Stand alone, group controller for iControl elevator groups.
• iBox (Alternate Dispatcher): An iControl elevator controller that is the alternate group
controller should the iCue fail.
• iBox (Simplex): An iControl elevator control operating as a simplex elevator.
• Swing Panel (Group): A central, stand alone group controller for a group of IMC elevators.
• Swing Panel (Simplex): An IMC elevator control operating as a simplex elevator.
• Hydro (Duplex): HMC hydraulic controller functioning as a dispatcher for one additional HMC controller.
• Hydro (Simplex): HMC hydraulic controller operating as a simplex elevator.
• Traction (Duplex): PTC traction controller functioning as a dispatcher for one additional controller.
• Traction (Simplex): PTC traction controller operating as a simplex elevator.
• M3000ES: Motion 3000 escalator controller.
• M2000 (Simplex): Motion 2000 hydraulic controller operating as a simplex elevator.
• M2000 (Duplex): Motion 2000 controller functioning as a dispatcher for one additional controller.
• M Group: Motion elevator group controller.
• M4000 (Simplex): Motion 4000 controller operating as a simplex elevator.
• M4000 (Duplex): Motion 4000 controller functioning as a dispatcher for one additional controller.
• Third Party Escalator: Properly equipped third party escalator controller.
• OMI: Overlay Monitor Interface. Third party equipment requiring special overlay
monitoring hardware to connect to iMonitor.
• ZXK N100: ZXK controller equipped with the N-100 interface board.
• Device ID: Assigned automatically by iMonitor when you save information entered on the
Connections screen. Or, when defining Alternate Connections, set to the same as the Car
ID.
3-6 Manual # 42-02-S025
Connections
Alternate Connections
When an elevator controller or group dispatcher is acting as a backup dispatcher for a dispatcher or other controller, it is an Alternate connection. iMonitor always first attempts to
establish communication with the primary connection. If that connection cannot be established, iMonitor attempts to establish communication with the Alternate connection.
iControl Alternates
To create alternate connections:
1. On the Connections Set tab, highlight the Primary Connection.
2. Any currently defined alternate connections for that primary connection will appear
in the Alternate Connections pane below. In other words, you must select a Primary
Connection before any existing Alternate Connections will be visible to you.
3. To designate alternates to appear in the list, connect to the dispatcher (iCentral or iBox)
through the iView connection.
4. On the System Configuration, Building tab, select alternate dispatchers and designate
them to be activated manually or automatically. Auto selected cars will appear in the
Auto-select list.
5. Move desired cars from the Local Cars list to the Alternate Dispatcher list and order
them top-to-bottom as you want them to be activated. Save your changes.
Box shown here is on
the iMonitor screen
3
This is the iView System Configuration, Building tab screen
3-7
Reference
Back in iMonitor, set hardware type and Device ID for the alternates:
1. From the drop down, select the hardware type of the alternate.
2. From the Device ID drop down, set the ID to match the Car ID from the iView screen.
(Car ID = Device ID)
Motion Alternates
To create alternate connections:
1. On the Connections Set tab, highlight the Primary Connection.
If any currently defined alternate connections for that primary connection exist, they will
appear in the Alternate Connections pane below. You must select a Primary Connection before
any existing Alternate Connections are visible or editable.
2. To create an alternate, click in the name field for the first available Alternate connection
and provide a logical name for the connection.
3. Provide the IP address and hardware type. Ignore Device ID; it is assigned internally.
4. Click OK to save your information.
3-8 Manual # 42-02-S025
Connections
Building Configuration / iLobby Tab
Activating this tab accesses screens that allow you to set up the iLobby display.
General
• Click on the Building Configuration tab
• Select the group to be configured for display
3
•
•
•
•
•
•
•
Enter the number of cars in the group
Enter the number of floors served by the group
Enter the lobby floor for the group
Enter the height of the cars in the group
Show registered hall call: Enable to show the system hall call riser on the lobby display.
Time and Date are not yet active
Show “You Are Here”: Enable to display a star at the Lobby floor
3-9
Reference
Building floor heights
This screen allows you to define the floor heights so that the cars appear in the correct positions
on the lobby display.
Per Floor Entry
feet, 3 inches.)
Enter the height in feet up to two decimal places. (Example: 8.25 = 8
• Obtain the learned floor heights from the iView building configuration.
• Distances accumulate. For example, if the first floor is 0.5 feet and the second floor is 8.5
feet, the third floor will be something like 16.5 feet (current floor plus preceding).
Auto Configure
Enter a starting and an ending floor, a starting value (first floor height),
and a common floor height to increment by (say 10 feet). Click Apply and the floor heights table
will populate automatically. You can then edit it as needed.
3-10 Manual # 42-02-S025
Connections
Per Car Settings
This screen allows you to define offset and door times for each car.
• Bottom Floor offset: If a car does not serve the bottom floor of the group, provide an offset
value equal to the height of the lowest floor it does serve.
• Door Opening Time: The time in seconds it takes this car to open its doors.
• Door Closing Time: The time in seconds it takes this car to close its doors.
3
3-11
Reference
Detailed View Explanation
The Detailed View screen narrows the focus to a single elevator group, providing more information per car.
• Select Detailed View/Group name from the View menu.
For as many cars as are in the selected group, you will see the following per car information.
Operating mode
Current direction arrows
Next destination
Group status
Door position indicators:
Blue = rear
Orange = front
Current floor
ETA seconds to next hall call
Preferred travel direction
Emergency power status
Rear opening call indicator
Front opening call indicator
Seismic mode status
Load analysis
Swing operation indicator:
Off = Not in swing
On = Swing
•
•
•
•
•
•
•
Operating mode: Please refer to “Operating Modes” on page 3-2.
Group Status: Lighted = Under group control. Dark = Not in group control.
Door position indicators: Real time door position. Blue = Rear. Orange = Front.
Current floor: Floor elevator is at or passing.
Current direction arrows: Animated travel direction indicators.
Next destination: Floor of next stop.
Preferred travel direction: Direction in which the elevator prefers to move from the current location.
• ETA: ETA to Next destination (if a hall call).
• Rear opening call indicator: Indicates call/direction for rear hall calls.
• Front opening call indicator: Indicates call/direction for front hall calls.
3-12 Manual # 42-02-S025
Detailed View Explanation
Note
The front/rear hall call indicator bands are separated as follows:
Up hall calls
Down hall calls
Blue = Rear opening
Orange = Front opening
Non-directional calls
•
•
•
•
•
•
•
• Non-directional calls: “Hall” calls that do not imply a requested direction of travel. For
example, CFSS calls, EMS (Code Blue) calls, etc.
Emergency power status:
• Normal: Car is operating under normal power.
• Run: Car is running under emergency power.
• Recall: Car is recalling to emergency power recall floor.
• Freeze: Car stopped immediately because of power loss.
• Recall next floor: Car is recalling to emergency power recall floor — designated as the
next floor in the current direction of travel.
Seismic mode status:
• Normal: No seismic (earthquake) activity detected.
• On: Seismic activity detected. Car operating as programmed in iView.
• Off: Seismic mode is not active.
Load weigher status: Report of load currently in car.
Swing operation indicator: If lighted, a special set of hall calls (a swing riser) for this car
has been activated. The car will not respond to hall calls registered to the group.
Sabbath operation:
• On: Sabbath operation is active. In Sabbath operation, the car will service floors as
defined through iView in a semi-automated fashion, requiring no car calls to be registered.
• Off: Sabbath operation not active.
Flood operation:
• On: The car is operating in Flood mode with floor access restrictions as defined in
iView.
• Off: Flood operation is not active.
Auto-stop:
• On: The car is observing auto-stop operation as defined in iView. Generically, autostop requires that a car traveling past a specified floor pause and cycle its doors so that
the occupants may be observed.
• Off: Auto-stop mode is not active.
Note
Displayed indicators will vary from car to car depending upon available options and operating
modes. For example, if a car does not have Flood operation, Flood status will not be displayed.
3-13
3
Reference
Multiple Hoistway View Explanation
This view provides hoistway position, call information, and more for all cars in the selected
group.
• Select Multiple Hoistway View/Group name from the View menu.
3-14 Manual # 42-02-S025
Multiple Hoistway View Explanation
Supervisor Information
The Supervisor column of the Hoistway View screen provides traffic
mode and Estimated Time of Arrival information for the group.
• Traffic Mode: (Balanced in this example) Displays the current
mode through which the elevator group is servicing traffic
within the building. This mode may be selected manually, by
timer, or automatically according to iCue analysis of realtime
traffic conditions.
• Balanced: All elevator traffic within the building is receiving
equal priority from the group.
• Lobby Peak: Designated lobby floors are receiving priority
attention. Generally active during morning arrival times
when traffic is heaviest departing the lobby for other floors.
• Demand Up Peak: Upward bound traffic is given priority. If
assigned dynamically, made active when approximately 80%
of building traffic is in the up direction.
• Demand Down Peak: Downward bound traffic is given priority. If assigned dynamically, made active when approximately 80% of building traffic is in the down direction.
• Auto-mode (i.e., Balanced, Lobby peak, Dmd up, Dmd
down): The traffic mode is being controlled dynamically by
iCue according to real time traffic analysis and learned
building traffic patterns.
• ETA: Estimated Time of Arrival. The time, in whole seconds, in
which iCue estimates a registered hall call will be serviced. ETA
counts in the blue zone indicate a rear hall call. ETA counts in
the orange zone indicate a front hall call.
• Up / Down Columns: When a hall call is placed, its ETA will
be displayed in the Up or Down (as appropriate) hall column
next to the floor from which the car was placed. The ETA will
count down to the arrival of the responding car.
• Non-directional: An ETA in the left-most column indicates a
non-directional “hall” call has been placed at this floor. Nondirectional calls are calls that do not indicate a requested
direction of travel. For example, CFSS calls, EMS calls, etc.
3
3-15
Reference
• ETA Filtering: Clicking the ETA button opens up a dialog that allows you to filter
ETA information as desired.
• CFSS calls: Allows you to choose how CFSS
ETA counts are displayed:
• Hide CFSS call data: Do not display
CFSS call ETA.
• View CFSS 1 data: Display ETA and wait
time data as selected for CFSS 1 only.
• View CFSS 2 data: Display ETA and wait
time data as selected for CFSS 2 only.
• Hall calls: Allows you to select how hall call
ETA counts are displayed.
• Hide hall call data: Do not display hall
call ETA.
• View main data: Display ETA and wait
time data as selected for main hall calls
only.
• View AUX data: Display ETA and wait
time data as selected for auxiliary hall
calls only.
3-16 Manual # 42-02-S025
Multiple Hoistway View Explanation
Per Car
Per car, the Hoistway View
screen provides:
• Comm status: As shown
when communication is
good. Separated by red
slash and offset if communication is lost.
• Car ID: Car label.
• Operating mode: Please
refer to “Operating
Modes” on page 3-2.
Please refer to “Detailed
View Explanation” on
page 3-12 for remaining call
out descriptions.
Group communication status
Car ID
Operating mode
Hoistway location
Current direction of travel
Current load in car
Current floor
Preferred direction of travel
In Group status
Next destination floor
3
Non-directional call
Position and door indication
Up car call
Down car call
3-17
Reference
Display Customization
There are options to modify the screen presentation of the iMonitor “overview” and options to
customize the screen presentation when iMonitor is used to drive a lobby display.
Customizing the Overview
While in overview, you may click/drag the lower right corner of a group pane to resize it as
desired. After resizing, you can drag individual cars to arrange them in any order or pattern.
Click and drag in the top bar of a car window and drag it to a new location.
From the overview, you may customize your iMonitor display by right-clicking in the top bar,
selecting Display, then selecting the display option:
3-18 Manual # 42-02-S025
Display Customization
• Grid: Displays a reference grid behind the cars:
• Snap to grid: Causes a dragged car to snap to a grid marker when released.
• Default 1 row: Reverts the display to the traditional single row display with cars in 1, 2, 3,
4, etc. order.
• Default single row/column: Displays cars in a numerically
ordered row or column.
• Display cars 2 (3 or 4) per row: Displays the cars in rows of two,
three, or four:
3
3-19
Reference
Lobby Display
In the View menu, there are selections used to set up the
display for use in the building lobby.
• Hide iMonitor border: Conceals the border surrounding the iMonitor display.
• Hide main menu: Conceals the toolbar menu selections.
• Hide view menu: Conceals the view selecting icons in
the toolbar.
To reveal any hidden screen element, simply press the F5/F6/F7 shortcut key.
3-20 Manual # 42-02-S025
Index
A
D
Add a timer 2-34
Add name to security list 2-29
Alarm Monitoring 2-44
Allow car call service 2-41
Allow hall call service 2-41
Alternate Connections 3-7
Arrival lanterns 2-43
Attendant Service mode 3-2
Authorization 1-7
Authorization to monitor systems 2-2
Auto Configure 3-10
Automatic 3-15
Auto-stop 2-37
Demand Down Peak 3-15
Demand Up Peak 3-15
Detailed View 2-7
Device ID 3-6
DHCP 1-13
Diagnostics
Network 2-39
Outputs 2-38
Disable car call button indicators 2-41
Disable COP door buttons 2-42
Disable load weighing functions 2-42
Disable position indicators 2-42
Display grid 3-19
Door Closing Time 3-11
Door Opening Time 3-11
Dragging cars in display 3-18
DSL 1-15
B
Balanced 3-15
Bottom Floor offset 3-11
Building Configuration / iLobby Tab 3-9
C
Campus/site view 2-10
Capture mode 3-2
Car Call Restrictions 2-24
Car calls 2-14
car height 3-9
Car Panel Inspection mode 3-2
Car recall 2-36
Car Status 2-46, 2-47
Cartop Inspection mode 3-2
CAT 5 cable 1-10
CFSS Mode 1 (2) at Floor mode 3-2
CFSS Mode 1 (2) In-car mode 3-2
CFSS Mode 1 (2) Recall mode 3-2
Column display 3-19
Connection Set 1-1, 2-2, 2-3
Connections screen 3-5
Connections Tab 3-6
Construction Car Panel Inspection mode 3-2
Construction Cartop Inspection mode 3-2
Construction Hoistway Access Inspection mode 3-3
Construction Inspection 3-3
Construction Machine Room Inspection mode 3-3
Creating timers 2-33
E
Elevator Modes 2-37
Elevator Recall 2-36
Emergency Alarm 2-37
Emergency Distress Alarms 2-47
EMS In-car (Switch 1) mode 3-3
EMS In-car (Switch 2) mode 3-3
EMS Recall (Switch 1) mode 3-3
EMS Recall (Switch 2) mode 3-3
Enable Sabbath Operation 2-41
Escalator detailed view 2-8
Escalator Overview 2-6
ETA 3-15
ETA Filtering 3-16
Ethernet 1-7
Ethernet cable length 1-10
F
Factory-default TCP/IP 1-7
File menu 2-3
Finish existing car calls 2-41
Fire Service In-car mode 3-3
Fire Service Recall Alternate mode 3-3
Fire Service Recall Main mode 3-3
floor heights 3-10
Freeze 3-13
Index-1
G
N
Gateway 1-7, 1-13
Getting monitoring access 2-2
Grid display 3-19
Group information summary 2-7
Group settings 2-32
Network diagnostics 2-39
New connection set 2-3
Normal 3-13
Nudging 2-41
number of cars 3-9
number of floors 3-9
H
Hall calls 2-13, 3-16
Hardware Type 3-6
Help menu 2-48
Hide CFSS call data 3-16
Hide hall call data 3-16
Hide iMonitor border 3-20
Hide main menu 3-20
Hide view menu 3-20
Hoistway Access mode 3-3
Hydro (Duplex) 3-6
Hydro (Simplex) 3-6
I
iBox 1-13
iBox (Alternate Dispatcher) 3-6
iBox (Simplex) 3-6
iCue 3-6
iCue PC 1-13
iMonitor PC 1-13
Independent Service mode 3-4
Inspection mode 3-4
Installing monitor software 1-6
IP address 1-13, 3-6
IP addresses 1-10, 2-3
iReport Server PC 1-13
iView PC 1-13
L
LAN 1-7
Launch iMonitor 2-2
lobby floor 3-9
Lobby Peak 3-15
Lock 2-24
Lock positions 2-48
Locked 2-20
M
M Group 3-6
M2000 (Duplex) 3-6
M2000 (Simplex 3-6
M4000 (Duplex) 3-6
M4000 (Simplex) 3-6
Machine Room Inspection mode 3-4
MC-USN 1-13
Monitoring Authorization 2-2
Monitoring authorization 2-2
Multiple row display 3-19
Index-2 Manual # 42-02-S025
O
Overview display 2-5
P
Passcode length 2-23
Passenger mode 3-4
Passenger security codes 2-28
R
Recall 2-36, 3-13
Recall next floor 3-13
Register calls 2-13
Remote Control
Car 2-36
Remote Monitoring Authorization 2-2
Remote Outputs 2-38
Remote security
Connection status 2-17
Last swiped card data 2-17
Restore Overview Default Layout 2-48
Reveal hidden screen element 3-20
Right-click car menu 2-36
Run 3-13
S
Sabbath 2-37
Sabbath door open timer 2-42
Sabbath Operation Floors 2-43
Sabbath Operation mode 3-4
Sabbath operation recall floor 2-42
Sabbath operation return floor 2-42
Sabbath service ON 2-43
Sabbath trip interval timer 2-42
Secure 2-24
Secured 2-20
Security 2-15
Security Codes, Per Passenger 2-28
Seismic mode 3-13
Set password length 2-23
Set up monitoring 2-2
Silent Mode 2-32
Start In Lobby View 2-48
Start With Last Campus 2-48
Start With Last Set 2-48
static IP address 1-13
Subnet Mask 1-7
Subnet mask 1-13
Swing operation 2-37, 3-13
Swing Panel (Group) 3-6
Swing Panel (Simplex) 3-6
T
TCP/IP 1-7
Test mode 3-4
Third Party Escalator 3-6
Timed configuration selection 2-33
Timers 2-33
Tools/Settings 2-44
Traction (Duplex) 3-6
Traction (Simplex) 3-6
U
Unlock 2-24
Unsecured 2-20
V
View AUX data 3-16
View CFSS 1 data 3-16
View CFSS 2 data 3-16
View main data 3-16
VPN 1-15
Y
You Are Here 3-9
Index-3