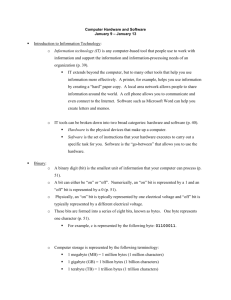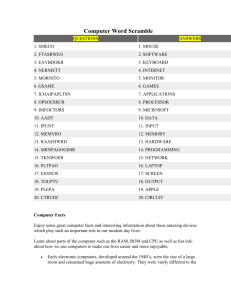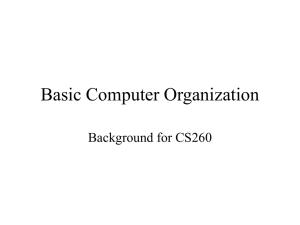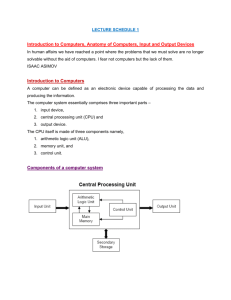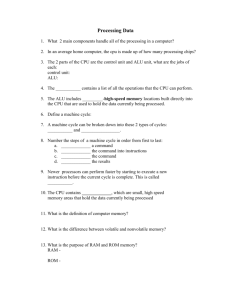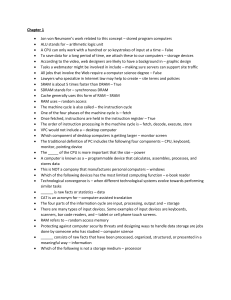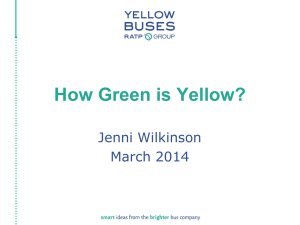A complete illustrated Guide to the PC Hardware
advertisement

A complete illustrated Guide to the PC Hardware
Click & Learn. Contents. WWW.MKDATA.DK
Now 205 pages of course material for self study or remote instruction. It would be to your advantage to print
these pages. Click on the right hand frame, before you enter the print command. Welcome to the Click & Learn
course. Used by schools teaching IT. Designed in several modules, some of which are sub divided, to facilitate
reading. Please remember the guest book.
0. About Michael Karbo and his books. Publishers
(English language) wanted! Please read:
●
Introduction to these pages.
●
News - about Click & Learn progress
●
Aabenraa - where I live.
●
US publishers wanted.
●
Search inside Click & Learn
1. About PC data:
●
Module 1a. About data (6 pages)
●
Module 1b. Character tables (8 pages)
4. About drives and other storage media:
●
Module 4a. Drives (4 pages)
●
Module 4b. Hard disks (9 pages)
●
●
Module 4c. Optic storage media (7
pages)
Module 4d. MO and ZIP drives (2 pages)
●
Module 4e. Tape streamers (2 pages)
5. About expansion cards and interfaces:
●
●
2. The PC system board. About busses, chip sets, RAM,
etc.:
●
Module 2a. Introduction to the PC (11 pages)
●
Module 2b. Boot process, system bus (6 pages)
●
Module 2c. I/O busses, ISA bus (7 pages)
●
Module 2d. Chip sets (6 pages)
●
Module 2e. RAM (6 pages)
●
6. About operating and file systems:
●
Module 6a. File systems (18 pages)
●
Module 6b. Running and maintaining
Windows 95 (4 pages)
Module 6c. Relationship between
operating system and hardware (BIOS,
driver programs, etc. 10 pages)
●
3. About CPU's:
●
Module 3a. CPU (6 pages)
●
Module 3b. CPU improvements (6 pages)
●
Module 3c. CPU 5th & 6th generation (15
●
pages)
Module 3d. Over clocking the CPU's (9 pages)
Module 5a. Adapters and expansion
cards (16 pages)
Module 5b. About interfaces: EIDE,
Ultra DMA and AGP (5 pages)
Module 5c. SCSI, FireWire and USB (8
pages)
7. Graphics:
●
Module 7a. 16 pages about the screen
(pixels, resolutions, colors depth,
refresh-rates).
●
Module 7b. The monitor and the
graphics card. (12 pages)
Module 7c. About sound (9 pages)
●
Miscellaneous
●
file:///E|/education/Click & Learn/start.htm (1 of 2) [4/15/1999 6:12:24 AM]
Links to other web sites.
A complete illustrated Guide to the PC Hardware
●
Please sign the guest book.
●
See the guest book
●
Or give your comments directly to:
mkarbo@mkdata.dk
Last revised: 7 Jun 1998. Copyright (c) 1996, 1997, 1998 by Michael B. Karbo. WWW.MKDATA.DK.
Click & Learn visited
times since 10Dec96. English translation by Erik Karoll.
file:///E|/education/Click & Learn/start.htm (2 of 2) [4/15/1999 6:12:24 AM]
Click & Learn. Module 1a. About data.
Click & Learn. Module 1a. WWW.MKDATA.DK
About data
Our PC's are data processors. PC's function is simple: to process data, and the processing is done electronically inside
the CPU and between the other components. That sounds simple, but what are data, and how are they processed
electronically in a PC? That is the subject of these pages.
Analog data
The signals, which we send each other to communicate, are data. Our daily data have many forms: sound, letters,
numbers, and other characters (handwritten or printed), photos, graphics, film. All these data are in their nature analog,
which means that they are varied in their type. In this form, they are unusable in a PC. The PC can only process
concise, simple data formats. Such data can be processed very effectively.
Digital data
The PC is an electric unit. Therefore, it can only deal with data, which are associated with electricity. That is
accomplished using electric switches, which are either off or on. You can compare with regular household switches. If
the switch if off, the PC reads numeral 0. If it is on, it is read as numeral one. See the illustration below:
With our electric switches, we can write 0 or 1. We can now start our data processing!
The PC is filled with these switches (in the form of transistors). There are literally millions of those in the electronic
components. Each represents either a 0 or a 1, so we can process data with millions of 0's and 1's.
Bits
file:///E|/education/Click & Learn/module1a.htm (1 of 5) [4/15/1999 6:13:21 AM]
Click & Learn. Module 1a. About data.
Each 0 or 1 is called a bit. Bit is an abbreviation of the expression BInary digiT. It is called binary, since it is derived from
the binary number system:
0
1 bit
1
1 bit
0110
4 bit
01101011
8 bit
The binary number system
The binary number system is made up of digits, just like our common decimal system (10 digit system). But, while the
decimal system uses digits 0 through 9, the binary system only uses digits 0 and 1.
If you are interested in understanding the binary number system, then here is a brief course. Try if you can follow the
system. See how numbers are constructed in the binary system, using only 0's and 1's:
Numbers, as known in the
decimal-system
Same numbers in binary
system
0
0
1
1
2
10
3
11
4
100
5
101
6
110
7
111
8
1000
file:///E|/education/Click & Learn/module1a.htm (2 of 5) [4/15/1999 6:13:21 AM]
Click & Learn. Module 1a. About data.
Digital data
We have seen that the PC appears capable of handling data, if it can receive them as 0's and 1's. This data format is
called digital. If we can translate our daily data from their analog format to digital format, they will appear as chains of 0's
and 1's, then the PC can handle them.
So, we must be able to digitize our data. Pour text, sounds, and pictures into a funnel, from where they emerge as 0's
and 1's:
Let us see how this can be accomplished.
Bytes
The most basic data processing is word processing. Let us use that as an example. When we do word processing, we
work at a keyboard similar to a typewriter. There are 101 keys, where we find the entire alphabet A, B, C, etc. We also
find the digits from 0 to 9 and all the other characters we need:,.-;():_?!"#*%&etc..
All these characters must be digitized. They must be expressed in 0's and 1's. Bits are organized in groups of 8. A group
of 8 bits is called a byte.
8 bits = 1 byte, that is the system. Then, what can we do with bytes? First, let us see how many different bytes we can
construct. A byte is an 8 digit number. We link 0's and 1's in a pattern. How many different ones can we make? Here is
one: 01110101, and here is another: 10010101.
We can calculate that you can make 2 x 2 x 2 x 2 x 2 x 2 x 2 x 2 different patterns, since each of the 8 bits can have 2
values.
28 (two in the power of eight) is 256. Then there are 256 different bytes!
Now we assign a byte to each letter and other characters. And since we have 256 patterns to choose from, there is
plenty of room for all. Here you see some examples of the "translation:"
●
Character
Bit pattern
Byte
number
Character
Bit pattern
Byte
number
A
01000001
65
¼
10111100
188
B
01000010
66
.
00101110
46
file:///E|/education/Click & Learn/module1a.htm (3 of 5) [4/15/1999 6:13:21 AM]
Click & Learn. Module 1a. About data.
C
01000011
67
:
00111010
58
a
01100001
97
$
00100100
36
b
01100010
98
\
01011100
92
o
01101111
111
~
01111110
126
p
01110000
112
1
00110001
49
q
01110001
113
2
00110010
50
r
01110010
114
9
00111001
57
x
01111000
120
©
10101001
169
y
01111001
121
>
00111110
62
z
01111010
122
‰
10001001
137
When you write the word "summer", you write 6 letters. If the computer has to process that word, it will be digitized to 6
bytes. In other words, the word summer occupies 6 bytes in the PC RAM, when you type it, and 6 bytes on the hard
disk, if you save it.
ASCII
ASCII means American Standard Code for Information Interchange. It is an industry standard, which assigns letters,
numbers, and other characters within the 256 slots available in the 8 bit code.
The ASCII table is divided in 3 sections:
● Non printable system codes between 0 and 31.
● "Lower ASCII" between 32 and 127. This part of the table originates from older, American ADP systems, which
work d on 7 bit character tables. Foreign letters, like Ø and Ü were not available then.
● "Higher ASCII" between 128 and 255. This part is programmable, in that you can exchange characters, based on
which language you want to write in. Foreign letters are placed in this part.
Learn more about the ASCII table in Module 1b
An example
Let us imagine a stream of bits sent from the keyboard to the computer. When you type, streams of 8 bits are sent to the
computer. Let
us look at a series of bits:
001100010011001000110011
Bits are combined into bytes (each 8 bits). These 24 bits are interpreted as three bytes. Let us read them as bytes:
00110001,
00110010, and 00110011.
When we convert these byte binary numbers to decimal numbers, you will see that they read as 49, 50, and 51 in
decimal numbers. To
interpret these numbers, we have to look at the ASCII table. You will find that you have typed the numbers 1, 2, and 3.
file:///E|/education/Click & Learn/module1a.htm (4 of 5) [4/15/1999 6:13:21 AM]
Click & Learn. Module 1a. About data.
About text and code
Now we have seen the PC's user data, which are always digitized. But there are many different kinds of data in the PC.
You can differentiate between 2 fundamental types of data:
● Program code, which are data, that allow the PC to function.
● User data, like text, graphics, sound.
The fact is, that the CPU must have instructions to function. You can read more about this in the review of the CPU in
module 3a. An instruction is a string of data, of 0's and 1's. The CPU is designed to recognize these instructions, which
arrive together with the user input data to be processed.
The program code is thus a collection of instructions, which are executed one by one, when the program runs. Each
time you click the mouse, or hit a key on the keyboard, instructions are sent from your software (program) to the CPU,
telling it what to do next.
User data are those data, which tells the software how to respond. The letters, illustrations, home pages, etc., which you
and I produce, are created with appropriate software.
Files
Both program code and user data are saved as files on the hard disk. Often, you can recognize the type of file by its
suffix. Here are some examples:
Content
File name
Program code START.EXE, WIN.COM, HELP.DLL, VMM32.VXD
User data
LETTER.DOC, HOUSE.BMP. INDEX.HTM
This is written as an introduction to naming files. The file name suffix determines how the PC will handle the file. You
can read about this subject in some of my books, e.g. "DOS - teach yourself".
To overview. Last revised: 20 May 1998. Copyright (c) 1996, 1997, 1998 by Michael B. Karbo. WWW.MKDATA.DK.
Click & Learn visited
times since 10Dec96.
file:///E|/education/Click & Learn/module1a.htm (5 of 5) [4/15/1999 6:13:21 AM]
omdata2
Click & Learn. Module 1b. WWW.MKDATA.DK.
Character tables
Here you see the complete ASCII character table. First the part from ASCII-numbers 032
to 127:
ASCII-number
Common characters
(in Windows)
Symbol
Wingdings
033
!
!
!
034
"
∀
"
035
#
#
#
036
$
∃
$
037
%
%
%
038
&
&
&
039
'
∋
'
040
(
(
(
041
)
)
)
042
*
∗
*
043
+
+
+
044
,
,
,
045
-
−
-
046
.
.
.
047
/
/
/
048
0
0
0
049
1
1
1
050
2
2
2
032
file:///E|/education/Click & Learn/module1b.htm (1 of 9) [4/15/1999 6:15:04 AM]
omdata2
051
3
3
3
052
4
4
4
053
5
5
5
054
6
6
6
055
7
7
7
056
8
8
8
057
9
9
9
058
:
:
:
059
;
;
;
060
<
<
<
061
=
=
=
062
>
>
>
063
?
?
?
064
@
≅
@
065
A
Α
A
066
B
Β
B
067
C
Χ
C
068
D
∆
D
069
E
Ε
E
070
F
Φ
F
071
G
Γ
G
072
H
Η
H
073
I
Ι
I
074
J
ϑ
J
075
K
Κ
K
076
L
Λ
L
077
M
Μ
M
078
N
Ν
N
file:///E|/education/Click & Learn/module1b.htm (2 of 9) [4/15/1999 6:15:04 AM]
omdata2
079
O
Ο
O
080
P
Π
P
081
Q
Θ
Q
082
R
Ρ
R
083
S
Σ
S
084
T
Τ
T
085
U
Υ
U
086
V
ς
V
087
W
Ω
W
088
X
Ξ
X
089
Y
Ψ
Y
090
Z
Ζ
Z
091
[
[
[
092
\
∴
\
093
]
]
]
094
^
⊥
^
095
_
_
_
096
`
`
097
a
α
a
098
b
β
b
099
c
χ
c
100
d
δ
d
101
e
ε
e
102
f
φ
f
103
g
γ
g
104
h
η
h
105
i
ι
i
106
j
ϕ
j
file:///E|/education/Click & Learn/module1b.htm (3 of 9) [4/15/1999 6:15:04 AM]
omdata2
107
k
κ
k
108
l
λ
l
109
m
µ
m
110
n
ν
n
111
o
ο
o
112
p
π
p
113
q
θ
q
114
r
ρ
r
115
s
σ
s
116
t
τ
t
117
u
υ
u
118
v
ϖ
v
119
w
ω
w
120
x
ξ
x
122
z
ζ
z
123
{
{
{
124
|
|
|
125
}
}
}
126
~
∼
~
127
Then the numbers from 0128 to 0255. Notice the leading zero.
I had problems with the width of the third column in the following table. Now it looks OK thanks to Hans Rathje. HTML is tricky.
ASCII-number
Common characters
(in Windows)
0128
€
file:///E|/education/Click & Learn/module1b.htm (4 of 9) [4/15/1999 6:15:04 AM]
Symbol
Wingdings
€
omdata2
0129
•
•
0130
‚
‚
0131
ƒ
ƒ
0132
„
„
0133
…
…
0134
†
†
0135
‡
‡
0136
ˆ
ˆ
0137
‰
‰
0138
Š
Š
0139
‹
‹
0140
Œ
Œ
0141
•
•
0142
Ž
Ž
0143
•
•
0144
•
•
0145
‘
‘
0146
’
’
0147
“
“
0148
”
”
0149
•
•
0150
–
–
0151
—
—
0152
˜
˜
0153
™
™
0154
š
š
0155
›
›
0156
œ
œ
file:///E|/education/Click & Learn/module1b.htm (5 of 9) [4/15/1999 6:15:04 AM]
omdata2
0157
•
•
0158
ž
ž
0159
Ÿ
Ÿ
0160
0161
¡
ϒ
¡
0162
¢
′
¢
0163
£
≤
£
0164
¤
⁄
¤
0165
¥
∞
¥
0166
¦
ƒ
¦
0167
§
♣
§
0168
¨
♦
¨
0169
©
♥
©
0170
ª
♠
ª
0171
«
↔
«
0172
¬
←
¬
0173
-
↑
-
0174
®
→
®
0175
¯
↓
¯
0176
°
°
°
0177
±
±
±
0178
²
″
²
0179
³
≥
³
0180
´
×
´
0181
µ
∝
µ
0182
¶
∂
¶
0183
·
•
·
0184
¸
÷
¸
file:///E|/education/Click & Learn/module1b.htm (6 of 9) [4/15/1999 6:15:04 AM]
omdata2
0185
¹
≠
¹
0186
º
≡
º
0187
»
0188
¼
…
¼
0189
½
½
0190
¾
¾
0191
¿
↵
¿
0192
À
ℵ
À
0193
Á
ℑ
Á
0194
Â
ℜ
Â
0195
Ã
℘
Ã
0196
Ä
⊗
Ä
0197
Å
⊕
Å
0198
Æ
∅
Æ
0199
Ç
∩
Ç
0200
È
∪
È
0201
É
⊃
É
0202
Ê
⊇
Ê
0203
Ë
⊄
Ë
0204
Ì
⊂
Ì
0205
Í
⊆
Í
0206
Î
∈
Î
0207
Ï
∉
Ï
0208
Ð
∠
Ð
0209
Ñ
∇
Ñ
0210
Ò
Ò
0211
Ó
Ó
0212
Ô
Ô
file:///E|/education/Click & Learn/module1b.htm (7 of 9) [4/15/1999 6:15:04 AM]
≈
»
omdata2
0213
Õ
∏
Õ
0214
Ö
√
Ö
0215
×
⋅
×
0216
Ø
¬
Ø
0217
Ù
∧
Ù
0218
Ú
∨
Ú
0219
Û
⇔
Û
0220
Ü
⇐
Ü
0221
Ý
⇑
Ý
0222
Þ
⇒
Þ
0223
ß
⇓
ß
0224
à
◊
à
0225
á
⟨
á
0226
â
â
0227
ã
ã
0228
ä
ä
0229
å
∑
å
0230
æ
æ
0231
ç
ç
0232
è
è
0233
é
é
0234
ê
ê
0235
ë
ë
0236
ì
ì
0237
í
í
0238
î
î
0239
ï
ï
0240
ð
file:///E|/education/Click & Learn/module1b.htm (8 of 9) [4/15/1999 6:15:04 AM]
ð
omdata2
0241
ñ
⟩
ñ
0242
ò
∫
ò
0243
ó
⌠
ó
0244
ô
ô
0245
õ
⌡
õ
0246
ö
ö
0247
÷
÷
0248
ø
ø
0249
ù
ù
0250
ú
ú
0251
û
û
0252
ü
ü
0253
ý
ý
0254
þ
þ
0255
ÿ
ÿ
To overview
Last revised: 14 Apr 1998. Copyright (c) 1996, 1997, 1998 by Michael B. Karbo. WWW.MKDATA.DK.
Click & Learn visited
times 10Dec96. English translation by Erik Karoll.
file:///E|/education/Click & Learn/module1b.htm (9 of 9) [4/15/1999 6:15:04 AM]
An illustrated Guide to Motherboards
Click & Learn. Module 2a. WWW.MKDATA.DK
Remember, you can print these pages. Press Ctrl+p, [Enter], then you get a hard copy. These pages go together with
modules 2b, 2c, 2d and 2e. More than 30 pages about:
●
Introduction to the PC
●
The PC construction
●
The main board (motherboard)
●
POST and other ROM (BIOS etc.)
●
Setup-program
●
Boot-process
●
PC busses
●
The CPU (12 pages)
●
The System bus
●
I/O busses ISA, EISA, MCA and VL
●
The PCI-bus
●
Technical and historical background for the I/O busses
●
Chip sets
●
RAM
Introduction to the PC
The technical term for a PC is micro data processor. That name is no longer in common use. However, it places the PC in the
bottom of the computer hierarchy:
Mainframes are the very largest computers - million dollar machines, which can occupy more than one room, An
example is IBM model 390.
● Minicomputers are large powerful machines. They typically serve a network of simple terminals. IBM's AS/400 is an
example of a minicomputer.
● Workstations are powerful user machines. They have the power to handle complex engineering applications. They use
the UNIX or sometimes the NT operating system. Workstations can be equipped with powerful RISC processors like
Digital Alpha or MIPS.
● PC's are the Benjamin's in this order: Small inexpensive, mass produced computers. They work on DOS, Windows, or
similar operating systems. They are used for standard applications.
The point of this history is, that Benjamin has grown. He has actually been promoted to captain! Today's PC's are just as
powerful as minicomputers and mainframes were not too many years ago. A powerful PC can easily keep up with the
expensive workstations. How have we advanced this far?
●
The PC's success
The PC came out in 1981. In less than 20 years, it has totally changed our means of communicating. When the PC was
introduced by IBM, it was just one of many different micro data processors. However, the PC caught on. In 5-7 years, it
conquered the market. From being an IBM compatible PC, it became the standard.
file:///E|/education/Click & Learn/module2a.htm (1 of 10) [4/15/1999 6:16:37 AM]
An illustrated Guide to Motherboards
If we look at early PC's, they are characterized by a number of features. Those were instrumental in creating the PC success.
The PC was from the start standardized and had an open architecture.
● It was well documented and had great possibilities for expansion.
● It was inexpensive, simple and robust (definitely not advanced).
The PC started as IBM's baby. It was their design, built over an Intel processor (8088) and fitted to Microsoft's simple
operating system MS-DOS.
●
Since the design was well documented, other companies entered the market. They could freely copy the central system
software (BIOS) and the ISA bus, since they were not patented. Slowly, a myriad of companies developed, manufacturing
IBM compatible PC's and components for them.
The Clone was born. A clone is a copy-machine. A machine, which can do precisely the same as the original (read Big Blue IBM). Some of the components (for example the hard disk) may be identical to the original. However, the Clone has another
name (Compaq, Olivetti, etc.), or it has no name at all. This is the case with "the real clones." Today, we differentiate
between:
●
●
Brand names, PC's from IBM, Compaq, AST, etc. Companies which are so big, so they develop their own hardware
components.
Clones, which are built from standard components. Anyone can make a clone.
Since the basic technology is shared by all PC's, I will start with a review of that.
The PC construction
The PC consists of a central unit (referred to as the computer) and various peripherals. The computer is a box, which contains
most of the working electronics. It is connected with cables to the peripherals.
On these pages, I will show you the computer and its components. Here is a picture of the computer:
Here is a list of the PC components. Read it and ask yourself what the words mean.. Do you recognize all these components?
They will be covered in the following pages.
file:///E|/education/Click & Learn/module2a.htm (2 of 10) [4/15/1999 6:16:37 AM]
An illustrated Guide to Motherboards
Components in the central unit - the computer
Peripherals
The main board:
CPU, RAM, cache,
ROM chips with BIOS and start-up programs.
Chip sets (controllers). Ports, busses and expansion slots.
Keyboard and mouse
Drives:
Hard disk(s), floppy drive(s), CD-ROM, etc.
Scanner
Monitor
Printer
Tape drives, etc.
Expansion cards:
Graphics card (video adapter),
network controller, SCSI controller.
Sound card, video and TV card.
Internal modem and ISDN card
External modem
So, how are the components connected. What are their functions, and how are they tied together to form a PC? That is the
subject of Click and Learn. So, please continue reading...
History of the PC
Computers have their roots 300 years back in history. Mathematicians and philosophers like Pascal, Leibnitz, Babbage and
Boole made the foundation with their theoretical works. Only in the second half of this century was electronic science
sufficiently developed, to make practical use of their theories.
The modern PC has roots back to USA in the 1940's. Among the many scientists, I like to remember John von Neumann
(1903-57). He was a mathematician, born in Hungary. We can still use his computer design today. He broke computer
hardware down in five primary parts:
● CPU
● Input
● Output
● Working memory
● Permanent memory
Actually, von Neumann was the first to design a computer with a working memory (what we today call RAM). If we apply his
model to current PC's, it will look like this:
file:///E|/education/Click & Learn/module2a.htm (3 of 10) [4/15/1999 6:16:37 AM]
An illustrated Guide to Motherboards
All these subjects will be covered.
Data exchange - the mainboard
It is a printed circuit board, on which multiple chips, ports (plug ins), and other electronic components are mounted. In the PC,
data are exchanged continuously between these components. Therefore it is important to understand each component, its
connections and characteristics. All data exchange is done on the system board, which thus is the most important component
in the PC. So, now we will start with a more technical evaluation of the system board.
The mainboard components
The PC is built around the main, system or mother board (all meaning the same). This board is so essential for the PC,
because it holds the CPU and all its connections. Let us see, what you can find on it:
● ROM-chips with BIOS and other programs
● CMOS, storing system setup data
● The CPU
● L2-cache
● Chip sets with I/O controllers
file:///E|/education/Click & Learn/module2a.htm (4 of 10) [4/15/1999 6:16:37 AM]
An illustrated Guide to Motherboards
RAM (Random Access Memory) mounted in SIMM or DIMM chips
● Cards to connect with keyboard and mouse
● Serial and parallel ports
● Connectors to disk drives and EIDE drive (hard disk, CD-ROM etc.)
● Slots for expansion cards
● Jumpers to adjust voltage, system bus speed, clock, etc.
● Contacts to reset HD activity, speaker, etc.
I want to describe many of these gismos and components on the following pages.
●
Use the manual
If you are interested in the system board and the technical aspects of the PC, the system board manual is an essential tool.
With patience, you can find much information there. It is especially valuable, if you understand the system board principles
(clock factor, bus speed, etc.).
For example, you can read how to set jumper switches to utilize some options.
I have connected a PS/2-mouse to the special AUX-port. It is a small connector on the system board, where I can connect a
mini DIN connector. In that way, I have connected the mouse, without occupying any COM ports. In this situation, I have to
reset a jumper switch. My manual tells me it is JP18:
The PC start-up process
When you turn power on, several things happen in the PC:
● You hear the fan motor starting. There are one or more cooling fans in the PC. They produce a whirring sound.
● After a few seconds, text starts to scroll on the screen.
● Now the PC tests and counts the RAM. You see a number on the screen. It increases in size.
To understand the working of the PC, it is useful to study the PC start-up process. Those are events, which take place from
power-on until the PC is ready to work. Remember, the PC can do nothing without receiving instructions. These instructions
are commands, which are sent to the CPU. During start-up, the PC reads the commands in this sequence:
● First it receives commands from the ROM chips. Those chips are inherent in any computer. They contain the POST and
BIOS instructions, which we will look at shortly.
● Next, the operating system is read from the hard disk (or from floppy drive A). This is called the boot process.
The ROM chips
ROM (Read Only Memory). The ROM chips are on the system board. They contain. system software. System software are
instructions, which enable the PC to coordinate the functions of various computer components.
The ROM chips contain instructions, which are specific for that particular system board. Those instructions will remain in the
PC throughout its life. They will usually not be altered. Primarily, they are start-up instructions. There are different parts in the
file:///E|/education/Click & Learn/module2a.htm (5 of 10) [4/15/1999 6:16:37 AM]
An illustrated Guide to Motherboards
start-up instructions. For most users, they are all woven together. You can differentiate between:
● POST (Power On Self Test)
● The Set-up instructions, which connect with the CMOS instructions
● BIOS instructions, which connect with the various hardware peripherals
● The Boot instructions, which calls the operating system (DOS, OS/2, or Windows)
All these instructions are in ROM chips, and they are activated on by one during start-up. Let us look at each part.
POST
Power On Self Test is the first instruction executed during start-up. It checks the PC components and that everything works.
You can recognize it during the RAM test, which occurs as soon as you turn power on.
As users, we have only limited ability to manipulate the POST instructions. But certain system boards enable the user to order
a quick system check. Some enable the user to disable the RAM test, thereby shortening the duration of the POST. The
duration of the POST can vary considerably in different PC's. On the IBM PC 300 computer, it is very slow. But you can
disrupt it by pressing [Esc].
If POST detects errors in the system, it will write error messages on the screen. If the monitor is not ready, or if the error is in
the video card, it will also sound a pattern of beeps (for example 3 short and one long) to identify the error to the user. If you
want to know more of the beeps, you can find explanations on the Award, AMI and Phoenix web sites.
POST also reads those user instructions, which are found in CMOS:
CMOS
CMOS (Complimentary Metal Oxide Semiconductor) is a small amount of memory in a special RAM chip. Its memory is
maintained with electric power from a small battery. Certain system data are stored in this chip. They must be read to make
the PC operable. There may be 100 to 200 bytes of data regarding date, time, floppy and hard disk drives, and much more.
CMOS data can be divided in two groups:
● Data, which POST can not find during the system test.
● Data, which contain user options.
For example, POST cannot by itself find sufficient information about the floppy drive(s). Floppy drives are so "dumb," that
POST cannot read whether they are floppy drives or not, nor what type. About the same goes for IDE hard disks, while EIDE
hard disks are a little more "intelligent," However, POST still needs assistance to identify them 100% correctly.
The same goes for RAM: POST can count how much RAM is in the PC. However, POST cannot detect whether it is FPM,
EDO or SD RAM. Since the CPU and BIOS reads data from RAM chips differently, depending on the RAM type, that type
must be identified.
Configuration
The PC must be configured, be supplied with this information. That is done in the factory or store, where it is assembled. This
information is stored in CMOS, where they stay. CMOS data only need to be updated, when different or additional hardware
components are installed. This could be a different type hard disk or floppy disks or an new RAM type, Often he user can do
this.
Other data in CMOS contain various user options. Those are data, which you can write to CMOS. For example, you can
adjust date and time, which the PC then adjusts every second. You can also choose between different system parameters.
Maybe you want a short system check instead of a long one. Or if you want the PC to try to boot from hard disk C before
trying floppy disk A, or vice versa. These options can be written to CMOS.
Many of the options are of no interest to the ordinary user. These are options, which regard controller chips on the system
board, which can be configured in different ways. Ordinarily, there is no need to make such changes. The system board
manufacturer has already selected the optimal configurations. They recommend in their manuals, that you do not change
these default settings.
We can conclude, that CMOS data are essential system data, which are vital for operation of the PC. Their special feature is,
file:///E|/education/Click & Learn/module2a.htm (6 of 10) [4/15/1999 6:16:37 AM]
An illustrated Guide to Motherboards
that they are user adjustable. Adjustments to CMOS are made during start-up.
Suppliers of system software
All PC's have instructions in ROM chips on the system board. The ROM chips are supplied by specialty software
manufacturers, who make BIOS chips. The primary suppliers are:
● Phoenix
● AMI (American Megatrends)
● Award
You can read the name of your BIOS chip during start-up. You can also see the chip on the system board. Here is a picture
(slightly blurred) of an Award ROM chip:
Here is an AMI chip with BIOS and start-up instructions:
The Setup program
You communicate with the BIOS programs and the CMOS memory through the so-called Setup program.
Typically you reach the Setup program by pressing [Delete] immediately after you power up the PC. That brings you to a
choice of setup menus. You leave Setup by pressing [Esc], and choose "Y" to restart the PC with the new settings. Generally,
you should not change these settings, unless you know precisely what you are doing.
The Setup program can do many things for you. You have to enter Setup, if you install a different type or additional disk drive
in your PC. Certain BIOS's will also need adjustment of its settings, if a CD ROM drive is installed on one of the EIDE
channels.
Modifying the boot sequence
You can change the boot sequence from A:, C: to C:, A:. That means, that the PC will not try to boot from any diskette in the
A drive. That will protect you from certain virus attacks from the boot sector. Also, the boot process will not be blocked by any
diskette in the A drive. If you need to boot from A-drive (for example, if you want to install Windows 97 ), you have to enter
Set-up again, and change the boot sequence to A:, C:. That is no problem.
Power Management
file:///E|/education/Click & Learn/module2a.htm (7 of 10) [4/15/1999 6:16:37 AM]
An illustrated Guide to Motherboards
You also use the Setup program to regulate Power Management, which is the power saving features in the system board. For
example, you can make the CPU shut down after one minute of no activity. There are plenty of settings available in this area.
Password Protection
You protect the Setup program with a password. This is used widely in schools, where they do not want the little nerds to
make changes in the setup. Please remember the password (write it down in the mainboard manual). If you forget it you have
to remove the battery from the mainboard. Then all user-input to the CMOS is erased - including the password.
Here is a scanned image from a Setup program. It belongs to my favorite board (from ASUS). Here you see the "BIOS
Feature Setup," where you can select start-up choices:
Here we are are in the special "Chip set Feature Setup." These choices relate to the chip sets and, most likely, need no
changes:
file:///E|/education/Click & Learn/module2a.htm (8 of 10) [4/15/1999 6:16:37 AM]
An illustrated Guide to Motherboards
The BIOS programs
During start-up. the BIOS programs are read from a ROM chip. BIOS is abbreviation of Basic Input Output System and those
are programs, which are linked to specific hardware systems. For example, there is a BIOS routine, which identifies how the
PC reads input from the keyboard.
BIOS is a typical link in the IBM compatible PC design. The BIOS programs control hardware, the user (programmer) controls
hardware via a call to BIOS.
BIOS typically occupy 1 MB, and the programs are saved ROM chips on the system board.
During start-up, BIOS is read from ROM chips. That information is supplemented with the system data saved in CMOS.
Furthermore, there is BIOS code on the expansion cards. The expansion cards are external hardware, as interpreted by the
system board, and the BIOS code, which is linked to the expansion card, must be included in the configuration. Therefore,
this expansion card ROM is read during start-up, and the program code is woven together with other BIOS data. It is all
written into RAM, where it is ready for the operating system, as you can see here:
Otherwise, the BIOS routines are not always in use. They can be regarded as basic program layers in the PC. Many
programs routinely bypass BIOS. In that case, they "write direct to hardware", as we say. Windows contains program files,
which can be written directly to all kinds of hardware - bypassing BIOS routines. One example is the COM ports. If you use
the BIOS routines connected with them, you can transmit only at max. 9600 baud on the modem. That is insufficient.
Therefore, Windows will assume control over the COM port.
BIOS-update
BIOS programs can be updated. The modern system board has the BIOS instructions in flash-ROM, which can be updated.
You can get new BIOS-software from your supplier or on the Internet, which can be read onto the system board. The loading
is a special process, where you might need to change a jumper switch on the system board. Usually, you do not need to do
this, but it is a nice available option.
ATX
The latest PC electronic standard is called ATX. It consists of a new type system board with a specific physical design smaller
than the traditional board (30.5 cm X 19 cm). The I/O connectors COM1, COM2 and LPT, keyboard, mouse and USB are
mounted directly on the system board. The ATX board requires specifically designed chassis's with an I/O access opening
measuring 1¾ by 6¼ inch. ATX is designed by Intel, but has gained general acceptance.
The ATX system board is more ”intelligent” than the ordinary type. In a few years, it will be wide spread. It includes advanced
control facilities, where the BIOS program continually checks the CPU temperature and voltages, the cooling fans RPM, etc. If
over heating occurs, the PC will shut down automatically. The PC can also be turned on by for example modem signals, since
file:///E|/education/Click & Learn/module2a.htm (9 of 10) [4/15/1999 6:16:37 AM]
An illustrated Guide to Motherboards
the power supply is controlled by the system board. The on/off button will turn the PC "down" without turning it completely off.
If you want a PC designed for the future, the ATX layout is what you should go for.
Read more about the boot process and system bus in Module 2b
Read more about I/O busses in module 2c
Read more about the system board chip set in module 2d
Read more about RAM in module 2e
I can recommend two books for further studies. Gunnar Forst: "PC Principals", from MIT is excellent. Also "The Winn L.
Rosch Hardware Bible" from Brady covers the same subjects.
To overview
Last revised: 14 may 98. Copyright (c) 1996, 1997, 1998 by Michael B. Karbo. WWW.MKDATA.DK.
Total number of visits:
since 10Dec96.
file:///E|/education/Click & Learn/module2a.htm (10 of 10) [4/15/1999 6:16:37 AM]
An illustrated Guide to the PC System BUS
Click & Learn. Module 2b. WWW.MKDATA.DK
About the System Bus
In this module, you can read about the following subjects, which add to our tour of the PC:
● The boot process, the last step in the PC start-up
●
The data flow on the system board
●
Introduction to the PC busses
●
The system bus, which is essential circuitry on the system board
●
66 MHz bus
●
100 MHz bus
The boot process
The last step in the PC start-up is reading the operating system. The start-up program is
instructed to find the Master boot sector. The boot sector is the very first sector on either hard
disk (C) or floppy drive A.
By default, the PC will look for a boot sector in floppy drive A. That is why the PC "drops dead" if
there is a different diskette in A drive. If there is no diskette in A drive, the start-up program will
search for the boot sector on hard drive C. When the boot sector is found, a small program
segment (boot-strap) is read from there. The boot-strap then takes over control of the PC. The
start-up program has done its job. Now DOS, Windows, or another operating system takes
control.
Read more about boot sectors, etc. in module 6a, which deals with file systems.
Here is an illustration of the start-up process:
file:///E|/education/Click & Learn/module2b.htm (1 of 8) [4/15/1999 6:17:39 AM]
An illustrated Guide to the PC System BUS
The data flow on the system board
On the system board, you will find the CPU, which is the "brain" of the PC and the busses. The
busses are the nerve system of of system board. They connect the CPU to all the other
components. There are at least three busses, which you can see below. You can read more
about those on the following pages.
● The busses are the PC's expressways. They are "wires" on the circuit board, which
transmit data between different components. One "wire" can move one bit at a time.
In the following text, we start from a modern Pentium board. We will look at busses, chip sets
and CPU's. Here is an illustration of the system board "logic," which you can print out.
file:///E|/education/Click & Learn/module2b.htm (2 of 8) [4/15/1999 6:17:39 AM]
An illustrated Guide to the PC System BUS
Here, you can switch to read about what data really are. Or click to move to the page about the
CPU. Or read more about data, and how they are saved in the PC file systems. Or just continue
here.
Introduction to the PC busses
The PC receives and sends its data from and to busses. They can be divided into:
● The system bus, which connects the CPU with RAM
● I/O busses, which connect the CPU with other components.
The point is, that the system bus is the central bus. Actually, it connects to the I/O busses, as
file:///E|/education/Click & Learn/module2b.htm (3 of 8) [4/15/1999 6:17:39 AM]
An illustrated Guide to the PC System BUS
you can see in this illustration:
You see the central system bus, which connects the CPU with RAM. A bridge connects the I/O
busses with the system bus and on to RAM. The bridge is part of the PC chip set, which will be
covered in module 2c.
3 different I/O busses
The I/O busses move data. They connect all I/O devices with the CPU and RAM. I/O devices are
those components, which can receive or send data (disk drives, monitor, keyboard, etc. ). In a
modern Pentium driven PC, there are two or three different I/O busses:
● The ISA bus, which is oldest, simplest, and slowest bus.
● The PCI bus, which is the fastest and most powerful bus.
● The USB bus, which is the newest bus. It may in the long run replace the ISA bus.
The three I/O busses will be described later. Here, we will take a closer look at the PC's
fundamental bus, which the others are branches from:
The system bus
The system bus connects the CPU with RAM and maybe a buffer memory (L2-cache). The
file:///E|/education/Click & Learn/module2b.htm (4 of 8) [4/15/1999 6:17:39 AM]
An illustrated Guide to the PC System BUS
system bus is the central bus. Other busses branch off from it.
The system bus is on the system board. It is designed to match a specific type of CPU.
Processor technology determines dimensioning of the system bus. At the same time, it has taken
much technological development to speed up "traffic" on the system board. The faster the
system bus gets, the faster the remainder of the electronic components must be..
The following three tables show different CPU's and their system busses:
Older CPU's
System
bus width
System bus
speed
8088
8 bit
4,77 MHz
8086
16 bit
8 MHz
80286-12
16 bit
12 MHz
80386SX-16
16 bit
16 MHz
80386DX-25
32 bit
25 MHz
We see, that system bus speed follows the CPU's speed limitation. First at the fourth generation
CPU 80486DX2-50 are doubled clock speeds utilized. That gives the CPU a higher internal clock
frequency. The external clock frequency, used in the system bus, is only half of the internal
frequency:
CPU's in the 80486
family
System
bus width
System bus
speed
80486SX-25
32 bit
25 MHz
80486DX-33
32 bit
33 MHz
80486DX2-50
32 bit
25 MHz
file:///E|/education/Click & Learn/module2b.htm (5 of 8) [4/15/1999 6:17:39 AM]
An illustrated Guide to the PC System BUS
80486DX-50
32 bit
50 MHz
80486DX2-66
32 bit
33 MHz
80486DX4-120
32 bit
40 MHz
5X86-133
32 bit
33 MHz
66 MHz bus
All the first Pentium based computers ran at 60 or 66 MHz on the system bus, which is 64 bit
wide:
CPU's in the
Pentium family
System bus
width
System bus
speed
Intel P60
64 bit
60 MHz
Intel P100
64 bit
66 MHz
Cyrix 6X86 P133+
64 bit
55 MHz
AMD K5-133
64 bit
66 MHz
Intel P150
64 bit
60 MHz
Intel P166
64 bit
66 MHz
Cyrix 6X86 P166+
64 bit
66 MHz
file:///E|/education/Click & Learn/module2b.htm (6 of 8) [4/15/1999 6:17:39 AM]
An illustrated Guide to the PC System BUS
Pentium Pro 200
64 bit
66 MHz
Cyrix 6X86 P200+
64 bit
75 MHz
100 MHz bus
The speed of the system bus will increase in 1998. Using PC100 SDRAM a speed of 100 MHz is
well proven and later the use of RDRAM will give us much higher speeds.
However the raise from 66 MHZ to 100 MHZ will have the greatest impact on socket7 CPU's and
boards. In the Pentium-II modules 70-80% of the traffic is inside the SEC-module, holding both
L1 and L2 cache. And the module has it own speed independent of the system bus. But with the
K6 the increase of system bus speed will give a vastly improved performance since the traffic
between L12 and L2 cache crosses the system bus.
CPU
Intel Pentium II
AMD K6+
AMD K6-3D
Intel Pentium III
Chip set
System bus
speed CPU speed
82440BX
100 MHz 350, 400, 450
MHZ
?
100 MHz 250, 300, 400
MHZ
82450NX
100 MHz
450, 500 MHZ
Read more about I/O busses in module 2c
Read more about the system boards chip set in module 2d
Read more about RAM in module 2e
To overview
Last revised: 19 May 98. Copyright (c) 1996, 1997, 1998 by Michael B. Karbo. WWW.MKDATA.DK.
Click & Learn visited
times since 10Dec96.
file:///E|/education/Click & Learn/module2b.htm (7 of 8) [4/15/1999 6:17:39 AM]
An illustrated Guide to the PC System BUS
file:///E|/education/Click & Learn/module2b.htm (8 of 8) [4/15/1999 6:17:39 AM]
An illustrated Guide to I/O-busses
Click & Learn. Module 2c. WWW.MKDATA.DK
About the I/O busses
On these pages, you can read about the important system bus derivatives, the different I/O
busses:
● Introduction to the I/O busses
●
Technical and historical background for the I/O busses
●
About the ISA bus
●
About MCA, EISA, and VLB busses
●
The PCI bus
Introduction to the I/O busses
We have seen before, that the PC's busses are the fundamental data "highways" on the system
board. The "first" bus is the system bus, which connects the CPU with RAM. It is also called the
local bus. Its speed and width depends on the type CPU installed on the system board.
Typically, the system bus will be 64 bits wide and run at 66 MHz. That high speed creates
some electrical noise and other problems. Therefore, the speed must be reduced when we
need to reach the expansion cards and some other components. Very few expansion cards can
operate at more than 40 MHZ. Then the electronics shut down. The chips can just not react
faster. Therefore, the modern PC has additional busses.
However, the first PC's had only one bus, which was common for the CPU, RAM and I/O
components:
file:///E|/education/Click & Learn/module2c.htm (1 of 8) [4/15/1999 6:18:24 AM]
An illustrated Guide to I/O-busses
The older first and second generation CPU's ran at relatively low clock frequencies, and all
system components could keep up with those speeds. Among other things, that allowed
additional RAM to be installed in expansion slots in the PC, by installing an adapter in a vacant
expansion slot. An adapter, where RAM was mounted. That would be unthinkable today.
First in 1987, Compaq figured how to separate system bus from I/O bus, so they could run at
different speeds.. This multi-bus architecture has been industry standard ever since. Modern
PC's also have more than one I/O bus.
What does an I/O bus do?
I/O busses connect the CPU to all other components, except RAM. Data are moved on the
busses from one component to another, and data from other components to the CPU and
RAM. The I/O busses differ from the system bus in speed. Their speed will always be lower
than the system bus speed. Over the years, different I/O busses have been developed. On
modern Pentium PC's, you will find at least two significant busses, and one less significant:
● The ISA bus, which is an older low speed bus.
● The PCI bus, which is a new high speed bus.
● The USB bus (Universal Serial Bus), which is a new low speed bus.
As mentioned earlier, I/O busses are really derivatives from the system bus. On the system
board it ends in a controller chip, which forms a bridge to the two other busses.
The essential in modern PC's is fast busses. Let us compare the two primary I/O busses:
Bus Transmission time
Data volume per
transmission
ISA
375 ns
16 bit
PCI
30 ns
32 bit
Clearly, there is a vast difference between the capacity of the two busses.
All in all, the busses have a very central placement in the PC's data exchange. Actually, all
components except the CPU communicate with each other and with RAM via the different I/O
busses. Here you see a demonstration of this logic:
file:///E|/education/Click & Learn/module2c.htm (2 of 8) [4/15/1999 6:18:24 AM]
An illustrated Guide to I/O-busses
The physical aspects of the I/O busses
Physically, the I/O bus consists of one or more tracks on the printed circuit board. These tracks
are used as:
● Data tracks, which each can move one bit at a time
● Address tracks, which identify where data should be sent to
● Other tracks for clock ticks, voltage, verification signals, etc.
Wen data are sent on the bus, they must be supplied with a receiver. Therefore, each device
on the bus has an address. Similarly, the RAM is divided in sections, each having its address.
Prior to sending data, a number is sent on the address track, to identify where the data should
be sent to.
The bus width. The number of data tracks determine the data transfer capacity. The ISA bus is
slow, partly because it only has 16 data tracks. The modern PC's send 32 bits per clock tick.
On the ISA bus, 32 bits must be divided in two packages of 16 bits. This delays the data
transfer. Another I/O bus concept is wait states.
Wait states are small pauses. If an ISA adapter can not keep up with the incoming data flow,
its controller sends wait states to the CPU. Those are signals to the CPU to "hold on for a sec."
A wait state is a wasted clock tick. The CPU skips a clock tick, when not occupied. Thus the old
and slow ISA adapter can significantly reduce the operating speed of a modern computer.
Another aspect is the IRQ signals, which the components use to attract attention from the CPU.
That and the concepts DMA and bus mastering, are described in module 5, which deals with
adapters.
file:///E|/education/Click & Learn/module2c.htm (3 of 8) [4/15/1999 6:18:24 AM]
An illustrated Guide to I/O-busses
Technical and historical background for the I/O
busses
In modern PC's you only find the PCI and ISA busses (besides USB, which we do not know
much about yet). But, over the years, there have been other busses. Here is a diagram of the
various I/O busses. Then comes a more detailed description of each of the busses:
Bus
Year
Bus
width
Bus
speed
Max.
throughput
rate
(theoretical)
PC and XT
1980-82
8 bit
4,77 and 6
MHZ
4-6 MBps
ISA (AT)
Simple bus,
cheap.
non-intelligent.
1984
16 bit
8 MHZ
8 MBps
MCA
Advanced,
intelligent bus.
Used almost
exclusively by
IBM.
1987
32 bit
10 MHZ
40 MBps
EISA
Advanced,
intelligent bus.
Used by net
servers.
1988
32 bit
8 MHZ
32 MBps
VL
Simple high
speed bus
Genuine local
bus,
synchronous
with the CPU.
1993
32 bit
Synchronous
with the CPU:
25, 33
or 40 MHZ
100-160
Used in 486's.
file:///E|/education/Click & Learn/module2c.htm (4 of 8) [4/15/1999 6:18:24 AM]
MBps
An illustrated Guide to I/O-busses
PCI
Intelligent,
advanced high
speed bus.
Standard with
Pentium.
1993
32 bit
Asynchronous:
33 MHZ
132 MBps
The ISA bus
Since about 1984, standard bus for PC I/O functions has been named ISA (Industry Standard
Architecture). It is still used in all PC's to maintain backwards compatibility. In that way modern
PC's can accept expansion cards of the old ISA type.
● ISA was an improvement over the original IBM XT bus, which was only 8 bit wide. IBM's
trademark is AT bus. Usually, it is just referred to as ISA bus.
● ISA is 16 bit wide and runs at a maximum of 8 MHz. However, it requires 2-3 clock ticks
to move 16 bits of data.
● The ISA bus has an theoretical transmission capacity of about 8 MBps. However, the
actual speed does not exceed 1-2 MBps, and it soon became too slow.
The ISA bus has two "faces" in the modern PC:
● The internal ISA bus, which is used on the simple ports, like keyboard and serial or
parallel ports.
● As external expansion bus, which can be connected with 16 bit ISA adapters. ISA-slots
is especially used with the common 16 bit sound boards.
The problem with the ISA bus is partly its narrow width. It can not transfer enough bits at a time,
and partly its lack of "intelligence."
The lack of intelligence means that the CPU controls the data transfer across the bus. The CPU
can not start a new assignment, until the transfer is completed. You can observe that, when
your PC communicates with the floppy drive (the LED on the floppy drive drive goes on), while
the rest of the PC is waiting. That is the fault of the ISA bus.
The ISA bus can be a tease, when you install new expansion cards (for example a sound card).
Many of these problems derive from the tuning of IRQ and DMA, which must be done manually
on the old ISA-bus. Every component occupies a specific IRQ and possibly a DMA channel.
That can create conflict with existing components. Read module 5 about expansion cards and
these problems.
file:///E|/education/Click & Learn/module2c.htm (5 of 8) [4/15/1999 6:18:24 AM]
An illustrated Guide to I/O-busses
MCA, EISA and VLB
In the 80's, a demand developed for busses more powerful than the ISA. IBM developed the
MCA bus and Compaq and others responded with the EISA bus. None of those were
particularly fast, and they never became particularly successful outside the server market.
MCA
IBM's top of the line bus from 1987 is named Micro Channel Architecture. Contrary to ISA, MCA
is patented, and IBM demanded high royalty fees, when other PC manufacturers wanted to use
it. Thus it never became a great success, despite its advanced design. It was a classic example
of poor marketing strategy.
The MCA bus is 32 bit wide and "intelligent." The cards configure themselves with respect to
IRQ. Thus, they can be installed without adjustments of jumper switches or other features. The
MCA bus is also relatively fast with transfer rates of up to 40 MBps in 32 bit mode at 10,33
MHz. MCA requires special adapters. There have never been too many adapters developed,
since this bus is by and large used only in IBM's own PC's.
EISA
EISA is a bus from 1988-89. It is designed by the "Gang of Nine:" the companies AST,
Compaq, Epson, Hewlett-Packard, NEC, Olivetti, Tandy, Wyse and Zenith. It came in response
to IBM's patented MCA bus.
EISA is intelligent with bus mastering, divided interrupts and self configuration. It is 32 bit wide,
and runs at 8 MHZ. But, like the MCA, it did not have great success. EISA is compatible with
ISA in the sense that ISA adapters can be installed in EISA slots. The EISA bus is still used in
many servers.
Vesa Local Bus
This Bus called VLB for short. It is an inexpensive and simple technology. This bus only
achieved status as an interim phenomenon (in 1993-94). VLB was widely used on 486 system
boards, where the system bus runs at 33 MHZ. VLB runs directly with the system bus.
Therefore, data transfer is at CPU speed, synchronous and in width. The problem with VLB
was compatibility. Adapters and system system boards would not always work together. Vesa
is an organization with about 120 members, mostly monitor and graphics card manufacturers.
Therefore, most VLB cards were video cards.
file:///E|/education/Click & Learn/module2c.htm (6 of 8) [4/15/1999 6:18:24 AM]
An illustrated Guide to I/O-busses
The PCI bus
The PCI is the nineties high speed bus for PC's. PCI stands for Peripheral Component
Interconnect. This bus is made by Intel. It is used today in all PC's and other computers.
The PCI is actually 32 bit wide, but in practice it functions like a 64 bit bus. It has a maximum
transmission capacity of 132 MBps. PCI is the most advanced (and, most expensive) bus.
According to the specifications - not in practice, it can have up to 8 units with a speed up to 200
MHZ . The bus is processor independent. Therefore, it can be used with all 32 or 64-bit
processors, and it is found also on other computers than PC's. It is also compatible with the ISA
bus, in that the PCI bus can react on ISA bus signals, create the same IRQ's, etc.
The PCI bus is buffered in relation to the CPU and the peripheral components. This means,
that the CPU can deliver its data to the buffer, and then proceed with other tasks. The bus
handles the further transmission in its own tempo. Conversely, the PCI adapters can also
transmit data to the buffer, regardless of whether the CPU is free to process then. They are
placed in a queue, until the system bus can forward them to the CPU. Under optimal
conditions, the PCI bus transmits 32 bits per clock tick. Sometimes, it requires two clock ticks.
Because of this, the peripheral PCI units operate asynchronous . Therefore, the PCI (contrary
to the VL bus) is not a local bus in a strict sense. Finally, the PCI bus is intelligent relative to the
peripheral components, in that Plug and Play is included in the PCI specifications. All adapter
cards for the PCI configure themselves. Plug and Play is abbreviated PnP.
On modern system boards, the PCI bus (like ISA) has two "faces:"
● Internal PCI bus, which connects to EIDE channels on the system board.
● The PCI expansion bus, which typically has 3-4 slots for PCI adapters.
The PCI bus is continuously being developed further. There is a PCI Special Interest Group,
consisting of the most significant companies (Intel, IBM, Apple, and others), which coordinate
and standardize the development. It has been announced, that PCI should be developed with a
higher bus speed (66 MHZ) and greater width (64 bit). At the moment, it looks like alternative
busses will be marketed. An example is the high speed AGP video bus (Accelerated Graphics
Port).
Read more about chip sets on the system board in module 2d
Read more about RAM in module 2e
Read module 5a about expansion cards, where we evaluate the I/O busses from the port side.
To overview
Last revised: 20 may 1998. Copyright (c) 1996, 1997, 1998 by Michael B. Karbo. WWW.MKDATA.DK.
file:///E|/education/Click & Learn/module2c.htm (7 of 8) [4/15/1999 6:18:24 AM]
An illustrated Guide to I/O-busses
Click & Learn visited
times since 10Dec96. English translation by Erik Karoll.
file:///E|/education/Click & Learn/module2c.htm (8 of 8) [4/15/1999 6:18:24 AM]
An illustrated Guide to Chipsets
Click & Learn. Module 2d. WWW.MKDATA.DK
Chip sets
●
What is a chip set?
●
New technologies - new chip set
●
Triton
●
Intel 82430TX with AGP and Ultra DMA
●
Intel 82440 LX
●
Intel 82440 BX
What is a chip set?
When we speak about busses and system boards, we are also speaking about chip sets. The
chip sets are a bunch of intelligent controller chips, which are on any system board. They are
closely tied to the CPU, in that they control the busses around the CPU. Without the chip sets,
neither RAM or I/O busses could function together with the CPU:
file:///E|/education/Click & Learn/module2d.htm (1 of 12) [4/15/1999 6:18:47 AM]
An illustrated Guide to Chipsets
New technologies - new chip set
Therefore, the chip sets are quite central components on the system boards. When new
technological features are introduced (and this happens continuously) they are often
accompanied by new chip sets. The new chip sets often enable:
● Higher speed on one or more busses
● Utilization of new facilities (new RAM types, new busses, improved EIDE, etc.)
There are several suppliers of Pentium chip sets:
● Intel
● SIS
● Opti
● Via
file:///E|/education/Click & Learn/module2d.htm (2 of 12) [4/15/1999 6:18:47 AM]
An illustrated Guide to Chipsets
AMD
Intel has hitherto been the leader in supplying chip sets to the Pentium system board.
Therefore, let us just mention their chip sets, which have astronomical names.
●
The Neptune chip set (82434NX) was introduced in June 1994. It replaced the Mercury set
(82434LX). In both chip sets, there were problems with the PCI bus. In January 1995 Intel
introduced the first Triton , where everything worked. This chip set supports some new
features: it supports EDO RAM, and it offers bus master integrated EIDE control and NSP
(Native Signal Processing - one of the many new creations, which was soon forgotten).
Triton first and second
82430FX from late 1995 was Intel's next chip set and the first Triton. In February 1996 the
second generation of Triton arrived. Two new chip sets were introduced: The 82430VX and
82430HX. The last (HX) was the fastest one.
The two sets are similar, yet different. 430HX consists of two chips. It is designed for the more
professional PC's. 430VX consists of four chips. Its cost is slightly lower than HX. It is aimed at
the home use PC market. Let us look at the contents of each chip set:
Chip set
Contents
82430HX
82439HX System
Controller (TXC)
+ 82371SB PCI ISA IDE
Accelerator
82430VX
82437VX System Controller
(TVX)
+ 2 stk. 82438VX Data Path
Units (TDX)
+ 82371SB PCI ISA IDE
Accelerator
Common to both chip sets is 82371SB, which is a "PCI ISA IDE accelerator chip". It is also
called PIIX3, which some may recognize from the Windows 95 device driver, which comes with
the ASUS T2P4 board.
file:///E|/education/Click & Learn/module2d.htm (3 of 12) [4/15/1999 6:18:47 AM]
An illustrated Guide to Chipsets
The chip makes a bridge between the CPU, ISA and PCI bus. The new is, that it permits
concurrent activity in all three locations, thus a new form of multitasking. This is significant for
daily use. All data exchange to and from I/O units cross this intersection, which now has
achieved greater width:
.
New in the chip is also a host function for the USB (Useless Serial Bus), which we have not
seen much use of. Finally, the chip includes EIDE Bus Master control. That means, that EIDE
components like hard disks, to some extent can deliver their data directly to RAM without taking
up CPU time.
Above, you see the 82371SB chip and below, again, its placement relative to CPU and busses:
file:///E|/education/Click & Learn/module2d.htm (4 of 12) [4/15/1999 6:18:47 AM]
An illustrated Guide to Chipsets
It is generally accepted, that the HX set yields the best performance of the two chip sets
described. But the VX set has two other facilities to offer: Capability for SMBA (Shared Memory
Buffer Architecture). That means among other things, that you can integrate the video card on
the system board with 1 or 2 MB standard RAM, from the working RAM. A technology, which is
used only in the lowest cost PC's.
Also, the VX set also supports the fast RAM type SD-RAM. HX does not. The VX set can
control up to 128 MB RAM, but it cannot cache above 64 MB RAM.
HX controls 512 MB RAM and is the only Intel Pentium chip set to cache above 64 MB RAM.
The VX and HX chip sets are out. They are replaced by the TX chip set.
Intel TX chip set - AGP and Ultra DMA
The newest chip set to Pentium processors are named 82430TX and 82430LX. Both support
SD-RAM.
New features are AGP, which is a new high speed graphics bus (Accelerated Graphics Port).
file:///E|/education/Click & Learn/module2d.htm (5 of 12) [4/15/1999 6:18:47 AM]
An illustrated Guide to Chipsets
The AGP-bus runs at 66 MHZ - twice the speed of the PCI bus. This gives new power to the
video system, and it frees the PCI bus from all the heavy video work. The AGP adapters also
extend their memory using parts of the mainboard RAM as a bit map cache.
ATA-33 permits EIDE hard disks to transfer at up to 33 MBps - a data volume which no hard
disk can deliver. This improved EIDE standard is also marketed under the name Ultra DMA.
Tests show that Ultra DMA results in a speed increase of 25-75 percent over the traditional
EIDE PIO mode 4. Ultra DMA is the new EIDE standard.
Chip set
Chips included
82430TX
82439TX System Controller
(TXC)
82371AB PCI ISA IDE
Accelerator
The TX set is an update and improvement of the VX set. Relative to this, the TX firstly supports
SD RAM and Ultra DMA hard disks. Two important technologies. But the TX-set cannot cache
above 64 MB RAM, and that is a problem.
file:///E|/education/Click & Learn/module2d.htm (6 of 12) [4/15/1999 6:18:47 AM]
An illustrated Guide to Chipsets
Photos taken with Canon Powershot 600
file:///E|/education/Click & Learn/module2d.htm (7 of 12) [4/15/1999 6:18:47 AM]
An illustrated Guide to Chipsets
Soyo ETEQ
Since Intel does not develop new chip sets for Socket7 main boards, it is interesting to follow
companies like Soyo. This the worlds 7th biggest main board manufactor has deloped their own
ETEQ 8236638AT/6629 AGP chipset (ETEQ 6638 for short) which gives new performance
using a bus connecting the CPU with the L2 cache at 100 MHZ. The RAM works at only 66
MHZ.
No more informations available - but tests shows that their board SY 5EH5/M (when do
taiwanese manufactors start naming their products E525 or something to remember?) performs
very well with AMD K6-300 at 3 X 100 MHZ.
VIA Apollo MVP3
This chip set for Socket7 main boards promises very good performance with its 100 MHZ bus
connecting the CPU with the L2 cache and possible PC100 SDRAM. Other features include:
● AGP graphics
● Supports up to 1GB 64Mbit FP/EDO/SDRAM/ PC100
● 2MB L2 cache support
● Virtual Clock Synchronization (VCS) for optimal timing.
The Apollo MVP3 chipset consists of a VT82C598AT system controller (476 pin BGA, the
"north bridge") and a VT82C586B PCI to ISA bridge (208 pin PQFP, the "south bridge"):
See VIA's own data
file:///E|/education/Click & Learn/module2d.htm (8 of 12) [4/15/1999 6:18:47 AM]
An illustrated Guide to Chipsets
Also SIS produces new chip set for Socket7 boards.
Chip sets for Pentium Pro and Pentium II
The 6th. generation CPU's, Pentium Pro and Pentium II, have their own chip sets. Let us review
them chronologically:
82450GX
This chip set came out in 1995, It is supporting quad CPU configurations. That is PC's with 4
Pentium Pros.
82440FX - Natoma
This is Intel's most widely used chip set for 6th. generation CPU's. This chip set can handle 2
CPU's on the same system board. 440FX consists of four controllers. As for features, it is like
the 82430HX set. Common for these chip sets is the 82371SB PCI-ISA accelerator, which
provides good performance on the I/O busses.
This chip set is good and fast. However, it does not support neither SDRAM, Ultra DMA, or
AGP. These features are found in the following chip set 82440LX.
82440LX
440LX is from August 1997. The new is in AGP and SD-RAM. Thus, this chip set is equivalent
to 430XT.
file:///E|/education/Click & Learn/module2d.htm (9 of 12) [4/15/1999 6:18:47 AM]
An illustrated Guide to Chipsets
82440BX
440BX was released on April the 15th 1998. The chip set contains the 82443BX Host Bridge
and the 82371EB PIIX4E:
The system bus speed is increased to 100 MHZ. This chip set is is designed for the new
Pentium II chips, which will run at 350, 400, and later 450 MHZ. The 100 MHZ system bus
speed is multiplied with clock factors of 3.5, 4, and 4.5.
The chip set promises new and better bandwidth for PCI and AGP using a new Quad Port
technology, which is not explained anywhere. It was expected that the BX chip set should
support the IEEE 1394 bus (FireWire) but it does not yet.
82440EX
The EX chip set is a discount version of the LX set. The chip set only supports DIMM sockets
with up to only 256 MB RAM and just three PCI slots. To be used with the inexpensive Celeron
cartridges.
file:///E|/education/Click & Learn/module2d.htm (10 of 12) [4/15/1999 6:18:47 AM]
An illustrated Guide to Chipsets
82450NX
Intel will introduce completely new versions of Pentium II using the new Slot 2.
450NX is the first chip set for that allowing 4 or 8 CPU's on the main board using up to 4GB
RAM. An other new feature is the 66 MHZ PCI bus. This chip set is for servers.
Carmel
The BMW/Volkswagen version of the 82450NX is codenamed Carmel. Here we find support for
4X AGP, RDRAM, UDMA66 as well as the 66 MHZ PCI bus.
Other new chip sets are:
● 82440GX, which is a BX set supporting up to 2 GB RAM
● 133 MHZ Front Side Bus for RDRAM.
● Camino for the Katmai CPU, being much similar to Carmel from what I read.
● Whitney, which is a LX set with integrated i740 graphics controller.
If you want to read more about these and other chip sets, look for the excellent
German/American web site Toms Hardware Guide. Here, you will find all about these subjects.
Read more about RAM in module 2e
Read about the Pentiums ao. in module 3c
To overview.
Last revised: 20 May 98. Copyright (c) 1996, 1997 by Michael B. Karbo. WWW.MKDATA.DK.
file:///E|/education/Click & Learn/module2d.htm (11 of 12) [4/15/1999 6:18:47 AM]
An illustrated Guide to Chipsets
Click & Learn visited
times since 10Dec96.
file:///E|/education/Click & Learn/module2d.htm (12 of 12) [4/15/1999 6:18:47 AM]
An illustrated Guide to RAM.
Click & Learn. Module 2e.
WWW.MKDATA.DK
About RAM
This page should be read together with modules 2a, 2b, 2c, and 2d, which deal with system
board, system bus, I/O bus and chip sets. When we talk about system board and chip sets, we
can not ignore RAM. Warning: RAM and RAM chips is a very complicated, technical subject
area. I can in no way give a complete, comprehensive description of this subject. But, here you
can read a little about:
● What is RAM?
●
About RAM types
●
About SIMM's
●
DIMM's
●
PC100 RAM
●
Rambus
What is RAM?
RAM is our working memory storage. All the data, which the PC uses and works with during
operation, are stored here. Data are stored on drives, typically the hard drive. However, for the
CPU to work with those data, they must be read into the working memory storage, which is
made up of RAM chips. To examine RAM, we need to look at the following:
● RAM types (FPM, EDO, ECC, and SD RAM)
● RAM modules (SIMM and DIMM) in different versions
● RAM and the system bus
First, let us look back in time. Not too many years ago, Bill Gates said, that with 1 MB RAM, we
had a memory capacity, which would never be fully utilized. That turned out to be untrue.
Historical review
Back in the 80's, PC's were equipped with RAM in quantities of 64 KB, 256 KB, 512 KB and
finally 1 MB. Think of a home computer like Commodore 64. It had 64 KB RAM, and it worked
fine.
Around 1990, advanced operating systems, like Windows, appeared on the market, That
started the RAM race. The PC needed more and more RAM. That worked fine with the 386
processor, which could address larger amount of RAM. The first Windows operated PC's could
address 2 MB RAM, but 4 MB soon became the standard. The race has continued through the
90's, as RAM prices have dropped dramatically.
file:///E|/education/Click & Learn/module2e.htm (1 of 7) [4/15/1999 6:19:17 AM]
An illustrated Guide to RAM.
Today. it would be foolish to consider less than 32 MB RAM in a PC. Many have much more. I
have 128 MB, and that is in no way too much. Especially, if you use Windows 95, it is important
with plenty of RAM. Click here to read about the swap file and RAM considerations.
RAM types
The traditional RAM type is DRAM (dynamic RAM). The other type is SRAM (static RAM).
SRAM continues to remember its content, while DRAM must be refreshed every few milli
seconds. DRAM consists of micro capacitors, while SRAM consists of off/on switches.
Therefore, SRAM can respond much faster than DRAM. SRAM can be made with a rise time
as short as 4 ns. It is used in different versions in L2 cache RAM (for example pipe line Burst
Cache SRAM).
DRAM is by far the cheapest to build. Newer and faster DRAM types are developed
continuously. Currently, there are at least four types:
● FPM (Fast Page Mode)
● ECC (Error Correcting Code)
● EDO (Extended Data Output)
● SDRAM (Synchron Data RAM)
A brief explanation of DRAM types:
FPM was the traditional RAM for PC's, before the EDO was introduced. It is mounted in SIMM
modules of 2, 4, 8, 16, or 32 MB. Typically, it is found in 60 ns or 70 ns versions. 60 ns is the
fastest and the one to use. You cannot mix different speeds on the same Pentium system
board.
EDO is an improvement of FPM RAM. Data are read faster. By switching from FPM to EDO,
one can expect a performance improvement of 2 to 5 percent. EDO RAM are usually sold in 60
ns versions. A 50 ns version is available at higher cost.
ECC RAM is a special error correcting RAM type. It is especially used in servers.
SDRAM is the newest RAM type for PC's. It comes only in 64 bit modules (long 168 pin
DIMM's). SDRAM has a rise time of only 8-12 ns. The performance improvement over EDO
RAM is only 5 percent running at 66 MHZ, but at 100 MHZ it will prove a lot better.
RAMBUS (RDRAM) is a future RAM type. Intel and others have great expectations from this
type.
8 or 9 bits per byte?
Normally you figure 8 bits to one byte. For many years, a ninth bit has been added as parity bit
in the RAM blocks to verify correct transmission. That way you have to transmit 9 bits, to store
8 bits in the old 30 pin RAM chips. And it takes 36 bits to store 32 bits in the larger 72 pin chips.
file:///E|/education/Click & Learn/module2e.htm (2 of 7) [4/15/1999 6:19:17 AM]
An illustrated Guide to RAM.
which increases the cost of the RAM chip by about 12%.
If your system board requires 36 bit modules, you must respect that. Fortunately, most system
boards accepts 32 bit modules, so this creates no problems.
RAM and system board
You can not freely install your desired RAM type. RAM is controlled by the chip set on the
system board, so you must install a type, which matches your system board. Furthermore,
RAM chips come in different sizes, which must match the system board.
On modern system boards, RAM is installed on SIMM or DIMM modules. Before, small
individual DRAM's were used. There was usually room for 36 small chips on the system board.
That made it cumbersome to install new RAM. Then, someone figured out to install RAM chips
on cards, which are easily installed. First came the SIPP modules. They had multiple pins,
which fit in the system board. Since came the SIMM modules. They are mounted on a card,
which has an edge connector. They fit in sockets on the system board, and anyone can install
them.
RAM speeds
RAM speed is measured in ns (nano seconds). The fewer ns, the faster is the RAM. Years ago,
RAM came in 120, 100 and 80 ns. Today, we are talking about 60 ns and faster.
It becomes complicated to describe the relationship between RAM speed and the ability of the
system bus to utilize fast RAM. I will gloss over that. But here is a table which illustrates RAM
speed, relative to clock speed:
Clock speed
20 MHZ
25 MHZ
33 MHZ
50 MHZ
66 MHZ
100 MHZ
Time per
clock tick
50 ns
40 ns
30 ns
20 ns
15 ns
10 ns
file:///E|/education/Click & Learn/module2e.htm (3 of 7) [4/15/1999 6:19:17 AM]
An illustrated Guide to RAM.
Peak Bandwidth
Here you see the maximal peak bandwidth of the three well-known RAM-types. The figures
illustrates the absolutely maximal transfer from RAM to the L2-cache - in peaks, not a
continuously transfer.
RAM-type
FPM
EDO
SD
Max. peak bandwidth
176 MB/sec
264 MB/sec
528 MB/sec
SIMM's
SIMM modules were first made in 8 bit editions. They were small cards with 1, 2 or 4 MB RAM.
They were connected to the system board with a 30 pin edge connector. The modules were 8
bit wide. This meant that 16 bit processors (286 and 386SX) needed 2 SIMM's in a pair. Thus,
there was room for two modules in what is called a bank.
32 bit processors (386DX and 486) need 4 of the small 8 bit SIMM's in a bank, since their
banks are 32 bit wide. So, on a typical 1st generation 486 system board, you could install 4 X 1
MB, 4 X 2 MB, or 4 X 4 MB in each bank. If you only had one bank (with room for 4 modules), it
was expensive to increase the RAM, because you had to discard the old modules.
32 bit modules
With the advent of the 486 processor, demand increased for more RAM. Then the larger 32 bit
modules came into use. A 486 system board could still have 4 SIMM sockets, but when the
modules were 32 bit wide, they could be installed one at a time. This was quite ingenious. You
could add different types of modules and still use the old ones. Also, since the 486 system
board ran at only 33 MHz on the system bus, the RAM module quality was not so critical. You
could mix 60 ns and 70 ns modules of different brands without problems.
Here you see a couple of SIMM modules. On top is a 64 bit module (168 pins - don't try to
count them). Next is a 32 bit module with a 72 pin connector. Below is an 8 bit module with a 30
pin connector:
file:///E|/education/Click & Learn/module2e.htm (4 of 7) [4/15/1999 6:19:17 AM]
An illustrated Guide to RAM.
Number of chips per module
Some SIMM's have more chips on the module than others. Looking at just the 32-bit modules,
we find modules with 2, 4, 8 or chips on each side. SIMM's with 2 MB, 8 MB and 32 MB are
double sided. There are chips on both sides of the module. All these chips 16 Mbit ones.
The newest DIMM-modules holds 64 Mbit RAM chips. This way a 32 MB module is made of
only 4 chips since 4 X 64 / 8 = 32.
Pentium system board with SIMM's
On the Pentium system board, the system bus is 64 bit wide. Therefore, the SIMM's are
installed in pairs. Since the standard system board only has two banks with a total of four SIMM
sockets, RAM expansion possibilities are limited. NOTE: never use different speed RAM
modules on the Pentium system board. All modules must have the same speed. Here you see
a few configurations on a Pentium system board with four SIMM sockets:
Bank 1
Bank 2
Total RAM
file:///E|/education/Click & Learn/module2e.htm (5 of 7) [4/15/1999 6:19:17 AM]
An illustrated Guide to RAM.
16 MB + 16 MB
-
32 MB
16 MB + 16 MB
32 MB + 32 MB
96 MB
32 MB + 32 MB
32 Mb + 32 MB
128 MB
Certain system boards (like TYAN) have 6 or 8 SIMM sockets. That provides more RAM
expansion flexibility.
DIMM's
The latest RAM type, SDRAM are made in 64 bit wide modules called DIMM's. They have a
168 pin edge connector. They fit only in the newer system boards. The 82430 VX and TX chip
sets can control SDRAM, as well as the LX and BX chip sets do.
Since the DIMM modules are 64 bits wide, you can install one module at a time. They are
available in 8, 16, 32, 64, 128 and 256 MB, with 8, 10, and 12 ns speed. There are usually
three DIMM sockets on a system board.
The advantage of SDRAM is increased speed. That allows you to increase system bus speed.
With 60 ns EDO-RAM, you can run at a maximum of 75 MHZ on the system bus, while SDRAM
speed can increase to at least 100 MHZ.
Some system boards have both SIMM and DIMM sockets. The idea is that you can choose
between re use EDO RAM in the SIMM sockets, or install SDRAM in the DIMM sockets. They
are not designed to mix RAM types although it works at some boards.
Above: a 64 MB DIMM-module holding 32 chips each of 16 Mbit (32 X 16 Mbit / 8 bit = 64 MB).
It is better to use DIMM's made of the the new 64 Mbit chips. A 64 MB module is this way made
of only 8 chips (8 X 64 Mbit / 8 bit = 64 MB).
file:///E|/education/Click & Learn/module2e.htm (6 of 7) [4/15/1999 6:19:17 AM]
An illustrated Guide to RAM.
PC100 RAM
The newest DIMM-modules include a EPROM-chip holding information about the module. This
chip works as a SPD (Serial Presence Detect) - a unit storing information about the RAM type.
The idea is that BIOS can read these information and this way tune the system bus and the
timings for a perfect CPU-RAM performance.
With BX chip set the system bus speed has come up to 100 MHZ. This puts new focus on the
quality of the RAM modules. Hence Intel has made a new standard called PC100. Only
SD-RAM modules that are constructed according to these standards are guaranteed to work at
100 MHZ. In some articles this new RAM is described at 125 MHZ SD-RAM.
Rambus RDRAM
Intel plans to use the so-called Rambus RAM (RDRAM or nDRAM) in the future. It is a
advanced technology from an American company, who sells the technology to other chip
manufactories for just 2% in license... And since Intel supports the RDRAM, they are going to
be rich. But RDRAM should be cheap to produce, so we all profit.
Data is read in packets at a very high clock speed. 600 MHZ works fine, and GigaHertz will
follow. We can drop the L2-cache if it works. The RDRAM chips have to be placed very close to
the CPU to reduce radio noise.
To overview
Last revised: 19 May 1998. Copyright (c) 1996, 1997, 1998 by Michael B. Karbo. WWW.MKDATA.DK.
Click & Learn visited
times totally since 10Dec96.
file:///E|/education/Click & Learn/module2e.htm (7 of 7) [4/15/1999 6:19:17 AM]
An illustrated Guide to CPU's from 8086 to Pentium-II
Click & Learn. Module 3a. WWW.MKDATA.DK
About CPU's
To understand the data processing methodology, an understanding of the design and function
of the CPU is essential. The following subjects will be covered on these pages. They are
divided in three sub modules, which ought to be read as a unit.
● Brief CPU review from 1st to 6th generation
●
What is a CPU?
●
8086 compatibility
●
The CPU improvements
●
About clock doubling
●
Cache RAM
●
The CPU – areas of development
●
The CPU – speed measurements
●
CPU changes - historic review of 286, 386, 486
●
Pentium
●
MMX
●
Cyrix 6X86
●
Pentium Pro
●
Pentium II
●
CPU sockets and chip set
●
Miscellaneous notes about CPU's
●
Clocking and over clocking
You ought to read modules 2a, 2b, 2c, 2d, and 2e first.
The CPU is certainly the most important PC component. CPU stands for Central Processing
Unit. Let us briefly study that name:
● It is a processor, because it processes data.
● It is central, because it is the center of PC data processing.
● It is a unit, because it is a chip, which contains millions of transistors.
Without the CPU, there would be no PC. Like all other hardware components, the CPU's are
continually undergoing further development. You can see the explosive technological
development in data processing most clearly in the development of newer and faster CPU's.
The CPU's have for years doubled their performance about every 18 months, and there are no
file:///E|/education/Click & Learn/module3a.htm (1 of 7) [4/15/1999 6:20:04 AM]
An illustrated Guide to CPU's from 8086 to Pentium-II
indications that this trend will stop.
When we now look at all the CPU's from a broader perspective, we can see that:
● The CPU history is closely tied to the companies IBM and especially Intel.
● The CPU's have their roots back to Intel's chip 4004 from 1971.
● You can identify six CPU generations up till today.
● The compatibility concept has been important throughout the development.
CPU's - brief review
CPU history starts in 1971, when a small unknown company, Intel, for the first time combined
multiple transistors to form a central processing unit - a chip called Intel 4004. However, it was
8 years before the first PC was constructed.
PC's are designed around different CPU generations. Intel is not the only company
manufacturing CPU's, but by far the leader one. The following table shows the different CPU
generations. They are predominantly Intel chips, but in the 5th generation we see alternatives:
PC
CPU's
Year
Number of
transistors
1st. Generation
8086 and 8088
1978-81
22.000
2nd. Generation
80286
1984
128.000
3rd. Generation
80386DX and 80386SX
1987-88
250.000
4th. Generation
80486SX, 80486DX, 80486DX2 and 80486DX4
1990-92
1.200.000
5th. Generation
Pentium
1993-95
3.100.000
IBM/Cyrix 6X86
1996
--
AMD K5
1996
--
Pentium MMX
1996-97
--
Improved
5th. Generation
AMD K6
1997
8.800.000
Cyrix 6x86MX
1997
5.700.000
6th. Generation
Pentium Pro
1996
5.500.000
Pentium II
1997
7.500.000
file:///E|/education/Click & Learn/module3a.htm (2 of 7) [4/15/1999 6:20:04 AM]
An illustrated Guide to CPU's from 8086 to Pentium-II
We will start by looking at what the CPU really does:
What is a CPU?
The CPU is centrally located on the system board. Since the CPU carries out a large share of
the work in the computer, data pass continually through it. The CPU continually receives
instructions to be executed. Each instruction is a data processing order. The work itself consists
mostly of calculations and data transport:
Data have a path to the CPU. It is kind of a data expressway called the system bus. You will
hear much more about this later.
Two types of data
The CPU is fed long streams of data via the system bus. The CPU receives at least two types
of data:
● Instructions on how to handle the other data.
● Data, which must be handled according to the instructions.
What we call instructions is program code. That includes those messages, which you
continuously send to the PC from the mouse and keyboard. Messages to print, save, open, etc.
Data are typically user data. Think about the letter, which are writing to Aunt Karen. The
contents, letters, images, etc., are user data. but then you say "print," you are sending program
code (instructions):
file:///E|/education/Click & Learn/module3a.htm (3 of 7) [4/15/1999 6:20:04 AM]
An illustrated Guide to CPU's from 8086 to Pentium-II
8086 compatible instructions
The biggest job for the CPU consists of decoding the instructions and localizing data. The
calculations themselves are not heavy work.
The decoding consists of understanding the instructions, which the user program sends to the
CPU. All PC CPU's, are "8086 compatible." This means that the programs communicate with
the CPU in a specific family of instructions.
These instructions were originally written for the Intel 8086 processor, which founded the
concept "the IBM compatible PC." The 8086 from 1978 received its instructions in a certain
format. Since there was a desire that subsequent CPU generation should be able to handle the
same instructions which the 8086 could, it was necessary to make the instruction sets
compatible. The new CPU's should understand the same instructions. This backwards
compatibility has been an industry standard ever since. All new processors, regardless of how
advanced, must be able to handle the 8086 instruction format.
Thus, the new CPU's must use much effort to translate the 8086 instruction format to internal
instruction codes:
file:///E|/education/Click & Learn/module3a.htm (4 of 7) [4/15/1999 6:20:04 AM]
An illustrated Guide to CPU's from 8086 to Pentium-II
CISC and RISC instructions and their handling
The first CPU's had a so called Complex Instruction Set Computer (CISC). This means that the
computer can understand many and complex instructions. The X86 instruction set, with its
varying length from 8 to 120 bit, was originally developed for the 8086 with its mere 29000
transistors.
Reduced Instruction Set Computer (RISC): The RISC instructions are brief and the same length
(for example 32 bit long, as in Pentium Pro), and they process much faster than CISC
instructions. Therefore, RISC is used in all newer CPU's. However, the problem is that the
instructions arrive at the CPU in 8086 format. Thus, they must be decoded
For every new CPU generation, the instruction set has been expanded. The 386 came with 26
new instructions, the 486 with 6 new instructions, and Pentium with 8 new instructions. These
changes mean that some programs require at least a 386 or a Pentium processor to work.
There is also a continuous optimizing of the instruction handling process. One is that the clock
frequency increases, as we will see later - the faster, the better. But what can the CPU do in
one clock tick. That is critical to its performance. For example, a 386 needed 6 clock ticks to
add a number to a sub total. A job which the 486 manages in only two clock ticks, because of
more effective instruction decoding, 5th and 6th generation CPU's can execute more than one
of those operations in one clock tick, since they contain more processing lines (pipelines),
file:///E|/education/Click & Learn/module3a.htm (5 of 7) [4/15/1999 6:20:04 AM]
An illustrated Guide to CPU's from 8086 to Pentium-II
which work parallel.
Read also the section about MMX instructions.
Floating-point unit - FPU
The first CPU's could only work with whole numbers. Therefore, it was necessary to add a
mathematical co-processor (FPU), when better math power was needed. Later, this FPU was
built into the CPU:
CPU
FPU
8086
8087
80286
80287
80386
80387
80486DX
Built in
80486SX
None
Pentium and thereafter
Built in
It is said that Intel's CPU's have by far the best FPU units. Processors from AMD and Cyrix
definitely have a reputation for providing sub standard performance in this area. But, you may
not utilize the FPU. That depends on the applications (user programs) you are using. Common
office programs do not use the floating point operations, which the FPU can handle. However,
3D graphics programs like AutoCad do. Therefore, if you use your PC in advanced design
applications, the FPU performance becomes significant. For most users, it is only of limited
importance.
Many brand names
As mentioned, there are CPUs of many brand names (IBM, Texas, Cyrix, AMD), and often they
make models, which overlap two generations. This can make it difficult to keep of track of
CPU's. Here is an attempt to identify the various CPU's according to generation:
file:///E|/education/Click & Learn/module3a.htm (6 of 7) [4/15/1999 6:20:04 AM]
An illustrated Guide to CPU's from 8086 to Pentium-II
Now, let us see how CPU speed has been improved through generations. Click for Module 3b.
To overview
Last revised: 20 May 1998. Copyright (c) 1996, 1997, 1998 by Michael B. Karbo. WWW.MKDATA.DK.
Click & Learn visited
times since 10. Dec. 1996.
file:///E|/education/Click & Learn/module3a.htm (7 of 7) [4/15/1999 6:20:04 AM]
An illustrated Guide to CPU improvements
Click & Learn. Module 3b. WWW.MKDATA.DK
The CPU – developments and improvements
●
Clock frequency and -doubling
●
Cache RAM
●
Areas of development
●
The CPU – speed measurement
●
CPU changes - historical review
●
80486DX4
If you have to improve a CPU – and that happens all the time – it is not only a matter of technical
development. There are many bottlenecks in and around the CPU, which are continually being
bettered.
To understand these technological improvements, one must remember that the CPU is a data
processing gadget, mounted on a printed circuit board (the system board). Much of the data
processing takes place inside the CPU. However, all data must be transported to and from the
CPU via the system bus. But what determines the speed of the CPU?
Clock frequency
We know this from the ads: "A Pentium 166 MHZ." The 166 MHZ is the clock frequency. Actually,
there is a small crystal on the system board. which continually ticks to the CPU at a steady number
of clock ticks per second. At each clock tick something happens in the CPU. Thus, the more ticks
per second – the more data are processed per second.
The first CPU's worked at a frequency of 4,77 MHZ. Subsequently then, clock frequencies rates
rose to 16, 25, 50, 66, 90, 133 and 200 MHZ to the best today, which probably operate at 266
MHZ. Clock frequencies are still being increased. In a few years we will have CPU's operating at
file:///E|/education/Click & Learn/module3b.htm (1 of 7) [4/15/1999 6:20:32 AM]
An illustrated Guide to CPU improvements
400 and 500 MHZ.
To reach these very high clock frequencies, one has to employ a technique called clock doubling :
Clock doubling in the CPU
The problem with the high clock frequencies is to ensure that other electronic components keep up
with the pace. It is rather simple to make data move very fast inside a chip where the print tracks
are microscopic. But when we move outside the chip, other problems appear. The other
components must be able to keep up with the pace. When the frequency gets too high, the circuit
board print tracks start acting as antennae and various forms of "radio noise" appears. Briefly, it
becomes expensive to make the rest of the hardware to keep up with these high frequencies.
The solution to this problem was to split the clock frequency in two:
● A high internal clock frequency, which governs the pace of the CPU.
● A lower external clock frequency, which governs the pace on the system bus. This is where
the CPU exchanges data with RAM and the I/O units.
Intel's 80486DX2 25/50 MHZ was the first chip with clock doubling. It was introduced in 1992 with
great potential. For a lower price you could acquire a chip, which provided 90% of the 486DX50
performance. The DX50 runs at 50 MHZ both internally and externally. The DX2 runs at just 25
MHZ on the system bus. This enables lower cost system boards. Also RAM speed demands are
much lower.
Clock doubling occurs inside the CPU. If the system board crystal works at 25 MHZ, the CPU will
receive a signal every 40 nanosecond (ns). Internally in the CPU, this frequency is doubled to 50
MHZ. Now the clock ticks every 20 ns inside the CPU. This frequency governs all internal
transactions, including integer unit, floating point unit, and all memory management unit operations
as well as others. The only area still working at 25 MHZ are external data transfers. That is
transfers to RAM, BIOS and the I/O ports.
Today the speed problem is in RAM. The ordinary FPM RAM and EDO RAM can function at a
maximum of 66 MHZ (possibly 75 MHZ). Therefore, Pentium and similar CPU's are "clocked up"
2-4 times internally. They work well at high frequencies like 166, 200, 233 and 266 MHZ.
Please read Module 3d for more about clocking.
About CPU cache RAM
The CPU must deliver its data at a very high speed. The regular RAM can not keep up with that
speed. Therefore, a special RAM type called cache is used as a buffer - temporary storage. To get
top performance from the CPU, the number of outgoing transactions must be minimized. The more
data transmissions, which can be contained inside the CPU, the better the performance. Therefore,
file:///E|/education/Click & Learn/module3b.htm (2 of 7) [4/15/1999 6:20:32 AM]
An illustrated Guide to CPU improvements
the 486 was equipped with a built in mathematical co-processor, floating point unit and 8 KB
L1-cache RAM. These two features help minimize the data flow in and out of the CPU.
Cache RAM becomes especially important in clock doubled CPU's, where internal clock frequency
is much higher than external. Then the cache RAM enhances the "horsepower" of the CPU, by
allowing faster receipt or delivery of data. Beginning with 486 processors, two layers of cache are
employed. The fastest cache RAM is inside the CPU. It is called L1 cache. The next layer is the L2
cache, which are small SRAM chips on the system board. See at the illustration below:
Cache overview
L1-cache first appeared in Intel's 80486DX chip:
CPU
Cache size in the CPU
80486DX and DX2
8 KB L1
80486DX4
16 KB L1
Pentium
16 KB L1
Pentium Pro
16 KB L1 + 256 KB L2
Pentium MMX
32 KB L1
AMD K6
64 KB L1
Pentium II
32 KB L1
Today, bigger and better CPU cache is a natural step in the development of new CPU's.
file:///E|/education/Click & Learn/module3b.htm (3 of 7) [4/15/1999 6:20:32 AM]
An illustrated Guide to CPU improvements
Areas of development
In the following table, you see some of the technologies, which can be improved in the CPU
design. Note that internal means inside the CPU. External speed, etc. refers to features
immediately outside the CPU – on the system board.
Development area
Significance
Example
Internal clock frequency
speed of data
processing inside
the CPU.
266 MHZ
external clock frequency
Speed of data
transfer to and from
the CPU via the
system bus.
66 MHZ
Clock doubling
That the CPU works
x times faster
internally than
externally.
4,0 times (like
above)
Internal data width
How many data bits
can the CPU process
simultaneously.
32 bits
External data with
How many data bits
can the CPU receive
simultaneously for
processing
64 bits
Internal cache
(Level 1 cache)
Large and better
L1-cache, which is a
small fast RAM. It
works as a buffer
between CPU and
regular RAM.
32 KB
Instruction set
Can the instruction
set be simplified, to
speed up program
processing? Or can
it be improved?
RISC code
More pipelines
MMX instructions
The CPU – speed measurement
When we look at an individual CPU, its speed is the most significant feature. All newer CPU's can
do the same. You can run Office 97 in Windows 95 on a 386 CPU. It would be terribly slow, but it is
possible.
file:///E|/education/Click & Learn/module3b.htm (4 of 7) [4/15/1999 6:20:32 AM]
An illustrated Guide to CPU improvements
Speed is the primary difference between newer CPU's. Speed improvement is a product of the
above mentioned technologies (such as clock frequency and bus width).
There are many, many ways to measure CPU speed. The subject is boundless. For years,
Norton's Speed Index has provided a good sounding board. That is a test, which can be run on any
PC with the Norton Utilities Sysinfo program.
In the table below, you see a number of the most common older CPU's. You can see how they are
designed regarding clock speed and bus width. The last column shows their Norton Speed Index
(SI). That is a relative number, which can be used to compare different CPU's.
CPU
CPU speed
Clock
System bus
doubling
speed
Data width
SI
8086
4,77 MHZ
1
4,77 MHZ
16 bit
1
80286
12 MHZ
1
12 MHZ
16 bit
8
80386DX
25 MHZ
1
25 MHZ
32 bit
40
486 DX2-66
66 MHZ
2
33 MHZ
32 bit
142
486 DX4-133
133 MHZ
4
33 MHZ
32 bit
288
Pentium 75
75 MHZ
1,5
50 MHZ
64 bit
235
Pentium 90
90 MHZ
1,5
60 MHZ
64 bit
278
Pentium 100
100 MHZ
1,5
66 MHZ
64 bit
305
Pentium 133
133 MHZ
2
66 MHZ
64 bit
420
Pentium 166
166 MHZ
2,5
66 MHZ
64 bit
527
Pentium 200
200 MHZ
3
66 MHZ
64 bit
629
Read also about the system bus in module 2b.
CPU changes - historical review
This describes briefly the changes throughout the CPU generations:
8088 and 8086: The first PC CPU was the 8088. It is a 16 bit CPU, but only internally. The data
bus width is only 8 bit, to facilitate the manufacture of low cost PC's. Actually the 8088 is a 16/8 bit
CPU. Logically it could have been named 8086SX. The 8086 was the first total 16 bit CPU in this
family.
8086 to 80286: The 286 was a big advance, relative to the first generation chips. Clock frequency
was increased, but the major improvement was in optimizing instruction handling. The 286
produced much more per clock tick than 8088/8086 did. Another innovation was the ability to run in
protected mode - a new work mode, which pointed towards the shift from DOS to Windows.
file:///E|/education/Click & Learn/module3b.htm (5 of 7) [4/15/1999 6:20:32 AM]
An illustrated Guide to CPU improvements
80286 to 80386: The change to the 386's came in the late 80's. 80386 was the first 32 bit CPU.
From the traditional DOS PC's point of view, this was not a revolution. A good 286 ran as fast as
the first 386SX's - despite the implementation of 32 bit mode.
80386SX: A discount edition of 386DX. It has only 16 bit external data bus contrary to the DX 32
bit. Also, the SX has only 24 address lines, Therefore, it can only address a maximum of 16 Mb
RAM. It is not really a true 386.
80386 to 80486: Generally speaking, the 486 runs twice as fast as its predecessor - all things
being equal. That is because of better implementation of the x86 instructions. They are handled
faster, more in RISC mode. At the same time bus speed is increased, but both 386DX and 486DX
are 32 bit chips. A novelty in the 486 is the built in math co-processor. Before, that had to be
installed as a separate 387 chip.
80486SX: This was a new discount chip. The math co-processor was simply omitted.
Cyrix 486SLC: Cyrix and Texas Instruments have made a series of 486SLC chips. They used the
same set of instructions as did the 486DX, and they run at 32 bit internally, like the DX. However,
externally they run at only 16 bit (like a 386SX). Therefore, they can only handle 16 MB RAM.
Furthermore, they only have 1 KB internal cache and no mathematical co-processor. Actually they
are just improved 286/386SX's. They are not cloned chips. There are substantial differences in
their architecture compared to the Intel chips.
IBM 486SLC2: IBM had their own 486 chip production. The series was named SLC2 and SLC3.
The latter was also known as Blue Lightning. These chips could be compared to Intel's 486SX,
since they did not have a built-in mathematical co-processor. However, they had 16 KB internal
cache (compared to Intel's 8). What reduced their performance was the bus interface, which was
from the 386 chip. SLC2 runs at 25/50 MHZ externally and internally, while the SLC3 chip runs at
25/75 and 33/100 MHZ. IBM manufactured these chips in their own facilities, licensed by Intel. IBM
may change the architecture, but these chips may only be used in IBM PC's and system boards.
They may not be sold separately.
Further 486 developments
DX4: Intel's DX4 processors represent an improvement on the 80486 series. Their speed is
tripled from 25 to 75 MHZ and from 33 to 100 MHZ. Another DX4 chip is speeded up from 25 to 83
MHZ.
Contrary to what you might think, the DX4 are not named for a quadrupling. They are so named
because of the registry of Intel's 80486 and 80586 names. The DX4 name is separated from that
context, so it could be patented. If DX3 referred to a tripling, this would not work. The same type of
problem caused the next generation chip to be named Pentium, rather than 80586.
The DX4 has 16 KB internal cache and operates on 3.3 volt (they will tolerate 5 volt, to
accommodate existing system boards). DX and DX2 have only 8 KB cache and require 5 volt with
inherent heat problems.
5X86: AMD has made a series of so called 5X86 CPU's. Those are improved 486's, which
file:///E|/education/Click & Learn/module3b.htm (6 of 7) [4/15/1999 6:20:32 AM]
An illustrated Guide to CPU improvements
approach the 5th generation chips, hence their name. Their 120 MHZ model is noteworthy. It can
easily be tuned to run at 160 MHZ.
Continue the description by looking at 5th and 6th generation chips, Pentium etc.: Click for Module
3c
To overview
Last revised: 16 May 1998. Copyright (c) 1996, 1997, 1998 by Michael B. Karbo. WWW.MKDATA.DK.
Click & Learn visited
since 10Dec96.
file:///E|/education/Click & Learn/module3b.htm (7 of 7) [4/15/1999 6:20:32 AM]
An illustrated Guide to Pentiums
Click & Learn. Module 3c. WWW.MKDATA.DK.
About 5th and 6th generations CPU's
With Intel's Pentium from 1993, a new era began in the continued CPU development. In these
pages, we will look at different variations and further development of 5th. generation CPU's.
●
Pentium
●
The need for proper cooling
●
P55C - MMX
●
Cyrix 6x86
●
AMD K5 and K6
●
Cyrix 6x86MX
●
Pentium Pro
●
Pentium II
●
K6-2
●
Deschutes
●
Celeron
●
Xeon, Katmai...
●
CPU sockets and chip set
●
Dual Voltage
●
Various notes about CPU's
●
CPU clocking and over clocking
Pentium Classic (P54C)
This chip was developed by Intel in Haifa, Israel. The processor is super scalar, meaning that it
can execute more than one instruction per clock tick. Typically, it handles two instructions per
tick. In this respect, we can compare it to a double 486. At the same time there have been big
changes in the system bus: the width is doubled to 64 bit and the speed is increased to 60 or
66 MHZ. This results in a substantial improvement from the 486 technology.
file:///E|/education/Click & Learn/module3c.htm (1 of 19) [4/15/1999 6:20:59 AM]
An illustrated Guide to Pentiums
Originally, Pentium came in two versions: a 60 MHZ and a 66 MHZ. Both operated on 5 Volt.
This produced a lot of heat (it was said that you could fry an egg on them!) The next Pentium
(P54C) generation had a built in 1½ clock doubling, and ran at 3½ Volt. This took care of the
heat problem.
Since then, Intel carried two Pentium lines: those which run at 60 MHZ on the system bus (P90,
P120, P150, and P180) and the best, which run at 66 MHZ (P100, P133, P166 and P200).
Cooling
All modern CPU's share a common need for cooling. Make sure to include a good cooler. It has
to be matched to the size of the CPU.
● It has to be attached properly, either with glue or a clamp, which fits the CPU.
● It must have a substantial size heat sink - the bigger the better.
● The fan must be mounted in roller bearings, to minimize noise.
The bigger the fan and heat sink, the better it is. The CPU will operate more reliably. It will have
a longer life span, and it can possibly be over clocked. If you buy Intel CPU's, buy them "in a
box". It is a special package, priced slightly higher than just the CPU. They always include a
good fan and a three year warranty.
file:///E|/education/Click & Learn/module3c.htm (2 of 19) [4/15/1999 6:20:59 AM]
An illustrated Guide to Pentiums
Pentium with fan. Photo taken with Canon Powershot 600. JPG-file 1:30, 32 KB.
Pentium MMX (P55C)
MMX is a new set of instructions (57 new integer instructions, four new data types, and eight 64
bit registers), which expand the capabilities of the CPU. It is an addition to the original Pentium
set of instructions.
The new instructions are designed for multimedia programs. The programmers can utilize these
instructions in their programs. These allow the Pentium to provide improved program execution.
MMX is a new standard, which Intel will include in all their CPU's. Both Cyrix and AMD use
MMX in their 6th generation CPU's (K6 and M2). Programs, which are written with MMX
instructions, can still be run on, for example, a Pentium without MMX. However, execution is
slower with the traditional instructions.
More L1 cache and higher clock frequency
The new P55C Pentiums are further improved with 32 KB L1 cache (the old had 16 KB). This in
itself is a good feature. There are also other improvements in the CPU. These improvements
should provide 10-20% better performance than the old CPU's.
file:///E|/education/Click & Learn/module3c.htm (3 of 19) [4/15/1999 6:20:59 AM]
An illustrated Guide to Pentiums
Dual voltage
P55C requires a new system board. Not because of MMX - that is pure software, but because
of changes in the power supply. P55C operates with dual voltage technology. To reduce heat
generation, this chip requires two different voltages: 2.8 Volt to the nucleus and 3.3 Volt to the
I/O section. The old system boards for the P54C's have only one voltage to the CPU. Thus, the
new CPU requires a new system board.
Cyrix
This is a low cost alternative to Pentium. The chip from the Cyrix company, which was
purchased by IBM in 1996, is a cheap Pentium copy.
file:///E|/education/Click & Learn/module3c.htm (4 of 19) [4/15/1999 6:20:59 AM]
An illustrated Guide to Pentiums
The chip is Pentium compatible, since it fits in a socket 7, which is the Pentium connection to
the system board. When Cyrix suggests a 6th generation, it is because the 6X86 employs
advanced techniques, which are not found in Intel's Pentium. Thereby Cyrix gets improved
performance from their chip with the same clock speed. They market their CPU's with a
comparison to Intel's clock frequency.
As mentioned, the 6x86 chips have a lower internal speed than their name suggests. Below,
you can see the data for the different models:
Cyrix model
CPU speed
Clock doubling
System bus speed
P120+
100 MHZ
2
50 MHZ
P133+
110 MHZ
2
55 MHZ
P166+
133 MHZ
2
66 MHZ
file:///E|/education/Click & Learn/module3c.htm (5 of 19) [4/15/1999 6:20:59 AM]
An illustrated Guide to Pentiums
P200+
150 MHZ
2
75 MHZ
Cyrix 6X86 are known for poor performance regarding floating point operations. Therefore, If
you work with AutoCAD or other 3D programs, 6X86 would hardly be your choice. There have
also been problems with Cyrix and NT 4.0. In my experience, they work well with common
office programs in Windows 95. I was very satisfied with the P166+ I had. Of course I would
prefer a genuine Pentium 166, but I was not willing to pay three times the price at that time.
The 6X86 has since been improved with Dual Voltage (like Pentium P55C). This reduces power
consumption and heat generation.
AMD is another CPU brand. Their Pentium-like chips offer Intel tight competition. AMD use their
own technologies Therefore, they are not clones. They have these series:
● K5, corresponding to the earlier Pentiums without MMX
● K6, which compete with Pentium MMX and Pentium II
● K7, which comes in 1999 and is not socket7 compatible.
K5
Their K5 is found for example as PR133. It performs almost like a Pentium P133, but runs at
only 100 MHZ internally. It still has to be installed in the system board like a P133.
file:///E|/education/Click & Learn/module3c.htm (6 of 19) [4/15/1999 6:20:59 AM]
An illustrated Guide to Pentiums
AMD's K5 also exists as PR166. As the name suggests, it is intended to compete with Intel's
P166. It is interesting that it runs at only 116.6 MHZ internally (1.75 X 66 MHZ). According to
the highly respected German magazine c't, issue 3.97 page 20, it actually runs at least as fast
as the P166. This is due to an optimized cache and other new developments. The only feature
on which it cannot match the P166 is in floating point operations. These are typically necessary
in 3D calculations in AutoCAD and similar applications. PR133 and PR166 cost far less than
the similar Pentium models.
K6
AMD's K6 is from 1997. This chip performs better than Pentium MMX . It is equipped with a
32+32 KB L1 cache and MMX. It contains 8.8 million transistors!
It is exciting that the K6 (like K5) is prong compatible with Pentium. Thus, it can be mounted in
a socket 7 on a regular Pentium system board. On the older system boards, it is possible that
the BIOS has to be updated to make it work. However, it is a positive trend that new CPU's are
becoming available for use in the well-tested and inexpensive socket7 system boards. K6
performs best when the BIOS recognizes the chip. Then its full potential can be utilized. That
requires the newer type dual voltage system boards. The K6-200 requires 2.9 volt for its core.
The other models require 2.8 volt as the Pentium MMX.
file:///E|/education/Click & Learn/module3c.htm (7 of 19) [4/15/1999 6:20:59 AM]
An illustrated Guide to Pentiums
AMD has actually created a hybrid chip, which is placed between 5th and 6th generation
CPU's. Intel will concentrate exclusively the development of their 6th generation chip Pentium
II. So AMD has announced that they will develop new chip sets for the socket 7 system boards.
So far they produce K6 model 7 "Little Foot" running at 266 and 300 MHZ. These high
performance K6's are sold at very reasonable prices. Their problem seems to be to produce
enough chips. These chips run on just 2,2 Voltage, they hardly need a cooler....
Cyrix 6X86MX (M2)
Cyrix also has a high performance chip, placed between 5th and 6th generation. It was
announced as M2, but is now called 6X86MX, It is also prong compatible with Pentium. This
gives additional possibilities to assemble PC's on ordinary socket 7 system boards.
6X86MX has 64 KB internal L1 cache, which is very impressive. They also utilize technologies
which are not found in Pentium MMX. These chips are so named, to compare them with
genuine Pentiums, although their internal clock speed is lower than corresponding Intel
processors:
6X86MX
Internal speed
External speed
PR166
150 MHZ
60 MHZ
PR200
166 MHZ
66 MHZ
file:///E|/education/Click & Learn/module3c.htm (8 of 19) [4/15/1999 6:20:59 AM]
An illustrated Guide to Pentiums
PR233
188 MHZ
75 MHZ
PR266
? MHZ
? MHZ
PR300
? MHZ
100 MHZ ?
6x86MX is unique compared to the other 6. generation CPUs (Pentium II and Pro and K6)
since it does not work upon a RISC kernel. 6x86MX executes the original CISC instructions as
does the Pentium MMX.
The 6x86MX has plenty of internal registers:
CPU
Number of 32 bit CPU registers
Pentium MMX
8
6x86MX
32
Pentium Pro
40
K6
48
The 6x86MX has - as all processors from Cyrix - a problem concerning the FPU unit. However,
using standard office applications, this is of no concern.
At this time, the 6x86MX is a powerful CPU that offers more value for money than Intel's
Pentiums do! It is evident that Cyrix intends to continue this line of processors, and this
definitely is a positive trend. Intel gets competition, and it keeps the well-tested and inexpensive
socket7 system boards in the market.
Two brands of 6x86MX
The 6x86MX processor is produced by National/Cyrix as well as by IBM. The architecture is the
same, but the chips are built at different plants. Their top-models are (Jun '98):
CPU
Cyrix PR300
IBM PR333
Technology
0.35 micron
Semi 0.25 micron
Clock speed 3.5 X 66 MHZ = 233 MHZ 3.0 X 83,3 MHZ = 250 MHZ
IBM uses a completely new technology for the PR333 chip. It is patented and called Flip-Chip.
The die is soldered directly to the ceramic casing and this causes less induct ions. IBM is
preparing for real 0.25 micron processing technology later this year, which will increase the
file:///E|/education/Click & Learn/module3c.htm (9 of 19) [4/15/1999 6:21:00 AM]
An illustrated Guide to Pentiums
external clock speed to 100 MHZ.
Pentium Pro
Pentium Pro is a pure RISC processor. It is optimized for 32 bit processing in Windows NT or
OS/2. It is unique in that the L2 cache is built-in. This is like two chips in one.
Pentium Pro development started in 1991, in Oregon. It was introduced in late 1995. The new
features were:
● Built in optimized L2 cache with 256 KB or 512 KB. This is connected to the CPU itself
with a 64 bit back side bus. Thus, the L2 cache runs synchronous with the CPU speed.
● Multiple branch prediction, where the CPU anticipates the next instruction. Data Flow
Analysis, which should reduce data dependence. Speculative Execution, where the CPU
attempts to anticipate instruction results.
● 5.5 million transistors in the CPU, 15 million for the 256 KB SRAM L2 cache. (6
transistors per bit).
● 4 pipelines for simultaneous instruction execution.
● RISC instructions with concurrent x86 CISC code to MicroOps RISC instructions
decoding.
● 2.9 Volt 4 layer BiCMOS processor technology.
● Patented protocol. Thus, other CPU manufacturers cannot use the Pentium Pro socket
and chip set. This is not to the users advantage.
Here you see a rectangular chip. The CPU and L2 cache are separate units inside this chip:
Pentium Pro is primarily optimized to 32 bit program execution. Since I use a PPro 200 MHZ
(which runs at 233 MHZ) and experience tremendous power in my Windows 95 environment, I
can recommend it for ordinary use.
file:///E|/education/Click & Learn/module3c.htm (10 of 19) [4/15/1999 6:21:00 AM]
An illustrated Guide to Pentiums
Pentium Pro is especially designed for Windows NT and other genuine 32 bit environments.
Since the introduction of Pentium II, the price on PPro has dropped and soon it will be out of
production.
Pentium II
Pentium Pro "Klamath" was the code name for Intel's new top processor. It is a partially
reduced and partially improved Pentium Pro model. The construction of Pentium II is interesting
but also controversial.
● With MMX instructions
● Improved 16 bit program execution (joy for Windows 3.11 users)
● Doubled and improved L1 cache (16 KB + 16 KB)
● CPU is mounted together with 512 KB L2 on a cartridge connected to the main
board using the slot one connector.
● New increased internal speed: from 233 MHZ to 333 MHZ
The most interesting change is the separation of CPU and L2 cache. Intel found it too costly to
combine them in one chip as in Pentium Pro. To facilitate mass production, cache RAM of a
different brand (Toshiba) was used. The cache RAM is marked 7 ns allowing a clockfrequency
of maximum 150 MHZ.
Pentium II is a large rectangular plastic box, which contains the CPU and cache. There is also
a small controller (S82459AB) and a well dimensioned cooling fan. All are mounted on a card.
This card with chips weighs about 380 g (13 ounces). It fits in a new 242 pin Single Edge
Connector on the system board.
Here you see the SEC-module:
file:///E|/education/Click & Learn/module3c.htm (11 of 19) [4/15/1999 6:21:00 AM]
An illustrated Guide to Pentiums
With the new design, the L2 cache has its own bus. It runs at half the CPU speed, like 133
MHZ. This is clearly a retrogression from the Pentium Pro, which can run at 200 MHZ between
the CPU and L2 cache. It is countered by the improved L1 cache, which really zips along! Here
you see a comparison:
CPU
L1 transfer rate
L2 clock speed
L2 transfer rate
Pentium 200
777 MB/sec.
66 MHZ
67 MB/sec.
Pentium 200 MMX
790 MB/sec.
66 MHZ
74 MB/sec.
Pentium Pro 200
957 MB/sec.
200 MHZ
316 MB/sec,
1.175 MB/sec.
133 MHZ
221 MB/sec.
Pentium II 266 MHZ
Pentium II is Intel's top model. It is currently available in 233, 266, 300, 333, 350 and 400 MHZ
editions. With the new 82440LX and 82440BX chip sets Pentium II is an excellent performer.
Read on for more information. But first the rival:
file:///E|/education/Click & Learn/module3c.htm (12 of 19) [4/15/1999 6:21:00 AM]
An illustrated Guide to Pentiums
AMD K6-II or K6-3D
The newest version of the K6 code name "Chomper" is an intriguing new CPU. The K6 model 8
is called K6-2, and it is manufactured with 0.25 micron technology. This gives the front side bus
(system bus) a speed of 100 MHz.
The K6-2 also holds a new 3D plug-in (called 3DNow!) for better game performance. It is 21
new instructions that can be used by software developers giving a better 3D-performance. To
benefit from it, you need a graphics driver ore a came, which deals directly with the new
commands. 3DNow! is not compatible with MMX.
The next version of this chip - model 9 code name "Sharptooth" - will incorporate three levels of
cache! In the CPU you find both a L1- and a L2-cache. The in-chip L2 cache of 64 KB runs at
processor speed. On the main board you will find L3-cache up to 1 megabyte!
Deschutes
On January the 26th Intel introduced the new 333 MHZ model of Pentium II. It is the first of a
second generation Pentium-II's known under the code name "Deschutes". The chips are
produced with 0.25 micron technology, which reduces the power consumption with more than
50 % compared to the original Pentium II "Klamath" with its 0.35 micron technology. The core
voltage is down from 2.8 to 2.0 Volt.
On April the 15th Intel released the next line of Deschutes. The system bus is sped up to 100
MHz. This will internally be multiplied by the clock factors 3.5, 4.0 and (June 1998) 4.5, making
the CPU running at 350, 400 and 450 MHz. These CPU's uses the new chip set: 82440BX.
So the Deschutes chips use two different mother boards:
● LX-based for the 333 MHZ version (5 X 66 MHZ)
● BX-based for the 350 and 400 MHZ versions (3.5 and 4.0 X 100 MHZ).
The L2 cache RAM has to deal with these higher clock frequencies:
file:///E|/education/Click & Learn/module3c.htm (13 of 19) [4/15/1999 6:21:00 AM]
An illustrated Guide to Pentiums
CPU Clock
RAM type
Controller
333 and 350 MHz
5.5 ns
82459 AC tag RAM
400 MHz
5.0 ns
82459 AD tag RAM
Also the cache RAM chips are cooled on the new cartridges.
The Celeron, a Pentium II-SX
Intel is having a hard time with the Pentium II which is to expensive. Most users buy the AMD
K6-233, which offers very good performance at a moderate price.
Thus Intel has created a brand new CPU called Celeron. It is a Pentium II cartridge except from
the L2-cache, which has been chopped away. It uses a new Covington core, and we could just
as well call it a Pentium II-SX. Later this year Intel replaces their Pentium MMX with the
Celerons.
This inexpensive Celeron cartridge fits into Slot 1 and it runs at 66 MHZ FSB. The internal
clocks are at 266 or 300 MHZ and delivers very good performance for games, especially.
Concerning office applications, the lack of L2-cache is a great disadvantage.
The Celeron probably will be fine for overclocking, since many of the problems here arises from
the onboard L2 cache. The L2 cache RAM cannot function at high clock frequencies, but
without L2 cache RAM this problem does not occur with the Celeron.
The later 333 Mhz version of Celeron holds 128 KB L2 cache inside the CPU it self, using the
new Mendocino core.
file:///E|/education/Click & Learn/module3c.htm (14 of 19) [4/15/1999 6:21:00 AM]
An illustrated Guide to Pentiums
Pentium II Xeon
On July 26th 1998 Intel will introduce a new Pentium II edition. The processor is named
Pentium II Xeon.
It will require a new version of Slot One (Slot Two). The module will have the same dimensions
as the current Pentium II, but there are a few important innovations and improvements:
● The CPU will mounted in a new Slot Two with three layers of edge connectors.
● 100 MHZ system bus with clock doubling 4.0 and 4.5 (meaning 400/450 MHZ clock
speed internally).
● New type L2 cache: CSRAM, which can run at full CPU speed.
● 512, 1,024, or 2,048 KB L2 RAM.
● Up to 4 GB RAM can be in cache.
The Xeon chip is for high performance servers. The first topmodel will hold 2 MB L2 cache on
the cartridge, running at full 450 MHZ. This chip will cost $4,500!
Katmai and further
In 1999 Intel will come up with a new enhanced MMX2 set of graphics instructions. This will be
called Katmai and is intended to speed up 3D gaming performance - just as AMD's 3DNow!
technology. Katmai includes "double precision floating point single instruction multiple data" (or
DPFS SIMD for short).
Later in 1999 follows a chip with the code name Tanner or Willamette, which also is 32 bit
Pentium II-styled CPU.
Merced
Code name for a 7th. generation CPU, which Intel is developing together with the HP company,
HP has great experience in the the manufacture of high end CPU's (RISC). I will tell you about
that, as the information becomes available.
● 64 bit CPU, will require a new 64 bit operating system (Windows 2000?).
● Clock frequency: 1000 MHz (1 GHZ).
● "Massive hardware units": 128 integer and 128 floating point registers with multiple
integer and floating point units all working parallel.
● 0.18 micron technology.
● Slot M catridge.
After Merced follows a CPU with code name McKinley. And so on...........
file:///E|/education/Click & Learn/module3c.htm (15 of 19) [4/15/1999 6:21:00 AM]
An illustrated Guide to Pentiums
CPU sockets and chip sets
There are currently three different CPU sockets. Here you see them described with the latest
chip sets:
Socket
Fits CPU
Chip set
Socket 7
Pentium, MMX, K5, 6x86, K6, 6x86MX
82430TX
Socket 8
Pentium Pro
82440FX
Slot One
Pentium II
82440FX
82440LX
Slot One
Pentium II (100 MHZ system bus)
82440BX
Slot Two
Pentium II Xeon
82450NX
Only Socket7 may be copied freely. The other two are Intel's patents. They may be
manufactured by others on license from Intel.
Voltages - dual voltage
One of the newest CPU technologies is the continually thinner wires inside the chip. With
thinner wires, the CPU can operate at lower voltage. That results in a smaller CPU generating
less heat and with the ability to operate at higher speeds. A step in this development is the
design of dual voltage chips:
● The interface to the I/O bus, which always requires 3.3 volt.
● In internal CPU parts, it is advantageous to reduce the voltage as much as possible. This
can be done because of the extremely thin wires in the CPU.
The new socket 7 system boards have a two part voltage regulator to match the needs of the
CPU. Here are some selected CPU's and their voltage requirements:
CPU
Internal voltage
I/O voltage
2.8 Volt
3.3 Volt
2.8/2.9 Volt
3.3 Volt
Cyrix 6X86MX
2.8 Volt
3.3 Volt
Pentium II "Klamath"
2.8 Volt
3.3 Volt
Pentium MMX
AMD K6
file:///E|/education/Click & Learn/module3c.htm (16 of 19) [4/15/1999 6:21:00 AM]
An illustrated Guide to Pentiums
AMD K6-266 +
2.2 Volt
3.3 Volt
Pentium II "Deschutes"
2.0 Volt
3.3 Volt
Various notes about CPU's
Mixed notes.
Chip errors
The following miscalculations occur in 386, 486, and Pentium, when running Excel, Works, or
Pascal, with the numbers 49 and 187:
All CPU's have faulty instructions. Recently faults have been discovered within the Pentium II
and Cyrix 6x86MX.
The Pentium scandal
Pentium was hit by a scandal in late 1994, when an error in the mathematical co-processor
(FPU) became publicly known. It simply miscalculated at a given division. Intel knew of the
error from early that summer but more or less kept it secret.
Intel insisted that the error would occur extremely rarely. Compaq immediately modified their
production to disable the FPU. Shortly thereafter, IBM announced that they would stop the
production of Pentium based PC's. IBM had calculated that the error would occur every 24
days. At the time, IBM was working to extricate themselves from the Intel CPU monopoly. They
were moving towards Power PC, Cyrix, and NexGen based PC's. Thus the scandal played right
into their hands. You see the error here, where A3 should be equal to A1:
file:///E|/education/Click & Learn/module3c.htm (17 of 19) [4/15/1999 6:21:00 AM]
An illustrated Guide to Pentiums
Intel underestimated the significance of the miscalculations, certainly regarding users
employing complex mathematical calculations. IBM over-dramatized the error for political
reasons. This all happened in December 1994, while Intel was running their big TV campaign
for Pentium.
That gave birth to a number of jokes: How many Pentium programmers are needed to screw in
a bulb? (answer: 1,9990427). Why is Pentium not named 586? Because it would have to be
called 585.999983405! In a different vein: How many Apple employees does it require to
change a bulb? 7! One to hold the bulb and 6 to design T-shirts. And: how many IBM
employees does it require to change a bulb? None! IBM simply announces a new feature called
"black bulb."
Chip production
It takes a long time to manufacture a CPU. 3 to 5 million transistors must be placed on a tiny
silicon wafer. Actually, it requires 90 24 hours round-the-clock workdays to produce a Pentium
CPU.
CPU's are manufactured in large wafers containing 140 to 150 CPU's. Usually 110 to 120 of
these perform perfectly. The rest are discarded. The wafers are burned, etched, and treated in
hour long processes - layer by layer. In the CPU, there are up to 20 layers of silicon wafers with
micro transistors.
CPU
wafer size
486
.35 x .35 inch
Pentium P54C
.5 x .5 inch
Cyrix 6X86
.8 x .76 inch
Moores Law
The CPUs have doubled their calculating capacity every 18 month. This is called "Moores Law"
and was predicted in 1965 by Gordon Moore. He was right for more than 30 years. The latest
CPUs uses internal wiring only 0.25 microns wide (1/400 of a human hair). But if Mores Law
file:///E|/education/Click & Learn/module3c.htm (18 of 19) [4/15/1999 6:21:00 AM]
An illustrated Guide to Pentiums
has to valid into the next century, more transistors has to be squeezed onto silicon layers.
And now there is a new hope. IBM has for the first time succeeded making copper conductors
instead of aluminum. Copper is cheaper and faster, but the problem has to isolate it from the
silicon. The problem has been solved with a new type of coating, and now chips can be
designed with 0.20 micron technology. The technology is expected later to work with just 0.05
micron wiring!
Intel Owner's Club site
This site is a must if you are interested in the CPU's. The Intel Owner's Club is a free, easy
way for members to:
● get the scoop on the latest Intel technologies
● get info on hot new software and technologies
● interact with Intel & technology experts
● download free software and games
● enter contests.
My membership has helped me to learn how to use the Intel web site, which holds a lot of
information.
Now, let us see how CPU speed clocking works. Click for Module 3d.
To overview
Last revised: 8 Jun 1998. Copyright (c) 1996, 1997, 1998 by Michael B. Karbo. WWW.MKDATA.DK.
Click & Learn visited
times 10Dec96.
file:///E|/education/Click & Learn/module3c.htm (19 of 19) [4/15/1999 6:21:00 AM]
An illustrated Guide to Over-clocking.
Click & Learn. Module 3d. WWW.MKDATA.DK.
About over clocking
●
Introduction.
●
What is clocking?
●
What is over clocking?
●
Which CPU's can be over clocked?
●
What are the disadvantages and risks in over clocking?
●
I/O speed and experimenting with that.
●
Jumpers.
Introduction
All Pentium CPU's run with clock doubling. That's the way they are built. The PC works with two frequencies, which the user
can adjust. The clock doubling is set on small jumpers on the motherboard. You simply set a clock doubling factor, to make
the CPU work – but who says that you must use the factor listed in the manual?
If you are brave, you try to set your CPU to run faster than is is designed to run. Often it works. If you "cheat" the CPU in this
manner to work faster, it is called over clocking. Over clocking is kind of a PC tuning, which can be fun to fool with – if you
are interested in the technicalities of PC-hardware. Otherwise - skip it!.
If you are lucky, you can make a medium speed CPU run as fast as the top of the line version! Please note, I accept no
responsibility for the result of your experiments. I will now try to explain the technologies in the over-clocking phenomenon.
The interesting part is that, like much of the theory I tried to describe in in the modules 3a, 3 b and 3c, it all comes together
here in the clock doubling technology.
By he way, much of the material is from Toms Hardware Guide, where I will refer you for further studies.
What is clocking?
The CPU works on two frequencies: An internal and an external.
● The external clock frequency (the bus frequency) is the speed between the CPU and RAM. In the Pentium CPU's it is
actually the speed between L1 and L2 cache. In the Pentium II it is the speed between L2 cache and RAM.
● The internal clock frequency is the speed inside the CPU, that is between L1 cache and the various CPU registers.
For practical reasons you let these two frequencies depend on each other. In practice you choose a given bus frequency
(between 60 and 100 MHz) and double it up a number of times (between 1½ and 5). The latter frequency become the CPU
internal work frequency.
Here I show a number of theoretical CPU frequencies, resulting form different clock doublings: Many of these frequencies
will actually never be used, but they are possible because of the system structure:
Bus frequencies
Clock doubling factors
Resulting CPU frequencies
file:///E|/education/Click & Learn/module3d.htm (1 of 8) [4/15/1999 6:21:48 AM]
An illustrated Guide to Over-clocking.
60 MHz
66 MHz
75 MHz
83 MHz
100 MHz
1½, 2, 2½, 3, 3½, 4, 4½, 5
90 MHz, 100 MHz, 120 MHz
133 MHz, 150 MHz, 166 MHz,
180 MHz, 200 MHz, 210 MHz,
225 MHz, 233 MHz, 240 MHz,
250 MHz, 262 MHz, 266 MHz,
290 MHz, 300 MHz, 333 MHz
350 MHz, 375 MHz, 415 MHz,
450 MHz, 500 MHz
Note an important point: The CPU frequency is the result of the the bus frequency multiplied with a factor. If you increase the
bus frequency, it affects the CPU frequency, which is also increased.
Look here at a page from the manual to a ASUS P2L97 motherboard. It has a clear instruction about how to set the the two
values (bus frequency and clock factor). This motherboard accepts bus frequencies up to 83 MHz with a clock factor up to 5:
file:///E|/education/Click & Learn/module3d.htm (2 of 8) [4/15/1999 6:21:48 AM]
An illustrated Guide to Over-clocking.
What is over-clocking?
Since clock doubling and bus speed can be freely adjusted on the motherboard according to your desires, you can in
principle make the CPU run at 300 MHz. You set the bus to 75 MHz and the clock factor to 4. Then the CPU runs at 300
MHz – if it runs. The question is whether the chip will tolerate that - if it will give a stable performance, since clock doubling
means more than added heat.
We have now seen that there are two frequencies which can be manipulated, if you want to re-clock the CPU:
● The bus frequency can be increased, let's say from 66 to 75 MHz.
● The CPU frequency can be increased. That can happen as a result of an increased bus speed, which also affects
the CPU frequency, or it can happen by using a greater clock factor. Or it can happen through a combination of both
techniques.
Both techniques result in a faster PC. If the bus frequency is increased, it affects all data transport to and from RAM. It will
work faster, to the joy of all work done on the PC. When the CPU internal frequency is increased, many applications will be
happily affected.
Cooling
The tuning will often work, but it requires good cooling of the CPU, the more cooling the higher you can have the clock
frequency. CPU's are built in CMOS technology. That is a type chip which works better the cooler it is. See this relationship
between temperature and performance:
You can see that the performance drops drastically with increased CPU temperature.
This problem caused the Kryotech company to manufacture coolers utilizing the Danish Danfoss compressors, just like in
refrigerators. See this cooling unit on a CPU:
file:///E|/education/Click & Learn/module3d.htm (3 of 8) [4/15/1999 6:21:48 AM]
An illustrated Guide to Over-clocking.
It is fed from the compressor in the bottom of the cabinet:
This form of cooling is extreme, but it works. Kryotech can make a standard CPU work at 400-700 MHz! But is requires that it
is kept constantly cooled to -40 degree F.
If you like, look at Kryotech's Home Page http://www.kryotech.com/
file:///E|/education/Click & Learn/module3d.htm (4 of 8) [4/15/1999 6:21:48 AM]
An illustrated Guide to Over-clocking.
This was to demonstrate that over-clocking can be a serious issue....
Which CPU's can be over-clocked?
The first CPU's which were dramatically over-clocked were AMD's 5x86 series. That was a 486 CPU, which could be forced
up to an excellent performance at 160 MHz.
Since then especially Intel's Pentium CPU's have been over-clocked. Many of those seem to be sold with specs far from
their optimum performance. Actually it is so easy resulting in many P133's were sold in 1996 as fake P166's. They worked
fine, and the users did not know it. But Pentium MMX and Pentium II can also be re-clocked.
It appears at Intel is aware of this activity, and they don't seem to care. Unfortunately their CPU's come in two groups:
● Clock doubling works.
● Clock doubling does not work - it is disabled by the manufacturer.
Thus I can not guarantee that it always will work. But let me show a couple of examples, which I have made work with great
results:
CPU
Manufacturers spec
Tuning result
Intel Pentium
2½ X 60 MHz = 150 MHz
3 X 66 MHz = 200 MHz
Intel Pentium Pro
3 X 66 MHz = 200 MHz
3½ X 66 MHz = 233 MHz
Intel Pentium II
3½ X 66 MHz = 233 MHz
4 X 75 MHz = 300 MHz
Looking at the three examples, number 1 and 3 show the best results, where both bus frequency and clock factors are
increased. That simply moved the CPU up one class in performance.
Here is a table of the clock factors, which the CPU's theoretically can accept (according to my studies):
CPU
Clock factor
Intel Pentium (P54C)
1½, 2, 2½, 3
Intel Pentium Pro
2½, 3, 3½, 4
Cyrix 6x86
2, 3
Cyrix 6x86MX (M2)
2, 2½, 3, 3½
Intel Pentium MMX (P55C)
2, 2½, 3, 3½
AMD K5 PR75 - PR133
1½
AMD K5 PR150 and PR166
2
AMD K6
2, 2½ 3, 3½
Intel Pentium II
2, 2½, 3, 3½, 4, 4½, 5
AMD and Cyrix chips are special, in that they do not always respond to motherboard settings. It is like they determine their
own frequencies.
Which disadvantages and risks are there in over-clocking?
Many factors need to be considered, when you start tampering with these system settings. Watch out for:
● Heat. Can the CPU dissipate the heat?
● The L2 cache RAM of Pentium II cartridges - how fast can it work?
● RAM speed. Can it keep up with the system bus?
file:///E|/education/Click & Learn/module3d.htm (5 of 8) [4/15/1999 6:21:48 AM]
An illustrated Guide to Over-clocking.
The I/O bus. Can PCI and EIDE units keep up?
● Will the software still work?
The last two problems are associated with increased system bus speed. This kind of over-clocking gives the best results.
However those also create the biggest problems, at least in my experience.
●
The CPU gets hot
First of all the higher CPU frequency causes more wear on the chip. It is said that a CPU can last 10 years. However do not
count on that if you over-clock it. Actually I am less concerned about the wear. Of course you should not allow the the chip to
over heat, but I have never heard about burnt out CPU's. In news groups you can read about various monster fans used to
cooling of totally over-clocked CPU's.
RAM speed
Another problem is in the relationship with the bus frequency. Here we are talking about the system bus, which connects
RAM with the CPU. If you increase this speed, RAM must be able to keep up. Here is a guideline table for the maximum bus
frequencies with different RAM types:
RAM type
Speed
Maximum bus frequency
FPM
60 ns
66 MHz
EDO
50 ns
75 MHz
SD
10 ns
100 MHz
I/O speed and experiments with that
The area which has given me the most problems is the increased PCI speed. The PCI bus runs at half the system bus
frequency. Thus if we increase it, it also affects the PCI bus:
System bus speed
Resulting PCI speed
66 MHz
33 MHz
75 MHz
37.5 MHz
When we increase the PCI bus speed, a number of units are affected. They may not always agree with the faster pace. This
includes:
● The EIDE hard disk
● The video card
● The network controller and other I/O cards.
I have experienced some hard disks, which could not tolerate a bus frequency of 75 MHz, and there is nothing you can do
about that. Lately I have experimented with my Pentium II, which was bought as a 233 MHz model.
First I made it run at 3½ X 75 MHz. It worked fine with CPU, RAM (10 ns SD) and hard disk (IBM DHEA). But the net card (a
cheap 10/100 Ethernet card) refused. When I copied large volumes of files on the net, it froze up - stopped. It was quite
obvious that the problem was in the net card.
I had to accept the traditional 66 MHz. But to soothe the pain, it turned out to run excellently with a clock factor of 4 - thus at
266 MHz.
Within a couple of weeks I was in the mood to experiment again. I now found an adjustment in the setup program. It is called
PCI latency. It is not explained anywhere, but it has a default value of 32. I increased it to 36 and increased the bus
frequency to 75 MHz – it works. Now the net card runs without problems.
Then I hoped to speed the system bus up to 83 MHz, which should give a significant performance improvement for all RAM
transport. My 10 ns SD RAM can certainly handle 83 MHz. But no, it did not work. Regardless of the PCI latency, the PC
file:///E|/education/Click & Learn/module3d.htm (6 of 8) [4/15/1999 6:21:48 AM]
An illustrated Guide to Over-clocking.
would not start. This indicates that the PCI latency setting does not work like I expected. Maybe it has nothing to with this - I
do not know.
My explanation is, that the video card could not tolerate the 41.5 MHz PCI frequency. Nothing appeared on the screen.
Now the PC runs fine at 4 X 75 = 300 MHz. There can be an occasional unexplained break-down in Windows 95 (that
happens under other circumstances also), which I blame on the drastic over-clocking. However, the advantages of the
significant performance improvement far exceed the annoyance of these small interruptions, which happen far from daily.
Windows NT 4.0 does not install with over clocked CPU. The program tests for "genuine Intel", and seems to register the
change in clock frequency. And then it will not work. But if you install NT first, then you can over clock afterwards and NT will
work. Actually NT is quite sensitive. One of my friends experienced some peculiar errors. The solution turned out to be
moving the RAM module from one socket to another!
Fake Pentium II's
Since some Pentium II-233 perform very well at 300 MHZ, they have been sold as such ones. To test your own Pentium II,
you can download this test program from C't, which can check your Pentium-II. Here is the interface of the Windows 95
version, which correctly detected my CPU to be overclocked:
Jumpers on the system board
To set the clock-doubling, some small switches (called jumpers) have to be reset. They are located on the motherboard, as
you see here:
file:///E|/education/Click & Learn/module3d.htm (7 of 8) [4/15/1999 6:21:48 AM]
An illustrated Guide to Over-clocking.
You can read in the system board manual how to set them. Or you can look at the system board! In the picture below you
can see some of the printed information on the motherboard (this is an ASUS TX97 with socket7).
Here you can read which jumpers to set to select clock doubling 1, 1½, 2, 2½, 3, 3½ and 4 for 6 types of processors:
● P54C and K5
● P55C, K6 and M2 (Cyrix 6x86MX)
● M1 (Cyrix 6x86)
Last revised: 8 Jun 1998. To Overview. Copyright (c) 1996, 1997, and 1998 by Michael B. Karbo. WWW.MKDATA.DK.
Click & Learn visited
times since 10Dec96.
file:///E|/education/Click & Learn/module3d.htm (8 of 8) [4/15/1999 6:21:48 AM]
An illustrated Guide to disk drives - storage medias.
Click & Learn. Module 4a. WWW.MKDATA.DK
Drives are storage media's
A drive is the name name for several types of storage media. There are also storage media,
which are not drives (RAM, Tape Streamers), but on these pages, we will discuss the drives.
Common to drive media is:
● A file system can be assigned to them.
They are recognized by the operating system and they are assigned a drive letter.
During start up, drives are typically recognized by the PC system software (ROM-BIOS +
operating system). Thus, the PC knows which drives are installed. At the end of this
configuration, the appropriate drive letter is identified with each drive. If a drive is not "seen"
during start up, if will not be accessible to the operating system. However, some external drives
contain special soft-ware, allowing them to be connected during operation.
●
Here some examples of drives:
Storage media
Drive letter
Floppy disks
A: B:
Hard disk
C: D: E:
CD ROM
F:
MO drive
G:
Network drive
M:
RAM disk
O:
On this and the following pages, I will describe the various drive types, their history and
technology. The last two drive types in the above table will not be covered.
Storage principles
Storage: Magnetic or optic. Data on any drive are digitized. That means that they are
expressed as myriad's of 0's and 1's. However, the storage of these bits is done in any of three
principles:
The physical drive principle
Disk types
file:///E|/education/Click & Learn/module4a.htm (1 of 4) [4/15/1999 6:22:43 AM]
An illustrated Guide to disk drives - storage medias.
Magnetic
Floppy disks
Hard disk
Syquest disks
Optic
CD ROM
DVD
Zip drive
LS-120 disks
Magneto optic
and others
Interface
Individual drives are connected to other PC components through an interface. The hard disk
interface is either IDE or SCSI, which in modern PC's is connected to the PCI bus. Certain
drives can also be connected through a parallel port or the floppy controller:
Interface
Drive
IDE and EIDE
Hard disks (currently up to 8 GB)
CD ROM
SCSI
Hard disks (all sizes) and CD ROM
ISA (internet)
Floppy drives
CD ROM an MO drives connected through parallel port
Let us start evaluating the drives from the easy side:
Floppy drives
We all know diskettes. Small flat disks, irritatingly slow and with too limited storage capacity.
Yet, we cannot live without them. Very few PC's are without a floppy drive.
Diskettes were developed as a low cost alternative to hard disks. In the 60's and 70's, when
hard disk prices were exorbitant, It was unthinkable to use them in anything but mainframe and
mini computers.
The first diskettes were introduced in 1971. They were 8" diameter plastic disks with a magnetic
file:///E|/education/Click & Learn/module4a.htm (2 of 4) [4/15/1999 6:22:43 AM]
An illustrated Guide to disk drives - storage medias.
coating, enclosed in a cardboard case. The had a capacity of one megabyte. The diskettes are
placed in a drive, which has read and write heads. Conversely to hard disks, the heads actually
touch the disk, like in a cassette or video player. This wears the media.
Later, in 1976, 5.25" diskettes were introduced. They had far less capacity (only 160 KB to
begin with). However, they were inexpensive and easy to work with. For many years, they were
the standard in PC's. Like the 8" diskettes, the 5.25" were soft and flexible. Therefore, they
were named floppy disks.
In 1987 IBM's revolutionary PS/2 PC's were introduced and with them the 3½" hard diskettes
we know today. These diskettes have a thinner magnetic coating, allowing more tracks on a
smaller surface. The track density is measured in TPI (tracks per inch). The TPI has been
increased from 48 to 96 and now 135 in the 3.5" diskettes.
Here you see the standard PC diskette configurations:
Diskette size
Name
Tracks per side
Number of sectors
per tracks
Capacity
5.25" Single side
SD8
40
8
40 X 8 X 512 bytes = 160
KB
5.25" Double side
DD9
40
9
2 X 40 X 9 X 512 bytes =
360 KB
5.25" Double side
High Density
DQ15
80
15
2 X 80 X 15 X 512 bytes =
1,2 MB
3.5" DD
DQ9
80
9
2 X 80 X 9 X 512 bytes =
720 KB
3.5" HD
DQ18
80
18
2 X 80 X 18 X 512 bytes =
1,44 MB
3.5" XD ( IBM only)
DG36
80
36
2 X 80 X 36 X 512 bytes =
2,88 MB
Diskette drives turn at 300 RPM. That results in an average search time (½ revolution) of 100
ms.
The floppy controller
All diskette drives are governed by a controller. The original PC controller was named NEC
file:///E|/education/Click & Learn/module4a.htm (3 of 4) [4/15/1999 6:22:43 AM]
An illustrated Guide to disk drives - storage medias.
PD765. Today, it is included in the chip set, but functions like a 765. It is a programmable chip.
It can be programmed to handle all the various floppy drive types: 5.25" or 3.5" drives, DD or
HD etc.
The controller has to be programmed at each start up. It must be told which drives to control.
This programming is performed by the start up programs in ROM (read module 2a). So you
don't have to identify available drive types at each start up, these drive parameters are saved in
CMOS RAM.
The floppy controller reads data from the diskette media in serial mode (one bit at a time. like
from hard disks). Data are delivered in parallel mode (16 bits at a time) to RAM via a DMA
channel. Thus, the the drives should be able to operate without CPU supervision. However, in
reality this does not always work. Data transfer from a diskette drive can delay and sometimes
freeze the whole PC, so no other operations can be performed simultaneously.
To continue:
Read Module 4b about hard disks.
Read Module 4c about optical media's (CD-ROM and DVD).
Read Module 4d about MO drives.
Read Module 4e about tape streamers (which are not drives).
Read Module 5c about SCSI.
Read Module 6a about file systems.
To overview
Last revised: 19. May. 1998. Copyright (c) 1996, 1997, 1998 by Michael B. Karbo. WWW.MKDATA.DK.
Click & Learn visited
times since 10Dec96.
file:///E|/education/Click & Learn/module4a.htm (4 of 4) [4/15/1999 6:22:43 AM]
An illustrated Guide to harddrives
Click & Learn. Module 4b. WWW.MKDATA.DK
Hard disks
Hard disks consist of one or more magnetic disks contained in a box. They are used as storage media in
the PC, where you store programs and other digital data.
The magnetic storage hard disk is based on a 40 year old technology. It has been and still is being
improved rapidly. Hard disks continue to shrink in size, gain increased storage capacity and increased
transfer speeds. The development has been tremendous during the last 10 years. Indications are that this
will continue for a long time.
When buying a PC, It is a good rule to include a large and fast hard disk. You can never buy too large a
hard disk and the data transfer speed is decisive for the PC's performance.
An evaluation of the hard disk, its configuration and performance, involves several different technologies.
That is the subject of this page:
● The mechanical disk. The physical disk construction, RPM, read/write head, data density, etc.
● The cache. The hard disk always has some cache RAM onboard. It serves as a buffer, so the data
being physically read is best utilized.
● The interface. The connection between the hard disk and other PC components. That is called
interface - the connection to a data bus, the controller principle.
● Formatting etc. Disk formatting, control system, cache, etc. I presume you are running in Windows
95, which has the best access to the hard disk.
I want to illustrate the inter-action between these features, thus giving a comprehensive picture of the hard
disk and its technologies.
Historic
First, let us look at the hard disk history. IBM introduced the first hard disk in 1957. That was a major
project. It consisted of 50 platters, 24 inch diameter, with a capacity of 5 MB, a huge storage media for its
time. It cost $35,000 annually in leasing fees (IBM would not sell it outright). The first model to use "float on
air" technology for the read/write heads was named Winchester 3030. So named because it was
developed in Winchester, England and had two sides, each of which could store 30 MB. To some people,
this designation was reminiscent of the famous Winchester 3030 repeating rifle.
Later, the disk platters shrunk to 14" and 8" diameter. They were installed in towers containing dozens of
these magnetic platters.
file:///E|/education/Click & Learn/module4b.htm (1 of 10) [4/15/1999 6:23:03 AM]
An illustrated Guide to harddrives
In the early years of PC development, the low cost floppy drives were the preferred storage media. But
with IBM's XT in 1983-84, the hard disk became the preferred media. The first hard disks were rather large
units (5.25" diameter) and of poor quality. I have replaced numerous 5, 10 and 20 MB hard disks during
1986-88, since these early PC hard disks had an incredible short life span. Since then they have improved
a lot.
The modern hard disks are 3.5" diameter. A typical example is the Quantum Fireball, which you see
above. The cover plate has been removed, so you can see the top arm with its read/write head.
file:///E|/education/Click & Learn/module4b.htm (2 of 10) [4/15/1999 6:23:03 AM]
An illustrated Guide to harddrives
Hard disks can be found in much smaller sizes (all the way down to match box size). However, for
ordinary, stationary PC's the 3.5" is the best. They are inexpensive to manufacture, and they are faster.
Physical aspects of the hard disk
First, let us look at the construction of the hard disk.
Read/write heads
All hard disks consist of thin platters with a magnetic coating. They rotate quite fast inside a metal
container. Their design causes them to ride on a microscopic cushion of air, without touching the platter.
Data are written and read by read/write heads. They register bits from the magnetic coating, which races
past them. On the illustration below, you see a hard disk with three platters. It has 6 read/write heads,
which move synchronously.
The arms, which guide the movement of the read/write heads, move in and out almost like the pick-up arm
in an old fashioned phonograph. As illustrated below, there will typically be 6 arms, each with read/write
heads. The synchronous movement of the these arms is performed by an electro-mechanical system
called head actuator. The hard disk data can only be attained via one head at a time.
file:///E|/education/Click & Learn/module4b.htm (3 of 10) [4/15/1999 6:23:03 AM]
An illustrated Guide to harddrives
The read/write head consists of a tiny electromagnet. The shape of the head end acts like an air foil, lifting
the read/write read slightly above the spinning disk below.
When the disk rotates under the read/write head, it can either read existing data or write new ones:
● If a current is applied to the coil, the head will become magnetic. This magnetism will orient the micro
magnets in the track. This is write mode.
● If the head moves along the track without current applied to the coil, it will sense the micro magnets
in the track. This magnetism will induce a current in the coil. These flashes of current represent the
data on the disk. This is read mode.
The read/write heads are by far the most expensive parts of the hard disk. They are incredibly tiny. In
modern hard disks they float between 5 and 12 micro inches (millionths of an inch) above the disk. When
the PC is shut down, they are auto parked on a designated area of the disk, so they will not be damaged
during transport.
Domains
The bits are stored in microscopic magnets (called domains) on the disk. They are written in this manner:
Before recording data, the drive uses the read/write heads to orient the domains in a small region so that
the magnetic poles all point in the same direction. Then:
● A reversal of polarity is interpreted as a digit one.
● Unchanged polarity is interpreted as a digit zero.
If we read the magnets from right to left, we might see the following example:
file:///E|/education/Click & Learn/module4b.htm (4 of 10) [4/15/1999 6:23:03 AM]
An illustrated Guide to harddrives
The magnetic disks
The magnetic disks are typically made of aluminum. There are also experiments with disks made of glass.
The disks are covered with an ultra thin magnetic coating. With improved coating technologies, an
increasing number of micro magnets can be placed on the disk. Currently, there more than 2000 tracks per
inch disk radius. There are only 135 on a floppy disk. The narrower the tracks are, the bigger the disk
capacity gets. At the same time the magnetic signals get weaker and weaker. Therefore, the read/write
heads must get closer to the disk. This requires even smoother platters, etc.
An other improvement in modern disks is the employment of a technology called Multiple Zone Recording.
This allows for about twice as many sectors (120) in the outermost track as in the innermost. Thus, outer
tracks, which are much longer, can hold much more data than inner tracks. Previously, all tracks had the
same number of sectors, which was not very efficient.
Writing in layers
Since a hard disk typically contains three platters with a total of 6 read/write heads, the concept cylinders
is employed. Read/write heads move synchronously. Therefore, data are written up and down from platter
to platter. Thus, one file can easily be spread over all 6 platter sides. Let us say the writing starts on track
112 on the first platter. That is completed and writing continues on track 112 - only from read/write head
number 2. Then it continues to numbers 3, 4, 5 and 6. Only then does writing move to track 113.
In this case, a cylinder consists of 6 tracks. For example, cylinder number 114 is made up of track number
114 on all 6 platter sides.
Development
Everyone wants faster, cheaper disks with increased capacity. Therefore, hard disk technology undergoes
an explosive development. There are two major trends in this development:
● Data are packed increasingly closer with new coating and read/write techniques.
● The disks rotate faster and faster.
It is my impression that the various hard disk manufacturers alternately develop new, sophisticated
technologies, which spread with the speed of lightning to other brands. A couple of years ago, IBM
suddenly introduced lightning fast disks with new MR heads. Everyone uses those today. In 1997
Quantum introduced the Ultra DMA interface, which all other manufacturers now use as well.
file:///E|/education/Click & Learn/module4b.htm (5 of 10) [4/15/1999 6:23:03 AM]
An illustrated Guide to harddrives
Speed generates heat
To day, an ordinary "lazy" hard disk rotates at 4500 RPM. The better run at 5400 and the best at 7200, but
there is much development in this area. One of problems is the heat generation, which increases with the
speed. The fewer and smaller platters to turn, the faster they can reach their full speed. Another problem is
noise. I had to return a disk, which turned at 7200 RPM with the sound of a dentist's drill. It was intolerable
to be in the same room!
The best SCSI disks available rotates at 10.000 and 14.000 RPM. They are expensive but ultimately they
provide the highest transfer capacity.
Controller principles
Further down this page is a review of the interfaces which are used for hard disks. But, first look at this
brief summary:
Controller
Description
MFM, RLL and ESDI Older standards for hard disk interface
IDE
Simple, primitive interface. Data are delivered on
the ISA bus, resulting in low transfer speed.
Disks < 528 MB. Is not used on new PC's.
EIDE
Improvement of IDE. Data are delivered on the
PCI bus with Bus Master control, which results in
high transfer speed. Large disks (currently up to
8,5 GB). Room for four units, which are typically
connected directly to the system board.
Inexpensive and effective disks. Ultra DMA is the
best interface among the EIDE varieties.
SCSI
High end controller system, where the units are
connected to a special (expensive) controller.
The hard disks are generally of highest quality,
fast and with a long life span. An ordinary SCSI
controller can run 7 hard disks of 18 GB.
All together we have three levels of technology which all can be optimized for better hard disks:
file:///E|/education/Click & Learn/module4b.htm (6 of 10) [4/15/1999 6:23:03 AM]
An illustrated Guide to harddrives
Hard disk limitations
Up through the years, hard disks have suffered from a long list of software related limitations. Read about
that under the file system.
Hard disk speeds
There are countless test programs and measuring methods to evaluate the various hard disks.
Don't place too much stock in the sales person's presentation of seek times. Many hard disks are
advertised with a number like 8 ms. That refers to a seek time, which is measured in milliseconds. There
are many different seek times. That makes comparison difficult. You can measure in terms of:
Average track to track speed. How long does it take the actuator to move read/write heads from one
track to another? There are typically 3000 tracks on a platter side. There, a track change could be to
just one over. That might take 2 ms. Or, it could be up to 2999 tracks over. That might take 20 ms.
On current hard disks, the average seek time will be between 8 and 14 ms.
● Change time between read and write - That takes time also.
● Wait time for the right sector. When the arm moves to a track, it must wait for the right sector to
appear under the head. That takes time also. On the average, the platter must rotate ½ revolution, to
reach the right sector. This time is directly proportional to the disk rotation speed. On modern hard
disks it usually is between four and eight ms.
When I test a hard disk, I emphasize practical applications. You can take a stopwatch and measure, for
example how long it takes to start Windows 95 or Word 97 (possibly including a large file). That type of
measurement can really tell you something about the hard disk's performance. However they must be
under under comparable circumstances. System board, CPU, and the driver program also influence the
results.
●
file:///E|/education/Click & Learn/module4b.htm (7 of 10) [4/15/1999 6:23:03 AM]
An illustrated Guide to harddrives
Hard disk interface
Read here in more detail about the different interface types.
MFM and RLL
MFM and RLL are actually coding principles for the hard disks. They are not interface standards. The
coding occurs from controller to the hard disk. As a coding principle, RLL was more effective than was
MFM, so in the "old days" you could experiment using RLL controllers to MFM disks.
WD 1003
MFM as well as RLL are WD1003 compatible, meaning that the standards would work with the at that time
most widely used controller chip from Western Digital.
ST 506
ST 506 is an interface, which was used both with RLL and MFM. There is serial connection from controller
to disk. The ST 506 controller functions as as a converter from the serial read/write head data to the 8 or
16 bit parallel bus. ST 506 was the most widespread controller standard before IDE.
IDE
Integrated Device Electronics. Under the IDE standard, the controller chip WD 1003 is mounted directly on
the hard disk, not on the IDE adapter. This means that the conversion to parallel data is already done on
the disk. Because of the short serial cable, this increases the transfer speed significantly relative to MFM
and RLL. IDE is a simple adapter. The adapter itself contains only amplifying circuits to/from the I/O bus.
Therefore it is inexpensive. The IDE controller does not care whether the hard disk works internally with
MFM or RLL coding.
ESDI
ESDI is an improvement over the ST506 standard. An ESDI disk operates on a common 16-bit AT bus
(ISA-bus), but it is better put together than an ordinary IDE. This results in an almost doubling of the
transfer speed between hard disk and controller/bus. ESDI is also different in many other ways. Among the
features are a sector on the hard disk which identifies its number of tracks, cylinders, etc. This information
is usually stored in CMOS.
EIDE
EIDE is the current standard for low cost, high performance hard disks. EIDE stands for Enhanced IDE.
That is precisely what it is. Some manufacturers call it ATA.
All Pentium system boards since 1995 have a built in EIDE controller. That allows the hard disk to be
file:///E|/education/Click & Learn/module4b.htm (8 of 10) [4/15/1999 6:23:03 AM]
An illustrated Guide to harddrives
connected directly to the system board. The EIDE standard is substantially improved, relative to the old
IDE. Here are some of the improvements:
● The hard disk size can exceed the 528 MB, which was the IDE limit.
● The hard disk interface is moved from the ISA bus to the high speed bus PCI.
● Four units can be connected on the mainboard, which has two EIDE channels. Each channel can
be connected to a primary and a secondary unit.
Transfer speeds
With connection directly to the PCI bus, EIDE has transfer speeds and disk capacities which far exceed
the older controller principles. EIDE exists in different editions, such as PIO 3, PIO 4 and Ultra DMA. The
latter is the one to choose. The different PIO modes are significant for transfer speed. PIO 3 can transfer
up to 13 MB/sec, while PIO 4 promises 16.6 MB/sec. UDMA promises up to smashing 33 MB/sec. These
numbers are theoretical and they do not hold true in actual use. The fastest actual transfer speed you can
experience from an EIDE disk will be 5-10 MB/sec. That is still good.
Four units
The EIDE interface is not only intended for the hard disks. There are four channels, which can be
connected to four independent units:
● Hard disks (must be on the primary channels, which on some system boards have the greatest
transfer capacity)
● CD ROM drives
●
DVD drives
●
LS 120 drives and other MO drives
●
Tape streamers
EIDE is thus designed as an inexpensive all around interface, which can be connected to all kinds of
storage media. It has a clever auto detect function, which often makes it possible to connect EIDE units
such as hard disks directly to the system board and function immediately. The BIOS in the PC will find the
necessary instructions about the drive via the auto detect function, and you need not make any
adjustments in the CMOS Setup program, as was necessary with earlier IDE units.
Hers you see an EIDE cable:
file:///E|/education/Click & Learn/module4b.htm (9 of 10) [4/15/1999 6:23:03 AM]
An illustrated Guide to harddrives
There are four connections like this on the mainboard. Note the blocked hole in top center. Note also the
stripe (which is red) on the right edge of the cable. It tells that lead number one is in that side. Both
features prevent reverse cable installation.
Ultra DMA (under construction, more to come)
The latest improvement of EIDE is called Ultra DMA or Ultra ATA. It is a new interface, patented by
Quantum. It is supported by all system board manufacturers.
The technique consists of an improvement in the interface - the guiding electronics, which deliver the hard
disk data to the system board. Quantum succeeded in removing bottle necks in the existing guiding
electronics to the EIDE disks. The hard disk speed in itself has not improved, but its data busses have
been optimized.
Practical measurements show that Ultra DMA disks (Quantum ST or the very powerful IBM Deskstar 5)
perform 15-25% better than similar PIO 4 disks. This is a clear improvement, even though the disks in no
way can deliver the 33 MB/sec., as advertised.
To be able to get the the benefits of such a disk, the system board and with that the chip set must be
prepared for Ultra DMA, so you can utilize such a disk. As always when you buy a new PC, check the chip
set. It is important that it supports Ultra DMA, which provides a solid performance increase at no extra
cost.
Click for information about he most advanced and elegant controller principle of all: SCSI.
To overview
Last revised: 20 May 1998. Copyright (c) 1996, 1997, 1998 by Michael B. Karbo. WWW.MKDATA.DK.
Click & Learn number of visits:
since 10Dec96.
file:///E|/education/Click & Learn/module4b.htm (10 of 10) [4/15/1999 6:23:03 AM]
An illustrated Guide to optical drives (CD-ROM's, DVD's)
Click & Learn. Module 4c. WWW.MKDATA.DK
Content:
● About Optic Medias
●
The Compact Disk
●
The CD-ROM
●
About Optic Data Storage
●
Data read from the CD-ROM
●
Music from CD's
●
Mutiread CD-ROM
●
CD-R and other variants
●
DVD
●
HD-ROM (future)
The Optic Medias (CD ROM's and DVD)
CD ROM and DVD are optic readable media, contrary to hard disks, floppy disks and tapes, which are magnetic.
The optic storage media are read with a very thin and very precisely aimed laser beam. They supplement the magnetic media.
They have clear advantages in the areas of data density and stability: Data can be packed much more densely in an optic media
than in a magnetic media. And they have much longer life span. It is presumed that a magnetic media, such as a hard disk or DAT
(digital audio tape) can maintain their data for a maximum of five years. The magnetism simply fades away in time. Conversely, the
life span of optic media is counted in tens of years.
Let us take a closer look at these disks, which are becoming increasingly popular for all types of information, education and
entertainment. There are different types:
The Compact Disk
The compact disk (CD) was introduced by Philips and Sony in 1980 to replace LP records. It is a small plastic disk with a reflecting
metal coating, usually aluminum. Myriad's of tiny indentations are burned into this coating. These indentations contain the music in
millions of bits. The CD is organized in tracks. Each track is assigned a number.
The big advantage of the CD is its high-quality music reproduction and total absence of back ground noise as well as a great
dynamic. During operation, the software in the drive can correct errors caused by such things as finger marks on the disk. All in all,
the CD is an excellent music storage media.
The CD-ROM
The CD-ROM (Read Only Memory) came as an extension of the CD in 1984. In principle, the media and the drives are the same.
The difference is in the data storage organization. In a CD-ROM, the data are stored in sectors, which can be read independently like from a hard disk.
The CD-ROM has become an important media in the PC world. It can hold 650 MB of data, and it is very inexpensive to produce.
Today, there are three types of CD drives and DVD drives are on their way:
Drive type
Name
The drive can
CD-ROM
Compact Disk Read Only Memory
Read CD-ROM and CD-R
file:///E|/education/Click & Learn/module4c.htm (1 of 6) [4/15/1999 6:23:36 AM]
An illustrated Guide to optical drives (CD-ROM's, DVD's)
CD-ROM
multiread
--''--
Read CD-ROM, CD-R and CD-E
CD-R
Compact Disk Recordable
Read CD-ROM and CD-R.
Write once on special disks named CD R
CD-E
or
CD-RW
Compact Disk Erasable or Compact
Disk ReWritable
Read CD-ROM's and CD-R
Write and re-write on special disks (CD-E).
DVD RAM
Digital Versatile Disk Random
Access Memory
Reads all CD formats. Reads DVD ROM. Reads
and writes DVD disks
Let us start by look at the CD-ROM construction. To facilitate understanding, it will be easiest to compare it with other disk types,
especially the hard disk. The CD-ROM is a plastic disk of 4.6" diameter.
It is placed in a CD-ROM drive, which is like a drawer in the PC cabinet:
When the CD-ROM disk is placed in the drive, it starts to spin the disk. It reaches operating speed in one to two seconds. Then the
drive is ready to read from the disk.
file:///E|/education/Click & Learn/module4c.htm (2 of 6) [4/15/1999 6:23:36 AM]
An illustrated Guide to optical drives (CD-ROM's, DVD's)
Drives and operating system
The drive must be assigned a drive letter. That is a task for the operating system, which must be able to recognize the CD-ROM
drive. That is usually no problem in Windows 95. However, the alphabet can be quite messy, if there are many different drives
attached. Each drive must have its own letter. They are assigned on a first come first-serve-basis.
The CD-ROM drive usually gets the first vacant letter after other existing drives, typically D, E, or F. But the letter can be changed.
Once the CD-ROM spins and the operating system (DOS or Windows) has "found" the CD-ROM drive, data can be read for
processing. Now the CD-ROM works like any other drives. Only, it is Read Only Memory!
About Optic Data Storage
The CD-ROM can be compared to a floppy drive, because the disks are removable. It can also be compared with a hard drive,
because of similar data storage capacity. Actually, a CD-ROM disk can hold up to 680 MB of data. This equals the capacity of 470
floppy disks. However, the CD ROM is neither a floppy nor a hard disk!
While floppy and hard disks are magnetic media, the CD-ROM is an optic media. The magnetic media work in principle like an
audio cassette tape player. They have a read/write head, which reads or writes magnetic impressions on the disk. The magnetic
media contains myriads of microscopic magnets, which can be polarized to represent a zero or numeral one (one bit).
In the optic readable CD-ROM, the data storage consists of millions of indentations burnt into the lacquer-coated, light-reflecting
silver surface. The burnt dents reflect less light than the shiny surface. A weak laser beam is sent to the disk through a two-way
mirror and the sensor registers the difference in light reflection from the burnt and shiny areas as zero's and one's.
Tracks
Our data consist of bits, each of which is a burnt dent or a shiny spot on the CD-ROM disk. Music CD's are designed much in the
same manner. The bits are not splashed across the disk, but arranged in a pattern along the track. Without that organization, you
could not read the data.
The platters in hard disks and floppies are organized in concentric tracks. There can be hundreds of those from center to periphery:
The CD-ROM is designed differently. It has only one track, a spiral winding its way from the center to the outer edge:
file:///E|/education/Click & Learn/module4c.htm (3 of 6) [4/15/1999 6:23:36 AM]
An illustrated Guide to optical drives (CD-ROM's, DVD's)
This long spiral track holds up to 650 MB data in about 5.5 billion dots (each is one bit).
Data read from CD-ROM
Data are usually read from the CD-ROM at a constant speed. The principle is called CLV (Constant Linear Velocity). It implies that
the data track must pass under the read head at the same rate, whether in inner or outer parts of the track. This is accomplished by
varying the disk rotation speed, based on the read head's position. The closer to the center of the disk the faster the rotation speed.
In the music CD, data are read sequentially. Therefore, rotation speed variation is not necessary
The CD-ROM disk on the other hand has to read in random pattern. The read head must jump frequently to different parts of the
disk. Therefore, it forever has to change rotation speed. You can feel that. It causes pauses in the read function. That is a
disadvantage of the CD-ROM media. Also the faster versions can be rather noisy.
Rotation speed and data transmission
There are different generations of CD-ROM drives. Here you see their data.
CD-ROM type
Data transfer speed
Revolutions per minute outermost - innermost track
1X
150 KB/sec
200 - 530
2X
300 KB/sec
400-1060
4X
600 KB/sec
800 - 2120
8X
1.2 MB/sec
1600 - 4240
12X-24X
1.8-3,6 MB/sec
2400 - 6360
The new drives are 24X and 32X spin. When you see their rotation speeds, you wonder how much further this technology can be
advanced. The hard disk can spin at high speeds, because it operates in sealed box. The CD does not.
Music from the CD-ROM
The PC CD-ROM drive can play regular music CD's. That is a smart "bonus". It requires three things:
● You must have a sound card in your PC
● The CD-ROM drive must match the MPC-3 multimedia standard (all modern CD-ROM drives do)
file:///E|/education/Click & Learn/module4c.htm (4 of 6) [4/15/1999 6:23:36 AM]
An illustrated Guide to optical drives (CD-ROM's, DVD's)
● You must connect the CD-ROM drive to the sound card with the short special cable, which comes with the drive.
The CD ROM can easily hold sound data, which can be played directly through the sound card - without use of the short cable I
mentioned. It only becomes necessary, when you want to play quality sound music. Certain games (such as Tuneland) contain
both types of sound.
CD-R and CD-E
In 1990, the CD-ROM technique was advanced to include home burning. You could buy your own burner. That is a drive, which can
write on special CD-ROM disks. These have a temperature sensing layer, which can be changed by writing. You can only write on
any given part of these disks once. This CD-R disk is also called a WORM disk (Write Once Read Many). Once the CD-R is burnt,
it can be read in any CD drive – for sound or data.
There is also a type called CD-erasable (CD-E), where you can write multiple times on the same disk surface. This technique is
promising. However, not all CD drives can read these CD's. The latest drives, which can adjust the laser beam to match the current
media, are called multi read. Look for that, when you buy a new CD-ROM drive.
DVD
The next optic drives we will see in the next few years is the DVD drive. They are being developed by several companies (Philips,
Sony, and others) and represent a promising technology. DVD stands for Digital Versatile Disk.
They are thought of as a future all-round disk, which will replace CD-ROM and laser disks. In the future, DVD might also replace
VHS tapes for videos.
Certain DVD drives can both read and write the disks.There are also read only, designed for playing videos.
The DVD is a flat disk, the size of a CD - 4.7 inches diameter and .05 inches thick. Data are stored in a small indentation in a spiral
track, just like in the CD.
DVD disks are read by a laser beam of shorter wave-length than used by the CD ROM drives. This allows for smaller indentations
and increased storage capacity.
The data layer is only half as thick as in the CD-ROM. This opens the possibility to write data in two layers.The outer gold layer is
semi transparent, to allow reading of the underlying silver layer. The laser beam is set to two different intensities, strongest for
reading the underlying silver layer. Here you see a common type DVD ROM drive:
Other DVD types
We have the following DVD versions:
● DVD-ROM is for read-only, like the CD-ROM. This media is usable for distribution of software, but especially for multimedia
products, like movies. The outer layers can hold 4.7 GB, the underlying 3.8 GB. The largest version can hold a total of 17 GB.
● DVD-R (recordable) are write once-only like CD-R. This disk can hold 3.9 GB per side .
● DVD RAM can be written and read like a hard disk. Capacity is 2.6 GB per side or whatever the agree on. There are many
problems with this format.
file:///E|/education/Click & Learn/module4c.htm (5 of 6) [4/15/1999 6:23:36 AM]
An illustrated Guide to optical drives (CD-ROM's, DVD's)
Movies and multimedia
A 4.7 GB side can hold 135 minutes top quality video with 6 track stereo. This requires a transmission rate of 4692 bits per second.
The17 GB disk holds 200 hours top quality music recording.
The following transmission rates are used in the various media:
● Music on CD requires 150 KB per second. That corresponds to the transmission rate in the first 1X CD-ROM drives.
● Playing of movies (with a new MPEG-2 compression) requires a transmission rate of about 600 KB per second. That
corresponds to the 4X CD ROM drives.
● Multimedia programmer is expected to provide1.3 MB per second, like a current 10X CD-ROM drive.
DVD movies are made in two "codes." Region one is USA and Canada, while Europe and Asia is region two. When you play
movies, your hardware (MPEG decoder) must match the DVD region. The movies are made in two formats, each with their own
coding.
Some DVD drive use Dolby AC-3 sound standard. That is a sound system with five full range speakers to surround you with sound,
plus a supplementary low frequency special effect channel. To get the full use of the movie sound tracks, you need a AC-3
compatible stereo set up.
The DVD drives come in EIDE and SCSI editions and in 2X, 4X, etc. versions, like the CD-ROM's.
The DVD drives will not replace the magnetic hard disks. The hard disks are being improved as rapidly as DVD, and they definitely
offer the fastest seek time and transmission rate (currently 5-10 MB/second). No optic media can keep up with this. But the DVD
will undoubtedly gain a place as the successor to the CD ROM.
HD-ROM
Futuristic technology. The well-known optical drive types functions using a laser beam. Norsam Technology has developed an
other technology where the controlling beam is made of charged gallium ion particles. This gives a very high density, since the
beam is very narrow. The new drive technology is called HD-ROM.
Media
Beam, width
Capacity per disk
CD-ROM
800 nanometer
0,65 GB
DVD
350 nanometer
4,7 GB
HD-ROM
50 nanometer
165 GB
Please read Module 4d about MO drives.
Please read Module 4e about tapestreamers (they are not drives).
Please read Module 5c about SCSI.
Please read Module 6a about file systems.
Any CD-ROM drive will work better with the shareware-CD-ROM-cache utility CD-QuickCache. Get it!
To overview
Last revised: 6 May 1998. Copyright (c) 1996, 1997, 1998 by Michael B. Karbo. WWW.MKDATA.DK. Click & Learn visited
10Dec96.
file:///E|/education/Click & Learn/module4c.htm (6 of 6) [4/15/1999 6:23:36 AM]
times since
An illustrated Guide to Magneto-Optical drives.
Click & Learn. Module 4d. WWW.MKDATA.DK
MO drives
Magnetic-Optic drives represent an exciting technology. The media is magnetic, yet very
different from a hard disk. You can only write to it, when it is heated to about 300 degrees
Fahrenheit (The Curie point)
This heating is done with a laser beam. The advantage is that the laser beam can heat a very
minute area precisely. In this manner the rather unprecise magnetic head, can write in
extremely small spots. Thus, writing is done with a laser guided magnet. The laser beam reads
the media. It can detect the polarization of the micro magnets on the media.
MO disks are fast, inexpensive, and extremely stable. They are regarded as almost wear-proof.
They can be written over and over again forever, without signs of wear. The data life span is
said to be at least 15 years. There are many MO drive variations. The most widespread is the
Iomegas Zip drive with the LS120 coming up.
The Zip drive
The Zip drive uses a kind of diskette, which can hold 100 MB. In my opinion, the Zip drive
works excellently. They are stable, inexpensive, and easy to work with. The drives are not the
fastest. One reason is, that they must make two revolutions for each write operation.
I and many others have used Zip drives since they came on the market. This provides us with a
common standard to move large files and to make back-ups. For example, you can use this
drive to install Windows 95 on a computer without a CD ROM and avoid having to insert
numerous floppy disks.
file:///E|/education/Click & Learn/module4d.htm (1 of 3) [4/15/1999 6:24:03 AM]
An illustrated Guide to Magneto-Optical drives.
The 100 MB Zip disk is borderline size. However, compared to the work I had to do previously,
compressing files with PKZIP onto multiple diskettes, these are very practical.
Two types of interface
The Zip drive exists in different versions:
● Internal and external
● For SCSI and to floppy/parallel port
The SCSI model is by far the fastest. That is really good. If your SCSI controller is installed with
Windows 95, you just have to install the drive with two screws and two cables and you are in
business.
The parallel port version is good, because it can be connected to any PC. I have a boot
diskette, which includes a driver plus the program GUEST.EXE. I connect the drive to a parallel
port, and boot with the diskette. Then it is ready to run.
I have the quite fast SCSI version installed in my stationary PC. I use the somewhat slower
parallel port version "in the field."
My latest information is that 5 million Zip drives have been sold. This just about makes it a de
facto standard. The BIOS manufacturers AMI and Phoenix include the floppy version of the
drive in their programs as a boot device. That will eliminate the need for other drivers, and you
file:///E|/education/Click & Learn/module4d.htm (2 of 3) [4/15/1999 6:24:03 AM]
An illustrated Guide to Magneto-Optical drives.
will be able to boot from the Zip-disk.
Other MO drives
There are other MO drives available. However, they are currently in a quite different price range
than the Zip drives.
In the last four years, we have heard about the LS120 drive and now it is finally available. It is a
Compaq 120 MB standard. It is supposed to replace the regular floppy drives. At the same
time, they read floppy diskettes much faster than the traditional floppy drives.
The LS120 ought to become the new floppy standard, but it has come to late. Soon we will
have the DVD RAM disks which holds from 2.6 GB and up.
Sony has a MO drive called HiFD holding 200 MB on a 3½" floppy disk. It also reads DD and
HD floppies.
Use the LS120 or the HiFD in new PC's - they are cheap and good for backup. The drives use
EIDE interface.
Module 4e about tape streamers (they are not drives).
Module 5c about the SCSI-interface
Module 6a about the file systems.
To overview Last revised: 19 May 1998. Copyright (c) 1996, 1997, 1998 by Michael B. Karbo.
WWW.MKDATA.DK.
Click & Learn visited
since 10Dec96.
file:///E|/education/Click & Learn/module4d.htm (3 of 3) [4/15/1999 6:24:03 AM]
An illustrated Guide to tapestreamers..
Click & Learn. Module 4e. WWW.MKDATA.DK
About tape streamers
Tape streamers are used for data backup. They come in different types and price ranges, but
have this in common:
The tape streamer does not work like a drive. You can not retrieve any particular file. The
data must be read using special back-up software.
● Data are stored sequentially on the tape. This means that you can not, contrary to disks
or CD-ROM's, read in random fashion. You must wind the tape to the desired location.
The advantage of Tape streamers is their low cost. They contain lots of data on inexpensive
tapes. They are available in different types:
●
file:///E|/education/Click & Learn/module4e.htm (1 of 2) [4/15/1999 6:24:21 AM]
An illustrated Guide to tapestreamers..
To overview
Last revised: 20feb97. Copyright (c) 1996, 1997, 1998 by Michael B. Karbo. WWW.MKDATA.DK.
Click & Learn visited
times since 10Dec96.
file:///E|/education/Click & Learn/module4e.htm (2 of 2) [4/15/1999 6:24:21 AM]
A Guide to Adapters and I/O units.
Click & Learn. Module 5. WWW.MKDATA.DK
About I/O units, expansion cards, adapters, etc.
●
Intro to I/O
●
The Internal I/O ports and units
●
Adapters
●
The modular PC design
●
IRQ
●
DMA
●
Bus mastering
●
I/O addresses
●
Plug and Play (PnP)
●
PC-Card
Intro to I/O
This page should preferably be read together with module 2c, 2d, 5b and 5c. The first two describe the I/O
buses and the chip sets. Here we will look at the other end of the I/O buses, the "exit."
There are four I/O buses in the modern PC architecture and each of them has several functions. They may
lead internal and external ports or they lead to other controlling buses. The four buses are:
●
ISA, which is old and hopefully soon disappears.
●
PCI, which is the newer high speed multifunction I/O bus.
●
AGP, which only is used for graphics adapter.
●
USB, which is the new low-speed I/O bus to replace ISA.
The ISA and the PCI bus both end in a twofold exit:
● Internal I/O ports (LPT, KBD, COM1, COM2, EIDE ao.)
● Expansion slots in the system board, in which we can insert adapters.
If you look at this illustration you will se the overview of this architecture:
file:///E|/education/Click & Learn/module5.htm (1 of 18) [4/15/1999 6:24:51 AM]
A Guide to Adapters and I/O units.
If we focus on the right end of the illustration we approach the I/O units. Here you get a closer look at that:
file:///E|/education/Click & Learn/module5.htm (2 of 18) [4/15/1999 6:24:51 AM]
A Guide to Adapters and I/O units.
As you see, there is room for a lot of units to be connected to the PC.
The PCI bus is the most loaded of all the buses. It is used for so many purposes that the output for the
graphics adapter has been isolated on its own AGP-bus. But still the PCI bus is under heavy load,
connecting the system bus to the network controller and the various EIDE- and SCSI-drives. Hopefully the
FireWire bus will become separated from the PCI bus in future architecture.
The internal I/O ports
As mentioned, the USB is going to become the main bus for low-speed devices. But so far we still use the
internal "face" of the ISA bus for a range of purposes. At any PC motherboard you find these:
● The floppy controller
● The serial ports
file:///E|/education/Click & Learn/module5.htm (3 of 18) [4/15/1999 6:24:51 AM]
A Guide to Adapters and I/O units.
The parallel port(s)
● The keyboard controller
They all occupy IRQ's which is a central part of ISA architecture and a pain in the a... Let us take a moment
to look at these ports and controllers.
●
The serial ports
Serial transmission means to send data from one unit to another one bit at the time. The PC architecture
traditionally holds to RS232 serial ports. The RS-232 standard describes an asynchronous interface. This
means that data only are transmitted when the receiving unit is ready to receive them:
The serial ports are controlled by an UART chip (Universal Asynchronous Receiver Transmitter) like 16550
AFN. This chip receives bytes from the system bus and chops them up into bits. The most common
package is called 8/N/1 meaning that we send 8 bits, no parity bit and finally one stop bit. This way one byte
occupies 9 bits:
file:///E|/education/Click & Learn/module5.htm (4 of 18) [4/15/1999 6:24:51 AM]
A Guide to Adapters and I/O units.
The serial transfer is limited to a speed of 115,200 bits per second. The cable can be up to 200 meter long.
The serial ports can be used to connect:
● The mouse
● Modems
● ISDN adapters
● Printers with serial interface
● Digital cameras
● ....
These units are connected to the serial ports using either DB9 or DB15 plugs.
In a few years time all these devices will connect to the USB bus instead.
The parallel port
Parallel transmission means that data are conducted through 8 separate wires - transmitting a full byte in
one operation. This way the parallel transmission is speedier than the serial, but the cabling is limited to
5-10 meters. The cable is fat and unhandy, holding up to 25 wires and the transmission is controlled
according to the Centronics standard.
Most printer manufactories use a 36-pins Amphenol plug, where the PC's parallel port holds a 25-pinned
connector. Hence the special printer cable. To the left you se the 25 pin connector, to the right the 36-pin:
file:///E|/education/Click & Learn/module5.htm (5 of 18) [4/15/1999 6:24:51 AM]
A Guide to Adapters and I/O units.
Then parallel port represents the most uncomplicated interface of the PC. It is always used to connect the
printer, but with the bi-directional parallel port (EPP/ECP), other devices have found their way to this
interface. Today you find:
● ZIP-drives
● Portable CD-ROM-drives
● SCSI adapters
● Digital cameras
● Scanners
all using the parallel port to connect to the system bus.
The EPP/ECP ports
Today we operate with Enhanced Parallel Port/Enhanced Capability Ports. This method for bi-directional
(half-duplex) parallel communication offers higher rates of data transfer (up to 1 megabyte per second) than
the original parallel signaling method. EPP is used for for non-printer peripherals, where ECP is for printers
and scanners. You find the settings for the printer port in the setup program on the motherboard.
Both port types are parts of the IEEE 1284 standard, which also includes Centronics.
To get the best results all the involved hardware and the operating system has to be EPP/ECP compatible.
Windows 95 supports IEEE 1284 in its parallel plug-and-play feature. It also supports ECP if you have a
printer and a parallel port with ECP. The printer cable has to be complete with all 25 wires connected.
The keyboard
Traditionally the keyboard is connected using a DIN or PS/2 mini-DIN plug. Soon we shall have USB
keyboards but the old ones connect to the internal ISA bus occupying an IRQ.
The keyboard operates with scan codes, which are generated each time a key is pressed and released.
file:///E|/education/Click & Learn/module5.htm (6 of 18) [4/15/1999 6:24:51 AM]
A Guide to Adapters and I/O units.
The scan codes are translated into ASCII-values, which are translated according to the code pages (se
module 1a and 1b). Here you see a simple illustration of the system:
This system is quite smart since it allows all kind of programming of the keyboard. Each key generates a
unique scan code. This happens completely independent of the typeface that is printed on the plastic key.
At the other end, the code pages represents a programmable interpretation of the key press; you can
assign any type to any key as you want it. Languages like German and French use different keyboard
layouts as well as many other languages.
Adapters
In a stationary PC, adapters are typically printed circuit boards called expansion boards or expansion cards.
They form a link between the central PC unit and various peripherals. This is the so-called open
architecture.
● Typically, adapters provide functions, which are separated from the system board.
● Adapters provide expansion capability to the PC.
There are PC's without expansion slots. In that case all functions must be built into the system board. You
could easily include chips for graphics, ethernet, SCSI, and sound on the system board. This is not
common in stationary PC's. Portable, laptop PC's have nearly all electronics on the system board. This is
called closed architecture.
A traditional PC has a system board which contains all standard functions (except the graphics chip). To
this system board you can add various expansion cards, which control one or more peripheral units:
The system board
Expansion boards
Standard functions
incl. control of keyboard,
COM and LPT ports. and
four EIDE units.
Video card
Network controller
Sound card
SCSI card
3D graphics controller (for 3D games)
Other expansion board types:
● Internal modem (in lieu of external modem)
● ISDN adapters
file:///E|/education/Click & Learn/module5.htm (7 of 18) [4/15/1999 6:24:51 AM]
A Guide to Adapters and I/O units.
●
●
●
●
Extra parallel ports
Video editing boards
Special graphics cards, which supplement the usual (3D and MPEG)
TV and radio receivers.
The integrated hard disk controller
In the Pentium based PC, the hard disk is connected to an EIDE controller, which is integrated on the
system board. Likewise, the serial and parallel ports are connected directly to the system board. This is
new. On the 386 PC's, you had to install a special controller cards (I/O cards) to handle these functions.
They are included in the modern chip sets on the system board. Other functions are not integrated. That
includes:
The video controller
You have to install a video card to make the PC function. It would be illogical to assemble a PC without a
video card. You would not be able to see what you are doing, since the video card governs data
transmission to the monitor.
The advantage of this design is, that the user can choose between numerous video cards in various
qualities. A discount store may offer a complete Pentium based PC (without printer) and with the cheapest
video card for $669.-. If the buyer is quality oriented, he would want to spend an additional $40 to get a
much better video card.
The modular PC design
In this way, various expansion boards provide flexibility in assembling a customized PC. At the same time,
various electronics manufacturers are specializing their production:
ASUS and Tyan are good at making system boards. Others, like S3, Matrox, and ATI specialize in making
graphics chips and expansion boards. Olicom make only net boards. Adaptec make only SCSI controllers
and Creative Labs make SoundBlaster sound boards.
This variety of manufacturers offers the consumer wide choices. Your PC can be customized and
configured according to your needs and wallet size.
About the electronics
The adapter is a printed circuit board. They have an edge connector, so they can be inserted in expansion
slots in the system board. The expansion slots connect to the I/O busses. Since the Pentium system board
has two I/O busses, it has two types of expansion slots:
● ISA slots
● PCI slots
Typically, on a regular Pentium system board there are three or four of each type. That gives a total of 7
expansion slots. One expansion board can be installed in each of these. You simply press the edge
connector of the expansion board into the expansion slot. Now it is connected to the bus.
file:///E|/education/Click & Learn/module5.htm (8 of 18) [4/15/1999 6:24:51 AM]
A Guide to Adapters and I/O units.
Here you see two PCI slots open for video cards, network controllers and others:
Below, you see a network adapter. It is an ethernet card with PCI interface, so it fits in a PCI slot in the
Pentium. This inexpensive board allows your computer to join a network with other net board equipped
PC's. Please compare the edge connector at the button of the card with the sockets above. They fit
together!
IRQ's
When you install an expansion board in a slot, it gets connected to the I/O bus. Now the board can send
and receive data. But who regulates the traffic? Who gives clearance to the new controller to send data? It
would appear that data traffic could soon be chaotic.
file:///E|/education/Click & Learn/module5.htm (9 of 18) [4/15/1999 6:24:51 AM]
A Guide to Adapters and I/O units.
To control data traffic on the I/O bus, the concept of IRQ (Interrupt ReQuest) was created. Interrupts are a
fundamental principle in the PC design. There are two types of interrupts: Software Interrupts are used to
call any number of BIOS routines. Hardware Interrupts are the subject of this page.
Hardware Interrupts
The adapter or unit on the I/O bus uses the interrupt to signal request to send or receive data. An interrupt
signal is like a door bell. The unit signals by applying a voltage to one of the wires in the bus - an IRQ.
When the CPU acknowledges the signal, it knows that the unit wants send or receive data, or is finished.
The advantage of IRQ's is that the CPU can manage other tasks, while an adapter "massages" its data.
When the adapter has finished its task, it will report to the CPU with a new IRQ.
As an example, let us see how keyboard data are handled. The keyboard send bits, serially, through the
cable to the keyboard controller. The controller organizes them in groups of 8 (one byte). Every time it has a
byte, it sends an IRQ to the I/O bus. The IRQ controller asks the CPU permission to use the bus, to send
the byte to wherever. The IRQ controller reports back to the keyboard controller, giving clearance to send
the next character (byte):
file:///E|/education/Click & Learn/module5.htm (10 of 18) [4/15/1999 6:24:51 AM]
A Guide to Adapters and I/O units.
IRQ wires
Physically, the IRQ is a wire on the bus. This wire connects to all expansion slots. Therefore, regardless of
in which slot you install an adapter, the adapter can communicate with an IRQ. The PC is "born" with 15
IRQ's, but five of them are internal, and can not be used with I/O cards. We find 10 accessible IRQ's on the
I/O busses. Each of those consist of a circuit board wire, which goes through the entire bus. When you
install an expansion card in a vacant slot, one of the IRQ's is assigned to it.
When a signal arrives on an IRQ channel, that is a message to the CPU. It is told that a unit wants to get on
the bus. Which unit is to be identified through the IRQ number.
Next the unit is admitted to the bus, to send or receive data. When the transaction is completed, another
signal is transmitted to the CPU to indicate that the bus is vacant.
The IRQ's have different priorities, so the CPU knows which IRQ have priority, if two signals are sent
simultaneously.
The IRQ system is guided by a controller chip, like Intel 8259. It can handle 8 IRQ signals and couple two of
them together, via IRQ 2 or 9. All PC's with ISA bus include two 8259 chips.
MSD (Microsoft Diagnose System)
Let me show an image of the MSD diagnostic program, which you can run in Windows 95. It shows the use
of IRQ's on a PC:
file:///E|/education/Click & Learn/module5.htm (11 of 18) [4/15/1999 6:24:51 AM]
A Guide to Adapters and I/O units.
MSD shows the IRQ's of the PC, where the program is run. There are a total of 15 IRQ channels and each
IRQ is assigned to a unit. However, it is not always possible to utilize IRQ 9. It functions like a bridge
between two parts in the IRQ system.
In the above illustration, IRQ numbers 5, 10, 11, 12, and 15 appear vacant.
IRQ numbers 2 and 9 show the linking between those two IRQ controllers.
Some IRQ's are reserved for various internal units, which must also be able to disconnect the CPU. Those
are IRQ numbers 0, 1, 2, 8, and 13, as you can see in the illustration above. They are not available for other
units. In principle, the remainder are available for expansion boards and EIDE units.
IRQ's are assigned during the PC start-up. An ISA expansion board is assigned a given IRQ during
start-up. That IRQ is used every time that expansion board uses the bus.
Shared IRQ's
The modern I/O busses MCA, EISA and PCI permit shared IRQ's. Thus, two adapters can share one IRQ.
When the IRQ is activated, the drive programs for the two adapters are checked, to identify which is on the
bus.
IRQ and conflicts on the ISA bus
The IRQ system can cause some problems on the unintelligent ISA bus. When bus and adapters are
referred to as unintelligent, it implies that they are unable to organize the IRQ distribution on their own.
In order to function, an ISA network controller must be assigned an IRQ. The manufacturer could preset it
to work with IRQ 9, 10, 11, or 12. One of these values, let us say IRQ 11, is preset as the default value.
When the customer installs that board, during start-up it will try to access the bus as IRQ 11. If no other
file:///E|/education/Click & Learn/module5.htm (12 of 18) [4/15/1999 6:24:51 AM]
A Guide to Adapters and I/O units.
units is connected to IRQ 11, it should work. If IRQ 11 is occupied, we have a problem. Those two units
would get in a conflict. Often, the PC will not start at all and panic erupts.
The solution is to change the IRQ of the adapter. The manufacturer has designed the board to work on IRQ
9, 10, 11, or 12. Number 11 was the default. If that does not work, you must adjust to another. This can be
done with the accompanying software, or by resetting a little jumper - an electric contact on the board,
which has to be reset. The manual for the board will include instructions about how to do this.
These IRQ problems can be a terrible nuisance. If both sound and net boards had to be installed in ISA
slots in the same PC, sometimes I had to give up.
In Windows 95 (System, Computer, Properties) you can find an excellent overview of the IRQ's. Here it is
from my Danish version:
file:///E|/education/Click & Learn/module5.htm (13 of 18) [4/15/1999 6:24:51 AM]
A Guide to Adapters and I/O units.
DMA
IRQ's are only one of the problems with ISA boards. The other one is DMA (Direct Memory Access). That is
a system which allows an adapter to transfer data to RAM without CPU involvement.
Normally, the CPU controls all bus activities. With DMA, this "intelligence" is assigned to a DMA controller
on the system board. This special controller chip (Intel 8237) has clearance to move data to and from RAM,
via the I/O bus, without burdening the CPU.
You can implement a number of DMA channels, which can be used by the ISA boards. Each channel has
its own number and one controller can be in charge of four channels. Each ISA unit can occupy one of
these channels, if so designed. Diskette drives utilize DMA.
The DMA system can result in conflicts between two units on the bus, if they have requested the same
DMA channel. As an example, on ISA sound boards you have to reset both IRQ and DMA number.
Bus mastering
There are no DMA channels on the PCI bus. In stead bus mastering is employed. It is a similar system,
where special controller functions allow adapters to control the bus. Thus, they can deliver their data
directly to RAM, minimizing the workload on the CPU. It does not need to keep track of the transactions, the
bus master takes care of that.
file:///E|/education/Click & Learn/module5.htm (14 of 18) [4/15/1999 6:24:51 AM]
A Guide to Adapters and I/O units.
This allows the PC to multitask, handle more than one task at a time. The hard disk can pour streams of
data to RAM, while the CPU handles some other task. The bus mastering system works fairly well with
EIDE hard disks. However in this particular area, the SCSI controller is far more advanced. EIDE bus
mastering is rather new and we will see further developments in this area.
Bus mastering version
Chip set
Year
DMA mode 2
82430FX
1995
Ultra DMA
82430TX
1997
The latest version Ultra DMA is described in module 5b.
I/O addresses
Finally, we need to mention how the the CPU finds all these units - adapters, ports. etc. They all have an
address - an I/O port number.
Each unit can be reached through one of more I/O ports. Each port is a byte port. That means that 8 bits
(one byte) can be transmitted simultaneously - parallel mode.
If the unit is on the ISA bus, it handles 16 bits at a time (words). Then you link two consecutive ports
together, to make a 16 bit channel. If we talk about about a 32 bit PCI unit, we link four byte ports together
to get 32 bits width (called dword).
The PC has a built in listing of all I/O units, each of which has their own "zip code" - a port address. Since
the PC is basically a 16 bit computer, there are 2 in the 16 power possible addresses (65,536) - from 0000H
to FFFFH. They are described in the hexadecimal number system as 5 digit numbers. Hexadecimal is a 16
digit number system. Digits go from 0 to 9 and continue with 6 letters A - H. Let me show you some
examples of I/O addresses:
Unit
CMOS RAM
I/O ports
0070H
file:///E|/education/Click & Learn/module5.htm (15 of 18) [4/15/1999 6:24:51 AM]
A Guide to Adapters and I/O units.
Keyboard
0060H ... 0063H
Serial port 1 (COM 1)
03F8H ... 03FFH
Parallel port 1 (LPT1)
0378H ... 037FH
Fortunately, you do not have to adjust port addresses too often. Some adapters give room to adjust to user
option I/O addresses, but you have to have bad luck to encounter any conflict in this area.
Plug and Play
Plug and play (PnP) is an industry standard for expansion boards. If the board conforms to the PnP
standard, the installation is very simple. The board configures itself automatically. These are the minimum
requirements:
● The PC system board must be PnP compatible.
● The operating system must be capable of utilizing PnP. Currently, only Windows 95 can do that.
● The adapter must be able to inform the I/O bus which I/O addresses and IRQ's it can communicate
with.
● The adapter must be able to adjust to use the I/O address and the IRQ, which the I/O bus
communicates to the adapter.
A look at the adapter edge connector
The different I/O cards each fit with a particular I/O bus. The different busses each have their own system
board slot configuration. That is a socket in the system board, in which you press in the expansion board.
Here you see three different edge connectors fitting into each their type of socket. The ISA bus has a total
of 98 prongs (31+18 on each side).
file:///E|/education/Click & Learn/module5.htm (16 of 18) [4/15/1999 6:24:51 AM]
A Guide to Adapters and I/O units.
PC Card
In portable PC's, the adapter is usually placed in a PCMCIA slot (a so-called PC card). The first generation
PC cards were technically connected to the ISA bus. The newer ones (PC Card to Card Bus) are connected
to the PCI bus. Here you see a network controller, as a PC Card. It is about the size of a credit card, but
slightly thicker:
The PC Card is placed in a special socket, where it can be inserted or removed, while the PC is operating.
Actually, each socket acts like an I/O unit, regardless of whether there is a PC Card in it or not. When the
card is inserted, it is automatically configured with I/O address, IRQ, etc. Windows 95 provides by far the
best support for PC Cards.
file:///E|/education/Click & Learn/module5.htm (17 of 18) [4/15/1999 6:24:51 AM]
A Guide to Adapters and I/O units.
Two function adapters
Integrated adapters with more than one functions are space savers. Especially, the ASUS company has
introduced dual function boards to stationary PC's, since they utilize both the ISA and PCI bus to share a
slot:
● Graphics + sound
● SCSI + sound
There are also two function PC Cards for portable PC's:
● Ethernet network controller + modem
● Token Ring network controller + modem
To overview
Last revised: 16 May 1998. Copyright (c) 1996, 1997, 1998 by Michael B. Karbo. WWW.MKDATA.DK.
Click & Learn visited
times since 10Dec96.
file:///E|/education/Click & Learn/module5.htm (18 of 18) [4/15/1999 6:24:51 AM]
An easy-read and illustrated Guide to the EIDE, Ultra DMA and AGP interfaces. For teachers, students and self-study.
Click & Learn. Module 5b. WWW.MKDATA.DK
About Interfaces. EIDE, Ultra DMA and
AGP
●
What is EIDE?
●
Transfer speeds and protocols
●
What does Ultra DMA offer?
●
What is AGP?
What is EIDE?
EIDE is the current standard for inexpensive, high performance hard disks. EIDE stands for
Enhanced IDE and that is precisely what it is. Some manufacturers (like Seagate) call it ATA.
You can think of EIDE as a bus - which is a host controller - which controls it, and you can
connect up to four units. Here you see the controller and its two channels:
All Pentium system boards since 1995 have this EIDE controller built into the chip set. That
allows the hard disk and other EIDE units to be connected directly to the system board.
Improvements
The EIDE standard is a great improvement over the old IDE. Here are some examples:
● The Hard disk can exceed the 528 MB IDE limit. Currently the largest EIDE disks are 8.5
file:///E|/education/Click & Learn/module5b.htm (1 of 7) [4/15/1999 6:26:01 AM]
An easy-read and illustrated Guide to the EIDE, Ultra DMA and AGP interfaces. For teachers, students and self-study.
GB and this number keeps increasing.
● The hard disk's interface is moved from the ISA bus to the high speed PCI bus.
● Four units can be connected to the system board, which has two EIDE channels. Each
channel can be connected to a master and a slave unit.
The most important feature is the interface directly on the PCI bus. This has given EIDE transfer
speeds and disk capacities, which far exceed older controller principles. Concurrently, there is a
continual development of the protocols, which are needed for the connection between the units
and the EIDE bus.
Four units
The EIDE interface is not designed for hard disks only. There are four channels, which can be
connected to four independent units:
● Hard disks (which must be on the primary channel. On some system boards, this has the
greatest transfer capacity)
● CD ROM drives
●
DVD drives
●
LS-120 drives and other MO drives
●
Tape streamers
EIDE is thus designed as an inexpensive all-around interface, which can be connected to all
kinds of storage media.
Auto detect
The BIOS on the system board has a neat auto detect feature, which often allows EIDE units to
be connected directly and work immediately. The PC start up program automatically finds the
necessary information about the drive via the auto detect function.
Sometimes you have to assist the hard disk installation by activating the auto detect in the
CMOS Setup program, but often it runs by itself. You definitely do not have to key in information
about cylinders, etc., as you had to with earlier IDE units.
The connection
Here you see an EIDE cable:
file:///E|/education/Click & Learn/module5b.htm (2 of 7) [4/15/1999 6:26:01 AM]
An easy-read and illustrated Guide to the EIDE, Ultra DMA and AGP interfaces. For teachers, students and self-study.
Since each channel can handle two units, there are two of these connectors on the system
board. Note the blind hole in top center. Note also the stripe (it is red) in the far right edge of the
cable. It tells you that lead number one is on this edge. Both of these features help prevent
incorrect installation of the cable.
The system board has sockets for two EIDE cables. Each EIDE cable (primary and secondary)
has sockets for two units (master and slave).
file:///E|/education/Click & Learn/module5b.htm (3 of 7) [4/15/1999 6:26:01 AM]
An easy-read and illustrated Guide to the EIDE, Ultra DMA and AGP interfaces. For teachers, students and self-study.
If we use all four connections, it could look like this:
EIDE connection
Unit
Primary, master
Hard disk 1
Primary, slave
Hard disk 2
Secondary, master
CD ROM drive or DVD drive
Secondary, slave
LS120 diskette drive
Typically, a PC has two EIDE units connected: the hard disk and the CD ROM drive. However,
as you can see, other units can be connected as well.
Transfer speeds and protocols
EIDE exists with different protocols, like PIO 3, PIO 4, and UDMA. They are backwards
compatible, therefore choose the latest. The different PIO modes are significant for the transfer
speed.
EIDE units communicate according to a specific protocol. Here you see the three most common,
of which Ultra DMA is the newest:
Protocol for
EIDE interface
Maximum theoretical
transfer
PIO 3
13.3 MB/second
PIO 4
16.6 MB/second
Ultra DMA (ATA-33)
33.0 MB/second
The two main channels (primary and secondary EIDE) can each always run on their own
protocol. However, sometimes the slave/master channels can not. Be aware of this potential
problem. Is there only room for one common protocol? In that case the "winner" will invariably be
the slowest of the ones connected.
Therefore, it is important that you connect your hard disk to an EIDE channel, which only runs
Ultra DMA.
Ultra DMA requires the installation of drivers. Windows 95 does not recognize Ultra DMA. ASUS
file:///E|/education/Click & Learn/module5b.htm (4 of 7) [4/15/1999 6:26:01 AM]
An easy-read and illustrated Guide to the EIDE, Ultra DMA and AGP interfaces. For teachers, students and self-study.
provides an excellent, simple patch program on CD. You run it just once. Then the drivers are
stored in the right locations. After one or two re-boots everything works.
Another problem can arise if you connect two hard disks to the system board. Despite the
suppliers assurance that "it is very simple," it does not always work. Therefore, it is important to
start with one sufficiently large hard disk.
What does Ultra DMA offer?
The latest EIDE improvement is called Ultra DMA or Ultra ATA. It is a new interface, patented by
Quantum, but supported by all system board and disk drive manufacturers.
The technology involves an improvement of the interface - the governing electronics which
deliver the hard disk data to the system board. Quantum succeeded in eliminating the bottle
neck in existing electronics to deliver data to the EIDE hard disks. The hard disk is no faster, but
the data paths have been optimized.
On the surface, it sounds exaggerated to talk about a 33 MB per second transfer rate, well
knowing that no EIDE hard disk can actually deliver more than 7 MB per second. Then PIO4,
which can move 16 MB per second, should suffice? No, not so - the secret is in the the EIDE
host controller. That controller, among other things, must retrieve data from the drive and deliver
them to the PCI bus. Or it must retrieve data from the bus and deliver them to to the disk.
The host controller has certain administrative duties to handle between reading to/from the disk.
And they take some time. One clock cycle in the EIDE controller lasts 400 micro seconds. Of
these, 275 are spent on "administrative overhead" - handling commands, etc. The remaining 125
micro seconds are used to read from the hard disk. Therefore, a maximum transfer rate of 33 MB
per second is necessary to keep up with the hard disk's capacity!
Actual measurements show that Ultra DMA disks yield up to 40% better performance than
comparable PIO 4 disks. That is a clear improvement - even though the disks can never deliver
the advertised 33 MB per second.
The system board and with that the chip set, must be set up for Ultra DMA in order for you to
utilize such a disk. As always, check the chip set, when you buy a new PC. Since it provides
solid performance improvement at no extra cost, it is important that it supports Ultra DMA.
Conclusion
For the EIDE hard disk to function in the Ultra DMA protocol, the following conditions must be
met:
● The hard disk must be the Ultra DMA type.
● The system board must have a chip set, which supports Ultra DMA, such as 82430TX or
82440LX.
● BIOS must "log on" the hard disk with Ultra DMA protocol. You can verify that in the start
up screen.
file:///E|/education/Click & Learn/module5b.htm (5 of 7) [4/15/1999 6:26:01 AM]
An easy-read and illustrated Guide to the EIDE, Ultra DMA and AGP interfaces. For teachers, students and self-study.
●
Drivers for the chip set must be installed in Windows 95.
Ultra DMA ATA/66
Intel and Quantum has announced the new Ultra DMA standard called ATA/66 giving a
theoretical speed of 66 MB/sec.
The new system requires a new cable with 80 conductors. The 40 new conductors are used for
grounding. This way the noise is reduced, and the bandwidth goes up. The new cables use the
old 40-pin plugs. If you use a ATA/66 system with a 40-pin cable, the speed will automatic
decrease to 33 MB/sec.
What is AGP?
A new bus has arrived on the PC. It is called AGP (Advanced Graphics Port). It is exclusively
designed for video cards
AGP will probably not be in widespread use before 1998. Amongst other things, the system must
be supported by the operating system (Windows 98). Likewise, it is claimed that the system bus
will be raised from the current 66 MHZ to 100 MHZ, to allow AGP to prove its worth. AGP
includes several techniques, of which two are understandable:
● PCI version 2.1 with 66 MHZ bus frequency. That is a doubling of transfer speed
● Possibility to utilize system board RAM for texture cache. This will reduce RAM card
demand in connection with the most demanding programs.
One big AGP advantage is that the PCI bus is relieved of work with graphics data. It can
concentrate on other demanding transport duties, like transfer to and from network adapter and
disk drives.
Here you see the AGP-socket at the bottom. It looks like a PCI-socket, but it has been placed in
a different position on the board. In the top you see two (black) ISA-sockets. Then four (white)
PCI-sockets, and then the brown AGP-socket:
file:///E|/education/Click & Learn/module5b.htm (6 of 7) [4/15/1999 6:26:01 AM]
An easy-read and illustrated Guide to the EIDE, Ultra DMA and AGP interfaces. For teachers, students and self-study.
About AGP
Last revised: 2 Jun 1998. To Overview. Copyright (c) 1996, 1997, 1998 by Michael B. Karbo.
WWW.MKDATA.DK. Click & Learn has been visited
file:///E|/education/Click & Learn/module5b.htm (7 of 7) [4/15/1999 6:26:01 AM]
times since 12.10.96.
An easy-read and illustrated Guide to SCSI, IEE1394 FireWire and USB.
Click & Learn. Module 5c. WWW.MKDATA.DK
About SCSI, USB and other serial busses
●
The host adapter
●
8 units in a chain
●
SCSI is intelligent
●
About the SCSI standards
●
What do you gain with SCSI?
●
USB
●
IEEE 1394 FireWire
SCSI (Small Computer System Interface) is high end technology. It is a technology, which provide
means for data exchange among hardware devices such as drives, tape streamers and scanners. SCSI
is especially used in high end PC's such as network servers or just powerful workstations.
SCSI might be compared to the EIDE interface, which also uses a host adapter controlling drives.
However SCSI have two major advantages to EIDE:
● A SCSI host controls 7 or 15 devices (using only one IRQ).
● The SCSI system holds its own computer power, thus freeing the CPU from workload.
If you are critical about your PC power, the SCSI would be worth considering.
The host adapter
A SCSI system is built around a central, intelligent controller called the host adapter. A host adapter can
control several SCSI units:
● Many units on the same host adapter.
● Many types of drives: Hard disks, CD ROM's, MO drives like Zip drives, CD ROM recorders etc.
● Tape-streamers (DAT and others).
● Scanners.
The host adapter has its own BIOS separate from the PC's. When you boot the PC, you will see the
adapter communicating with connected SCSI devices.
The adapter is rather expensive. Currently, the best for ordinary use is called Adaptec 2940 UW (priced
at around $200). It is PCI based, so you could use it in your next PC too.
8 units in a chain
The regular SCSI 2 system can handle 8 devices (SCSI Wide handles 15). Each device has to be
assigned an unique going from ID 0 to ID 7. The SCSI devices can be internal (installed inside the PC
cabinet) or external. The host adapter is a device itself. Typically, the host adapter will occupy ID 7.
file:///E|/education/Click & Learn/module5c.htm (1 of 9) [4/15/1999 6:26:29 AM]
An easy-read and illustrated Guide to SCSI, IEE1394 FireWire and USB.
Here is an illustration of a SCSI string with host adapter (ID 7) and five units (ID numbers 0, 1, 2, 4, and
5):
The total cable length in the SCSI chain must not exceed 6 feet.
Terminators in both ends
The last unit in both ends of the SCSI chain must be terminated. This means that there must be resistors
(jumpers or switches) attached to two of the units.
If you only use two devices, you do not have to worry about it. The host adapter is one end of the chain
and the other device is the other end. With three or more units you have to take care of termination:
file:///E|/education/Click & Learn/module5c.htm (2 of 9) [4/15/1999 6:26:29 AM]
An easy-read and illustrated Guide to SCSI, IEE1394 FireWire and USB.
SCSI is intelligent
SCSI is remarkable in having an intelligent protocol, which assures maximum utilization of the data
transfer. The basis of SCSI is a set of commands. Each individual device holds its own controller, which
interprets these commands.
All commands within the SCSI system are handled internally, meaning the CPU does not have to control
the process:
file:///E|/education/Click & Learn/module5c.htm (3 of 9) [4/15/1999 6:26:29 AM]
An easy-read and illustrated Guide to SCSI, IEE1394 FireWire and USB.
While the read/write head moves across a SCSI disk, the host adapter as well as the CPU can handle
other jobs. Therefore SCSI is well suited for multitasking environments.
About the SCSI standard
SCSI stands for Small Computer System Interface. It is intended as a universal interface, defined and
designed in 1982 by NCR and Shugart Associates. It exists in numerous variations. Here you see some
of the more significant editions:
Standard
SCSI-1
Fast SCSI-2
Fast-Wide SCSI-2
Year
Bus speed
Bus width
Max. bandwidth
1986
5 MHZ
(Asynchronous)
8 bit
5 MB/sec
1990
10 MHz
(Synchronous)
8 bit
10 MB/sec
1992
10 MHZ
(Synchronous)
16 bit
20 MB/sec
Fast-Wide Ultra
SCSI-20
1994
20 MHZ
(Synchronous)
16 bit
40 MB/sec
SCSI-3
1996
?
?
80 MB/sec
SCSI-2 is the 16 bit standard from 1990. It is found in Fast and Fast-Wide-SCSI. Today. there are many
SCSI standards. Among others, you can come across SCSI-20 and SCSI-40, which refers to the bus
speed. The last one is also called SCSI-3, but its standard is not finalized.
The SCSI standard seem to have its own life with plenty of new development.
file:///E|/education/Click & Learn/module5c.htm (4 of 9) [4/15/1999 6:26:29 AM]
An easy-read and illustrated Guide to SCSI, IEE1394 FireWire and USB.
What do you gain with SCSI?
Expensive but good: SCSI makes the PC a little more expensive, but much better. That's all. The
advantages are, that on the same PC you have free access to use many units and good hard disks:
● It is easy to add many high end accessories, such as DAT-streamers, CD-ROM recorders,
MO drives, scanners, etc.
● You can use SCSI hard disks.
● You can use CD-ROM drives on SCSI , where they perform a lot better than on IDE.
Advantages of SCSI hard disks
SCSI hard disk are generally of higher quality than other disks. EIDE disks come in various qualities from
different manufacturers. However, even the best EIDE disks cannot compete with the best SCSI disks.
Typically, good SCSI disks come with a 5 year warranty. They come in larger capacities than the EIDE
disks and they are faster. At 5400, 7200 or 10.000 RPM they have shorter seek times. They also have a
bigger cache.
Another advantage is the large number of accessories, which can be attached. If you buy a 4 GB SCSI
disk today, you will guaranteed need additional disk storage in a few years. Then you just add disk
number two to the SCSI chain, and later number three. The system is more flexible than EIDE, where
you can have a maximum of four units incl. CD-ROM.
The SCSI hard disks can also adjust the sequence in the PC's disk read commands. This allows to read
the tracks in an optimal sequence, enabling minimal movements of the read/write head. Quantum calls
this technology ORCA (Optimized Reordering Command Algorithm). It should improve performance by
20%.
Finally, the SCSI controller can multitask, so the CPU is not locked up during hard disk operations, which
you can experience with IDE.
SCSI hard disks can achieve substantially larger transfer capacity than the IDE drives, but they have the
same bottle necks: the serial handling of bits in the read/write head, where the capacity is highly
dependent on the rotation speed.
Booting from SCSI disk
If the hard disk has to be booted, traditionally it has to be assigned ID 0. If the SCSI controller has to
control the hard disk, then the PC CMOS setup must be modified, so the (IDE) hard disk is not installed if
not both types of hard disks are installed.
The operating system will find the host adapter after start up and BIOS will be read from the hard disk
through the adapter. New BIOS's allow a choice of booting from either IDE or SCSI disk.
file:///E|/education/Click & Learn/module5c.htm (5 of 9) [4/15/1999 6:26:29 AM]
An easy-read and illustrated Guide to SCSI, IEE1394 FireWire and USB.
Fast and Ultra Wide:
The newest generation of SCSI hard disks are both fast, ultra and wide. Therefore, the best advice is to
buy an adapter like Adaptec 2940UW2, which can handle the newest disks.
IBM disks:
Allow me to advertise IBM's SCSI disks. They are fantastically good. Unfortunately, not many people
know about them. I have had a few of them. They excel in high quality at reasonable prices. The physical
construction is very appealing: The electronics are integrated in very few components. Everything
exudes quality! And they are very quiet. You simply can not hear them.
32 bit problems in Windows 3.11
Windows 32 Bit Disk Access has given problems with SCSI disks. For a long while, it was impossible to
install a 32 bit driver in Windows 3.11 to the SCSI disk. This was solved in 1995 and there are no
problems with Windows 95 and NT.
USB
The USB (Universal or Useless Serial Bus) is a cheap, slow bus running up to 12 Mbit/sec. Just as
FireWire it is an open royalty-free specification. The USB holds up to 127 units in one long chain. Units
can be plugged an unplugged on the fly very easily. Here you see the plugs, the two small ones, number
two from the left:
There will be problems with USB in the beginning, since many motherboard manufactories produced
their own versions of the port before at was fully standardized.
USB is only supported by Windows 95 OSR2.1, but with Windows 98 we shall really use it. USB will
replace the mess of cables and plugs we today use for:
● Keyboard
● Mouse
● Joystick
file:///E|/education/Click & Learn/module5c.htm (6 of 9) [4/15/1999 6:26:29 AM]
An easy-read and illustrated Guide to SCSI, IEE1394 FireWire and USB.
Loudspeakers
● Printers
● Modems and ISDN-adapters
● Scanner and camera
All these units - and lots of others - will be connected using one single plug at the PC. The keyboard may
hold a hub, so other USB-units is connected here. Each unit holds at minimum two plugs, so they all can
be daisy chained:
●
All units have a firmware identification code, that communicates with Windows 98. The unit must have a
power feed (could be minimum 100 ma) to be recognized by the USB controller and Windows 98. If one
unit fails this way, Windows shows an ! on yellow background to signalize that something has to be
done. This could be to unplug other USB devices to increase the available power in the chain.
Many hardware manufactories today produces their modems, cameras and scanners in versions with
two way interface. The device connects traditionally using a COM-port - or you use the USB.
The Hub
We should be able to connect 127 units all together. An important Unit is the hub, as we know it from the
ethernet. The USB hub may be found in the keyboard, but probably we will use little, powered boxes
holding 8 USB connectors. Five of these hubs can be daisy-chained, providing connection for 36 units.
USB hubs can for convenience be placed on the backside of monitors, in scanners aso.
The USB cabling can deliver 500 mA of power. This sufficient to feed a keyboard or other low-powered
units. But it is not enough for multiple units, therefor we will need powered hubs.
We shall also find COM to USB converting hubs. A box will house four DB9 connectors serving as
COM5, 6, 7 and 8. They all connect to the PC via one USB port. This way serial devices can connected
without the IRQ puzzle we often experience nowadays.
file:///E|/education/Click & Learn/module5c.htm (7 of 9) [4/15/1999 6:26:29 AM]
An easy-read and illustrated Guide to SCSI, IEE1394 FireWire and USB.
Shared USB-units
An other interesting aspect is that USB allows shared peripherals. This means that two PC's can share
an USB-unit. Or you may even use the USB for a low-priced network connection?
IEEE 1394 FireWire
The next technology is called FireWire. It does not look very much like the SCSI we know, but is a further
development being a serial high speed bus.
The interface IEEE 1394 has a bandwidth of 400-1000 Mbits per second. It handles up to 63 units on the
same bus. The units can be plugged and unplugged hot - meaning you do not have to power-down the
PC.
The Firewire is expected to replace:
● Parallel Centronics port
● IDE
● SCSI
● EIDE (later on)
Entertainment
The first versions will be used for digital audio/video-electronics like:
● Digital cameras and cam-corders ao.
● DVD drives
● Scanners
FireWire comes from Apple but it is an open standard which can be used for free. Hence all mayor
hardware companies has adapted it. Especially the entertainment electronic industry
(Video/games/television) have great hopes with FireWire. It will connect all types of digital electronics
with the PC and this way open up for a much more modular design.
Since FireWire is advanced and yet claimed to be cheap & simple, the communications protocol can
handle a lot of other units like:
● Network controllers
● Hard disks, CD-ROM drives
● Printers
Two modes
The FireWire standard operates with two modes.
● Asynchronous as other busses. This means that operatings across the bus is controlled using
interrupt signals. The bus reports to the host when a task is fulfilled.
● ISO synchronous. In this mode data is being transferred at a steady preset speed - continuously
and without any supervision from the host. This opens up for data-streaming useful for video or the
multimedia presentation.
file:///E|/education/Click & Learn/module5c.htm (8 of 9) [4/15/1999 6:26:29 AM]
An easy-read and illustrated Guide to SCSI, IEE1394 FireWire and USB.
The FireWire is an peer-to-peer interface. This means that data can be transferred between two units
attached to the bus without supervision from the PC.
FireWire has 64 bit address bus. Compared to SCSI each unit does not need an unique ID, they are
dynamically configured "on the fly". Neither does the bus have to be terminated. All together a lot more
simple than SCSI.
One of the problems with SCSI has been the limitation on distance between the units. FireWire can hold
up to 16 units in the same "string" and there can be up to 4,5 meters between two units.
The first implementations of FireWire will connect it to the PCI bus using the new PIX6-controller, which
will be a part of one of Intel's new chip sets. I think it will last 2-3 years before we really see this new
technology in the market. But it will be worth waiting for it, it opens up for new world of inter connectivity
between TV, PC, video end all other types of electronically gear.
USB and FireWire - serial busses of the future
In the future a PC will hold only two I/O busses - both serial:
● USB for all low speed gear.
● FireWire for high speed I/O as disks, video ao.
With FireWire and USB motherboard and software configuration will be vastly simplified. I imagine one
driver for each bus covering all units on the bus. No setup of IRQ, DMA and I/O-address - great. The PC
will thoroughly become a modular setup of Plug And Play units!
Links You find technical specifications etc. in these sites:
About SCSI.
Apple about: FireWire
The IEEE has its own page at http://www.ieee.org.
Intel's USB site http://www.intel.com/design/usb
USB site: http://www.usb.org
To overview Last revised: 8 Jun 1998. Copyright (c) 1996, 1997 by Michael B. Karbo. WWW.MKDATA.DK. Click &
Learn visited
times since 10Dec-96.
file:///E|/education/Click & Learn/module5c.htm (9 of 9) [4/15/1999 6:26:29 AM]
An illustrated Guide to the File System
Click & Learn. Module 6a. WWW.MKDATA.DK
About file systems: DOS formatting, FAT, etc.
●
What are file systems?
●
The formatted disk
●
About sectors
●
About clusters
●
Small clusters with FAT32
●
Close to the FAT formatted disk
●
Boot record
●
FAT areas
●
Root directory and other directories
●
Data area
●
File fragmentation
●
Partitioning with FDISK
●
The primary partition and booting
●
Long file names with VFAT in Windows 95
We have seen before that the PC is a big data processor. We have also seen that data are bits and bytes, which
are organized in files
One of the operating system's major tasks is to write these data to a disk. Hard, floppy, and zip disks must be
formatted before we can save files on them. In these pages, we will review formatting, file systems, etc. We will
start with a general view, then go in depth about FAT formatting, which is (still) the most common.
What are file systems?
As I wrote in module 4a, drives are storage media, which can hold a file system. When a disk is formatted in a
drive, it becomes organized and prepared to receive data. When we format a disk, it receives a file system.
Formatting can be compared to starting a library. You must install the book shelves and the catalogue system
before any books are put in place. Once the library is ready, bring on the books! Similarly with a disk. When we
format it, we "burn in" a file system to make it ready to receive data (files).
We can format with any one of several different file systems:
● FAT (File Allocation Table), the original, old 16 bit DOS system is probably used in 90% of all PC’s. It is
also called FAT16 contrary to:
● FAT32 a new addition to FAT, which Microsoft introduced with Windows 95 B – The December -96 version
(OSR2).
● HPFS (High Performance File System) from OS/2. It is an advanced 32 bit file system, which in all
respects is far superior to FAT, except for possible usage. It can only be used with OS/2.
● NTFS from Windows NT. A 32 bit file system like HPFS, but not compatible with it. NTFS can,
unfortunately, only be used in Windows NT. If it was available for use in Windows 95, it would be far to
preferable to FAT and FAT32.
file:///E|/education/Click & Learn/module6a.htm (1 of 18) [4/15/1999 6:27:17 AM]
An illustrated Guide to the File System
NetWare is a server operating system from Novell. It has its own 32 bit file system. For that reason, the
Novell server, contrary to NT or OS/2 servers, cannot be used as a work station. The file system is much
faster than FAT, but it works only with Novell servers (typically file servers).
● UNIX servers have their own filing system. Here the use of upper/lower case in file naming is significant.
Read in the following pages about the concepts of these file systems.
●
Relationship between file system and operating system
We see that that the file system is an integral part of the operating system. An operating system can sometimes
work with different file systems:
Operating system
File system(s)
DOS
FAT16
Windows 95
FAT16, FAT32
(actually VFAT: Virtual FAT, which provides
access to use long file names)
Windows NT
FAT16, NTFS
OS/2
FAT16, HPFS
Novell NetWare
Own "brand name"
The file system is actually the interface between operating system and drives plus disks. When the user software,
such as MS Word, asks to read a file from the hard disk, the operating system (Windows 95 or NT) asks the file
system (FAT or NTFS) to open the file:
file:///E|/education/Click & Learn/module6a.htm (2 of 18) [4/15/1999 6:27:17 AM]
An illustrated Guide to the File System
The file system knows where files are saved. It finds and reads the relevant sectors and delivers the data to the
operating system.
Limitations in disk size
Over the years, the PC has suffered from a long list of irritating limitations. The hard disk industry has continuously
developed hard disks with increasing capacity. However, the system software (BIOS, DOS, and FAT) has set its
limitations:
● DOS versions below 3.0 could only handle hard disks up to 16 MB.
● Versions 3.0 to 3.32 could handle up to 32 MB.
● DOS 4.0 could handle up to 128 MB.
● DOS version 5.0 and the BIOS, which controls IDE drives, could only accept 1024 cylinders and disks up to
528 MB. This limit was broken with the EIDE standard.
● Today, FAT16 can handle a maximum of 2 GB because of 16 bit calculations of the cluster size.
● FAT32 accepts disks up to 2048 GB. This standard will probably last another a couple of years.
Let us return to the file system:
file:///E|/education/Click & Learn/module6a.htm (3 of 18) [4/15/1999 6:27:17 AM]
An illustrated Guide to the File System
The formatted disk
We know that a disk must be formatted with a file system, before it can accept files to be saved:
Now let us examine the disk formatting process. How does it work?
About sectors
All disks are divided in 512 byte sectors. That is the standard size for the smallest disk unit. You could easily
format with a different sector size, but that is not done. A sector is then the smallest disk unit and it holds 512
bytes of data.
Sectors are created when the circular disk is organized in concentric tracks. Each track is divided into sectors.
Each sector can hold 512 bytes.
file:///E|/education/Click & Learn/module6a.htm (4 of 18) [4/15/1999 6:27:17 AM]
An illustrated Guide to the File System
.
But, how are these sectors distributed? How are the files placed in the sectors? How do we handle a file larger
than 512 bytes, which must occupy more than one sector? Who keeps track of what is in each sector?
This is a task for the file system. Below, we evaluate hard disks only and only FAT. Despite its age and flaws, it is
still by far the most widely used file system. As for diskettes, read about diskette formatting.
About clusters
To continue in the understanding of the file system, we must introduce a new concept - clusters.
Each sector holds 512 bytes and a sector is the smallest disk unit. However, often a sector is too small for DOS to
handle. That is because DOS is a 16 bit operating system.
By design, DOS can only handle 216 disk units at a time. A disk unit (my expression) is either a sector, or a cluster
of sectors. Thus, DOS can only handle 65.536 of those!
Therefore, in FAT formatting the sectors are gathered in clusters of 2, 4, 8, 16, 32, or 64 sectors:
file:///E|/education/Click & Learn/module6a.htm (5 of 18) [4/15/1999 6:27:17 AM]
An illustrated Guide to the File System
The cluster concept is an administrative invention. They are necessary, to allow DOS to handle large disks.
They are also called allocation units. The number of sectors gathered in one cluster depends on the disk size:
Disk size (partition size)
Cluster size
< 255 MB
8 sectors (4 KB)
< 512 MB
16 sectors (8 KB)
<1024 MB
32 sectors (16 KB)
< 2048 MB
64 sectors (32 KB)
In Dos, the data area of the hard disk is divided into a specified number of clusters, which of necessity increase in
size with the size of the disk. On modern hard disks, the clusters will usually be 16 or 32 KB, as illustrated above
Small clusters with FAT32
The good news is that FAT32, found in the latest version of Windows 95 (B), handles disk formatting much better
than FAT16. With FAT32 it is possible to format hard disk partitions of more than 2 GB with small cluster sizes:
Partition
Cluster size
<8 GB
4 KB
8 GB - 16 GB
8 KB
16 GB - 32 GB
16 KB
file:///E|/education/Click & Learn/module6a.htm (6 of 18) [4/15/1999 6:27:17 AM]
An illustrated Guide to the File System
>32 GB
32 KB
Something else new in FAT32 is the movable root directory, which can be of variable size. It involves active use of
both FAT's (I cannot explain how). Altogether, it should make it simpler and safer to change partition sizes. But the
number of clusters per partition grows enormously in large partitions.
FAT32 can only be installed in a new PC, since the partition has to be formatted in a special manner. The file
system is only available in the Windows 95 B version, also called OSR2 (OEM Service Release 2).
The FAT formatted disk
During formatting, all hard disk are divided into multiple sectors. The sectors must contain both user data and the
file system administrative data. This is because in FAT, the administrative data are stored on the disk also:
Thus, the disk is divided in:
● Sectors, occupied by FAT administrative data.
● Sectors, which are user available for data storage (the data area).
file:///E|/education/Click & Learn/module6a.htm (7 of 18) [4/15/1999 6:27:18 AM]
An illustrated Guide to the File System
The four disk areas
Each disk or disk partition contains four fundamental areas:
● The boot record, which is always in the first sector.
● FAT areas, of which there are usually two identical.
● The root directory.
● The data area, where all files and sub directories, beyond the root directory, are stored. The data
area sectors are gathered in clusters.
This organization is illustrated here:
An example - the sectors in the four areas
Let us look at a FAT formatted hard disk with 160 MB: How are the sectors utilized?
The partition contains exactly 157.9 MB, if we calculate correctly. We are talking about 165,656,576 bytes. The
total data storage area is divided in 323,548 sectors, 512 bytes each. If you multiply, that results in 165,656,576
bytes.
323,548 sectors
512 bytes each
= 165,656,576 bytes
file:///E|/education/Click & Learn/module6a.htm (8 of 18) [4/15/1999 6:27:18 AM]
= 157,9 MB
An illustrated Guide to the File System
The file system now assumes control over these 32,548 sectors. The boot record occupies the first sector. Here is
a brief description of that and other administrative areas:
Boot record
The first disk sector is always reserved for the boot record. It contains information about the disk or its partitions. A
physical hard disk can be divided into different partitions. DOS, Windows 95 and NT treat each partition as a
separate drive.
The boot record information enables the file system to handle the disk. At the same time, it includes a small
program to use during system start-up. Here is a summary of that sector's contents (skip, if you do not
understand):
8086-instruction (JUMP).
DOS name and version number.
Bytes per sector.
Sectors per cluster in the data area.
Number of reserved sectors.
Max. number of entries in the root directory.
Total number of sectors.
Media description (is this a hard disk?).
Number of sectors per FAT
Number of sectors per track.
Number of disk read heads.
Number of hidden sectors.
BOOT-strap program routine, which reads the hidden file
(like IO.SYS), which starts the operating system.
The boot record is found on all disks, regardless of whether they are FAT or otherwise formatted. That sector
contains the necessary description of the partition.
The FAT areas
After the boot record, we get to the FAT areas. There usually two identical FAT's. FAT number 2 is simply a spare
copy of number 1, since FAT is essential for the function of the disk.
The FAT file administration is actually a very simple system, but it is complicated to describe. Later, I will show
some practical examples. Here is the first description. Even if you do not entirely understand the following, do not
file:///E|/education/Click & Learn/module6a.htm (9 of 18) [4/15/1999 6:27:18 AM]
An illustrated Guide to the File System
give up.
FAT consists of a table of whole numbers, which has 65,536 16 byte entries. Each of these entries contain
information about a cluster.
The content of each FAT entry consists of a whole number. In the table below, they are written as four digit
hexadecimal numbers, which show one of four options.
Possible FAT cluster entry
Value
The cluster is part of a file, the last in the file.
FFFF
The cluster is part of a file. You can read the
number of the next cluster in the same file.
like A8F7
The cluster is empty, thus free.
0000
The cluster contains defective sectors.
FFF7
Example on reading a file
When the file system has to read a file, it follows this routine. We imagine that the file occupies 4 clusters and it
occupies cluster numbers 442, 443, 444, and 448. But how does the operating system read these addresses?
● Find the file directory entrance (from its file address)
● Read the first cluster, number 442 in the directory entrance
● Look up in FAT under number 442. We find the number of the next cluster (443)
● Look up in FAT under number 443. We find the number of the next cluster (444)
● Look up in FAT under number 444. We find the number of the next cluster (448)
● Look up in FAT under number 448. Here is the number FFFF. That was the last cluster.
FAT always works in this way. Whenever a file has to be read, its location is read in the table. Every time a file has
to be written to a disk, vacant clusters must be found for it, and the information is stored in FAT, to facilitate
retrieval.
One of the great advantages of disk cache programs are, they always have a copy of FAT in RAM. In this way the
disk cluster "map" can be read much faster than if the operating system had to read the FAT from the disk at each
request.
The size of FAT
Since each cluster has a FAT entry, the size of the FAT areas depends on the disk size. Each entry occupies 16
bytes. Let us return to the sector account in the example of a disk of 160 MB size:
The maximum FAT size is 128 KB, since 216 files, 2 bytes each, equals 65,536 x 2 = 131,072 bytes or 128 KB. In
our example, there turns out to be 40,400 clusters, since the disk partition is 160 MB.
We have two FAT’s, at 40,400 X 2 bytes. That comes to a total of 161,600, and that will occupy 316 sectors.
file:///E|/education/Click & Learn/module6a.htm (10 of 18) [4/15/1999 6:27:18 AM]
An illustrated Guide to the File System
The root directory and other directories
The last administrative area on the disk is the root directory. Since there are always 512 file or directory entrances
in the root directory, it is the same size on all hard disks. The root directory is unique in its fixed size and its
location in the root. Other than that, it is a directory like any other.
Actually, a directory is a list of files and other directories. Thus, you can read the names of files and sub
directories in the directory! The directory structure consists of a number of directory entries.
Let us look at these directory entries, each of which occupies 32 bytes. The directory entries are identical, whether
they are in the root directory or a sub directory.
These entries, 32 bytes each, contain a lot of information
like:
● The file name (in 8.3 format)
● File size in bytes
● Date and time of last revision
You can see the layout of the file entry on the illustration
to the right. The 32 bytes are grouped in sections. This
holds true for all entries, whether they point towards files
or directories. This holds true for the root directory as
well as all sub directories.
Note that we also find the number of the first cluster.
This is important, because this is where the operating
system starts to localize the file.
Remember the description of FAT above. You see that
the start cluster number is read in the directory entry for
the file.
Next FAT reads the numbers of cluster number two and
so on, if the file is spread over additional clusters.
The location of any file is described in this manner: The
first cluster is read in the directory entry (root or sub
directory). The following cluster numbers are retrieved
from FAT.
On FAT16 formatted hard disks, the root directory
occupies 512 entries, which are 32 bytes each. Thus, it
occupies 16 KB.
All sub directories have at least two entries. They are rather special, in that they refer to the directory itself and to
its "parent" directory (in which it is a sub directory). The entries can be seen with the DOS command DIR.
file:///E|/education/Click & Learn/module6a.htm (11 of 18) [4/15/1999 6:27:18 AM]
An illustrated Guide to the File System
The entry for the directory itself is seen as one dot. The entry for the parent directory is seen as two dots.
The Data area
The rest of the disk contains the most important part, the data area, where all files and sub directories are stored.
The data area is by far the largest part of the disk.
The sectors in the data area are allocated in clusters. As mentioned before, the maximum number of clusters for
data is 216 = 65,536. Our hard disk is 160 MB. That results in 40,400 clusters, 8 sectors each.
All sub directory entries in the data area are organized in 32 byte files, which contain the same fields as the root
directory entries.
Completing the account
It took long explanations to bring us to here. Now let us pull it all together. The user has a 160 MB hard disk , but
that is a somewhat theoretical view. Actually, the disk contains 323,548 sectors, 512 bytes each. They are
distributed like this:
Area
Number of
sectors
Sector number
Boot - record
1
0
FAT 1
158
1 - 158
FAT 2
158
159 - 316
Root directory
32
317- 348
Data area with 40,400 clusters
of 4 KB
323,200
349 - 323,548
Here is a graphic illustration of the same distribution:
file:///E|/education/Click & Learn/module6a.htm (12 of 18) [4/15/1999 6:27:18 AM]
An illustrated Guide to the File System
File fragmentation
When we work with FAT formatted disks, file fragmentation will occur all the time. One file can be several
megabytes, thereby occupying more than one cluster. Maybe it requires 17 clusters. Ideally, the 17 clusters
should be located next to each other. They can then be read at optimum speed, since that allows minimal
movement of the read head. However, that is not the way it works.
In actual operation, the individual files are broken up in multiple blocks, which are scattered across the disk. The
problem increases with time. The more files you have on the hard disk, the more fragmentation you will
experience. To begin with, vacant spaces appear between the files:
When you first write to a new hard disk, the file might occupy 17 clusters in sequence. The same will happen to
file number 2, 3, etc., until there are no more vacant clusters on the disk. Then the file system must re-use
clusters. That is done by finding empty clusters, where the contents have been erased. Thus, the file could be
file:///E|/education/Click & Learn/module6a.htm (13 of 18) [4/15/1999 6:27:18 AM]
An illustrated Guide to the File System
scattered in 17 clusters, none of which are in sequence. Here you see a file split in four unconnected clusters:
In the first DOS versions, when a new file had to be written, the file system always returned to the first vacant
cluster to start a new file. That was done, to get optimum utilization of the disk. It also resulted in immediate and
total file fragmentation. Since DOS version 3.0 the system was changed to fill the disk, before any vacant clusters
were re-used. That delays fragmentation, but sooner or later it will occur anyway.
Defragmentation
You can use the program DEFRAG to defragment the files on the disk. If you are a heavy PC user, it needs to be
done often. I usually run SCANDISK first. That checks the file system for logical errors and repairs them.
Scandisk will often find errors, so it does a good job.
Next defragment the disks with defrag /all. Both programs can be started with the command Start --> Run. Type
in the command on the window: defrag /all
Here you see the defragmentation:
Run defrag weekly - that will keep your hard disks in good shape. Don't make the intervals too long. That can
cause the disk to get messed up, especially if it is nearly full.
Partitioning with FDISK
Hard disks can be divided in more than one partition. That is done with the program FDISK, which is found in all
PC's - regardless of which version of DOS, Windows, or OS/2 is the operating system. They all have FDISK.
FDISK can divide the hard disk in up to four partitions. In FAT16, the individual partition must not exceed 2 GB.
file:///E|/education/Click & Learn/module6a.htm (14 of 18) [4/15/1999 6:27:18 AM]
An illustrated Guide to the File System
Therefore it is often seen that the hard disk is not utilized 100%. Look at this picture of FDISK, which has
partitioned a 2 GB hard disk. The illustration is in Danish, but you'll se the same in English:
You can clearly see, that there are actually only two partitions. However, only the upper is assigned a drive letter
(C:). The other partition consists of 43 MB unused hard disk, which FDISK identifies as Non DOS. It is not used,
because you asked for a 2,020 MB partition. The remainder is left over. The 43 MB is not enough to bother to
place in a new partition.
More boot records
When FDISK has partitioned the hard disk, the file system must be able to recognize this partitioning. Information
about the location of beginning and end of each partition is stored in the first sector (number 0), which is called
Master Boot Record (MBR). Then, regular boot records are stored in the beginning of each partition on the disk.
Here is a disk divided in two logical drives, which will be named C: and D:. The Master Boot record is in the first
sector of the physical disk. It contains information about the two partitions. In the beginning of each partition we
find a new boot record, describing that partition.
file:///E|/education/Click & Learn/module6a.htm (15 of 18) [4/15/1999 6:27:18 AM]
An illustrated Guide to the File System
FDISK example
You use FDISK to divide the hard disk in one or more partitions. FDISK writes a MBR in sector zero. That divides
the rest of the disk in logical drives, each of which is regarded as a "real" drive by the operating system. Let us
look at the division of a large EIDE hard disk. It is sold as 5.1 GB. Actually, it holds 4.8 GB. Through FDISK, this
capacity is distributed in three partitions. Here are the expressions, as used in Windows 95 version of FDISK:
● First a primary partition is created. We choose to assign it maximum size. That is 2,047 MB, corresponding
to 2,146,467,840 bytes. That becomes our C drive, which is activated, so we can boot from there.
● We choose to establish an expanded DOS partition for the rest of the disk.
● The expanded DOS partition must be divided in logical DOS drives. We choose to make the first logical
DOS drive the maximum allowable size. D drive will then be 2,047 MB, just like the primary partition is.
● A smaller part of the hard disk still remains. We will make that into a logical DOS drive. That will have
813,561,344 bytes, or 775 MB. That becomes the E drive.
Now FDISK reports that the disk has three drives. C: is the primary partition, D: and E: are two logical DOS drives,
which are in the expanded partition. If we look at the physical hard disk, we find that it has a total of 9,974,720
sectors, 512 bytes each. After the partitioning, these almost 10 million sectors are distributed as shown below:
Physical sector number
Contents
0
Master Boot Record, which describes the
entire hard disk
1 - 4,192,866
Drive C:
file:///E|/education/Click & Learn/module6a.htm (16 of 18) [4/15/1999 6:27:18 AM]
An illustrated Guide to the File System
4,192,867 - 8,385,732
Drive D:
8,385,732 - 9,974,719
Drive E:
Note, that each of three drives has its own disk administration divided in boot record, FAT, root directory, and data
area. If we select the C drive from above, we can see here how the sectors are distributed in the C drive partition:
Physical sector number
Contents
1
Boot record
2 - 513
FAT 1 + 2
514 - 545
The root directory
546 - 4,192,866
Data area, which is divided in 32 KB
clusters
The primary partition and booting
There will always be one primary partition on the hard disk. Booting must be from the primary partition and the
operating system is read from here.
The hidden system files
The core of the operating system is stored in the two hidden system files, which are always found in a primary
DOS partition. In traditional MS-DOS, the files are named IO.SYS and MSDOS.SYS. These files have the same
names in Windows 95, but the contents are changed slightly compared to the traditional DOS. This review is from
the old fashioned DOS, but tells something general about the boot process of an operating system.
The DOS system formatted disk contains two hidden system files. The first, IO.SYS, must be the first entry in the
root directory. MSDOS.SYS must be on entry number two.
Start-up on disk
When the start-up program has finished POST (Power On Self Test) and the loading of BIOS routines, the boot
process starts. It follows the following steps:
● MBR is read first. The sector number of the primary partition's boot record is found here.
● A small boot program is read from the primary partition's boot record. That activates the loading of the two
hidden files.
● IO.SYS is saved to working memory. Besides creating an interface "downwards" to the BIOS programs,
IO.SYS includes a small program called SYSINIT. This program starts the next steps of the boot process.
● Now MSDOS.SYS is read from the disk.
● Then SYSINIT looks in root directory for a file named CONFIG.SYS. All commands in CONFIG.SYS are
executed, gradually configuring the PC to have a ready and usable DOS.
● Then SYSINIT looks for the command interpreter COMMAND.COM. If that is not found, we will get an error
message about this. When it is found, AUTOEXEC.BAT, which contains the last information for personal
configuration of the PC, is executed.
That was a little bit about the boot process.
file:///E|/education/Click & Learn/module6a.htm (17 of 18) [4/15/1999 6:27:18 AM]
An illustrated Guide to the File System
OS/2 Boot Manager
With OS/2's FDISK edition, you can divide the hard disk into more primary partitions. That allows use of the
special Boot Manager, which comes with OS/2. Even if you do not use OS/2, you can still use Boot Manager let us
say to have DOS /Windows 3.11 on one primary partition and Windows 95 on another. They will both appear as C
drives, but you can only see one at a time. This, you control with the Boot Manager.
I hope you understand the importance of FDISK. It is a good program to be fluent in. Altogether, it is important to
understand the file system, the boot process, etc.
There are two excellent utilities - Partition Magic and System Commander, which give further facilities to change
the partitions and the start-up sequences, etc.
Long file names with VFAT in Windows 95
You can store long file names in Windows 95, which uses the VFAT file system. That is a 32 bit edition of FAT.
VFAT was introduced with Windows 3.11, but the long file names did not become available until Windows 95.
The file systems in Unix, NT, and OS/2 have always been able to store long file names, but now Windows 95 can
do it too. Also VFAT is compatible with regular FAT, which is smart. You can exchange files with other PC's regardless of whether they can use long file names or not.
Actually, the VFAT file system is almost identical with regular FAT. But in a smart way Microsoft has been able to
break the heavy 8.3 file name limitation, which limits regular FAT.
Physically, the file names are stored in a traditional 8.3 file name, which VFAT creates (without user control). The
user can assign a long file name. As an example, a file is named "Ford Escort sales.doc". That will be translated to
"FORDES~1.DOC", when the filename is registered by FAT.
The long file names may be up to 255 characters long, but they are translated to an "alias," which follows the
traditional 8.3 FAT format. The trick is, that the long file name is written across multiple directory entries. Normally,
one directory entry points towards one file, but in this case one file can occupy several root directories, each of
which provides 32 bytes to the file name.
You should be happy about the long file names in Windows 95 - it makes it much easier to identify saved files.
The only "danger" is, that you must not defragment the hard disk with a DOS based application. Then the long file
names are destroyed. The files still exist, but you can only find them under their 8.3 name and that is an annoying
experience, especially if you have thousands of files.
Last revision: 20 May 1998. To Overview. Total number of visits:
Copyright (c) 1996, 1997, 1998 by Michael B. Karbo. WWW.MKDATA.DK.
file:///E|/education/Click & Learn/module6a.htm (18 of 18) [4/15/1999 6:27:18 AM]
since 10Dec96.
About Windows 95 - a few important tips.
Click & Learn. Module 6b. WWW.MKDATA.DK
Windows 95 - operation and maintenance.
These pages describe hardware related experiences, which I have had with Windows 95.
Windows 95 and resources
Windows 95 is a very resource demanding operating system. That shows in the user applications: Office 95 and 97 are really big
and heavy programs to work with. Then you might ask, why bother to use Windows 95?
The answer depends on your needs and ambitions. The office packages are undoubtedly the finest, most user friendly and most
thoroughly planned office programs on the market - no question about that. They can work satisfactorily on your PC, but it
requires some hardware. A lot of hardware indeed. Windows 95 has to run with a 5th generation CPU like a Pentium 200 MMX.
The CPU is important, but RAM is even more important!
The need for RAM
Windows 95 gobbles up memory. Therefore, sufficient memory is essential for its satisfactory performance. Try to check how
much you really need - you will be surprised. The memory come from two locations:
● The installed RAM
● The swap file, which is created automatically, when you run out of RAM.
Windows 95 is clever in this way. It "extends" its RAM to the hard disk. If you only have 16 MB RAM in your PC, you can be
assured that you have a sizable swap file on your disk.
The System Monitor
You can watch your use of memory with the excellent tool resource meter. You find it by going to: Start -> Programs ->
Accessories -> System Tools -> System Monitor. You can add elements in the edit menu. That will allow you to see available
memory and the swap file, as illustrated below (you may print this page, although the figure is in Danish):
file:///E|/education/Click & Learn/module6b.htm (1 of 4) [4/15/1999 6:28:51 AM]
About Windows 95 - a few important tips.
You should check available memory and the size of the swap file over a period of time. Do this daily for a while and see how big
the swap file gets. It is also a good idea to check the disk cache (more about that later), so that it does not occupy more than 2
MB. If the disk cache only occupies 1 or 2 MB, you can easily calculate your actual RAM usage by keeping track of available
memory and the size of the Swap file.
The swap file
You need to keep an eye on the swap file, if possible eliminate it. It is a smart and necessary invention, but not very good in
practice. Based on my conviction and experiences, many breakdowns in Windows 95 originate in swap file use.
If you get enough RAM in your computer, you can eliminate the need for a swap file. You really need to have 128 MB to be sure
that this can be accomplished. I have personally worked with 64 MB and later 96 MB. However, I had to increase to 128 MB to
eliminate these problems. Thus, it makes sense to spend the extra money for additional RAM, after you have used Resource
Meter to determine your actual needs.
In some situations you may have to limit the swap file size to say 10 or 20 MB. Then Windows will tell you it has run out of
memory when the swapping starts, and you can reboot. I prefer this to having a 300 MB swap file.
file:///E|/education/Click & Learn/module6b.htm (2 of 4) [4/15/1999 6:28:51 AM]
About Windows 95 - a few important tips.
Disk cache
Another related problem is the built in disk cache in Windows 95. The cache is a portion of RAM, reserved for cache (buffer) for
the hard disk. The disk cache is necessary, since it speeds up the hard disk a lot. However, it should not be bigger than 1 or 2
MB. The problem is that the disk cache really gobbles up RAM. It can easily eat up 20-25% of your RAM. An 8 or 10 MB cache is
a total waste of RAM.
You can limit the size of your cache.
This is done by double clicking on the file System.Ini, which is found in C:\Windows. Scroll down until you reach the text [vcache].
Type in the two lines you see below and save the file. Do it soon. This is important!
●
[Non Windows App]
[vcache]
MinFileCache=2048
MaxFileCache=2048
[display]
The change takes effect when you restart Windows. I am convinced that 2 MB disk cache is sufficient - at least when you use the
FAT16 file system. If you use Windows 95B with the new FAT32 file system, you should probably maintain 4 MB disk cache or
maybe more. You see, Vcache has read a permanent copy of the FAT table. It occupies 2 MB in the new FAT32 file system.
Read about file systems and about the cache copy of FAT.
Re-starting Windows 95
If you want to re-start the PC, you must click Start -> Shut Down.
If you want a faster re-start, you must depress the [Shift] key, while you click Yes (Danish figure):
Buckets of temporary files
Windows continuously creates temporary files. They are temporary files, which really need to be deleted. However, they are
never deleted automatically - certainly not when Windows crashes, as it sometimes does. They are in the folder
C:\Windows\Temp. You ought to check it routinely:
file:///E|/education/Click & Learn/module6b.htm (3 of 4) [4/15/1999 6:28:51 AM]
About Windows 95 - a few important tips.
It is to your advantage to delete the temporary files. They just take up space and there can be hundreds of them. However, the
problem is that you may not be able to delete all temporary files while Windows is running - some of them may be active.
Therefore I recommend this simple method: put a line in your Autoexec.bat! You can find the file Autoexec.Bat (Autoexec)
through Start -> Find. Right click on it and choose edit. Then type the line shown below and save the file:
●
echo Y | del c:\windows\temp\*.*
This will cause all temporary files to be deleted at any start-up. The echo command adds a "Y" into the del command, so you do
not need to confirm with a "Y" to execute the delete.
Also read in module 7a and module 7b about installation of monitor and video card in Windows 95!
Last revised: 20 May 1998. To Overview. Copyright (c) 1996, 1997, 1998 by Michael B. Karbo. WWW.MKDATA.DK. Click & Learn has been
visited
times since 12.10.96.
file:///E|/education/Click & Learn/module6b.htm (4 of 4) [4/15/1999 6:28:51 AM]
An illustrated guide to Operating Systems and the use of hardware drivers
Click & Learn. Module 6c. WWW.MKDATA.DK
About operating systems and driver
programs
●
What is an operating system?
●
The operating system recognizes hardware
●
BIOS or driver programs
●
Which operating systems?
●
DOS control of hardware
●
32 bit drivers
●
Installation of new drivers
Click & Learn deals primarily with hardware. In these pages I will cover the operating system as it
connects downward towards hardware. The operating system is closely associated with the ROM-BIOS
program routines, which are described in module 2a. The two program layers (operating system + BIOS)
are called system software and it is very useful to understand their importance for the PC.
Let us start by studying what an operating system really is.
What is an operating system?
The operating system can be evaluated from different angles:
● An operating system is a number of files, which are read from the hard disk at the end of of the PC
start-up routine.
● An operating system is a program layer. It connects to the the PC hardware, to facilitate optimal
execution of the user programs.
The first definition does not say much. Let us start with the second: The operating systems links software
and hardware together. It has to enable user programs, like Works, Office, etc., to function with all
possible hardware configurations. You can imagine the relationship between hardware and user
programs thus:
● Hardware is clumsy and dissimilar. There are untold variations of PC's. They can have one or
another type hard disk, CPU, video card, etc. All of these various PC configurations behave each in
their own way.
● The use programs are 100% similar. They are off the shelf products, which expect the PC to
respond in a certain manner.
How do we make these two layers work together? Can we eliminate out the differences in the PC
hardware, so a standard product like Works just functions? Yes we can. We read in an operating system
- a system layer, which smoothes out and standardizes the hardware:
file:///E|/education/Click & Learn/module6c.htm (1 of 11) [4/15/1999 6:29:13 AM]
An illustrated guide to Operating Systems and the use of hardware drivers
You should understand the operating system as a necessary layer, which smoothes out bumps and pot
holes in your PC's hardware. This will give the user programs a stable, even work platform.
The operating system recognizes hardware
The PC's hardware represents resources relative to the user program.
Think of your word processing program: You want to print your text. The program issues a print order,
expecting that the document will be printed as designed. The word processing program dispatches data
according to your commands. How they are translated to signals understood by your printer - that is not
the word processing programs problem. The printer is a resource relative to the word processing
program. The connections to these resources is via the operating system. This holds true for all the
resources, which are included in the PC hardware:
file:///E|/education/Click & Learn/module6c.htm (2 of 11) [4/15/1999 6:29:13 AM]
An illustrated guide to Operating Systems and the use of hardware drivers
As you can see, the operating system has a very central function in the PC. So with that placement, it
must be able to recognize all forms and types of hardware. There is no point in connecting a new
mouse, if it does not work! Then what makes it work - the operating system. The system must recognize
your mouse!
System software
Together, the operating system and the ROM BIOS program routines form the layer on which the user
programs "rest." When the PC has to work, an operating system has to be read from a disk. There are
many different operating systems to choose from. However, the BIOS is always placed firmly and
file:///E|/education/Click & Learn/module6c.htm (3 of 11) [4/15/1999 6:29:13 AM]
An illustrated guide to Operating Systems and the use of hardware drivers
centrally in the PC hardware.
BIOS - firmware
One of the fundamental techniques in the PC design is the BIOS program layer. BIOS (Basic Input
Output System) is a group of small programs, furnished by the PC manufacturer - also called firmware.
The BIOS routines are placed in the hardware - in a ROM chip - and are always available. Being stored
in the hardware, they are functional regardless of which operating system they have to work with. So, in
designing an operating system, one must pay close attention to the BIOS. The operating system must be
able to work closely with the BIOS.
BIOS contains some very basic program routines, which handles data transfer between different
hardware components. During PC start-up, the BIOS programs are the only accessible software. Later in
the start-up process, the operating system is read,. It will then take control of the PC. The operating
system has to provide a user interface, on which the use programs can rest. Thus, the operating system
has two "faces": One pointing up towards the user and his/hers programs and one pointing down towards
the system and hardware:
As computers have become more and more powerful, the user interface has become more graphic and
user friendly. In a few years we will be able to address our commands directly to the operating system
(you can do it already today with IBM's OS/2). Thus, the "upwards" face of the operating system will
change greatly - supported by technological development. The "downwards" face - the operating systems
interface with hardware - will change less. At least, the fundamental principles are the same as in the
childhood of the PC.
file:///E|/education/Click & Learn/module6c.htm (4 of 11) [4/15/1999 6:29:13 AM]
An illustrated guide to Operating Systems and the use of hardware drivers
BIOS or drive programs
The operating system must be able to communicate with hardware. As we are going to see, this can be
done in two ways:
● The operating system communicates directly with hardware through drive programs.
● The operating system utilizes the BIOS programs.
While BIOS is hardware specific program code, stored in hardware, the drive programs are small
hardware specific program elements read from the disk together with the operating system.
Depending on which operating system is installed, both principles are used in various degrees. Since the
BIOS programs consist of 16 bit code, it is typically DOS (a 16 bit operating system) which utilizes BIOS
to a large degree. In the newer 32 bit operating systems, it is not efficient to use BIOS any more than
necessary.
Here is a model, which shows the operating system with BIOS and drive programs (usually just called
drivers):
As you can see, the driver/BIOS functions are closely associated with the operating system. So let us
look at that:
file:///E|/education/Click & Learn/module6c.htm (5 of 11) [4/15/1999 6:29:13 AM]
An illustrated guide to Operating Systems and the use of hardware drivers
Which operating systems?
The operating systems have undergone a tremendous development since 1981. It all started with DOS,
which was a 16 bit modification of the 8 bit operating system CP/M. DOS has then been further
developed though the years. Since around 1990 Windows came into the picture. Windows started as a
GUI (Graphic User Interface) for DOS . The PC booted with DOS. Then you could choose, if you wanted
mouse and graphics on the screen with Windows. It was a supplement to DOS.
The Graphic User Interface (GUI) allows you work with a mouse instead of writing long command lines
like copy c:\texts\*.* d:\textbak\ *.* /s/v/, which is the standard in text based operating systems (like DOS).
DOS was designed for 16 bit computers, which the first PC's were. With Intel's 80386 the 32 bit
technology was knocking at the door. Modern PC's are designed for straight 32 bit program execution.
So we have seen a gradual trend in the PC operating systems from 16 bit towards 32 bit and this affects
hardware design.
Only with Windows 95 did Windows partially separate from DOS. Today OS/2 and Windows NT are the
most common pure 32 bit environments. Windows 95 and the coming Windows 98 are mostly 32 bit, but
with some 16 bit remnants.
file:///E|/education/Click & Learn/module6c.htm (6 of 11) [4/15/1999 6:29:13 AM]
An illustrated guide to Operating Systems and the use of hardware drivers
Protected mode
The 32 bit programs work in protected RAM sectors, with the CPU in protected mode. This allows the PC
to multitask - more than one program can run concurrently and independently. That is not possible in 16
bit operating systems, where the CPU works in real mode.
A brief comparison of 16 bit and 32 bit operating systems can look like this:
Operating system
DOS
32 bit operating
system (NT,
OS/2, UNIX)
Users
Single user
Multiple users
Program
execution
16 bit single
task in real
mode
32 bit multitask in
protected mode
Screen
appearance
Text based
(poor quality
graphics)
GUI - graphic
interface with
high resolution
graphics
Primarily
BIOS
Custom designed
32 bit drivers for
each hardware
component.
Hardware
handling
DOS control of hardware
DOS is quite simple to describe, since it principally consists of only 4 parts:
● A boot record, which activates the operating system.
● The file IO.SYS, which is interfaced to ROM-BIOS with installation of device drivers.
● The file MSDOS.SYS. That is the core of DOS, handling the file system and program execution.
● The file COMMAND.COM, which provides the command line, the text based user interface.
When we talk about hardware control, it is done through IO.SYS. That is a program which reads the
ROM BIOS code and converts it to DOS's own device drivers.
The smart thing about DOS is that the operating system can be expanded with external device drivers.
IO.SYS reads them via the start-up file CONFIG.SYS. First device drivers are read from ROM BIOS.
Then any possible additional drivers are read from disk. In that way DOS can handle hardware units
which did not exist when the PC was originally configured.
A final option to handle hardware from DOS programs is to write special drivers for the individual user
program. Many DOS games come with their own graphics drivers (they have to recognize all graphics
standards on the market!). Another classic example is the word processing program WordPerfect, which
file:///E|/education/Click & Learn/module6c.htm (7 of 11) [4/15/1999 6:29:13 AM]
An illustrated guide to Operating Systems and the use of hardware drivers
in its prime (version 5.1) came with drivers to more than 500 different printers!
Unit
Example of DOS device drivers
Hard disk
BIOS
Video card BIOS
Mouse
MOUSE.SYS
CD ROM
ATAPI.SYS + MSCDEX.EXE
Printer
Internal drivers in the user program (like
WordPerfect 5.1)
The device drivers can be seen with the program MSD. Here is a picture from my Windows 95, where
you can clearly see the names of the device drivers (CON, PRN, LPT1 etc.):
All these device drivers are in 16 bit program code.
file:///E|/education/Click & Learn/module6c.htm (8 of 11) [4/15/1999 6:29:13 AM]
An illustrated guide to Operating Systems and the use of hardware drivers
32 bit drivers
In 32 bit operating systems, you use 32 bit drivers instead of ROM BIOS. This means that software
suppliers like Microsoft and IBM must be able to supply drivers to all conceivable hardware. The
advantage is, that once the operating system has installed drivers, all user programs operate alike
relative to hardware.
It is en enormous project to supply drivers. Especially OS/2 has suffered problems in getting the right
drivers on the market. For many years, IBM for example did not supply OS/2 drivers for Canon printers.
That was part of my reason to drop that operating system. Regarding driver installations, Windows 95 is
unquestionably the best operating system.
Windows 95 supports plug and play. The operating system searches the PC for hardware. Often all
drivers (to CD-ROM, network controller, sound card, etc.) are installed automatically. The drivers can be
seen under System in the control panel.
Let us look at my common EIDE hard disk. The hard disk operation is regulated by an EIDE controller on
the system board. Therefore, Windows 95 must have a driver installed to this controller. We can find it
easy. Go to: My computer -> Control panel -> System -> Computer. Then click input/out [I/O]. Here we
see a number of hardware units. An 82371SB PCI Bus Master IDE controller, which regulates the hard
disk is highlighted:
file:///E|/education/Click & Learn/module6c.htm (9 of 11) [4/15/1999 6:29:13 AM]
An illustrated guide to Operating Systems and the use of hardware drivers
Actually, you can see a long list of drivers in the picture above. Windows 95 has installed most of them
during Windows installation, but I have added some. That includes the ISDN modem, Logitech
MouseMan (which you don't see) and the video card (Matrox). I always have these drivers on the hard
file:///E|/education/Click & Learn/module6c.htm (10 of 11) [4/15/1999 6:29:14 AM]
An illustrated guide to Operating Systems and the use of hardware drivers
disk (in the folder C:\Utils\Drivers). That makes it easy to install them after a unforeseen but necessary
re-installation of Windows 95.
The quality of the drivers is very important. The drivers are extremely important for video cards. You
often hear that a new driver has been developed for this video card and it improves performance by 40%.
Then rush to download it (from the manufacturers Internet server) and install it. Don't forget to save it on
disk for future use!
You also have to be cognizant about the system board chip set. Often Windows 95 installs a good
standard driver, but new chaplets may contain facilities which require a new driver. That can be found on
a diskette, which comes with the system board.
Installation of new drivers
You install new drivers in Windows 95 with "add new hardware" found in in my computer -> control
panel:.
Don't let Windows 95 search for hardware. Instead choose yourself. Then you have to select the
particular hardware from the list and in the next screen click "Have diskette... " Learn this technique if you
experiment with your PC and want maximal benefits from your hardware.
Read also in module 7a and 7b about installation of monitor and video card in Windows 95!
And module 7c about DirectX.
Last revision: 19 May 1998. To Overview. Copyright (c) 1996, 1997,1998 by Michael B. Karbo. WWW.MKDATA.DK.
Click & Learn visited
times since 10Dec96.
file:///E|/education/Click & Learn/module6c.htm (11 of 11) [4/15/1999 6:29:14 AM]
An illustrated Guide to Monitors and the Video System
Click & Learn. Module 7a. WWW.MKDATA.DK
About the video system
●
Introduction
Concepts and terminology
●
About Pixels
●
Screen resolution, screen size etc.
●
About colors, color depth, RGB etc.
●
About refresh rates
●
Trinitron
●
More about screens: Scan frequency
●
Multisync with Digital control, Dot pitch
●
Screen savers. TCO standards.
●
The video system (of which the monitor is a part) is one of the most important components in the PC. It
affects directly your pleasure of working, and actually also your health. At the same time, the video system
shows the biggest variation between different PC's. Read my coverage of this subject here.
Introduction
All computers are connected to some type of display. That is called a monitor . Monitors are available in
many different types and sizes (generally 12 to 21 inches diagonal screen size). The monitor is a part of the
computer video system. To understand how to obtain a good screen image, we need to look at the complete
video system. It includes three elements:
● The graphics card (also called the video card or video adapter). It is an expansion card, which
generates electric signals to the monitor.
● The monitor itself, which is connected by a cable to the video card.
● A device driver which Windows 95 uses to control the video card, to make it send the correct signals to
the monitor.
These three elements must be fitted and matched to achieve quality images. Even the finest and most
expensive monitor will only render mediocre images if it is connected through a low quality video card. All
video cards depend on the right driver and proper settings to function properly – otherwise the card will not
perform well.
In these pages, I will review the complete video system. First you can read about the video image
construction, pixels. resolution, and refresh rate. Those are very central subjects. Later, we will look at
different monitor and video card types. Finally, put it all together in Windows 95.
Fast development
The video system has developed as explosively as the rest of the PC during the last 10 years. These
improvements have occurred in different areas:
● The monitors – both the tubes and the electronics continue to improve. They render better and better
file:///E|/education/Click & Learn/module7a.htm (1 of 19) [4/15/1999 6:29:56 AM]
An illustrated Guide to Monitors and the Video System
images - sharper, with better resolution and better colors.
● New monitor types are arriving on the market. The flat TFT screens are on their way to the stores. In a
few years, they will become the new screen standard.
● The video cards are getting faster. They can deliver better images, which the new monitors are capable
of producing. The user gets more tuning options. New RAM types and the AGP bus will increase
speed. Video presentation and 3D games are other areas of development, which will change the video
card standards.
The video system is a sub system in the PC, with its own technological development. At the same time,
monitors and video cards are areas, where manufacturers and dealers often cut corners. As an ordinary user,
you can improve your screen images significantly with careful planning. That holds true when you buy your
PC - you must select your video system carefully. It also holds true for existing video systems, where better
drivers and software optimizing can help produce the optimal screen image. We will look at that in these
pages.
Concepts and terminology
When we talk about screens, there are currently three different types to choose from:
● CRT – (Cathode Ray Tube) the common type screens. They are found in different technologies, such
as Invar and Trinitron.
● LCD – (Liquid Crystal Display) flat and soft displays. TFT – is the most expensive display of this type.
They are found in better grade laptops, and are available also for use with desk top PC's. Their current
price is in excess of $2,000 for a 15,5" TFT screen. The TFT screen is also called a "soft" screen, since
the images appear softer than from Cathode Ray Tubes..
Common principles
The principles in these screen types are quite different, but the screen image design rests on the same
concepts:
● Pixels. The screen image is made of pixels (tiny dots), which are arranged in rows across the screen. A
screen image consists of between 480,000 and 1,920,000 pixels.
● Refresh rate. The screen image is "refreshed" many times per second. Refresh rates are measured in
Hertz (HZ), which means "times per second".
● Color depth. Each pixel can display a number of different colors. The number of colors, which can be
displayed, is called color depth. Color depth is measured in bits.
● Video RAM. All video cards have some RAM. How much depends on the desired color depth. Video
cards usually have 1, 2 or 4 MB RAM for normal usage.
These concepts are central to the understanding of the video system. Since the CRT screens are still by far
the most common, they will form the basis for this review.
file:///E|/education/Click & Learn/module7a.htm (2 of 19) [4/15/1999 6:29:56 AM]
An illustrated Guide to Monitors and the Video System
Pixels – the basic element in the screen image
When you look at a screen image, it actually consists of thousands of tiny dots. If you look close you can spot
them. Each of these dots is called a pixel. That is a contraction of the term Picture Elements.
In an ordinary screen, each pixel consists of three colors: Red, green and blue. Thus, there are actually three
"sub dots" in each pixel. But they are so small that they "melt" together as one dot:
The individual pixel or dot then consists of three mini dots, also called trio dot. Some screens do not have
round dots, but they work the same way. With the three basic colors, each of which can be assigned with
varying intensity, you can create many different colors.
The cathode ray tube
A traditional picture tube is like a big glass bottle. There are three electron guns in the narrow end. They fire
towards the large flat surface facing the user.
file:///E|/education/Click & Learn/module7a.htm (3 of 19) [4/15/1999 6:29:56 AM]
An illustrated Guide to Monitors and the Video System
The inside of the glass surface we look at is coated with tiny phosphorous dots. They are arranged in groups
of three – a red, a green and a blue phosphorous dot. Together they make a pixel. These dots light up, when
hit by elections from the electron gun. Each of the mini dots is hit by its own electron gun.
The more powerful the beam is, the brighter they get. The electron beams are guided by electromagnets,
which bend the beams, so they hit the exact desired phosphorus dot.
file:///E|/education/Click & Learn/module7a.htm (4 of 19) [4/15/1999 6:29:56 AM]
An illustrated Guide to Monitors and the Video System
The electron beams sweep across the screen very fast. Each of the three electron guns must scan its
intended color mini dots continually, from left to right, line by line from top to bottom, typically about 70 to 85
times per second. The beam intensity can be adjusted for every mini dot, to adjust the color.
A typical screen image could consist of 480.000 pixels. That is called a 800 x 600 image. There are 800 dots
in each horizontal line, and there are 600 lines from top to bottom of the screen. That adds up to 480,000
pixels.
file:///E|/education/Click & Learn/module7a.htm (5 of 19) [4/15/1999 6:29:56 AM]
An illustrated Guide to Monitors and the Video System
Greater resolutions
The greater the number of pixels in the screen image, the better the resolution. And the greater the
resolution, the sharper the image appears.
The lowest resolution seen in modern PC's is found in text based DOS screen images, which are 640 x 480
pixels. That is called a VGA image. VGA was the standard, until Windows came on the market. Back in the
eighties, there were even lower standards, like CGA, which I will not even describe.
As the PC's got more powerful, around 1990 a demand developed for better screen resolutions. Windows is
a graphic environment, and it works fine in all screen resolutions. The same programs work as well in 640 x
480 as in higher resolutions. Many DOS games also demanded better screen quality. Anyway, VGA was the
last "real standard" working on any PC. Screen resolution was since improved relative to VGA, and the term
SVGA (Super VGA) came into use. Later came XGA and other names, which each described different
resolutions.
Actually, the terms SVGA and XGA are not used much anymore. Instead we are looking at resolution, image
frequency and color depth. But, let us stay with the resolution. It ties in with screen size, the bigger the screen
the bigger the possible resolution. Below, you see a table with different resolutions:
file:///E|/education/Click & Learn/module7a.htm (6 of 19) [4/15/1999 6:29:56 AM]
An illustrated Guide to Monitors and the Video System
Standard
Resolution
Number of pixels
recommended screen
size
VGA
640 x 480
307,200
14"
SVGA
800 x 600
480,000
15", 17"
SVGA
1024 x 728
786,432
17", 19"
XGA
1152 x 864
995,328
17", 19", 21"
XGA
1280 x 1024
1,310,720
19", 21"
XGA
1600 x 1200
1,920,000
21"
Screen and resolution need to be matched
The greater the resolution the more detail you can view on the screen. On a Windows 95 desk top, you can
see 2-3 as many icons in a 1280 x 1024 resolution as in a 800 x 600.
The individual monitor can be set to different resolutions. However, not all resolutions are suitable. On a
small screen the icons get too small, if you choose too high a resolution. Therefore, resolution and screen
size must be matched!
You can not judge a monitor just by its resolution. Equally important is refresh rate and color depth. They will
be described later. But first:
Screen size
Monitor screen sizes are measured in inches, just like TV sets. The most common sizes are 14", 15", 17", 19"
and 21" screens. The measurement is the diagonal size of the screen
However, the nominal size of the common CRT screens does not give a true description of the visible size.
The nominal size is the internal diagonal of the the picture tube. However, the visible diagonal is smaller!
file:///E|/education/Click & Learn/module7a.htm (7 of 19) [4/15/1999 6:29:56 AM]
An illustrated Guide to Monitors and the Video System
The visible diagonal of a CRT screen is always about 10% smaller. Therefore, the visible image on a 17"
CRT screen and a 15.5" LCD screen is about the same. Here is a comparison of different screen sizes:
Screen type
Typical visible diagonal
12.1" LCD
30.5 cm
14" CRT
31 - 33 cm
13.8" LCD
35.0 cm
15" CRT
32 - 35 cm
15.5" LCD
39 cm
17" CRT
39 - 41 cm
19" CRT
44 - 45 cm
21" CRT
49 - 51 cm
Colors
Colors are a must! Good PC’s must be able to display many colors on the screen.
Variable light intensity
The colors are created by varying the light intensity of the three basic colors (red, green and blue).
Traditionally we work with the following degrees of color depth:
● 256 colors (8 bit color)
● 65,536 colors (16 bit color, also called 65K or HiColor)
● 16 million colors (24 bit color, also called True Color)
● 4 billion colors (32 bit color, also True Color)
For ordinary users, 256 bit colors is sufficient to render high quality reproduction of photos. However, 256 bit
colors have limited usage, the colors can get rather coarse. 24 and 32 bit colors should be the choice for
graphics artists and professional photographers.
But how are these color variations created on the screen?
Three colors, each in their own depth
Each pixel is composed of three mini dots. The three mini dots are so close together, as to be viewed as one
pixel. But three mini dots can be illuminated each with their own intensity. This allows us to produce many
different colors.
file:///E|/education/Click & Learn/module7a.htm (8 of 19) [4/15/1999 6:29:56 AM]
An illustrated Guide to Monitors and the Video System
Let us imagine to vary the light intensity of the three mini dots like this:
● Red in 1000 steps
● Blue in 1000 steps
● Green in 1000 steps
That will result in 1000 x 1000 x 1000 colors, a total of one billion different colors. In real life, this is not that
dramatic and they are not counted in thousands. Instead, we are talking about so many bit colors.
Here you see color adjustment from the program Paint Shop Pro. There are 48 standard colors, but you can
add and mix new colors as you wish:
16 or 24 bit colors
We must be able to vary the three basic colors in a number of steps. Typically. we use 8 bits for each color. 8
bits provide 256 possible variations – from 0, giving a light intensity of zero – and up to step 255, giving
maximum intensity of that color. That will provide the following possible color variations:
● Red in 256 steps
● Blue in 256 steps
● Green in 256 steps
All together there are 3 colors, each of which can be controlled in 256 steps. To identify each of the 256
steps, we need one byte of data. However, we work with bits. Thus each color requires 8 bits of data.
Bear in mind that the PC must remember the entire screen image. Then how much data is required to
file:///E|/education/Click & Learn/module7a.htm (9 of 19) [4/15/1999 6:29:56 AM]
An illustrated Guide to Monitors and the Video System
remember one color out of 256 possible? That "costs" 8 bits. Each pixel has three colors, each of which must
be adjustable in 256 steps. That "costs" 3 x 8 bits. Therefore, we refer to them as 24 bit colors.
24 bits can produce 256 x 256 x 256 colors = about 16 million different colors.
Since the PC works with bytes, in practice we use 8, 16, 24, or 32 bit colors. That produces a palette of
colors, as we started to see. In a 16 bit color image, each pixel can show any one of approximately 16 million
colors. It requires 16 bits of data to describe the color choice of each pixel.
A good video system can then reproduce many colors – at least 16 bit colors! The more pixels and the more
color depth – the greater is the memory demand, the more bytes are required. We will return to that later.
An orange color – an example
Below you see how a given color is composed of red, green, and blue, each in their defined intensity. The
scale goes from 0 to 255. Since the video system can show tons of colors, this color is seen as pure orange:
Here you see the same color setting on two different screens. On the left side there are 16 million available
colors, giving a pure rendition of the color. On the right side the screen can only produce 8 bit colors. There
are only 256 colors to choose from and this particular color cannot be reproduced properly:
The pure color (to the left) is available on PC’s with 16 bit video system or better.
Refreshing the screen image
In traditional screens, the electron gun continually sends out very precisely aimed beams of electrons,
moving from pixel to pixel. The beam actually flickers, as it sweeps the screen. Each dot on the screen
receives a quick flash of electrons, before the beam moves on to the next dot. And the beam intensity is
varied from dot to dot.
The phosphor coating on the screen has the peculiar ability to light up, when hit by electrons. But the light
quickly fades away. In practice, The electron beam "visits" again, before there is any visible fading of the
light. It looks to us as a steady picture on the screen, but actually it flickers every time the electron beam hits
the phosphor coated dots.
file:///E|/education/Click & Learn/module7a.htm (10 of 19) [4/15/1999 6:29:56 AM]
An illustrated Guide to Monitors and the Video System
The screen works overtime
Typically, each pixel is hit 60, 70, 75, or 80 times per second. Thus, the electron gun must move extremely
fast to make 18 million or more hits per second. If the image is refreshed 75 times per second, we talk about
a refresh rate of 75 HZ.
The video card issues the refresh signals, thus controlling the refresh rate.
Here we see a screen with a resolution of 1280 x 1024 and a refresh rate of 75 HZ. That requires the electron
gun to make 98 million pixel hits per second! That screen works at a very hectic pace – which can sometimes
result in beam contamination.
High refresh rate
The screen image appears more steady, the higher the refresh rate. You see the same in TV, where
traditional sets have a refresh rate of only 50 Hz. Some manufacturers now produce TV sets with 100 HZ
refresh rate. Some claim that they cannot notice the difference. However, once you have been used to 100
MHZ refresh rate, it is uncomfortable to return to 50 HZ. Similarly with PC monitors, only here we have more
options.
Older and inferior screens can only work at 60 HZ, which produces a low quality, flickering image which is not
suitable for Windows. The general consensus is that 70 HZ produces an acceptable image. I find 75 HZ
acceptable, but 80 or 85 HZ is better when you have to work many hours daily in front of the screen.
Note: refresh rate is also called vertical frequency or vertical refresh rate, but I have chosen to use the term
refresh-rate.
The higher the refresh rate, the better quality monitor you need. If you want both high resolution and high
refresh rate, you will need both a high quality monitor and a high quality video card. The bigger the screen,
the more it must be able to produce.
Screens can always run with higher refresh rates in lower resolutions. Here are three examples, showing how
the screen performance drops with resolution.
Screen
800 x 600
1024 x 768
1280 x 1024
1600 x 1200
Standard 15"
75 HZ
70 HZ
60 HZ
-
15" Trinitron
90 HZ
80 HZ
75 HZ
-
17" Trinitron
110 HZ
100 HZ
90 HZ
85 HZ
For the screen to deliver images at the desired refresh rate, both screen and video card must be matched to
file:///E|/education/Click & Learn/module7a.htm (11 of 19) [4/15/1999 6:29:56 AM]
An illustrated Guide to Monitors and the Video System
the correct specifications - the higher your demands are, the higher the cost will be.
More about screens
Let us take a closer look at the screens. If you read ads for monitors, you might see many hard to understand
technical terms. They may mention many frequencies and dots and pitch?
Note: In many ads, these terms (frequencies, etc.) can appear mixed and unclear. Therefore, be critical when
you read monitor data.
Trinitron or Invar
When we talk about traditional screens, there are two primary types of tubes. The best use the so called
Trinitron tube. That is a technological principle, which was patented by the Sony company. Since the patent
has expired, there are now some clones (ChromaClear, SonicTron etc.).
In the Trinitron screens, the light sensitive pixels on the inside of the tube are placed in a vertical grid, while
traditional screens have round masks for the color dots. With the grid mask, you can achieve denser
coverage and thus more color saturated images. Here is an attempt to illustrate the difference between those
masks:
file:///E|/education/Click & Learn/module7a.htm (12 of 19) [4/15/1999 6:29:57 AM]
An illustrated Guide to Monitors and the Video System
The Trinitron screens are generally very high quality. Since the Trinitron tube is more expensive than the
traditional Invar tubes, manufacturers also include better control electronics in the Trinitron tubes. That
increases their price somewhat, but that money is well spent!
The only disadvantage of the Trinitron (besides price) is the thin lines, which run across the screen. They are
visible wires, which contain a grid. In daily work, you will not notice them, but rather enjoy the pleasure of an
extremely fine and sharp image.
Invar for contrast
The traditional screen can provide more contrast than the Trinitron screens, which is important in some
technical applications. But for ordinary use – in home and offices, where you would typically choose 15" or
17" screens – the Trinitron screens are an obvious choice. Of course, they cost a little more than traditional
types, but there is a marked difference in the visible quality. You will experience a much better screen image
with a Trinitron tube, no doubt about that!
The horizontal scan frequency
The most important factors are maximum resolution and refresh rate. The screen must be able to deliver an
image in a suitable resolution (depending on screen size) and at a good refresh rate (75 HZ or more). The
screen can display many different image types – in various resolutions and refresh rates. The interesting
point is the maximum refresh rate at different resolutions.
These data are often reported together in a number, called the horizontal scan frequency. The number is
measured in KHZ and it is very important. Basically, the horizontal scan frequency is calculated from
resolution and refresh rate. As an example, an 800 x 600 resolution at 75 HZ gives a horizontal scan
frequency of 60 KHZ. You cannot calculate the number yourself. Also it varies slightly from screen to screen.
Here are examples of horizontal scan frequency. As I said, the numbers can vary slightly from screen to
screen, but they are still in the same ball park:
Different performances
Resolution
Refresh rate
Horizontal scan frequency
640 x 480
60 HZ
31.5 KHZ
640 x 480
72 HZ
37.8 KHZ
800 x 600
75 HZ
46.9 KHZ
800 x 600
85 HZ
53.7 KHZ
1024 x 768
75 HZ
60.0 KHZ
file:///E|/education/Click & Learn/module7a.htm (13 of 19) [4/15/1999 6:29:57 AM]
An illustrated Guide to Monitors and the Video System
1024 x 768
85 HZ
68.8 KHZ
1152 x 864
85 HZ
77.6 KHZ
1280 x1024
75 HZ
80.0 KHZ
1280 x 1024
85 HZ
91.2 KHZ
The best performance is provided at the highest refresh rate. The amount of resolution depends on screen
size and user habits. In all cases, it would be foolish to run the screen at 31.5 KHZ. That will not at all utilize
its capacity.
The multisync screen with digital control
All modern screens are of the multisync type. This means, that the screen adjusts itself to the signals
received. The individual model has a minimum and maximum horizontal scan frequency. As long as the
signals are received within that spectrum, it adjusts itself to the signals.
When the screen receives signals at any given frequency, these signals must be adjusted to fill the screen
100%. That is done through the digital controller found in modern screens. Older screens would show a clear
black border surrounding the image, whenever the resolution was changed to, lets say 800 x 600 and that is
very irritating.
To enable adjustment to maximum screen utilization, the screen must have digital controls electronics. These
adjustments are made on the screen control panel. We are talking about:
● Horizontal and vertical size, to have the image fill the maximum usable screen area.
● Horizontal and vertical positioning, to center the image.
● Compensation for trapezoid and pin cushioning.
● Colors and light intensity.
The adjustments can look like this:
Adjustments
Symbols
Horizontal and vertical
position.
file:///E|/education/Click & Learn/module7a.htm (14 of 19) [4/15/1999 6:29:57 AM]
An illustrated Guide to Monitors and the Video System
Horizontal and vertical
size.
trapezoid and pin
cushioning.
Often screens are preset to a choice of different possible adjustments. In these preset conditions, the image
will immediately appear perfect.
However, when you set up a monitor to work under non preset conditions you have to adjust the image
yourself. Once that is done the monitor will remember your settings.
There are no international standards for the design of these digital controllers. They are quite different from
monitor to monitor and not all easy to work with. However, working with adjustments is a minor problem,
relative to other monitor qualities.
Color adjustments
The screen can show the colors in different heat ranges. The better screens with digital controllers usually
have at least two temperature ranges to choose from. I prefer 6500 degrees. 9300 is somewhat colder.
Similarly, some video cards can adjust the screen color temperature like here Matrox:
file:///E|/education/Click & Learn/module7a.htm (15 of 19) [4/15/1999 6:29:57 AM]
An illustrated Guide to Monitors and the Video System
You should try the different color temperatures. They have a significant effect on the image appearance.
Aperture grill pitch
Often you see the term dot pitch or aperture grill pitch. It is measured in millimeters. The number indicate the
average distance between individual screen dots. The smaller the better. That provides a finer grain screen.
For large screens (21"), the dot pitch can be 0.31 mm or 0.28 mm.
Otherwise, a dot pitch of 0.28 mm or 0.25 mm is considered sufficiently good for ordinary 15" and 17"
screens. A few monitors offer 0.22 mm dot pitch.
Screen savers
Early monitors had low quality phosphor coatings. That could result in a screen image to "burn-in" if left
unattended. You could clearly see that in work places, where the PC was used for only one program. That
program image remained clearly on the screen, after the PC was shut down.
That led to screen savers. In my recollection, Norton's Commander was one of the first of this kind. After a
selected number of minutes without activity, the screen switches to moving stars, as if you were flying
through space. This prevents the regular image from burning in.
Screens have improved a lot since then - the screen image will not "burn in" in a modern screen. At he same
time, screen savers have developed into an art form of their own. Windows 95 is born with a number of
file:///E|/education/Click & Learn/module7a.htm (16 of 19) [4/15/1999 6:29:57 AM]
An illustrated Guide to Monitors and the Video System
choices in screen savers. Also, many programs include a screen saver or two as an extra feature. Some
provide a series of images, such as "celebrity cars," showing movie celebrities with their fancy cars.
Use the screen savers. They can spice up day-to-day work.
Environmental standards
Screen radiation is a pollutant. There is no concrete evidence that screen radiation can cause illness.
However, artificially generated radiation must be unwelcome in our environment. Consequently, industry
standards have been developed for acceptable radiation levels.
Since the early nineties, the Swedish MPR-2 standard established limits for monitor electrostatic radiation.
Since came the stricter TCO-92. It limits the permitted amount of low level radiation and establishes
standards for electrical and fire safety. TCO means Total Cost of Ownership.
Finally, we have TCO-95, which is the strictest standard. Similarly to TCO-92, it also includes regulations on
ergonomics (including refresh rates), maximum energy consumption, environmentally friendly production and
recycling facilities. The best screens comply with this standard. Screens adhering to the TCO standards are
more expensive. Obviously since they are better screens.
The flat TFT screens do not emit any radiation at all and they consume considerably less energy than the
radiating screens. This is another indication that TFT may be the standard screen of the future.
The VESA DPMS system is an energy saving technology, which includes both screen and video card. A
modern 17” screen consumes about 100 watt in normal use. With DPMS the screen switch to two energy
saving modes. First, power consumption drops to 25 watt and finally again drops to 8 watt.
LCD screens
The big, heavy traditional monitors will eventually be phased out. They will be replaced by the thin and "soft"
LCD (Liquid Crystal Display) screens! It may be a few years before this technology will be dominating, but it
is bound to happen. The LCD screens are excellent, and actually they are already available.
The LCD screen is flat, since it contains no cathode ray tube (CRT). In stead the screen image is generated
on a flat plastic disk. Here you see a Siemens Nixdorf 3501T. It produces a sharp high resolution image better than any others I have seen:
file:///E|/education/Click & Learn/module7a.htm (17 of 19) [4/15/1999 6:29:57 AM]
An illustrated Guide to Monitors and the Video System
LCD screens are also called "soft" screens, since their images have a softer quality than those from
traditional CRT monitors. The image does not flicker thus causing less eye strain. People who have become
accustomed to these soft images will not return to the traditional monitors. At the same time the LCD screen
is by far the most environmentally safe product. These flat screens emit zero radiation, and they consume
significantly less power than the traditional monitors. Another reason to expect LCD screens to become the
monitors of the future.
No refresh-rate
A big advantage in the LCD screen is that it does not flicker. Traditional CRT monitors flicker all the time
which is not ideal. Of course the best CRT monitors have a nigh refresh rate (85 Hz or more), which provides
a very stable image with no noticeable flicker. But the LCD screen does not flicker at all. They have a refresh
rate of 0 Hz!
Modern research has shown that a steadily illuminated screen image is a very important element in a good
work environment. The eye responds to all light impressions, and the brain interprets all light impressions
continually. When a mediocre monitor flickers, the brain will continually receive superfluous light impressions
"noise" to sort out. Thus the brain works permanent overtime interpreting the screen flicker. No wonder that
people get tired from watching their monitors.
Digital graphics cards
A special graphics card comes with the 3501 screen. It can be used both with traditional monitors and LCD
screens, and you can actually connect to monitors at a time! You save by getting a quality graphics card
included in the cost of the LCD screen. The big advantage is that the adapter for the LCD screen is straight
digital. The conventional graphics adapters convert the digital signals to analogue signals, which causes
some loss of quality. The digital adapter eliminates these distortions completely, which results in a very
impressive screen image!
Link to Siemens Nixdorf about LCD screens!
file:///E|/education/Click & Learn/module7a.htm (18 of 19) [4/15/1999 6:29:57 AM]
An illustrated Guide to Monitors and the Video System
Luminous plastic
The monitor technology is advancing very rapidly. The latest development comes from a British invention
LEP - Light Emitting Plastic. It is an ordinary thin, flexible plastic (polymer), which is sandwiched together with
a thin film of indium-tin oxide and aluminum. Thin-film transistors control the oxide layer, causing the huge
plastic polymer molecules to become light emitting.
These LEP screens should have these advantages:
● They are completely flat and lightweight.
● They consume only small amounts of electric power.
● They do not require background illumination, which the LCD crystals do.
● They emit light, which is visible from all angles of view.
These screens are not expected to be available before year 2002, but there are clear indications that they will
come. Currently work is being done with prototypes, which have a resolution of 200 dpi. That corresponds to
a resolution of 2200 X 1600 pixels in a 15" screen. So we can look forward to an extremely high screen
resolution.
I would like to fantasize about future Coca-Cola bottles with a built-in video display in the plastic bottle! By the
way, these polymer-plastic materials are finding their way into other parts of the data processing technology.
Work is being done on developing different storage media, hard disks in terabytes size and RAM modules
based on polymers. These "organic" storage media should also be significantly cheaper to produce that the
traditional products.
See Cambridge Display Technology
Read about video cards in Module 7b.
Last revision: 20. May 1998. To Overview. Copyright (c) 1996, 1997 by Michael B. Karbo. WWW.MKDATA.DK.
Click & Learn has been visited
times since 12.10.96.
file:///E|/education/Click & Learn/module7a.htm (19 of 19) [4/15/1999 6:29:57 AM]
An illustrated Guide to the Video Cards
Click & Learn. Module 7b. WWW.MKDATA.DK
The video card
●
The video card supports the CPU
●
About RAM on the video card
●
About video card and chips
●
The video driver
●
Card brands
●
3D cards
●
About screen adjustments in Windows 95
●
About Quickres (utility application)
The video card is just as important as the screen – and more often overlooked.
Two components
A video card is typically an adapter, a removable expansion card in the PC. Thus, it can be replaced!
The video card can also be an integral part of the system board This is the case in certain brands of
PC's and is always the case in lap tops. I have a clear preference for a replaceable video card in my
stationary PC.
Regardless of whether it is replaceable or integrated, it consists of three components:
● A video chip of some brand (ATI, Matrox, S3, Cirrus Logic, or Tseng, to name some of the better
known). The video chip creates the signals, which the screen must receive to form an image.
● Some kind of RAM (EDO, SGRAM, or VRAM, which are all variations of the regular RAM).
Memory is necessary, since the video card must be able to remember a complete screen image
at any time.
● A RAMDAC - a chip converting digital/analog signals.
The video card supports the CPU
The video card provides a support function for the CPU. It is a processor like the CPU. However it is
especially designed to control screen images.
file:///E|/education/Click & Learn/module7b.htm (1 of 15) [4/15/1999 6:30:43 AM]
An illustrated Guide to the Video Cards
Heavy data transport
The original VGA cards were said to be "flat." They were unintelligent. They received signals and data
from the CPU and forwarded them to the screen, nothing else. The CPU had to make all necessary
calculations to create the screen image. Each screen image was a large bit map. Thus, the CPU had to
move a lot of data from RAM to the video card for each new screen image.
The graphic interfaces, like Windows, gained popularity in the early nineties. That marked the end of
the "flat" VGA cards. The PC became incredibly slow, when the CPU had to use all its energy to
produce screen images. You can try to calculate the required amount of data.
A screen image in 1024 x 768 in 16 bit color is a 1.5 MB bit map. That is calculated as 1024 x 768 x 2
bytes. Each image change requires the movement of 1.5 MB data. That zaps the PC energy, especially
when we talk about games with continual image changes.
Furthermore, screen data have to be moved across the I/O bus. In the early nineties, we did not have
the PCI bus, which can move large volumes of data. The transfer went through the ISA bus, which has
a very limited width (read in module 2b about the busses). Additionally the CPU's were 386’s and early
486’s, which also had limited power.
file:///E|/education/Click & Learn/module7b.htm (2 of 15) [4/15/1999 6:30:43 AM]
An illustrated Guide to the Video Cards
About accelerator cards
The solution to this problem was the accelerator video card, which appeared in the early nineties. All
newer cards are accelerated and today they are connected to the CPU through high speed busses like
PCI and AGP.
With accelerated video cards, Windows (and with that the CPU) need not calculate and design the
entire bit map from image to image. The video card is programmed to draw lines, windows, and other
image elements. The CPU can, in a brief code, transmit which image elements have changed since the
last transmission. This saves the CPU a lot of work in creating screen images. The video card carries
the heavy load:
All video cards are connected to the PCI bus, this way providing maximum data transmission. The AGP
bus is an expanded and improved version of the PCI bus - used for video cards only. AGP will be the
new standard in coming years.
RAM on the video card
Video cards always have a certain amount of RAM . Two RAM features are significant:
● How much RAM? That is significant for color depth at the highest resolutions.
● Which type RAM? This is significant for card speed.
Video card RAM is necessary to keep the entire screen image in memory. The CPU sends its data to
the video card. The video processor forms a picture of the screen image and stores it in the video card
RAM. This picture is a large bit map. It is used to continually update the screen image.
file:///E|/education/Click & Learn/module7b.htm (3 of 15) [4/15/1999 6:30:43 AM]
An illustrated Guide to the Video Cards
Amount of RAM
Video cards are typically available with 1, 2, 4 or more MB RAM. How much is necessary? That
depends primarily on how fine a resolution you want on your screen. For ordinary use, 16 bit colors are
"good enough." Let us look at RAM needs for different resolutions:
Resolution
Bit map size with 16 bit
colors
Necessary RAM on
the video card
640 x 480
614,400 bytes
1 MB
800 x 600
960,000 bytes
1,5 MB
1024 x 768
1,572,864 bytes
2 MB
1152 x 864
1,990,656 bytes
2,5 MB
1280 x 1024
2,621,440 bytes
3 MB
1600 x 1200
3,840,000 bytes
4 MB
Note that the video RAM is not utilized 100% for the bit map. Therefore, 1 MB is not enough to show a
800 x 600 picture with 16 bit colors, as the above calculation could lead you to believe.
Most video cards come with 2 or 4 MB RAM. The table clearly indicates that 1 MB RAM has very
limited use. If you stay with 1024 x 768 or less, and with 16 bit colors, 2 MB RAM is quite sufficient.
If you have a large screen – 17" or more, you should seriously consider getting 4 MB RAM on your
video card. I am very enthused about the little-known 1152 x 864 resolution. It is very pleasant to work
with, but you need 4 MB RAM on the video card.
VRAM
Briefly, in principle all common RAM types can be used on the video card. Most cards use very fast
editions of ordinary RAM (like EDO).
The high end cards (like Matrox Millennium II) use VRAM (Video RAM). This is a RAM type, which is
only used on video cards. In principle, a VRAM cell is made up of two ordinary RAM cells, which are
"glued" together. Therefore. you use twice as much RAM than otherwise. VRAM also costs twice as
much. The smart feature is, that the double cell allows the video processor to simultaneously read old
and write new data on the same RAM address. Thus, VRAM has two gates which can be active at the
file:///E|/education/Click & Learn/module7b.htm (4 of 15) [4/15/1999 6:30:43 AM]
An illustrated Guide to the Video Cards
same time. Therefore, it works significantly faster.
RAMDAC
All graphics card has a RAMDAC chip converting the signals from digital to analogous form.
Traditionally the monitors works on analogous signals. The PC works with digitalized data which are
sent to the graphics adapter. Before these signals are sent to the monitor they have to be converted
into analogous output and this is processed in the RAMDAC:
A good RAMDAC:
● External chip, not integrated in the VGA chip
● Clock-speed: 200 - 250 MHZ.
Flat LCD-monitors works on a digital input. My own Siemens Nixdorf 3501T came with a digital
graphics adapter, where the RAMDAC isn't used. There is a RAMDAC on the card since it is capable of
controlling a traditional CRT-monitor simultaneously with the LCD-screen.
Cards and chips
There are many manufacturers of video cards and accelerator chips. Some produce both cards and
chips, while others only make one or the other. I have tried a lot of different cards. The tables below
illustrate my personal evaluation. Some may disagree with my evaluation.
First the best known video cards:
Make
Quality and price
ATI
Medium - High
file:///E|/education/Click & Learn/module7b.htm (5 of 15) [4/15/1999 6:30:43 AM]
An illustrated Guide to the Video Cards
Cirrus Logic
Low
Matrox
High
S3
Medium
Tseng
Low - Medium
Here we see video card manufacturers:
Make
Quality and price
ATI
Medium - High
Diamond
Medium (High)
Matrox
High
Number Nine
High
Orchid
Medium (High)
STB
Medium
Britek/Viewtop
Low
You can use these tables, when you buy a PC and/or video card. Make sure to start with a quality
video card!
You should get a demonstration of the card and monitor you want to buy. Especially if it is in the
medium group, I will strongly recommend that you see it connected. Then evaluate the screen image.
How sharp is it? Does it flicker? Ask about resolution, color depth and refresh rate. If the dealer cannot
answer these questions, I would not trust him. Finally, find out which driver the card needs. Read on...
file:///E|/education/Click & Learn/module7b.htm (6 of 15) [4/15/1999 6:30:43 AM]
An illustrated Guide to the Video Cards
The driver – almost the most important part
The difference between good and mediocre cards is clearly visible in their software. The companies
ATI, Matrox and Number Nine deliver excellent drivers with their cards. They allow their cards to
provide optimum screen performance.
In contrast I can mention the ET 6000 accelerator chip, which was introduced about a year ago. It has
very fine specifications and scored very high in various tests. I bought a couple of cards with that chip,
but I could never get them to work properly. The driver programs are poorly written, for example the
refresh rate is not adjustable. Such cards are all right for low quality monitors, but not for monitors with
high specifications. For these the refresh rate should be adjustable.
Here you see a section of the Matrox video card control box. The driver knows precisely which refresh
rates the monitor will tolerate at different resolutions:
Another problem area is in the screen fonts, which come with the driver programs. Screen fonts are
models for the letters seen on the screen. There are significant quality variations in this area. Again,
ATI, Number Nine, and Matrox are worth mentioning.
Video card is one of the items hardest to choose
It is difficult to choose a video card, because there is such a multitude of different ones. And you can
read test reports forever. Yet, they may not be particularly useful.
One of the best cards I ever laid my hands on was IBM’s XGA-graphics, which unfortunately was never
available separately. Once they provided a working Windows driver, this card was in a class by itself.
One of the problems with video cards is that the same graphics chip may be used in both good and
inferior video cards. This is especially true for S3 chips, which are used in the best cards from Number
Nine and also used in ViewTops discount cards. When a fundamentally good chip is found both in
great and in mediocre cards, you cannot select the card based on what chip it uses!
Another problem is in the test methods, which the computer magazines use. They measure exclusively
speed. Speeds are measured with special programs, which read how fast the screen image can be
file:///E|/education/Click & Learn/module7b.htm (7 of 15) [4/15/1999 6:30:43 AM]
An illustrated Guide to the Video Cards
built, etc. That's fine – but is does not say much about image quality, as perceived by the eye. Is it
sharp, bright, not flickering, comfortable? Those are more subjective and abstract qualities, which can
never be evaluated by a test program.
You should choose a card based on its specifications. For example, can it deliver a 1024 x 768 image
at 85 HZ? It should be able to do that, but not just in theory. It must also be able to do that in real life.
Here is where the driver comes in.
Video cards and chips, different brands
Let me comment on a couple of brands:
The Canadian firm ATI was among the first to produce accelerated video cards, when the graphic
milieus came on board in the early nineties with Windows. The company's first chip was called mach 8.
That had an 8 bit graphic processor, which was extremely fast relative to others at the time. But they
were extremely expensive!
Later, ATI presented mach 32 and mach 64, which were 32 bit and 64 bit graphic processors,
respectively. All the way, ATI has produced solid video cards with good quality drivers. Today they are
available in many price ranges, including low cost editions. You will never go wrong with an ATI card.
file:///E|/education/Click & Learn/module7b.htm (8 of 15) [4/15/1999 6:30:43 AM]
An illustrated Guide to the Video Cards
The Matrox company is also Canadian, and originated from ATI. They also make excellent cards with
their own accelerator chips. They only make a few models. Regardless of which Matrox card you buy, it
is an excellent product. Matrox comes with good drivers. Obviously to be recommended.
Tseng has made graphic chips for many years. In the good old DOS days, an ET 4000 card was one of
the best on the market. It was equipped with Tseng's ET 4000 chip, which was excellent for DOS
usage. Since came the somewhat overlooked ET4000/W32 chip. I had good experiences with that on
some low cost ViewTop cards. Tseng's latest chip is ET 6000, which is mostly sold as a discount card.
Not recommended.
S3 is a big name in graphic chips. They do not manufacture their own cards, but their chips are used in
numerous cards. companies like IBM, Diamond, Number Nine, and ViewTop/Britek use S3’s different
accelerator chips with widely varying results. A small S3 Trio 64 chip is mounted in IBM’s PC 300,
which on paper is not very powerful. Yet, it produces an incredible fine image. Thus, the quality
depends just as much on other video card design features as on the accelerator chip. Can you then
recommend S3 based cards at all? Yes, if they are made by a respectable manufacturer, who includes
a quality driver. And that has to be tried out in practice.
3D graphics
3D images, where you can move around in space, is a technology, which is expanding to the PC world.
Ordinary PC’s to day are so powerful, that they can actually work with 3D environments.
Ordinarily, our screen images (such as in Windows 95) are two dimensional. But we know 3D effects
file:///E|/education/Click & Learn/module7b.htm (9 of 15) [4/15/1999 6:30:43 AM]
An illustrated Guide to the Video Cards
from movies and from some computer games.
Over the last few years, more and more 3D standards have arrived in the PC market. That includes:
● VRML, which provides 3D space on the Internet.
● Direct 3D API, which enables programming of 3D games for Windows 95
The 3D technologies are of no consequence for ordinary office programs. They are used in certain
games, like Quake and others. Actually, the ordinary video cards are optimized to show 2D images.
2D cards can construct 3D movements, but it will take time to bring the images to the screen. That is
because of the very complex calculations needed. Therefore, hardware accelerators have been
designed. They can give drastic improvements. Also, special functions are included in the video card
chip, allowing it to calculate 3D movements lightning fast.
The most convincing 3D performance are achieved with a special 3D card like Orchid Righteous 3D. It
is a specialty card, used only for 3D presentations. You will need a regular video card also. You simply
draw a cable from the 2D video card to the 3D card, where the screen is also connected. But many
ordinary video cards, like Matrox Mystique 220, also have quite effective 3D accelerators built in.
Intel has gone into the 3D business with their successful i740 chip. Later "Portola" is expected for the
katmai processors. It should improve 5 times to i740.
Spend money on the screen image
When you have read all these technical explanations, the choosing and buying remains. In my mind,
the screen image is without doubt extremely important for your daily work. It is also an area with vast
quality variations. Often PC’s are advertised with a very cheap monitor and the very cheapest S3 video
card. Many would be happy with this equipment. The PC works fine and they may never have seen a
high quality screen image.
I will strongly recommend that you invest a little more, to get a better video system. Specifically I would
recommend a 15" or 17" Triniton monitor. It could be a Mag or Nokia. Both make excellent Trinitron
screens at reasonable prices. Combine the monitor with an ATI, Number Nine or Matrox video card and
you will have a good video system!
The screen image and Windows 95
Once you buy both a good monitor and video card , you have to make them work together. That is
done in Windows 95 through driver programs. That part of the installation is extremely important, it
requires attention.
If you leave it to Windows 95 to install the necessary drivers, the result may be mediocre. Windows 95
is so smart, so along the road it will find your hardware,. And Windows 95 will install drivers, when it
encounters new software. Often some standard drivers are installed. They will make the software work,
but no more.
If you care about your screen image, you must make sure you have the correct drivers installed. We
are talking about two drivers:
file:///E|/education/Click & Learn/module7b.htm (10 of 15) [4/15/1999 6:30:43 AM]
An illustrated Guide to the Video Cards
Driver for the video card (the most important).
● Driver for the monitor.
Both can be found in Windows 95, in my computer -> control panel -> display -> settings -> advanced
properties. Here you see my current settings:
●
On top you see the card and below the monitor. Both are named, and the optimal drivers are installed.
This allows Windows 95 to get a full picture of the video system. Then the video card can deliver the
optimal signals to the screen.
I have personally ruined a 17" monitor by changing the video card. I adjusted the new card to deliver
precisely the maximum ability of the monitor - according to the specifications. However, the monitor
was a few years old. It had always run at a lower resolution and refresh rate, to which it must have
adjusted itself. It did not work out - the electronics burned out!
The Windows drivers link video card and monitor together, and make them cooperate with each other.
file:///E|/education/Click & Learn/module7b.htm (11 of 15) [4/15/1999 6:30:43 AM]
An illustrated Guide to the Video Cards
The standard driver in Windows 95 cannot adjust refresh rates. Therefore, a driver has to be installed
to exercise this option. Here is a Matrox Millennium II video card, with its own dialog boxes installed:
And here are the adjustments from my notebook, which has an adjustable Cirrus Logic video chip:
file:///E|/education/Click & Learn/module7b.htm (12 of 15) [4/15/1999 6:30:43 AM]
An illustrated Guide to the Video Cards
You need to install a driver program, which works specifically with your video card. Otherwise, you are
guaranteed not to utilize your video card efficiently. Very few dealers seem to understand this concept.
Nearly all PC's are sold with Windows 95 standard driver installed and the video system will render
absolute minimum performance!
DCC
VESA DDC (Display Data Channel) are technologies, which should allow the video system to find the
optimum adjustment, through communications with the video card. I do not think it is quite working yet.
QuickRes
If you want to experiment with different screen resolutions, you can download the program:
QuickRes.exe. It is a small Windows 95 utility application, which you then have to run (double click on
it). Then, the program will appear as a small icon in the lower right corner of your screen:
file:///E|/education/Click & Learn/module7b.htm (13 of 15) [4/15/1999 6:30:43 AM]
An illustrated Guide to the Video Cards
When you right click on the icon, a menu
will open showing all the resolutions and
color depths you can choose from on your
PC:
Here you can see, that the resolutions on
my PC go from 640 x 480 up to 1600 x
1200. Color depth goes from 8 bit (256
colors) to 32 bit.
Note that the maximum color depth at
1600 x 1200 resolution is 16 bit and at
1280 x 1024 it is 24 bit.
Only the 1152 x 864 resolution can be
seen in full 32 bit colors.
This limitation is because my video card
only has 4 MB RAM installed. However,
that has no practical consequences for
me.
QuickRes is smart, because you can change resolution "on the fly". Normally Windows 95 has to be re
file:///E|/education/Click & Learn/module7b.htm (14 of 15) [4/15/1999 6:30:43 AM]
An illustrated Guide to the Video Cards
started, but here, the screen image just blinks a couple of seconds, then the new resolution is in place.
Last revision: 8 Jun 1998. To Overview.
Copyright (c) 1996, 1997, 1998 by Michael B. Karbo. WWW.MKDATA.DK. Click & Learn has been visited
times since 10. Dec 96.
file:///E|/education/Click & Learn/module7b.htm (15 of 15) [4/15/1999 6:30:43 AM]
Klik & Lær /v Michael B. Karbo. Modul 8c. Om Lydkort mv.
Click & Learn. Module 7c. WWW.MKDATA.DK
The sound card
●
The synthesizer
●
Wave tables
●
MIDI
●
The A/D conversion
●
The sound card - an adapter
●
The sound of the future
●
DOS or DirectX
●
Koan
I do not claim to be an expert in sound cards. But I will try to describe what little I know about
this technology. The sound capabilities of the PC is a very exciting area - not in the least here
in 1998, where radical new designs in sound technology appear feasible. On the first pages I
will describe the traditional sound card concept (the Sound Blaster compatible sound card).
Then I will describe the new technologies which appear on the horizon.
Introduction
Sound cards have a minimum of four tasks. They function as
● Synthesizer
● MIDI interface
● Analog/digital converter (A/D), when sound is recorded from a microphone.
● Digital/analog converter (D/A), when the digital sounds have to be reproduced in a
speaker.
The synthesizer
The synthesizer delivers the sound. That is, the sound card generates the sounds. Here we
have three systems:
● FM synthesis, Frequency Modulation
● Wave table
● Physical modeling
The cheapest sounds card use the FM technology to generate sounds simulating various
instruments. Those are true synthesizers. The sounds are synthetic – it may sound like a piano,
file:///E|/education/Click & Learn/module7c.htm (1 of 12) [4/15/1999 6:31:29 AM]
Klik & Lær /v Michael B. Karbo. Modul 8c. Om Lydkort mv.
but it is not. FM synthesis are and sound like artificial sounds.
Wave tables
Wave table is the best and most expensive sound technology. This means that the sounds on
the sound card are recorded from real instruments. You record, for example, from a real piano
and make a small sample based on the recording. This sample is stored on the sound card.
When the music has to be played, you are actually listening to these samples. When they are
of good quality, the sound card can produce very impressive sounds, where the "piano" sounds
like a piano. Wave table is used in Sound Blasters AWE card.
Physical modeling
Physical modeling synthesis has arrived as a third sound producing technology. It involves
simulating sounds through programming. The process is supposed to be rather cumbersome,
but it should yield a number of other advantages. The Sound Blaster Gold card contains 14
instrument sounds, which are created from physical models.
--The basic quality of a sound card can be tested by playing a MID file. Then you can easily hear
the difference.
There is also a difference in how many notes (polyphony) can be played simultaneously. If you
want to compose your own music on your PC, you use the sounds available on your sound
card. The greater works you want to write, the more "voices" you will need. The SB AWE64
card has 64 voices, while SB16 only has 20 voices.
Some sound cards can import new sounds. They are simply downloaded to the sound card,
which might have 512 KB (Sound Blaster AWE64) or 4 MB RAM (Sound Blaster AWE64 Gold)
available for the users own sounds.
MIDI
MIDI (Musical Instrument Digital Interface) is a specification, which was developed in the 1980's
to communicate between synthesizers. Since then MIDI has also become the standard, which
allows programs to play music through the PC sound card.
MIDI is a computer standard music format. You write compositions - musical events - in the
MIDI format. The MIDI files do not contain the sounds but a description of how the music is to
be played. The sounds are in your sound card. For example a MIDI sequence can describe the
hit on a piano key. The MIDI sequence describes:
● The instrument
● The note
file:///E|/education/Click & Learn/module7c.htm (2 of 12) [4/15/1999 6:31:29 AM]
Klik & Lær /v Michael B. Karbo. Modul 8c. Om Lydkort mv.
The strength of the key hit
● How long to maintain the note
● Etc.
The only thing which is not covered is the sound of the instrument - that is created in the sound
card, and is totally dependent on the sound card quality.
●
A MIDI recording is thus a recording of music on "note level," without sound. It is played by a
module, such as a sound card, which can generate the sounds of the instrument.
MIDI files do not occupy much space as compared with the pure sound (WAVE files). Therefore
they are often used in PC's, on Internet etc.
MIDI interface for keyboards
A musical keyboard can be connected to the sound card with a connector. That is called a MIDI
interface. You can buy special PC musical keyboards, or you can use one of the keyboards
which are available in music stores. It will work as long as the MIDI connectors match.
You connect your DIN connector to the piano keyboard. In the other end of the cable is a DB15
connector to the sound card. Then you can play from the piano keyboard through the sound
card. Of course it requires a program which can handle music, but it works.
I have tried it myself. The Sound Blaster AWE64 Gold comes with the program Cubasis. Once I
connected an 8 year old cheap piano keyboard (with built-in rhythm box) to the sound card, and
everything worked through Cubasis. The keyboard acted as a "Local Synthesizer" in the
program settings.
This keyboard is especially designed for the PC.
file:///E|/education/Click & Learn/module7c.htm (3 of 12) [4/15/1999 6:31:29 AM]
Klik & Lær /v Michael B. Karbo. Modul 8c. Om Lydkort mv.
The A/D conversion
When you connect a microphone to the sound card, you can easily record your own voice on
the PC. The result is a small WAVE file which holds a digital recording of the sound, which
reached the microphone. The sound is analog, the file is digital – the transformation is done in
the A/D converter in the sound card.
This sound recording is called a sampling. It can be done in various qualities:
● 8 bit or 16 bit sampling
● 11, 22 or 44 KHz (how many thousand times per second the sound will be recorded)
● Stereo or mono
Here you see the settings in a Wave program:
Stereo sampling at 16 bit and 44 KHz gives the best quality, but the Wave files will take up
quite a bit more space.
The sound card - an adapter
The sound card itself is an ISA adapter. Here you see an AWE64 Gold card:
file:///E|/education/Click & Learn/module7c.htm (4 of 12) [4/15/1999 6:31:29 AM]
Klik & Lær /v Michael B. Karbo. Modul 8c. Om Lydkort mv.
The connectors may look different on different sound cards, but as an example: In the back of
the AWE64 Gold card you find connectors to:
● Microphone input, a jack
● Line input, a jack
● Two phone jacks for active speakers
● A DB15 jack for MIDI or joystick.
Sound cards typically have a 2 Watt amplifier built-in. It can pull a set of earphones. The
exception is the Gold card, where the amplifier is eliminated. It has no practical significance,
since you probably want to attach it to a pair of active speakers.
The sound of the future
Until now PC sound has been totally dominated by the Sound Blaster card. All sound cards had
to be compatible with Sound Blaster, or it would not sell. Obviously that is due to the numerous
game programs, which require a SB compatible sound card.
The new sound cards break away from the Sound Blaster compatibility. This break involves
many facets. Below I will describe some of the tendencies in the sound technology.
file:///E|/education/Click & Learn/module7c.htm (5 of 12) [4/15/1999 6:31:29 AM]
Klik & Lær /v Michael B. Karbo. Modul 8c. Om Lydkort mv.
Sound over the PCI bus
Newer sound cards can be connected on the PCI bus. The SB compatibility requires the old
ISA bus, which is really antique today. With PCI you gain different advantages:
● The IRQ problems disappear.
● Signal/noise ratio can be improved with 5 dB.
● There is sufficient bandwidth (capacity for data transmission).
● The sound card workload for the CPU is less.
● We can drop the ISA bus, which takes up unnecessary space on the PC system board.
The problem in moving the sound to the PCI bus involves existing software. First of all old DOS
games, which expect and demand the Sound Blaster card with its IRQ- and DMA number. They
will not work with the new cards, unless special solutions are implemented.
Sound over the USB bus
We will experience very high quality sound systems, when the new USB bus is implemented.
The difference is that the sound card in the PC will work totally digital. The sound signals are in
digital form when they are sent out on the USB channel:
file:///E|/education/Click & Learn/module7c.htm (6 of 12) [4/15/1999 6:31:29 AM]
Klik & Lær /v Michael B. Karbo. Modul 8c. Om Lydkort mv.
Inside the PC there is a lot of electric (static) interference from many sources. That can affect
the integrity of the signals in the sound module. With USB the noise sensitive digital/analog
conversion will take place in the speaker, and this results in a superior quality. Both Philips and
Altec Lansing produce USB speakers.
In the future we will see Hi-Fi speakers with built-in amplifier and converter, which can receive
pure digital signals (via USB). These speakers will randomly be able to interpret data from Hi-Fi
equipment, PC, TV/video and other sources. Surely we will also see sound cards and speakers
for the FireWire bus, which is somewhat similar to USB.
file:///E|/education/Click & Learn/module7c.htm (7 of 12) [4/15/1999 6:31:29 AM]
Klik & Lær /v Michael B. Karbo. Modul 8c. Om Lydkort mv.
DOS or DirectX
When so many games are DOS based, it is primarily because of the sound. Under DOS the
programmer can modify and manipulate the sound card to a very high extent. It can be
controlled very precisely, sounds can be mixed without interruption, and all kinds of effects can
be designed. Here DOS proves very effective - the operating system permits direct control of
the hardware. The disadvantage is, that the hardware must be totally standardized. This gave
the Sound Blaster card its great success.
In Windows all program instructions to hardware are executed through a programming layer
(API). For example the first multimedia-API would not allow mixing of sounds. Therefore the
music in a Windows-based game had to be cut off, if there was a need for playing such a thing
as the sound of an explosion. This put heavy restraints on programming creativity.
Consequently DOS based game applications remained long into the Windows era.
DirectX is a set of multimedia API's (application program interface) developed for Windows. It is
a collection of programs which enable much improved low level control over the hardware in
games and other multimedia applications. DirectX has now reached version 5.0 and includes:
● DirectDraw
● DirectSound
● DiectSound3D
● DirectPlay
● DirectInput
● DirectSetup
All of these programs are designed to enable all possible image and sound effects. The
advantage of DirectX is that the applications can be written directly to Windows and
simultaneously get maximum hardware control. With this we should finally have eliminated the
need for Sound Blaster compatibility.
More than stereo
In the middle of the 1950's the stereo concept was developed. Music is recorded in two
channels - right and left. During the last 20 years work has been done on expanding the stereo
concept, to make 3-dimensional sounds. And this can be done easily. Even with only two
speakers you can create a sensation of depth in space. Many sound cards have built-in 3D
sound effects like Virtual Dolby. In this way games can be equipped with even more realistic
sound effects.
Sound on the Internet
One of the funny features about Internet is all the music you can retrieve. Primarily it is
electronic, synthetic music. If you do not like that variety, well then there is not much to get. I
have just recently realized the possibilities, and I want to share my experiences with you here.
file:///E|/education/Click & Learn/module7c.htm (8 of 12) [4/15/1999 6:31:29 AM]
Klik & Lær /v Michael B. Karbo. Modul 8c. Om Lydkort mv.
There are different kinds of music you can find on the net. I know about two of those:
● MIDI compositions, which are "real" pieces of music, written for playback with any sound
card. MIDI is a standard in Windows 95, so any PC with a sound card can play these
files.
● Koan music. This something entirely different. It is genuine computer music, with much
more potential than the "flat" MIDI files. Koan requires the addition of a plug-in to your
browser to enable playing the files. Koan music is written to designated sound cards. The
Sound Blaster AWE is the best as far as I know. I just have an ordinary Sound Blaster 16,
and there is also a lot of good Koan music for that.
Please write to me if you disagree or want to suggest additions to this page. I am not
particularly knowledgeable in PC sound but it is an interesting issue.
Koan music
Koan is an electronic music standard. And this represents a fascinating technology developed
by the British company SSEYO.
Koan is "live" music - it changes every time you play it. You can compare it with an aeolian
harp, where the wind and thus the tone is different each time it is used.
"I too think it's possible that our grandchildren will look at
us in wonder and say, 'You mean you used to listen to
exactly the same thing over and over again?
Brian Eno 1996
The Koan music consist of small files, which start a process in the PC where they work. There
may be 8 hours of music in a 12 KB file! So it is not the music itself which is contained in the
file. Rather the files contain some structures, frames if you wish, about a composition. These
frames are activated in your PC's math processor. Then the music is generated within your PC,
differently each time you play it.
Koan music is written specifically for a certain sound card. So you must have either
Sound Blaster 16, 32 or 64. or a few other makes. Here again is a good argument to stay
with the SB sound cards. They will give the fewest problems.
The music is Internet suitable, since the files are small. I have found music in the category
ambient, that is long electronic music sequences. They can be very quiet and meditative, but
they can also be more rhythmic.
●
If you
●
●
Like electronic music á la Tangerine Dream and Brian Eno
Have a SB sound card and speakers in your PC system
file:///E|/education/Click & Learn/module7c.htm (9 of 12) [4/15/1999 6:31:29 AM]
Klik & Lær /v Michael B. Karbo. Modul 8c. Om Lydkort mv.
then you ought to try some Koan software. It is really simple to install and requires only little
space.
How do I?
I write this on three premises:
● You have a Sound Blaster sound card and speakers.
● You are on the Internet and use either Netscape or MS Explorer.
● You know how to download and extract (unzip) files.
My installation example is based on software for Sound Blaster16 and Netscape in 32 bit
Windows 95 edition (Netscape Gold, version 3 or 4). It may sound complicated as I describe it.
However it is really quite simple:
You want to install SSEYO software, so you can play the small SKP files with exciting music.
First get the following: 32 bit Koan Software for Windows 95, and SB16. You have to find the
file on SSEYO home page. New versions arrive all the time.
It is a self extracting Exe file about 300 KB big, which you place in some temporary folder. That
file will be deleted after installation. Run the file (it is called knp1032.exe), which will install the
necessary plug-in in Netscape.
Now you can go on the net and for example retrieve the starter package on the same server,
which includes some SKP files. Each of those represents hours of electronic music.
The best result is obtained with a AWE64 sound card and a pair of good speakers. I purchased
a set of Altec Lansing ASC45. They are two tiny satellites with a heavy sub-woofer, and giving
fantastic sound - that is Hi-Fi!
file:///E|/education/Click & Learn/module7c.htm (10 of 12) [4/15/1999 6:31:30 AM]
Klik & Lær /v Michael B. Karbo. Modul 8c. Om Lydkort mv.
Play back of Koan music
Once you have installed Koan plug-In, Netscape can play the Koan files! It sounds backwards.
You would think that the filter should work in Windows 95, but no - the music has to be played
through an Internet browser. I use navigator for Koan (it works there) while I have chanced into
Internet Explorer for surfing....
You save your Koan files in a folder (in my computer: \web\music). Then, in Netscape, you
press Control-o (for open). Now you have to modify the file type, to activate the filter:
Now you just select the melody, and Netscape will play it. You need not be on the Internet, you
just use the browser to play the music. The music can run in the background all day, while you
do something else.
Links
file:///E|/education/Click & Learn/module7c.htm (11 of 12) [4/15/1999 6:31:30 AM]
Klik & Lær /v Michael B. Karbo. Modul 8c. Om Lydkort mv.
SSEYO Koan home page where you can find a lot of information, including software to let you
write your own Koan music.
There is a lot of MIDI music on the Internet. However, compared to Koan is is rather tame.
There are rarely more than a few minutes of music in a MIDI file, and you soon get tired of the
same pieces. The advantage of MIDI is that the file format is so standardized. If you have a
sound card, no matter which, it will work.
Here is a link to a young person, who tries to create exciting music in the MIDI format. His page
also include a lot of other interesting music links: Brazilian MIDI music.
Last revision: 7 Mar 1998. To Overview. Copyright (c) 1996, 1997, 1998 by Michael B. Karbo.
WWW.MKDATA.DK. Click & Learn has been visited
file:///E|/education/Click & Learn/module7c.htm (12 of 12) [4/15/1999 6:31:30 AM]
times since Dec 10, 1996.