Blackboard Learn version 9
advertisement
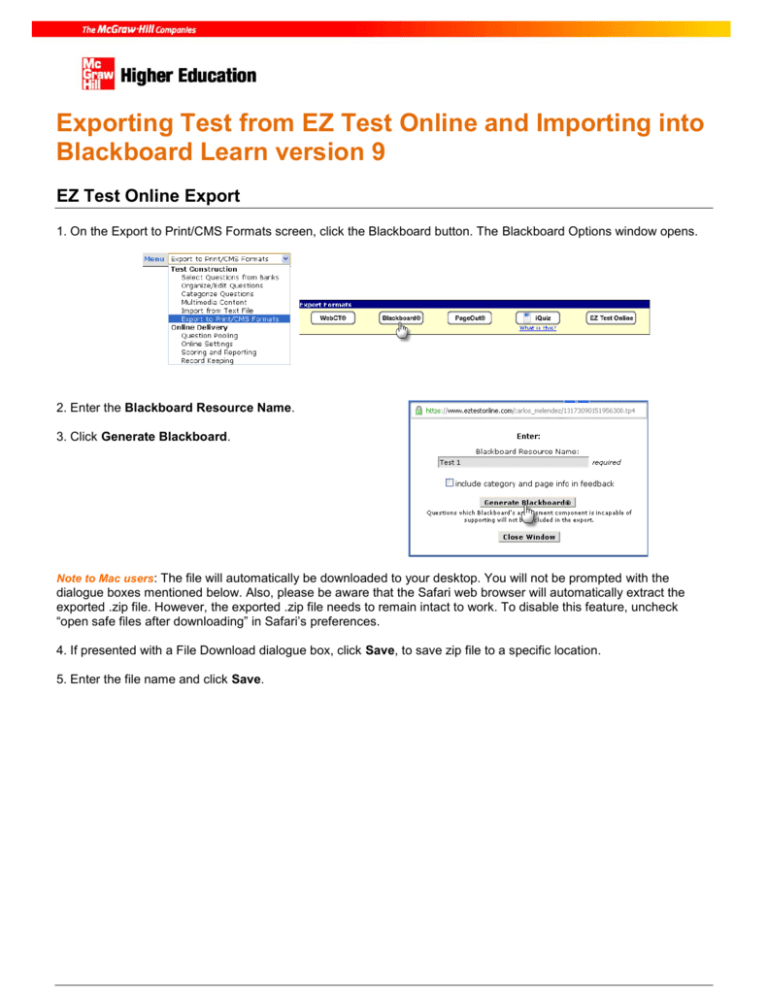
Exporting Test from EZ Test Online and Importing into Blackboard Learn version 9 EZ Test Online Export 1. On the Export to Print/CMS Formats screen, click the Blackboard button. The Blackboard Options window opens. 2. Enter the Blackboard Resource Name. 3. Click Generate Blackboard. Note to Mac users: The file will automatically be downloaded to your desktop. You will not be prompted with the dialogue boxes mentioned below. Also, please be aware that the Safari web browser will automatically extract the exported .zip file. However, the exported .zip file needs to remain intact to work. To disable this feature, uncheck “open safe files after downloading” in Safari’s preferences. 4. If presented with a File Download dialogue box, click Save, to save zip file to a specific location. 5. Enter the file name and click Save. Blackboard Pool Import Once you have exported the Blackboard file from EZ Test Online . . . 1. Log into your Blackboard account. 2. Click on the course you want to add the exported EZ Test Online file to. 3. Click Tests, Surveys, and Pools from Course Tools. 4. Click Pools. 5. Click Import Pool and click the Browse My Computer button to locate the Blackboard ZIP file you exported from EZ Test Online. 6. Click Submit to upload the file to Blackboard. You will see a confirmation screen indicating The package has been processed. Then click OK. Blackboard Test Creation 1. Click Tests, Surveys, and Pools from Course Tools. 2. Click Tests. 3. Click Build Test. 4. Enter a name, description, instructions and click Submit. 5. Click Find Questions from the Reuse Questions drop-down list. 6. In the Find Questions window, make sure the only options Checked under Browse Criteria is the name of the pool you have imported under Pools and the name of the test you have created under Tests. 7. Scroll down in the Find Questions window, and Click Show All. 8. Scroll up in the Find Questions window, and Check the select all questions option as shown or check the box next to each question you want to add to your Blackboard test. Also, make sure the Source Type option is selected to have the questions organized by the order of the Pool. Verify that Copy selected questions is selected and Click Submit. 9. Your selected questions will appear on the Test Canvas screen. Modify any point values if needed by changing the default point value for all the questions selected. 10. Click OK. Add Test to Blackboard Content Area 1. Select a Content Area, such as Assignments, and make sure Edit Mode is ON. 2. In the Create Assessment drop-down menu select Test. 3. Select your Test in the Add Test section and click Submit. After a Test is added to a Content Area, the Test Options page appears. This page includes information about the Test, including instructions, availability, feedback, and presentation.

