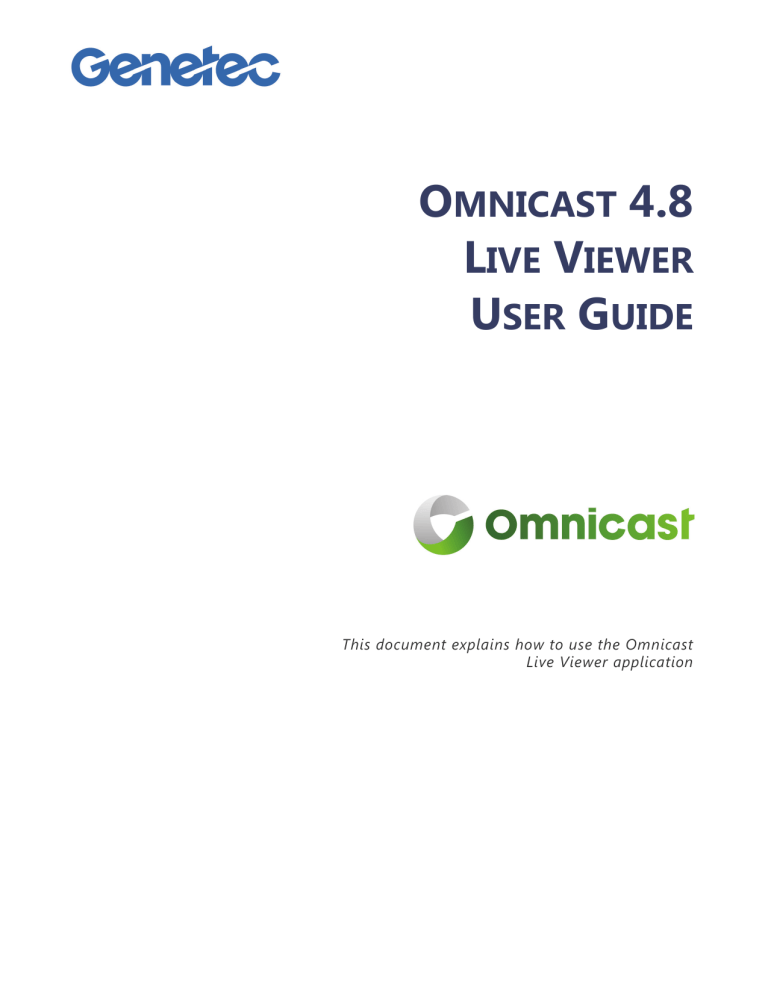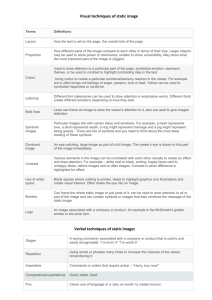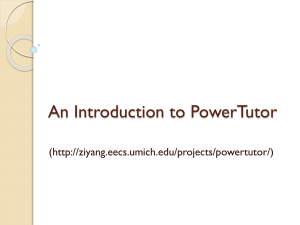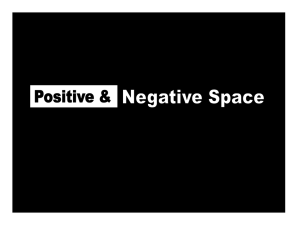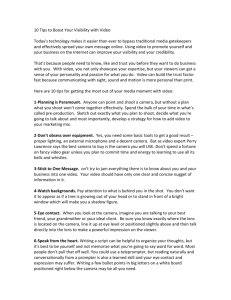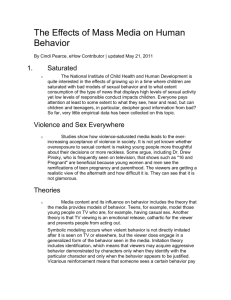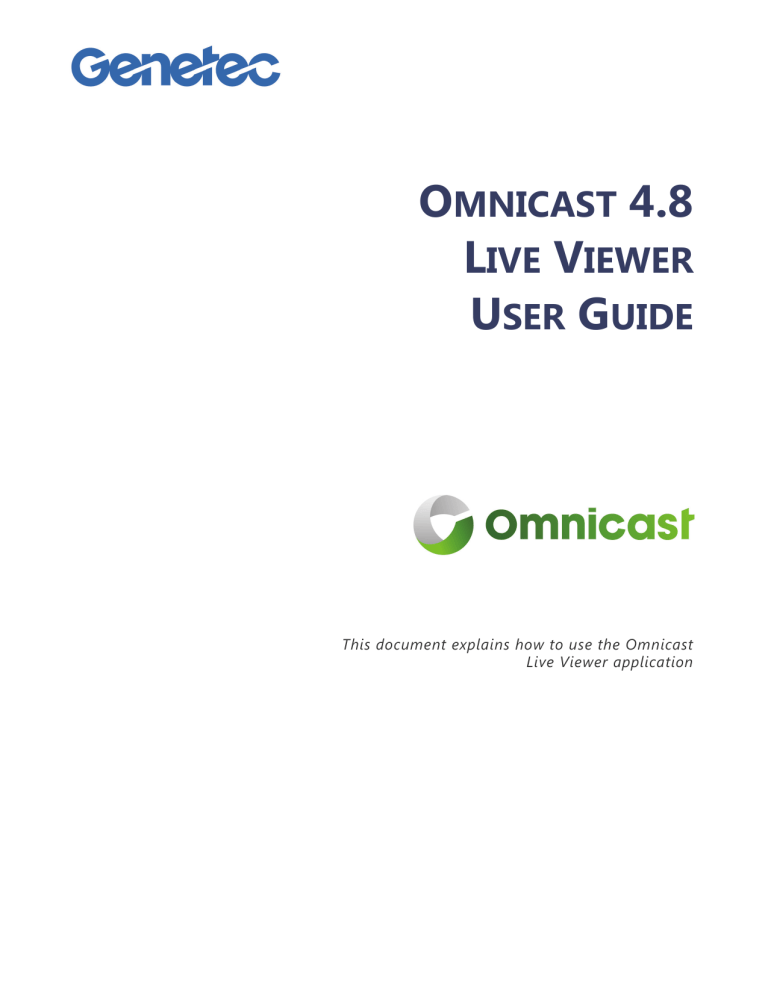
OMNICAST 4.8
LIVE VIEWER
USER GUIDE
This document explains how to use the Omnicast
Live Viewer application
GENETEC
OMNICAST 4.8 LIVE VIEWER USER GUIDE
Omnicast 4.8 Live Viewer User Guide
Document number: EN.100.003-V4.8.B(1)
Updated: September 14, 2011
Copyright Notice
© 2011 Genetec Inc. All rights reserved.
Genetec Inc. distributes this document with software that includes an end-user license agreement and
is furnished under license and may be used only in accordance with the terms of the license
agreement. The contents of this document are protected under copyright law.
The contents of this guide are furnished for informational use only and are subject to change without
notice. Genetec Inc. assumes no responsibility or liability for any errors or inaccuracies that may appear
in the informational content contained in this guide.
This publication may not be copied, modified, or reproduced in any form or for any purpose, nor can
any derivative works be created therefrom without Genetec Inc.’s prior written consent.
Genetec Inc. reserves the right to revise and improve its products as it sees fit. This document describes
the state of a product at the time of document’s last revision, and may not reflect the product at all
times in the future.
In no event shall Genetec Inc. be liable to any person or entity with respect to any loss or damage that
is incidental to or consequential upon the instructions found in this document or the computer
software and hardware products described herein. The use of this document is subject to the
disclaimer of liability found in the end–user license agreement.
Trademarks
"Genetec", "Omnicast", "Synergis", "AutoVu", "Federation", the Genetec stylized "G" and the Omnicast,
Synergis and AutoVu logos are trademarks of Genetec Inc., either registered or pending registration in
several jurisdictions.
"Security Center", "Security Center Mobile", "Plan Manager", and the Security Center logo are
trademarks of Genetec Inc.
Other trade names used in this document may be trademarks or registered trademarks of the
manufacturers or vendors of the respective products.
All specifications are subject to change without notice.
ii
COPYRIGHT © 2001 - 2011 BY GENETEC INC. REPRODUCTION AND DISCLOSURE PROHIBITED.
EN.100.003-V4.8.B(1)
GENETEC
OMNICAST 4.8 LIVE VIEWER USER GUIDE
TABLE OF CONTENTS
Table of Contents
This document explains how to use the Omnicast Live Viewer application
Section
1
Preface
Information about this document and what is new
About this guide
.
.
.
.
.
.
.
.
.
.
.
.
.
.
xii
.
.
.
.
.
.
.
.
.
.
.
.
.
.
.
.
.
.
.
.
.
.
.
.
.
.
.
.
.
.
.
.
.
.
.
.
.
.
.
xii
xii
xii
Where to find more information .
.
.
.
.
.
.
.
.
.
.
. xiii
.
.
.
.
.
.
.
.
.
.
.
.
.
.
.
.
.
.
.
.
.
.
.
.
.
.
.
.
.
.
.
.
.
xiii
xiv
xiv
Intended audience
Purpose and scope
Document structure
About Omnicast documentation
About Omnicast plugin manuals
How to provide feedback
.
Technical Support
.
.
.
.
.
.
.
.
.
.
.
.
.
xv
What's new in Omnicast 4.8?
.
.
.
.
.
.
.
.
.
.
.
.
xvi
New features in the Live Viewer .
.
.
.
Axis T8310 Video Surveillance Control Board system
Event Monitoring by entity type
.
.
.
Network options accessibility .
.
.
.
Technical Support information .
.
.
.
.
.
.
.
.
.
.
.
.
.
.
.
.
.
.
.
.
.
.
.
.
.
.
.
.
.
.
.
.
.
.
.
.
.
.
.
.
.
.
.
xvi
xvi
xvi
xvi
xvi
Section
2
.
Live Viewer Overview
Instruction on how to start and exit the Live Viewer followed by a tour of its workspace
About Live Viewer
.
.
.
.
.
.
.
.
.
.
.
.
.
.
2
.
.
.
.
.
.
.
.
.
.
.
.
.
.
.
.
.
.
.
.
.
.
.
.
.
.
.
.
.
.
.
.
.
.
.
.
.
.
.
2
2
2
Connecting to Omnicast .
Standard logon procedure
Using Windows credentials
Preconfigured logon
.
Supervised logon
.
.
.
.
.
.
.
.
.
.
.
.
.
.
.
.
.
.
.
.
.
.
.
.
.
.
.
.
.
.
.
.
.
.
.
.
.
.
.
.
.
.
.
.
.
.
.
.
.
.
.
.
.
.
.
.
.
.
.
.
.
3
3
3
3
4
Application control panel
Connection status
Logon/Logoff
.
CPU gauge
.
Video gauge
.
Volume control .
.
.
.
.
.
.
.
.
.
.
.
.
.
.
.
.
.
.
.
.
.
.
.
.
.
.
.
.
.
.
.
.
.
.
.
.
.
.
.
.
.
.
.
.
.
.
.
.
.
.
.
.
.
.
.
.
.
.
.
.
.
.
.
.
.
.
.
.
.
.
.
.
5
5
5
5
5
5
Introduction
.
Access to Live Viewer
Getting started .
.
.
.
.
.
.
COPYRIGHT © 2001 - 2011 BY GENETEC INC. REPRODUCTION AND DISCLOSURE PROHIBITED.
EN.100.003-V4.8.B(1)
iii
TABLE OF CONTENTS
GENETEC
OMNICAST 4.8 LIVE VIEWER USER GUIDE
Popup messages
.
Missed notification log
.
.
Exiting Live Viewer
.
.
Normal exit .
.
.
From Full Screen Video mode
Live viewer workspace
Introduction .
.
.
.
.
Workspace elements .
.
Main menu .
.
.
Main toolbar .
.
.
Viewing pane .
.
.
Camera pane .
.
.
Tool pane
.
.
.
Analog monitor pane
.
Message pane
.
.
Customizing your workspace
.
.
.
.
.
.
.
.
.
.
.
.
.
.
.
.
.
.
.
.
.
.
.5
.6
.
.
.
.
.
.
.
.
.
.
.
.
.
.
.
.
.
.
.
.
.
.
.
.
.
.
.
.
.
.
.
.
.
.6
.6
.7
.
.
.
.
.
.
.
.
.
.
.
.8
.
.
.
.
.
.
.
.
.
.
.
.8
.
.
.
.
.
.
.
.
.
.
.
.
.
.
.
.
.
.
.
.
.
.
.
.
.
.
.
.
.
.
.
.
.
.
.
.
.
.
.
.
.
.
.
.
.
.
.
.
.
.
.
.
.
.
.
.
.
.
.
.
.
.
.
.
.
.
.
.
.
.
.
.
.
.
.
.
.
.
.
.
.
.
.
.
.
.
.
.
.
.
.
.
.
.
.
.
.
.
.
.8
.8
.8
.9
.9
.9
.9
.9
.9
Live Viewer menu .
.
.
.
.
.
.
.
.
.
.
.
.
.
10
System menu
.
.
.
.
.
.
.
.
.
.
.
.
.
.
10
View menu
.
.
.
.
.
.
.
.
.
.
.
.
.
.
12
Camera Menu
.
.
.
.
.
.
.
.
.
.
.
.
.
.
13
Layouts menu
.
.
.
.
.
.
.
.
.
.
.
.
.
.
14
Tools menu
.
.
Custom menu items .
.
.
.
.
.
.
.
.
.
.
.
.
.
.
.
.
.
.
.
.
.
.
.
.
14
15
Help menu
.
.
.
.
.
.
.
.
.
.
.
.
16
Section
.
3
.
Basic Operations
Introduction to the basic operations of the Live Viewer to get you started quickly
Viewing a camera .
iv
.
.
.
.
.
.
.
.
.
.
.
.
.
20
How to view a camera
Drag-and-drop
Double-click .
Using the keyboard
.
.
.
.
.
.
.
.
.
.
.
.
.
.
.
.
.
.
.
.
.
.
.
.
.
.
.
.
.
.
.
.
.
.
.
.
.
.
.
.
.
.
.
.
.
.
.
.
.
.
.
.
20
20
20
20
Finding a camera
Introduction .
Local search .
Global search .
.
.
.
.
.
.
.
.
.
.
.
.
.
.
.
.
.
.
.
.
.
.
.
.
.
.
.
.
.
.
.
.
.
.
.
.
.
.
.
.
.
.
.
.
.
.
.
.
.
.
.
.
20
20
20
21
Viewing tile
.
Definition
.
Border highlight
Tile controls .
Camera controls
Tile background
.
.
.
.
.
.
.
.
.
.
.
.
.
.
.
.
.
.
.
.
.
.
.
.
.
.
.
.
.
.
.
.
.
.
.
.
.
.
.
.
.
.
.
.
.
.
.
.
.
.
.
.
.
.
.
.
.
.
.
.
.
.
.
.
.
.
.
.
.
.
.
.
.
.
.
.
.
.
23
23
23
23
24
25
Recording.
.
Recording modes
.
.
.
.
.
.
.
.
.
.
.
.
.
.
.
.
.
.
.
.
.
.
.
.
.
.
25
25
COPYRIGHT © 2001 - 2011 BY GENETEC INC. REPRODUCTION AND DISCLOSURE PROHIBITED.
EN.100.003-V4.8.B(1)
GENETEC
OMNICAST 4.8 LIVE VIEWER USER GUIDE
TABLE OF CONTENTS
Recording status .
Record button .
Adding bookmarks
.
.
.
.
.
.
.
.
.
.
.
.
.
.
.
.
.
.
.
.
.
.
.
.
.
.
.
.
.
.
.
.
.
.
.
.
.
.
.
25
26
26
Controlling dome cameras
Dome cameras .
Using the PTZ controls
Using the PTZ toolbar
Using the joystick
Using the PC keyboard
.
.
.
.
.
.
.
.
.
.
.
.
.
.
.
.
.
.
.
.
.
.
.
.
.
.
.
.
.
.
.
.
.
.
.
.
.
.
.
.
.
.
.
.
.
.
.
.
.
.
.
.
.
.
.
.
.
.
.
.
.
.
.
.
.
.
.
.
.
.
.
.
.
.
.
.
.
.
28
28
28
29
30
30
Digital zoom .
.
.
.
Introduction
.
.
.
Using the digital zoom controls
Using the PC keyboard .
.
.
.
.
.
.
.
.
.
.
.
.
.
.
.
.
.
.
.
.
.
.
.
.
.
.
.
.
.
.
.
.
.
.
.
.
.
.
.
.
.
.
.
.
.
30
30
31
31
Tile contextual menu
.
.
Definition .
.
.
.
Selecting the viewing quality .
Selecting the metadata overlays
Changing the state of output relays
.
.
.
.
.
.
.
.
.
.
.
.
.
.
.
.
.
.
.
.
.
.
.
.
.
.
.
.
.
.
.
.
.
.
.
.
.
.
.
.
.
.
.
.
.
.
.
.
.
.
.
.
.
.
.
32
32
32
32
32
.
.
.
.
.
.
.
.
.
.
.
33
What is a camera sequence?
.
Definition .
.
.
.
How to view a camera sequence
Finding a camera sequence
.
.
.
.
.
.
.
.
.
.
.
.
.
.
.
.
.
.
.
.
.
.
.
.
.
.
.
.
.
.
.
.
.
.
.
.
.
.
.
.
.
.
.
.
.
33
33
33
33
Controlling the camera sequence .
Camera sequence controls
.
Pausing a camera sequence .
Controlling individual cameras .
.
.
.
.
.
.
.
.
.
.
.
.
.
.
.
.
.
.
.
.
.
.
.
.
.
.
.
.
.
.
.
.
.
.
.
.
.
.
.
.
.
.
.
.
33
33
34
35
Viewing a camera sequence
Viewing a map .
.
.
.
.
.
.
.
.
.
.
.
.
.
.
.
36
What is a map?
.
Definition .
.
How to view a map
Finding a map .
.
.
.
.
.
.
.
.
.
.
.
.
.
.
.
.
.
.
.
.
.
.
.
.
.
.
.
.
.
.
.
.
.
.
.
.
.
.
.
.
.
.
.
.
.
.
.
.
.
.
.
.
36
36
36
36
Controlling the map .
Map controls
.
Limitation .
.
.
.
.
.
.
.
.
.
.
.
.
.
.
.
.
.
.
.
.
.
.
.
.
.
.
.
.
.
.
.
.
.
.
.
.
.
.
.
.
37
37
37
Viewing on analog monitors
.
.
.
.
.
.
.
.
.
.
.
.
38
Definition .
.
.
.
Where to find analog monitors
Viewing cameras .
.
.
Viewing camera sequences
.
.
.
.
.
.
.
.
.
.
.
.
.
.
.
.
.
.
.
.
.
.
.
.
.
.
.
.
.
.
.
.
.
.
.
.
.
.
.
.
.
.
.
.
.
38
38
39
39
Full screen operation .
.
.
.
.
.
.
.
.
.
.
.
.
.
40
Introduction
.
.
.
.
.
.
.
.
.
.
.
.
.
40
Full screen mode
.
.
.
Description
.
.
.
Show/hide the window panes .
.
.
.
.
.
.
.
.
.
.
.
.
.
.
.
.
.
.
.
.
.
.
.
.
.
.
.
.
.
.
.
.
.
41
41
41
Full screen video mode
Description
.
.
.
.
.
.
.
.
.
.
.
.
.
.
.
.
.
.
.
.
.
.
.
42
42
.
.
.
.
.
COPYRIGHT © 2001 - 2011 BY GENETEC INC. REPRODUCTION AND DISCLOSURE PROHIBITED.
EN.100.003-V4.8.B(1)
v
TABLE OF CONTENTS
GENETEC
OMNICAST 4.8 LIVE VIEWER USER GUIDE
Controlling the application .
.
.
.
.
.
.
.
.
.
.
42
Using multiple screens .
.
.
.
Introduction .
.
.
.
.
Assigning PC displays to the Live Viewer .
Video wall configuration .
.
.
.
.
.
.
.
.
.
.
.
.
.
.
.
.
.
.
.
.
.
.
.
.
.
.
.
.
.
.
.
.
.
.
.
.
.
.
43
43
43
43
Section
4
.
Alarm Management
Instruction on how to handle alarms in the Live Viewer and how to trigger alarms
Introduction
.
.
.
.
.
What is an alarm? .
.
.
.
What constitutes an alarm?.
.
.
What triggers alarms?
.
.
.
How do I get notified?
.
.
.
What are my options when I receive an alarm?
Receiving alarms .
.
.
.
.
.
.
.
.
.
46
.
.
.
.
.
.
.
.
.
.
.
.
.
.
.
.
.
.
.
.
.
.
.
.
.
.
.
.
.
.
.
.
.
.
.
.
.
.
.
.
.
.
.
.
.
46
46
46
46
46
.
.
.
.
.
.
.
.
.
.
.
.
47
.
.
.
.
.
.
.
.
.
.
.
.
.
.
.
.
.
.
.
.
.
.
.
.
.
.
.
.
.
.
.
.
.
.
.
.
.
.
.
.
.
.
.
.
.
.
.
.
.
.
.
.
.
.
.
.
.
.
.
.
47
47
47
48
48
.
.
.
.
.
.
.
.
.
.
.
.
49
Alarm display tile
.
.
.
Description .
.
.
.
Alarm controls
.
.
.
Controlling individual alarm elements
.
.
.
.
.
.
.
.
.
.
.
.
.
.
.
.
.
.
.
.
.
.
.
.
.
.
.
.
.
.
.
.
.
.
.
.
.
.
.
.
49
49
49
50
Alarm display modes
Introduction .
Simple mode .
Salvo mode .
Block mode .
Alarm notification .
Alarm bell
.
.
Alarm warning message
Armed tiles .
.
Alarm list
.
.
Viewing alarms
.
.
.
.
.
.
.
.
.
.
.
.
.
.
.
.
.
.
.
.
.
.
.
.
.
.
.
.
.
.
.
.
.
.
.
.
.
.
.
.
.
.
.
.
.
.
.
.
.
.
.
.
.
.
.
.
.
.
.
.
.
.
.
.
.
.
.
51
51
51
52
52
.
.
.
.
.
.
.
.
.
.
.
.
.
54
Acknowledging an alarm
.
Introduction .
.
.
Default acknowledgement .
Alternate acknowledgement
Custom acknowledgement .
.
.
.
.
.
.
.
.
.
.
.
.
.
.
.
.
.
.
.
.
.
.
.
.
.
.
.
.
.
.
.
.
.
.
.
.
.
.
.
.
.
.
.
.
.
.
.
.
.
.
.
.
.
.
.
54
54
54
54
54
Other handling options .
.
Forward
.
.
.
Auto forward .
.
.
Snooze
.
.
.
Pausing an alarm
.
.
View alarm procedure
.
View alarm history .
.
View alarms on analog monitors
.
.
.
.
.
.
.
.
.
.
.
.
.
.
.
.
.
.
.
.
.
.
.
.
.
.
.
.
.
.
.
.
.
.
.
.
.
.
.
.
.
.
.
.
.
.
.
.
.
.
.
.
.
.
.
.
.
.
.
.
.
.
.
.
.
.
.
.
.
.
.
.
.
.
.
.
.
.
.
.
.
.
.
.
.
.
.
.
55
55
55
55
56
57
57
58
Handling alarms .
vi
.
COPYRIGHT © 2001 - 2011 BY GENETEC INC. REPRODUCTION AND DISCLOSURE PROHIBITED.
EN.100.003-V4.8.B(1)
GENETEC
OMNICAST 4.8 LIVE VIEWER USER GUIDE
TABLE OF CONTENTS
Triggering new alarms
.
.
.
.
.
.
.
.
.
.
.
.
.
59
Introduction
.
.
.
.
.
.
.
.
.
.
.
.
.
59
Predefined alarms .
.
Definition .
.
.
Trigger predefined alarms
.
.
.
.
.
.
.
.
.
.
.
.
.
.
.
.
.
.
.
.
.
.
.
.
.
.
.
.
.
.
.
.
.
.
.
.
59
59
59
Contextual alarms .
.
Definition .
.
.
Trigger contextual alarm
.
.
.
.
.
.
.
.
.
.
.
.
.
.
.
.
.
.
.
.
.
.
.
.
.
.
.
.
.
.
.
.
.
.
.
.
60
60
60
.
.
.
.
.
.
.
.
.
.
.
.
.
61
.
.
.
.
.
.
.
.
.
.
.
.
.
.
.
.
.
.
.
.
.
.
.
.
.
.
61
61
Alarm playback
.
.
Description
.
Replay a past alarm
Section
5
Advanced Features
Instruction on how to use the advanced features and how to customize the Live Viewer
Advanced dome controls
.
.
.
.
.
.
.
.
.
.
.
.
.
64
PTZ commands
.
Description
.
On-screen menu .
Specific commands
Modify preset
.
Record pattern .
Auxiliary switches
.
.
.
.
.
.
.
.
.
.
.
.
.
.
.
.
.
.
.
.
.
.
.
.
.
.
.
.
.
.
.
.
.
.
.
.
.
.
.
.
.
.
.
.
.
.
.
.
.
.
.
.
.
.
.
.
.
.
.
.
.
.
.
.
.
.
.
.
.
.
.
.
.
.
.
.
.
.
.
.
.
.
.
.
.
.
.
.
.
.
.
64
64
64
65
65
65
66
PTZ locking .
Lock PTZ .
Unlock PTZ
.
.
.
.
.
.
.
.
.
.
.
.
.
.
.
.
.
.
.
.
.
.
.
.
.
.
.
.
.
.
.
.
.
.
.
.
.
.
.
.
.
.
66
66
66
.
.
.
.
.
.
.
.
.
.
.
.
.
.
67
Feature presentation
Description
.
How it works
.
.
.
.
.
.
.
.
.
.
.
.
.
.
.
.
.
.
.
.
.
.
.
.
.
.
.
.
.
.
.
.
.
.
.
.
.
.
.
.
67
67
67
Blocking cameras .
Accessing the dialog
Dialog description
.
.
.
.
.
.
.
.
.
.
.
.
.
.
.
.
.
.
.
.
.
.
.
.
.
.
.
.
.
.
.
.
.
.
.
.
.
.
.
68
68
68
Camera blocking rules
Rule #1 .
.
Rule #2 .
.
Rule #3 .
.
Rule #4 .
.
.
.
.
.
.
.
.
.
.
.
.
.
.
.
.
.
.
.
.
.
.
.
.
.
.
.
.
.
.
.
.
.
.
.
.
.
.
.
.
.
.
.
.
.
.
.
.
.
.
.
.
.
.
.
.
.
.
.
.
.
.
.
.
.
.
69
69
69
69
69
Camera blocking
Event monitoring
.
.
.
.
.
.
.
.
.
.
.
.
.
.
70
Introduction
Event list .
.
.
.
.
.
.
.
.
.
.
.
.
.
.
.
.
.
.
.
.
.
.
.
.
.
.
.
.
70
70
.
.
.
.
.
.
.
.
.
.
.
.
.
.
.
.
.
.
.
.
.
.
.
.
.
.
.
70
70
71
Using the event list .
.
.
.
.
Viewing the video associated to a camera event
Event filter
.
.
.
.
.
COPYRIGHT © 2001 - 2011 BY GENETEC INC. REPRODUCTION AND DISCLOSURE PROHIBITED.
EN.100.003-V4.8.B(1)
vii
TABLE OF CONTENTS
Instant replay
GENETEC
OMNICAST 4.8 LIVE VIEWER USER GUIDE
.
.
.
.
.
.
.
.
.
.
.
.
.
.
.
.
.
.
.
.
.
.
.
.
.
.
.
.
.
.
.
.
.
.
.
.
.
.
.
.
.
.
.
.
.
.
.
.
.
.
.
.
.
.
.
.
.
.
.
Playback commands
.
.
Description .
.
.
Status panel .
.
.
Controlling the playback .
Controlling the playback speed
Bookmark commands
.
Save, Print, and Export
.
.
.
.
.
.
.
.
.
.
.
.
.
.
.
.
.
.
.
.
.
.
.
.
.
.
.
.
.
.
.
.
.
.
.
.
Other commands
Description .
Launching instant replay
Timeline .
.
Description .
Playback cursor
Background color
Event markers
Time range markers
.
.
.
.
.
.
.
.
.
72
.
.
.
.
.
72
.
.
.
.
.
.
.
.
.
.
.
.
.
.
.
.
.
.
.
.
.
.
.
.
.
.
.
.
.
.
72
72
73
73
73
73
.
.
.
.
.
.
.
.
.
.
.
.
.
.
.
.
.
.
.
.
.
.
.
.
.
.
.
.
.
.
.
.
.
.
.
.
.
.
.
.
.
.
74
74
74
74
75
75
76
.
.
.
.
.
.
.
.
.
.
.
.
.
.
.
.
.
.
.
.
.
.
.
.
.
.
77
77
.
.
.
.
.
.
.
.
.
.
.
.
.
78
.
.
.
.
.
.
.
.
.
.
.
.
.
.
.
.
.
.
.
.
.
.
.
.
78
78
Using local recording .
.
Start/stop local recording .
Limitations .
.
.
Configuring local recording
.
.
.
.
.
.
.
.
.
.
.
.
.
.
.
.
.
.
.
.
.
.
.
.
.
.
.
.
.
.
.
.
.
.
.
.
.
.
.
.
.
.
.
.
78
78
79
79
.
.
.
.
.
.
.
.
.
.
.
80
Controlling the viewing pane .
.
Controlling the layouts
.
.
Tile configuration panel
.
.
Selecting cameras and tiles by IDs.
Controlling the selected entity
.
.
.
.
.
.
.
.
.
.
.
.
.
.
.
.
.
.
.
.
.
.
.
.
.
.
.
.
.
.
.
.
.
.
.
.
.
.
.
.
.
.
.
.
.
.
.
.
.
.
.
80
80
81
81
82
Special Controls .
.
.
Opening dialogs
.
.
Switching focus
.
.
PTZ or Digital Zoom commands
Advanced PTZ controls
.
Instant replay controls
.
Macros
.
.
.
.
.
.
.
.
.
.
.
.
.
.
.
.
.
.
.
.
.
.
.
.
.
.
.
.
.
.
.
.
.
.
.
.
.
.
.
.
.
.
.
.
.
.
.
.
.
.
.
.
.
.
.
.
.
.
.
.
.
.
.
.
.
.
.
.
.
.
.
.
.
.
.
.
.
.
.
.
83
83
83
83
84
84
85
Local recording
.
Purpose
.
.
Scope of local recording
Keyboard Commands
Using macros
.
What is a macro?
Executing macros
.
Using plugins
.
What is a plugin?
Plugin types .
Introduction .
.
.
.
.
.
.
.
.
.
.
.
.
.
.
86
.
.
.
.
.
.
.
.
.
.
.
.
.
.
.
.
.
.
.
.
.
.
.
.
.
.
86
86
.
.
.
.
.
.
.
.
.
.
.
.
.
.
.
.
.
.
.
.
.
.
.
.
.
.
.
.
.
.
.
.
.
.
.
.
87
87
87
.
.
.
.
.
.
.
.
.
.
.
.
.
89
.
.
.
.
.
.
.
.
.
.
.
.
.
.
.
.
.
.
.
.
.
.
.
.
.
.
.
.
.
.
.
.
.
.
.
.
.
.
.
89
89
89
Using hot macros
.
What are hot macros?
Configuring hot macros
viii
.
COPYRIGHT © 2001 - 2011 BY GENETEC INC. REPRODUCTION AND DISCLOSURE PROHIBITED.
EN.100.003-V4.8.B(1)
GENETEC
OMNICAST 4.8 LIVE VIEWER USER GUIDE
TABLE OF CONTENTS
Using the Remote Live Viewer plugin .
Viewer layouts .
.
.
.
.
.
.
.
.
.
.
.
90
.
.
.
.
.
.
.
.
.
.
.
.
.
92
.
.
.
.
.
.
.
.
.
.
.
.
.
.
.
.
.
.
.
.
.
.
.
.
.
.
.
.
.
.
.
.
.
.
.
.
.
.
.
.
.
.
.
.
.
.
.
.
.
.
.
.
.
.
.
.
.
.
.
.
.
.
.
.
.
.
.
.
.
.
.
.
.
.
.
.
.
.
.
.
.
.
.
.
.
.
.
.
.
.
.
92
92
92
92
92
92
93
Layout management
.
.
Using predefined layouts
.
Layout controls .
.
.
Changing the tile pattern
.
Running the guard tour .
.
Changing the layout configuration
.
.
.
.
.
.
.
.
.
.
.
.
.
.
.
.
.
.
.
.
.
.
.
.
.
.
.
.
.
.
.
.
.
.
.
.
.
.
.
.
.
.
.
.
.
.
.
.
.
.
.
.
.
.
.
.
.
.
.
.
.
.
.
.
.
.
93
93
93
94
94
94
Display management
.
.
Tile display memory
.
.
Layer 4
.
.
.
.
Layer 3
.
.
.
.
Layer 2
.
.
.
.
Layer 1
.
.
.
.
Double-click vs. Drag-and-drop
.
.
.
.
.
.
.
.
.
.
.
.
.
.
.
.
.
.
.
.
.
.
.
.
.
.
.
.
.
.
.
.
.
.
.
.
.
.
.
.
.
.
.
.
.
.
.
.
.
.
.
.
.
.
.
.
.
.
.
.
.
.
.
.
.
.
.
.
.
.
.
.
.
.
.
.
.
95
95
96
96
96
96
96
.
.
.
.
.
.
.
.
.
.
.
.
98
98
98
Terminology .
.
Viewing pane
.
Monitor ID
.
Viewing tile
.
Tile pattern
.
Viewer layout
.
Layout selection tabs
Customizing the Live Viewer
Options dialog box .
Description
.
.
.
.
.
.
.
.
.
.
.
.
.
.
.
.
.
.
.
.
.
.
.
.
.
.
.
General options
.
Description
.
User login dialog .
Guard tour
.
Instant Replay .
.
.
.
.
.
.
.
.
.
.
.
.
.
.
.
.
.
.
.
.
.
.
.
.
.
.
.
.
.
.
.
.
.
.
.
.
.
.
.
.
.
.
.
.
.
.
.
.
.
.
.
.
.
.
.
.
.
.
.
.
. 99
. 99
. 99
. 100
. 100
Network options
.
.
.
.
Description
.
Network card
.
Connection type .
Default viewing stream
.
.
.
.
.
.
.
.
.
.
.
.
.
.
.
.
.
.
.
.
.
.
.
.
.
.
.
.
.
.
.
.
.
.
.
.
.
.
.
.
.
.
.
.
.
.
.
.
.
.
.
.
.
.
.
.
.
.
.
.
.
.
.
.
.
.
.
.
.
.
.
.
.
.
.
.
.
.
101
101
101
101
101
101
Audio options
Description
Sound bites
Audio volume
.
.
.
.
.
.
.
.
.
.
.
.
.
.
.
.
.
.
.
.
.
.
.
.
.
.
.
.
.
.
.
.
.
.
.
.
.
.
.
.
.
.
.
.
.
.
.
.
.
.
.
.
.
.
.
.
103
103
103
103
Alarm options
Description
On new alarms
Snooze time
.
.
.
.
.
.
.
.
.
.
.
.
.
.
.
.
.
.
.
.
.
.
.
.
.
.
.
.
.
.
.
.
.
.
.
.
.
.
.
.
.
.
.
.
.
.
.
.
.
.
.
.
.
.
.
.
104
104
104
104
Visual options
.
.
.
.
.
Description
.
.
.
.
.
Information displayed in the viewing pane .
.
.
.
.
.
.
.
.
.
.
.
.
.
.
.
.
.
.
.
.
.
.
.
.
. 105
. 105
. 105
COPYRIGHT © 2001 - 2011 BY GENETEC INC. REPRODUCTION AND DISCLOSURE PROHIBITED.
EN.100.003-V4.8.B(1)
ix
TABLE OF CONTENTS
GENETEC
OMNICAST 4.8 LIVE VIEWER USER GUIDE
Tile toolbar commands
.
.
.
.
.
.
.
.
.
.
.
.
106
User interaction options
Description .
.
System messages .
On application exit .
Snapshots
.
.
.
.
.
.
.
.
.
.
.
.
.
.
.
.
.
.
.
.
.
.
.
.
.
.
.
.
.
.
.
.
.
.
.
.
.
.
.
.
.
.
.
.
.
.
.
.
.
.
.
.
.
.
.
.
.
.
.
.
.
.
107
107
107
108
108
Peripheral options (Joystick)
Description .
.
Active joystick
.
Axis .
.
.
Buttons
.
.
.
.
.
.
.
.
.
.
.
.
.
.
.
.
.
.
.
.
.
.
.
.
.
.
.
.
.
.
.
.
.
.
.
.
.
.
.
.
.
.
.
.
.
.
.
.
.
.
.
.
.
.
.
.
.
.
.
.
.
.
109
109
109
109
110
Peripheral options (Keyboard) .
Description .
.
.
Keyboard protocol .
.
Keyboard address .
.
COM port
.
.
.
Automatic detection.
.
.
.
.
.
.
.
.
.
.
.
.
.
.
.
.
.
.
.
.
.
.
.
.
.
.
.
.
.
.
.
.
.
.
.
.
.
.
.
.
.
.
.
.
.
.
.
.
.
.
.
.
.
.
.
.
.
.
.
.
.
.
.
.
.
.
.
111
111
111
111
111
111
Display options .
.
Description .
.
Video options
.
Selecting PC displays
Video wall
.
.
.
.
.
.
.
.
.
.
.
.
.
.
.
.
.
.
.
.
.
.
.
.
.
.
.
.
.
.
.
.
.
.
.
.
.
.
.
.
.
.
.
.
.
.
.
.
.
.
.
.
.
.
.
.
.
.
.
.
.
.
112
112
112
114
114
Local recording options.
Description .
.
Record path .
.
Archive files .
.
Disk minimum free space
.
.
.
.
.
.
.
.
.
.
.
.
.
.
.
.
.
.
.
.
.
.
.
.
.
.
.
.
.
.
.
.
.
.
.
.
.
.
.
.
.
.
.
.
.
.
.
.
.
.
.
.
.
.
.
.
.
.
.
.
115
115
115
115
116
Remote access options .
Description .
.
.
.
.
.
.
.
.
.
.
.
.
.
.
.
.
.
.
.
.
.
.
.
.
.
117
117
Date and time options .
Description .
.
Device time zone
.
Time zone abbreviations
.
.
.
.
.
.
.
.
.
.
.
.
.
.
.
.
.
.
.
.
.
.
.
.
.
.
.
.
.
.
.
.
.
.
.
.
.
.
.
.
.
.
.
.
.
.
.
.
118
118
118
118
Glossary
Explains the terminology used in this user guide
Index
x
COPYRIGHT © 2001 - 2011 BY GENETEC INC. REPRODUCTION AND DISCLOSURE PROHIBITED.
EN.100.003-V4.8.B(1)
S ECTION 1
P R EF ACE
Information about this document and what is new
ABOUT THIS GUIDE
1 PREFACE
GENETEC
OMNICAST 4.8 LIVE VIEWER USER GUIDE
About this guide
Intended audience This document is written for both the administrator who needs to configure the Live
Viewer application and for the security professional who intends to use the Live Viewer
application.
The reader must be familiar with the following:
•
•
Microsoft Windows operating systems and user interface terms.
Basic security and video surveillance system concepts.
Purpose and scope This document explains everything there is to know for the proper operation of
Omnicast Live Viewer. The topics are organized from the most basic to the most
advanced to ensure a progressive learning to new users. Experienced users can go
straight to their topics of interest by using the index located at the end of the manual.
NOTE The Live Viewer is a highly customizable application. Certain features
described in this manual may not be available to you because you do not have the
proper privileges or because the feature is not supported by your software license.
Document structure This guide is organized as follows.
In Section
You find
1
Preface
Information about this document and what is new on
page xi.
2
Live Viewer
Overview
Instruction on how to start and exit the Live Viewer followed
by a tour of its workspace on page 1.
3
Basic
Operations
Introduction to the basic operations of the Live Viewer to get
you started quickly on page 19.
4
Alarm
Management
Instruction on how to handle alarms in the Live Viewer and
how to trigger alarms on page 45.
5
Advanced
Features
Instruction on how to use the advanced features and how to
customize the Live Viewer on page 63.
6
Glossary
Explains the terminology used in this user guide on
page 119.
Note that the document you are currently reading contains information on the
Remote Live Viewer plugin relevant for the Live Viewer user. See Remote Live Viewer
plugin on page 89.
xii
COPYRIGHT © 2001 - 2011 BY GENETEC INC. REPRODUCTION AND DISCLOSURE PROHIBITED.
EN.100.003-V4.8.B(1)
GENETEC
OMNICAST 4.8 LIVE VIEWER USER GUIDE
WHERE TO FIND MORE INFORMATION
1 PREFACE
Where to find more information
Omnicast includes documentation to help you get started as well as provide detailed
information about the product features. The latest version of the documentation is
available from the Genetec Technical Assistance Portal (GTAP): http://
gtap.genetec.com.
NOTE You’ll need a username and password to log on to GTAP.
About Omnicast The documentation for Omnicast is available on the Omnicast DVD in the
documentation Documentation folder. Omnicast includes the following documentation:
• Omnicast Release Notes. Describes the Omnicast release in detail, including new
features, fixed issues, and known issues.
•
Omnicast Installation and Upgrade Guide. Describes the prerequisites for
installing Omnicast and provides instructions for installing and upgrading
Omnicast on your system.
•
Omnicast Administrator Guide. Provides all the instructions and conceptual
information you’ll need to set up, configure, and administer your Omnicast system.
•
Omnicast Live Viewer User Guide. The Live Viewer is the control and monitoring
center of your entire security system. This manual teaches you how to perform
your every day monitoring functions.
•
Omnicast Archive Player User Guide. The Archive Player is Omnicast’s
investigative tool. This manual explains how to perform intelligent archive
database queries based on date, time, camera, event type, motion, complex
metadata tags, bookmarks, and past alarms.
•
Omnicast Video Unit Configuration Guide. Provides the pre-configuration
instructions for integrating video units into Omnicast, and any configuration steps
required for some video unit features to work.
•
Omnicast Portable Archive Player User Guide. Explains how to use the Portable
Archive Player to view exported video files.
COPYRIGHT © 2001 - 2011 BY GENETEC INC. REPRODUCTION AND DISCLOSURE PROHIBITED.
EN.100.003-V4.8.B(1)
xiii
WHERE TO FIND MORE INFORMATION
1 PREFACE
GENETEC
OMNICAST 4.8 LIVE VIEWER USER GUIDE
About Omnicast Omnicast plugins distributed individually are described in the following manuals.
plugin manuals • AutoVu LPR Plugin User Guide
• iOmniscient Plugin User Guide
• ObjectVideo Plugin User Guide
• Point of Sale Plugin User Guide
• Interlogix Picture Perfect Plugin User Guide
• Hirsch Velocity Plugin User Guide
• Lenel OnGuard Plugin User Guide
• MicroPoint Plugin User Guide
• RBH Plugin User Guide
• Verex Plugin User Guide
• Micros Plugin User Guide
• ACS Parking Revenue Control System Plugin User Guide
• Generic Point of Sale Plugin User Guide
• Software House C•Cure Plugin User Guide
• Barco Cottus Viewer Plugin User Guide
• Barco Hydra Plugins User Guide
• Barco TransForm A Plugins User Guide
How to provide Comments, corrections, and suggestions on Genetec documentation can be sent to
feedback documentation@genetec.com.
You can also let us know the improvements or related information you would like to
see in the guide, by filling out or documentation feedback form at: https://
spreadsheets.google.com/
viewform?formkey=dDB6X2NYeUFPdWJGNDVVWnlVa2xPUXc6MQ.
xiv
COPYRIGHT © 2001 - 2011 BY GENETEC INC. REPRODUCTION AND DISCLOSURE PROHIBITED.
EN.100.003-V4.8.B(1)
GENETEC
OMNICAST 4.8 LIVE VIEWER USER GUIDE
TECHNICAL SUPPORT
1 PREFACE
Technical Support
For more information or support, you can contact Genetec’s Technical Assistance
Center (GTAC) in the following ways:
•
Genetec's Technical Assistance Portal (GTAP): Provides in-depth support
information, including FAQs, knowledge base articles, product forums, as well as
product assistance tools for our full suite of IP security solutions. You can log in to
the portal at http://gtap.genetec.com.
•
GTAP Forum: The Forum is an easy to use message board that allows clients and
Genetec staff to communicate with each other and discuss a variety of topics,
ranging from technical questions to design ideas. Go to https://
gtapforum.genetec.com.
•
Genetec website: Provides product news and updates. Go to http://
www.genetec.com.
•
Genetec Solutions Training: In a professional classroom environment or from the
convenience of your own office, our qualified trainers can guide you through
system design, installation, operation and troubleshooting. Technical training
services are offered for all products and for customers with a varied level of
technical experience and can be customized to meet your specific needs and
objectives. Go to http://www.genetec.com/English/Support/Training.
No matter how you contact us, you’ll need to have all relevant product information
available, including System ID and product version. This information is available from
the Help menu.
COPYRIGHT © 2001 - 2011 BY GENETEC INC. REPRODUCTION AND DISCLOSURE PROHIBITED.
EN.100.003-V4.8.B(1)
xv
WHAT'S NEW IN OMNICAST 4.8?
1 PREFACE
GENETEC
OMNICAST 4.8 LIVE VIEWER USER GUIDE
What's new in Omnicast 4.8?
This section highlights the changes to the Live Viewer for Omnicast 4.8.
For the complete list of new features in 4.8, see the Omnicast Release Notes.
New features in the Live Viewer
Axis T8310 Video The Axis T8310 Video Surveillance Control Board system is now supported in
Surveillance Control Omnicast. The system consists of three units that can be installed together, or as
Board system separate peripherals in the Live Viewer:
• Axis T8311 (a joystick)
• Axis T8312 (a keyboard)
• Axis T8313 (a jog dial)
For more information about configuring the AXIS T8310 Surveillance Control Board
System, see the Omnicast Video Unit Configuration Guide.
Event Monitoring by When searching for events in the Live Viewer, you can filter your search results by
entity type event types and by specific entities associated to the events. For example, you can
search for “door held open” events generated by a specific camera or user. Previously,
you could only search by event type. For more information about filtering events, see
Event filter on page 71.
Network options The Network tab in the Options dialog box is accessible on all client applications even
accessibility when you are not logged in, which allows you to change the network card. For more
information, see Network options on page 101.
Technical Support You can now access your technical support information from the Help menu. The
information Technical Support dialog box provides information about your specific contract, and
is saved locally so you can access it offline. For more information, see Help menu on
page 16.
xvi
COPYRIGHT © 2001 - 2011 BY GENETEC INC. REPRODUCTION AND DISCLOSURE PROHIBITED.
EN.100.003-V4.8.B(1)
S ECTION 2
L I V E V IEWER O VERVIEW
Instruction on how to start and exit the Live Viewer
followed by a tour of its workspace
ABOUT LIVE VIEWER
2 LIVE VIEWER OVERVIEW
GENETEC
OMNICAST 4.8 LIVE VIEWER USER GUIDE
About Live Viewer
Introduction The Live Viewer application serves as the control and monitoring center of your entire
security system.
Through the Live Viewer, security personnel can view full-motion video, control
camera movements, receive on-screen alarm notifications, save and print video
snapshots, view instant replay clips, and generate bookmarks among other functions.
Additionally, the Live Viewer consolidates all metadata from third party systems into
comprehensive sets of events that can be used to trigger alarms.
Both intuitive and powerful, the Live Viewer provides the tools necessary to gain a
complete understanding of events taking place within a facility with a user interface
streamlined for proper event management.
Access to Live Viewer The Omnicast administrator defines the privileges operators have to access certain
Omnicast features. A user only has access to the Live Viewer when his or her user
privileges allow it.
Getting started To start the Live Viewer choose Start > All Programs > Genetec Omnicast > Live Viewer. If
you set up the Live Viewer to run permanently on your PC, skip to Application control
panel on page 5.
2
COPYRIGHT © 2001 - 2011 BY GENETEC INC. REPRODUCTION AND DISCLOSURE PROHIBITED.
EN.100.003-V4.8.B(1)
GENETEC
OMNICAST 4.8 LIVE VIEWER USER GUIDE
ABOUT LIVE VIEWER
2 LIVE VIEWER OVERVIEW
Connecting to Omnicast
Standard logon All Omnicast client applications require you to provide your username and password,
procedure and the name of the Gateway through which you will be connected to the Omnicast
Directory as follows.
Ask your Omnicast administrator if you do not have this information.
Using Windows When the option Use Windows credentials is selected, you only need to specify the
credentials Gateway and click OK. Using Windows credentials means that Omnicast lets Windows
verify the username and password.
Preconfigured logon A third possible scenario you may encounter is that the application signs you in
automatically as soon as you start the application. This may be the case if your
Omnicast administrator configured your PC to use Windows credentials by default.
COPYRIGHT © 2001 - 2011 BY GENETEC INC. REPRODUCTION AND DISCLOSURE PROHIBITED.
EN.100.003-V4.8.B(1)
3
ABOUT LIVE VIEWER
2 LIVE VIEWER OVERVIEW
GENETEC
OMNICAST 4.8 LIVE VIEWER USER GUIDE
Supervised logon A supervisor may be required to log you on. If so, both you and your supervisor enter
your respective Omnicast credentials.
Typically, if your organization requires supervised logons, the connect dialog will
display the necessary fields to enter your and your supervisor’s credentials.
The Web Live Viewer always displays fields for the supervisor’s credentials.
The following other scenarios can occur when supervised logons are used:
•
If you require a supervisor to log you in and you are confronted with a Connect
dialog that does not display the necessary fields, enter your own credentials then
click OK. A message dialog appears indicating the supervisor’s credentials are
missing. Subsequent logon attempts will now display the required fields for
supervised logons.
•
Even if you log on with your Windows credentials, supervisors still must use their
Omnicast credentials.
NOTE If fields are displayed for a supervisor’s credentials but you have no
supervisor, enter your own credentials and leave the supervisor’s blank. You can then
log on normally.
Ask your Omnicast administrator if you do not have information about your
supervisor.
4
COPYRIGHT © 2001 - 2011 BY GENETEC INC. REPRODUCTION AND DISCLOSURE PROHIBITED.
EN.100.003-V4.8.B(1)
GENETEC
OMNICAST 4.8 LIVE VIEWER USER GUIDE
ABOUT LIVE VIEWER
2 LIVE VIEWER OVERVIEW
Application control panel
Connection status Once logged on, the Live Viewer shows your logon status as Username @ Gateway in the
Application control panel as follows.
Logon/
Logoff
Missed
notification
log
Logon/Logoff Click on the Logon/Logoff button to disconnect/connect to Omnicast. See Connecting
to Omnicast on page 3. Use this button to reconnect under a different username or to
connect to a different Gateway.
Logging off requires a special privilege. If your Omnicast administrator did not grant
you this privilege, you will not be allowed to log off.
CPU gauge This CPU gauge indicates the percentage of CPU currently being used. If your PC seems
to have trouble responding and the gauge shows that the CPU is always near 100%,
you should consider reducing the number of cameras displayed. If this doesn't solve
your problem, talk to your Omnicast administrator.
Video gauge The Video gauge indicates the percentage of video memory used. If the memory usage
is near 100%, the message Not enough video memory will be displayed in the tile instead
of the video when you drag a camera to a tile. To remedy the situation, remove some
cameras from the Viewing pane and try again.
Volume control The volume slider controls the volume of your PC speakers. It corresponds to the
volume control found in Windows system tray. Click on the speaker icon to toggle the
or
off.
speaker on
To turn the sound on/off on each individual live video stream, use the Start/Stop
button found in the bottom toolbar of each tile. See Camera controls on
listening
page 24.
Popup messages When popup messages like the one shown below appear on screen and are not
acknowledged within 10 seconds, they are automatically moved to the Missed
notification log to avoid cluttering the screen.
The remaining time before the message is moved to the log is shown at the bottom
of the message box.
COPYRIGHT © 2001 - 2011 BY GENETEC INC. REPRODUCTION AND DISCLOSURE PROHIBITED.
EN.100.003-V4.8.B(1)
5
ABOUT LIVE VIEWER
2 LIVE VIEWER OVERVIEW
GENETEC
OMNICAST 4.8 LIVE VIEWER USER GUIDE
button will light up in the application
Missed notification When there are messages in this log, the
control
panel.
Click
it
to
open
the
Notifications
dialog.
log
The icon in front of each entry indicates the type of message.
Icon
Description
Message sent by another user or a programmed action.
Warning message.
Error message.
The number of times a message has been displayed is shown in Occurrences. The Time
column shows when the last occurrence of a message was displayed.
Button
Description
Deletes the selected entry.
Clear all entries in the Notifications log.
Exiting Live Viewer
Normal exit To close the Live Viewer application, choose System > Exit or click the
right corner of the application window.
at the upper
NOTE You need the Change client views privilege to logoff or to exit the application.
Without this privilege, you will be prompted to log on as a user that does.
6
COPYRIGHT © 2001 - 2011 BY GENETEC INC. REPRODUCTION AND DISCLOSURE PROHIBITED.
EN.100.003-V4.8.B(1)
GENETEC
OMNICAST 4.8 LIVE VIEWER USER GUIDE
ABOUT LIVE VIEWER
2 LIVE VIEWER OVERVIEW
button when you are in Full Screen Video mode. To
From Full Screen Video Note that you may not see the
show
this
button,
point
to
the
upper
right corner of the screen. The Windows system
mode
buttons will appear:
Move the mouse
cursor to the upper
right corner of the
screen to make the
system buttons
appear.
Please turn to Full screen operation on page 40 to learn more about the Full Screen
Video mode.
COPYRIGHT © 2001 - 2011 BY GENETEC INC. REPRODUCTION AND DISCLOSURE PROHIBITED.
EN.100.003-V4.8.B(1)
7
LIVE VIEWER WORKSPACE
2 LIVE VIEWER OVERVIEW
GENETEC
OMNICAST 4.8 LIVE VIEWER USER GUIDE
Live viewer workspace
Introduction The Live Viewer workspace is divided into seven main areas (see illustration below). All
of them can either be resized or hidden from view according to your privileges to
create more space for the Viewing pane, the only area that cannot be hidden.
Main menu
Main toolbar
Tool pane
Viewing pane
Camera pane
Analog
monitor pane
Message pane
Workspace elements
Main menu The Live Viewer menu is a standard Windows menu. Menus support keyboard
shortcuts. Certain commands, such as changing the application settings, can only be
reached through the menu. For a complete reference, read Live Viewer menu on
page 10.
Main toolbar The Live Viewer toolbar contains the Application Control Panel, the Tile Configuration
Panel, and other buttons that you can click to call up the most frequently used
commands in the Live Viewer. You can show or hide the toolbar by pressing <F9>.
Application control panel
Click to logon/logoff
Tile Configuration Panel
Joystick detected
CCTV keyboard detected
8
COPYRIGHT © 2001 - 2011 BY GENETEC INC. REPRODUCTION AND DISCLOSURE PROHIBITED.
EN.100.003-V4.8.B(1)
GENETEC
OMNICAST 4.8 LIVE VIEWER USER GUIDE
LIVE VIEWER WORKSPACE
2 LIVE VIEWER OVERVIEW
Viewing pane The Viewing pane is the main viewing area. This area is divided into sections called
tiles. Each tile can display a single video stream. See Viewing tile on page 23. Up to 16
video streams can be displayed on a single monitor.
The Viewing pane is the only area in the workspace that cannot be hidden.
In a multi-screen setup, a distinct Viewing pane is assigned to each monitor controlled
by the Live Viewer. The Live Viewer can control as many monitors as there are available
on the PC. Each Viewing pane is assigned a unique ID in the system called monitor ID.
Camera pane The Camera pane contains an entity tree showing all accessible entities. You may find
the following entities in the Camera pane:
Icon
Description
A site. Sites are similar in concept to the folders in Windows Explorer. Sites
are created by the Omnicast administrator to group related entities
together. Sites can be nested to form hierarchies.
Site with a map attached.
A fixed camera.
A PTZ enabled camera, or dome camera.
A fixed virtual camera (camera controlled by a CCTV matrix).
A dome virtual camera.
A camera sequence.
A viewer layout.
A Live Viewer plugin.
You can display any entity shown in the Camera pane by dragging and dropping it to
a tile in the Viewing pane. You can show or hide the Camera pane by pressing <F6>.
Tool pane The Tool pane has tools to control cameras displayed in the Viewing pane. You can
show or hide the Tool pane by pressing <F4>.
Analog monitor pane The Analog monitor pane contains an entity tree showing all the analog monitors
that are accessible to the user. You can drag a camera from the Camera pane to a
monitor in the Analog monitor pane to display it on the selected monitor. You can
show or hide the Analog monitor pane by pressing <F7>.
Message pane The Message pane is the area of the workspace reserved for displaying alarm and
event notifications. You can show or hide the Message pane by pressing <F8>.
Customizing your The panes containing a title bar (such as the Tool pane) can be changed into a floating
button or closed by clicking on the
button. To make
workspace window by clicking on the
a hidden pane reappear, press the corresponding function key mentioned under each
workspace element.
To resize any of the panes, click on one of the edge separating two panes and drag
towards the direction you want to resize.
COPYRIGHT © 2001 - 2011 BY GENETEC INC. REPRODUCTION AND DISCLOSURE PROHIBITED.
EN.100.003-V4.8.B(1)
9
LIVE VIEWER MENU
2 LIVE VIEWER OVERVIEW
GENETEC
OMNICAST 4.8 LIVE VIEWER USER GUIDE
Live Viewer menu
Introduction The following describes the entire Live Viewer menu system.
Submenu
Description
System
This menu allows you to connect or disconnect from the Directory.
See System menu on page 10.
View
This menu lets you change the visual settings of your workspace.
See View menu on page 12.
Camera
This menu lets you perform specific actions on the currently selected
camera in the viewer layout. See Camera Menu on page 13.
Layouts
This menu groups all the commands related to the control of viewer
layouts. See Layouts menu on page 14.
Tools
This menu lets you change the Live Viewer options and launch other
Omnicast applications such as the Archive Player and the Config Tool.
See Tools menu on page 14.
Help
This menu lets you access various help functions.
See Help menu on page 16.
System menu
Description The System menu is standard for all Omnicast client applications. It lets you connect to
a Directory if you have not already done so. Or it lets you disconnect from the current
Directory so you can connect to another one.
Command
Description (1 of 2)
Connect
This command is only available when you are not yet connected
to a Directory. See Connecting to Omnicast on page 3.
Disconnect
This command disconnects the Live Viewer from its current
Directory, but does not exit the application. It is equivalent to
clicking on the Logon/Logoff button in the Application control
panel. Use this command when you wish to connect to another
Directory or through another Gateway.
Use the Exit command when you want to exit the Live Viewer.
10
COPYRIGHT © 2001 - 2011 BY GENETEC INC. REPRODUCTION AND DISCLOSURE PROHIBITED.
EN.100.003-V4.8.B(1)
GENETEC
OMNICAST 4.8 LIVE VIEWER USER GUIDE
Command
Change
Password
LIVE VIEWER MENU
2 LIVE VIEWER OVERVIEW
Description (2 of 2)
Allows you to change your own password.
To change your password, first enter your Old password, then your
New password twice, and click OK.
For security reasons, you may not copy and paste your new
password into the Confirm password field.
Activate CCTV
Keyboard
Enables the CCTV keyboard connected to the serial port of your
PC. When the CCTV keyboard is activated, a keyboard icon
appears in the tile configuration panel. See Main toolbar on
page 8.
For the CCTV keyboard to work, it must be properly configured
for your PC. See Peripheral options (Keyboard) on page 111.
Deactivate CCTV
Keyboard
Disables the CCTV keyboard connected to the serial port of your
PC. This command can be used to free the serial port for another
use.
Detect Joystick
Detects the joystick(s) or game controller(s) connected to your
PC. If the Live Viewer has been started, use this command to
connect.
When a joystick is detected, a joystick icon
appears in the tile
configuration panel. See Main toolbar on page 8.
To learn how to configure the joystick for the Live Viewer, see
Peripheral options (Joystick) on page 109.
Notifications
Opens the Notifications dialog. See Missed notification log on
page 6.
All notification messages displayed by the Live Viewer that are
not acknowledged by the user within a preset amount of time are
moved to this log to avoid cluttering the screen.
The time a notification message stays on screen is by default 10
seconds. You can change this delay through the Options dialog.
See User interaction options on page 107.
Exit
This command disconnects the Live Viewer from its current
Directory and exits the application.
COPYRIGHT © 2001 - 2011 BY GENETEC INC. REPRODUCTION AND DISCLOSURE PROHIBITED.
EN.100.003-V4.8.B(1)
11
LIVE VIEWER MENU
2 LIVE VIEWER OVERVIEW
GENETEC
OMNICAST 4.8 LIVE VIEWER USER GUIDE
View menu
Description The View menu allows you to control the look and feel of the Live Viewer workspace.
If you do not have the Change client views privilege, most of the commands in this menu
are disabled. See Live viewer workspace on page 8.
Command
Description
Shortcut
Tool Pane
Hides or shows the Tool pane.
<F4>
Camera Pane
Hides or shows the Camera pane.
<F6>
Analog Monitor
Pane
Hides or shows the Analog monitor pane.
<F7>
Message Pane
Hides or shows the Message pane.
<F8>
Toolbar
Hides or shows the Main toolbar.
<F9>
Hide all Panes
Hides or shows all the panes, except the Viewing
pane.
<F10>
Hide Menu in Full
Screen
Hides or shows the Main menu in full screen
mode. See Full screen mode on page 41.
Full Screen
Turns the Full Screen mode on or off. The full
screen mode maximizes the Live Viewer's
window and hides the task bar, the title bar and
the application border.
See Full screen mode on page 41.
<F11>
Full Screen
Video
Turns the Full Screen Video mode on or off. See
Full screen video mode on page 42.
<Shift>+
<F11>
Advanced Mode
Alternates between Simple and Advanced
modes.
<Shift>+
<F10>
In Simple mode, only the most common controls
are visible, thus simplifying the user interface for
novice.
In Advanced mode, all available controls are
visible, thus giving complete control to the
experienced users.
12
COPYRIGHT © 2001 - 2011 BY GENETEC INC. REPRODUCTION AND DISCLOSURE PROHIBITED.
EN.100.003-V4.8.B(1)
GENETEC
OMNICAST 4.8 LIVE VIEWER USER GUIDE
LIVE VIEWER MENU
2 LIVE VIEWER OVERVIEW
Camera Menu
Description The Camera menu groups together all commands for camera and camera sequence
control. See also Tile contextual menu on page 32.
Command
Description (1 of 2)
Expand
Expands the currently selected tile so it takes the entire Viewing
pane. See also Layout controls on page 93.
Digital Zoom
Shows the Digital zoom tab in the Tool pane.
See Digital zoom on page 30.
Instant Replay
Shows the Instant replay tab in the Tool pane.
See Instant replay on page 72.
Record
Starts or stops manual recording. Performs the same function as
the record button. See Recording on page 25.
Record Locally
Starts or stops local recording on the selected tile (<Ctrl>+<L>) or
on all tiles (<Ctrl>+<T>). See Local recording on page 78.
Save Snapshot
Saves a snapshot of the selected tile. Same as clicking on
from
the camera toolbar. See Save, Print, and Export on page 76.
Print Snapshot
Prints a snapshot of the selected tile. Same as clicking on
from
the camera toolbar. See Save, Print, and Export on page 76.
Add a Bookmark
Displays the Add a bookmark dialog. Same as clicking on
from the camera toolbar. See Adding bookmarks on page 26.
Trigger Alarm
Triggers a contextual alarm. Same as clicking on
from the
camera toolbar. See Contextual alarms on page 60.
Forward Video to
Pocket PC
Displays the following dialog to forward a selected video stream
to a Pocket PC Viewer of your choice.
COPYRIGHT © 2001 - 2011 BY GENETEC INC. REPRODUCTION AND DISCLOSURE PROHIBITED.
EN.100.003-V4.8.B(1)
13
LIVE VIEWER MENU
2 LIVE VIEWER OVERVIEW
GENETEC
OMNICAST 4.8 LIVE VIEWER USER GUIDE
Command
Description (2 of 2)
Remove
Removes the entity that is shown in the selected tile from the
Viewing pane. Same as clicking on
in the tile control toolbar,
or dragging the current display back to the camera tree.
Remove All
Removes all currently displayed entities from the current layout
page. Same as <Ctrl>+<Backspace>.
Layouts menu
Description The Layouts menu allows you to manage the viewer layouts available in the Viewing
pane. See also Layout management on page 93.
Command
Description
Insert
Inserts a new layout to the Live Viewer workspace.
Remove
Removes the currently selected viewer layout.
Rename
Renames the currently selected viewer layout.
Save
Saves the definition of the currently selected viewer layout.
Save All
Saves the definition of all the viewer layouts in the layout list.
Reload
Reloads the saved definition of the currently selected layout.
Tools menu
Description The Tools menu allows you to perform the following functions:
Command
Description (1 of 2)
Config Tool
Opens the Config Tool without having to logon.
Archive Player
Opens the Archive Player without having to logon.
Alarm
Allows you to manually trigger an alarm or to set the alarm auto
forward.
•
•
Macro
14
Auto Forward, see Auto forward on page 55.
Allows you to configure the hot macro list or to manually
execute macros.
•
•
Entity Search
Trigger Alarm, see Trigger predefined alarms on page 59.
Hot Macros, see Configuring hot macros on page 87.
Execute Macro, see Executing macros on page 86.
Opens the Entity Search dialog to find specific entities in the
system. See Global search on page 21.
COPYRIGHT © 2001 - 2011 BY GENETEC INC. REPRODUCTION AND DISCLOSURE PROHIBITED.
EN.100.003-V4.8.B(1)
GENETEC
OMNICAST 4.8 LIVE VIEWER USER GUIDE
Command
Block Cameras
LIVE VIEWER MENU
2 LIVE VIEWER OVERVIEW
Description (2 of 2)
Opens the Block cameras dialog to block the video from being
seen by less privileged users. See Camera blocking on page 67.
This command is enabled by the Block camera option in your
Omnicast license and is only available when you have the Block
camera privilege.
Execute Action
Opens the generic Execute action dialog:
This dialog allows you to execute any of the programmable
actions that are within your privileges to run. For a full
description of all the available action types and event types,
please refer to the Omnicast Administrator Guide.
Options
Opens the Options dialog. See Options dialog box on page 98.
Custom menu items All menu items listed after Options... in the Tools menu are customizable.
All Omnicast client applications are installed with the custom menu item Field Report
Generator. This command becomes useful when you need to call Genetec Technical
Support. It launches the Field Report Generator, a tool that gathers pertinent
information regarding the status of your system that can help the support team
diagnose your problem.
Instructions on customizing the Tools menu are given in the Omnicast Administrator
Guide.
COPYRIGHT © 2001 - 2011 BY GENETEC INC. REPRODUCTION AND DISCLOSURE PROHIBITED.
EN.100.003-V4.8.B(1)
15
LIVE VIEWER MENU
2 LIVE VIEWER OVERVIEW
GENETEC
OMNICAST 4.8 LIVE VIEWER USER GUIDE
Help menu
Description The Help menu allows you access various help functions.
Command
Description (1 of 2)
Contents
Opens the CHM version of this user guide. Same as <F1>.
Technical support
Displays the following dialog:
The Technical support information is useful for contacting
Genetec Technical Assistance. The information in this dialog box
is saved locally, and can be accessed offline.
Company name: Company that purchased the software license.
System ID: Identification number for the current Directory service.
A separate license is required for each computer that runs either
the Omnicast Directory service or, the Omnicast Archiver service.
Package name: Name of your software system and the version (for
example, Omnicast 4.8).
Expiration: Expiration date of your software license.
OEM: Your Original Equipment Manufacturer (Genetec).
Additional information: Custom information and links, such as the
GTAP and Genetec Forum Web sites. You can add your own
custom information in the “SupportContactInfo.xml” file, located
in: C:\Program Files\Common Files\DVR Software 4.x\Settings\ on
32 bit machines, and C:\Program Files (x86)\Common Files\DVR
Software 4.x\Settings\ on 64 bit machines.
NOTE Make sure you edit the “SupportContactInfo.xml” file
on the machine where the Directory application is installed,
so the information is automatically sent to the rest of your
system.
16
COPYRIGHT © 2001 - 2011 BY GENETEC INC. REPRODUCTION AND DISCLOSURE PROHIBITED.
EN.100.003-V4.8.B(1)
GENETEC
OMNICAST 4.8 LIVE VIEWER USER GUIDE
Command
About
LIVE VIEWER MENU
2 LIVE VIEWER OVERVIEW
Description (2 of 2)
Displays the following dialog:
The License information comprises:
Company name: Company that purchased the software license.
System ID: Identification number for the current Directory service.
A separate license is required for each computer that runs either
the Omnicast Directory service or, the Omnicast Archiver service.
Expiration: Expiration date of your software license.
File versions: Clicking this button lists all the components used by
this application and their corresponding software versions.
The version number of the application and its DLLs are
displayed for troubleshooting purposes. THEY MUST ALL BE
THE SAME! If they are not all the same, it may be due to the
uninstallation of a previous version that did not complete
successfully, followed by an upgrade to a newer version.
License: Clicking this button lists the copyright information for
open source libraries used in Omnicast software.
COPYRIGHT © 2001 - 2011 BY GENETEC INC. REPRODUCTION AND DISCLOSURE PROHIBITED.
EN.100.003-V4.8.B(1)
17
GENETEC
OMNICAST 4.8 LIVE VIEWER USER GUIDE
3 BASIC OPERATIONS
S ECTION 3
B A S I C O PERATIONS
Introduction to the basic operations of the Live Viewer to
get you started quickly
COPYRIGHT © 2001 - 2011 BY GENETEC INC. REPRODUCTION AND DISCLOSURE PROHIBITED.
EN.100.003-V4.8.B(1)
19
VIEWING A CAMERA
3 BASIC OPERATIONS
GENETEC
OMNICAST 4.8 LIVE VIEWER USER GUIDE
Viewing a camera
How to view a camera
Drag-and-drop To view a camera (
or
) in the Live Viewer, select it from the Camera pane and
drag it to a tile in the Viewing pane.
See Workspace elements on page 8 for the definition of the UI terms.
Double-click Another way to view a camera is to double-click it in the Camera pane.
The selected camera will then be displayed in the first free tile found in the Viewing
pane. When there is no free tile available, the oldest displayed camera will be replaced
by the newly selected one.
Using the keyboard If controlling the cameras with a keyboard is easier for you, please read Keyboard
Commands on page 80.
Finding a camera
Introduction To find a particular camera when there are thousands of cameras defined in the system
can be difficult. The Entity Search tool offers two methods to quickly find any entity in
the system.
Local search The first method is called Local search. It is used to find an entity within the context of
the current entity tree. Perform a search as follows:
1
Specify your context by clicking on an entity tree.
2
Click on the
the tree.
button or <Ctrl>+<F>. The Search controls appear at the bottom of
Global search
Close
Find the previous match
20
Find the next match
COPYRIGHT © 2001 - 2011 BY GENETEC INC. REPRODUCTION AND DISCLOSURE PROHIBITED.
EN.100.003-V4.8.B(1)
GENETEC
OMNICAST 4.8 LIVE VIEWER USER GUIDE
VIEWING A CAMERA
3 BASIC OPERATIONS
3
Enter a particular text that you wish to find in the entity’s name and click
to find
the first match. The search is case insensitive. If an entity's name matches the text
you entered, it will be selected in the tree.
4
Continue to click on either
5
Click the Close
or
to find all the matches.
button to hide the search controls.
If you wish to search the entire Directory or to find a match in the entity description,
use the Global search instead (see next).
Global search The second method is called Global search. To use Global search you can click the
Global search button using the Local search controls, or choose Select Tools > Entity
search from the main menu. The Entity Search dialog appears.
To perform a search from the Entity Search dialog, do as follows:
1
Type in the field Search for, the name (or partial name) of the entity you are looking
for. The search is case insensitive.
2
Select from the Search in drop-down list, where you want the match to be found:
in Entity name only, or in Entity name and description.
3
Select from the Restrict search to drop-down list, the type of entities you are looking
for. Select All types when you want to find them all.
COPYRIGHT © 2001 - 2011 BY GENETEC INC. REPRODUCTION AND DISCLOSURE PROHIBITED.
EN.100.003-V4.8.B(1)
21
VIEWING A CAMERA
3 BASIC OPERATIONS
GENETEC
OMNICAST 4.8 LIVE VIEWER USER GUIDE
4
Click on the Search under drop-down list to reveal the site hierarchy.
Click to reveal the
site hierarchy
22
5
Select the site under which you wish to perform the search, or All to search the
entire system.
6
Click on Search to start the search. The matches appear in the table. The Path
indicates where the entity is found in the entity tree.
7
Click on an item in the result list to select it in the entity tree.This works only when
the Entity Search was invoked from the Local search. If an entity is not found in the
current context, it is shown in gray.
COPYRIGHT © 2001 - 2011 BY GENETEC INC. REPRODUCTION AND DISCLOSURE PROHIBITED.
EN.100.003-V4.8.B(1)
GENETEC
OMNICAST 4.8 LIVE VIEWER USER GUIDE
VIEWING A CAMERA
3 BASIC OPERATIONS
Viewing tile
Definition The viewing tile is a section in the Viewing pane used to display a single video stream.
See also Viewing pane on page 9.
r
Tile controls
Border highlight
Tile ID
Tile background
Live video stream
Camera name
Camera ID
Camera controls
A viewing tile can be used to display all sorts of viewable entities, such as alarms,
camera sequences, maps, etc. For now, we will concentrate on the display of cameras.
Border highlight When you click inside a tile, it will be highlighted with a yellow border to indicate that
it has been selected. In Omnicast documentation, we also call it the current tile.
Different highlight colors are used to indicate different statuses. An orange border is
used to indicate the target selection when moving entities around in the Viewing pane.
A red flashing border is used to attract your attention to a particular tile. This could be
a programmed behavior or a specific action performed by another user.
Tile controls At the top left corner of the tile are the tile controls. They are usually hidden. To show
the tile controls, point to the tile ID.
NOTE The tile ID may or may not be shown, depending on whether the Show tile IDs
Visual option is selected. For information about configuring the Visual options, see
Visual options on page 105.
Click
To
Arm the tile. See Armed tiles on page 48.
Expand the tile so it fills up the entire viewing area. Click again on
restore the original view.
Start local recording. Click again on
Local recording on page 78.
to
to stop the local recording. See
Remove the currently displayed camera (or any other entity).
COPYRIGHT © 2001 - 2011 BY GENETEC INC. REPRODUCTION AND DISCLOSURE PROHIBITED.
EN.100.003-V4.8.B(1)
23
VIEWING A CAMERA
3 BASIC OPERATIONS
GENETEC
OMNICAST 4.8 LIVE VIEWER USER GUIDE
Camera controls The camera controls are found in the bottom toolbar of the tile. Also found in the
bottom toolbar are the camera name and the camera ID (in brackets). Depending on
your PC configuration, the bottom toolbar may or may not be displayed.
To show the bottom toolbar, point to the bottom area of the tile. The toolbar will
appear with or without an extension. This will depend on the particular setup of your
PC.
Border highlight
Tile ID
Live video stream
Toolbar extension
The bottom toolbar
appears when the
mouse cursor moves
over the bottom area
of the tile
Camera name and ID
Camera controls
You may find different camera controls than those illustrated here. It all depends on
how your Omnicast administrator has configured your PC. The following table gives
you the complete list of the camera controls that are available.
Click
To
Start/stop manual recording. See Recording on page 25.
Push-to-talk (PTT). Enabled only if the camera is attached to a speaker.
Start/Stop listening. Enabled only if the camera is attached to a
microphone.
Switch to PTZ commands. See Using the PTZ toolbar on page 29.
Replay the last 5 minutes of recorded video. See Instant replay on page 72.
Show the digital zoom commands. See Digital zoom on page 30.
Add a bookmark. See Adding bookmarks on page 26.
Save a snapshot.
Print a snapshot.
Trigger contextual alarm. See Contextual alarms on page 60.
Forward the video to a Pocket PC.
Block the camera. See Camera blocking on page 67.
24
COPYRIGHT © 2001 - 2011 BY GENETEC INC. REPRODUCTION AND DISCLOSURE PROHIBITED.
EN.100.003-V4.8.B(1)
GENETEC
OMNICAST 4.8 LIVE VIEWER USER GUIDE
VIEWING A CAMERA
3 BASIC OPERATIONS
Tile background The color of the tile background is used to indicate the alarm status of the tile. Refer
to Armed tiles on page 48 for more details.
Recording
Recording modes Omnicast handles the video (and audio) recording in two different ways.
• Automatically
• On user request
Automatic recording follows predefined schedules defined by the Omnicast
administrator. It can be performed continuously or carried out sporadically, following
specific events, such as when movement is detected.
When Omnicast is operating in the automatic recording mode, the user cannot stop
the recording manually. Manual recording can only occur during specific times
configured by the Omnicast administrator.
Recorded video is called the video archive, and can be later retrieved using the Archive
Player application. See also Instant replay on page 72.
Recording status You can tell whether a camera is being recorded or not by looking at the record button
found in the bottom toolbar of the tile. See Camera controls on page 24.
COPYRIGHT © 2001 - 2011 BY GENETEC INC. REPRODUCTION AND DISCLOSURE PROHIBITED.
EN.100.003-V4.8.B(1)
25
VIEWING A CAMERA
3 BASIC OPERATIONS
GENETEC
OMNICAST 4.8 LIVE VIEWER USER GUIDE
Record button The record button has a dual purpose. It shows the current recording status of the
camera and allows the user to start or stop the recording manually.
Icon
Meaning
Not recording.
Manual recording is
enabled.
Click action
Click to start manual recording.
» After clicking on it, the button will turn red
.
» If you do not stop the recording yourself,
someone else can stop it, or it will automatically
stop by itself after 5 minutes.
» The record button will start to flash 30 seconds
before the recording stops.
Not recording.
Manual recording is
disabled.
No action is possible.
Recording. Manual
recording is disabled.
No action is possible.
Recording. Manual
recording is enabled.
Click to stop manual recording.
» After clicking on it, the button will turn gray
* Flashing red *.
Recording is soon
going to stop.
Click to continue the recording for another 5
minutes or until someone stops it.
.
NOTE The record button only shows the Archiver recording status of the camera.
Recording can also be performed by the video unit itself, but it will not be managed
by Omnicast. For this reason, the unit’s recording status cannot be shown through the
record button.
Adding bookmarks You can remember important moments in the video by adding bookmarks to the
recorded video. Later, you can review these marked video sequences with the Archive
Player by searching for the bookmarks they are associated with.
To add a bookmark to the selected camera, do one of the following:
•
•
•
•
26
Point to the bottom area of the tile and click
.
Type <B>.
Right-click the tile and select Add a Bookmark from the popup menu.
Select Camera > Add a Bookmark from the main menu.
COPYRIGHT © 2001 - 2011 BY GENETEC INC. REPRODUCTION AND DISCLOSURE PROHIBITED.
EN.100.003-V4.8.B(1)
GENETEC
OMNICAST 4.8 LIVE VIEWER USER GUIDE
VIEWING A CAMERA
3 BASIC OPERATIONS
The Add a bookmark dialog will appear.
It is not necessary to hurry when you type the Bookmark text because the timestamp of
the bookmark is fixed at the Time indicated in the dialog box.
If Omnicast was not recording prior to this action, adding a bookmark will cause the
system to start recording if you have the Record manually privilege, just as if you clicked
on the record button. See Record button on page 26.
NOTE Unlike the record button, you can always add a bookmark even when
recording is disabled ( ). Omnicast allows you to do that because the recording
could be handled outside Omnicast, directly by the unit. However, if the unit is not
recording, your bookmark will have no video archive to go with.
COPYRIGHT © 2001 - 2011 BY GENETEC INC. REPRODUCTION AND DISCLOSURE PROHIBITED.
EN.100.003-V4.8.B(1)
27
VIEWING A CAMERA
3 BASIC OPERATIONS
GENETEC
OMNICAST 4.8 LIVE VIEWER USER GUIDE
Controlling dome cameras
Dome cameras The Live Viewer allows you to control the PTZ (Pan-Tilt-Zoom) commands on dome
in the Camera
cameras. To find the cameras that are PTZ enabled, look for the icon
are fixed cameras. This means that they either do not have
pane. Cameras shown as
the PTZ capability or that you do not have the privilege to use their PTZ feature.
There are many ways to control the PTZ camera as you can see below.
Using the PTZ controls Select the
tab in the Tool pane to show the PTZ controls. Type <F4> if you do not
see the Tool pane.
Click to make
the pane float
Zoom in
PTZ status
display
Speed slider
Free look
Zoom out
Presets
Adjust focus
and iris
Lock PTZ
Specific
commands
Home
Flip
If the PTZ status indicates Ready, you may use the PTZ controls in various ways:
28
•
•
Use the four arrow buttons to pan and tilt the camera.
•
Use the speed slider (on the left) to adjust the reaction speed of the Pan, Tilt and
Zoom.
•
Click on the (+) and ( - ) buttons to adjust the focus
and the iris
the Change focus and iris settings privilege to use these features.
•
Click on one of the numbered (0 to 7) preset buttons to turn the camera to the
corresponding preset position. You must have Use presets privilege to be able to
use this feature.
•
•
Click on Home
Click and hold the
button to pan and tilt with the mouse. If you have a wheel
mouse, you can also zoom in and zoom out with the mouse wheel while holding
the <Shift> key.
Click on Flip
. You need
to move the camera to its default preset position.
to rotate the camera by 180°.
COPYRIGHT © 2001 - 2011 BY GENETEC INC. REPRODUCTION AND DISCLOSURE PROHIBITED.
EN.100.003-V4.8.B(1)
GENETEC
OMNICAST 4.8 LIVE VIEWER USER GUIDE
VIEWING A CAMERA
3 BASIC OPERATIONS
Using the PTZ toolbar A second method to control the dome camera is to use the PTZ toolbar found at the
bottom of each tile.
To switch from the normal toolbar to the PTZ toolbar, click on
will be replaced by the PTZ controls.
Click
. The camera controls
To
Zoom in.
Zoom out.
Focus near.
Focus far.
Open iris (brighten the image).
Close iris (darken the image).
Return to normal toolbar.
To pan and tilt, click on the video image and hold the left mouse button.The mouse
cursor will change into a fat arrow pointing to the direction you are moving the
camera.
COPYRIGHT © 2001 - 2011 BY GENETEC INC. REPRODUCTION AND DISCLOSURE PROHIBITED.
EN.100.003-V4.8.B(1)
29
VIEWING A CAMERA
3 BASIC OPERATIONS
GENETEC
OMNICAST 4.8 LIVE VIEWER USER GUIDE
Using the joystick The third method to control the PTZ of a dome camera is to use the joystick connected
to your PC.
When the Live Viewer detects a joystick connected to your PC, the
the Tile Configuration Panel. See Main toolbar on page 8.
icon is shown in
Joystick
connected
If a joystick is connected but is not shown in the Tile Configuration Panel, select System
> Detect Joysticks from the main menu.
Depending on the model of your joystick and how it has been configured for your PC,
many other frequently used commands could be mapped to your joystick buttons.
Instructions on how to configure the joystick are given in the section Peripheral
options (Joystick) on page 109.
Using the PC keyboard The fourth method to control the PTZ of a dome camera is to use the PC keyboard.
Press
To
<Shift>+<Left arrow>
Pan left.
<Shift>+<right arrow>
Pan right.
<Shift>+<Up arrow>
Tilt up.
<Shift>+<Down arrow>
Tilt down.
<Shift>+</>
Zoom in.
<Shift>+<*>
Zoom out.
<Shift>+<End>
Focus near.
<Ctrl>+<End>
Focus far.
<Shift>+<Delete>
Open iris (brighten the image).
<Ctrl>+<Delete>
Close iris (darken the image).
<Ctrl>+<P>
Show the Tool pane and select PTZ controls.
<F4>
Show or hide the Tool pane.
To learn more about the PTZ controls, please refer to Advanced dome controls on
page 64.
Digital zoom
Introduction The digital zoom is available to all cameras in Omnicast. You need the Access digital
zoom privilege in order to use this feature.
30
COPYRIGHT © 2001 - 2011 BY GENETEC INC. REPRODUCTION AND DISCLOSURE PROHIBITED.
EN.100.003-V4.8.B(1)
GENETEC
OMNICAST 4.8 LIVE VIEWER USER GUIDE
VIEWING A CAMERA
3 BASIC OPERATIONS
tab in the Tool pane to show the digital zoom controls. Type <F4> if you
Using the digital zoom Select the
do
not
see
the
Tool pane.
controls
Click to make
the pane
float
Zoom in
Current
zoom factor
Speed slider
Return to
100% view
Zoom out
Preview
window
Zoom area
if the PTZ status indicates Ready, you can use the PTZ controls in various ways:
•
•
•
•
•
•
Use the mouse to draw a specific zoom area in the preview window.
Use the left and right arrows to pan the zoomed area.
Use the up and down arrows to tilt the zoomed area.
Click
to clear the zoom.
Use the (+) and ( - ) buttons to zoom in and zoom out.
Use the speed slider (on the left) to control the sensitivity of the PTZ buttons.
Using the PC keyboard You may also control the digital zoom using the PC keyboard.
Press
To
<Shift>+<Left arrow>
Pan left.
<Shift>+<right arrow>
Pan right.
<Shift>+<Up arrow>
Tilt up.
<Shift>+<Down arrow>
Tilt down.
<Shift>+</>
Zoom in.
<Shift>+<*>
Zoom out.
<Ctrl>+<D>
Show the Tool pane and select digital zoom
<F4>
Show or hide the Tool pane.
COPYRIGHT © 2001 - 2011 BY GENETEC INC. REPRODUCTION AND DISCLOSURE PROHIBITED.
EN.100.003-V4.8.B(1)
31
VIEWING A CAMERA
3 BASIC OPERATIONS
GENETEC
OMNICAST 4.8 LIVE VIEWER USER GUIDE
Tile contextual menu
Definition The tile contextual menu, also called the pop-up menu, is the menu that appears when
you right-click in a tile. The commands available in this menu depend on the tile’s
context. The following example is the contextual menu of a tile showing a camera.
The menu contains most of the commands found in the application’s Camera menu.
See Camera Menu on page 13.
The menu also features additional sub-menus, that appear below the Trigger Alarm
command. The sub-menus that appear will vary depending on the unit you are
displaying. Some common sub-menus are explained below.
Selecting the viewing The Viewing quality submenu is available when the selected camera supports multiple
quality video streams. Click on this submenu to select the desired stream for viewing. The
default viewing stream is configured in the Options dialog. See Network options on
page 101.
Selecting the The Metadata submenu appears when additional information regarding the selected
metadata overlays camera, called metadata, is available. More than one type of metadata could be
available. This submenu allows you to turn the display of each type of metadata on or
off, individually.
Changing the state of The last series of submenus found in the contextual menu are for the control of output
output relays relays found on the video unit attached to the camera. Output relays are typically
associated to simple actions such as locking or unlocking a door or turning on or off
a light.
32
COPYRIGHT © 2001 - 2011 BY GENETEC INC. REPRODUCTION AND DISCLOSURE PROHIBITED.
EN.100.003-V4.8.B(1)
GENETEC
OMNICAST 4.8 LIVE VIEWER USER GUIDE
VIEWING A CAMERA SEQUENCE
3 BASIC OPERATIONS
Viewing a camera sequence
What is a camera sequence?
Definition A camera sequence is a list of cameras controlled by the Virtual Matrix, where each
camera is displayed for a preset amount of time, following a cycling program. The
purpose of having a camera sequence is so that multiple cameras can be displayed on
a single viewing tile.
How to view a camera A camera sequence
sequence on page 20.
is viewed the same way as a camera. See How to view a camera
Camera sequences occupy a lower position than cameras in terms of monitoring
needs. Therefore, you can drag-and-drop a camera on top of a camera sequence in a
tile and hide the latter. When the camera is removed from the tile, the camera
sequence will reappear. The opposite is not true. To learn more about this behavior,
see Display management on page 95.
Finding a camera The same Entity Search tool used to find cameras in the system can be used to find
sequence camera sequences. Please read Finding a camera on page 20.
Controlling the camera sequence
Camera sequence The camera sequence controls are found in the bottom toolbar of the tile. Depending
controls on your PC configuration, the bottom toolbar may or may not be displayed. To show
the bottom toolbar, point to the bottom area of the tile.
Border highlight
Tile ID
Live video stream
The bottom toolbar
appears when the
mouse cursor moves
over the bottom area
of the tile
Camera sequence (ID) / Camera (ID)
COPYRIGHT © 2001 - 2011 BY GENETEC INC. REPRODUCTION AND DISCLOSURE PROHIBITED.
EN.100.003-V4.8.B(1)
Camera sequence controls
33
VIEWING A CAMERA SEQUENCE
3 BASIC OPERATIONS
GENETEC
OMNICAST 4.8 LIVE VIEWER USER GUIDE
The name and ID of the camera sequence and the currently displayed camera are
indicated in the bottom toolbar. Using the camera sequence controls, you can pause
the sequence and control each camera individually.
The following table describes the available camera sequence controls.
Click
To
Pause the camera sequence. Once paused, the user can control each
camera in the sequence individually.
Show previous camera in the sequence. This command is enabled when
the camera sequence is paused.
Resume the normal play controlled by the Virtual Matrix. Note that the
dwell time for each camera is set in the Config Tool.
Show next camera in the sequence. This command is enabled when the
camera sequence is paused.
Pausing a camera Pausing a camera sequence allows you to control the cameras individually. To pause
button. The
button appears to the left of the
sequence a camera sequence, click on the
camera sequence name. Click to switch to camera controls.
Border highlight
Tile ID
Live video stream
Click to switch to
camera control
Camera sequence (ID) / Camera (ID)
34
Camera sequence controls
COPYRIGHT © 2001 - 2011 BY GENETEC INC. REPRODUCTION AND DISCLOSURE PROHIBITED.
EN.100.003-V4.8.B(1)
GENETEC
OMNICAST 4.8 LIVE VIEWER USER GUIDE
VIEWING A CAMERA SEQUENCE
3 BASIC OPERATIONS
button to switch the toolbar from camera sequence control to camera
Controlling individual Click on the
control.
When
you
are in camera control mode, only the camera name and ID are
cameras
indicated in the toolbar.
Border highlight
Tile ID
Live video stream
Click to switch to
camera sequence
control
Camera sequence (ID) / Camera (ID)
Camera controls
For a description of the available camera controls, please read Camera controls on
page 24.
Click on the
button to switch back to camera sequence control.
COPYRIGHT © 2001 - 2011 BY GENETEC INC. REPRODUCTION AND DISCLOSURE PROHIBITED.
EN.100.003-V4.8.B(1)
35
VIEWING A MAP
3 BASIC OPERATIONS
GENETEC
OMNICAST 4.8 LIVE VIEWER USER GUIDE
Viewing a map
What is a map?
Definition A map in Omnicast is an interactive HTML document linked to a site. A typical map is
composed of a background image representing an actual map of the site or a floor
plan with icons that users can click to execute specific actions.
The following diagram shows an example of a map created with Omnicast’s Map
Editor. The background image shows the floor plan of a building. Camera icons are
placed on the map according to the real locations of the cameras in the building.
Clicking on a camera icon shows the live video from the corresponding camera.
Recording buttons can also be added to show the recording status of the camera and
allow the user to start manual recording. See Record button on page 26.
Click to show
the camera in
the first free
viewing tile
Record/stop
recording
Map applications are not limited to showing floor plans. Anything that can be shown
in HTML on a Web page can become an Omnicast map.
How to view a map Maps are represented by the following icon
in the Camera pane. You view a map
as you would a camera. You can use drag-and-drop or double-click it. See How to view
a camera on page 20.
Maps occupy a higher position than cameras in terms of monitoring needs. Therefore,
you can hide the currently displayed camera in a tile by dropping a map over it. When
you remove the map from the tile, the previously displayed camera will reappear. The
opposite is not true. To learn more about this behavior, please read Display
management on page 95.
Finding a map You use the same Entity Search tool used to find cameras in the system to find maps.
Since maps are associated to sites, when you perform a search by entity type, you must
. See Finding a camera on page 20.
specify a site
36
COPYRIGHT © 2001 - 2011 BY GENETEC INC. REPRODUCTION AND DISCLOSURE PROHIBITED.
EN.100.003-V4.8.B(1)
GENETEC
OMNICAST 4.8 LIVE VIEWER USER GUIDE
VIEWING A MAP
3 BASIC OPERATIONS
Controlling the map
Map controls The map controls are found in the bottom toolbar of the tile. Depending on your PC
configuration, the bottom toolbar may or may not be displayed. To show the bottom
toolbar, point to the bottom area of the tile.
Border highlight
Tile ID
Map
The bottom toolbar
appears when the
mouse cursor moves
over the bottom area
of the tile
Map controls
Site name
The name of the site matching the map is indicated in the bottom toolbar. When a
map is displayed in a tile, the latter turns into a mini Web browser. You can navigate
through the Web pages just like in a Web browser. The available map controls are
described below.
Click
To
Go back one page. This command works only if you have visited previous
pages before.
Go forward one page. This command works only if you have gone back to
a previously visited page.
Refresh the current page.
Limitation You cannot drag-and-drop a map over another map in a tile. To replace the current
button found in the Tile
map in a tile, you must first remove it by clicking the
controls (upper left corner), and then drag-and-drop the new map to that tile.
COPYRIGHT © 2001 - 2011 BY GENETEC INC. REPRODUCTION AND DISCLOSURE PROHIBITED.
EN.100.003-V4.8.B(1)
37
VIEWING ON ANALOG MONITORS
3 BASIC OPERATIONS
GENETEC
OMNICAST 4.8 LIVE VIEWER USER GUIDE
Viewing on analog monitors
Definition Analog monitors are conventional CCTV monitors that are not attached to a PC. They
require a video decoder in order to display live videos.
Analog monitors are treated like viewing tiles in Omnicast (see Viewing tile on
or
), camera
page 23). They can be used to display live videos, i.e. cameras (
, and alarms.
sequences
Analog monitors cannot display maps. See What is a map? on page 36.
Where to find analog If your system uses analog monitors, you will find them in the Analog monitor pane
monitors located at the lower left corner of the Live Viewer window.
If you do not see the analog monitor pane, type <F7> to show it.
is assigned a unique monitor ID in Omnicast. This ID is
Each analog monitor
indicated between brackets after the monitor name in the entity tree. If a monitor is
currently displaying something, the displayed entity is shown under the monitor icon
in the entity tree.
NOTE Analog monitors can also display archived video , but this must be done
from the Archive Player. Playback sequences may not be removed from the Live
Viewer. They are shown in the Live Viewer to indicate that the monitor is being used.
Please refer to the Omnicast Archive Player User Guide for further details.
icon indicates that the monitor belongs to a monitor group, which means that
The
it is reserved for alarm display. It is equivalent to an armed tile in the Live Viewer.
For more information on this topic, please refer to View alarms on analog monitors on
page 58.
38
COPYRIGHT © 2001 - 2011 BY GENETEC INC. REPRODUCTION AND DISCLOSURE PROHIBITED.
EN.100.003-V4.8.B(1)
GENETEC
OMNICAST 4.8 LIVE VIEWER USER GUIDE
VIEWING ON ANALOG MONITORS
3 BASIC OPERATIONS
Viewing cameras To view a camera on an analog monitor, drag the camera (
or
) from the camera
pane and drop it on the desired monitor in the analog monitor pane. The camera
control toolbar appears at the bottom of the analog monitor pane.
Please read Camera controls on page 24 for the description of the command buttons.
Viewing camera To view a camera sequence on an analog monitor, drag the camera sequence from
sequences the camera pane and drop it on the desired monitor in the analog monitor pane. The
camera sequence control toolbar appears at the bottom of the analog monitor pane.
Please read Camera sequence controls on page 33 for the description of the command
buttons.
COPYRIGHT © 2001 - 2011 BY GENETEC INC. REPRODUCTION AND DISCLOSURE PROHIBITED.
EN.100.003-V4.8.B(1)
39
FULL SCREEN OPERATION
3 BASIC OPERATIONS
GENETEC
OMNICAST 4.8 LIVE VIEWER USER GUIDE
Full screen operation
Introduction Omnicast Live Viewer offers two different modes of full screen operation: Full screen
mode and Full screen video mode. In both cases, the goal is to maximize the video
display area (see Viewing pane on page 9).
The following diagram illustrates the Live Viewer in restored screen mode.
40
COPYRIGHT © 2001 - 2011 BY GENETEC INC. REPRODUCTION AND DISCLOSURE PROHIBITED.
EN.100.003-V4.8.B(1)
GENETEC
OMNICAST 4.8 LIVE VIEWER USER GUIDE
FULL SCREEN OPERATION
3 BASIC OPERATIONS
Full screen mode
Description The Full Screen mode maximizes the Live Viewer application window and hides the
task bar, the title bar and the application border. Type <F11> to activate or deactivate
the Full Screen mode.
Show/hide the To further maximize the area used to display video:
window panes
Type
To
<F4>
Hide or show the Tool pane.
<F6>
Hide or show the Camera pane.
<F7>
Hide or show the Analog monitor pane.
<F8>
Hide or show the Message pane.
<F9>
Hide or show the Main toolbar.
<F10>
Hide or restore all Workspace elements that are currently shown.
To also hide the main menu when you switch to Full Screen mode, Select View > Hide
menu in Full Screen before typing <F11>.
COPYRIGHT © 2001 - 2011 BY GENETEC INC. REPRODUCTION AND DISCLOSURE PROHIBITED.
EN.100.003-V4.8.B(1)
41
FULL SCREEN OPERATION
3 BASIC OPERATIONS
GENETEC
OMNICAST 4.8 LIVE VIEWER USER GUIDE
Full screen video mode
Description The Full Screen Video mode is designed to emulate an analog monitor with the PC
screen. It hides all workspace elements from view and leaves only the Viewing pane.
Type <Shift>+<F11> to activate or deactivate the Full Screen Video mode.
The difference between Full Screen mode and Full Screen Video mode is that with Full
Screen Video, the commands <F6> through <F10> are disabled.
Typing <F4> will show the Tool pane in a floating window.
Controlling the Although all menus and toolbars are hidden, all mouse and keyboard commands
application remain available. To show the standard Windows system commands, point the mouse
cursor to the upper right corner of the screen.
Move the mouse
cursor to the upper
right corner of the
screen to make the
system buttons
appear.
Click
42
to cancel the Full Screen Video mode.
COPYRIGHT © 2001 - 2011 BY GENETEC INC. REPRODUCTION AND DISCLOSURE PROHIBITED.
EN.100.003-V4.8.B(1)
GENETEC
OMNICAST 4.8 LIVE VIEWER USER GUIDE
FULL SCREEN OPERATION
3 BASIC OPERATIONS
Using multiple screens
Introduction In a multi-display configuration (a PC connected to more than one monitor), the Live
Viewer will create a distinct Viewing pane for each supported screen when the user
switches to either one of the full screen modes.
In this case, each viewing pane is identified by a different monitor ID.
All viewer layouts configured for the user will be available in all viewing panes. When
multiple layouts are defined, the Live Viewer will automatically select a different layout
for each monitor. The guard tour can also run independently in each viewing pane.
Assigning PC displays For the Live Viewer to automatically take control of the PC monitors when operating
to the Live Viewer in full screen mode, the latter must be explicitly assigned to the Live Viewer. For
instructions on how to set this up, read Selecting PC displays on page 114.
Video wall On a PC with multiple monitors attached, the Live Viewer can be configured to operate
configuration as a video wall. For instructions on how to set this up, read Video wall on page 114.
COPYRIGHT © 2001 - 2011 BY GENETEC INC. REPRODUCTION AND DISCLOSURE PROHIBITED.
EN.100.003-V4.8.B(1)
43
GENETEC
OMNICAST 4.8 LIVE VIEWER USER GUIDE
4 ALARM MANAGEMENT
S ECTION 4
A LARM M ANAGEM ENT
Instruction on how to handle alarms in the Live Viewer
and how to trigger alarms
COPYRIGHT © 2001 - 2011 BY GENETEC INC. REPRODUCTION AND DISCLOSURE PROHIBITED.
EN.100.003-V4.8.B(1)
45
INTRODUCTION
4 ALARM MANAGEMENT
GENETEC
OMNICAST 4.8 LIVE VIEWER USER GUIDE
Introduction
What is an alarm? An alarm is the notification procedure used to warn the security guard of a particular
situation (signal lost on a camera, unexpected motion detected, watched object
removed, etc.) that requires his or her immediate attention.
Typically, the situation is described to the security guard by displaying live video or
recently recorded video on the Live Viewer. The latter can optionally be configured to
sound an alert whenever a new alarm is received. Please read Alarm options on
page 104.
What constitutes an Alarms are defined by the Omnicast administrator using the Config Tool. Please refer
alarm? to the section on alarm configuration in the Omnicast Administrator Guide.
An alarm is characterized by
1
a name (which uniquely identifies this procedure)
2
a priority (alarms with higher priority are displayed first)
3
a list of visual elements to display in order to describe the situation
4
a dwell time (how long each visual element should be displayed)
5
a list of recipients who should receive the alarm
6
a list of acceptable handling procedures
The alarm recipients can be notified all at once or one after another, following a preset
sequence and time interval. In other words, you will not receive an alarm unless it is
destined to you.
What triggers alarms? Alarms are triggered by specific events that occur in your system (motion detected,
door bell rung, etc.). In this case, the triggering must be programmed by your system
administrator and alarms are triggered automatically and sent to the predefined list of
recipients.
Alarms can also be triggered manually by other security guards on the system, based
on what they see on cameras. In this case, the person triggering the alarm can choose
who to send the alarm to. For more information on this, please read Triggering new
alarms on page 59.
How do I get notified? Every time you receive a new alarm, the alarm indicator in the Tile Configuration Panel
will light up or a message will be displayed on screen. Depending on your Live Viewer
configuration, you may even hear an audible alert. Please refer to Alarm notification
on page 47 for a complete answer.
What are my options When you receive an alarm, you can do any of the following:
when I receive an 1 Acknowledge it (see Acknowledging an alarm on page 54)
alarm? 2 Put it to snooze (see Snooze on page 55)
3
Forward it to someone else (see Forward on page 55)
4
Pause it (see Pausing an alarm on page 56)
5
View the alarm procedure (see View alarm procedure on page 57)
An alarm that has not yet been acknowledged is called an active alarm.
46
COPYRIGHT © 2001 - 2011 BY GENETEC INC. REPRODUCTION AND DISCLOSURE PROHIBITED.
EN.100.003-V4.8.B(1)
GENETEC
OMNICAST 4.8 LIVE VIEWER USER GUIDE
RECEIVING ALARMS
4 ALARM MANAGEMENT
Receiving alarms
Alarm notification Whenever a new alarm is sent your way, the Live Viewer will notify you through one of
the following methods:
1
Sound an alert (if it is configured)
2
Ring the Alarm bell (if the Application toolbar is shown)
3
Display the alarm in the Alarm list (if the Message pane is shown)
4
Display the alarm in the Armed tiles (if at least one tile is armed)
5
Display a warning message in the center of the screen
(when all other notification methods failed)
Alarm bell The alarm bell is shown in the Tile Configuration Panel. It “rings” every time a new
alarm is received. If there are armed tiles in the current layout to display the alarms,
the bell will stop “ringing” after 5 seconds, otherwise it will continue to ring until the
alarm is acknowledged or that a tile is armed.
Alarm bell will “ring”
when new alarms are
received.
Active alarm counter
The number of active alarms is indicated below the alarm bell. Click on the alarm bell
to show the alarm list (same as pressing <F8>).
Alarm warning If both the toolbar and the message pane are hidden and no tile is armed when a new
message alarm arrives, a large warning message will be displayed in the center of the screen.
The message will remain until another method for showing alarms is enabled.
COPYRIGHT © 2001 - 2011 BY GENETEC INC. REPRODUCTION AND DISCLOSURE PROHIBITED.
EN.100.003-V4.8.B(1)
47
RECEIVING ALARMS
4 ALARM MANAGEMENT
GENETEC
OMNICAST 4.8 LIVE VIEWER USER GUIDE
Armed tiles In order to view alarms, you need to have at least one armed tile in your Viewing pane.
To arm a tile, click on the Arm tile
from grey to dark red (armed).
button. The tile background color will change
Click to arm or disarm
Unarmed tile (grey background)
Armed tile (dark red background)
See also Alarm display tile on page 49.
Alarm list The alarm list is found in the Message pane (<F8>). It shows the past and present alarms
received by the current user. The alarm list is constantly updated as alarms are
received, forwarded, or acknowledged.
Each row in this list corresponds to one alarm instance. Each alarm instance is
described by an alarm status (see table below), the alarm name, the alarm instance
(with 1 being the highest), the time the alarm was
number, the alarm priority
triggered, the source of the alarm, and the event that triggered the alarm.
Icon
Status
Active (has not yet been acknowledged).
Forwarded to another user. See Forward on page 55.
Snoozing. See Snooze on page 55.
Acknowledged (default). See Default acknowledgement on page 54.
Acknowledged (alternate). See Alternate acknowledgement on page 54.
Acknowledged (custom). See Custom acknowledgement on page 54.
For a description of the action buttons found at the bottom of the alarm list, please
refer to Alarm controls on page 49.
48
COPYRIGHT © 2001 - 2011 BY GENETEC INC. REPRODUCTION AND DISCLOSURE PROHIBITED.
EN.100.003-V4.8.B(1)
GENETEC
OMNICAST 4.8 LIVE VIEWER USER GUIDE
VIEWING ALARMS
4 ALARM MANAGEMENT
Viewing alarms
Alarm display tile
Description When there are active alarms in the system, they are automatically displayed in armed
tiles. See Armed tiles on page 48.
Border highlight
Tile ID
Displayed element
(live vide, playback or
still frames)
Bright red
background means
active alarm
Toolbar extension
Click to switch to the
controls pertaining to
the alarm element
Alarm name and instance # / Camera name (ID)
Alarm controls
When an active alarm is shown in an armed tile, the tile background and the toolbar
colors change to bright red. The bottom toolbar shows the name and instance number
of the alarm followed by the name and ID of the displayed camera.
Alarm controls You may find different alarm controls than the ones illustrated here. It all depends on
how your Omnicast administrator has configured your PC. The following table gives
you the complete list of the alarm controls that are available.
Click
To (1 of 2)
Acknowledge (default form). See Default acknowledgement on page 54.
Acknowledge (alternate form). See Alternate acknowledgement on
page 54.
Acknowledge (custom form). See Custom acknowledgement on page 54.
Snooze. See Snooze on page 55.
Forward the alarm. See Forward on page 55.
View alarm procedure. See View alarm procedure on page 57.
Show alarm history. See View alarm history on page 57.
View previous alarm element. This command is only available when the
alarm is paused. See Pausing an alarm on page 56.
COPYRIGHT © 2001 - 2011 BY GENETEC INC. REPRODUCTION AND DISCLOSURE PROHIBITED.
EN.100.003-V4.8.B(1)
49
VIEWING ALARMS
4 ALARM MANAGEMENT
GENETEC
OMNICAST 4.8 LIVE VIEWER USER GUIDE
Click
To (2 of 2)
View next alarm element. This command is only available when the alarm
is paused. See Pausing an alarm on page 56.
Launch the Archive Player to view the alarm as it was first triggered. This
command is only available from the Alarm list. A full description of this
feature is found in Alarm playback on page 61.
Filter the alarm list by alarm status. See Alarm list on page 48.
Controlling individual An alarm is displayed as a sequence of visual elements called alarm elements.
alarm elements The source of each alarm element can be a camera
or a camera sequence
.
When the source is a camera, the visual element can be a live video stream, a playback
sequence, or a sequence of still frames produced by that camera.
All alarm elements are displayed sequentially for a same preset amount of time called
the dwell time. See What constitutes an alarm? on page 46.
To gain control over the currently displayed alarm element, click on the icon shown to
the left of the bottom toolbar. The alarm controls will be replaced by the controls
pertaining to the currently displayed alarm element.
Border highlight
Tile ID
Displayed element
(live video, playback
or still frames)
Bright red
background means
active alarm
Toolbar extension
Click to switch back to
alarm controls
Alarm element source name and ID
Alarm element controls
When the toolbar is showing the alarm element controls, it also shows the name of the
source of the alarm element.
icon shown to the left of the bottom
To switch back to alarm controls, click on the
toolbar. See also Pausing an alarm on page 56.
50
COPYRIGHT © 2001 - 2011 BY GENETEC INC. REPRODUCTION AND DISCLOSURE PROHIBITED.
EN.100.003-V4.8.B(1)
GENETEC
OMNICAST 4.8 LIVE VIEWER USER GUIDE
VIEWING ALARMS
4 ALARM MANAGEMENT
Alarm display modes
Introduction When there are many elements to display in an alarm, the display pattern depends on
the number of armed tiles and the alarm display mode. Omnicast supports three
distinct alarm display modes:
–
Simple mode
–
Salvo mode (default)
–
Block mode
All three display modes share the following rules:
–
Only active alarms are displayed
–
Higher priority alarms are always displayed first
The alarm display mode is a characteristic of the user and is set in the Config Tool by
the Omnicast administrator.
Please refer to user configuration in the Omnicast Administrator Guide for details.
Simple mode With the Simple mode, the Live Viewer tries to display as many alarm elements as
possible, using the available armed tiles, and starting with the alarm with the highest
priority.
Each armed tile will only show one alarm element. Therefore, if there are more alarm
elements than there are armed tiles available, only the highest priority elements will
be shown.
Only after a currently displayed alarm is acknowledged will the remaining alarms be
able to take its place in the armed tiles.
Let us look at an example to better describe this mode.
Consider 3 consecutive alarms with 2 display elements each, and 3 armed tiles.
•
•
•
•
•
Tile-1 displays Alarm-1 / Element-1
Tile-2 displays Alarm-1 / Element-2
Tile-3 displays Alarm-2 / Element-1
Alarm-2 / Element-2 is not shown
Alarm-3 is not shown
When Alarm-1 is acknowledged, everything shifts up by 2 tiles, and we get:
•
•
•
•
Tile-1 displays Alarm-2 / Element-1
Tile-2 displays Alarm-2 / Element-2
Tile-3 displays Alarm-3 / Element-1
Alarm-3 / Element-2 is not shown
If an alarm has more elements to display than there are armed tiles available, the
remaining elements will never be shown.
If a new alarm with a priority higher than all the current ones is triggered, the new
alarm elements will be displayed in the first tiles of the list, and the rest will be shifted
down.
COPYRIGHT © 2001 - 2011 BY GENETEC INC. REPRODUCTION AND DISCLOSURE PROHIBITED.
EN.100.003-V4.8.B(1)
51
VIEWING ALARMS
4 ALARM MANAGEMENT
GENETEC
OMNICAST 4.8 LIVE VIEWER USER GUIDE
Salvo mode The Salvo mode is similar to the Simple mode with regard to the use of the armed tiles.
Both modes try to display all the elements of a given alarm simultaneously. But this is
where the similarity ends.
The Salvo mode differs from the Simple mode in these two aspects:
1
Only one alarm is displayed at a time, regardless of how many elements it has.
2
All elements of a given alarm will take turn to be displayed.
The following example will illustrate how this mode works.
Consider 2 consecutive alarms with 5 display elements each and a dwell time of 5
seconds, and 3 armed tiles.
•
•
•
Tile-1 displays Alarm-1 / Element-1
Tile-2 displays Alarm-1 / Element-2
Tile-3 displays Alarm-1 / Element-3
After 5 seconds (the dwell time), the remaining 2 elements of Alarm-1 will be
displayed.
•
•
•
Tile-1 displays Alarm-1 / Element-4
Tile-2 displays Alarm-1 / Element-5
Tile-3 displays whatever it was showing before the alarm occurred
After another 5 seconds, Alarm-2 will be displayed, following the same display pattern
as Alarm-1.
After all Alarm-2 elements have been displayed once (i.e. after 2 x 5 seconds), if the
active alarms haven’t changed, Alarm-1 will be displayed again, and the cycle
continues.
When there are more alarm elements to display than there are armed tiles available,
the display will occur in batches, starting with the elements at the top of the list. Each
batch of alarm elements will be displayed for the duration specified by the dwell time
until all elements have been displayed once before the cycle repeats.
A 5-element alarm with a dwell time of 5 seconds will take 15 seconds to be displayed
completely on two armed tiles, but will take only 5 seconds on five tiles.
If there is more than one alarm in the queue, the display will cycle through all of them,
up to the Maximum displayed alarms, which is another user characteristic, following the
order of the alarms in the queue.
If a higher priority alarm is triggered while a lower priority alarm is being displayed,
the display will immediately switch to the higher priority alarm. After all the elements
of the new alarm have been displayed once, the display will resume with the next alarm
in the queue, following the order of the alarms in the queue.
Block mode With the Block mode, all elements of a same alarm are displayed sequentially on a
single armed tile. Each element will be displayed for the amount of time specified by
the dwell time. Therefore, a 5-element alarm with a dwell time of 5 seconds will take
25 seconds to display, regardless of the number of armed tiles available.
If there is more than one alarm in the queue, the Live Viewer can display
simultaneously as many alarms as there are armed tiles available, up to the Maximum
displayed alarms configured for the logged on user.
The higher priority alarms will be shown in the tiles with the lower tile IDs.
52
COPYRIGHT © 2001 - 2011 BY GENETEC INC. REPRODUCTION AND DISCLOSURE PROHIBITED.
EN.100.003-V4.8.B(1)
GENETEC
OMNICAST 4.8 LIVE VIEWER USER GUIDE
VIEWING ALARMS
4 ALARM MANAGEMENT
If there are more alarms to display simultaneously than there are armed tiles available,
then the last armed tile (the one with the highest tile ID) will be used to cycle through
the remainder alarms.
Let us consider an example to better describe this mode.
Consider 4 consecutive alarms with 3 display elements each, and 3 armed tiles.
•
•
•
Tile-1 displays Alarm-1, cycling through all its display elements
Tile-2 displays Alarm-2, cycling through all its display elements
Tile-3 displays Alarm-3 and 4, cycling through all their display elements
If a 5th alarm with a priority higher than the rest is triggered:
•
•
•
Tile-1 displays Alarm-5, cycling through all its display elements
Tile-2 displays Alarm-1, cycling through all its display elements
Tile-3 displays Alarm-2, 3 and 4, cycling through all their display elements
If Alarm-1 is acknowledged, Alarm-2 will take its place in Tile-2:
•
•
•
Tile-1 displays Alarm-5, cycling through all its display elements
Tile-2 displays Alarm-2, cycling through all its display elements
Tile-3 displays Alarm-3 and 4, cycling through all their display elements
NOTE When there is only one armed tile available, Salvo and Block modes become
identical.
COPYRIGHT © 2001 - 2011 BY GENETEC INC. REPRODUCTION AND DISCLOSURE PROHIBITED.
EN.100.003-V4.8.B(1)
53
HANDLING ALARMS
4 ALARM MANAGEMENT
GENETEC
OMNICAST 4.8 LIVE VIEWER USER GUIDE
Handling alarms
Acknowledging an alarm
Introduction To acknowledge an alarm is to respond to an alarm. It tells the other users on the
system that the alarm has been taken care of. Therefore, the moment an alarm is
acknowledged, it becomes inactive and is removed from all displays, except when it is
paused (see Pausing an alarm on page 56).
If something else was displayed in the tile before the alarm took its place, once the
alarm is acknowledged, that entity will be shown again. To learn more about this
behavior, please read Display management on page 95.
Alarms can be acknowledged from the alarm tile or from the alarm list. See Alarm
display tile on page 49.
Omnicast provides three variants of alarm acknowledgement to cover all types of
situations:
Default acknowledgement
Alternate acknowledgement
Custom acknowledgement
Default This is the most common form of alarm acknowledgement and the only form available
acknowledgement in Omnicast version 3.5 and earlier. This action generates two alarm events:
• Alarm acknowledged
• Alarm acknowledged (Default).
Alternate The second form of alarm acknowledgement is very similar to the first. The difference
acknowledgement is found in the alarm events it generates:
• Alarm acknowledged
• Alarm acknowledged (Alternate)
The alternate form of acknowledgement is often used together with the default form
to provide two opposite responses to a same triggering event; for example, to open
or not to open a door when someone rings the bell.
Custom The custom acknowledgement is designed to handle alarms that require multiple
acknowledgement choice responses. This action generates the alarm event Alarm acknowledged plus an
extra custom event that the user must choose when acknowledging the alarm.
NOTE Each company can decide on the meaning they want to associate to each
type of alarm acknowledgement. Please ask your Omnicast administrator to find out
about your company’s policy. See also View alarm procedure on page 57.
54
COPYRIGHT © 2001 - 2011 BY GENETEC INC. REPRODUCTION AND DISCLOSURE PROHIBITED.
EN.100.003-V4.8.B(1)
GENETEC
OMNICAST 4.8 LIVE VIEWER USER GUIDE
HANDLING ALARMS
4 ALARM MANAGEMENT
Other handling options
Forward If you feel that another person should handle a particular alarm instead of you, you
can forward it to that person. To forward an alarm:
1
Click on
in the alarm toolbar. The Forward alarm dialog appears:
2
Select the recipient from the drop-down list you wish to forward the alarm to. The
alarm recipient may be a user or a group of users.
3
Click on
in the Forward alarm dialog box to send.
Once forwarded, the alarm will no longer be displayed in your Live Viewer, but it will
remain in the alarm list.
Auto forward If you need to leave your post for a while, you can forward all future alarms to another
user or group of users. To achieve this, do as follows.
1
Select Tools > Alarm > Auto Forward... from the main menu. The Auto forward alarms
dialog box appears:
2
Select the recipient from the drop-down list that you wish to forward all future
alarms to. The recipient can be a user or a user group.
3
Click on
in the Auto forward dialog box to turn this feature on.
Only future alarms will be forwarded to the selected recipient(s). The alarms that you
have already received will remain under your care.
To turn the auto-forward feature off, choose None as the recipient.
Snooze When you do not wish to deal with an alarm immediately, you can silence it for a short
period of time by asking it to snooze. To do this, click on
make it snooze for 30 seconds.
in the alarm toolbar to
After the snooze, the alarm will be reactivated, and you will get the same notification
as when it was first triggered. See Receiving alarms on page 47.
COPYRIGHT © 2001 - 2011 BY GENETEC INC. REPRODUCTION AND DISCLOSURE PROHIBITED.
EN.100.003-V4.8.B(1)
55
HANDLING ALARMS
4 ALARM MANAGEMENT
GENETEC
OMNICAST 4.8 LIVE VIEWER USER GUIDE
The duration of the snooze can be changed from the Live Viewer’s Options dialog. See
Alarm options on page 104.
Pausing an alarm Pausing an alarm means to pause the automatic cycling of the alarm element display.
It allows you to examine the individual alarm elements at your own pace.
To pause an alarm, you must either disarm the tile where it is being displayed by
button found in the tile controls, or drag-and-drop the
clicking on the Disarm tile
alarm to an unarmed tile. When you pause an alarm two new buttons will appear in
the alarm toolbar:
Border highlight
Tile ID
Displayed element
(live video, playback
or still frames)
Grey background
means paused alarm
New buttons added
Click to switch to the
controls pertaining to
the alarm element
Alarm name # / Camera name (ID)
Use the
and
Alarm controls
buttons to move between the alarm elements.
.
NOTE Paused alarms remain in their viewing tiles even when the alarm is
acknowledged.
56
COPYRIGHT © 2001 - 2011 BY GENETEC INC. REPRODUCTION AND DISCLOSURE PROHIBITED.
EN.100.003-V4.8.B(1)
GENETEC
OMNICAST 4.8 LIVE VIEWER USER GUIDE
HANDLING ALARMS
4 ALARM MANAGEMENT
View alarm procedure The alarm procedure is an optional feature that can be customized. Depending on
your company’s needs, the procedure can simply display the proper alarm escalation
procedure, prompt the user for a comment, or run a sophisticated program. The
Omnicast administrator can assign a different procedure to every alarm or none at all.
button to view the alarm procedure.
Click on the
The above example shows a three-step escalation procedure with an Add Comment
button. If associated to the proper Omnicast SDK function, the added comment will
appear in the alarm history (see View alarm history on page 57). Your company’s alarm
procedure may look very different from this example.
View alarm history Omnicast keeps the history of all actions taken on an alarm, from the time it is created
to its acknowledgement. Click on the
button to view the alarm history.
The meaning of the action icons are described below.
Icon
Action that took place (1 of 2)
Activated. The By field indicates the alarm recipient.
Forwarded. The By field indicates the user who performed the action and
the Description field indicates the alarm recipient.
COPYRIGHT © 2001 - 2011 BY GENETEC INC. REPRODUCTION AND DISCLOSURE PROHIBITED.
EN.100.003-V4.8.B(1)
57
HANDLING ALARMS
4 ALARM MANAGEMENT
GENETEC
OMNICAST 4.8 LIVE VIEWER USER GUIDE
Icon
Action that took place (2 of 2)
Snoozing. The By field indicates the user who performed the action.
Comment added. The comment is indicated in the Description field.
Note that a comment can only be added through an alarm procedure.
See View alarm procedure on page 57.
Acknowledged (default).
Acknowledged (alternate).
Acknowledged (custom). The Custom event field indicates the event
associated to the acknowledgement.
Once acknowledged, an alarm is kept in the system for 90 days. However, the
Omnicast administrator can decide to change this value.
View alarms on analog Analog monitors can also be used to display alarms. The way this is done is to assign
monitors an analog monitor to a monitor group. Assigning an analog monitor to a monitor
group can be compared to arming a tile. See Armed tiles on page 48.
When an alarm is displayed on a monitor group, all monitors belonging to that group
in the analog
become locked. A monitor locked for alarm display is shown as
monitor pane.
Selecting a locked monitor or the displayed alarm element will show the alarm toolbar
at the bottom of the analog monitor pane. The alarm name and instance number are
also indicated. Please refer to Alarm controls on page 49 for a description of the
commands.
58
COPYRIGHT © 2001 - 2011 BY GENETEC INC. REPRODUCTION AND DISCLOSURE PROHIBITED.
EN.100.003-V4.8.B(1)
GENETEC
OMNICAST 4.8 LIVE VIEWER USER GUIDE
TRIGGERING NEW ALARMS
4 ALARM MANAGEMENT
Triggering new alarms
Introduction Any Live Viewer user can trigger alarms when it is needed. There are two types of
alarms in Omnicast:
•
•
Predefined alarms
Contextual alarms
Predefined alarms
Definition Predefined alarms are alarms defined by the Omnicast administrator.
See What constitutes an alarm? on page 46.
Trigger predefined To trigger a predefined alarm, do as follows.
alarms 1 Select Tools > Alarm > Trigger Alarm... from the main menu. The Trigger alarm dialog
box appears:
2
Select the alarm(s) you wish to trigger. You may select more than one alarm.
3
Enter a description if necessary. The description is optional. If it is entered, it will
appear in brackets after the alarm name. The description can also be used for
alarm search with the Archive Player.
4
Click on OK to trigger the alarm(s). The alarm will be automatically sent to all the
recipients defined in the recipient list. The displayed elements will appear as
defined by the administrator.
COPYRIGHT © 2001 - 2011 BY GENETEC INC. REPRODUCTION AND DISCLOSURE PROHIBITED.
EN.100.003-V4.8.B(1)
59
TRIGGERING NEW ALARMS
4 ALARM MANAGEMENT
GENETEC
OMNICAST 4.8 LIVE VIEWER USER GUIDE
Contextual alarms
Definition Contextual alarms are in every way similar to predefined alarms, except that the alarm
elements to display and the alarm recipients are only defined at the time the alarm is
triggered. The other characteristics such as priority and dwell time are fixed by the
administrator. Contextual alarms are used to report ad hoc situations as they occur.
Trigger contextual To trigger a contextual alarm:
alarm 1 Right-click on the viewing tile where you observed the alarm situation and select
the Trigger alarm... command. The Contextual alarm dialog appears:
60
2
Select the recipient(s) you wish to send the alarm to. You may select more than
one.
3
Enter a description. Unlike predefined alarms, contextual alarms do not have
specific names. For this reason, we strongly suggest to enter a short description
that would explain why the alarm was triggered.
4
Click on OK to trigger the alarm(s). The alarm will be sent to all selected recipients
at the same time. The only element displayed for the alarm will be the live video
from the camera where the contextual alarm was issued.
COPYRIGHT © 2001 - 2011 BY GENETEC INC. REPRODUCTION AND DISCLOSURE PROHIBITED.
EN.100.003-V4.8.B(1)
GENETEC
OMNICAST 4.8 LIVE VIEWER USER GUIDE
ALARM PLAYBACK
4 ALARM MANAGEMENT
Alarm playback
Description Alarm playback is a feature that requires the Archive Player. Therefore, it is only
available if the latter is installed on the same PC as the Live Viewer.
The purpose is to replay the videos (alarm elements) associated to a past alarm as they
were shown in the Live Viewer at the time the alarm was triggered.
This feature applies to past alarms (those that have been acknowledged) as well as
alarms that are still active.
Replay a past alarm To replay a past alarm, select the alarm you wish to review from the alarm list and click
on
. The Archive Player will be launched.
All alarm elements are
reproduced in the
Playback pane
Camera sequence cannot be
played back
Playback controls
Selected alarm for playback
•
Every alarm element is reproduced in a separate playback tile in the Archive Player,
using as many tiles as necessary. The display is similar to the Salvo mode used in
the Live Viewer.
•
The alarm elements involving a camera (live video, playback and still images) are
reproduced as playback sequences, starting 5 seconds before the alarm triggering
time.
•
Alarm elements involving a camera sequence cannot be played back. However, a
tile will be reserved in the Playback pane to indicate that a camera sequence was
used for that alarm.
To learn more about alarm playback, please read about Alarm Search in the Omnicast
Archive Player User Guide.
COPYRIGHT © 2001 - 2011 BY GENETEC INC. REPRODUCTION AND DISCLOSURE PROHIBITED.
EN.100.003-V4.8.B(1)
61
GENETEC
OMNICAST 4.8 LIVE VIEWER USER GUIDE
5 ADVANCED FEATURES
S ECTION 5
A DVANCED F EATURES
Instruction on how to use the advanced features and how
to customize the Live Viewer
COPYRIGHT © 2001 - 2011 BY GENETEC INC. REPRODUCTION AND DISCLOSURE PROHIBITED.
EN.100.003-V4.8.B(1)
63
ADVANCED DOME CONTROLS
5 ADVANCED FEATURES
GENETEC
OMNICAST 4.8 LIVE VIEWER USER GUIDE
Advanced dome controls
PTZ commands
Description The following describes the advanced dome controls. Not all models of dome cameras
support these features. If your camera model does not support a specific feature, the
corresponding command button will be disabled.
Click the
arrows to
navigate
through the
menu
Click OK to
select menu
items
These tabs
appear only
in Advanced
mode
Select this to
activate the
On-screen
menu
PTZ status
display
Presets
Adjust focus
and iris
Specific
commands
Lock PTZ
Modify
preset
Record
pattern
Auxiliary
switches
On-screen menu You must have Use specific commands privilege to access the on-screen menu.
tab under Camera controls. The
To access the on-screen menu commands, select the
appearance of the command buttons in the Tool pane will change. See above
illustration. While in this mode, use the arrow buttons to navigate through the menu
and the OK button to select.
To return to the PTZ commands, select the
page 28.
64
tab. See Using the PTZ controls on
COPYRIGHT © 2001 - 2011 BY GENETEC INC. REPRODUCTION AND DISCLOSURE PROHIBITED.
EN.100.003-V4.8.B(1)
GENETEC
OMNICAST 4.8 LIVE VIEWER USER GUIDE
ADVANCED DOME CONTROLS
5 ADVANCED FEATURES
Specific commands You must have the Use specific commands privilege to access this feature.To execute a
specific command, do as follows.
1
Click on the
button. The following dialog box appears:
The actual commands shown in the list will depend on the model of your dome
camera.
2
Select a command from the list.
3
Click on Execute command.
You may repeat steps 2 and 3 as many times as necessary.
4
Click on Close when you have finished.
Modify preset You must have the Use presets privilege to go to a preset and the Edit presets privilege
to make changes to presets.
To turn the selected camera to a preset position, select one of the numbered (0 to 7)
.
preset buttons, or select a preset from the preset list and click on Go to
To change a preset position, select the preset number from the preset list, turn the
.
camera to the new position with the PTZ controls, and click on Set
button for 2
To rename a preset, select a preset from the preset list, hold the Set
seconds, then enter the new preset name in the edit box that appears then click OK.
This operation also assigns the current camera position to the preset.
Record pattern You must have the Use patterns privilege to run the patterns and the Edit patterns
privilege to record new patterns.
To run a pattern on the selected camera, select a pattern from the pattern list and click
.
on Play
COPYRIGHT © 2001 - 2011 BY GENETEC INC. REPRODUCTION AND DISCLOSURE PROHIBITED.
EN.100.003-V4.8.B(1)
65
ADVANCED DOME CONTROLS
5 ADVANCED FEATURES
GENETEC
OMNICAST 4.8 LIVE VIEWER USER GUIDE
To record a new pattern, select the pattern number from the pattern list, and click on
. The green LED will turn on. Use the PTZ controls to make the pattern and
Record
click on the same button again to stop the recording.
NOTE You can only record PTZ patterns for some Axis cameras using the camera’s
own Web page. See the Appendix D: PTZ Patterns for Select Axis Cameras in the
Administrator Guide.
button
To rename a pattern, select a pattern from the pattern list, hold the Record
for 2 seconds, then enter the new pattern name in the edit box that appears and click
OK.
Auxiliary switches You must have the Use auxiliaries privilege to use the auxiliary switches.
To turn an auxiliary switch on, select the auxiliary from the auxiliary list and click on Set
.
To turn an auxiliary switch off, select the auxiliary from the auxiliary list and click on
. The green LED will turn on. Use the PTZ controls to make the pattern and
Clear
click on the same button again to stop the recording.
Note that auxiliary switches can only be renamed from the Config Tool.
PTZ locking
Lock PTZ Locking the PTZ allows you to have exclusive control over the PTZ of the selected
camera. You must have the Lock PTZ privilege to perform this operation.
to lock the PTZ. When the PTZ is locked by someone, the green LED beside
Click on
the lock button will light up and the name of the user who placed the lock will be
indicated in the status display panel with the application used. See the sample
screenshot in the following section: Description on page 64.
Unlock PTZ Click on
to unlock the PTZ. When the PTZ is locked by another user, trying to
unlock it will display a message box showing who is currently holding the lock. You can
only override the lock if you have the Override PTZ locks privilege, and a higher PTZ
priority than the person holding the lock.
If you click the PTZ controls while someone else has a lock on them, a PTZ locked event
will be issued by the system. If the Event list is displayed in the Live Viewer, the event
description will show the machine, the application and the user who is currently
holding the lock.
For additional information on PTZ locking, please refer to the topic on PTZ priority in
the Omnicast Administrator Guide.
66
COPYRIGHT © 2001 - 2011 BY GENETEC INC. REPRODUCTION AND DISCLOSURE PROHIBITED.
EN.100.003-V4.8.B(1)
GENETEC
OMNICAST 4.8 LIVE VIEWER USER GUIDE
CAMERA BLOCKING
5 ADVANCED FEATURES
Camera blocking
Feature presentation
Description Camera blocking is a feature that allows users with sufficient privileges to block other
less privileged users from establishing video connections with selected cameras and
federated cameras. This feature is particularly targeted for installations that provide
the general public access to live video. In such cases, cameras may be viewing
situations not suitable for transmission to all users.
This feature is enabled by the Block camera option in your Omnicast license.
How it works Camera blocking is based on a user attribute called the viewing priority. The viewing
priority is defined on a scale of 1 to 10, with 1 being the highest priority, and 10 the
lowest.
Only users with the Block camera privilege can access this feature. When a camera is
blocked, a blocking level is assigned to the camera. All users with a viewing priority
equal or lower than the blocking level will be denied the right to view live video from
that camera.
A denied video connection is shown as a black screen with the word BLOCKED
displayed in the middle of the tile.
If a camera is blocked to a user while a video connection is already established by this
user, the connection will be instantly cut off.
COPYRIGHT © 2001 - 2011 BY GENETEC INC. REPRODUCTION AND DISCLOSURE PROHIBITED.
EN.100.003-V4.8.B(1)
67
CAMERA BLOCKING
5 ADVANCED FEATURES
GENETEC
OMNICAST 4.8 LIVE VIEWER USER GUIDE
Blocking cameras
Accessing the dialog Camera blocking is done through the Block cameras dialog box. This dialog box can be
accessed from either the Tools menu or the Tile contextual menu.
Dialog description The camera list on the left shows all the cameras with their respective blocking status.
indicates a currently blocked camera. The number
The crossed out camera icon
following the camera name indicates the blocking level. Select a blocked camera to see
who is blocking it.
Users who are currently viewing this camera are shown on the right. Users whose
. The number
viewing right has been denied are shown by a crossed out user icon
to the right of the user name indicates his current viewing priority. Video connections
which have been denied are also shown with a crossed out icon.
Select Show all users to list all users in the system with their viewing status and priority
in regard to the selected camera.
icon will appear in the place of a user icon in the Users list if a video
A Virtual Matrix
connection is requested by a Virtual Matrix as in the case of a camera sequence. See
What is a camera sequence? on page 33.
68
COPYRIGHT © 2001 - 2011 BY GENETEC INC. REPRODUCTION AND DISCLOSURE PROHIBITED.
EN.100.003-V4.8.B(1)
GENETEC
OMNICAST 4.8 LIVE VIEWER USER GUIDE
CAMERA BLOCKING
5 ADVANCED FEATURES
Camera blocking rules
Rule #1 A user may only block a camera at a level lower than his own viewing priority. This
means that users with a viewing priority equal to 10 cannot block anyone, and users
with a viewing priority equal to 1 cannot be blocked by anyone.
Rule #2 A user may not unblock or lower the blocking level of a camera that is blocked at a
level equal or higher than his viewing priority. However, this does not preclude the
user from checking who is blocking a camera if the user has the Block camera privilege.
Rule #3 A user with a viewing priority higher than the blocking level of a camera may unblock
the camera or change its blocking level. To change the blocking level, it is not
necessary to unblock the camera first. Simply enter the new blocking level and click on
the Block button.
Rule #4 When a user requests a video connection with a camera, the viewing priority of the
user at the moment the request is made is attributed to the connection. Changing the
viewing priority of the user after the connection is established will not change the
viewing priority of that connection.
Therefore, a user will continue to view a camera if the user's viewing priority is lowered
below the blocking level after the camera has been blocked.
Conversely, a camera will remain blocked to a user if the user's viewing priority is raised
above the blocking level after the camera has been blocked.
COPYRIGHT © 2001 - 2011 BY GENETEC INC. REPRODUCTION AND DISCLOSURE PROHIBITED.
EN.100.003-V4.8.B(1)
69
EVENT MONITORING
5 ADVANCED FEATURES
GENETEC
OMNICAST 4.8 LIVE VIEWER USER GUIDE
Event monitoring
Introduction The Live Viewer allows you to monitor the system events as they occur by displaying
them chronologically in an event list.
Event list The events are listed in the Events tab found in the Message pane (bottom of the
screen). It is only available under the Advanced mode.
•
•
•
•
If you do not see the Message pane, type <F8>.
If you do not see the Events tab, type <Shift>+<F10>.
Select the Events
Click
tab to view the event list.
to clear the event list.
Each event in the list is described by the following fields:
Field
Meaning
Source
The entity (indicated by an icon and a name) that issued the event.
Date
The date and time at which the event occurred.
Type
The type of event. For the complete coverage of all the event types,
please refer to the topic on Event Handling in the Omnicast
Administrator Guide.
Description
The description gives additional information that further describe
the event. For example, for the event type User logon, the description
“dtsiang1 – Config Tool: Admin” indicates the PC name, the application
the user has logged in to, and the user name.
Using the event list
Viewing the video If an event is associated to a camera , you can easily view what is happening on that
associated to a camera camera by double-clicking on the event item in the list.
event If the camera is already shown in a tile, it will be highlighted in yellow. If the camera is
not currently displayed, it will be displayed in a free tile.
If there is no free tile in the current layout, the oldest camera in the layout (the one
that has been displayed in the layout for the longest time) will be replaced by the
camera you just selected.
70
COPYRIGHT © 2001 - 2011 BY GENETEC INC. REPRODUCTION AND DISCLOSURE PROHIBITED.
EN.100.003-V4.8.B(1)
GENETEC
OMNICAST 4.8 LIVE VIEWER USER GUIDE
EVENT MONITORING
5 ADVANCED FEATURES
Event filter The Live Viewer allows you to choose what types of events to display in the event list.
NOTE When you create a filter, it only applies to new events. Events that are already
in the event list are not filtered out.
To change the event display options:
1
Click on
at the bottom of the event list. The Events dialog box appears.
2
Select entities associated to the events you want to display, for example, cameras
or inputs/outputs.
This will filter out events not associated to the entities you selected.
NOTE If you want to receive events generated by a unit, you must also select all of
its children (cameras, inputs, outputs, and so on).
3
4
–
Select the option Show all entities. All items in the list will be available for
selection.
–
Select the option Show selected items only, and choose the entity types you wish
to display. Click on
to select all or
to clear all selections.
Select which event types to display:
–
Select the option Show all items in the event list. All items in the list will be
available for selection.
–
Select the option Show selected items only, and choose the event types you wish
to display. Click on
to select all or
to clear all selections.
Click OK to save your changes.
COPYRIGHT © 2001 - 2011 BY GENETEC INC. REPRODUCTION AND DISCLOSURE PROHIBITED.
EN.100.003-V4.8.B(1)
71
INSTANT REPLAY
5 ADVANCED FEATURES
GENETEC
OMNICAST 4.8 LIVE VIEWER USER GUIDE
Instant replay
The instant replay allows you to replay the last few minutes (or seconds) of any live
video you are currently viewing (as long as the system was archiving the video stream
for which you are requesting the playback). Refer to Archiving Management in the
Omnicast Administrator Guide.
This feature is only available if you have Do instant replay privilege and if you are
operating under Advanced mode.
Launching instant To launch the instant replay of the selected live video stream, select Instant replay
replay from the Tool pane, or Type <Ctrl>+<I>.
If the video archive exists, the playback will start 15 seconds before the current time.
The time to rewind before the playback can be changed by the administrator. See
General options on page 99.
Close
sequence
Launch
Archive Player
Click to
make the
pane float
Reload instant
replay
Playback
sequence
Timeline
Status panel
Playback
commands
NOTE If the selected camera is from an active alarm, then the alarm triggering time
will be used as reference instead of the current time, to calculate when the playback
should start.
Timeline
Description The ruler like indicator is called the timeline. The timeline is a graphical representation
of the selected playback sequence. The duration of the sequence is shown in brackets.
The initial timeline duration of the loaded sequence is 5 minutes. This parameter can
72
COPYRIGHT © 2001 - 2011 BY GENETEC INC. REPRODUCTION AND DISCLOSURE PROHIBITED.
EN.100.003-V4.8.B(1)
GENETEC
OMNICAST 4.8 LIVE VIEWER USER GUIDE
INSTANT REPLAY
5 ADVANCED FEATURES
also be modified by the administrator. See General options on page 99. Once the
sequence is loaded, the user can shorten or expand the timeline by clicking on the
Zoom in and Zoom out buttons.
Playback cursor
Bookmark text
Currently displayed bookmark
Motion indicator
Zoom in
Other bookmarks
Zoom out
Playback cursor The position of the current video frame in the timeline is indicated by the playback
cursor . You can easily change the position of the playback frame by dragging the
playback cursor to the desired position or by clicking the desired position in the
timeline.
Background color The background color of the timeline should be interpreted as follows:
Color
Meaning
White – Section of the timeline that is in the past where video is
available.
Dark gray – Section of the timeline where no video is available.
Light purple – Section of the timeline that was in the future at the time
the playback was requested, but now is in the past. This is the reason why
there is no motion indicators in this section.
Dark purple – Section of the timeline that is still in the future.
Event markers The following table shows the different event markers found in the timeline.
Marker
Meaning
The red blocks in the timeline are motion indicators. The higher the red
bar, the more pronounced the motion.
The dark blue vertical bars in the timeline are bookmark indicators. The
time and text associated to the bookmark are shown above the timeline
when the playback cursor is within plus or minus 5 seconds of the
bookmark position.
When playback cursor is within 5 seconds of the bookmark position, the
bookmark indicator is shown in red.
Time range markers The time range markers are the two triangular orange markers that appear at the top
right corner on the timeline when the mouse cursor hovers over the timeline.
Playback cursor
COPYRIGHT © 2001 - 2011 BY GENETEC INC. REPRODUCTION AND DISCLOSURE PROHIBITED.
EN.100.003-V4.8.B(1)
Time range markers
73
INSTANT REPLAY
5 ADVANCED FEATURES
GENETEC
OMNICAST 4.8 LIVE VIEWER USER GUIDE
You can use those markers to delimit a specific range in the timeline, either to zoom
in to it or to setup a playback loop. To set up a time range, drag the markers to the
desired start and end positions.
Time range markers
Reset markers
To clear the time range, click on the Reset markers button.
Playback commands
Description The playback commands found in the Instant replay tab are identical to those found in
the Archive Player.
Status panel
Go to next bookmark
Play/Pause
Add a bookmark
Speed selector
Go to previous bookmark
Go to next frame
Go to previous key frame
Enable/disable loop playback
Save a snapshot
Slow/normal playback speed
Print a snapshot
Lock/unlock playback speed
Export current sequence
Status panel The playback status panel indicates the time and date of the current frame on the first
row, and the playback status and speed on the second row.
NOTE The time of the current video frame is indicated either as an absolute time
stamp or as a time difference between now and the time the video was recorded. Click
on the time to toggle between the two display modes.
Controlling the The following commands pertain to playback control.
playback
Command
74
Function
Play/Pause
Alternate between play and pause. The current status is
indicated in the Status panel.
Go to next frame
Pause the sequence and advance frame by frame.
COPYRIGHT © 2001 - 2011 BY GENETEC INC. REPRODUCTION AND DISCLOSURE PROHIBITED.
EN.100.003-V4.8.B(1)
GENETEC
OMNICAST 4.8 LIVE VIEWER USER GUIDE
INSTANT REPLAY
5 ADVANCED FEATURES
Command
Go to previous key
frame
Function
A key frame is a frame that contains a complete image by
itself as opposed to a usual frame that only holds
information that changed compared to the previous frame.
If the playback sequence contains key frames at short
intervals, clicking continuously on this button will produce
the effect of reverse playback.
Enable/disable loop
playback
You can set the playback to loop continuously within a
specific time range (green LED on).
To setup a playback loop, mark the loop sequence with the
time range markers, position the playback cursor between
the two markers and click on Enable loop playback.
Controlling the The playback speed is indicated in the Status panel. The speed of (1x) corresponds to
playback speed normal play. When the system is rewinding, the speed is shown as negative.
Command
Function
Speed selector
Drag the speed selector to the right to fast forward (1x, 2x,
4x, 6x, 8x, 10x, 20x, 40x and 100x) or to the left for rewind
(-1x, -4x, 10x, -20x, -40x or -100x). You must hold the left mouse
button down to keep the desired speed. The moment you
let go the mouse button, the slider will return to normal
speed (1x).
Lock/unlock playback
speed
Enable the speed lock (green LED on) to avoid holding the
speed selector with the left mouse button.
Slow/normal playback
speed
You can play the video in slow motion by enabling slow
playback speed (green LED on). The color of the speed
control slider will change. The available slow motion speeds
are 1/8x, 1/4x, 1/3x, 1/2x and 1x.
While in slow motion mode, the default playback speed is 1/
8x if the speed is not locked. Note that slow motion rewind
is not supported.
Bookmark commands The following group of commands pertain to the use of bookmarks.
Command
Function
Go to previous
bookmark
Find the previous bookmark and resume the playback from
there. If no bookmark is found, nothing will happen.
Add a bookmark
Add a new bookmark at the current position.
Go to next bookmark
Find the next bookmark and resume the playback from
there. If no bookmark is found, nothing will happen.
NOTE When a bookmark is found, the playback will start 5 seconds before the
position of the bookmark.
COPYRIGHT © 2001 - 2011 BY GENETEC INC. REPRODUCTION AND DISCLOSURE PROHIBITED.
EN.100.003-V4.8.B(1)
75
INSTANT REPLAY
5 ADVANCED FEATURES
GENETEC
OMNICAST 4.8 LIVE VIEWER USER GUIDE
Save, Print, and Export The following group of commands allow you to create external copies of the archived
video in terms of snapshots or video sequences.
Command
Save a snapshot
Function
Save a snapshot of the current frame to disk. The
application will prompt you to enter the name, the location
and the format of the saved image file.
You have the option to save the current frame as a bitmap
or a JPEG image. Use the Save as type: pull-down control to
select the desired type of image. Note that JPEG images
take significantly less space on disk.
The saved image is overlaid by default with the date and
time when the frame is recorded, followed by the camera
name. See sample image below.
TIP You may change the default settings so that
snapshots are always saved in the same folder with the
same format, with or without the overlaid information.
Please refer to User interaction options on page 107.
Print a snapshot
76
Print a snapshot of the current frame. Just like the saved
images, the printed image is stamped with the recording
date and time and followed by the camera name.
COPYRIGHT © 2001 - 2011 BY GENETEC INC. REPRODUCTION AND DISCLOSURE PROHIBITED.
EN.100.003-V4.8.B(1)
GENETEC
OMNICAST 4.8 LIVE VIEWER USER GUIDE
INSTANT REPLAY
5 ADVANCED FEATURES
Command
Function
Export the current playback sequence. Please refer to
Archive Export in the Omnicast Archive Player User Guide for
in-depth coverage of this feature.
Export current
sequence
TIP The time range markers can also be used to delimit
the video sequence to export. See Time range markers on
page 73.
Other commands
Description The following controls are specific to the Instant Replay window.
Icon
Meaning
Click action
Reload instant replay
Reload the instant replay with the video coming
from the camera displayed in the selected tile. The
playback will start n seconds before the current time.
See General options on page 99.
Launch Archive
Player
Launch the Archive Player with the current playback
sequence.
Close sequence
Close the current sequence.
COPYRIGHT © 2001 - 2011 BY GENETEC INC. REPRODUCTION AND DISCLOSURE PROHIBITED.
EN.100.003-V4.8.B(1)
77
LOCAL RECORDING
5 ADVANCED FEATURES
GENETEC
OMNICAST 4.8 LIVE VIEWER USER GUIDE
Local recording
Purpose The purpose of the local recording is to allow the user to save a local copy of the live
video as it appears in the Live Viewer.
To have access to this feature, the Local recording option must be enabled in your
Omnicast license key and you must have the Local recording privilege.
Scope of local Local recording is a property associated to a tile ID, meaning that if this feature is
recording turned on for a given tile, it remains on for that tile regardless of the viewer layout
being used. This means that local recording will not be interrupted by the guard tour.
When local recording is on, the tile ID and the entity description are displayed in red.
Only the live video and only what is visible is recorded. If a camera is blocked, no video
will be recorded. If the live video is part of a camera sequence or alarm, it will be
recorded as is, in the same display sequence shown in the tile. If an alarm includes
playback sequences or still frames, they will not be recorded.
Local recording is deactivated when the user turns it off manually or when the user
disconnects from the Directory. The Live Viewer does not memorize the local
recording state of each tile from session to session.
Using local recording
Start/stop local To start or stop local recording on the selected tile, type <Ctrl>+<L>.
recording To start or stop local recording on all 16 tiles at once, type <Ctrl>+<T>.
78
COPYRIGHT © 2001 - 2011 BY GENETEC INC. REPRODUCTION AND DISCLOSURE PROHIBITED.
EN.100.003-V4.8.B(1)
GENETEC
OMNICAST 4.8 LIVE VIEWER USER GUIDE
LOCAL RECORDING
5 ADVANCED FEATURES
Limitations Because local recording is carried out by the Live Viewer instead of the Archiver, the
following limitations apply:
•
You will not be able to query the local recordings with the Archive Player. You may
only play the video files from its File Browser. Please refer to File Browser in the
Omnicast Archive Player User Guide.
•
•
•
Local recordings cannot be encrypted.
•
Audio recording is not supported.
Local recording is prohibited if either an Archiver or an Auxiliary Archiver is
currently running on the same machine. This is to prevent conflicting disk space
requirements between the Live Viewer and the archiving service.
When disk space is low, the Live Viewer will not try to make space by deleting older
video files. When there is not enough free space on disk, the recording will stop
without warning.
Configuring local Local recording is configured from the Live Viewer's Options dialog. You must specify
recording the Directory where the video files should be created, the maximum size of a video file
and the minimum free space to leave on your local hard disk. See Local recording
options on page 115.
If local recording has never been configured before, the video files will be saved in the
folder where the Live Viewer is installed.
COPYRIGHT © 2001 - 2011 BY GENETEC INC. REPRODUCTION AND DISCLOSURE PROHIBITED.
EN.100.003-V4.8.B(1)
79
KEYBOARD COMMANDS
5 ADVANCED FEATURES
GENETEC
OMNICAST 4.8 LIVE VIEWER USER GUIDE
Keyboard Commands
With the Live Viewer application, the PC keyboard can be turned into a powerful tool,
surpassing the CCTV keyboard in functionality and ease of use.
Controlling the viewing pane
Controlling the The following keyboard commands pertain to the control of the viewer layouts.
layouts
Type
80
To
<Ctrl>+<Tab>
Select the next tile with something displayed. Empty
tiles are ignored.
<Ctrl>+<Shift><Tab>
Select the previous tile with something displayed.
Empty tiles are ignored.
<Ctrl>+<Page Up>
Switch to previous layout within the current Viewing
pane.
<Ctrl>+<Page Down>
Switch to next layout within the current Viewing pane.
<Ctrl>+<->
Switch to previous tile pattern within the current
layout.
<Ctrl>+<+>
Switch to next tile pattern within the current layout.
<Ctrl>+<T>
Start/stop local recording on all tiles (including the
hidden ones). See Local recording on page 78.
<T>
Start/stop guard tour.
<Ctrl>+<Backspace>
Remove all currently displayed entities from the
current viewer layout.
COPYRIGHT © 2001 - 2011 BY GENETEC INC. REPRODUCTION AND DISCLOSURE PROHIBITED.
EN.100.003-V4.8.B(1)
GENETEC
OMNICAST 4.8 LIVE VIEWER USER GUIDE
KEYBOARD COMMANDS
5 ADVANCED FEATURES
Type
To
<F11>
Enable/disable Full screen mode.
<Shift>+<F11>
Enable/disable Full screen video mode.
Tile configuration All entities (cameras, camera sequences, tiles, layouts, monitors, etc.) are referenced
panel via a unique ID called logical ID. Commands that apply to specific entities are entered
after the entity ID.
To help the user keep track of what number has been entered, all digit keystrokes (0
through 9) are shown in the Tile configuration panel (see below).
Digit keystrokes
just entered.
Type <Esc> to
clear.
Currently selected
monitor, tile and
camera IDs
The digits displayed in the middle of the Tile configuration panel is the ID that will be
used by the next keyboard command. Note that the keypad Num Lock must be on for
the following commands.
Selecting cameras and In the following table:
tiles by IDs • The keystrokes <99999> represents a sequence of 1 to 5 digits.
• The sequence <Key1><Key2> means the two keys must be typed one after another.
• The sequence <Key1>+<Key2> means that two <Key2> must be pressed while holding
<Key1>.
•
The keys <.>, </>, <*>, <+>, and <-> must be entered from the numeric keypad.
Type
<99999><.>
To
Select monitor or tile <99999>.
» Note that a monitor is either an analog monitor or
a PC monitor (Viewing pane) controlled by the Live
Viewer. Analog monitors and PC monitors share the
same pool of logical IDs. A remote Live Viewer
monitor can also be selected, providing remote
access has been granted for that monitor. For more
information about remote access, see Remote
access options on page 117.
» In a multi-display configuration, the Live Viewer
controls two or more Viewing panes in the Full
Screen mode, each using a different monitor ID.
» IDs greater than 32 are reserved for monitors.
» IDs between 1 and 16 are reserved for tiles within
the current monitor.
» IDs between 17 and 32 are not used.
» The current monitor, tile and camera selections are
indicated in the Tile configuration panel.
COPYRIGHT © 2001 - 2011 BY GENETEC INC. REPRODUCTION AND DISCLOSURE PROHIBITED.
EN.100.003-V4.8.B(1)
81
KEYBOARD COMMANDS
5 ADVANCED FEATURES
GENETEC
OMNICAST 4.8 LIVE VIEWER USER GUIDE
Type
<99999><Enter>
To
Select camera or layout <99999>.
» Cameras and layouts share the same pool of logical
IDs.
» If a camera is selected, it will be displayed in the
current tile selection.
» If no tile is selected, the camera will be displayed in
the first free tile of the layout.
<99999><Ctrl>+<Enter>
Select camera sequence <99999>.
<Esc>
Clear the digit keystrokes shown in the Tile
configuration panel.
<0><.>
Clear the tile selection (so no tile is selected).
Controlling the The following keystrokes are used to control the selected tile or displayed entity.
selected entity
Type
82
To
<A>
Arm or disarm. See Armed tiles on page 48.
<E>
Expand or restore tile to its original size.
<Shift>+<E>
Expand tile and switch to Full Screen Video mode, or
restore to original and return to normal mode.
See Full screen video mode on page 42.
<Backspace>
Remove the displayed top level entity.
<Ctrl>+<L>
Start or stop local recording.
See Local recording on page 78.
<Ctrl>+<Space>
Acknowledge alarm (default). Equivalent to
<F>
Forward alarm. Equivalent to
<S>
Snooze. Equivalent to
<P>
Show alarm procedure. Equivalent to
<B>
Add a bookmark. Equivalent to
<R>
Start or stop manual recording.
See Record button on page 26.
<,>
Push-to-talk. Equivalent to
<.>
Start or stop listening. Equivalent to
<Ctrl>+<Shift>+<A>
Trigger contextual alarm. Equivalent to
See Contextual alarms on page 60.
<Ctrl>+<Up arrow>
Start or stop camera sequence.
See Controlling the camera sequence on page 33.
<Ctrl>+<Right arrow>
Show next camera in camera sequence.
<Ctrl>+<Left arrow>
Show previous camera in camera sequence.
.
.
.
.
.
.
.
.
COPYRIGHT © 2001 - 2011 BY GENETEC INC. REPRODUCTION AND DISCLOSURE PROHIBITED.
EN.100.003-V4.8.B(1)
GENETEC
OMNICAST 4.8 LIVE VIEWER USER GUIDE
KEYBOARD COMMANDS
5 ADVANCED FEATURES
Special Controls
Opening dialogs The following keystrokes open frequently used dialog boxes.
Type
To
<Ctrl>+<A>
Open the Trigger alarm dialog.
See Trigger predefined alarms on page 59.
<Ctrl>+<M>
Open the Execute a macro dialog.
See Executing macros on page 86.
<Ctrl>+<O>
Open the Options dialog.
See Options dialog box on page 98.
Switching focus The following keystrokes allow you to focus on a particular element of the workspace.
Type
To
<Ctrl>+<P>
Switch focus to the PTZ controls.
See Using the PTZ controls on page 28.
<Ctrl>+<D>
Switch focus to the Digital Zoom controls.
See Using the digital zoom controls on page 31.
<Ctrl>+<I>
Switch focus to the Instant Replay controls.
See Launching instant replay on page 72.
<Ctrl>+<C>
Switch focus to the Camera pane.
<Space>
Display the currently selected entity when the focus is
on the Camera pane, the Alarm list, or the Event list.
PTZ or Digital Zoom The following keystrokes can be used to control either the PTZ or the Digital Zoom
commands depending on where the current focus is.
Type
To
<Shift>+<Left arrow>
Pan left.
<Shift>+<Right arrow>
Pan right.
<Shift>+<Up arrow>
Tilt up.
<Shift>+<Down arrow>
Tilt down.
<Shift>+</>
Zoom in.
<Shift>+<*>
Zoom out.
COPYRIGHT © 2001 - 2011 BY GENETEC INC. REPRODUCTION AND DISCLOSURE PROHIBITED.
EN.100.003-V4.8.B(1)
83
KEYBOARD COMMANDS
5 ADVANCED FEATURES
GENETEC
OMNICAST 4.8 LIVE VIEWER USER GUIDE
To resolve any ambiguity, the following rules are applied:
•
If the control focus is already on Digital Zoom, then the command will be applied
to the Digital Zoom.
•
If the control focus is not on the Digital Zoom, then the command will be applied
to the PTZ if the selected camera supports it.
•
If the selected camera does not support PTZ, then focus will automatically switch
to the Digital Zoom and the command will be applied to it.
•
If the selected tile is not associated to a camera, then the command will be
ignored.
Advanced PTZ The following keystrokes correspond to advanced PTZ controls. Please refer to
controls Advanced dome controls on page 64 to learn more about these commands.
Type
To
<Shift>+<->
Decrease PTZ speed.
<Shift>+<+>
Increase PTZ speed.
<99999><Shift>+<Insert>
Go to preset <99999>.
<99999><Ctrl>+<Insert>
Set preset <99999>.
<99999><Ctrl>+<Shift>+<Insert>
Clear preset <99999>.
<99999><Shift>+<Home>
Run pattern <99999>.
<99999><Ctrl>+<Home>
Start or stop recording pattern <99999>.
<99999><Ctrl>+<Shift>+<Home>
Clear pattern <99999>.
<99999><Shift>+<Page up>
Set auxiliary <99999>.
<99999><Ctrl>+<Shift>+<Page up>
Clear auxiliary <99999>.
<Shift>+<Delete>
Open iris.
<Ctrl>+<Delete>
Close iris.
<Shift>+<End>
Focus near.
<Ctrl>+<End>
Focus far.
<Shift>+<Page down>
Menu - Activate / deactivate.
<Shift>+<Enter>
Menu - OK.
<Shift>+<Up arrow>
Menu - Up.
<shift>+<Down arrow>
Menu - Down.
<Shift>+<Left arrow>
Menu - Left.
<shift>+<Right arrow>
Menu - Right.
Instant replay controls The following keystrokes allow you to control the Instant replay.
Type
84
To
<G>
Play / pause.
<H>
Previous key frame.
COPYRIGHT © 2001 - 2011 BY GENETEC INC. REPRODUCTION AND DISCLOSURE PROHIBITED.
EN.100.003-V4.8.B(1)
GENETEC
OMNICAST 4.8 LIVE VIEWER USER GUIDE
KEYBOARD COMMANDS
5 ADVANCED FEATURES
Type
To
<J>
Next frame.
<K>
Rewind.
<L>
Fast forward.
<Shift>+<+>
Play faster.
<Shift>+<->
Play slower.
<Shift>+</>
Expand timeline (zoom in).
<Shift>+<*>
Compress timeline (zoom out).
Macros The following keystrokes are related to macro executions.
Type
To
<Ctrl>+<Fn>
Launch hot macro (1 through 12)
<Ctrl>+<M>
Open the Execute a macro dialog.
See Executing macros on page 86.
COPYRIGHT © 2001 - 2011 BY GENETEC INC. REPRODUCTION AND DISCLOSURE PROHIBITED.
EN.100.003-V4.8.B(1)
85
USING MACROS
5 ADVANCED FEATURES
GENETEC
OMNICAST 4.8 LIVE VIEWER USER GUIDE
Using macros
What is a macro? A macro is a sequence of commands that can be saved, recalled and executed quickly
when needed. Macros can be used to create custom actions. For example, a bookmark
could be added to a video archive every time someone swipes a security card to walk
through a door (if the card reader is connected to Omnicast through a digital input
pin), or a rotation of cameras could be presented at preset intervals in the Live Viewer
application.
You need the Execute macros privilege to execute macros from the Live Viewer.
Executing macros To execute a macro:
1
Select Tools > Macro > Execute Macro... from the main menu
or type <Ctrl>+<M> from the keyboard. The Execute a macro dialog appears:
2
Select the macro
you wish to execute from the entity tree. You may select more
than one macro. It is the same procedure if you want to execute Virtual Matrix
plugins.
3
Select the Virtual Matrix that should execute the macro. Both macros and VM
plugins must be executed by Virtual Matrices. If you do not specify a Virtual Matrix,
the macro will be executed by the first Virtual Matrix found in the system.
4
Click OK.
To learn more about writing macros, please read the Omnicast Administrator Guide.
To learn more about plugins, please read the Omnicast Administrator Guide and the
individual plugin guides; see About Omnicast plugin manuals on page xiv.
86
COPYRIGHT © 2001 - 2011 BY GENETEC INC. REPRODUCTION AND DISCLOSURE PROHIBITED.
EN.100.003-V4.8.B(1)
GENETEC
OMNICAST 4.8 LIVE VIEWER USER GUIDE
USING MACROS
5 ADVANCED FEATURES
Using hot macros
What are hot macros? Hot macros are macros that are mapped to the PC keyboard’s function keys so they
can be quickly executed from the Live Viewer by typing <Ctrl>+<Fn>, where <Fn> is the
function key mapped to the macro.
Configuring hot The “macro to function key” mapping is specific to each user. It is typically configured
macros by the Omnicast administrator from the Config Tool. Users with the Change macro hot
keys privilege can also change the mapping themselves. To do this:
1
Select Tools > Macro > Hot Macros... from the main menu. The Hot macros dialog
appears.
The current hot macro list is listed. The number preceding the macro name correspond
to the number of the function key. You may execute the selected macro at any time by
clicking on the Execute macro button.
2
Click on
following:
to switch to the Edit mode. The look of the dialog box changes to the
COPYRIGHT © 2001 - 2011 BY GENETEC INC. REPRODUCTION AND DISCLOSURE PROHIBITED.
EN.100.003-V4.8.B(1)
87
USING MACROS
5 ADVANCED FEATURES
88
GENETEC
OMNICAST 4.8 LIVE VIEWER USER GUIDE
3
Use the
and
buttons to change the content of the list. Both macros and VM
plugins can be mapped to function keys.
4
Use the
and
5
Click on
to exit the Edit mode.
buttons to change the order of the macros in the list.
COPYRIGHT © 2001 - 2011 BY GENETEC INC. REPRODUCTION AND DISCLOSURE PROHIBITED.
EN.100.003-V4.8.B(1)
GENETEC
OMNICAST 4.8 LIVE VIEWER USER GUIDE
USING PLUGINS
5 ADVANCED FEATURES
Using plugins
What is a plugin? A plugin is a software module that adds a specific feature or service to a larger system.
The idea is that the new component simply plugs in to the existing system. Plugins are
used in Omnicast to extend the capabilities of the Virtual Matrix, the Metadata Engine,
and the Live Viewer.
Plugin types In Omnicast, the plugins are grouped under three families, depending on the
application they seek to augment:
Icon
Definition
Live Viewer plugin or LV plugin.
These are plugins designed to provide special abilities to the Live Viewer.
LV plugins
are represented in the Camera pane and can be displayed
in a tile just like cameras
.
Metadata Engine plugin or ME plugin.
These are plugins designed to be executed by the Metadata Engine. Their
purpose is to gather additional information related to the video, called
metadata.
ME plugins are not directly visible in the Live Viewer, but sometimes, they
create metadata that can be displayed as overlays over the video. You can
control the display of these overlays through the tile contextual menu. See
Selecting the metadata overlays on page 32.
Virtual Matrix plugin or VM plugin.
This type of plugin must be executed by the Virtual Matrix and can
perform a wide array of functions.
Some VM plugins can be executed just like a macro from the Live Viewer.
Please read about Using macros on page 86.
Note
The Web version of the Live Viewer does not support client plugins.
Remote Live Viewer plugin
Introduction The Remote Live Viewer plugin is a LV plugin that allows you to control remote
monitors from your Live Viewer workstation. A "monitor" in Omnicast is either an
analog monitor or a PC monitor controlled via a Live Viewer application.
Remote Live Viewer plugins may or may not be available on your Live Viewer
depending on whether they were configured.
Your administrator determines whether you can control all monitors on the Omnicast
system, in which case you can switch between them in the plugin, or can only control
a specific monitor.
For configuration information on the Remote Live Viewer, refer to Config Tool >
Plugins > Remote Live Viewer in the Omnicast Administrator Guide.
COPYRIGHT © 2001 - 2011 BY GENETEC INC. REPRODUCTION AND DISCLOSURE PROHIBITED.
EN.100.003-V4.8.B(1)
89
USING PLUGINS
5 ADVANCED FEATURES
GENETEC
OMNICAST 4.8 LIVE VIEWER USER GUIDE
Using the Remote Live You use the Remote Live Viewer plugin by dragging an instance of the plugin from the
Viewer plugin Camera pane onto a tile. There are no tile toolbars in the plugin representation of the
remote Live Viewer. Limited functions are provided through a plugin toolbar.
To use the Remote Live Viewer plugin, do the following:
1
Drag a Remote Live Viewer plugin from the Camera pane onto a tile. Depending
on how the plugin is configured, it opens up in floating window, in a tile, or full
screen.
2
If necessary, select the remote monitor to control from the Monitor drop-down
list.
Plugin toolbar
Remote monitor the plugin controls
If the Remote Live Viewer is configured to control only a specific monitor, the Monitor
drop-down list is locked and displays the monitor the plugin controls.
90
3
Drag cameras or camera sequences onto the tiles of the Remote Live Viewer. The
video is displayed in the Remote Live Viewer and in the corresponding tile of the
monitor it controls.
4
Do one of the following:
–
Change the pattern of the remote Live Viewer you are controlling by clicking
the Pattern button in the plugin’s toolbar and selecting a new one.
–
Remove the content of a tile on the remote Live Viewer you are controlling by
selecting a tile, then clicking the Remove button in the plugin’s toolbar.
–
Switch to Full Screen Video mode on both your workstation and the remote
Live Viewer you are controlling by clicking the Full screen button in the plugin’s
toolbar.
–
Force a reconnection of the remote Live Viewer by clicking the Full screen
button. This is necessary when you change the privileges and permissions of
the user connected to the remote Live Viewer. A reconnection is necessary to
reload the new credentials of the connected user.
COPYRIGHT © 2001 - 2011 BY GENETEC INC. REPRODUCTION AND DISCLOSURE PROHIBITED.
EN.100.003-V4.8.B(1)
GENETEC
OMNICAST 4.8 LIVE VIEWER USER GUIDE
USING PLUGINS
5 ADVANCED FEATURES
All of the above changes are reflected both locally in the Remote Live Viewer plugin,
and the remote Live Viewer the plugin is controlling.
NOTE The above functions are disabled if the remote monitor is an analog monitor.
COPYRIGHT © 2001 - 2011 BY GENETEC INC. REPRODUCTION AND DISCLOSURE PROHIBITED.
EN.100.003-V4.8.B(1)
91
VIEWER LAYOUTS
5 ADVANCED FEATURES
GENETEC
OMNICAST 4.8 LIVE VIEWER USER GUIDE
Viewer layouts
Terminology
Viewing pane The Viewing pane is the area in the Live Viewer's workspace reserved for viewing
alarms and live videos. See illustration below.
Selected tile
Armed tiles
Monitor ID
Layout controls
Layout selection tabs
If multiple monitors are connected to the PC, the Live Viewer will create a viewing pane
for each. See Using multiple screens on page 43.
Monitor ID The monitor ID is the number displayed at the lower right corner of the viewing pane.
It is assigned by the system and uniquely identifies each monitor in the system so that
they can easily be referenced through keyboard commands. Please read Keyboard
Commands on page 80 for more information.
Viewing tile The Live Viewer can display up to 16 video streams simultaneously on a single monitor.
Each video stream is displayed in its own window called a viewing tile. The number that
appears at the top left corner of each tile is the tile ID. Combined with the monitor ID,
they uniquely identify each viewing tile in the system. Please refer to Viewing tile on
page 23 for a complete description.
Tile pattern The viewing tiles are arranged like a mosaic and follow one of the preset arrangements
called tile patterns. There are a total of 22 tile patterns you can choose from.
Viewer layout The viewer layout is what defines the look and feel of the viewing pane. The viewer
layout defines: (1) the tile pattern, (2) the entities displayed in each tile, and (3) the
alarm state (armed or disarmed) of each tile. See also Tile display memory on page 95.
92
COPYRIGHT © 2001 - 2011 BY GENETEC INC. REPRODUCTION AND DISCLOSURE PROHIBITED.
EN.100.003-V4.8.B(1)
GENETEC
OMNICAST 4.8 LIVE VIEWER USER GUIDE
VIEWER LAYOUTS
5 ADVANCED FEATURES
This definition can be saved as part of your user profile, so no matter which PC you
use, the same layout definitions will always be available to you.
Layout selection tabs If more than one viewer layout is available to you, they would appear as a series of tabs
at the bottom of the viewing pane. Click on any of the tabs to select the corresponding
layout. The tile pattern used by each layout is shown by an icon on the corresponding
tab.
Layout management
Using predefined Viewer layouts can be saved and shared among different users. Layout definitions are
in the camera tree.
layouts represented by the following icon
To apply an existing layout to your viewing pane, drag it from the camera tree and
drop it to the viewing pane. A new tab will be added to the end of the list of existing
layout tabs.
Layout controls The layout controls are displayed at the bottom of the viewing pane.
Enter/exit edit mode
Edit mode commands
Layout selection tabs
The following table describes the available layout controls.
Icon
Description
Change pattern. See Changing the tile pattern on page 94.
Show only selected camera. Fill the viewing pane with the selected tile.
Start/Stop guard tour. See Running the guard tour on page 94.
Enter/Exit edit mode. Show or hide extra commands for editing layouts.
Insert viewer layout. See Changing the layout configuration on page 94.
Remove current viewer layout. This only removes the viewer layout from your
profile. It does not delete the layout definition.
Rename current viewer layout. If other people use this viewer layout, it will be
renamed for them as well.
Save current viewer layout. If it is a new layout, you will be prompted to specify
the site under which to create the layout. If it is an existing layout, other
people using this layout will also be affected by your changes the next time
they logon.
Save all viewer layouts. Save all the changes you made to the layouts.
Reload current layout. Reload the saved definition of the currently selected
layout. If you have made unsaved changes to the current layout and wish
to go back to its original definition, click on this button.
COPYRIGHT © 2001 - 2011 BY GENETEC INC. REPRODUCTION AND DISCLOSURE PROHIBITED.
EN.100.003-V4.8.B(1)
93
VIEWER LAYOUTS
5 ADVANCED FEATURES
GENETEC
OMNICAST 4.8 LIVE VIEWER USER GUIDE
Icon
Description
Move current viewer layout to the left. Move current layout one position to the
left in the viewer layout list.
Move current viewer layout to the right. Move current layout one position to the
right in the viewer layout list.
Changing the tile You need the Change tile pattern privilege to execute this command. To change the tile
pattern pattern used in the current viewer layout, do the following.
1
Click on the Change pattern
pattern dialog appears:
button found in the layout controls. The Change
2
If none of the patterns are what you want, click on More... to show the rest of the
patterns.A total of 22 different patterns will be displayed (not shown here).
3
Click on the desired pattern to switch to it.
NOTE When switching from a pattern with a high number of tiles to a pattern with
fewer number of tiles, entities displayed in the high numbered tiles that do not exist
in the new pattern will no longer be shown in the viewing pane. However, the
association of the displayed content to the tiles is not forgotten. When a pattern with
a higher number of tiles is again selected, the entities that were previously hidden will
reappear in their respective tiles.
Running the guard When the guard tour is running , the Live Viewer automatically cycles through the
tour viewer layouts at regular interval. It allows a single PC to display many more cameras
than it would otherwise be possible, but not all at the same time.
You need the Start/stop guard tour privilege in order to run the guard tour, and you need
more than one layout in your viewing pane for this feature to work.
The default dwell time on each layout at installation is 5 seconds. If you have Edit guard
tour dwell time privilege, you can change this value from the Live Viewer’s Options dialog.
See General options on page 99.
Changing the layout If you have the Edit/save the layout configuration privilege, you can add, rename and
configuration remove the viewer layouts and change the position of the layouts in the list.
94
COPYRIGHT © 2001 - 2011 BY GENETEC INC. REPRODUCTION AND DISCLOSURE PROHIBITED.
EN.100.003-V4.8.B(1)
GENETEC
OMNICAST 4.8 LIVE VIEWER USER GUIDE
VIEWER LAYOUTS
5 ADVANCED FEATURES
To add a new layout, do the following.
1
Click on
in the layout controls to show the Edit mode commands.
2
Click on
to insert a layout. The following dialog appears:
You have the choice to create a new layout or insert an existing one.
3
If you choose to create a new layout, you must specify the site under which it
should be created. The newly created layout will immediately become available to
other users in the system.
4
If you choose to insert an existing layout, the predefined layout will be added to
your user profile.You can achieve the same result by dragging a layout
from
the camera tree to the viewing pane.
5
Click on Insert to finish.
Display management
Tile display memory The Live Viewer has a four-layer memory associated to each viewing tile. Each layer is
reserved for the viewing of specific type(s) of entities. All layers are transparent when
there is nothing displayed in them.
When an entity is displayed in a given layer, that layer hides all layers below it. When
the displayed entity is removed, whatever is in the layer below will become visible
again. Only one entity can be displayed in a layer at any given time.
NOTE The display memory of each tile is also saved as part of a Viewer layout
definition.
COPYRIGHT © 2001 - 2011 BY GENETEC INC. REPRODUCTION AND DISCLOSURE PROHIBITED.
EN.100.003-V4.8.B(1)
95
VIEWER LAYOUTS
5 ADVANCED FEATURES
GENETEC
OMNICAST 4.8 LIVE VIEWER USER GUIDE
Layer 4 The top layer is reserved for alarm viewing. Both paused and active alarms belong to
this layer. This means that whenever an alarm is activated, it will override everything
else if the tile is armed. Alarms have the highest display priority. See Viewing alarms
on page 49.
Layer 3 The third layer is reserved for control entities such as maps and plugins. Cameras
cannot be displayed in a tile showing a map or a plugin. See Viewing a map on
page 36.
Layer 2 The second layer is used to display cameras. Cameras can override a camera sequence
at any time. See Viewing a camera on page 20.
Layer 1 The bottom layer is reserved for the display of camera sequences. They have the
lowest display priority. See Viewing a camera sequence on page 33.
Double-click vs. When you double-click on an entity, you are asking the application to display the
Drag-and-drop selected entity in the first free tile it finds in the current layout. A tile is free when there
is nothing displayed in the layer the entity is supposed to go and there is nothing
displayed in the layers above.
Suppose you have nothing displayed in your current layout. If you double-click on a
in the camera tree, the selected camera sequence will be
camera sequence
displayed in tile #1. Following that, if you double-click on a second camera sequence,
it will be displayed on tile #2, because tile #1 is already taken. But if you double-click
, the camera will be displayed in tile #1, because cameras are displayed
on a camera
in layer 2, and the layer 2 of tile #1 is still free. Similarly, if you double-click on a second
camera, the second camera will be displayed in tile #2, but if you double-click on an
active alarm in the alarm list, it will be displayed in tile #1.
If there is no free tile for a given entity when you double-click it, it will take the place
of the entity that has been displayed for the longest time. If all tiles are occupied by
active alarms, then you will get the following message: There is no free tile. Please free an
existing tile and try again.
You can either free existing tiles or change the tile pattern so more tiles can be
displayed.
96
COPYRIGHT © 2001 - 2011 BY GENETEC INC. REPRODUCTION AND DISCLOSURE PROHIBITED.
EN.100.003-V4.8.B(1)
GENETEC
OMNICAST 4.8 LIVE VIEWER USER GUIDE
VIEWER LAYOUTS
5 ADVANCED FEATURES
When you drag-and-drop a video stream to a specific tile, you are making the decision
to view it in that tile. In that case, the application will let you do what you want. If you
or a map
on top of a camera sequence
, the camera or the
drag a camera
map will be displayed. But when you remove it, the camera sequence will be revealed
because the application remembers what is displayed in the lower layer.
over a camera
or a map
, the current entity
If you drag a camera sequence
will be removed and the camera sequence will be displayed. When you remove the
camera sequence, the camera or the map will not be restored because they were
stored in a higher layer. To let you see through a layer, the entity displayed in that layer
has to be removed.
NOTE You may not hide an active alarm by dragging something else over it.
COPYRIGHT © 2001 - 2011 BY GENETEC INC. REPRODUCTION AND DISCLOSURE PROHIBITED.
EN.100.003-V4.8.B(1)
97
CUSTOMIZING THE LIVE VIEWER
5 ADVANCED FEATURES
GENETEC
OMNICAST 4.8 LIVE VIEWER USER GUIDE
Customizing the Live Viewer
Options dialog box
Description The Options dialog box allows you to customize most of the Live Viewer's behavior to
suit your preferences. To access this dialog box, select Tools > Options from the main
menu or type <Ctrl>+<O>.
You must have the Change application options privilege before you can change any
application settings. If you do not have this privilege, you can still use this dialog to
view the current settings.
The dialog contains the following tabs:
Tab
Description
See General options on page 99.
See Network options on page 101.
See Audio options on page 103.
See Alarm options on page 104.
See Visual options on page 105.
See User interaction options on page 107.
See Peripheral options (Joystick) on page 109,
and Peripheral options (Keyboard) on page 111.
See Display options on page 112.
See Local recording options on page 115.
See Remote access options on page 117.
See Date and time options on page 118.
98
COPYRIGHT © 2001 - 2011 BY GENETEC INC. REPRODUCTION AND DISCLOSURE PROHIBITED.
EN.100.003-V4.8.B(1)
GENETEC
OMNICAST 4.8 LIVE VIEWER USER GUIDE
CUSTOMIZING THE LIVE VIEWER
5 ADVANCED FEATURES
General options
Description
User login dialog RESTRICT ACCESS TO CONNECTION PARAMETERS – Select this check box to prevent the users
from changing the Gateway in the Connect dialog. The next time a user starts a client
application on this PC, the Gateway drop-down list will turn into a read-only field.
TIP If for some reason the connection parameters are invalidated because of a
change in the system (e.g. the Gateway has been moved to a different PC) after you
enabled this feature, users will no longer be able to connect to the system.
To make the Gateway editable again, enter the username and password of an
administrator and type <Ctrl>+<Shift>+<Enter>.
COPYRIGHT © 2001 - 2011 BY GENETEC INC. REPRODUCTION AND DISCLOSURE PROHIBITED.
EN.100.003-V4.8.B(1)
99
CUSTOMIZING THE LIVE VIEWER
5 ADVANCED FEATURES
GENETEC
OMNICAST 4.8 LIVE VIEWER USER GUIDE
USE CURRENT WINDOWS CREDENTIALS BY DEFAULT – Enable this option to use Windows
credentials for user logon. When this option is selected, the application will skip the
Connect dialog and proceed immediately to logon with the current Windows
credentials. The Active Directory must be enabled on the specified Omnicast Directory
for this option to work. For more information, please refer to Active Directory in the
Omnicast Administrator Guide.
NOTE Do not use this option if any potential users of this workstation require
supervised logons. Refer to User > Permissions > Supervised Logon in the Omnicast
Administrator Guide.
Guard tour DWELL TIME – Enter the number of seconds you want the Live Viewer to dwell on each
viewer layout when the guard tour is activated
page 94.
. See Running the guard tour on
Instant Replay INITIAL TIMELINE DURATION – Enter the duration of the video sequence to show in the
timeline when the instant replay is requested for a given camera. See Instant replay on
page 72.
TIME TO REWIND BEFORE REPLAY – Enter the number of seconds to rewind before starting
the instant replay.
SEEK WHEN THE END OF RECORDING IS REACHED – This option lets the application seek
automatically for new video recordings after the end of the recording is reached, up
to a maximum of three times. The purpose of this option is to prevent the playback
from stopping inadvertently in situations where the playback closely follows the live
video. The playback could stop if it reaches the end of the recording before Omnicast
has the time to write the new video to disk. Note that the playback would not
automatically continue if the recording is purposely interrupted for a significant
amount of time (anything over 5 seconds).
100
COPYRIGHT © 2001 - 2011 BY GENETEC INC. REPRODUCTION AND DISCLOSURE PROHIBITED.
EN.100.003-V4.8.B(1)
GENETEC
OMNICAST 4.8 LIVE VIEWER USER GUIDE
CUSTOMIZING THE LIVE VIEWER
5 ADVANCED FEATURES
Network options
The Network tab in the Options dialog box can be accessed even when you are not
logged on. This is useful if you have more than one network card on your computer.
For example, if you accidentally get signed out because you are using the wrong
network card, you can now access the Network options to change the network card
used by this client application.
Description
Network card If your machine is equipped with more than one network card, you will be given the
option to choose the network card to use for Omnicast.
Connection type Select the connection type to apply to all software decoders used by this application.
Choose between Best available, Unicast UDP, Unicast TCP and Multicast. Please read about
Connection types in the Omnicast Administrator Guide.
Default viewing Select the default video stream to use when showing live video in a tile, be it from a
stream camera, a camera sequence or an alarm. The choices are:
• Live
• Recording
• Remote
• Low resolution
• High resolution
• Automatic
COPYRIGHT © 2001 - 2011 BY GENETEC INC. REPRODUCTION AND DISCLOSURE PROHIBITED.
EN.100.003-V4.8.B(1)
101
CUSTOMIZING THE LIVE VIEWER
5 ADVANCED FEATURES
GENETEC
OMNICAST 4.8 LIVE VIEWER USER GUIDE
The above choices may or may not be different, depending on the capabilities of the
video encoders used in your system and their configuration.
The Live stream is the default selection at software installation.
The Recording stream is the one used by the Archivers.
The Remote stream is the recommended choice when the network bandwidth is
limited, such as on a wireless or remote LAN.
Select Automatic if you want the Live Viewer to choose automatically between the
following three streams based on the size of the selected tile.
1
Low resolution
2
Live
3
High resolution
It is assumed that the administrator has defined the three streams with increasing
resolution for each camera. The Live Viewer will always choose the best video stream
among the three whose resolution is equal or lower than the display area of the
selected tile. The stream selection also changes dynamically when the user resizes the
application window or changes the tile pattern.
When Automatic is selected, the High resolution stream will always be used when a tile is
maximized or when the digital zoom is in use.
TIP Regardless of the default setting, you can always choose a different viewing
stream for each tile using the tile contextual menu. See Selecting the viewing quality
on page 32.
102
COPYRIGHT © 2001 - 2011 BY GENETEC INC. REPRODUCTION AND DISCLOSURE PROHIBITED.
EN.100.003-V4.8.B(1)
GENETEC
OMNICAST 4.8 LIVE VIEWER USER GUIDE
CUSTOMIZING THE LIVE VIEWER
5 ADVANCED FEATURES
Audio options
Description
This tab is visible only if Audio is supported by your Directory license.
Sound bites Specify the folder where the sound files used for alarms and actions are found. If you
leave this field blank, no alert sound will be heard.
Audio volume SHOW THE VOLUME CONTROLS IN THE TOOLBAR – Clear this option if the volume control should
be hidden from the application control panel. See Application control panel on page 5.
TIP By withholding the Change application options privilege from a user, the
administrator can prevent the user from ever changing the audio volume.
COPYRIGHT © 2001 - 2011 BY GENETEC INC. REPRODUCTION AND DISCLOSURE PROHIBITED.
EN.100.003-V4.8.B(1)
103
CUSTOMIZING THE LIVE VIEWER
5 ADVANCED FEATURES
GENETEC
OMNICAST 4.8 LIVE VIEWER USER GUIDE
Alarm options
Description
On new alarms BRING THE LIVE VIEWER IN FRONT OF OTHER WINDOWS – Select this option if you want the Live
Viewer application to be brought to the foreground every time a new alarm
notification is received or re-activated.
STOP GUARD TOUR IF ALARM VIDEO IS DISPLAYED – Select this option if you want the guard tour
to stop when alarm video is displayed. See also Running the guard tour on page 94.
DISPLAY AN OVERLAID WARNING IF THERE ARE NO ARMED TILES – Select this option to show an
overlaid warning message in the middle of the viewing pane when there are active
alarms in the system but no armed tiles to show them. The warning message will stay
on screen until the alarms are acknowledged or when a tile is armed. See Alarm
warning message on page 47.
PLAY A SOUND – Select this option if you want the application to play a sound bite every
time an alarm notification is received (or when a snoozing alarm is re-activated). If you
do not wish to hear any sound when alarm notifications are received, leave this field
to hear the selected sound bite.
blank. You can click on
For this option to work, the sound bites must be configured in the Audio tab. See Audio
options on page 103.
Snooze time Enter the duration of the alarm snooze in seconds. To learn more about Alarm
Management, please read Alarm Management on page 45.
104
COPYRIGHT © 2001 - 2011 BY GENETEC INC. REPRODUCTION AND DISCLOSURE PROHIBITED.
EN.100.003-V4.8.B(1)
GENETEC
OMNICAST 4.8 LIVE VIEWER USER GUIDE
CUSTOMIZING THE LIVE VIEWER
5 ADVANCED FEATURES
Visual options
Description
Information displayed SHOW TILE IDS – Select this option if you wish to show the ID of each tile in the upper
in the viewing pane left corner. Select Always if you want the tile IDs to be displayed at all times. Select Autohide if you want the tile ID to be displayed only when the mouse cursor moves over the
tile.
SHOW ENTITY CONTROLS – Select this option if you want to show the entity control toolbar
in each tile. Select Always if you want the toolbar to be displayed at all times. Select
Auto-hide if you want the toolbar to be displayed only when the mouse cursor moves
over the bottom area of the tile.
SHOW LAYOUT CONTROLS – Select this option if you want to show the layout controls at the
bottom of the viewing pane. See Layout controls on page 93. Select Always if you want
the controls to be displayed at all times. Select Auto-hide if you want the controls to be
displayed only when the mouse cursor moves over the bottom area of the viewing
pane.
SHOW OVERLAID MONITOR ID – Select this option to show the monitor ID as an overlay at
the lower right corner of the viewing pane. This option is recommended only if the
layout controls are never shown. Otherwise, the two will clash. Another effect of
enabling this option is to briefly display the name of the layout at the bottom of the
viewing pane every time the layout changes, when the guard tour is active.
SHOW METADATA OVERLAYS – Select this option if you want to show by default, all metadata
associated to a camera whenever they are available. This option does not apply to
camera sequences nor alarms. Note that the user can always choose to display or to
hide any metadata overlay individually for a given camera from the tile contextual
menu. See Selecting the metadata overlays on page 32.
COPYRIGHT © 2001 - 2011 BY GENETEC INC. REPRODUCTION AND DISCLOSURE PROHIBITED.
EN.100.003-V4.8.B(1)
105
CUSTOMIZING THE LIVE VIEWER
5 ADVANCED FEATURES
GENETEC
OMNICAST 4.8 LIVE VIEWER USER GUIDE
FULL PATH IN ENTITY NAMES – Select this option if you wish to include the full path
(hierarchy of site names) in the entity description of each viewing tile. If the entity is
found under multiple sites, then the path is indicated as ”...\”.
Tile toolbar This section allows you to configure the various toolbars that appear in the viewing
commands tile.
Select
To configure the commands found in
The tile control toolbar. This is the toolbar that appears at the top of each
tile. SeeTile controls on page 23
For each command appearing in the list, choose Never to hide the
command from the toolbar or Always to show it.
The camera control toolbar. See Camera controls on page 24.
The PTZ control toolbar. See Using the PTZ toolbar on page 29.
The camera sequence control toolbar. See Camera sequence controls on
page 33.
The alarm control toolbar. See Alarm controls on page 49.
The map control toolbar. See Map controls on page 37.
For each of the entity control toolbars, you have three options for each command:
106
•
•
Never – Never show the command in the corresponding toolbar.
•
Extended – Only show the command in the extended section of the toolbar. The
extended section is revealed only when the mouse cursor moves over the toolbar.
Always – Always show the command in the corresponding toolbar. When you
choose to show the Entity controls at all times, the command will be shown.
COPYRIGHT © 2001 - 2011 BY GENETEC INC. REPRODUCTION AND DISCLOSURE PROHIBITED.
EN.100.003-V4.8.B(1)
GENETEC
OMNICAST 4.8 LIVE VIEWER USER GUIDE
CUSTOMIZING THE LIVE VIEWER
5 ADVANCED FEATURES
User interaction options
Description
System messages SHOW MESSAGES, WARNINGS OR ERRORS – Clear this option to prevent the application from
showing any warning or error message. This option should be cleared when the
application is running in an unattended mode. When this option is cleared, the next
two options will be disabled. You have to restart the application for this option to take
effect.
CLOSE AUTOMATICALLY MESSAGES, WARNINGS... – Select this option if you want the notification
messages to be moved automatically to the notification message log if they are not
acknowledged by the user after a given period of time. See Missed notification log on
page 6.
PROMPT USER WHEN CPU USAGE IS ABOVE... – When the CPU is near its maximum capacity,
attempting a CPU intensive operation (such as viewing a camera) can sometimes
freeze the machine. To prevent this from happening, you can ask the system to prompt
you for a confirmation before attempting any CPU intensive operation when the
percentage of CPU usage is above a preset level. Select this option to turn this feature
on. When you attempt a CPU intensive operation when the CPU usage is above the
indicated threshold, the following message will appear.
COPYRIGHT © 2001 - 2011 BY GENETEC INC. REPRODUCTION AND DISCLOSURE PROHIBITED.
EN.100.003-V4.8.B(1)
107
CUSTOMIZING THE LIVE VIEWER
5 ADVANCED FEATURES
GENETEC
OMNICAST 4.8 LIVE VIEWER USER GUIDE
Click on Yes if you wish to ignore the warning, or click on No to cancel the operation.
Select Never ask me that question again and click Yes to turn this feature off.
On application exit SAVE CHANGES TO LAYOUT LIST – Select the save option for changes made to the layout list.
The layout list is the choice of viewer layouts that appear as a series of viewer selection
tabs at the bottom of the viewing pane. See Viewer layouts on page 92.
SAVE CHANGES TO LAYOUT PROPERTIES – Select the save option for changes made to the
viewer layouts themselves.
The options you have are:
•
•
•
Yes means to save without asking;
Ask the user means to always ask you before saving;
No means to never save.
If you are only experimenting with different tile patterns, choose not to save or to
prompt you before saving (default option). You can also save the layouts explicitly one
by one. See Changing the layout configuration on page 94.
Snapshots WRITE DATE, TIME AND CAMERA NAME ON SNAPSHOTS – Select this option to have the date, time
and camera name overlaid at the bottom of the snapshots.
This option applies to both saved and printed snapshots. See example below.
ALWAYS SAVE THE SNAPSHOTS IN THE SAME FOLDER – Use this option to speed up the Save a
command. See Camera controls on page 24.
snapshot
WARNING If the Always save... option is disabled, the Save a snapshot command will
prompt you to enter the name, the location and the format (bitmap or JPEG) of the
saved image file before taking the snapshot, causing you to miss the important scene
you want to save.
The name of the saved image file will follow the “camera name - date_time.format" format,
where ".format" is either “.bmp” or “.jpg”.
108
COPYRIGHT © 2001 - 2011 BY GENETEC INC. REPRODUCTION AND DISCLOSURE PROHIBITED.
EN.100.003-V4.8.B(1)
GENETEC
OMNICAST 4.8 LIVE VIEWER USER GUIDE
CUSTOMIZING THE LIVE VIEWER
5 ADVANCED FEATURES
Peripheral options (Joystick)
Description
Use the Joystick tab to configure the joystick connected to your PC.
Active joystick If a joystick (or any game controller supporting at least one axis) is detected on your
computer, its brand and model name will appear in the Active joystick drop-down list.
The Import and Export buttons allow you to import a previously saved joystick
configuration from disk or to save the current configuration to disk.
Use the Clear
button to erase the selected command mapping.
Axis The top section is used to map the joystick axis commands to the desired PTZ
commands of your choice. All axis supported by your joystick will be listed.
To associate a PTZ command to a joystick axis, select the axis in the list and click on
the Command field. The available commands will appear in a drop-down list.
COPYRIGHT © 2001 - 2011 BY GENETEC INC. REPRODUCTION AND DISCLOSURE PROHIBITED.
EN.100.003-V4.8.B(1)
109
CUSTOMIZING THE LIVE VIEWER
5 ADVANCED FEATURES
GENETEC
OMNICAST 4.8 LIVE VIEWER USER GUIDE
For each axis, you have the choice to invert the commands. For example, if you
mapped the Tilt command to the Y axis, inverting the commands will cause the camera
to move up when you pull the joystick towards you, and down when you push the
joystick away from you.
Buttons The bottom section is used to configure the joystick buttons to perform the Live
Viewer commands of your choice. The number of buttons you can configure depends
on the type of joystick you have.
To associate a command to a joystick button, select the button in the list and click on
the Down command or Up command field to see a list of commands you may choose from.
If the selected command requires an argument, then enter it in the Argument field.
You may associate two different commands to each button, one to the button down
event and another to the button up event. The second command is optional.
Use the Clear
110
button to erase the selected command mapping.
COPYRIGHT © 2001 - 2011 BY GENETEC INC. REPRODUCTION AND DISCLOSURE PROHIBITED.
EN.100.003-V4.8.B(1)
GENETEC
OMNICAST 4.8 LIVE VIEWER USER GUIDE
CUSTOMIZING THE LIVE VIEWER
5 ADVANCED FEATURES
Peripheral options (Keyboard)
Description
Use the Keyboard tab to configure the CCTV keyboard attached to your PC.
Keyboard protocol Select the make and model of your CCTV keyboard.
For information about using the Axis T8310 Video Surveillance Control Board, or the
Bosch Intuikey CCTV keyboard, see the Omnicast Video Unit Configuration Guide.
Keyboard address Only certain models require the address to be set. Please refer to your keyboard
manufacturer's installation guide.
COM port This section allows you to configure the characteristics of the COM port (serial port) to
which the CCTV keyboard is connected. Follow the specifications of the keyboard
manufacturer.
Automatic detection CONNECT TO KEYBOARD AUTOMATICALLY – Select this option if you want the Live Viewer to
automatically connect to the attached CCTV keyboard every time the application starts
up.
If this option is turned off, you will have to connect the CCTV keyboard manually every
time you want to use it.
COPYRIGHT © 2001 - 2011 BY GENETEC INC. REPRODUCTION AND DISCLOSURE PROHIBITED.
EN.100.003-V4.8.B(1)
111
CUSTOMIZING THE LIVE VIEWER
5 ADVANCED FEATURES
GENETEC
OMNICAST 4.8 LIVE VIEWER USER GUIDE
Display options
Description
The display options are the same for all three client applications (Live Viewer, Archive
Player and Config Tool) with the exception of the Anti-jitter buffer option. Changing
any of the settings in one application will automatically change them for the other
applications installed on the same machine.
Video options You can configure separately the video options for Live viewing and Playback (see
Instant replay on page 72). The different options are explained below.
WAIT FOR VERTICAL BLANK – Turning this option on reduces the tearing effect where
movements are shown in the video. The tearing effect is shown as jagged edges or
blurred video around moving objects. This effect is noticeable only when the video is
displayed in high resolutions (2cif or 4cif).
NOTE This option is only recommended for 2 GHz processors or faster, because it
uses up more CPU.
112
COPYRIGHT © 2001 - 2011 BY GENETEC INC. REPRODUCTION AND DISCLOSURE PROHIBITED.
EN.100.003-V4.8.B(1)
GENETEC
OMNICAST 4.8 LIVE VIEWER USER GUIDE
CUSTOMIZING THE LIVE VIEWER
5 ADVANCED FEATURES
Let's look at a concrete example. The picture below shows a 2cif video displayed on a
2 GHz machine with the Wait for vertical blank option turned off.
Notice how blurry the image is around the moving arms. Also notice the CPU gauge.
Displaying this video on a 2 GHz machine hardly uses any CPU.
Now let's look at the same scene with the Wait for vertical blank feature turned on.
This time, the same moving arms look much sharper. Also notice that the application
is using more CPU.
DEINTERLACING FILTER – Select this check box to help reduce the jagged effect around
straight lines during movement. This effect affects only high resolution videos (2cif or
4cif format).
DEBLOCKING FILTER – Select this check box to help reduce the appearance of blocks in
low resolution videos (qcif and cif).
VIDEO MODE – Omnicast supports two video display modes: RGB and YUV. The latter
mode is the preferred mode because it offers a performance gain of 20% to 30% over
the default RGB mode. However, it is not supported by all video adapters.
COPYRIGHT © 2001 - 2011 BY GENETEC INC. REPRODUCTION AND DISCLOSURE PROHIBITED.
EN.100.003-V4.8.B(1)
113
CUSTOMIZING THE LIVE VIEWER
5 ADVANCED FEATURES
GENETEC
OMNICAST 4.8 LIVE VIEWER USER GUIDE
The following is a list of video adapters that do support the YUV mode:
•
•
•
Matrox G450 or G550
nVidia GeForce2 or better
ATI Radeon 7000 or better
TIP The surest way to know whether your video display adapter supports YUV or not
is to test it. You must restart your application after changing the video mode. If the
video is displayed correctly, then your video adapter supports the selected video
mode. Sometimes, upgrading to the latest version of the device driver can fix some
compatibility issues.
ANTI-JITTER BUFFER – Use this option to reduce any jerkiness that occurs when playing
back or viewing live video. Specify the desired buffer time in milliseconds. Values range
from zero (no buffering) to 500.
Selecting PC displays The table under the heading “Select the PC displays used for full screen mode:“ lists all
logical displays configured under Windows for your PC. The Name indicates the name
of each logical display. The Display mode indicates how many physical monitors are
included in each display and whether the display span horizontally or vertically.
If your PC is configured with more than one display, you can select the ones that the
Live Viewer should use in full screen mode. See Full screen operation on page 40.
Video wall ENABLE VIDEO WALL – Select this option if you plan to use the Live Viewer as a video wall.
Typically, a PC configured as a video wall is equipped with multiple display adapters
and runs unattended.
There are three differences between the video wall mode and the normal mode. They
are:
1
The viewer layouts are not saved in the Directory, only locally. This means that
those layouts are specifically defined for that PC. See Viewer layouts on page 92.
2
When the application starts, it will automatically switch to Full Screen mode if the
video wall mode is activated. See Full screen mode on page 41.
3
While in Full Screen mode, the selected tiles are not highlighted in yellow.
WARNING You must restart the Live Viewer every time you change the IP Video
Wall option. Otherwise, the application will not function properly.
114
COPYRIGHT © 2001 - 2011 BY GENETEC INC. REPRODUCTION AND DISCLOSURE PROHIBITED.
EN.100.003-V4.8.B(1)
GENETEC
OMNICAST 4.8 LIVE VIEWER USER GUIDE
CUSTOMIZING THE LIVE VIEWER
5 ADVANCED FEATURES
Local recording options
Description
Use this tab to configure your local recording preferences on your PC.
This tab is absent if Local recording is not supported by your license or if an Archiver or
an Auxiliary Archiver is installed on the same machine. This is to prevent conflicting
disk space requirements between the Live Viewer and the archiving service. To learn
more on this feature, read Local recording on page 78.
Record path Enter the root folder where you want the Live Viewer to save the video files.
The video files (.g64) are grouped in subdirectories according to the monitor ID, the
tile ID, and the date.
Root directory
Monitor ID
Tile ID
Date
The names of the video files created for the local archives start with the prefix
"Monitor_", followed by the monitor ID, followed by "_Tile_" and the tile ID, followed by
the date and time of the first frame contained in the file.
Archive files MAXIMUM LENGTH – Set the maximum length for the video files. The length is the time
span between the first video frame and the last video frame stored in the file.
COPYRIGHT © 2001 - 2011 BY GENETEC INC. REPRODUCTION AND DISCLOSURE PROHIBITED.
EN.100.003-V4.8.B(1)
115
CUSTOMIZING THE LIVE VIEWER
5 ADVANCED FEATURES
GENETEC
OMNICAST 4.8 LIVE VIEWER USER GUIDE
MAXIMUM SIZE – Select this option to set a cap to the size of the video files.
Disk minimum free MINIMUM FREE SPACE – Set the minimum free space the Live Viewer must leave on the
space selected drive. If the free space on disk falls below this value, archiving will stop.
116
COPYRIGHT © 2001 - 2011 BY GENETEC INC. REPRODUCTION AND DISCLOSURE PROHIBITED.
EN.100.003-V4.8.B(1)
GENETEC
OMNICAST 4.8 LIVE VIEWER USER GUIDE
CUSTOMIZING THE LIVE VIEWER
5 ADVANCED FEATURES
Remote access options
Description
Remote access is a functionality provided by Omnicast to allow other Live Viewer users
on the system to use your PC monitors to view cameras as though they were regular
analog monitors on the system. This feature is particularly useful when a single user
needs to control multiple unattended Live Viewer workstations.
Each monitor controlled by the Live Viewer application is assigned a unique monitor
ID by the system (see Viewing pane on page 9).
Using a CCTV keyboard, a joystick or the PC keyboard, you can display a camera in any
tile of any Live Viewer controlled monitor, provided that you have the permission to
do so. Please read Selecting cameras and tiles by IDs on page 81 to learn how to
perform this operation from a PC keyboard.
To permit other Live Viewer users to use the monitors connected to your PC, select
their names in the list and click Apply.
COPYRIGHT © 2001 - 2011 BY GENETEC INC. REPRODUCTION AND DISCLOSURE PROHIBITED.
EN.100.003-V4.8.B(1)
117
CUSTOMIZING THE LIVE VIEWER
5 ADVANCED FEATURES
GENETEC
OMNICAST 4.8 LIVE VIEWER USER GUIDE
Date and time options
Description
The Date and Time settings apply to all client applications. Changing a setting in one
automatically affects the other applications installed on the same PC. Note that the
date and time display format follows the Windows settings.
Device time zone DISPLAY BASED ON EACH DEVICE'S TIME ZONE – Select this check box to have each device in
the system follow a specific time zone. Generally speaking, an application follows the
time zone of the PC where it is running and all devices (units) follow the time zone of
the application controlling it.
DISPLAY BASED ON THE FOLLOWING TIME ZONE – You can choose to display the time according
to each entity's time zone or to display everything following a time zone of your
choice. This change is effective immediately and affects all client applications.
Time zone DISPLAY TIME ZONE ABBREVIATIONS – Select this option to display the time zone abbreviation
abbreviations wherever time is displayed. Please refer to the Appendix for the time zone
abbreviations used in Omnicast.
118
COPYRIGHT © 2001 - 2011 BY GENETEC INC. REPRODUCTION AND DISCLOSURE PROHIBITED.
EN.100.003-V4.8.B(1)
GLOSSARY
Explains the terminology used in this user guide
GENETEC
OMNICAST 4.8 LIVE VIEWER USER GUIDE
GLOSSARY
The term
120
Means
access control system
An access control system (ACS) is a computerized security system to protect
against unauthorized access to a secured area through the use of credentials,
such as proximity cards or PIN numbers. Omnicast allows the integration of
third party ACS through the use of the Virtual Matrix.
action
User-programmed behavior that is triggered by a specifically defined event
(motion detected, doorbell rung, alarm triggered, etc.).
active alarm
An active alarm is an alarm that has not yet been acknowledged. Only active
alarms can be viewed from the Live Viewer. Alarms that are no longer active
may only be viewed from the Archive Player.
Active Directory
Active Directory is Microsoft's trademarked Directory service, an integral part
of the Windows 2000 architecture. Active Directory is a centralized and
standardized system that automates network management of user data,
security, and distributed resources, and enables interoperation with other
Directories. Omnicast has the ability to synchronize its user and user group
definitions with an existing Active Directory for the purpose of having a
unified user management system within an organization.
add-in
Small program added to another program in order to expand the program's
options. Omnicast uses two types of add-ins: plugins and macros.
Advanced mode
One of the two operating modes offered by all Omnicast client applications.
The other one being the Simple mode. In Advanced mode, all available
controls are visible, thus giving complete control to the experienced users.
Type <Shift>+<F10> to toggle between the two modes.
alarm
An alarm is the notification procedure used to warn the security guard of a
particular situation (signal lost on a camera, unexpected motion detected,
monitored object removed, etc.) that requires his or her immediate attention.
Typically, the situation is described to the security guard by displaying live
video or recently recorded video on the Live Viewer.
alarm
acknowledgement
User response to an alarm. There are three variants of alarm
acknowledgement in Omnicast: (1) Default acknowledgement; (2) Alternate
acknowledgement; (3) Custom acknowledgement. Each variant is associated
to a different event so that specific actions can be programmed based on the
alarm response selected by the user.
analog monitor
External hardware monitor requiring a video decoder to view video streams
and archives. We use this term in Omnicast to refer to monitors not
controlled by a PC.
application shortcut
Single “quick launch” button that allows users to automatically open and log
on to another Omnicast application using the same username, password,
Gateway and connection option.
archive playback
Playing back or viewing a video archive (previously recorded video).
Archive Player
Omnicast application used to playback and search through archived videos.
To learn how to use this application, please refer to Omnicast Archive Player
User Guide.
COPYRIGHT © 2001 - 2011 BY GENETEC INC. REPRODUCTION AND DISCLOSURE PROHIBITED.
EN.100.003-V4.8.B(1)
GENETEC
OMNICAST 4.8 LIVE VIEWER USER GUIDE
GLOSSARY
The term
Means
Archiver
The main Omnicast service that is responsible for dynamic discovery and
status polling of units (see also Archiver extension). All communications with
units are established through this service. This is also where all the video and
multimedia streams are archived.
Archiver extension
Archiver extensions are additional Archiver settings pertaining to the control
of specific groups of units. These settings cover areas such as automatic
discovery, communications between the Archiver and the units, archiving
priority, and security. Archiver extensions are defined in Server Admin.
archiving mode
The criteria by which the Archiver schedules the recording of video streams.
There are four possible archiving modes:
•
Disabled (do not record)
•
Manual (record only on user requests)
•
Continuous (always record)
•
On motion / manual (record according to the motion detection settings
or on user requests)
archiving schedule
Generic schedule applied to the archiving function. Archiving schedules are
followed by all archivers to determine when and under which conditions (see
archiving mode) the video stream issued from a given camera must be
recorded.
armed tile
An armed tile is a viewing tile that is ready to display alarms. An armed tile is
shown with a dark red background. To arm a tile, click on the Arm
button
in the tile control toolbar or select it and type <A> from the keyboard.
ASF
ASF (Advanced Systems Format) is an extensible file format designed to store
synchronized multimedia data. It supports data delivery over a wide variety
of networks and protocols while still proving suitable for local playback. ASF
supports advanced multimedia capabilities including extensible media types,
component download, scalable media types, author-specified stream
prioritization, multiple language support, and extensive bibliographic
capabilities, including document and content management. ASF files can be
played back with the Windows Media Player (provided that the appropriate
codecs are installed).
asynchronous playback
Simultaneous playback of archived videos without regard to synchronization
of time between them.
audio decoder
Device or software that decodes compressed audio streams for playback.
audio encoder
Device or software that encodes audio streams using a compression
algorithm.
automatic discovery
The process by which units on a network are automatically discovered by the
Archiver service. This is done by broadcasting a discovery request on the
discovery port and waiting for all listening units to respond with a package
that contains connection information about itself. Omnicast uses this
information to configure the connection to the unit, thus enabling
communication. Not all units support this feature.
COPYRIGHT © 2001 - 2011 BY GENETEC INC. REPRODUCTION AND DISCLOSURE PROHIBITED.
EN.100.003-V4.8.B(1)
121
GENETEC
OMNICAST 4.8 LIVE VIEWER USER GUIDE
GLOSSARY
The term
122
Means
Auxiliary Archiver
The Auxiliary Archiver is a supplemental archiving service. Unlike the regular
Archiver, the Auxiliary Archiver is not bound to any particular discovery port.
Therefore, it is free to archive any camera in the system, including the ones
that are federated (see federated entity). In addition, the Auxiliary Archiver
offers the choice to archive different video streams on different schedules
than those followed by the regular Archivers. The Auxiliary Archiver depends
on the default Archiver to communicate with its video units. It cannot operate
on its own.
AVI file
An AVI (Audio Video Interleaved) file is a sound and motion picture file that
conforms to the Microsoft Windows Resource Interchange File Format (RIFF)
specification. AVI files (which end with an .avi extension) require a special
player that may be included with your Web browser or may require
downloading.
backup set
Collection of video archives copied to a backup device (disk or tape) during
a single backup operation. They are created for the long term safeguard of
the video archive by the Archiver. To view backed up data, a backup set must
first be restored to full playback capabilities with the Restore Archiver.
bit rate
Data transfer rate expressed in kilobits per second (kbps).
Block
Alarm display mode which consists in displaying all cameras assigned to an
alarm one after another on a single monitor. Each camera is being displayed
for the amount of time specified in the alarm dwell time. Therefore, a 5camera alarm with a dwell time of 5 seconds will take 25 seconds to display,
regardless the number of monitors available. The alarm display mode is part
of the user configuration. See also Salvo.
bookmark
Descriptive text that is tagged to a specific point in time on a selected camera
or video archive. Bookmarks can later be easily searched and retrieved from
the database using the Archive Player application.
broadcast
Receiver unspecific transmission over a network.
camera
A camera is a video surveillance equipment used to monitor a specific area
from a particular location. In other words, each camera constitutes to a
unique video input to the system. To ease their identification, Omnicast
automatically assigns a unique logical ID (also known as the camera ID) to
each camera. See also video encoder.
camera blocking
Feature that allows users with sufficient privileges to block other less
privileged users from establishing video connections with selected cameras.
This feature is particularly targeted for installations that provide the general
public access to live video. In such cases, cameras may be viewing situations
not suitable for transmission to all users.
camera group
Logical grouping of related cameras (video encoders) used to simplify alarm
definitions. Typically, cameras showing different angles of a same area (room,
lobby, etc.) are put together in the same camera group. The only place that
camera groups are used in the system is in the encoder list specification of
alarm entities.
Camera pane
The Camera pane is part of the Live Viewer workspace. It contains a tree
showing all entities that the user is entitled to view.
COPYRIGHT © 2001 - 2011 BY GENETEC INC. REPRODUCTION AND DISCLOSURE PROHIBITED.
EN.100.003-V4.8.B(1)
GENETEC
OMNICAST 4.8 LIVE VIEWER USER GUIDE
The term
GLOSSARY
Means
camera sequence
A list of cameras (video encoders) controlled by an analog matrix or
Omnicast's Virtual Matrix, where each camera is shown for a preset amount
of time, following a cycling program. The purpose of having a camera
sequence is so that multiple cameras can be displayed on a single analog
monitor or a single viewing tile within the Live Viewer application.
camera tree
Hierarchical list of all the available cameras in the system. The cameras can
be grouped in a hierarchy of user-defined sites.
cold standby
A backup system which needs to be started manually in case of failure of the
main system. See also hot standby and warm standby.
command port
Communication port used by the Failover System (FOS) and the Gateway to
communicate system commands with the Omnicast Directory.
Config Tool
Omnicast front-end application that enables management and configuration
of many components of the Omnicast system like sites, users, archiving
schedules, devices and applications. The Config Tool is described in the
Omnicast Administrator Guide.
connection type
A setting in the Network tab of the Config Tool that allows choice of unicast,
multicast, or auto-detected Best Available. This connection type setting only
applies to certain devices such as cameras/encoders, serial ports/PTZ
controls, microphones and speakers.
contextual alarm
System defined alarm used to generate context sensitive alarms from the
Live Viewer. The purpose of this type of alarm is to report on the spot, ad hoc
events observed on specific cameras. The generated alarm will follow the
properties configured for the Contextual alarm entity and show only live
video from the selected camera.
custom event
A custom event is an event added after the initial Omnicast installation.
Events that were defined at Omnicast installation are called system events.
Custom events can be user-defined or automatically added through plugin
installations. Unlike system events, custom events can be renamed or
deleted.
data server
An application that manages data in databases and handles requests made
by client applications.
database
Collection of data that is organized so that its contents can easily be
accessed, managed, and updated.
database type
Type or format of the database. Omnicast currently supports only MSSQL.
default Archiver
The default Archiver of a unit is the Archiver that currently assumes the
command and control function of that unit. The default Archiver does not
necessarily handle the archiving function since some units are capable of
storing the video archive on the unit itself. A unit may have only one default
Archiver at any given time. See also standby Archiver and redundant
archiving.
detection zone
Motion detection zone. A user defined template that watches for motion in
a specific part of the video image, as opposed to simply detecting motion
anywhere in the image.
COPYRIGHT © 2001 - 2011 BY GENETEC INC. REPRODUCTION AND DISCLOSURE PROHIBITED.
EN.100.003-V4.8.B(1)
123
GENETEC
OMNICAST 4.8 LIVE VIEWER USER GUIDE
GLOSSARY
The term
124
Means
device
In Omnicast, any identifiable piece of hardware or software is called a device.
Examples of devices used in Omnicast are: video encoders
, video
decoders
, camera sequences
, digital input
, output relays
, serial
ports
, macros
, applications
, etc.
DFC
Directory Failover Coordinator.
digital input
An external device that interfaces with Omnicast providing an On/Off signal
to the application. Omnicast can then use the digital input to associate it with
a pre-determined action. Digital input sources can include devices like door
contacts, motion detectors, card readers, etc.
digital zoom
Software manipulation of an image whereby the image is cropped and
enlarged creating pixels through interpolation.
Directory
The Omnicast Directory is the main server application whose service is
required to provide a centralized catalog for all other Omnicast services and
applications on the system. From the Directory, applications can view,
establish connections and receive centralized configuration information. See
also Directory Failover Coordinator.
Directory failover
The safety mechanism by which Omnicast switches over to a backup
Directory when the main Directory service fails. The Directory failover is
configured in the Config Tool.
Directory Failover
Coordinator
The Directory Failover Coordinator (DFC) is the special service installed on
every Directory server to guarantee the continuity of the Directory service in
the context of a failover configuration. The DFC performs two main functions:
(1) Keeping the local Directory database up to date while the Directory
service is on standby; (2) Start or stop the local Directory service when it is
appropriate to do so, based on a failover list.
discovery port
The discovery port is the port used by the Archiver service to find units on
the LAN (see automatic discovery).
Discovery Tool
Tool used to list all units and Archivers connected to the LAN.
edge recording
Video is recorded on the unit itself, eliminating the need to constantly stream
video to a centralized server (Archiver).
entity
Any identifiable physical (see device) or conceptual object in Omnicast. Most
entities are uniquely identified in Omnicast by a logical ID for ease of
reference. Their properties can be viewed and modified using the Config
Tool.
entity tree
Any graphical representation of system entities in a tree structure illustrating
the hierarchical nature of their relationships.
event
An event is the signal that Omnicast sends when something occurs in the
system. Events can be used to trigger action(s) or alarm(s) automatically,
conferring intelligent behaviors to the system. Events are always linked to its
source, which can be any Omnicast entity.
COPYRIGHT © 2001 - 2011 BY GENETEC INC. REPRODUCTION AND DISCLOSURE PROHIBITED.
EN.100.003-V4.8.B(1)
GENETEC
OMNICAST 4.8 LIVE VIEWER USER GUIDE
GLOSSARY
The term
Means
failover
A backup operational mode in which the functions of a system component
are assumed by secondary system components when the primary
component becomes unavailable through either failure or scheduled down
time. Used to make systems more fault-tolerant, failover is typically an
integral part of mission-critical systems that must be constantly available.
The procedure involves automatically off loading tasks to a standby system
component so that the procedure is as seamless as possible to the end user.
In Omnicast, all mission-critical server applications can be protected by the
failover mechanism.
failover list
An ordered list of similar system components intended to provide a same
service and meant as a series of successive backups for the purpose of
keeping that service available when disasters strike. See also failover.
federated Directory
The federated Directory is a proxy (representative) of a remote Directory,
created by the Federation Server to allow local users to view entities on the
remote system as if they were on the local system.
federated entity
A federated entity is a local representative of an external entity belonging to
a remote Omnicast system. Through these federated entities, local system
users can manipulate the external entities (cameras, camera sequences,
digital inputs, etc.) as though they belong to the local system. Such a
configuration is called a Federation.
Federation
The Federation is a virtual system formed by joining multiple independent
Omnicast systems together. The purpose of the Federation is to allow
Omnicast clients to view video sources belonging to multiple independent
Omnicast installations simultaneously as if they were on the same system.
The Federation is fully described in the Omnicast Administrator Guide.
Federation Server
Omnicast service at the core of the Federation, allowing users on the local
Omnicast system to access entities belonging to other remote Omnicast
systems. The remote entities published by the Federation Server are called
federated entities.
filter
A filter is pass-through code that takes input data, makes some specific
decision about it and possible transformation of it, and passes it on to
another program in a kind of pipeline. Usually, a filter does no input/output
operation on its own.
frame
A single video image.
frame rate
The number of video frames transmitted per second.
Gateway
The Gateway is the service that provides seamless connections between all
Omnicast applications in a given system, regardless of whether they are
located on the same LAN or not. The Gateway acts as a doorway to the
Directory for all Omnicast applications. Multiple Gateways can be installed on
large Omnicast systems to increase service availability and provide load
balancing.
ghost camera
A ghost camera is a stand in camera that is automatically created by the
system when video archives must be restored for a camera whose definition
has been deleted from the Directory, either because the physical device no
longer exists or because the entity has been deleted by mistake. Ghost
cameras cannot be configured like real cameras. They are created so that
users can query the video archives that still remain.
COPYRIGHT © 2001 - 2011 BY GENETEC INC. REPRODUCTION AND DISCLOSURE PROHIBITED.
EN.100.003-V4.8.B(1)
125
GENETEC
OMNICAST 4.8 LIVE VIEWER USER GUIDE
GLOSSARY
The term
126
Means
global Directory
In the context of Directory failover, a global Directory is a Directory server
that serves the entire system as opposed to the local Directory that serves
only a subset of the Omnicast applications, typically within the same LAN.
guard tour
The guard tour is a feature of the Live Viewer that switches viewer layouts
automatically at regular intervals. It allows a single PC to display many more
cameras than it would otherwise be possible, but not all at the same time.
GUID
Globally unique identifier.
hardware matrix
The hardware matrix is an entity type used in Omnicast to represent
conventional CCTV matrices to ensure their seamless integration to the rest
of the system. All interactions between Omnicast users and the CCTV matrix
are handled by the Virtual Matrix. Omnicast users can view any camera
connected to the inputs of the CCTV matrix with the Live Viewer without ever
having to worry about the manual switching commands.
hidden site
A site that is only visible to the administrators and to specifically authorized
users. The purpose of the hidden site is to hide the existence of covert
cameras from users who would otherwise have access to them because of
the Always view all entities privilege.
hot standby
A backup system which starts up immediately in case of failure of the main
system. See also warm standby and cold standby.
I-frame
or Intra-frame. See key frame.
image quality
An adjustable setting in the Display quality tab for encoders (cameras) found
in the Config Tool. The adjustable slider control ranges from 1 to 10 and
reflects the degree of compression used by the encoder when encoding/
compressing the video signal. Setting the slider to 1 tells the encoder to use
as much compression as possible (reducing the bandwidth requirements, file
sizes and picture quality). Setting the slider to 10 tells the encoder to use as
little compression as possible (increasing the bandwidth requirements, file
sizes and picture quality).
inactive device
Devices listed in the Logical or Physical views of the Config Tool that are
configured to connect to the Omnicast Directory but are not currently
connected. Inactive devices appear in red in the entity tree.
instant replay
Allows immediate replay of recently recorded video side by side with the live
video stream for a given camera in the Live Viewer application.
intra-macroblock
Similar to an intra-frame or a key frame, an intra-macroblock is a block of
pixels that contains new information that is generated without referencing
blocks of pixels from the previous frame.
IP
The Internet Protocol is the method or protocol by which data is sent from
one computer to another on the Internet.
IP camera
A stand-alone device incorporating a camera and a video encoder which
allows users to view live, full motion video from anywhere on a computer
network, even over the Internet, using a standard web-browser. IP cameras
are viewed as encoding units in Omnicast.
key frame
A key frame (or I-frame, or intra-frame) is a frame that contains a complete
image by itself as opposed to a usual frame that only holds information that
changed compared to the previous frame. It is used as reference in video
image compression.
COPYRIGHT © 2001 - 2011 BY GENETEC INC. REPRODUCTION AND DISCLOSURE PROHIBITED.
EN.100.003-V4.8.B(1)
GENETEC
OMNICAST 4.8 LIVE VIEWER USER GUIDE
GLOSSARY
The term
Means
LAN
Local Area Network.
layout
(or viewer layout) Choice of the tile pattern combined with the selection of
video source to display in each tile. Viewer layouts are kept as part of the user
profile, so no matter which machine is used to connect to the system, the
same layouts will always be available to the same user.
license key
Serial number issued by Genetec Inc., reflecting the type of software licensing
options purchased for the Omnicast application. The license controls the
expiry date, the maximum number of simultaneous connections allowed, and
the availability of optional Omnicast features. Omnicast license key is applied
using Server Admin.
Live Viewer
The Live Viewer is the main Omnicast application used to observe all live
camera streams in the system. From a single workstation, a user can view up
to 16 cameras simultaneously on a single monitor. To learn how to use this
application, please refer to Omnicast Live Viewer User Guide.
load balancing
In Omnicast, load balancing refers to the distribution of client connections
among the available Gateways. It can be done automatically by the system
or configured manually by the administrator through the Directory Failover
Configuration Wizard.
local Directory
In the context of Directory failover, a local Directory is a Directory server that
serves only a subset of the Omnicast applications, typically within the same
LAN, as opposed to the global Directory that serves the entire system.
local recording
Local recording is a special feature of the Live Viewer that allows the user to
keep a local record of all live video displayed in the Viewing pane at any given
point in time.
logical ID
Logical IDs are unique IDs assigned to each entity in the system for ease of
reference. Logical IDs are only unique within a particular entity type. Typical
use of logical IDs are CCTV keyboards and Virtual Matrix programming.
Logical view
Entity tree shown in the Config Tool where the entities are logically grouped
by site. The logical grouping or sorting of the resources may not reflect their
physical connections to each other, but rather their relationships to concepts
found in the real world.
LV plugin
Live Viewer plugin. A plugin that extends the capabilities of the Live Viewer.
macro
A sequence of commands that can be saved, recalled and executed quickly
when needed. Macros can be used to create custom actions. For example, a
bookmark could be added to a video archive every time someone swipes a
security card to walk through a door (if the card reader is connected to
Omnicast through a digital input pin), or a rotation of cameras could be
presented at preset intervals in the Live Viewer application.
Macro Editor
The Macro Editor is an integrated development environment for writing
macros for Omnicast Virtual Matrix. It allows the user to write and test the
macro all from the same environment. The Macro Editor is described in
Omnicast Administrator Guide.
macro schedule
A schedule followed by the Virtual Matrix for the timed execution of macros.
Not to be confused with archiving schedules which are followed by Archivers
to record videos.
COPYRIGHT © 2001 - 2011 BY GENETEC INC. REPRODUCTION AND DISCLOSURE PROHIBITED.
EN.100.003-V4.8.B(1)
127
GENETEC
OMNICAST 4.8 LIVE VIEWER USER GUIDE
GLOSSARY
The term
128
Means
map
A map is an interactive HTML document linked to a site. It can be viewed in
the Live Viewer. A site with a map attached is represented by the following
icon
.
Map Editor
The Map Editor is a stand alone application used to create HTML maps to be
used in the Live Viewer. The tool presents a simple to use drag-and-drop
graphical user interface, allowing the map designer to easily associate
Omnicast entities to a map without requiring any extensive HTML
knowledge.
ME plugin
Metadata Engine plugin. A plugin that adds capabilities to Omnicast through
the Metadata Engine.
Media Gateway
The Media Gateway is a stand alone application that emulates video capture
devices from Omnicast managed video encoders. The purpose of this utility
is to allow any third party application that can use video devices (such as
Windows Media Encoder) to process, display or broadcast the live video
managed by Omnicast.
Message pane
The Message pane is the area at the bottom of the Live Viewer's workspace
reserved for displaying alarm and event notifications.
metadata
Metadata is data about data. In Omnicast, the metadata is the information
that describes or enriches the video (the initial data). This metadata is
collected from third party applications by the Metadata Engine. For example,
metadata collected from Metadata Engine systems could be the
identification of people, faces, cars or license plates from the video and for
point of sale systems, metadata such as credit card numbers or complete
transaction details could be gathered.
Metadata Engine
The Metadata Engine (ME) is the link between Omnicast and third party
applications such as video analytics and point of sale systems with the goal
of enriching its captured video with additional information called metadata.
Through the use of specific plugins, the Metadata Engine performs live
translations of Omnicast video to and from third party applications and
enables users to view the collected metadata along with live video or to
search for events captured in the metadata stream.
metadata overlay
Metadata overlays refers to visual metadata that are displayed as transparent
layers over the associated video. This is typically shown as a colored
bounding box around an object identified in the video or an inscription such
as a license plate number. Both the Live Viewer and the Archive Player allow
you to show or hide these metadata overlays when viewing live or archived
video.
monitor group
Monitor groups are used to configure analog monitors for alarm display. The
only other way to display alarms is to use the Live Viewer application. With
respect to alarm display, the monitors in a monitor group can be compared
to the armed tiles found in the Live Viewer's Viewing pane.
motion detection
The software component within Omnicast that watches for changes in the
video image. The definition of what constitutes motion in a video can be
based on highly sophisticated criteria.
motion search
The database search functionality of Omnicast that searches saved video
archives for motion in a specific region of the video image.
COPYRIGHT © 2001 - 2011 BY GENETEC INC. REPRODUCTION AND DISCLOSURE PROHIBITED.
EN.100.003-V4.8.B(1)
GENETEC
OMNICAST 4.8 LIVE VIEWER USER GUIDE
GLOSSARY
The term
Means
MPEG-4
Standard for coded representation of digital audio and video for multimedia
in fixed and mobile Web applications.
multicast
Communication between a single sender and multiple receivers on a
network.
multicast by Archiver
When true multicast is not available, multicast can be simulated by Omnicast.
Instead of having direct communications established in the true multicast
mode, the sender will communicate in unicast UDP with the Archiver, and the
Archiver will then establish multicast connections with the selected receivers.
This simulated multicast is useful when true multicast is not available, for
example cameras or Live Viewer connected through wireless LAN.
network camera
See IP camera.
output relay
Omnicast can send a signal through an output relay to an external device.
The signal can be pulsed or constant. It can be useful for creating actions
such as turning on a light, ringing an alarm, etc.
Physical view
Entity tree in the Config Tool showing the physical relationships between the
system entities (applications, units, devices). See also Logical view.
Playback pane
Area in the Archive Player's workspace reserved for viewing video archives.
The Playback pane is comprised of the playback tiles and the playback
controls. Up to 16 video streams can be played simultaneously.
playback sequence
A sequence of archived video streams for a given time period that can be
viewed with the Archive Player.
playback tile
A section (tile) in the Playback pane used to display a single video stream.
plugin
A software module that adds a specific feature or service to a larger system.
The idea is that the new component simply plugs in to the existing system.
Plugins are used in Omnicast to extend the capabilities of the Virtual Matrix,
the Metadata Engine, and the Live Viewer.
point of sale
Point of sale (POS) typically refers to the hardware and software used for
checkouts - the equivalent of an electronic cash register. Point of sale
systems are used in supermarkets, restaurants, hotels, stadiums, and casinos,
as well as almost any type of retail establishment. Today's POS systems
handle a vast array of features, including, but not limited to, detailed
transaction capture, payment authorization, inventory tracking, loss
prevention, sales audit and employee management.
COPYRIGHT © 2001 - 2011 BY GENETEC INC. REPRODUCTION AND DISCLOSURE PROHIBITED.
EN.100.003-V4.8.B(1)
129
GENETEC
OMNICAST 4.8 LIVE VIEWER USER GUIDE
GLOSSARY
The term
port
Means
1) On computer and telecommunication devices, a port (noun) is generally a
specific place for being physically connected to some other device, usually
with a socket and plug of some kind. Typically, a personal computer is
provided with one or more serial ports and usually one parallel port. The
serial port supports sequential, one bit-at-a-time transmission to peripheral
devices such as scanners and the parallel port supports multiple-bit-at-atime transmission to devices such as printers.
2) In programming, a port (noun) is a logical connection place and
specifically, using the Internet's protocol, TCP/IP, the way a client program
specifies a particular server program on a computer in a network. Higherlevel applications that use TCP/IP such as the Web protocol, Hypertext
Transfer Protocol, have ports with preassigned numbers. These are known as
well-known ports that have been assigned by the Internet Assigned Numbers
Authority (IANA). Other application processes are given port numbers
dynamically for each connection. When a service (server program) initially is
started, it is said to bind to its designated port number. As any client program
wants to use that server, it also must request to bind to the designated port
number.
Port numbers are from 0 to 65535. Ports 0 to 1024 are reserved for use by
certain privileged services. For the HTTP service, port 80 is defined as a
default and it does not have to be specified in the Uniform Resource Locator
(URL).
primary server
The default server chosen to perform a specific function in the system. To
increase the system's fault-tolerance, the primary server can be backed up by
one or many secondary servers that can take its place when the primary
server becomes unavailable. See also failover list.
protocol
A set of formalized rules that describe how data is transmitted over a
network. Low-level protocols define the electrical and physical standard,
while high-level protocols deal with formatting of data. TCP and IP are
examples of high-level LAN protocols.
PTZ priority
The PTZ priority is a user attribute used by Omnicast to determine which user
has priority over a camera's PTZ controls when two or more users are trying
to control the movement of the same camera. The value of 1 corresponds to
the highest priority, and the value of 255 corresponds to the lowest priority.
recording state
Current recording status of a given camera, shown in the Live Viewer. There
are five possible recording states:
Manual recording enabled
Manual recording disabled
Recording / manual stop disabled
Recording / manual stop enabled
(flashing) Manual recording ending
redundant archiving
130
Option granted to the Archiver service through the Omnicast license key that
allows multiple copies of the same video streams to be archived
simultaneously as a protection against accidental data loss.
COPYRIGHT © 2001 - 2011 BY GENETEC INC. REPRODUCTION AND DISCLOSURE PROHIBITED.
EN.100.003-V4.8.B(1)
GENETEC
OMNICAST 4.8 LIVE VIEWER USER GUIDE
The term
GLOSSARY
Means
Report Viewer
Tool used to generate reports on various aspects of the system. All nine
standard reports proposed by the tool are user configurable. The Report
Viewer is described in the Omnicast Administrator Guide.
Restore Archiver
Omnicast server application used to make restored tape or folder backups
available for search and playback in the Archive Player.
Salvo
Alarm display mode which consists in displaying all cameras assigned to an
alarm simultaneously, using as many available monitors as needed. Only one
alarm is displayed at a time. The alarm display mode is configured as a user
preference. See also Block.
schedule
Omnicast entity defining a generic set of time constraints that can be applied
to a multitude of situations in the system. The time constraints are defined
by (1) a recurrence pattern: daily, weekly, monthly, yearly, or specific dates;
and (2) a time coverage: all day, daytime, nighttime, or specific time ranges.
SDK
Software Development Kit that can be used to develop custom applications
that can interface with the Omnicast system, such as Web clients.
secondary server
Any alternate server intended to replace the primary server in the case the
latter becomes unavailable. See also failover list.
Server Admin
Application used to configure the Omnicast license and services on each
local machine. The Server Admin is described in the Omnicast Administrator
Guide.
silent alarm
A silent alarm is an alarm that has no associated cameras. Therefore, it cannot
be displayed. Other features associated to alarm management such as alarm
prioritization, alarm tracking, pre-selection of users for alarm handling, alarm
snoozing, alarm forwarding, etc., all remain available.
Simple mode
One of the two operating modes offered by all Omnicast client applications,
the other one being the Advanced mode. In Simple mode, only the most
common controls are visible, thus simplifying the user interface for novices.
Type <Shift>+<F10> to toggle between the two modes.
site
User created entity for grouping related system resources together for ease
of viewing and management. Typically, a site corresponds to a physical
location, like a building or a floor, but it may very well be used to represent
any concept in the real world.
SNMP
SNMP is the Simple Network Management Protocol. The SNMP protocol is
used by network management systems to communicate with network
elements. For this to work, the network element must be equipped with an
SNMP agent. All Omnicast events can be converted to Advanced mode
through the use of a VM plugin.
SNMP trap
An SNMP TRAP is a message which is initiated by a network element and sent
to the network management system.
SSL
Secure Sockets Layer is a protocol used to secure applications that need to
communicate over a network.
standby Archiver
Option granted to the Archiver service through the Omnicast license key that
allows multiple Archivers to be configured as each other's backup for a given
pool of units. The Archiver that currently assumes the command and control
function of a given unit is called the default Archiver of that unit.
COPYRIGHT © 2001 - 2011 BY GENETEC INC. REPRODUCTION AND DISCLOSURE PROHIBITED.
EN.100.003-V4.8.B(1)
131
GENETEC
OMNICAST 4.8 LIVE VIEWER USER GUIDE
GLOSSARY
The term
132
Means
supervised logon
Requirement whereby a user’s assigned supervisor must enter credentials
along with the user’s own to log on to Omnicast. Any user can be assigned
as a supervisor of another user. The logon dialog of client applications can
be toggled from single logon mode to supervised logon mode to
accommodate both sets of credentials.
system event
A system event is a standard Omnicast event defined at system installation.
Unlike custom events, system events cannot be renamed nor deleted.
TCP
The Transmission Control Protocol is a connection-oriented protocol used to
send data over an IP network. The TCP/IP protocol defines how data can be
transmitted in a secure manner between networks. TCP/IP is the most widely
used communications standard and is the basis for the Internet.
tile ID
The number displayed at the upper left corner of the viewing tile. This
number uniquely identifies each tile within the layout.
tile pattern
Prefixed arrangement of viewing tiles within a viewer layout or playback tiles
in the Archive Player.
timeline
A graphic illustration of a video sequence, showing where in time motion,
bookmarks, and metadata are found.
trickling
The process of transferring data in small amounts.
UDP
The User Datagram Protocol is a connectionless protocol used to exchange
data over an IP network. UDP is more efficient than TCP for video
transmission because of lower overhead.
uncompressed video
filter
The uncompressed video filter is a filter program that takes an encoded video
stream from Omnicast and produces an uncompressed video stream as
output. This program implements the interface of a source filter defined by
Microsoft's DirectShow. The uncompressed video filter is provided in the
form of a dynamic link library (DLL) which can be called from third party
applications (such as ObjectVideo's VEW 2.0) to perform live video analysis.
unicast
Communication between a single sender and a single receiver over a
network.
unit
A unit (also called video unit) is a video encoding or decoding device capable
of communicating over an IP network. They come in a wide variety of brands
and models. Some support audio, others support wireless communication.
Certain encoding models support multiple video inputs (up to 12) and others
come integrated with a camera, such as IP cameras.
UPnP
Universal Plug and Play is a set of protocols and processes which allow
devices that are added to a network to identify themselves and automatically
connect to other compatible devices with no user intervention required. In
Omnicast, UPnP enabled devices can simplify the discovery process.
COPYRIGHT © 2001 - 2011 BY GENETEC INC. REPRODUCTION AND DISCLOSURE PROHIBITED.
EN.100.003-V4.8.B(1)
GENETEC
OMNICAST 4.8 LIVE VIEWER USER GUIDE
The term
URL
GLOSSARY
Means
A URL (Uniform Resource Locator, previously Universal Resource Locator) usually pronounced by sounding out each letter but, in some quarters,
pronounced Earl - is the unique address for a file that is accessible on the
Internet. The URL contains the name of the protocol ("http:", "ftp:", "file:") to
be used to access the file resource, a domain name that identifies a specific
computer on the Internet, and a pathname, a hierarchical description that
specifies the location of a file in that computer. On the Web (which uses the
Hypertext Transfer Protocol, or HTTP), an example of a URL is:
http://www.genetec.com/English/Pages/default.aspx
which specifies the use of a HTTP (Web browser) application, a unique
computer named www.genetec.com, and the location of a text file or page to
be accessed on that computer whose pathname is
/English/Pages/default.aspx.
USB
(Universal Serial Bus) A plug-and-play interface between a computer and
peripheral devices (scanners, printers etc.).
user group
User groups are used to define common user attributes, such as permissions,
privileges, PTZ priority and Viewing priority. By becoming a member of a
group, a user automatically inherits all the attributes of the group. A user can
be a member of many groups.
user privilege
Particular right granted to a user to perform a specific system function. User
privileges can be inherited from user groups.
user profile
List of information concerning a particular user, such as the password, the email address, the privileges, etc. Each user profile is identified by a unique
username.
validation key
Serial number generated by the Server Admin that must be provided to
obtain a license key.
video analytics
Video analytics is software technology that is used to analyze video for
specific data. The technology can evaluate a video stream to determine
specific information about its content. Examples of video analytics include
counting the number of people entering a door, license plate recognition,
detection of unattended objects or the direction of people walking or
running, etc.
video archive
Digitally recorded video available for playback through the Archive Player.
video data format
Resolution of the video. There are typically eight video data formats
available: qcif, cif, 2cif, 2cif (480), 2/3D1, VGA, 2cif H and 4cif. The standard
video resolution is cif.
video decoder
Device that converts a digital video stream into analog signals (NTSC or PAL)
for playback on an analog monitor. The video decoder is one of the many
devices found on a video decoding unit. In Omnicast, the video decoder is
often called analog monitor when the distinction between the two is not
important.
video encoder
Device that converts the signal produced by the camera from analog to
digital using a standard compression algorithm (MPEG-4, MPEG-2 or
MJPEG). The video encoder is one of the many devices found on a video
encoding unit. In Omnicast, the video encoder is often called camera when
the distinction between the two is not important.
COPYRIGHT © 2001 - 2011 BY GENETEC INC. REPRODUCTION AND DISCLOSURE PROHIBITED.
EN.100.003-V4.8.B(1)
133
GENETEC
OMNICAST 4.8 LIVE VIEWER USER GUIDE
GLOSSARY
The term
Means
video file
File created by the Archiver to store archived video. The file extension is .g64.
video sequence
1) A sequence of images forming a video illustrating moving scenes.
2) Any recorded video stream. When this definition is employed, we
recommend using the term playback sequence to avoid any confusion.
3) A list of video encoders (cameras) controlled by an analog matrix or
Omnicast's Virtual Matrix, where each encoder is given a preset amount of
time to play, following a cycling program. When this definition is used, we
suggest using the term camera sequence instead, to avoid potential
confusion.
134
viewer layout
Common layout definitions for the Live Viewer's Viewing pane that can be
shared among different users. The viewer layout defines 1) the tile pattern, 2)
the entity mapping to each viewing tile, and 3) the alarm state (armed or
disarmed) of each viewing tile. Viewer layouts can only be created and
modified from the Live Viewer.
Viewing pane
Area of the Live Viewer workspace reserved for viewing alarms and live
videos. In a multi-display configuration, the Live Viewer can have as many
Viewing panes as there are monitors available. Each Viewing pane is assigned
a unique ID in the system.
viewing priority
The viewing priority is a user attribute used by Omnicast to manage camera
blocking, which allows users with higher viewing priorities to block the live
video on selected cameras to users with lower viewing priorities.
viewing tile
A section (tile) in the Viewing pane used to display a single video stream.
virtual camera
A virtual camera is a camera that is controlled by Omnicast through a
conventional CCTV matrix (see hardware matrix). It differs from a camera
directly controlled by Omnicast because it has no permanent connection to
a video encoder. Virtual cameras are viewed through the outputs of the CCTV
matrix which are connected to video encoders. Because a CCTV matrix has
typically more inputs than outputs, not all virtual cameras can be viewed at
the same time.
Virtual Matrix
Omnicast server application that provides all of the functionality that one
expects from an traditional CCTV matrix without the hardware limitations
associated with it. Unlike its hardware counterparts, the Virtual Matrix (VM)
offers an infinite number of inputs/outputs. Like any other Omnicast
applications, the Virtual Matrix has no location limitations; this makes it
possible for the Virtual Matrix to manage video feeds from multiple locations
all around the world.
VM plugin
Virtual Matrix plugin. A plugin that adds capabilities to Omnicast through the
Virtual Matrix.
VSIP port
The VSIP port is the discovery port used by the Archiver service to find Verint
SmartSight units on the LAN (see automatic discovery). A given Archiver can
be configured to oversee multiple VSIP ports.
WAN
Wide Area Network.
warm standby
A backup system which starts up after a period of a few seconds in case of
failure of the main system. See also hot standby and cold standby.
COPYRIGHT © 2001 - 2011 BY GENETEC INC. REPRODUCTION AND DISCLOSURE PROHIBITED.
EN.100.003-V4.8.B(1)
GENETEC
OMNICAST 4.8 LIVE VIEWER USER GUIDE
The term
GLOSSARY
Means
Watchdog
Application used to provide monitoring functionality to the other Omnicast
services. Should Omnicast services fail, the Watchdog is responsible for restarting services as well as notifying the user by e-mail of the reason and time
of the crash. The Watchdog is described in the Omnicast Administrator
Guide.
watermarking
Process by which a digital signature (watermark) is added to each recorded
video frame to ensure its authenticity. If anyone later tries to make changes
to the video (add, delete or modify a frame), the signatures will no longer
match, thus, showing that the video has been tampered with.
COPYRIGHT © 2001 - 2011 BY GENETEC INC. REPRODUCTION AND DISCLOSURE PROHIBITED.
EN.100.003-V4.8.B(1)
135
INDEX
GENETEC
OMNICAST 4.8 LIVE VIEWER USER GUIDE
Index
A
C
advanced mode
.
.
alarm
acknowledgement .
.
arm/disarm tile
.
.
automatic forwarding
.
bell .
.
.
.
Block, display mode
.
contextual .
.
.
control toolbar
.
.
definition .
.
.
display modes
.
.
elements
.
.
.
forwarding .
.
.
history
.
.
.
list .
.
.
.
notifications
.
.
pausing
.
.
.
playback
.
.
.
procedure .
.
.
Salvo, display mode
.
Simple, display mode
.
snoozing
.
.
.
triggering .
.
.
viewing
.
.
.
warning message .
.
analog monitor
definition .
.
.
viewing alarms
.
.
viewing camera sequences
viewing cameras .
.
analog monitor pane
.
application control panel .
application menu
.
.
armed tile
.
.
.
automatic recording .
.
automatic stream selection .
.
.
12
.
.
.
.
.
.
.
.
.
.
.
.
.
.
.
.
.
.
.
.
.
.
.
.
.
.
.
.
.
.
.
.
.
.
.
.
.
.
.
.
.
.
.
.
.
.
54
48
55
47
52
60
49
46
51
50
55
57
48
47
56
61
57
52
51
55
59
49
47
.
.
.
.
.
.
.
.
.
.
.
.
.
.
.
.
.
.
.
.
38
58
39
39
38
5, 8
10
48
25
101
B
bookmark
adding
.
seeking
.
bottom toolbar
136
.
.
.
.
.
.
.
.
.
.
26
.
75
24, 33, 37
camera
control toolbar
finding .
viewing .
camera blocking
camera sequence
control toolbar
pausing .
viewing .
Connect dialog
mode
.
contextual alarm
contextual menu
CPU gauge
current tile .
.
.
.
.
.
.
.
.
.
.
.
.
.
.
.
.
.
.
.
.
24
20
20
67
.
.
.
.
.
.
.
.
.
.
.
.
. 33
. 34
. 33
.
.
.
.
.
.
.
.
.
.
.
.
.
.
.
.
.
.
.
.
. 4
. 60
. 32
. 5
. 23
.
.
.
.
.
.
.
.
.
.
.
.
.
.
.
.
.
.
.
.
.
101
. 30
. 31
. 31
. 95
. 95
. 28
.
.
.
.
.
.
.
.
.
.
.
.
.
.
.
20
33
36
21
20
.
.
.
.
.
.
.
.
.
.
.
.
.
.
.
71
70
73
70
76
D
default viewing stream
digital zoom
.
controls .
.
keyboard commands
display management
display memory .
dome camera
.
E
Entity Search tool
finding a camera
.
finding a camera sequence
finding a map .
.
global search .
.
local search
.
.
event
filter
.
.
.
list
.
.
.
markers, found in timeline
monitoring
.
.
export video sequence .
COPYRIGHT © 2001 - 2011 BY GENETEC INC. REPRODUCTION AND DISCLOSURE PROHIBITED.
EN.100.003-V4.8.B(1)
GENETEC
OMNICAST 4.8 LIVE VIEWER USER GUIDE
INDEX
F
K
Full Screen mode .
Full Screen operation
introduction
.
using multiple screens
Full Screen Video mode
.
.
.
. 41
keyboard commands, about .
.
.
.
.
.
.
.
.
.
. 40
. 43
. 42
L
layout .
.
.
Layouts menu .
.
Live Viewer
controlling remote .
local recording
.
configuration
.
logon
Connect dialog mode
preconfigured
.
standard procedure
supervised .
.
Windows credentials
G
guard tour
configuration
running .
.
.
.
.
.
.
.
.
100
. 94
.
.
.
.
.
.
.
.
. 16
. 87
H
Help menu
hot macros
I
instant replay
.
configuration .
loop playback .
playback controls
playback cursor .
time range markers
timeline .
.
.
.
.
.
.
.
.
.
.
.
.
.
.
.
.
.
.
.
.
.
.
. 72
100
. 74
. 74
. 73
. 73
. 72
J
joystick detection .
.
.
.
. 30
.
.
80
.
.
.
.
.
.
92
14
.
.
.
.
.
.
.
.
.
89
78
115
.
.
.
.
.
.
.
.
.
.
.
.
.
.
.
4
3
3
4
3
.
.
.
.
.
.
.
.
.
.
.
.
.
.
.
.
.
86
. 8, 10
.
16
.
14
.
10
.
14
.
12
.
25
.
.
.
.
.
.
.
.
.
.
.
.
.
.
.
.
89
. 38, 92
.
43
M
macros .
.
.
Main menu
.
.
Help menu .
.
Layouts menu
.
System menu
.
Tools menu .
.
View menu .
.
manual recording
.
map
control toolbar
.
definition
.
.
missed notification log
monitor
controlling remote .
ID
.
.
.
multiple-screen display
COPYRIGHT © 2001 - 2011 BY GENETEC INC. REPRODUCTION AND DISCLOSURE PROHIBITED.
EN.100.003-V4.8.B(1)
37
36
6
137
INDEX
GENETEC
OMNICAST 4.8 LIVE VIEWER USER GUIDE
O
Options
accessing the dialog
.
.
.
alarm
.
.
.
.
.
audio
.
.
.
.
.
CCTV keyboard
.
.
.
.
default connection type .
.
.
default viewing stream
.
.
.
granting access to other users .
.
guard tour .
.
.
.
.
instant replay
.
.
.
.
joystick
.
.
.
.
.
local recording
.
.
.
.
message display .
.
.
.
network
.
.
.
.
.
on application exit .
.
.
.
restrict access to connection parameters
snapshot
.
.
.
.
.
time zone .
.
.
.
.
toolbar commands
.
.
.
use Windows credentials .
.
.
video display
.
.
.
.
video wall .
.
.
.
.
visual element display
.
.
.
recording
automatic vs. manual .
status
.
.
.
Remote Live Viewer plugin
98
104
103
111
101
101
117
100
100
109
115
107
101
108
99
108
118
106
100
112
114
105
P
playback controls
.
playback cursor
.
plugins
.
.
Remote Live Viewer
popup messages
.
PTZ
advanced controls .
basic controls
.
camera
.
.
keyboard commands
toolbar
.
.
using the joystick .
.
.
.
.
.
.
.
.
.
.
.
.
.
.
.
74
73
89
89
5
.
.
.
.
.
.
.
.
.
.
.
.
.
.
.
.
.
.
64
28
28
30
29
30
.
.
.
26
R
record button .
138
.
.
.
.
.
.
.
. 25
. 25
. 89
S
selected tile
simple mode
snapshot
configuration
save/print
supervised logon
supervisor
System menu
.
.
.
.
.
.
.
.
. 23
. 12
.
.
.
.
.
.
.
.
.
.
.
.
.
.
.
.
.
.
.
.
108
. 76
. 4
. 4
. 10
.
.
.
.
.
.
.
.
.
.
.
.
.
.
.
.
.
.
48
23
32
23
23
23
95
23
8
.
.
.
.
.
.
.
.
47
30
81
23
.
.
.
.
.
.
.
.
.
.
.
.
.
.
94
92
73
72
73
14
59
T
tile
arm/disarm, for alarm display
border highlight
.
.
contextual menu
.
.
control toolbar .
.
.
current .
.
.
.
definition
.
.
.
display memory
.
.
selected .
.
.
.
tile configuration panel .
.
tile control panel
alarm bell
.
.
.
joystick indicator
.
.
keyboard commands .
.
tile ID
.
.
.
.
tile pattern
changing
.
.
.
definition
.
.
.
time range markers
.
.
timeline
.
.
.
.
background color
.
.
Tools menu
.
.
.
trigger alarm
.
.
.
COPYRIGHT © 2001 - 2011 BY GENETEC INC. REPRODUCTION AND DISCLOSURE PROHIBITED.
EN.100.003-V4.8.B(1)
GENETEC
OMNICAST 4.8 LIVE VIEWER USER GUIDE
INDEX
V
video gauge
.
video wall .
.
enabling .
.
View menu
.
viewer layout
.
configuration .
controls .
.
selection tabs .
viewing
alarm history .
alarm procedure
alarms .
.
camera sequences
cameras .
.
maps
.
.
metadata overlays
on analog monitors
.
.
.
.
.
.
.
.
.
.
.
.
.
.
.
.
.
.
.
.
.
.
.
.
. 5
. 43
114
. 12
. 92
. 94
. 93
. 93
.
.
.
.
.
.
.
.
.
.
.
.
.
.
.
.
.
.
.
.
.
.
.
.
.
.
.
.
.
.
.
.
57
57
49
33
20
36
32
38
viewing pane .
viewing quality
viewing tile
.
volume control
.
.
.
.
.
.
.
.
.
.
.
.
.
.
.
.
92
32
23
5
Windows credentials
forcing the use of .
using .
.
.
.
.
.
.
. 3, 100
.
3
W
COPYRIGHT © 2001 - 2011 BY GENETEC INC. REPRODUCTION AND DISCLOSURE PROHIBITED.
EN.100.003-V4.8.B(1)
139