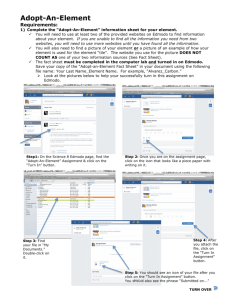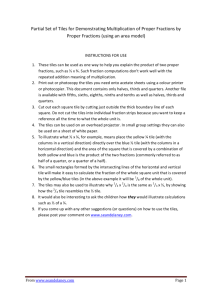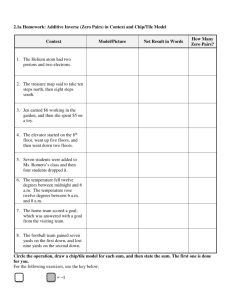DVTel Latitude 6
advertisement

Hills Training Institute DVTel Latitude 6 ControlCenter User Guide Learner guide version 6.0.1 © Hills Training Institute 2009 S7 - DVTel 6 ControlCenter User Guide This page left almost Blank intentionally for double sided printing Page 2 of 45 Version 6.0.1 © Hills Training Institute 2009 S7 - DVTel 6 ControlCenter User Guide Table of Contents 1 ControlCenter Start-up/Login....................................................................... 7 1.1 1.2 2 Start-up......................................................................................................................7 Login..........................................................................................................................7 Workspace .................................................................................................. 9 2.1 2.2 Application Menu .....................................................................................................10 Navigation Tree .......................................................................................................11 2.2.1 2.2.2 2.2.3 2.2.4 Navigation Tree Button .................................................................................................. 11 Navigation Tree Filter / Hi-Lighter .................................................................................. 11 Window resize line......................................................................................................... 12 Navigation Tree ............................................................................................................. 12 2.2.4.1 2.2.4.2 2.3 Typical Entity icons .................................................................................................................13 Icon State Symbols.................................................................................................................14 Viewing Pane ..........................................................................................................14 2.3.1 Layout tabs .................................................................................................................... 14 2.3.1.1 2.3.1.2 2.3.1.3 2.3.1.4 2.3.2 Add .........................................................................................................................................14 Load ........................................................................................................................................14 Configure ................................................................................................................................15 Remove ..................................................................................................................................15 Video Tiles..................................................................................................................... 15 2.3.2.1 Status Description...................................................................................................................15 2.3.2.2 Status Image...........................................................................................................................15 2.3.2.3 Viewing Tile Border ................................................................................................................16 2.3.2.4 Viewing Tile Multi Layer..........................................................................................................16 2.3.2.5 Viewing Tile Toolbar ...............................................................................................................17 2.3.2.6 Armed Tiles.............................................................................................................................18 2.3.2.7 Armed Tile Rules ....................................................................................................................18 2.3.2.8 In-Tile PTZ Controls ...............................................................................................................19 2.3.3 Audio Tiles.................................................................................................................... 19 2.3.3.1 Audio Tile Toolbar...................................................................................................................19 2.3.4 2.3.5 Tile Patterns .................................................................................................................. 19 Viewing pane toolbar ..................................................................................................... 20 2.3.5.1 2.3.5.2 2.3.5.3 2.3.5.4 2.3.6 2.4 Video Control Buttons.............................................................................................................20 Audio Control Buttons.............................................................................................................20 Virtual Matrix information........................................................................................................21 Information Fields ...................................................................................................................21 Training Exercise ........................................................................................................... 21 Multi Pane #1 ..........................................................................................................22 2.4.1 Motion Query ................................................................................................................. 22 2.4.1.1 2.4.1.2 2.4.2 Query Pane ................................................................................................................... 24 2.4.2.1 2.4.2.2 2.4.2.3 2.4.3 Motion Query Pane fields .......................................................................................................22 Motion Query Pane Buttons ...................................................................................................23 Query Pane fields ...................................................................................................................24 Query Pane Buttons ...............................................................................................................25 Training Exercise ....................................................................................................................25 PTZ Controller ............................................................................................................... 26 2.4.3.1 PTZ control & Presets ............................................................................................................26 Page 3 of 45 Version 6.0.1 © Hills Training Institute 2009 2.5 Multi Pane #2 ..........................................................................................................27 2.5.1 Query Results Pane....................................................................................................... 27 2.5.1.1 2.5.2 Buttons....................................................................................................................................32 Sidebar ....................................................................................................................33 2.6.1 2.6.2 Show/Hide ..................................................................................................................... 33 Modes............................................................................................................................ 33 2.6.2.1 2.6.2.2 2.6.2.3 2.6.2.4 2.6.2.5 2.6.2.6 2.6.2.7 3 Buttons....................................................................................................................................32 Events Pane .................................................................................................................. 32 2.5.6.1 2.7 Buttons....................................................................................................................................31 Alarm forwarding & Manual alarm triggering ..........................................................................31 Training Exercise ....................................................................................................................31 Export Status Pane........................................................................................................ 32 2.5.5.1 2.5.6 Time line zoom .......................................................................................................................29 Marking a section....................................................................................................................30 Marked Section RC options ...................................................................................................30 Export options.........................................................................................................................30 Training Exercise ....................................................................................................................30 Alarm Pane.................................................................................................................... 31 2.5.4.1 2.5.4.2 2.5.4.3 2.5.5 Buttons....................................................................................................................................28 Timeline Pane................................................................................................................ 29 2.5.3.1 2.5.3.2 2.5.3.3 2.5.3.4 2.5.3.5 2.5.4 Buttons....................................................................................................................................27 File Playback Pane ........................................................................................................ 28 2.5.2.1 2.5.3 2.6 S7 - DVTel 6 ControlCenter User Guide Supervisor mode.....................................................................................................................33 Monitor mode .........................................................................................................................33 Forensic mode .......................................................................................................................34 CaseBuilder mode .................................................................................................................34 Access Control mode ............................................................................................................34 Favorites mode .......................................................................................................................35 Training Exercise ....................................................................................................................35 Notifier .....................................................................................................................35 Options Menu............................................................................................ 36 3.1 Content Display .......................................................................................................36 3.1.1 3.1.2 3.1.3 3.1.4 3.2 Video .......................................................................................................................37 3.2.1 3.2.2 3.2.3 3.3 Alarms ........................................................................................................................... 36 Events ........................................................................................................................... 36 Timeline......................................................................................................................... 36 Query............................................................................................................................. 37 Video Quality ................................................................................................................. 37 Instant Replay................................................................................................................ 37 Synchronised Play ......................................................................................................... 37 View Settings...........................................................................................................38 3.3.1 3.3.2 3.3.3 3.3.4 3.3.5 3.3.6 3.3.7 Full Screen .................................................................................................................... 38 Layout Tour ................................................................................................................... 38 Advanced....................................................................................................................... 38 Layout Patterns ............................................................................................................. 39 OSD............................................................................................................................... 39 Tile Toolbar.................................................................................................................... 39 Notifier ........................................................................................................................... 39 Page 4 of 45 Version 6.0.1 © Hills Training Institute 2009 3.3.7.1 3.4 Snapshot ....................................................................................................................... 40 Clip ............................................................................................................................... 40 3.4.2.1 4 Event Displayer.......................................................................................................................40 Export ......................................................................................................................40 3.4.1 3.4.2 3.5 3.6 3.7 3.8 3.9 3.10 3.11 S7 - DVTel 6 ControlCenter User Guide OSD ........................................................................................................................................40 SceneTracker ..........................................................................................................41 Keyboard .................................................................................................................41 PTZ..........................................................................................................................41 Joystick....................................................................................................................41 Audio .......................................................................................................................42 CaseBuilder.............................................................................................................42 Login Settings..........................................................................................................42 Common Tasks ......................................................................................... 43 4.1 4.2 4.3 4.4 4.5 4.6 Viewing Live Video ..................................................................................................43 Viewing an Instant Replay .......................................................................................43 Creating an Incident ................................................................................................43 Searching for Archived Media .................................................................................43 Controlling Archived Video Playback.......................................................................44 Exporting a Video Clip .............................................................................................44 4.6.1 4.6.2 4.7 Viewing Pane Configuration ....................................................................................45 4.7.1 4.7.2 4.8 Video Tiles..................................................................................................................... 45 Audio Tiles..................................................................................................................... 45 Handling an Alarm ...................................................................................................45 4.8.1 4.8.2 4.9 To export a clip from its beginning: ................................................................................ 44 To export a clip from the timeline: .................................................................................. 44 From the viewing Tile..................................................................................................... 45 From the Alarm pane ..................................................................................................... 45 Additional Resources...............................................................................................45 Page 5 of 45 Version 6.0.1 © Hills Training Institute 2009 S7 - DVTel 6 ControlCenter User Guide Control Centre ControlCenter is Latitude's client application for monitoring and reviewing video, audio and alarms. It allows users to view up to sixteen live and archived video sources per monitor, with multiple monitors supported on each workstation. With proper hardware and encoders (or IP cameras) video can be viewed at full motion (30 fps NTSC, 25 fps PAL) 4CIF quality. Other major features of the application include: • Audio and video independence. Audio inputs and outputs are no longer tied to a video source. The relationship between the two types of media in Latitude has been transformed from one-to one to many-to-many, giving users the ability to mix audio sources and link any combination of such sources to multiple camera scenes. • Sequences and guard tours. Latitude NVMS 5.0 introduces the ability to record sequences. • PTZ Control and Digital Zoom. These two frequently used functions have been integrated into a single intuitive interface, which allows users to easily take advantage of the best available tool without having to switch windows. • Multiple-source bookmarking. Bookmarks are now enhanced by incidents, a powerful new feature that allows users to associate multiple media sources to a single occurrence simply by highlighting multiple tiles prior to clicking the bookmark button. The set of bookmarks created this way constitutes a single incident. • Full alarm management capabilities. • Interactive maps. Multiple maps and web pages can now be placed in each site, eliminating the need to create extraneous sites for the sole purpose of housing maps. • Instant replays with alternative content arming. Alternative content tile arming is similar to alarm arming but used for other content, typically instant replays. This allows users to determine in advance where and how the alternative content will be displayed. • Workspace customisation. The location and size of all workspace areas other than the Application Menu can be modified. • Simplified and enhanced navigation. All logical entities are now shown in a single Navigation Tree. • Scene stacking. Refer 3.3.3 on page 38 The Control Centre workspace is almost entirely customizable by the user. The only part of the screen that is fixed in place is the application menu. The image below shows one typical workspace configuration. Note that some panes may appear as tabs when not in use in order to better utilize the available screen space. Page 6 of 45 Version 6.0.1 © Hills Training Institute 2009 0.1 S7 - DVTel 6 ControlCenter User Guide Preamble Ensure the following before continuing. • DVTel is installed and Licensed with all required features. • All required Service Packs have been installed. • SQL and SafRun are running normally • All configuration has been performed via AdminCenter. 1 ControlCenter Start-up/Login. ControlCenter is Latitude's client application for monitoring and reviewing video, audio and alarms. It allows users to view up to sixteen live and archived video sources per monitor, with multiple monitors supported on each workstation. 1.1 Start-up ControlCenter can be started by one of the following methods: • Desktop Icon • Start menu • AdminCenter - Sidebar - Application button. Using this method will auto login using the current AdminCenter credentials. 1.2 Login The ‘Login’ screen allows an authorised user to login to ‘AdminCenter’ The ‘Login’ screen has four fields. • Authentication Select either ‘iSOC’ or ‘Windows’ authentication. Note: Windows authentication requires MS Active Directory to be available and a DVTel license. Refer to the online help for information on the benefits and setting up of Windows Authentication. • Username This is the login name of the user. • Password This is the password for the associated Username. • Directory or Gateway This is either the computer name or IP address of the computer running the Directory service. Note: After the first login, AdminCenter will resolve the IP address or computer name to the name of the ‘Directory’ (default = ‘iSOC’) for future logins. Page 7 of 45 Version 6.0.1 © Hills Training Institute 2009 S7 - DVTel 6 ControlCenter User Guide Note: A newly installed system has a default ‘admin’ User pre-programmed. ‘admin’ has no password as default. A password can be configured for ‘admin’ via the ‘iSOC’, ‘Change Password’ top menu, whilst logged in as ‘admin’ Enter the login details and press the ‘OK’ button to login to AdminCenter. Once logged in, maximise the AdminCenter screen. Note: If you have the ‘Directory’ incorrect, it will not allow you to connect to the host. HOWEVER, if you click the ‘Cancel’ button from the login screen, it will bring up the ‘ControlCenter’ but you will not be connected to any Host or Directory. Page 8 of 45 Version 6.0.1 © Hills Training Institute 2009 S7 - DVTel 6 ControlCenter User Guide 2 Workspace The ControlCenter workspace is divided into a number of areas, some of which are typically shown in the form of tabs to better utilise the available screen space: • Application Menu, • Navigation Tree • Viewing Pane • Multi-Pane #1 o Query Pane o PTZ Controller • Multi-Pane #2 o Query Results Pane o Events Pane o Timeline Pane o Alarms Pane • Status bar • Sidebar Application Menu Viewing Pane Navigation Tree Sidebar Multi-Pane #1 Multi-Pane #2 Status bar Page 9 of 45 Version 6.0.1 © Hills Training Institute 2009 S7 - DVTel 6 ControlCenter User Guide 2.1 Application Menu The application menu is used to perform mostly nonroutine tasks, such as accessing the options window. The Application menu structure is: • File The file menu allows users to connect or disconnect from iSOC systems, change their password, display exported video clips in the proprietary .dvt format and exit the application. Note: The ‘Admin’ user password is changed via this menu option. • View This menu allows users to choose which panes to display, show/hide the default audio and video layouts, and enter full screen mode • Tools This menu is used to open the Options window, from which a number of application settings are configured. Refer to section 3 - Options Menu on page 36 for details on the Options settings. • Help menu This menu is used to show the About screen or open the help file Page 10 of 45 Version 6.0.1 © Hills Training Institute 2009 S7 - DVTel 6 ControlCenter User Guide 2.2 Navigation Tree The navigation pane is used to browse for logical system entities and display or play them in the Viewing Pane or through external output devices (i.e. analog monitors and speakers Navigation Tree Buttons Navigation Tree Filter Navigation Tree 2.2.1 Navigation Tree Button There are a number of buttons above the Navigation Tree that can be used to update or change the Navigation Tree viewing. Refresh Refresh Click the Refresh button to refresh the ControlCenter workspace. Filter Filter Clicking the Filter button displays a list of entity types that can be selected or de-selected to restrict the types of entities that are listed in the Entity Tree. 2.2.2 Navigation Tree Filter / Hi-Lighter This field can be used to either filter or hi-light the entities within the Navigation Tree. Any text string entered into this field is used as a wild search to either filter or hi-light the entities in the Navigation Tree. Click on the ‘hi-light’ button to toggle between filter and hi-light mode. Note: Although this option may not be shown in all images within this manual, it is always available within the ControlCenter application. Note: The filter / hi-lighter field can be seen and used in many sections of the software. Page 11 of 45 Version 6.0.1 © Hills Training Institute 2009 S7 - DVTel 6 ControlCenter User Guide 2.2.3 Window resize line DVTel uses resize lines to easily expand or shrink selected areas within the screen. Click on the line to expand or shrink the area. Note: Although this option may not be shown in all images within this manual, it is always available within the ControlCenter application. Note: The window size line can be seen and used in many sections of the software. 2.2.4 Navigation Tree The Navigation Tree presents a hierarchical view of the system's logical entities (e.g. sites, cameras, speakers, etc.) It is most commonly used to start displaying live video or playing live audio within the application or via external output devices (i.e. analog monitors and speakers). To display a camera, sequence or map scene on a tile Drag and drop the scene onto a viewing tile or doubleclick it to display on the first unoccupied tile. If audio streams are associated with a camera, they will activate and appear under the Linked Audio tab. To display a camera, sequence or map scene on a monitor Drag and drop the scene onto the desired analog monitor in the Navigation Tree. Audio streams linked to a camera utilize the audio input/output devices linked to the monitor, if any are defined. To play audio through the workstation's speakers Drag and drop the speaker onto a Viewing Pane audio layout and use the audio tile's controls to adjust volume and other parameters. To transmit audio using a connected microphone Drag and drop the microphone onto a Viewing Pane audio layout and click the microphone button to begin talking and transmitting Page 12 of 45 Version 6.0.1 © Hills Training Institute 2009 2.2.4.1 Typical Entity icons Entity Icon iSOC Enterprise Site User Camera PTZ Camera Analog Monitor Map Microphone Speaker Tile Layout Audio Layout Camera Sequence SceneTracker View Input Pin Device Output Pin Device Serial Device S7 - DVTel 6 ControlCenter User Guide Description An entity that represents the entire system and is used to configure system-wide parameters and launch unit discovery. An enterprise is a part of the system associated with entities (including users) and its own password and locking policies. A site is a grouping of logical entities, typically based on their location. A user of the system has a number of attributes, including a name, password and privileges. A camera is any NTSC or PAL analog video capture device that can be connected to an encoder's video input port (an IP camera thus consists of a video input port and a camera). A camera with Pan-Tilt-Zoom capabilities (the icon changes from a regular camera icon once PTZ settings are configured). An analog monitor connected to a decoder's video out port. An html page that can be viewed in a ControlCenter tile and may contain links to various Latitude entities, such as alarms and cameras. A microphone connected to a unit's audio input jack. A speaker connected to a unit's audio output jack. A ControlCenter tile arrangement in which each tile may be associated with an arming state and a video, video and audio, or map source. A ControlCenter audio tile arrangement in which each tile may be associated with an audio source as well as various audio settings, such as volume and solo. A video stream managed by an Archiver that is comprised of live video selected in sequence from different cameras based on user-defined parameters (sources, dwell time, etc.) A scene comprised of a number of cameras that are "stitched" together using Latitude's built-in SceneTracker application. An input connected to a unit's input pin. An output connected to a unit's output pin. A device connected to a unit via one of its serial ports that is not a PTZ motor. Page 13 of 45 Version 6.0.1 © Hills Training Institute 2009 S7 - DVTel 6 ControlCenter User Guide 2.2.4.2 Icon State Symbols The state of an entity is sometimes reflected in the appearance of its icon as shown in entity trees throughout the system, including those in the Navigation Pane. Note: Multiple state symbols may be shown at once, as with the icon for a camera linked to a microphone and being recorded. The following state icons may appear superimposed over an entities icon. Symbol Description Entity being recorded Disconnected or unavailable entity. Linked to a microphone Input/output pin device in an abnormal state. Input/output pin device in an unknown state. 2.3 Viewing Pane The viewing pane is used to display cameras, sequences, alarms, maps, instant replays and archived video clips. It is also used to receive and transmit audio. The viewing pane is generally made up of three parts. • Top – Layout tabs. • Middle – Video / Audio tiles • Right – Tile patterns • Bottom – Viewing Pane toolbar Note: The video / audio tiles (except default) can be configured for a specific tile layout and tile purpose. Refer to 4.7 on page 45 for further details. 2.3.1 Layout tabs The Viewing Pane's layout tabs allow users to easily switch between layouts. The tabs appear automatically when layouts are opened (loaded 2.3.1.1 Add Tile layouts are created via AdminCenter, but configured in ControCenter. Refer to the AdminCenter user guide for further details. 2.3.1.2 Load A pre-created layout can be added to the viewing pane in the following ways. • Auto load upon User login. Refer to the User configuration Paragraph of the AdminCenter user guide. • Double click the appropriate layout in the Navigation tree window. • Drag the appropriate layout from the Navigation tree window to the viewing pane window. Page 14 of 45 Version 6.0.1 © Hills Training Institute 2009 S7 - DVTel 6 ControlCenter User Guide 2.3.1.3 Configure The video / audio tiles (except default) can be configured for a specific tile layout and tile purpose. Refer to 4.7 on page 45 for further details. 2.3.1.4 Remove Active layouts (tabs) can be removed in the following ways. • With the layout to be removed active, click the x button at the right of the tab layout strip. • RC the layout tab to be removed and select the ‘Remove Layout’ option. 2.3.2 Video Tiles The Video tile is used to display selected video. The viewing tile contains a viewing area and a toolbar. Scene name (OSD) Status description (OSD) Status image (OSD) Notes: • Other OSD may also be viewable depending on OSD option settings. Refer to 3.3.5 on page 39 for details. • The toolbar has various viewing options, including auto-hide. Refer to 3.3.6 on page 39 for details. Toolbar 2.3.2.1 Status Description The Status Description can indicate the following: • Live • Archive • Sequence • Alarm 2.3.2.2 Status Image The Status Image can indicate the following: • Red – Live recording • Blue – Playback • Green – Live, not recording Page 15 of 45 Version 6.0.1 © Hills Training Institute 2009 S7 - DVTel 6 ControlCenter User Guide 2.3.2.3 Viewing Tile Border The border of a tile's viewing area provides important information about the tile's state: COLOUR INDICATION The tile is focused. A tile turns focused when it is clicked or when new unarmed content is dropped onto it. YELLOW Border You must focus a tile in order to expand it to fill the viewing pane or to user digital zoom or PTZ controls on its video content. Only one tile can be focused at any given time. The tile is selected. GREEN Border Multiple tiles can be selected by selecting the tile with the CTRL button pressed. A focused tile is inherently selected. The most common uses for this is when bookmarking or removing multiple tiles at the same time. RED Border An Armed tile begins playing. The border disappears as soon as the tile is clicked. Multiple tiles can have red borders at the same time. 2.3.2.4 Viewing Tile Multi Layer An important feature of the viewing tile is that it can be multi-layered. When a scene is displayed on a non-empty tile, it "covers" the tile's former content but does not remove it. When the top scene is removed, the previously hidden content is shown again. A maximum of 5 (default =1) scenes can be placed into one tile. Refer to 3.3.3 on page 38 for details Note: Exceeding the number of scenes on a tiles limit will force the lowest scene to be removed. Page 16 of 45 Version 6.0.1 © Hills Training Institute 2009 S7 - DVTel 6 ControlCenter User Guide 2.3.2.5 Viewing Tile Toolbar The viewing tile is used to view live cameras, sequences, instant replays, archived video clips, alarms, maps and html pages. Each tile contains its own toolbar that features the following buttons, which appear based on the entity displayed: Element Entities All Camera Camera Camera Camera Camera Video Clip, Sequence Video Clip, Sequence Video Clip, Sequence Map Map Map Alarm Map Alarm Camera Description This button, which displays the tile’s logical ID, is also used to arm it for one of the following states • Un-armed • Armed for alternative content • Armed for alarms Refer to 2.3.2.6 on page 18 for further details on arming states. Click this button to start and stop listening to the audio inputs linked to the displayed entity. Click this button to start and stop transmitting audio through a linked microphone. This button is used to start and stop manual recording of the camera scene. Click this button to start or resume the playback of a video clip. In Sequence mode, return to the sequence that was played before clicking Pause. Click this button to view an instant replay of the live video. You must have at least one tile armed for alternative content to view instant replays. Click this button to increase a video clip’s playback speed (displayed by the tile ID) or start forward playback when in reverse mode. When viewing a sequence, use the button to jump to the next camera. Click this button to pause a video clip’s playback or, when viewing a sequence, to prevent progress to the next camera until you click the button again. Click this button to increase a video clip’s reverse playback speed (displayed next to the tile ID) or start reverse playback when in normal mode. When viewing a sequence, use the button to go back to the previous camera. The “Back” button when viewing a map. The “Home” button when viewing a map The “Forward” button when viewing a map. Click this button to acknowledge an alarm. Click this button to display a map or other URL linked to an audio/video tile. You must have at least one tile armed for alternative content to view a linked map/URL Click this button to snooze an alarm. The volume slider is used to determine the volume level of the audio inputs Page 17 of 45 Version 6.0.1 © Hills Training Institute 2009 S7 - DVTel 6 ControlCenter User Guide 2.3.2.6 Armed Tiles Tile arming allows users to prioritize certain types of content for display on a viewing tile. The three possible arming states, indicated by the color of the left part of each tile's ID button, are: Un-armed Armed for alternative content/instant replays Armed for alarms A tile's arming state does not effect its capabilities (i.e. what kind of entities it can display) but does determine whether its content may be replaced, under certain circumstances, without any user action. 2.3.2.7 Armed Tile Rules The following rules govern how armed tiles are used. 2.3.2.7.1 For Instant Replays 1. If any tiles armed for alternative content are empty, the instant replay will be displayed on the first (i.e. lowest numbered) of them 2. If all tiles armed for alternative content are in use, the instant replay will be displayed on the first tile displaying something other than an instant replay 3. If all tiles armed for alternative content are displaying instant replays, the instant replay will not be shown. You must clear one of the armed tiles or arm an additional tile to display an instant replay in this case 2.3.2.7.2 For Alarms 1. When an alarm is triggered, ControlCenter will first check if any tiles armed for alarms are not displaying an active alarm. If such tiles are available, the alarm will be displayed on the lowest numbered of them (even if it is displaying some other content). 2. If all armed tiles are displaying active alarm, the new alarm will replace the one with the lowest priority if its own priority is higher 3. If the new alarm's priority is equal to or lower than the lowest of the displayed alarms' priorities, it will not be displayed until an armed tile becomes available as a result of one of the displayed alarms' acknowledgement, forwarding or snoozing. If multiple alarms of the same priority are active but not displayed, the oldest will be shown first (i.e. the first criteria is priority, the second age). Notes: • You can always view an alarm by dragging and dropping it from the Alarms Pane to an unarmed tile. Once an alarm is displayed, however, you cannot replace it with any other content. It must be dealt with in order to free up the tile. • An alarm may be "copied" to another tile in the form of a client-side sequence. This allows a user to switch between the scenes displayed by the alarm manually, regardless of the dwell time. Copying an alarm has no effect on its status. Page 18 of 45 Version 6.0.1 © Hills Training Institute 2009 S7 - DVTel 6 ControlCenter User Guide 2.3.2.8 In-Tile PTZ Controls When using a scroll-wheel mouse, you can control digital and analog PTZ functionality directly from the tile • • • • To enter PTZ control mode with your mouse hovering over a tile, click the scroll-wheel button. Depending on the mouse's location in the tile, the cursor will turn into one of eight directional green arrows To pan or tilt, move the mouse so that the cursor points in the direction in which you would like to move the camera in and click the left mouse. The speed of the movement is proportional to the distance from the cursor from the middle of the tile. To zoom in, scroll upwards with the scroll-wheel, to zoom out, scroll down with the scroll-wheel To exit PTZ control mode, click the scroll-wheel 2.3.3 Audio Tiles The audio tiles area is used to display the configured audio layout associated with the selected tab. It is used to directly control microphones, speakers and audio clips, even ones that are not attached to cameras. Audio tiles are shown in audio layouts. 2.3.3.1 Audio Tile Toolbar The buttons appear in audio tiles are: Button Entities Volume Bar All Use this volume bar to adjust the scene's volume. All Click this button to mute or stop muting the scene. Click this button to mute or stop muting all audio scenes except the currently selected tile's. All Microphone Clip Speaker Microphone Description Click this button to start or stop manual audio recording. Click this button to start or stop audio clip replay. Click this button to start or stop transmitting audio (from a microphone connected to the client PC). Click this button to playback a recorded audio clip 2.3.4 Tile Patterns These buttons can be used to change the tile pattern of the current layout. The patterns shown on the buttons reflect their corresponding viewing tile patterns. Use the triangular buttons at the top and bottom of this section of the toolbar to see additional available patterns. Page 19 of 45 Version 6.0.1 © Hills Training Institute 2009 S7 - DVTel 6 ControlCenter User Guide 2.3.5 Viewing pane toolbar The Viewing Pane Toolbar contains three sets of buttons and one information field. Video Control Buttons Virtual Matrix Info Audio Control Buttons Information Fields 2.3.5.1 Video Control Buttons Button Description This button creates an incident comprised of one or more bookmarks, each corresponding to one of the cameras (and speakers) associated with the selected tiles at the time the button is clicked. Click this button to expand the focused tile to fill the entire viewing area of the pane (this can also be done by double clicking the tile or by rightclicking it and choosing Show Only This Tile). Click this button to begin a guard tour. Click this button to save the current layout (not available for the default layout). Click this button to remove the contents of the selected tiles (this can also be done by right-clicking the selected tiles and choosing Remove). 2.3.5.2 Audio Control Buttons Button Volume Bar Description Use this volume bar to adjust the selected tiles' audio level. Click this button to mute the selected tiles' audio streams. Click this button (the "Solo" button) to mute audio from all tiles except those that are currently selected. Page 20 of 45 Version 6.0.1 © Hills Training Institute 2009 S7 - DVTel 6 ControlCenter User Guide 2.3.5.3 Virtual Matrix information Using the number keypad of your PC keyboard, you can quickly select specific camera scenes to a specific System – Monitor – Tile. The information in this area informs you of the active System – Monitor – Tile and the last Scene that was selected to the current Tile. The numbers shown here are the logical ID’s for the entities. Note: Logical ID’s can be changed within AdminCenter iSOC entity. To set a new active Tile, within the current System - Monitor, enter the Tile followed by a dot (.) I.e. 2. To set a new Scene for the current System - Monitor – Tile, enter the Scene followed by the enter key. I.e. 3<Enter> Note: Refer to the DVTel PC Keyboard usage PDF for a list of all keyboard shortcuts. 2.3.5.4 Information Fields This section of the toolbar lists the number of active alarms and the workstation's Monitor ID. You may need to use this ID for a variety of functions, including operating ControlCenter and its peripherals through a PTZ keyboard. 2.3.6 Training Exercise 1 2 3 4 5 6 7 8 Load one of your Tile Layouts that was created in AdminCenter. Set the Tile pattern for a 3 x 3 matrix Load your camera into Tiles 1 & 3 Arm tiles 4, 5 & 6 for Alternative content Arm tile 9 for Alarms Save your Tile Layout Perform an instant replay of the camera in tile 1 Save your Tile Layout Why didn’t it save? Page 21 of 45 Version 6.0.1 © Hills Training Institute 2009 S7 - DVTel 6 ControlCenter User Guide 2.4 Multi Pane #1 This Multi Pane area consists of the following three (3) available Panes to the user. • Motion Query • Query • PTZ Controller Select the required window by clicking on the tab on the bottom of the multi pane area. Note: If the required pane is not displayed, ensure that it is selected in the ‘View’– ‘Content’ option in the Application menu. 2.4.1 Motion Query The Motion Query pane provides an easy-to-use interface for searching motion in three modes. • Motion Indication Motion search based on the amount of motion that is present in a scene. • Smart Search Motion search based levels of motion within a zone. • Motion Bookmarks Motion search based on bookmarks generated by the Motion Detection event. 2.4.1.1 Motion Query Pane fields Motion Query type – (Required) Select from the drop down list what type of search you wish to perform. Select Scenes – (Required) Select from the list which cameras (or sites) you wish to search on. Time Selection – (Required) Select either a pre-defined range, or select Manual and enter the dates and times for your search range Preview / Play / Pause buttons In Smart Search mode, you can preview / play / pause the selected camera stream in the preview window. Motion Search area – (Required) In Smart Search mode, you can use the drawing icons to mark your motion detection area in the preview window. Page 22 of 45 Version 6.0.1 © Hills Training Institute 2009 S7 - DVTel 6 ControlCenter User Guide Query Type Parameters These options change depending in which Motion Query Type was selected above. • Motion Indication Use the sliding bar to indicate a percentage of motion in a scene you wish to search on. • Smart Search – (Required) Set the Threshold and Consecutive Frames hit fields similar to VMD. Move the sliding bar to compromise between an Accurate or Fast search. • Motion Bookmark N/A Motion Indication Search Parameters In Motion Indication mode, you can set the minimum level of motion you wish to search for. Search redundant archivers Check this box if you wish to search through redundant archivers. 2.4.1.2 Motion Query Pane Buttons Button Description Start the query Manually stop a running query Reset the query parameters Page 23 of 45 Version 6.0.1 © Hills Training Institute 2009 S7 - DVTel 6 ControlCenter User Guide 2.4.2 Query Pane The Query Pane provides an easy-to-use interface for searching the system's video and audio archives. It supports search based on • date and time • scene • incident • bookmarks • recording triggers and motion. It is also used to launch synchronised playback. 2.4.2.1 Query Pane fields Query type – (Required) Select one of the following as the query type you would like to search on. • Scenes • Incidents • Bookmarks • Alarms Search for – (Optional) Enter text to search on, or leave blank for all. The field that the search is performed on is based on the Query type as follows: • Scenes = Camera name • Incidents = Incident title • Bookmarks = Bookmark name • Alarms = Alarm Type name Select scenes – (Required) Select from the list which cameras (or sites) you wish to search on. Not applicable when using the Alarms as the Query type. Time Selection – (Required) Select either a pre-defined range, or select Manual and enter the dates and times for your search range Page 24 of 45 Version 6.0.1 © Hills Training Institute 2009 S7 - DVTel 6 ControlCenter User Guide Query Type Parameters These options change depending in which Query Type was selected above. • Scenes o Archiving triggers – (Required) What initiated the recording. o Users – (Optional) Who initiated the recording, if any. o Protection status – (Required) Search for Locked and/or Un-Locked recordings o Show motion preview Y/N Indicates level of motion in results. o Search redundant archivers. Y/N • Bookmark o Users – (Optional) Who initiated the recording, if any. o Search redundant archivers. Y/N • Incident o Users – (Optional) Who initiated the recording, if any. o Search redundant archivers. Y/N • Alarm o Alarm types – (Required) Which Alarm type to search for. o Acknowledge by – (Optional) Who Acknowledge the Alarm. o Alarm description – (Optional) Enter text to search on, or leave blank for all. Looks in Alarm type - Description field. o Priority – (Required) Set a priority level where only higher priority (lower number) Alarm types will be displayed. 2.4.2.2 Query Pane Buttons Button Description Start the query Manually stop a running query Reset the query parameters Play multiple synchronised clips that match the query parameters in a new Tile layout. Max clips being synch can be set in the CC options. 2.4.2.3 Training Exercise 1 Perform a Query search for Bookmarks from your camera today or yesterday. 2 Double click on one of the results in the Query Results pane to view the video. Page 25 of 45 Version 6.0.1 © Hills Training Institute 2009 S7 - DVTel 6 ControlCenter User Guide 2.4.3 PTZ Controller The PTZ pane provides controls for manipulating a PTZ camera displayed in the focused viewing tile or analog monitor. In addition, it can also be used to control digital pan-tilt-zoom functionality in non-PTZ cameras. 2.4.3.1 PTZ control & Presets Proportional speed control can be achieved by left clicking and holding the mouse button on a Pan or Tilt button and by moving the mouse away. Camera ID Camera Menu Displays cameras on screen menu display Home position Instructs camera to go to its home position Lock Click to Lock or Unlock the camera from others. Flip Sends a ‘Flip’ command to the camera Quick Preset buttons Buttons to send camera to first 12 presets. Preset / Pattern / Aux Set & Activate Select the function type by pressing one of the top buttons. Select a function number. Then either Edit / Activate or Set the function type. IRIS / Focus Settings Adjust the speed bar to desired point. Press the ‘-‘ or ‘+’ buttons of the IRIS or Focus control to adjust. Page 26 of 45 Version 6.0.1 © Hills Training Institute 2009 S7 - DVTel 6 ControlCenter User Guide 2.5 Multi Pane #2 This Multi Pane area consists of six (6) available windows. • Query Results Pane • File Playback • Timeline Pane • Alarms Pane • Exports Status • Events Pane Select the required window by clicking on the tab on the bottom of the multi pane area. Notes: • The order of the panes may change as the workspace layouts are changed. • If the required pane is not displayed, ensure that it is selected in the ‘View’– ‘Content’ option in the Application menu. 2.5.1 Query Results Pane The Query Results Pane lists the results of queries performed in the Query Pane. This pane displays the following information for each clip that is returned from the query. • Scene – (The icons shown alongside the scene names in the Scenes column indicate whether or not each retrieved clip is locked) • Start and End times • Expiration Time (the time it is scheduled to be erased from storage) • Archiving Trigger (scheduled, manual, event or alarm-based recording). 2.5.1.1 Buttons The following buttons are used in the query results pane. Button Description Click this button to clear the selected query result from the list. To clear the entire list, click the down arrow and choose Clear All. Export the selected clips. Lock or unlock the selected clips. Edit the selected result title. Typically Incidents and bookmarks. Change how results are grouped. The available options are: no grouping, by scene, and by incident. Add the selected clips to a case in the CaseBuilder. Page 27 of 45 Version 6.0.1 © Hills Training Institute 2009 S7 - DVTel 6 ControlCenter User Guide 2.5.2 File Playback Pane The File Playback pane is used to play exported clips in DVTel format. It enables the concurrent playing of multiple media clips that occurred at the same time and were recorded by different cameras or audio sources. In addition, media clips that were exported in segments can be played as one clip. In the File Playback pane, you can also validate the authenticity of any DVTel format clip, and indicate whether or not a clip has been tampered with. The File Playback pane can be used without being logged into a system. If ControlCenter is started without logging into a system, (pressing the Cancel button on the log in screen) the File Playback pane is automatically displayed. 2.5.2.1 Buttons The following buttons are used in this pane. Button Description Add individual dvt files Add all dvt files directly under a specific folder. Remove selected files Validate selected files Play selected files Click this button to change the grouping method. Select all, or none. Page 28 of 45 Version 6.0.1 © Hills Training Institute 2009 S7 - DVTel 6 ControlCenter User Guide 2.5.3 Timeline Pane The timeline presents temporal information for an archived clip displayed in the focused tile and provides tools for navigating it. The information displayed includes the time periods for which different types of recording are available (i.e. schedule-based, manual, etc.) as well as incident and alarm times. The timeline can also be used to export or lock a part of an archived clip. Expand / Collapse View Change timeline to centre ‘Current Frame Position’ line Lock marked section sub-clip Export marked section sub-clip Show/Hide Motion level bar line (red bar) Create Incident (Bookmark) Go to next Bookmark Go to previous Bookmark Bookmark filter (Dynamic filtering) Start Section marker, at current time line End Section marker, at current time line Remove Section marker Playback Controls Recording Sub-types Locked Recordings Current Frame position Marked Section (click & drag) RC for options All Recordings Current Frame Date & Time Bookmark location Motion level indicator (red bar) Time Scale change (click & drag) A recording may be associated with multiple recording triggers. In these kinds of cases, the quality and time-to-live settings applied to the clip are the highest and longest for the relevant triggers. 2.5.3.1 Time line zoom The ability and means to change the timeline scale is very important. DVTel offers a couple methods to change the scale. 2.5.3.1.1 Increase / Decrease scale Left click the mouse within the time area of the timeline and dragging the mouse left and right will increase and decrease the time scale. Let the button go when you have set the appropriate time scale. 2.5.3.1.2 Zoom Right click and drag the mouse within the time area and green recording indicator to zoom in on a specific period of time. Page 29 of 45 Version 6.0.1 © Hills Training Institute 2009 S7 - DVTel 6 ControlCenter User Guide 2.5.3.2 Marking a section A section (time period) of the time line can be marked (selected) for the various purposes. There are two ways you can mark a section in the timeline. 2.5.3.2.1 Left mouse button click and drag. Left mouse click just above the green timeline and drag the mouse to an end position and release the left mouse button. A Marked Section bar will appear to identify the section. 2.5.3.2.2 Toolbar Start/End Section markers Move the current frame position red line to the start point and press the Move the current frame position red line to the end point and press the button. button 2.5.3.3 Marked Section RC options RC on a marked section displays an options menu. • Export - identical to the toolbar option • Lock - identical to the toolbar option • Start loop playback - start a loop playback cycle of the marked section. • Add to case - add the marked section to an open CaseBuilder case. • Remove - identical to the toolbar option 2.5.3.4 Export options ControlCenter has an option to display an Export Settings window when an Export function is selected. Refer to 3.4.2 on page 40 for details on setting the Advanced Mode. This allows the user to change any default Export settings. 2.5.3.4.1 Advanced options Pressing the Advanced button provides the user with more advanced Export options. 2.5.3.5 Training Exercise 1 Using the mouse click and drag method, mark a one (1) minute section of time and export to the desktop with the player included. 2 Using the Start/End section markers method, mark a one (1) section of time and start a loop playback. Page 30 of 45 Version 6.0.1 © Hills Training Institute 2009 S7 - DVTel 6 ControlCenter User Guide 2.5.4 Alarm Pane The Alarm Pane is used both to trigger alarms and to handle them. It consists of two parts: • A table that displays basic information about the alarms the user received during the login session • A number of buttons at the top of the pane. 2.5.4.1 Buttons The following buttons are used in the alarms pane. Button Description Clear an alarm or alarm related action from the table. An alarm may be cleared only after it has been acknowledged or forwarded. Forward the alarm to another user. Snooze the selected alarm (the snooze duration can be specified by going to Options in the Tools menu. The default value is 60 seconds). Acknowledge the selected alarm. View the procedure associated with the alarm (if applicable). Manually trigger an alarm. Filter the alarm information shown in the pane based on alarm state. 2.5.4.2 Alarm forwarding & Manual alarm triggering When triggering and alarm or forwarding an existing one, a new section is added to the pane from the right side, as shown below. To activate an alarm, select an alarm type and press the Activate button. To forward an alarm to another operator, double click the appropriate operator. 2.5.4.3 Training Exercise 1 Manually trigger your Alarm Type. 2 Acknowledge the alarm. Page 31 of 45 Version 6.0.1 © Hills Training Institute 2009 S7 - DVTel 6 ControlCenter User Guide 2.5.5 Export Status Pane The Export Status pane is used to display the status, location, time and progress of ongoing and completed exports and to stop one or all ongoing export processes. 2.5.5.1 Buttons The following buttons are used in the pane. Button Description Click the ‘X’ button to clear the selected line. Click the arrow to select either Clear All or Clear finished. Click on the ‘Square’ to stop the select export. Click on the arrow to select Stop All exports 2.5.6 Events Pane The Events Pane presents a list of events that have occurred since the current user logged on to the system. For each event, the pane provides a description as well as information on the firing entity; date and time; initiator; and the event type. 2.5.6.1 Buttons The following buttons are used in the events pane. Button Description Click the ‘X’ button to clear the selected line. Click the arrow to select Clear All. Edit an incident or bookmark's description (not applicable to other type of events). Change the grouping method from one of the options. Change the filtering method from one of the options. Page 32 of 45 Version 6.0.1 © Hills Training Institute 2009 S7 - DVTel 6 ControlCenter User Guide 2.6 Sidebar The Sidebar allows a user to easily manage different tasks in ControlCenter by adjusting the workspace layout with a single button click. Clicking on one of the available modes will hide or show specific panes in a specific orientation in ControlCenter. 2.6.1 Show/Hide The Sidebar can be viewed by clicking on the faint green arrow on the far left hand side of the ControlCenter GUI. To close the Sidebar, click on the green arrow. 2.6.2 Modes The Sidebar consists of six (6) modes. Five (5) are predefined, whilst the last mode (Favorites) allows for user defined workspace layouts. 2.6.2.1 Supervisor mode For a supervisor overview of the security environment The following panes are displayed: • Navigation • Query • Alarms • Viewing 2.6.2.2 Monitor mode For live video and audio monitoring The following panes are displayed: • Navigation • PTZ • Alarms • Viewing Page 33 of 45 Version 6.0.1 © Hills Training Institute 2009 S7 - DVTel 6 ControlCenter User Guide 2.6.2.3 Forensic mode For searching and reviewing of recorded information The following panes are displayed: • Query • Query Results • Viewing 2.6.2.4 CaseBuilder mode An authoring tool used to collect and review recorded data in specific cases The following panes are displayed: • CaseBuilder navigation pane • CaseBuilder Query pane • CaseBuilder Query Results pane • Viewing pane Note: The CaseBuilder server must be setup for the panes to display. 2.6.2.5 Access Control mode For a unified video and access control system The following panes are displayed: • Navigation • Query • Alarms & Events • Viewing Page 34 of 45 Version 6.0.1 © Hills Training Institute 2009 S7 - DVTel 6 ControlCenter User Guide 2.6.2.6 Favorites mode This allows the user to create and save additional custom workspace configurations to best suit the security environment and maximize operation efficiency. 2.6.2.6.1 Adding a Favorite 1 Create a layout that suits your needs, using the following parameters. • Order, visibility and size of the different panes • Open layouts (multiple systems) • Open tiles (allowing tiles from multiple systems) 2 Click on the arrow of the Favorites mode button and select the Save Workspace as favourite option. 3 Enter a name for the Favorite and press the Save button. 2.6.2.6.2 Using Favorites 1 Click on the arrow of the Favorites mode button and select one of the saved Favorites 2.6.2.7 Training Exercise 1 Setup your own workspace layout and save it. 2.7 Notifier The Notifier window is used to alert the user when specific alarms and or events occur. Refer to 3.3.7 on page 39 for details on configuring what events and alarms trigger the Notifier. Typical ‘Alarm’ notifier. Typical ‘Event’ notifier. Page 35 of 45 Version 6.0.1 © Hills Training Institute 2009 S7 - DVTel 6 ControlCenter User Guide 3 Options Menu The Options menu is used to configure operational settings within ControlCenter. The options window contains the following property sheets, accessible through the function tree on the left side of the window. 3.1 Content Display 3.1.1 Alarms Used to set the alarm pane Queue size, the Snooze time and to specify whether to play a sound upon alarm. Additionally, it allows you to specify whether the application should be maximized when an alarm occurs 3.1.2 Events Used to specify how many events are shown in the Events pane 3.1.3 Timeline Used to specify whether to Show Motion in the timeline. Page 36 of 45 Version 6.0.1 © Hills Training Institute 2009 S7 - DVTel 6 ControlCenter User Guide 3.1.4 Query Used to set the maximum number of results shown in the query results pane as well as to specify the motion strategy used in motion-based searches 3.2 Video 3.2.1 Video Quality Used to specify whether Deblocking and/or Deinterlacing filters should be applied to video displayed in the application. Refer to the Glossary at the start of the manual for information on these items 3.2.2 Instant Replay Used to set the instant replay Duration. 3.2.3 Synchronised Play Used to specify how many scenes can be synchronised during playback. Page 37 of 45 Version 6.0.1 © Hills Training Institute 2009 S7 - DVTel 6 ControlCenter User Guide 3.3 View Settings 3.3.1 Full Screen Used to specify which GUI elements should be shown in full screen mode 3.3.2 Layout Tour Dwell Time Used to specify how long each layout should be displayed during layout tours (the Dwell time). Drag Behaviour Used to specify if a User can remove a camera view from a tile by dragging it outside of the tile layout screen. 3.3.3 Advanced • • • • Used to specify the number of previously displayed scenes "remembered" by the tile when a new item is placed over an existing one. Max = 5 The stream caching interval; Whether or not to retry playing video streams in case of failure Whether or not to display the status bar (and how frequently it should be refreshed if it is displayed). Page 38 of 45 Version 6.0.1 © Hills Training Institute 2009 S7 - DVTel 6 ControlCenter User Guide 3.3.4 Layout Patterns The Layout Patterns submenu is used to determine which layout patterns are available. Move the desired layouts from the Available list to the Selected list using the arrows 3.3.5 OSD Used to specify whether OSD is on, and the display settings of the OSD text. Additional OSD text options can be selected, like Show Video Statistics which adds further information to the OSD. I.e. FPS, bps, resolution. 3.3.6 Tile Toolbar The Tile Toolbar submenu is used to determine the Opacity level of the toolbar background and buttons as well as the visibility of the tile toolbar and the tile number. By default, the toolbar background is very transparent and it fades when the cursor is not placed on top. 3.3.7 Notifier Used to specify which events, alarms and errors should cause the system to show the notifier. Page 39 of 45 Version 6.0.1 © Hills Training Institute 2009 S7 - DVTel 6 ControlCenter User Guide 3.3.7.1 Event Displayer Used to specify which events will be displayed in the notifier. 3.4 Export 3.4.1 Snapshot Used to specify the default file storage location and the filename format of snapshots. 3.4.2 Clip Used to specify the default file storage location, include player, create autorun file and codec format. Time Segment is only applicable when exporting from the query results pane. The Advanced Mode determines if the Export Setting window will appear when an Export function is run. 3.4.2.1 OSD Used to specify the OSD text format and location on an exported video clip. Note: All the option in this screen will be greyed out if the ‘Use DVTel Format’ option is selected in the ‘Clip’ option window above. Page 40 of 45 Version 6.0.1 © Hills Training Institute 2009 S7 - DVTel 6 ControlCenter User Guide 3.5 SceneTracker Used to choose the Video Quality used within Scenetracker. You can also flip the video frame option. 3.6 Keyboard Used to specify the type and port address of a keyboard connected to the client machine's RS232 serial port, as well as whether keyboard beeping should be enabled 3.7 PTZ Used to specify if the PTZ over-ride message is displayed. 3.8 Joystick USB joysticks can be connected to a client PC's USB port. Since the connection is local, the use of a joystick does not have an effect on privileges. Joysticks with Direct USB connections can be used in the ControlCenter. Page 41 of 45 Version 6.0.1 © Hills Training Institute 2009 S7 - DVTel 6 ControlCenter User Guide 3.9 Audio The Audio menu is used to select the Audio capture device, determine whether to mute the attached audio, and set the default volume 3.10 CaseBuilder The CaseBuilder menu is used to set the bookmark clip settings (how long before and after the bookmark the clip should be saved), the lifespan of cases and to the clip duration limitation 3.11 Login Settings Used to specify if the ControlCenter will remember your login settings for the next time you login. Page 42 of 45 Version 6.0.1 © Hills Training Institute 2009 S7 - DVTel 6 ControlCenter User Guide 4 Common Tasks This chapter contains instructions for performing a number of common Control Centre tasks. 4.1 Viewing Live Video To view a camera on a viewing tile, double click it in the Navigation Pane or drag and drop it from the pane onto a viewing tile. To view a camera on an analog monitor, drag and drop it onto an analog monitor in the Navigation Pane. 4.2 Viewing an Instant Replay 1. Make sure that at least one tile in your current viewing layout is armed for alternative content. 2. Click the button on the tile toolbar of the tile displaying the relevant camera to begin an instant replay. 4.3 Creating an Incident 1. Select the tiles whose entities you would like to associate with the incident. To select more than one tile, hold down the Control key on your PC keyboard. 2. Click the button on the Viewing Pane Toolbar. 3. Enter an incident description in the field that appears in the right side of the Events Pane and click the save button. 4.4 Searching for Archived Media From the Query pane: 1. Query Type Choose a search type from one of the following. • Scenes • Incidents • Bookmarks • Alarms 2. Search for Enter a search phrase (If applicable). The search phrase may be part or all of a camera name when searching based on scenes, or part or all of the description when searching based on incidents, bookmarks or alarms. 3. Select scenes Checkmark the scenes you would like to search (you can select a logical location such as a site to search all applicable scenes in the location). 4. Time selection Select a date/time range 5. Query type parameters Complete the options in this area to tighten your search options. Page 43 of 45 Version 6.0.1 © Hills Training Institute 2009 S7 - DVTel 6 ControlCenter User Guide 6. Search redundant Archivers If you would like to retrieve clips from redundant, as well as primary Archivers, checkmark this option. (this may lead to duplicate results being retrieved) 7. Click Go to view the results of your query in the Query Results Pane or click the Sync button to play them in sync in a new Synchronised Playback layout. 4.5 Controlling Archived Video Playback When playing a video clip, the viewing tile’s toolbar contains controls for rewinding, fast-forwarding, playing and pausing. The timeline provides additional controls, such as slow playback and reverse playback, as well as a comprehensive view of the entire camera’s archive, showing recording triggers and bookmarks. An additional way to browse a camera’s archives with the timeline is by moving the red playback cursor. 4.6 Exporting a Video Clip Ensure the Export options have been set for each ControlCenter computer. Refer to 3.4.2 on page 40 for details. 4.6.1 To export a clip from its beginning: 1. Perform a query to find the clip that you would like to export. 2. From the Query Results Pane, select the required clip and click . 3. The following options will appear if the Advanced Mode option is selected in the Options - Export screen. Refer to 3.4.2 on page 40 for details. a. Make any required changes in the Export Settings window. b. If required, press the Advanced button to view/change advanced options. c. Press the OK button to start the export. 4. The Export Status pane will automatically appear showing the status/progress of the export. 4.6.2 To export a clip from the timeline: 1. Mark the section of the archived clip that you would like to export. Refer to 2.5.3.2 on page 30 for details on marking a section. 2. Click the button at the top of the timeline pane. 3. Exporting options will appear if the Advanced Mode option is selected in the Options - Export screen. Refer to 3.4.2 on page 40 for details. a. Make any required changes in the Export Settings window. b. If required, press the Advanced button to view/change advanced options. c. Press the OK button to start the export. 4. The Export Status pane will automatically appear showing the status/progress of the export. Page 44 of 45 Version 6.0.1 © Hills Training Institute 2009 S7 - DVTel 6 ControlCenter User Guide 4.7 Viewing Pane Configuration Layouts are the only types of entities that are configured (though not created) via ControlCenter rather than AdminCenter. A tile layout consists of a tile pattern, content (the entities displayed on the tiles), and arming states (audio layouts are associated only with audio content). 4.7.1 Video Tiles 1. 4. Switch to the layout that you would like to modify by clicking its tab at the top of the Viewing Pane or double clicking its icon in the Navigation Pane (layouts must be initially created with AdminCenter). Choose a tile pattern by clicking one of the tile pattern buttons. Drag and drop cameras, sequences and maps from the Navigation Pane onto viewing tiles. Arm viewing tiles for alternative content or alarms as applicable. 5. Click the 2. 3. button to save your layout. 4.7.2 Audio Tiles 1. 2. 3. Switch to the layout that you would like to modify by clicking its tab at the top of the Viewing Pane or double clicking its icon in the Navigation Pane (layouts must be initially created with AdminCenter). Drag and drop microphones and speakers from the Navigation Pane onto the layout Click the button to save your layout. 4.8 Handling an Alarm 4.8.1 From the viewing Tile An alarm can be acknowledged or snoozed directly from the tile displaying it using the and Z buttons, respectively. 4.8.2 From the Alarm pane Using the alarm pane, you can also acknowledged ( ) or snoozed ( ) and alarm, as well as forward( ) an alarm to another user. Refer to 2.5.4 on page 30 for full details on the Alarm pane. You can also view a history of the alarms you received during the current login session. 4.9 Additional Resources For more information about Latitude NVMS 6, please review the Latitude NVMS 6 system’s help file. Page 45 of 45 Version 6.0.1