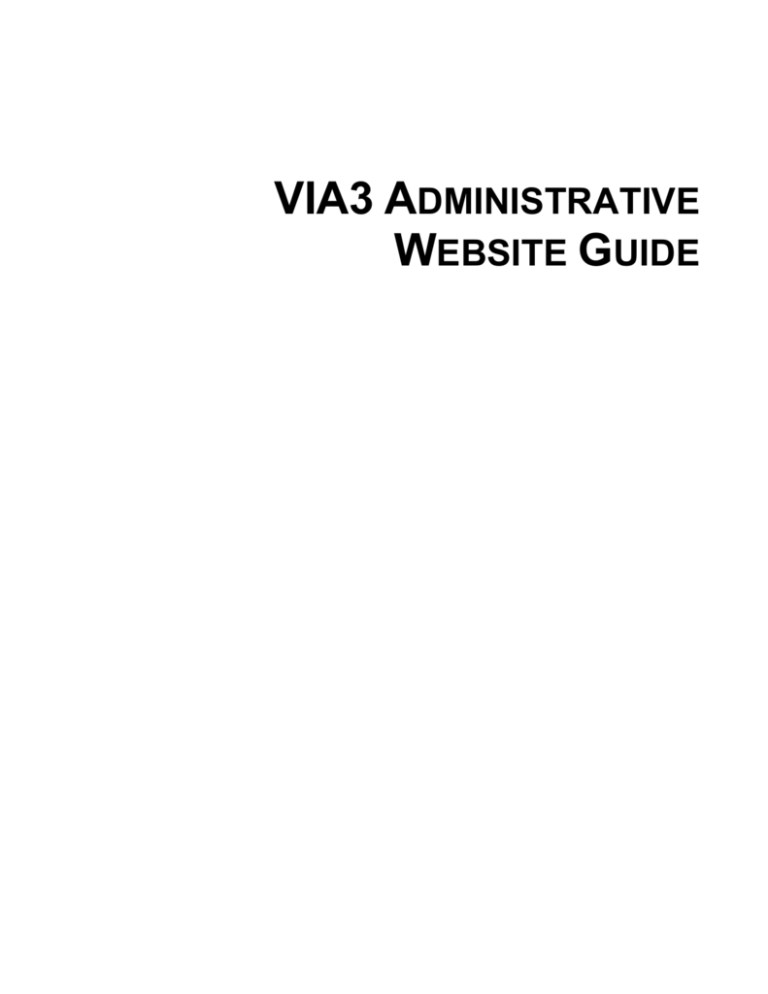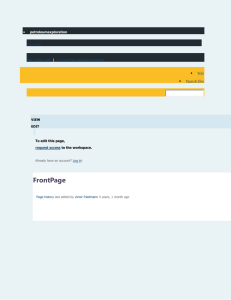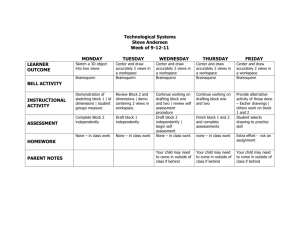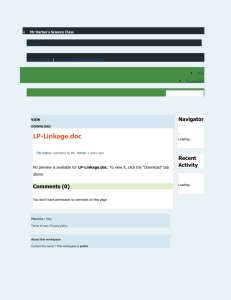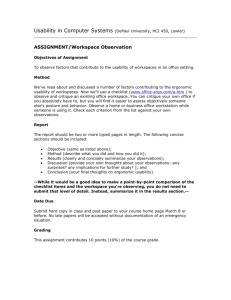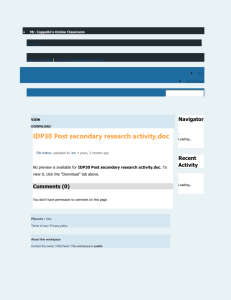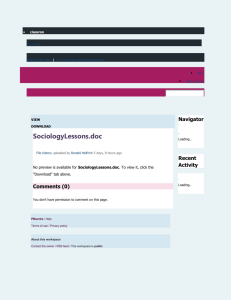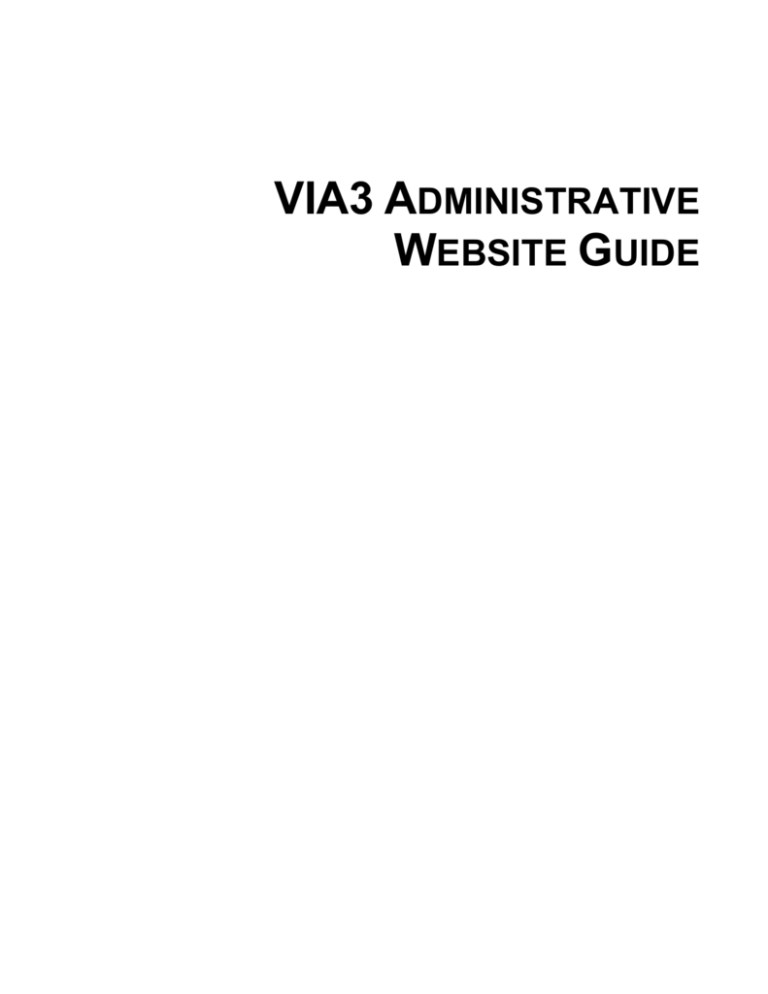
VIA3 ADMINISTRATIVE
WEBSITE GUIDE
Copyright © 2008 VIACK ® Corporation. All rights reserved.
The information contained in this document represents the current view of VIACK Corporation on the issues
discussed as of the date of publication. Because VIACK Corporation must respond to changing market
conditions, it should not be interpreted to be a commitment on the part of VIACK Corporation, and VIACK
Corporation cannot guarantee the accuracy of any information presented after the date of publication.
This document is for informational purposes only. VIACK CORPORATION MAKES NO WARRANTIES,
EXPRESS, IMPLIED, OR STATUTORY, AS TO THE INFORMATION IN THIS DOCUMENT.
Complying with all applicable copyright laws is the responsibility of the user. Without limiting the rights under
copyright, no part of this document may be reproduced, stored in or introduced into a retrieval system, or
transmitted in any form or by any means (electronic, mechanical, photocopying, recording, or otherwise), or
for any purpose, without the express written permission of VIACK Corporation.
VIACK Corporation may have patents, patent applications, trademarks, copyrights, or other intellectual
property rights covering subject matter in this document. Except as expressly provided in any written license
agreement from VIACK Corporation, the furnishing of this document does not give you any license to these
patents, trademarks, copyrights, or other intellectual property.
Internet Explorer is a registered trademark of Microsoft Corporation in the United States and/or other
countries.
© 2008 VIACK ® CORPORATION. ALL RIGHTS RESERVED
ADMINISTRATIVE WEBSITE GUIDE 6.0
Table of Contents
Table of Contents ...................................................................................................................................................... 1
Overview.................................................................................................................................................................... 2
Log In..................................................................................................................................................................... 2
Layout.................................................................................................................................................................... 2
Manage Members...................................................................................................................................................... 3
Add a New Member............................................................................................................................................... 3
Remove a Member................................................................................................................................................ 3
Edit a Member ....................................................................................................................................................... 4
Individual VIA3 Settings ........................................................................................................................................ 4
Video .................................................................................................................................................................. 4
Live View ............................................................................................................................................................ 5
Application Sharing ............................................................................................................................................ 5
Workspace.......................................................................................................................................................... 5
Archiving............................................................................................................................................................. 5
E-mailing From VIA3 .......................................................................................................................................... 5
File Transfer From IM......................................................................................................................................... 5
Manage Workspaces ................................................................................................................................................. 6
Delete Workspace ................................................................................................................................................. 6
Workspace Roles .................................................................................................................................................. 7
Change Workspace Member Roles ...................................................................................................................... 7
Remove Workspace Members.............................................................................................................................. 7
Edit Account............................................................................................................................................................... 8
Account Information .............................................................................................................................................. 8
Account Member Settings ..................................................................................................................................... 9
Video .................................................................................................................................................................. 9
Live View ............................................................................................................................................................ 9
Application Sharing ............................................................................................................................................ 9
Workspace.......................................................................................................................................................... 9
Archiving........................................................................................................................................................... 10
E-mailing From VIA3 ........................................................................................................................................ 10
File Transfer From IM....................................................................................................................................... 10
Branding Image ................................................................................................................................................... 10
Custom E-mail ‘reply-to’ value.......................................................................................................................... 10
Custom E-mail footer:....................................................................................................................................... 10
Event Logging ..................................................................................................................................................... 11
View Meeting Activity............................................................................................................................................... 12
Creating Reports ................................................................................................................................................. 12
Search Messages .................................................................................................................................................... 14
Edit My Profile.......................................................................................................................................................... 15
1
© 2008 VIACK ® CORPORATION. ALL RIGHTS RESERVED
ADMINISTRATIVE WEBSITE GUIDE 6.0
Overview
This guide provides instructions on how to use the VIA3 Administration Website to create, manage, and maintain
VIA3 users. Although the VIA3 Administration Website is accessible to all VIA3 users, management privileges are
restricted based on the VIA3 user’s role, there are two:
1. Member: VIA3 users who are associated with a VIA3 Account. Members can send/receive instant
messages and host/attend meetings.
2. Manager: VIA3 users who can create, configure, and manage other members and Workspaces within
their account. Managers can also view meeting activity and instant message archives associated with
their account. There may be multiple Managers created for a single account.
Log In
To log in to the VIA3 Administrative Website go to the VIACK main website http://www.viack.com and click the My
Account link.
From the log in page enter your username and your password and click the Submit button.
Layout
The VIA3 Administrative Website Account Home page is straight forward and provides Managers with links to the
tools necessary to organize, oversee and operate a VIA3 Account.
2
© 2008 VIACK ® CORPORATION. ALL RIGHTS RESERVED
ADMINISTRATIVE WEBSITE GUIDE 6.0
Manage Members
From the Members Page Managers can add, remove and edit account Members and Managers. Click on the
Manage Members link from the VIA3 Administrative Website Account Home page.
Searching for a member is also possible by entering all or part of the user's name, e-mail address, username or
custom field information (if applicable) into the search field and clicking the Search button.
Add a New Member
To add a new member:
1. From the Manage Members page click the Add a new member link, the Add Member page will open.
2. Enter the e-mail address of the person you would like to add to this account and click Continue. The User
Information page will open.
3. Enter the required information (The “*” denotes a required field).
4. If you are providing the user with a temporary password, we recommend that you require the user to
change their password by checking the box next to the - Require user to change password upon first
VIA3 log on.
5. If you want the user to have management rights, check the box next to the - Grant Account Manager
rights to this user.
6. Click the Add button, the Add Member Confirmation page will open and the user will be added to the
account.
Remove a Member
To remove a member:
1. From the Manage Members page click the Remove link, the Remove Member page will open.
2. Determine if the Member should also be removed from their Workspace website content and
check/uncheck the box - Remove this user's access to all workspaces associated with this account - as
appropriate.
3. Click the Yes button.
3
© 2008 VIACK ® CORPORATION. ALL RIGHTS RESERVED
ADMINISTRATIVE WEBSITE GUIDE 6.0
Edit a Member
To edit a Member’s profile information:
1. From the Manage Members page click the Edit link, the Profile Information page will open.
2. Make profile information changes by clicking on the desired field and typing the change.
3. Click the Save Changes button.
To edit a password:
1. From the Manage Members page click the Edit link, the Profile Information page will open.
2. The member’s password can be reset by clicking the - Reset member's password link. The Reset
Password page will open, enter a new password and enter confirmation of the new password.
3. Click the Save Changes button.
4. If you are providing the user with a temporary password, we recommend that you require the user to
change their password by checking the box next to the - Require user to change password upon first
VIA3 log on.
Note: The member’s password hint is displayed – this information can be sent to the user if needed.
To edit a Member’s rights:
1. From the Manage Members page click the Edit link, the Profile Information page will open. Click on any of
the check boxes listed below to make changes.
a. Require member to change password on next VIA3 log on. This link can be used if a password
reset was requested or if the member’s password may have become compromised.
b. Lock out member from logging on to VIA3 and VIA3 Administration. This link will prevent the
member from using the software. It is commonly used when a member has left the organization
or is using VIA3 improperly.
c. Grant Account Manager rights to this user. This link is used to upgrade a member to Manager
Status, thus granting them the ability to make changes to the account.
2. Click the Save Changes button.
Individual VIA3 Settings
Individual VIA3 features can be controlled for each member.
Video
The Video feature enables you to see yourself and other meeting participants in a VIA3 meeting. This feature can
be enabled, disabled, and/or the quality restricted in order to conserve bandwidth.
4
© 2008 VIACK ® CORPORATION. ALL RIGHTS RESERVED
ADMINISTRATIVE WEBSITE GUIDE 6.0
Selecting medium quality setting will allow VIA3 users to choose either medium or low quality video. Selecting the
low quality setting will limit VIA3 users’ video to the low quality setting. The quality of the video will directly impact
the size of the video image displayed in a meeting. Higher video quality settings will require greater bandwidth.
Regardless of the setting chosen, all users have the ability to turn off their own video streams and the video
streams of meeting participants to conserve bandwidth.
Live View
With this feature, a VIA3 Member can display anything on his/her computer to other meeting participants in real
time, including software application, the entire screen, or just a particular region of his/her screen.
Selecting the high quality setting will allow VIA3 users to choose either high or medium quality video. Selecting
the medium quality setting will limit video to the medium quality setting
Application Sharing
Application Sharing enables a VIA3 user to give control of his/her Live View session to another meeting
participant. This feature can only be enabled or disabled if the Live View feature is enabled.
Workspace
Workspaces provide a forum where VIA3 Members can share files, ideas, and project plans, regardless A VIA3
meeting can be launched directly from a Workspace.
Archiving
Archiving provides the ability to capture multiple VIA3 data sources: chat; meeting participant audio streams;
meeting polling; and individual instant messages sent between users.
To view or hear data from meetings, go to the “View Meeting Activity” page and select the meeting for which you
wish to review the data captured.
To view instant message data click on the “Search Messages” link.
E-mailing From VIA3
The e-mailing feature is available from the Launch Pad Window when a user right clicks on a contacts name. If
they select this option they are prompted with a security warning about the risk of communicating in e-mail, then
VIA3 initiates the e-mail program with the selected contact in the “To” window.
File Transfer From IM
The File transfer feature allows users to send a file to another user through the Instant Message Window. The
Send File feature is disabled during multiple user chat sessions.
Note: After making changes to a member’s VIA3 settings click the “Save Changes” button. The changes will take
affect upon the member’s next log in.
5
© 2008 VIACK ® CORPORATION. ALL RIGHTS RESERVED
ADMINISTRATIVE WEBSITE GUIDE 6.0
Manage Workspaces
A Workspace is a secure web-based portal designed to connect users, processes and information all in one easy
to use site. Workspaces allow teams or work groups to collaborate. Members can view and post information,
share files and documents, maintain version control, organize meetings, post discussions and get work done
regardless of their geographic location.
The Manage Workspaces page allows Managers to delete workspaces, change Workspace Member Roles and
remove Workspace Members.
To manage Workspaces, click on the Manage Workspaces link from the VIA3 Administrative Website Account
Home page. All workspaces associated with this account are listed.
Click the Select link next to the appropriate Workspace to view more detail, edit user access or delete the
workspace.
Delete Workspace
To add a new member:
1. From the Manage Workspaces page click the Select link next to the appropriate workspace. The Edit
Workspace page will open. From the Workspace Details area, click on the Scheduled Deletion or the
Delete Now button.
2. Scheduled Deletion – if this option is chosen the workspace will be deleted in 30 days and will no longer
be accessible to its members.
a. If the Manager would like to notify the members of the deletion – click the Notify workspace
member’s link.
b. To undo the deletion return to the Edit Workspace page for that Workspace and click on the
Cancel Delete button.
c. Confirm the cancellation by clicking Yes.
3. Delete Now – if this option is chosen, a confirmation will appear and the Workspace will be deleted if Yes
is selected.
6
© 2008 VIACK ® CORPORATION. ALL RIGHTS RESERVED
ADMINISTRATIVE WEBSITE GUIDE 6.0
Workspace Roles
The roles are progressive in terms of capability - Viewers are able to do the least Owners the most. Owners can
do everything Viewers and Managers can do plus what is described below.
1. Viewer access:
• Allows the member to view and download the contents of a workspace.
2. Manager access:
• Allows the member to view and download the contents of a workspace.
• Allows the member to add and edit contents within a workspace.
3. Owner access:
• Allows the member to view and download the contents of a workspace.
• Allows the member to add and edit contents within a workspace.
• Allows the member to grant and change other member's access rights within a workspace.
Change Workspace Member Roles
To change Workspace Member Roles:
1. From the Manage Workspaces page click the Select link next to the appropriate workspace. The Edit
Workspace page will open.
2. From the Workspace Members area, click on the Edit link. The Edit Workspace Member page will open.
3. Select the desired new role radio button.
4. Click the Save Changes button.
Remove Workspace Members
To remove a Workspace Member:
1. From the Manage Workspaces page click the Select link next to the appropriate workspace. The Edit
Workspace page will open.
2. From the Workspace Members area, click on the Remove link.
3. Confirm the removal.
7
© 2008 VIACK ® CORPORATION. ALL RIGHTS RESERVED
ADMINISTRATIVE WEBSITE GUIDE 6.0
Edit Account
The Account Information page displays key information about your VIA3 account and also provides some
administrative tools to manage member’s activities. The information displayed is a follows.
Account Information
1. Account Number: non-editable - displays your VIA3 account number with the VIACK corporation. This
functionality is available for on-premises customers only.
2. Account Name: editable - the name given to your account when it was provisioned.
3. Account Status: non-editable – default to Active. This functionality is available for on-premises customers
only.
4. Account Custom 1: For hosted accounts this field will default to Organization Name. Editing functionality
is available for on-premises customers only.
5. Account Custom 2: For hosted accounts this field will default to Billing Plan. Editing functionality is
available for on-premises customers only.
6. Account Expiration: This functionality is available for on-premises customers only.
7. Maximum Users: This functionality is available for on-premises customers only.
8. Storage Quota (MB): This functionality is available for on-premises customers only.
9. Total Storage Used (MB): This functionality is available for on-premises customers only.
8
© 2008 VIACK ® CORPORATION. ALL RIGHTS RESERVED
ADMINISTRATIVE WEBSITE GUIDE 6.0
Account Member Settings
Individual VIA3 features can be controlled for each member of the account. Changes to account settings will take
affect for each new member added. To make changes to existing members see the Manage Members area.
Video
The Video feature enables you to see yourself and other meeting participants in a VIA3 meeting. This feature can
be enabled, disabled, and/or the quality restricted in order to conserve bandwidth.
Selecting medium quality setting will allow VIA3 users to choose either medium or low quality video. Selecting the
low quality setting will limit VIA3 users’ video to the low quality setting. The quality of the video will directly impact
the size of the video image displayed in a meeting. Higher video quality settings will require greater bandwidth.
Regardless of the setting chosen, all users have the ability to turn off their own video streams and the video
streams of meeting participants to conserve bandwidth.
Live View
With this feature, a VIA3 Member can display anything on his/her computer to other meeting participants in real
time, including software application, the entire screen, or just a particular region of his/her screen.
Selecting the high quality setting will allow VIA3 users to choose either high or medium quality video. Selecting
the medium quality setting will limit video to the medium quality setting
Application Sharing
Application Sharing enables a VIA3 user to give control of his/her Live View session to another meeting
participant. This feature can only be enabled or disabled if the Live View feature is enabled.
Workspace
Workspaces provide a forum where VIA3 Members can share files, ideas, and project plans, regardless A VIA3
meeting can be launched directly from a Workspace.
9
© 2008 VIACK ® CORPORATION. ALL RIGHTS RESERVED
ADMINISTRATIVE WEBSITE GUIDE 6.0
Archiving
Archiving provides the ability to capture multiple VIA3 data sources: chat; meeting participant audio streams;
meeting polling; and individual instant messages sent between users.
To view or hear data from meetings, go to the “View Meeting Activity” page and select the meeting for which you
wish to review the data captured.
To view instant message data click on the “Search Messages” link.
E-mailing From VIA3
The e-mailing feature is available from the Launch Pad Window when a user right clicks on a contacts name. If
they select this option they are prompted with a security warning about the risk of communicating in e-mail, then
VIA3 initiates the e-mail program with the selected contact in the “To” window.
File Transfer From IM
The File transfer feature allows users to send a file to another user through the Instant Message Window. The
Send File feature is disabled during multiple user chat sessions.
Note: After making changes to the account click the “Save Changes” button. The changes will take affect for each
new member added to the account. To make changes to existing members see the Manage Members area.
Branding Image
VIA3 Accounts can be branded with a custom logo, e-mail reply and email footer message to give customers the
ability to brand their VIA3 service. This image is used to graphically represent the account and would typically be
a logo for a company or department. The image will be displayed to the user in the VIA3 client and websites after
the user successfully logs in. The image must be of .JPG type and must be sized 300 pixels wide by 44 pixels
high.
Custom E-mail ‘reply-to’ value
The reply-to branding field is the e-mail address that will be used in server generated emails for events from this
account. This is used for account members to be able to reply to an account administrator about emails they may
receive.
Custom E-mail footer:
Custom e-mail footer will be appended to the end of any account generated e-mail massages (such has password
reset and workspace deletion) and would typically contain company contact information. This section can not
contain any HTML formatting and should be plain text.
10
© 2008 VIACK ® CORPORATION. ALL RIGHTS RESERVED
ADMINISTRATIVE WEBSITE GUIDE 6.0
Event Logging
Logging is enabled on a per account basis. As a part of the VIACK hosted service the following logs can be
collected and reported to a VIA3 Account Manager upon written request. The logs and the information they collect
are as follows:
1.
2.
3.
4.
Logon and Logoff - Each time a user attempts to logon or logoff.
Password Change and Reset - Each time a password is reset an entry is created.
File Create and Delete - An audit event is created for a file delete or create attempt.
Workspace Permission Change - Permission changes on workspaces.
11
© 2008 VIACK ® CORPORATION. ALL RIGHTS RESERVED
ADMINISTRATIVE WEBSITE GUIDE 6.0
View Meeting Activity
The View Meeting Activity page allows Managers to generate reports to view details of meetings for an account
including start time, end time and participants,
To create reports, click on the View Meeting Activity link from the VIA3 Administrative Website Account Home
page.
Creating Reports
To view a report:
1. From the View Meeting Activity page enter the desired date start date and end for the report.
2. Click the View Report button, the report page will open and display the following information:
a. Start and end times
b. Meeting name
c. Participant’s Name and their attendance duration
d. Meeting duration
e. Meeting creator name.
3. To view the report and save it in Microsoft Excel, click on the View/Save Meeting Activity in Microsoft®
Excel Format link.
12
© 2008 VIACK ® CORPORATION. ALL RIGHTS RESERVED
ADMINISTRATIVE WEBSITE GUIDE 6.0
Clicking on any meeting link will display that meeting’s data.
13
© 2008 VIACK ® CORPORATION. ALL RIGHTS RESERVED
ADMINISTRATIVE WEBSITE GUIDE 6.0
Search Messages
If Archiving is enabled, instant message text can be searched by member user name.
To view search results enter the parameters and click the Search button.
14
© 2008 VIACK ® CORPORATION. ALL RIGHTS RESERVED
ADMINISTRATIVE WEBSITE GUIDE 6.0
Edit My Profile
Your profile contains the information that is necessary for VIA3 membership. Your VIA3 display name is your First
Name and Last Name combined.
To edit your profile information:
1. From the VIA3 Administrative Website Account Home page click the Edit My Profile link, the Edit My
Profile page will open.
2. Make profile information changes by clicking on the desired field and typing the change.
3. If you need to update your password hint, type the change in the Password Hint field.
4. Click the Save Changes button.
15