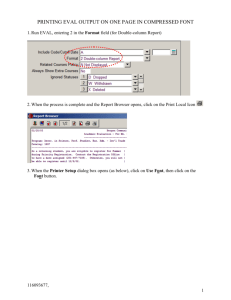Procedure for Making Composite Flash Cards
advertisement

Procedure for Making Composite Flash Cards Either teachers or students can make the cards quickly and simply using PowerPoint or other presentation software that allows you to paste icons and text objects and navigate from one to the other with mouse clicks. The sequence automation on the home flash card is created using PowerPoint’s animation feature, tagging each icon and associated bullet list to appear sequentially in the desired order upon mouse click. Text boxes need to have large enough font to be readable, which means you are limited to only a few bullets and few words. This is probably what a presenter should do anyway. For an expanded set of learning material (using the process on the right of Fig. 2), the person constructing the slide show needs to create hyperlinks from each icon to a new slide that reproduces the bullet list, from which hyperlinks are in turn created to take the user to the series of detail slides. Each detail slide needs two return hyperlinks, one back to the bullet list and another back to the home flash card, where animation can be resumed. Steps: To create a basic card: 1. On paper, make a list of the key topics to be presented or studied. Order in logical sequence. 2. Open PowerPoint and select one blank slide (Layout → blank). 3. In edit mode, insert a dashed-line table with the number of cells needed for the anticipated content (Insert → Table). Drag borders of table to fill the screen. 4. Find a suitable icon to represent the first topic (Insert → Clip Art), click icon of choice, drag to the table, shrink size, and drag to center on the upper-left corner of the table. If created while on-line, the Clip Art menu takes you to an enormous key-word searchable library of Microsoft clip art; the web has other clip art sites as well. 5. Insert text box of bullet points related to the first topic (Insert → Text Box). Draw box outline, click on the PowerPoint bullet icon, set font and size, type in text, adjust and position box as needed. 6. Repeat the process for each successive topic icon and its associated text box, placing them on the corner and body of the next adjacent table cell. 7. When all icons and text boxes are in place, click on the icon on upper left, and set it to appear as the first item when show is placed in view mode (click on Icon → Animations → Appear). In upper right-hand menu panel, set “Start” to “On Click” and “Duration” to “Auto.” 8. Repeat step 7 for the associated text box. 9. Repeat steps 7 and 8 as you move left-to-right, top-to-bottom of the table. Small numbers will appear above each icon and text box object to verify that the desired sequence will occur during playback each time the mouse is clicked. To create hyperlinked study cards: 1. Create n-numbered blank slides (one for each text box in the home slide) after the home flash-card slide. 2. In sequence, click on the first text box and copy its contents (highlight all text, control + C. 3. Select the appropriate icon, and insert a hyperlink from that icon to the corresponding blank slide (select “place in this document” from the left menu panel). 4. Create a blank text box, drag to large size, and paste the selected text into it. Resize font as needed. 5. Insert and icon or text box to create a hyperlink back to the home slide. 6. Repeat steps 1-5 above for each item on the home slide. 7. Add desired content and web links to bullets on each study-card slide as needed.