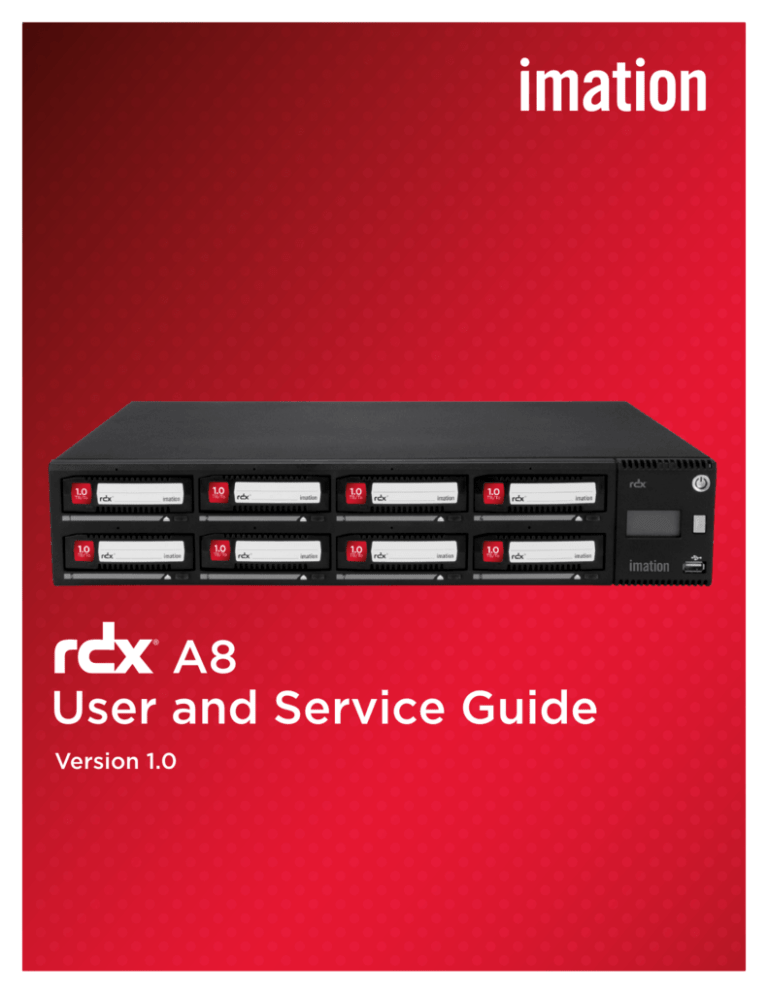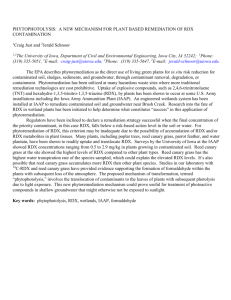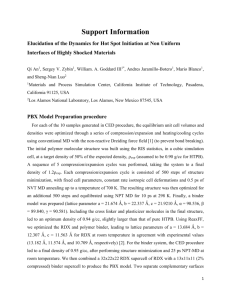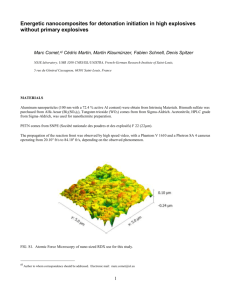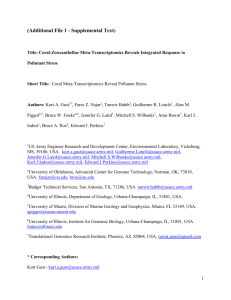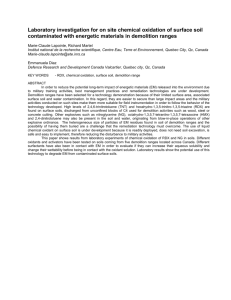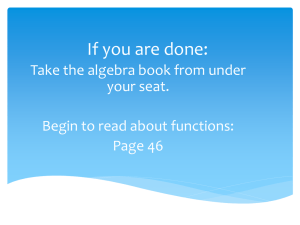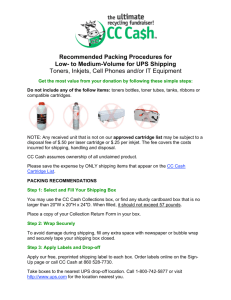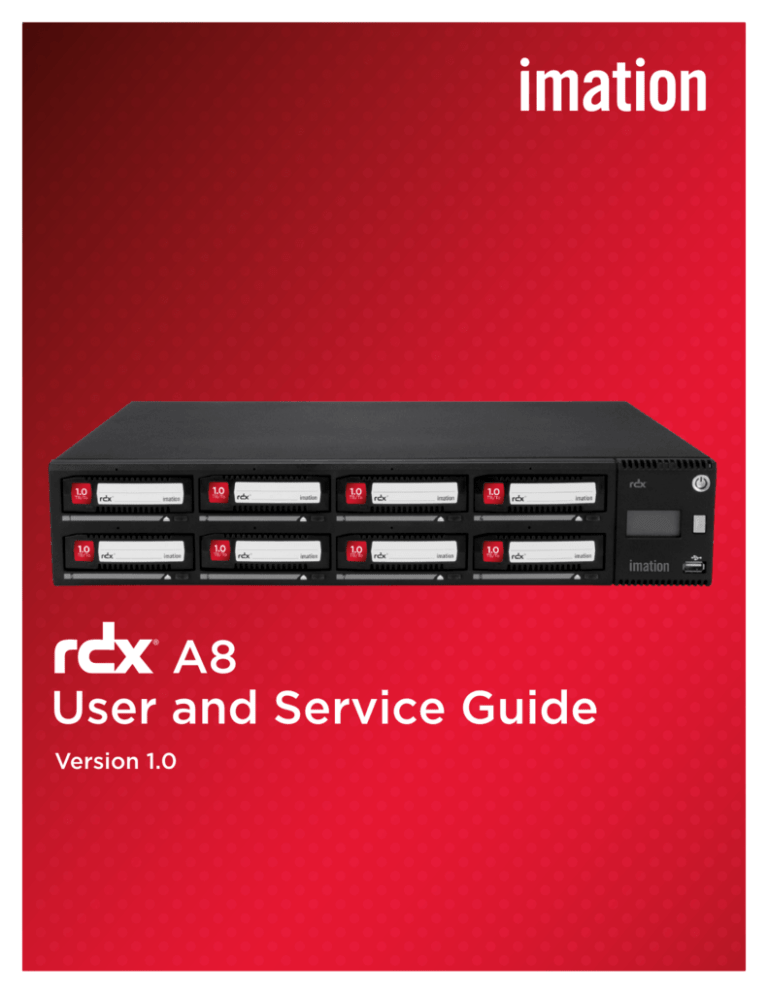
A8
User and Service Guide
®
Version 1.0
FCC
This device complies with part 15 of the FCC Rules. Operation is subject to the following two conditions:
(1) This device may not cause harmful interference, and (2) this device must accept any interference received,
including interference that may cause undesired operation.
Commercial use statement:
NOTE: This equipment has been tested and found to comply with the limits for a Class A digital device,
pursuant to part 15 of the FCC Rules. These limits are designed to provide reasonable protection against
harmful interference when the equipment is operated in a commercial environment. This equipment
generates, uses, and can radiate radio frequency energy and, if not installed and used in accordance with
the instruction manual, may cause harmful interference to radio communications. Operation of this equipment
in a residential area is likely to cause harmful interference in which case the user will be required to correct
the interference at his own expense.
Note: Changes or modifications not expressly approved by the party responsible for compliance could void
the user’s authority to operate the equipment.
This Class A digital apparatus complies with Canadian ICES-003.
Cet appareil numérique de la classe A est conforme à la norme NMB-003 du Canada.
Class A ITE
This is a Class A product based on the standard of the VCCI Council. If this equipment is used in a domestic
environment, radio interference may occur, in which case, the user may be required to take corrective actions.
This is a Class A product. In a domestic environment this product may cause radio
interference in which case the user may be required to take adequate measures.
Copyright
© Copyright 2011 by Imation. All rights reserved. This item and the information contained herein
are the property of Imation. No part of this document may be reproduced, transmitted, transcribed, stored in
a retrieval system, or translated into any language or computer language in any form or
by any means, electronic, mechanical, magnetic, optical, manual, or otherwise, without the express
written consent of Imation.
Trademark Notices
Imation makes no representation or warranties with respect to the contents of this document and
specifically disclaims any implied warranties of merchantability or fitness for any particular purpose. Further,
Imation reserves the right to revise this publication without obligation of Imation to notify
any person or organization of such revision or changes.
RDX is a registered trademark of Tandberg Data ASA.
Linear Tape Open, LTO, The LTO logo, ULTRIUM, and the ULTRIUM logo are registered trademarks
of HP, IBM, and Quantum in the US and other countries.
All other trademarks are the property of their respective owners.
RDX A8 User and Service Guide — Version 1.0
2
A. Introduction
1. Scope
This document provides information about installing, operating, troubleshooting, and servicing
an RDX® A8 product. This document is intended for system administrators and users who need
information on the RDX A8 product.
2. Contact Imation
Imation Corp
One Imation Way
Oakdale, MN 55128
USA
Tel. (800) 351-8186
techsupport@imation.com
www.imation.com/support
3. Product Warranty
Limited Warranty: If any defect in material or manufacture appears within 1 year of the date of
original purchase of this product, it will be replaced or the purchase price refunded. For more
information go to www.imation.com/en-us/Imation-Support/. This warranty does not apply to normal
wear or damage from misuse, abuse or accident. Imation will not be liable for any lost data or other
indirect, incidental or consequential damages. This warranty gives you specific rights – you may
have other rights that vary from country to country.
RDX A8 User and Service Guide — Version 1.0
3
B. Table of Contents
A.
Introduction........................................................................................................................................................................3
1. Scope...............................................................................................................................................................................3
2. Contact Imation..........................................................................................................................................................3
3. Product warranty.........................................................................................................................................................3
B. Table of Contents.............................................................................................................................................................4
1. Product overview...........................................................................................................................................................6
a. Introduction to the RDX A8............................................................................................................................6
i. Overview and applications........................................................................................................................6
ii. RDX A8 product features.........................................................................................................................6
iii. RDX cartridge features.............................................................................................................................6
iv. Operation modes........................................................................................................................................7
b. Front panel............................................................................................................................................................8
i. Front panel layout.......................................................................................................................................8
ii. LED behavior................................................................................................................................................9
c. Rear panel.............................................................................................................................................................10
i. Rear panel layout.......................................................................................................................................10
ii. Ethernet port LED behavior.................................................................................................................. 11
2. Product installation................................................................................................................................................... 12
a. General installation considerations............................................................................................................ 12
i. Selecting a location.................................................................................................................................. 12
ii. Installation precautions.......................................................................................................................... 13
iii. Unpacking the unit................................................................................................................................. 13
iv. Identifying the product components............................................................................................... 14
b. Installing in a rack............................................................................................................................................. 15
c. Installing cables and connections............................................................................................................... 16
d. Powering up and Powering down the unit.............................................................................................. 17
3. Product configuration.............................................................................................................................................. 18
a. Product configuration process..................................................................................................................... 18
b. Initial IP address assignment........................................................................................................................ 18
c. OCP – Operator Control Panel..................................................................................................................... 18
i. OCP Display Content............................................................................................................................... 19
ii. OCP Icons...................................................................................................................................................20
iii. OCP Navigation.......................................................................................................................................20
d. iSCSI Connection............................................................................................................................................ 21
i. General Set up of the iSCSI Initiator.................................................................................................. 21
e. Introduction to the RDX A8 Manager....................................................................................................... 23
i. RDX A8 Manager Flow Chart............................................................................................................... 23
f. Login Procedures.............................................................................................................................................. 24
i. Login Page.................................................................................................................................................. 24
ii. RDX A8 User Access levels.................................................................................................................. 25
g. RDX A8 Manager Pages................................................................................................................................ 26
i. RDX A8 Manager Page Chart............................................................................................................... 26
ii. RDX A8 Manager System Information Block................................................................................ 27
h. Monitoring cartridge and device status – The MONITOR tab......................................................... 28
i. Cartridge Status page............................................................................................................................ 28
ii. Cartridge Identity page........................................................................................................................ 29
iii. Device Status page................................................................................................................................30
iv. Device Identity page.............................................................................................................................. 31
RDX A8 User and Service Guide — Version 1.0
4
i. User operations – The CONFIGURE tab................................................................................................... 32
i. Device - Set Operating Mode............................................................................................................. 32
ii. Cartridge - Labeling tape format cartridges................................................................................ 34
iii. Network settings.................................................................................................................................... 35
iv. iSCSI Settings........................................................................................................................................... 37
v. User settings..............................................................................................................................................40
vi. Date and time settings.......................................................................................................................... 41
vii. Notification settings............................................................................................................................. 42
viii. Save/Restore configuration.............................................................................................................44
j. Managing the unit – The MANAGE-tab.....................................................................................................46
i. Managing the library...............................................................................................................................46
ii. Ejecting cartridges.................................................................................................................................. 47
iii. Initializing cartridges............................................................................................................................48
k. Performing Diagnostic operations - The DIAGNOSTICS tab..........................................................50
i. Device Logs................................................................................................................................................50
ii. Perform Diagnostics................................................................................................................................ 51
iii. Upgrade Firmware................................................................................................................................. 55
iv. Reboot........................................................................................................................................................ 56
4. RDX cartridges........................................................................................................................................................... 57
a. Write-protecting cartridges......................................................................................................................... 57
b. Inserting cartridges......................................................................................................................................... 58
c. Ejecting cartridges.......................................................................................................................................... 58
C. Appendix............................................................................................................................................................60
1. Product specification................................................................................................................................................60
a. Physical specification.....................................................................................................................................60
b. Functional specification................................................................................................................................60
c. Regulatory Requirements.............................................................................................................................. 61
2. CRU replacement...................................................................................................................................................... 62
a. Power supply..................................................................................................................................................... 62
i. Removing a power supply.................................................................................................................... 62
ii. Installing a power supply...................................................................................................................... 62
b. Cooling fan......................................................................................................................................................... 63
i. Removing a cooling fan......................................................................................................................... 63
ii. Installing a cooling fan........................................................................................................................... 63
3. Glossary........................................................................................................................................................................64
4. List of figures.............................................................................................................................................................. 66
5. List of tables................................................................................................................................................................ 67
D. Index.................................................................................................................................................................... 68
RDX A8 User and Service Guide — Version 1.0
5
1. Product overview
a. Introduction to the RDX A8
i. Overview and applications
The RDX A8 is a multi-cartridge data storage device designed to support up to 8 RDX cartridges.
It may be utilized as a table top unit or rack mounted in a 2U high space with the included rack mounting
ears. The RDX A8 connects to the user’s computer network via one 1 GB/sec network port using iSCSI
protocol. The RDX A8 unit is capable of operating in one of two user selected software protocol modes
designed to address a variety of operating environments.
The RDX A8 unit features an Operator Control Panel (OCP) to display status and error information as well
as a web based remote management interface (RDX A8 Manager). The RDX A8 Manager is also used by
the system user to configure the unit for operation in their specific environment (initial set up) as well as
provide the ability to remotely monitor and control unit operations/status.
The RDX A8 is compatible with most operating systems and environments that support iSCSI network
protocol. However, the RDX A8 requires either direct support from the operating system or a compatible
backup application to take full advantage of its many features.
ii. RDX A8 product features
•
•
•
•
•
Compatible with all capacities of RDX data cartridges
Provides up to 8 TB of native data storage capacity using standard RDX data cartridges
Unit can be used as a table top or rack mounted with included rack mounting ears
Supports up to 216 GB per hour data transfer rate
The RDX A8 displays cartridge status via the front panel display (OCP) with simple icons
and provides more detailed information via RDX A8 Manager - the web based remote
management interface.
iii. RDX cartridge features
• Forward and backwards compatible with all RDX docks
• High speed transfer rate for fast backups
– Superior vibration control insures optimum data transfer speed
• High level of data reliability
– Error rate determined by HDD model in cartridge
– Ruggedized cartridge to protect from data loss due to normal user handling of cartridge
– Cartridge materials engineered to protect from data loss due to ESD
• Cartridge includes a fault indicator at the front of the cartridge to inform users when the
cartridge is faulty.
• Cartridge includes a write protect switch to protect the cartridge from accidental overwrite
of user data.
• Cartridge includes venting to enable cooling of the HDD.
• Cartridge includes gripping features for automation.
• Cartridge provides a rear opening for use with a latch to control media removal.
• Cartridge profile is unsymmetrical (keyed) to prevent incorrect insertion.
RDX A8 User and Service Guide — Version 1.0
6
iv. Operation modes
The RDX A8 is capable of being configured during installation by the user to present up to
eight RDX cartridges to the host system (via the iSCSI Initiator) as one of two different configurations
of RDX based storage devices. Depending upon the intended application and data management/backup
application in use the correct mode needs to be selected to support unit operation. Please see the online
RDX A8 software-compatibility matrix for additional information or contact your reseller. Below is a brief
description of each operating mode.
Setting of the modes is covered on Page 34.
Mode 1—RDX A8 Tape Library:
The unit appears to the host application as an 8 slot library (autoloader, media changer) containing
one generic LTO tape drive. The application controls which cartridge is “inserted” in the one available
“tape drive”. This mode requires the use of a data management/backup applications which supports
a library (media changer) containing one tape drive.
Note that the RDX A8 unit is emulating the LTO tape format to the host application including the
actual file format recorded on the RDX cartridge. RDX cartridges which are recorded in this mode
are not write/read interchangeable with standard RDX docks.
Use of this mode requires the user to pre-format the standard RDX media to the
tape format mode. The RDX A8 unit identifies the current cartridge format via the OCP and
RDX A8 Manager interfaces.
Mode 2—RDX A8 JBOD (default setting):
The RDX A8 unit appears to the host operating system as 8 individual RDX cartridge drives,
each with their own drive letter.
Note that, depending on the host operating system, drive letters may only appear when an
RDX cartridge is inserted into a RDX A8 slot. Removal of media via cartridge eject may cause the
drive letter to disappear.
This mode may be used with Windows operating systems for standard disk operations or with
data management/backup application designed to operate with individual RDX storage units in
a grouped configuration.
RDX A8 User and Service Guide — Version 1.0
7
b. Front panel
The front panel of the RDX A8 is constructed of durable plastic and is designed to provide both visual
appeal and protection from entry of dust/dirt. The eight spring-loaded cartridge bay doors prevent entry
of dust when no cartridge is inserted, protect the unit from ESD, and control the cooling airflow through
the device. The bezel surface may be cleaned with a water dampened lint free cloth.
1
i. Front panel layout
2
3
8
9
6
7
5
4
Figure 1—Front panel
Number
Description
1
AC power button - Soft power switch with LED button indication (2 colors) and
power icon graphic.
2
Operator Control Panel (OCP) - 64x128 graphics display with RGB back light.
3
OCP Navigation Button - display mode selector switch - used to play/pause information
on the operator display. Also used to locally acknowledge/clear error messages.
4
USB 2.0 service port - used in future implementation for special maintenance and
configuration functions.
5
Cartridge eject button (8 places) - soft eject button with LED through button indication
(2 colors) - used to eject individual RDX cartridges (when allowed by application).
6
Cartridge identification label (on RDX media)- May be used to identify individual cartridges
7
Emergency eject port (8 places) - used to manually eject individual cartridges when unit
power is off or in error conditions.
8
Cartridge indicator - RDX cartridge fault indication LED.
9
RDX cartridge slot (8 places) - RDX dock location that accepts any type of RDX standard media.
Table 1—Front panel
RDX A8 User and Service Guide — Version 1.0
8
ii. LED Behavior
1. Power button
LED State
Status
Description
Off
No power
No AC Power is present at the RDX A8
rear connector.
Blinking green
Unit staring
Unit is in the process of becoming ready
for operation.
Steady green
Power on
Unit is ready for operation.
Blinking amber
Unit shutting down
Unit is in the process of shutting down.
Steady amber
Standby
Unit is in standby, AC power is present.
Status
Description
Off
No power
No cartridge inserted
Steady green
Ready
Cartridge is inserted and the RDX
is operating properly.
Blinking green
Ejecting
Unit is ejecting the cartridge.
Steady amber
Fault
Unit has detected a fault condition.
Blinking amber
Prevent
Prevent media removal set,
host is accessing the cartridge.
Status
Description
Off
No power
No cartridge inserted
Steady green
Ready
Cartridge is inserted and the RDX
is operating properly.
Blinking green
Ejecting
Unit is ejecting the cartridge.
Steady amber
Fault
Unit has detected a fault condition.
2. Cartridge eject button
LED State
3. Cartridge indicator
LED State
RDX A8 User and Service Guide — Version 1.0
9
c. Rear panel
The rear panel of the RDX A8 provides access to the power connector, ethernet ports,
power supply and cooling fan.
i. Rear panel layout
1
2
3
4
5
6
7
Figure 2—Rear panel
Number
Description
1
IEC Power connector -- AC Power connection
2
Power supply CRU
For replacement see section CRU replacement, Power supply
3
Product identification label
4
Hard reset port - Reset system defaults
For more information see section Save/Restore configuration
5
Cooling Fan CRU
For replacement see section CRU replacement, Cooling fan
6
Gigabit Ethernet port 2 (for future use)
7
Gigabit Ethernet port 1
8
Removable back plate (for future options)
Table 2—Rear panel
RDX A8 User and Service Guide — Version 1.0
10
ii. Ethernet port LED behavior
Figure 3—Ethernet port
Number
Description
1
Link/Activity LED:
Blinking – indicates a link is established.
Off – indicates no link is established
2
Speed LED:
Amber on – indicates a Gigabit connection (1000 Mbps).
Green on – indicates a 100-Mbps connection.
Off – indicates a 10-Mbps connection.
Table 3—Ethernet port
RDX A8 User and Service Guide — Version 1.0
11
2. Product installation
a. General installation considerations
This section provides instructions for installing the RDX A8.
i. Selecting a location
Select a location that meets the following criteria:
Criteria
Definition
Mounting orientation
Horizontal only-either sitting on a table top or mounted in a 19” equipment
rack via the included rack mount ears. The RDX A8 weighs 15.7 lbs (7.1 kg)
when fully populated with cartridges and must be placed on or mounted
in a system capable of supporting this weight
Rack requirements
Standard EIA rack 2U space
Room temperature
Operating
Non-operating
+10° – +40° C, gradient 10°C/hour
- 30° – +60° C, gradient 20°C/hour
Power source
100-240 VAC input voltage
50-60 Hz line frequency
1.2-0.6 A
Locate the RDX A8 within 6 ft. of an AC outlet.
The AC power cord is the RDX A8 main AC disconnect device and
must be easily accessible at all times.
Air quality
Humidity
Operating
Non-operating
Place the RDX A8 in an area with minimal sources of particulate generation.
Excessive dust and debris can damage the system.
Avoid locating the unit in areas near frequently used doors and walkways,
smoke-filled rooms, or areas where it may easily be knocked over.
20 – 80 % non-condensing
20 – 90 % non-condensing
For further information, see section Physical Specification.
RDX A8 User and Service Guide — Version 1.0
12
ii. Installation precautions
Select a location that meets the following criteria:
CAUTION
NOTICE
Static sensitive
Risk of damage to devices
• A discharge of static electricity damages static-sensitive
devices or micro circuitry.
• Proper packaging and grounding techniques are
necessary precautions to prevent damage.
• Do not expose the unit to moisture.
• Use the unit on a firm level surface free from vibration.
• Do not place anything on top of the unit.
iii. Unpacking the unit
Before unpacking the unit, clear a work surface to unpack the RDX A8. Select either a table top location
or if the unit is to be rack mounted an open rack location at least 2U spaces in vertical height.
Make sure that the intended operating location provides access to the network connection(s)
which will be used and an accessible AC power outlet within 6 ft. of the unit.
NOTICE
If the temperature in the room where the unit will be installed
varies by 15º C (30º F) from the room where the unit was stored,
allow the unit to acclimate to the surrounding environment for at
least 12 hours before unpacking it from the shipping container.
Unpacking the RDX A8:
1. Before opening and removing the RDX A8 from the box, inspect the container for shipping
damage. If you notice any damage, report it to the shipping company immediately.
2. Open the RDX A8 over pack box.
3. Carefully remove the accessory tray and shipping materials from the top of the over pack box.
4. Remove the inner box containing the RDX A8.
5. Open the RDX A8 box.
6. Lift the RDX A8 out of the carton and remove the bag from the unit.
7. Save the packaging materials for future use.
NOTICE
RDX A8 User and Service Guide — Version 1.0
Do not place the unit on either end or sides as this may
damage the unit.
13
iv. Identifying the product components
Confirm that you received the following accessories in the over pack box
(some items optional depending upon the user configuration):
• Power cord (region dependent)
• Printed Quick Start Guide
• RDX cartridges
Confirm that you received the following in the RDX A8 box:
• RDX A8 unit
• Rack mounting ears with included mounting hardware
• Torx driver for installing rack mounting ears
Required
•
•
•
additional equipment for a successful installation:
Ethernet cable
RDX cartridges (if not ordered with unit)
Application software (depending upon usage)
RDX A8 User and Service Guide — Version 1.0
14
b. Installing in a rack
NOTICE
First, read the section Installation Precautions, Page 13.
Skip to section c, Page 16;
if the unit will not be rack mounted.
Required tools:
• #3 Phillips screwdriver
Rack mounting the RDX A8:
1. Determine the location in the rack for the unit to be installed.
2. Use a pencil to mark the location on each vertical rail in the rack.
3. Install the rack ears of the unit using T10 Torx screwdriver to tighten the Torx screws included
in the rack mount kit.
Figure 4—Installing the rack ears
4.Locate and install appropriate clipnuts into rack rails.
5. Secure the unit to the rack using a #3 Phillips screwdriver or your fingers to tighten the
two captive thumb screw(s) on each side of the unit.
Figure 5—Securing the unit to the rack
RDX A8 User and Service Guide — Version 1.0
15
c. Installing cables and connections
DANGER
High voltage
Risk of electric shock
• Do not remove cover. No user-serviceable parts are inside.
• Refer servicing to qualified service personnel.
WARNING
Usage of unapproved power cords
Risk of personal injury
Risk of damage to devices
Before connecting a power cord to the unit:
• Ensure that the power cord meets individual country
specific safety requirements.
• Use a sufficient conductor amp capacity to avoid
overheating the unit.
The manufacturer disclaims all liability in the event a
non-manufacturer approved power cord is used.
To connect the power cord to the unit:
1. Plug the power cord into the power connector (AC connector) on the rear panel of the
power supply; see section Rear panel,
2. Plug the power cord into an appropriate electrical outlet.
To connect the network cable:
The connection to the Ethernet network is via an industry stand RJ45 copper interface on the rear panel
of the unit; see section Rear panel.
1. Inset the Ethernet cable into the Ethernet port #1 of the unit. When the plug is in the full seated
position, a positive click should be heard.
RDX A8 User and Service Guide — Version 1.0
16
d. Powering up and Powering down the unit
The RDX A8 power button indicator will be solid amber when AC power is present at the unit indicating
the unit is in Standby mode.
Before powering up the system insure that the network cable connection to the host system is plugged
into the RDX A8 Ethernet port 1 -- the right hand port when looking directly at the rear of the unit. A live
network connection is necessary to insure the unit receives an IP address from the host network DHCP
server or is assigned a static IP address if DHCP services are unavailable.
Press and release the power button on the front panel to power up the RDX A8. During the power up
process the power button indicator will change from solid amber to flashing green indicating the unit
is in the process of becoming ready. The RDX A8 unit will take approximately 120 seconds (2 minutes)
to complete the power up boot sequence. During power up a progress bar will be displayed in the
OCP after approximately 90 seconds providing boot progress indication for the remaining start up
sequence operations.
NOTICE
The RDX A8 will always start from standby mode if the last
power shutdown of the unit was performed via a normal shutdown to standby mode (shutdown initiated by the pressing the
power button).
If the unit was stopped or rebooted because of an AC power
interruption the unit will automatically boot backup to operation
mode without the necessity of a power button push. This allows
the RDX A8 to recover from power errors without additional
operator intervention.
After successful completion of the power up sequence, the rear network interface will be available for
both the RDX A8 Manager and iSCSI communication. The RDX A8 OCP (Operator Control Panel) will also
become active and will display the RDX A8 unit’s IP address for ETH1. Please take note of this IP address
which will be used to access the RDX A8 Manager and for the iSCSI communication portal.
To power down the unit press and hold the power button for 4 seconds and release. The power indicator
will flash amber indicating the unit is in the process of powering down. Once the unit has completed the
power shutdown sequence the power indicator will be solid amber indicating the unit is in Standby Mode.
NOTICE
Do not insert RDX cartridges until the preliminary RDX A8
configuration process is completed!
Figure 6—Power up/down the unit
RDX A8 User and Service Guide — Version 1.0
17
3. Product configuration
a. Product configuration process
Once the RDX A8 unit has been powered up the unit may be configured to the user’s desired
network settings and operational mode. The unit may be configured via the built in RDX A8 Manager
(Remote Management Interface). The RDX A8 Manager is accessed over the customer’s local IP network
using an internet browser application.
The RDX A8 is compatible with the following internet browser applications:
• Mozilla Firefox
• Internet Explorer
• Google Chrome
b. Initial IP address assignment
The RDX A8 comes configured to communicate over Ethernet port 1 (Ethernet port 2 is disabled)
and will search for an IP address as follows:
1. During the power up sequence the RDX A8 will search the user’s local network for a DHCP server.
2. If a DHCP server is found it will receive the assigned IP address from the local DHCP server and use this address for operations. The DHCP address will appear on the OCP.
3. If after 60 seconds no DHCP server is found the unit will use the APIPA protocol to assign a static IP address. The assigned static IP address will appear on the OCP.
4.Once an IP address is assigned the unit may be reconfigured to a new static IP address
or redirected to a DHCP server by the system administrator logging into the unit via
RDX A8 Manager interface.
c. OCP – Operator Control Panel
The RDX A8 unit includes an LCD based display located on the right side of the unit’s front bezel –
referred to as the Operator Control Panel or OCP. Highlights of the OCP are:
• 64 dot high by 128 dot width graphics display with color backlight
• Displays both text and icon based information
• Under normal conditions the backlight uses white light
• A flashing amber backlight is used to alert the user to error conditions. The errors may be
acknowledged and cleared via a long press of the Display Navigation button push on the
unit front panel. The error may also be cleared by reading the error message in the
System Information Block in the RDX A8 Manager.
RDX A8 User and Service Guide — Version 1.0
18
i. OCP Display Content
Once the RDX A8 unit completes the power up boot sequence the OCP will become active. The OCP will
display the system information screen which identifies the unit’s IQN name, current IP address / status of
Ethernet port 1, as well as the unit current firmware revision level.
The normal display mode rotates through nine screens. The System Information screen is followed by
eight individual screens indicating slot status. Following slot 8 the rotation is repeated, beginning with
the System Information screen.
After initial power up the OCP will hold on the System Information screen. The OCP may be set to
automatically rotate through all screens by pushing and holding the OCP Navigation button for a
three seconds (long push).
The general layout of the Slot Status screen is shown in the figure below:
Figure 7—OCP Slot Status
RDX A8 User and Service Guide — Version 1.0
19
ii. OCP Icons
The RDX A8 makes use of graphic icons to indicate some conditions to the user. These icons are
used both on the local OCP display and in the Active System Graphic in the RDX A8 Manager.
The RDX A8 icons in use are shown in the figure below.
Group
Icon
Meaning
Step to next bay/cartridge info
OCP Navigation
Pause at current screen
Disk standard format on cartridge
Cartridge Format
Tape format on cartridge (tape emulation)
Write to cartridge prevented (Write Protect)
Cartridge Status
Eject of cartridge prevented (Prevent Set)
Temperature
Cartridge Metrics
(RDX A8 Manager)
Number of insertion cycles
Accumulated operational time
Cartridge status not OK
Cartridge Status
(OCP only)
Cartridge status OK
No cartridge inserted
iii. OCP Navigation
The RDX A8 OCP supports the viewing option of pausing the display at any individual screen and
manually stepping through screens. The OCP navigation operates as follows:
•
•
•
•
•
•
To pause the (currently cycling) display press and hold the OCP Navigation button
for approximately 3 seconds. The OCP will change to Pause mode indicated by the
OCP Navigation icon changing to the step icon.
To step the OCP display to the next screen (when the OCP is in pause mode) press and release (short button press) the OCP Navigation button. You may repeat this operation to step through the OCP screen rotation until you reach the desired screen.
To resume the normal OCP automatic cycling press and hold the OCP Navigation button
for approximately three seconds. The OCP Navigation will resume the auto rotation mode
indicated by the OCP icon changing to the pause icon.
When in display rotation the RDX A8 OCP automatically cycles through the nine information display screens unless there is a pending error condition. Any pending error will cause a local alerting condition, indicated by a text message in display with a flashing amber backlight.
If there is a current error the error message may be acknowledged/cleared by pushing and releasing
the OCP Navigation button. Errors may also be cleared remotely in the RDX A8 Manager interface.
Multiple errors will queue so it may be necessary to push the OCP Navigation button multiple times to clear errors. Each push will update any pending error message to indicate the
condition which triggered the error.
RDX A8 User and Service Guide — Version 1.0
20
d. iSCSI Connection
In order for data transfer to occur over the network connection it is necessary to configure an
iSCSI Initiator on the host computer system. The following directions pertain to the Windows
operating systems.
The Microsoft iSCSI Initiator comes included with Windows 2008, Windows 2008 R2 and Windows 7.
For other Microsoft operating systems you may search the Microsoft Web site for the Microsoft
iSCSI Initiator.
i. General Set up of the iSCSI Initiator
The following procedure is used to set up the RDX A8 as a iSCSI Target.
1. Open Microsoft iSCSI Initiator
2. On the “Discovery” tab and under
“Target Portals” click “Add”
3. Type the current IP address (for DNS or static
IP address) or the DNS name (displayed as
“Host name” in the system information block
of the RDX A8 Manager) of the RDX A8 unit
then click “Advanced”.
4. On the Advanced Settings General tab choose
5. Local adapter – select Microsoft iSCSI Initiator.
6. Source IP – select the appropriate device
IP address.
7. Click “OK”.
RDX A8 User and Service Guide — Version 1.0
21
8. The IQN for the RDX A8 unit should be shown
under available targets.
9. Highlight the RDX A8 IQN by clicking on it.
10. Depending upon which version of MS Initiator
in use you may need to either click “Log On”
or “Connect”
11. The RDX A8 IQN should now change to
CONNECTED.
12. The RDX A8 is now connected via iSCSI.
13. If the System Mode is Tape Library:
- In Device Manager The RDX A* will be
identified as a Media Changer and a tape drive
14. If the System Mode is JBOD:
- In Disk Management 8 Removable Media
drives will be identified. Depending on the
host operating system, 8 drives may be visible
in Windows Explorer.
RDX A8 User and Service Guide — Version 1.0
22
e. Introduction to the RDX A8 Manager
The RDX A8 unit uses the web based RDX A8 Manager to allow the user to configure and
monitor the unit. The RDX A8 IP address may be viewed in the OCP and is displayed between the
cartridge monitoring pages for slot 8 and slot 1 (#1 out of 9 screens in continuous rotation). Once the
RDX A8 IP address is known, browse to the unit with your web browser application by entering the
RDX A8 IP address in your browser address bar. You may enter “XXX.XXX.XXX.XXX” where the “X’’s
indicates the actual IP address. The IP address protocol does not require leading zeros so 172.16.1.43
is a valid IP address.
The overall menu structure of the RDX A8 Manager is shown in the chart below. If logged into the
RDX A8 Manager interface with User level credentials the menus for “CONFIGURE”, “MANAGE” and
“DIAGNOSTICS” will neither be visible nor accessible by the user.
i. RDX A8 Manager Flow Chart
Figure 8—RDX A8 Manager Flow Chart
RDX A8 User and Service Guide — Version 1.0
23
f. Login Procedures
Access the RDX A8 Manager remote management interface via a web browser. Using the IP address visible on the
unit’s front panel OCP, enter the IP address into your browser address bar and navigate to the RDX A8 Login page.
i. Login Page
Figure 9—RDX A8 Manager Login Page
Figure 10—RDX A8 Manager Login Detail
1. System Name:
Displays the name currently assigned to the RDX A8 unit. The factory default setting is “RDX A8”. This field may
be changed on the “CONFIGURE/Device” tab. This field may only consist of alphanumeric characters.
2. Date & Time:
The current system date and time is displayed in MM/DD/YY and 12 Hr. time format. This field may be changed
on the “CONFIGURE/Date & Time” tab. These fields may only consist of alphanumeric characters.
3. User name & Password authentication:
This is the location were the user enters in their specific login information. Access to RDX A8 Manager
menus is granted by login levels as follows:
RDX A8 User and Service Guide — Version 1.0
24
Following are default account names and passwords:
User Level
Username
Password
User
user
std001
Administrator
administrator
adm001
Service
service
ser001
The user name and the password field are both case sensitive. New user accounts may be created
on the “CONFIGURE/Users” tab.
RDX A8 Manager features:
• The RDX A8 Manager grants access or ability to perform operations based upon user rights.
• The RDX A8 Manager grants the Administrator and Service levels full access to device set up,
diagnostics, and logging.
• The RDX A8 Manager grants the User level only the ability to monitor device and cartridge status.
ii. RDX A8 User Access levels
User Level
MONITOR
CONFIGURE
MANAGE
DIAGNOSTICS
Administrator
•
•
•
•
Service
•
•
•
•
User
•
RDX A8 User and Service Guide — Version 1.0
25
g. RDX A8 Manager Pages
Upon a successful login into the RDX A8 Manager all users will be directed to the RDX A8 “MONITOR/Cartridge
Status” tab. An overview of the main graphic elements is displayed below. The main navigation is performed via
selection (via mouse click) of the Main Topic Bar (element 1 in the RDX A8 Manager page chart) and then
selection of the associated Sub Topics (element 2). Key elements are the Active System Graphic (element 7)
and the System Information Block (element 3) which are visible on all RDX A8 Manager pages.
i. RDX A8 Manager Page Chart
Figure 11—RDX A8 Manager Home page
Number
Description
1
Main topic bar (selected in red): This field is visible on all pages. The four main
RDX A8 Manager menus are accessed from this set of choices by selecting with
a point and click. Operators with User level credentials will not have access to the
“CONFIGURE”, “MANAGE” and “DIAGNOSTIC” menus.
2
Sub topic bar (selected in red): This field is visible on all pages. The content of the
sub topic bar changes with the main topic selection.
3
System Information Block: This field is visible on all pages. The System Information
Block covers key global parameters related to overall system status and identification.
If the system has pending errors they will be indicated by the status icon and
additional information will be available under the associated information button.
4
Sub Topic details: The subtopic details change with the main topic selection.
5
Logout button / Change password: This field is visible on all pages. The user may
change their password (pop up dialog) or logout via point and click.
6
Logged in user / Login user level: This field is visible on all pages. It shows the current
user account name and user credential level
7
Active System Graphic: This field is visible on all pages. The status of individual
cartridge slots may be verified by the graphic. The system graphic and the OCP use
the same icon indications. Additional information is available via mouse over of each
cartridge graphic (for slots which have cartridges inserted).
RDX A8 User and Service Guide — Version 1.0
26
ii. RDX A8 Manager System Information Block
The System Information Block provides an overview of global system information.
The fields are summarized below.
Figure 12—RDX A8 Manager System Information
Status:
This graphic indicates the global system status by color; green indicates good status,
yellow indicates warning status, red indicates critical error status. If the system is currently in
either warning or critical error status mode additional information will be available via an information
button icon located next to the status indication.
System Name:
The user configurable System Name appears at log in and with remote email alerts.
System Date & Time:
The current system date and time is displayed.
System Mode:
This field displays the current RDX A8 system operating mode.
IP Address (for Ethernet port 1):
The current port IP address is displayed in this field.
Host Name:
The Host Name field displays the host name and domain name together. This naming will be associated
with the IP address as the DNS name.
Firmware Version:
The current unit firmware level and firmware image checksum are displayed in this field.
RDX A8 User and Service Guide — Version 1.0
27
h. Monitoring cartridge and device status – The MONITOR tab
The RDX A8 unit user home page is the “MONITOR” tab for all account logins. Following is a brief description
of each function.
i. Cartridge Status page
Slot #:
This field shows the row heading indicating the slot number.
Status:
Ok -- indicates normal operation of the cartridge. Error -- indicates a problem with the RDX cartridge.
Remaining Capacity:
This field shows the remaining storage capacity of the media when in tape emulation mode only.
Note that in JBOD mode cartridge remaining capacity must be viewed from the host file system.
Type:
This field indicates the format of the cartridge as either tape or disk. Note that using the RDX A8
in tape library emulation mode requires that the cartridges be formatted as tape.
Temperature:
This field shows the individual cartridge temperature in both Celsius and Fahrenheit scales.
Action:
This field is reserved for future use.
Figure 13—RDX A8 Manager Monitor Cartridge Status
RDX A8 User and Service Guide — Version 1.0
28
ii. Cartridge Identity page
Slot #:
This field shows the row heading indicating the slot number.
SN#:
This field displays the physical RDX cartridge serial number.
Label:
This field displays the cartridge label. Note that this label field will always display the default cartridge
label when the RDX A8 system is operated in JBOD mode. When the RDX A8 system is operated in
Tape Library mode, Tape formatted RDX cartridges will display either the default cartridge label or
the user assigned custom label.
Capacity:
This field shows the storage capacity of the RDX cartridge in GB.
Type:
This field indicates the format of the cartridge as either tape or disk. Note that using the RDX A8
in Tape Library mode requires that the cartridges be formatted as tape.
Action:
This field is reserved for future use.
Figure 14—RDX A8 Manager Monitor Cartridge Identify
RDX A8 User and Service Guide — Version 1.0
29
iii. Device Status page
Status:
This page displays the overall system status. Some of this information is also displayed in the
System Information Block.
Name:
This field displays the System Name.
IP Address:
This field displays the IP address for the device. This address is used to provide access both to the
RDX A8 Manager connection and the iSCSI connection.
Total Power On Time:
This field displays the total power on time since the last system reboot event.
Temperature:
This field displays the current system temperature in both Celsius and Fahrenheit scales.
Slots Free/Available:
This field displays the number of empty cartridge slots followed by the total number of slots.
Library Time:
This field displays the current unit date and time from the internal system clock. The unit time may be set
on the “CONFIGURE/Date & Time” tab.
Fan Speed:
This field displays at which of 4 speeds the fan is currently running.
Fan Status:
This field displays the system fan status -- Fan OK or Fan Error. The Fan Status will be set to Fan Error if:
the fan is not running, not running at the proper speed, or if an over temperature condition is sensed.
Power Supply Status:
This field displays the power supply status -- Power Good or Power Error. The Power Supply Status will be set
to Power Error if any of the monitored voltages fall below or exceed normal operating parameters.
Figure 15—RDX A8 Manager Monitor Device Status
RDX A8 User and Service Guide — Version 1.0
30
iv. Device Identity page
Vendor ID:
This field shows the manufacturer of the RDX A8 device.
Product ID:
This field shows the product name.
Serial Number:
This field shows the master serial number of the unit.
Firmware Version:
This field shows the current firmware revision level and firmware checksum.
Figure 16—RDX A8 Manager Monitor Device Identity
RDX A8 User and Service Guide — Version 1.0
31
i. Administrator operations – The CONFIGURE tab
The CONFIGURE tab allows the user to set various operating parameters of the RDX A8.
The CONFIGURE tab is available to users with access level of Administrator or Service.
i. Device - Set Operating Mode
The Device page allows the user to configure the operating mode of the RDX A8, as well as the System Name
and the Global Cartridge Lock status.
System Mode
The System Mode field allows the user to select the operating mode of the device. The choices are
‘Tape Library”, and “JBOD”. The RDX A8 system comes preconfigured from the factory as default in the
“JBOD” operation mode.
The RDX A8 default operating mode is JBOD. If you have completed installation of the iSCSI initiator and
connected to the unit via the Targets tab, you are ready to address the eight drives. If you are planning
on using the RDX A8 in the Tape Library mode, you need to change the operation mode via the
RDX A8 Manager interface.
The Operating Mode selected will apply to all eight slots of the RDX A8 unit.
Figure 17—RDX A8 Manager Configure Device
RDX A8 User and Service Guide — Version 1.0
32
To change the RDX A8 operating mode, select the desired operation mode from the System Mode box.
Click the “Submit” button to apply the changes. A confirmation dialog will appear as follows:
NOTICE
A change in the operating mode of the RDX A8 may cause the
device to become unavailable for data access for your particular
environment.
After a change in operating mode, it may be necessary to
disconnect and reconnect the iSCSI connection or reboot
the host computer system to insure proper detection of the
RDX A8 system.
JBOD mode
JBOD mode allows the RDX A8 to appear to the host operating system as 8 individual storage drives
-- each with their own drive letter.
Tape Library mode
The RDX A8 tape library mode allows data to be recorded to sequentially to RDX cartridges like traditional
backup tape devices. In order to make use of this mode a small standard RDX partition is created on the RDX
cartridge along with a large hidden partition for recording the tape format emulation. When an RDX cartridge
is formatted as a tape cartridge the small partition remains so that standard RDX systems can recognize the
cartridge has been formatted to emulate tape. Please do not store any user data files in the visible partition.
NOTICE
Usage of the RDX A8 in tape library mode requires pre-formatting
of the RDX cartridges into the tape format mode before they
may be used with tape backup applications.
RDX cartridges which have been formatted into tape mode will
not data interchange with single RDX docks (single RDX docks
will be incapable of reading RDX A8 tape mode cartridges).
System Name
The user may change the name assigned to the RDX A8. The factory default setting is “RDX A8”.
This field may be changed by entering a new name in the System Name field. The name may only
contain alphanumeric characters. Click Submit to apply the changes.
Global Cartridge Lock
Enabling the Global Cartridge Lock allows the user to prevent the cartridges from being ejected by the
front panel Eject Request buttons. When enabled, cartridges may still be ejected through the Eject Cartridge
function in the Manage section of the A8 Manager, if the cartridges are not Ejection Protected. Cartridges
may always be ejected through the operating system via the Right-click Eject methodology.
RDX A8 User and Service Guide — Version 1.0
33
ii. Cartridge - Labeling tape format cartridges
If the RDX A8 system will be operated as a tape library and the user has already created tape format cartridges
they may optionally decide to assign custom labels. Custom RDX cartridge labeling may be created under the
“CONFIGURE/Cartridge” menu.
To alter the cartridge label, click Edit for the desired cartridge. There will be a pop up dialogue where the user
may enter a custom label up to 25 characters long.
This custom label will both be displayed in the RDX A8 Manager and shown as the volume label in the tape
backup application. It is strongly recommended that if the user intends to use custom labels they first assign
these labels before the RDX media is added to the tape application media set.
The custom assigned label will only be available in the tape emulation mode. The custom label may be deleted
at any time and the cartridge will revert back to the factory assigned cartridge label.
Figure 18—RDX A8 Manager Configure Cartridge
RDX A8 User and Service Guide — Version 1.0
34
iii. Network settings
The “CONFIGURE/Network” tab allows the user to configure the parameters for the network interface.
.
Figure 19—RDX A8 Manager Configure Ethernet
MTU Size:
The Maximum Transmission Unit (MTU) Size controls the maximum data packet size over the network.
The choices are 1500 and 9000 – 1500 is the default size.
Stack:
The Stack selects the version of the Internet protocol the RDX A8 will use when communicating on
the network. Current selection option, and default choice, is IPV4.
Method:
The Method will select the IP addressing mode the RDX A8 will use. The two options are DHCP or Manual.
The RDX A8 default configuration is DHCP.
• DHCP – the RDX A8 will seek out the DHCP-sever on your network and automatically obtain an
IP address from the server each time it powers up.
• Manual – The RDX A8 will use the IP address and other network parameters set on this page for
network communication.
IP Address:
Manually assigned IP address that the RDX A8 will use for network communication.
RDX A8 User and Service Guide — Version 1.0
35
Netmask:
Netmask used for network communication.
Gateway:
IP Address of gateway in network.
DNS 1:
A DNS server allows the RDX A8 to communicate with other network clients via their host name.
Enter the IP Address of preferred DNS server.
DNS 2:
IP Address of secondary DNS server.
To save the changes made on this page click the “Submit” button.
Figure 20—RDX A8 Manager Configure Host Name
Host Name:
Enter the name you wish to use to address this RDX A8. It is recommended that you use a name that is
relevant to its location and or its purpose.
Domain Name:
Enter the name of the domain or workgroup for the attached network.
To save any changes on this page click the “Submit” button.
RDX A8 User and Service Guide — Version 1.0
36
iv. iSCSI Settings
iSCSI settings are accessed on the “CONFIGURE/iSCSI” tab:
Figure 21—RDX A8 Manager Configure iSCSI Target
Overwrite IQN:
Click this check box will allow the user to assign a unique IQN name to the RDX A8 unit. An IQN may be
up to 255 characters long. To apply a new IQN name to the device the Overwrite IQN box is checked,
the desired IQN is programmed in the IQN field, and the submit button is pressed to apply changes.
IQN - iSCSI Qualified Name:
IQN is the name that uniquely identifies the iSCSI target in the iSCSI Initiator. An IQN may be up to
255 characters long. When the Overwrite box is checked, a IQN may be entered into this field.
To save any changes on this page, click the “Submit” button.
RDX A8 User and Service Guide — Version 1.0
37
Figure 22—RDX A8 Manager Configure iSNS Server
Internet Storage Name Service (iSNS)
This field allows for the automated discovery, management, and configuration of iSCSI devices from a
central point. If this option is enabled the RDX A8 will register its resources with a central iSNS-server.
To enable iSNS on the RDX A8, click the check box “Enable iSNS” and enter the IP address for the
iSNS-Server in the “iSNS Server” field.
To save changes to this page click the “Submit” button.
RDX A8 User and Service Guide — Version 1.0
38
Figure 23—RDX A8 Manager Configure CHAP
CHAP is an authentication scheme used by servers to validate the identity of clients and vice versa.
When CHAP is enabled, the initiator must send the correct “Username” and “Target Secret” to gain
access to the RDX A8. The “Initiator Secret” field is provided to allow iSCSI mutual CHAP. If mutual
CHAP is selected on the Initiator, the RDX A8 will authenticate itself with the initiator using the
supplied Initiator Secret.
To enable CHAP click the ‘Enable CHAP” check box and enter the following details in the
remaining fields:
• Username – this is the username that the iSCSI Initiator must use to gain access to the
iSCSI bridge
• Initiator Secret – this is the password that the iSCSI bridge will send to the iSCSI Initiator
during mutual CHAP
• Target Secret – This is the secret defined by the iSCSI bridge and will be sent from the
ISCSI Initiator to authenticate the iSCSI Initiator.
The two CHAP secrets must be between 12 and 16 characters long and both Initiator and Target Secrets
must be different.
To save changes to this page click the “Submit” button.
RDX A8 User and Service Guide — Version 1.0
39
v. User settings
The Users tab allows the user to edit existing user accounts and to new accounts. Administrator level users
may edit Administrator and User level accounts. Service level users may edit all account levels.
Figure 24—RDX A8 Manager Configure Users
New user accounts may be created by selecting the “Add User” button. Existing user accounts may be
edited by clicking “Edit” in the Action column for the appropriate user account. User accounts that have
been created may be deleted by clicking “Delete” in the Action column for the appropriate user account.
The default user accounts of Service, Administrator and User cannot be deleted.
The following fields are required for each user account:
Username:
The login name of the user account. Requirements are: must be 3 to 16 characters, no special characters,
must begin with a letter, and must be all lower case.
Email:
This is the email address associated with this user name. This field must be between 6-80 characters long,
and be in valid email address format.
Password/Password confirmation:
The password for the user account. Requirements are: must be 5 to 16 characters, no special characters,
must begin with a letter, and must be all lower case.
Group:
Assign access rights to the account as follows.
User level:
User level access only allows access to the “MONITOR” functions of the RDX A8 Manager. The user
cannot change any configuration settings/add user accounts/ or reformat/create tape format cartridges.
Administrator level:
Administrator level grants access to all functions within the unit including “MONITOR”,
“CONFIGURE”, “MANAGE” and “DIAGNOSTICS”.
Service Level:
Service level grants access to all the same functions as Administrator, as well as allows clearing
the System Logs.
RDX A8 User and Service Guide — Version 1.0
40
Figure 25—Add/Edit user account
vi. Date and time settings
The date and time settings page allows the user to set the system date and time. This time and date
information is displayed in the system information block and also used for time stamping log entries
and remote notification messages from the RDX A8 unit to remote users.
Figure 26—RDX A8 Manager Configure Date/time
The date may be sent by clicking in the date field and entering the date in MM/DD/YYYY format or
alternately using the pop-up calendar tool and selecting the year/month/date, and click Done.
The time may be set by clicking in the data field and entering the time in 24 hour time format or alternately
using the time setting tool to select hours/minutes/seconds. Clicking the “Now” button will synchronize the
RDX A8 system time with the time of the computer accessing the RDX A8 Manager.
Save the changes to the date and time by clicking the “Submit” button.
RDX A8 User and Service Guide — Version 1.0
41
vii. Notification settings
E-Mail Notification allows the user to configure the RDX A8 to send email to a selected account upon
an identified level of system event.
The Notification tab has the following fields:
Enable E-mail notification:
This check box will enable The Email Notification action, and will allow the user to configure the
email parameters.
Figure 27—RDX A8 Manager Configure Notification
Notification Filter:
Select from four classes of notification as follows:
Critical Events:
Notified whenever severe errors requiring operator intervention to resolve occur,
or when a hardware failure is detected.
Critical and Warning Events:
Notified whenever any Critical events occur, as well as Warning events which indicate error
conditions such as incorrect format cartridges for the selected operation mode, etc.
Critical, Warning and Configuration Events:
Notified whenever any Critical or Warning events occur, as well as Configuration events which
indicate changes in unit configuration, operating mode, addition of users, etc.
Critical, Warning, Configuration and Informational Events:
Notified whenever any Critical, Warning, or Configuration Events occur, as well as any
Information events which indicate monitoring normal operations.
RDX A8 User and Service Guide — Version 1.0
42
SMTP Server:
Enter the address of the outgoing email server to handle to email notifications.
Security:
Select to enable either SSL/LS or STARTTLS security, if necessary.
Port:
Enter the send/receive port number for the email traffic.
E-mail Address:
Enter the email address of the individual you would like to receive the errors and/or warnings.
Authentication:
Check if sender authentication is required
Username:
Enter the authorized user account name for connecting to the selected SMTP server.
Password:
Enter the authorized user password for connecting to the selected SMTP server.
RDX A8 User and Service Guide — Version 1.0
43
viii. Save/Restore configuration
Save Configuration:
This tab allows a user to save the current user programmed configuration values/settings. This allows the
backup of settings and also supports unit replacement/service. Settings may be stored to a location on the
RDX A8 Manager host computer via selecting the Save configuration button, downloading the file and using
the browser pop up to select a storage location via the “Save as” function.
Figure 28—RDX A8 Manager Configure Save/Restore
NOTICE
It is highly recommended that once the initial unit configuration is
completed and the unit is operating properly the user use the save
configuration function to back up their unique settings.
A software or rear panel reset will clear all user added
configuration data including user created user accounts and
notification settings.
RDX A8 User and Service Guide — Version 1.0
44
Restore Configuration:
This function allows a user to restore a previous user saved configuration. The file may be located by
selecting the “Browse” button within the “Restore Configuration” tab.
Reset Configuration:
This function restores all factory default settings, including resetting default passwords, IP addressing,
and operating modes. Depending on network settings resetting defaults may cause loss of communication
with the unit or require you to adjust network settings to regain access to the unit.
NOTICE
Reset configuration may also be accomplished by using a paper
clip and depressing the “Hard reset port” switch for 3 seconds
then releasing.
See Page 10 for location of the hard reset switch on the
rear panel of the unit.
RDX A8 User and Service Guide — Version 1.0
45
j. Managing the unit – The MANAGE-tab
Access to the Manage functions is granted to Administrator and Service level account logins.
Following are the levels of the “MANAGE” tab.
i. Managing the library
The “MANAGE/Library” function is only available when the operation mode of the RDX A8 unit is set to
“Tape Library”. This feature allows the user to “manually move” tape format RDX cartridges from any
storage slot to the drive element. The drive element allows the cartridge to be visible to the host as an
emulated LTO tape within an emulated LTO tape drive and for the host to write or read data from the
cartridge with applications designed to support LTO tape drives.
To move the cartridge the user highlights the cartridge on the storage slot side (left side of the page)
via a selection point and click with the mouse which highlights the selection, then selects the right
pointing arrow (load drive) operator in the center of the page to move the cartridge to the drive.
The cartridge will now become visible to the software application as being inserted inside the virtual
tape drive. Media access commands may now be executed (Write/read/rewind/etc.) to the cartridge.
The cartridge may be unloaded from the virtual drive by selecting the left pointing arrow (unload drive)
operator in the center. Also, selecting any other cartridge from the storage slot side and choosing the
load button will result in the automatic unload of the cartridge in the drive. The RDX A8 will only store
cartridges back into their original storage slot location (it is not possible to ‘move” cartridges to a
different storage slot.
Also the “MANAGE/Library” function will only allow movement of properly formatted (tape format)
cartridges into the virtual drive. Cartridge format is indicated by the icon in the image for each storage
slot location. Disk formatted cartridges will appear with the exception mark (red exclamation mark)
to indicate an abnormal condition.
Figure 29—RDX A8 Manager Manage Library
RDX A8 User and Service Guide — Version 1.0
46
ii. Ejecting cartridges
Depending on the RDX A8 System Mode, and current activitiy, cartridges may be ejected on the
MANAGE/Eject Cartridge screen. The cartridge is ejected by selecting the appropriate slot from the
drop down menu and clicking the Eject button.
In Tape Library mode, the software application may lock the cartridges from local eject and require that
they are ejected through the software application.
In JBOD mode, connecting to an iSCSI host will put the cartridges in Ejection Protection mode, disabling
ejection via the web interface and the front panel Eject button. If the cartridges are ejection protected,
the Ejection Protection icon will be displayed in the Active System Graphic, and on the OCP. In this mode
the cartridges may be ejected in the Windows operating system of the iSCSI host by right-clicking on the
drive in Windows Explorer and clicking Eject.
Figure 30—RDX A8 Manager Eject Cartridge
RDX A8 User and Service Guide — Version 1.0
47
iii. Initializing cartridges
The RDX A8 uses a specially format on the RDX cartridges to support emulation of tape. In order
to apply this special format the user performs a “pre-format” operation via the initialize cartridge
function. This cartridge formatting operation is only necessary to perform once and it is suggested
the user prepare all cartridges which will be used in the media pool at one time.
Preformatting is only required if the system will be used in tape library mode. It is not necessary to
format RDX cartridges if the system will be used in JBOD mode.
NOTICE
Converting the RDX cartridge into tape format mode or
reformatting from tape format back to disk format mode
destroys any previously written user data on the cartridge
(the RDX cartridge will contain no user data - be blank).
Pre-formatting RDX cartridges to Tape Library mode
The “Initialize Cartridge” function prepares standard RDX cartridges for use as tape cartridges.
The function is available when the System Mode is set to Tape Library.
To format a cartridge, select the “Initialize Cartridge - Tape” tab. In the Select Cartridge box select
which cartridge will be formatted as Tape, and click Initialize. Only those inserted cartridges which are
formatted as Disk will be available to format as Tape.
Figure 31—RDX A8 Manager Initialize Cartridge
RDX A8 User and Service Guide — Version 1.0
48
An attempt to format a cartridge which has the write-protect switch set will result in
“Cartridge in Slot X Activated Failed”.
NOTICE
Initializing the RDX cartridge into tape mode or from tape
format back to disk format destroys any previously written user
data on the cartridge. The RDX cartridge will contain no user data
and will be blank.
Re-formatting tape format RDX cartridges back to standard RDX disk
To convert previously tape formatted RDX cartridges back into standard RDX disk format the RDX A8
system must be configured in Tape Library mode. The user then selects the “MANAGE/Initialize
Cartridge - Disk” tab and selects which cartridge(s) will be formatted back to standard disk format.
Conversation of cartridges from tape emulation back to disk format is done using the
FAT32 format. If the user desires to place a different file system format on the cartridge they
may choose to use Windows (right click on cartridge icon in Windows desktop) to format with
NTFS or other format options.
RDX A8 User and Service Guide — Version 1.0
49
k. Performing Diagnostic operations - The DIAGNOSTICS tab
i. Device Logs
The RDX A8 unit supports a built in event logging feature designed to facilitate monitoring and trouble
shooting of the device. The logs are available for viewing under the “DIAGNOSTICS/Device Logs” tab.
Within the “Device Logs” tab the user has the option of filtering the log view as follows;
Errors:
Errors are critical events that indicate either a failure in hardware or a major software issue.
If an error is logged the RDX A8 unit is either non-functional or seriously degraded. Any reported
errors need investigation and resolution on a high priority basis.
Warning:
Warnings are events related to potential use problems or command failures. Warnings typically relate
to either mis-configuration of the RDX A8 device/cartridge format or attempts to perform operations
which are logically/physically prevented within the current device state.
Configuration:
Configuration log messages deal with system mode changes such as operation mode settings.
Info:
Info events log normal events indicating unit status changes which are part of normal operations.
For instance insertion and removal of RDX media form each slot is monitored and logged with
info events.
Clear Logs:
The Device Logs tab has a button to clear the logs in the display view. This function is only available
at the Service user level.
Figure 32—RDX A8 Manager Device Logs
Save All Logs:
The “Save all Logs” button provides the capability to save the logs to a user selected location.
The file is designed to be used by RDX A8 support personal to aid in problem diagnosis.
RDX A8 User and Service Guide — Version 1.0
50
ii. Perform Diagnostics
The RDX A8 unit supports a number of interactive diagnostic tests designed to check specific areas
of operation of the device. The tests are all designed to be executed locally so the unit’s behavior
can be observed. The tests are as follows:
Slot UI Test:
It tests each slot for eject button indication and sensing- requires a local operator to interact
with the unit.
Display Test:
It tests the LCD display and backlight operation- requires a local operator to step the display with the
OCP navigation button and observe the display through various states to confirm operation.
Fan Test:
It tests the operation of the RDX A8 cooling fan, steps the fan speed through four RPM ranges while
monitoring fan rpm.
Cartridge Access Test:
It tests the operation of each slot location by checking communication with a test cartridge. Execution
of this test will force the unit offline and eject all inserted cartridges from the unit. This is a data safety
feature to insure the test operator can use a scratch cartridge. This test requires a local operator to
interact with the unit.
To start the diagnostic test sequence select each test by checking each test from the list that you would
like to perform and push the “Start Diagnostic” button. You may select to run only one test or all four,
upon completion of the selected test(s) a new diagnostic log status page will be created capturing the
current test status
Figure 33—RDX A8 Manager Perform Diagnostics
RDX A8 User and Service Guide — Version 1.0
51
Slot UI Test
To execute the “Slot UI Test” select the “Start Test” button. It which will request the operator to push
each individual slot eject button and observe the LED behavior. The LED will blink three times green
then three times amber. Note that when the RDX A8 is in the slot UI test mode any inserted cartridge
will not be ejected by the associated button push during the test. Once all eight positions have been
verified confirm completion of a successful test by selecting “Test Passed” button which will create a
“Slot UI Test passed” status.
Display Test
To execute the “Display Test” select the “Start Test” button. The local operator will then be asked to
push the OCP navigation button and observe the display. Each navigation button push will step the unit
through a different display action. The first four steps will change the display backlight from white, to
red, to green, to blue verifying proper operation of the RGB backlight. The next two steps will first clear
all display pixels (the observer should see no dots) then set all pixels black (the observer should see no
missing black dots in the field).
Once all six display conditions have been verified confirm completion of a successful test by selecting
“Test Passed” button which will create a “Display Test passed” status.
RDX A8 User and Service Guide — Version 1.0
52
Fan Test
To execute the Fan Test select the “Start Test” button. The fan will cycle through four operation speeds
while monitoring the fan RPM for the correct reference value.
Once the fan test has completed the RDX A8 will report a pass/fail status and the user may click the “OK”
button to log the result.
Cartridge Access Test
The Cartridge Access Test checks the ability of each slot to properly insert/load, identify/communicate
with RDX media, and unload/eject RDX media. The unit will be taken offline from the iSCSI connection to
prevent concurrent data access attempts from the host system. Also at the start of the test all currently
inserted RDX media will be bulk ejected from the unit. It is suggested the test operator use a known good
cartridge which can be used to test each slot.
To execute the Cartridge Access Test select the “Start Test” button, the RDX A8 unit will then bulk eject
all currently inserted cartridges and ask the user to remove them from the unit.
The operator will then be asked to insert a cartridge in each of the eight slots in sequence. The RDX A8
unit will then perform the slot access test and eject the cartridge and provide a pass/fall status.
RDX A8 User and Service Guide — Version 1.0
53
Upon completion of testing of all eight locations the operator can confirm “OK” which will log the results
to the diagnostic test log. The operator will be instructed to place the user data cartridges back into the
unit, and the unit will reconnect to the iSCSI network.
Figure 34—RDX A8 Manager Diagnostics Results
RDX A8 User and Service Guide — Version 1.0
54
iii. Upgrade Firmware
The user can upgrade the unit operating firmware via the “DIAGNOSTICS/Upgrade Firmware” tab.
Released firmware images are available via the RDX A8 support team. RDX A8 firmware images have
an “.fbi” file extension and are approximately ~22MB in size.
Click the “Browse” button to set a path to the RDX A8 firmware file located on the computer system
connect via RDX A8 Manager, then select the “Upgrade” button. The unit will proceed with the upgrade
and reboot after the new code is installed. It will be necessary to log back into the RDX A8 Manager to
regain access to the management interface.
Figure 35—RDX A8 Manager Upgrade Firmware
RDX A8 User and Service Guide — Version 1.0
55
iv. Reboot
The RDX A8 may be rebooted remotely via the “DIAGNOSTICS/Reboot” tab selecting the “Reboot” tab
and clicking the “Reboot” button. Rebooting the unit takes approximately 2 minutes and will require the
user to log in to the RDX A8 Manager again after the reboot process is complete.
Figure 36—RDX A8 Manager Reboot System
RDX A8 User and Service Guide — Version 1.0
56
4. RDX cartridges
This section describes the use of the RDX cartridge in the RDX A8. The RDX cartridge utilizes a
removable 2.5” mobile HDD to offer the reliability and performance of disk technology along with
the manageability of removable media.
For physical and functional specifications, please see section Product specification, Page 60.
Figure 37—Cartridge overview
RDX cartridges contain HDDs with SATA I or SATA II interfaces capable of transferring data at either
1.5 GB/s or 3.0 GB/s.
a. Write-protecting cartridges
The write protect slider is located on the top right rear of the cartridge. With the slider and in the right
most position, the cartridge is shown to be writable (unlocked) and in the left most position the cartridge
is shown to be write-protected (locked).
Figure 38—Write-protecting cartridges
Number
Description
1
Cartridge is writable.
2
Cartridge is write-protected.
RDX A8 User and Service Guide — Version 1.0
57
b. Inserting cartridges
1. Find an empty RDX cartridge slot (8 places) in the unit to be inserted.
2. Push the RDX cartridge gently into the cartridge slot until it seats itself against the back
of the unit.
3. Verify that the cartridge is properly inserted. When the cartridge indicator LED is steady green the cartridge is ready.
Figure 39—Inserting cartridges
c. Ejecting cartridges
The RDX A8 unit has three methods to eject cartridges:
- Front Panel Cartridge Eject button
- Eject via RDX A8 Manager web interface
- Manually eject cartridge via Emergency Eject Port
Figure 40—Ejecting cartridges
Front Panel Cartridge Eject button
When allowed by the application in Tape Library mode, or when not Ejection Protected in JBOD mode,
cartridges may be ejected via the Cartridge Eject button. Cartridges are ejected by pressing the
Cartridge Eject button for the appropriate slot for approximately 2 seconds. If ejection is allowed,
the eject button will flash green and the cartridge will eject shortly. If ejection is not allowed, the eject
button will flash amber and cartridge will not be ejected.
RDX A8 Manager
Please refer to the section MANAGE/Eject Cartridge for information on this method.
RDX A8 User and Service Guide — Version 1.0
58
Emergency cartridge eject
Cartridges may be ejected at any time, including when the unit is powered off or in error conditions,
via the Emergency Eject port. Cartridges are ejected by inserting a straightened paperclip, or similar
device, into the Emeergency Eject Port until resistance is felt. Then provide a firm push to eject
the cartridge.
NOTICE
RDX A8 User and Service Guide — Version 1.0
When using the emergency eject feature the force should be
applied to the paper clip in a straight line (paper clip held square
(90 degrees) in both the horizontal and vertical planes) pushing
in toward the front bezel. Avoid applying force to the emergency
eject port in any other direction or damage may occur.
59
C. Appendix
1. Product specification
a. Physical specification
Mechanical dimension and unit height
1. Unit Height: 2U with clearance for units above and below
2. Unit Depth: Less than 12” (excluding connectors)
3. Unit Width: Fits standard 19” computer racks
4.Standalone Unit Weight, (without a disk):
5. Packaged Unit Weight, (with accessory kit, without disks):
6.Single Disk Weight (without plastic box):
6,0 kg
8,0 kg
0.170 kg
0.240 kg
7. Single Packaged Disk Weight (with plastic box):
b. Functional specification
Operating Temperature:
Operating Temperature Gradient:
+10° – +35° C
10°C/hour
Storage Temperature:
Non-operating Temperature Gradient: Relative Humidity Operating:
Relative Humidity Non-operating:
Operating humidity Gradient:
Non-operating Humidity Gradient
- 30° – +60° C
20° C/hour
20 – 80 % non-condensing
20 – 90 % non-condensing
10% r.h./hour
10° C/hour
Altitude Operating:
Altitude Storage:
0 to 10,000 feet (3000 m) at 25° C ambient
-22 – 30,000 feet
Input voltage: 100-240 VAC, 50-60 Hz
Input
Input
Input
Input
0,7 W
17 W
20 W
32 W
power,
power,
power,
power,
Power
Unit
Unit
Unit
Unit
standby:
ready:
read/write 1 Cartridge: read/write 8 Cartridge: Supply key parameters:
• Wide Range Input Voltage: 90-264 VAC
• Total Output Power: 100W (with fan cooling, 80W with convection cooling
• Output Voltage: 15 VDC
• Efficiency: >85% (Certification 80 PLUS Bronze)
• Input power <1,0 W with 10mA output load
• Hold up time >15 msec
• EMI class A
• MTBF > 250 k hours
RDX A8 User and Service Guide — Version 1.0
60
c. Regulatory Requirements
Product Safety:
• CB Report and Certification with all national deviations, according:
• IEC 60950-1:2005
• EN 60950-1:2006 + A11:2009
• UL 60950-1 Issued 2007/03/27 Ed. 2
• CSA-C22.2 No. 60950 Issued 2007/03/01 Ed. 2
Emission:
• IEC CISPR 22:2008-09 Ed. 6.0
• EN 55022:2006 + A1:2007
• FCC: 47CFR Part 15B:2008-07
• ICES-003, Issue 4 2004-03
• AS/NZS 3548:1995 + A1/A2:1997
• VCCI V-3 2009-04 in parts (Japan)
• VCCI V-4 2009-04 in parts (Japan)
• EN 61000-3-2:2006
• EN 61000-3-3:1995 + A1:2001 + A2:2005
Limit:
Limit:
Limit:
Limit:
Limit:
Limit:
Limit:
Class
Class
Class
Class
Class
Class
Class
A
A
A (Test acc. to CISPR 22)
A (Test acc. to CISPR 22)
A
A
A
Immunity:
• EN 55024:1998 + A1:2001 + A2:2003
(Requires tests according to the actual versions of:
– IEC 61000-4-2
– IEC 61000-4-3
– IEC 61000-4-4
– IEC 61000-4-5
– IEC 61000-4-6
– IEC 61000-4-8
– IEC 61000-4-11 (Limits acc. to EN 55024:1998) )
RDX A8 User and Service Guide — Version 1.0
61
2. CRU replacement
a. Power supply
The power supply is a CRU (Customer Replaceable Unit). The power supply is located on the rear side
of the unit and is fixed with two thumb screws. The power supply is capable to power up to 8 cartridges
simultaneously while supporting other unit electronics (controller, LED`s, OCP, motors).
For technical specification, see section Product specification, Page 60.
i. Removing a power supply
1. Power down the unit by pressing the power button on the front panel.
2. Locate the power supply on left side on the rear panel of the RDX A8 unit,
shown in section Rear panel layout, Page 10.
3. Remove the power cord on the rear panel of the unit.
4.Loosen the two thumbscrews located on the rear of the power supply using a #3 Phillips screwdriver or your fingers.
5. Pull the power supply straight out of the unit.
6.To store or ship the removed power supply, repackage it in the original or replacement
device packaging materials.
ii. Installing a power supply
1. Locate the power supply bay on left side on the rear panel of the RDX A8 unit,
shown in section Rear panel layout, Page 10.
2. Before installing the power supply, inspect the connectors on the power supply. Ensure that the connectors are intact, free of any foreign objects, and have no cracks or deformed or bent contacts.
3. Insert the power supply on the alignment rails and push the power supply into the power supply bay until it seats itself against the back of the unit, see Figure 41.
Figure 41—Installing a power supply
4.Tighten the two thumbscrews using a #3 Phillips screwdriver or your fingers to secure
the power supply to the unit.
RDX A8 User and Service Guide — Version 1.0
62
b. Cooling fan
The cooling fan is a CRU (Customer Replaceable Unit)). The fan is located on the rear side of the
unit and is fixed with 2 thumb screws. The fan is speed controlled. The speed varies in 4 steps
(low, medium, high and max) and is controlled by a micro controller and thermal sensors.
For technical specification, see section Product specification, Page 60.
i. Removing a cooling fan
1. Power down the unit by pressing the power button on the front panel.
2. Locate the cooling fan on the middle of the rear panel of the unit,
shown in section Rear panel layout, Page 10.
3. Remove the power cord on the rear panel of the unit.
4.Loosen the two thumbscrews located on the rear of the cooling fan using a #3 Phillips screwdriver or your fingers.
5. Pull the cooling fan straight out from the rear of the unit.
6.To store or ship the removed cooling fan, repackage it in the original or replacement
device packaging materials.
ii. Installing a cooling fan
1. Locate the cooling fan bay on the middle of the rear panel of the RDX A8 unit,
shown in section Rear panel layout, Page 10.
2. Before installing the cooling fan, inspect the connectors on the cooling fan CRU and the mating connector in the RDX A8 unit. Ensure that the connectors are intact, free of any
foreign objects, and have no cracks or deformed or bent contacts.
3. Push the cooling fan straight into the cooling fan bay until it seats itself against the back
of the unit, see Figure 42.
Figure 42—Installing a cooling fan
4.Tighten the two thumbscrews using a #3 Phillips screwdriver or your fingers to secure
the cooling fan to the unit.
RDX A8 User and Service Guide — Version 1.0
63
3. Glossary
CRU
Customer Replaceable Unit is easily replaceable module designed to enable
customer serviceability of the RDX A8 unit. CRU’s can be exchanged by the end
use customer without tools to support field renew/repair of either the cooling fan
or power supply system.
DHCP
The Dynamic Host Configuration Protocol is an automatic configuration protocol
used on IP networks. Computers that are connected to IP networks must be
configured before they can communicate with other computers on the network.
DHCP allows a computer to be configured automatically.
DNS
The Domain Name System is a hierarchical naming system built on a distributed
database for computers, services, or any resource connected to the Internet or
a private network. Most importantly, it translates domain names meaningful to
humans into the numerical identifiers associated with networking equipment for
the purpose of locating and addressing these devices worldwide.
Disk
Refers either to a HDD unit or the direct block addressing scheme used to store
and retrieve digital data on the HDD. When the RDX A8 unit is in disk mode direct
block addressing is used to access the contained RDX media.
ESD
Electro Static Discharge is the sudden and momentary electric current that flows
between two objects at different electrical potentials The term is usually used in the
electronics and other industries to describe momentary unwanted currents
that may cause damage to electronic equipment.
HDD
Hard Disk Drive refers to the core storage device using rotating magnetic media to
store digital information. RDX cartridges make use of embedded HDD’s to store data.
iSCSI
Internet Small Computer System Interface, an Internet Protocol (IP)-based storage
networking standard for linking data storage facilities. By carrying SCSI commands
over IP networks.
iSNS
Internet Storage Name Service, protocol that allows automated discovery,
management and configuration of iSCSI devices on a TCP/IP network.
LED
Light Emitting Diode is a semiconductor light source. The RDX A8 uses LED’s to
provide power switch, eject button, and cartridge status indication. LED technology
is also used to provide the backlighting for the LCD display used in the OCP.
MTU
In computer networking, the Maximum Transmission Unit of a communications
protocol of a layer is the size (in bytes) of the largest protocol data unit that the
layer can pass onwards. MTU parameters usually appear in association with a
communications interface (NIC, serial port, etc.).
OCP
Operator Control Panel includes display, buttons and LED’s and enables the user
to operate the unit from the front
RDX
Is a removable disk technology originally developed by ProStor.
RDX A8 Manager
Remote Management Interface provides the capability to operate the unit through
a web based remote management interface
RDX A8 User and Service Guide — Version 1.0
64
SCSI
Small Computer System Interface is a set of standards for physically connecting and
transferring data between computers and peripheral devices. The RDX A8 uses the
SCSI protocol transmitted via iSCSI packets over the user’s computer network.
SMI-S
SMI-S, or the Storage Management Initiative Specification, is a storage standard
developed and maintained by the Storage Networking Industry Association (SNIA).
It has also been ratified as an ISO standard. SMI-S is based upon the Common
Information Model (CIM) and the Web-Based Enterprise Management (WBEM)
standards defined by the Distributed Management Task Force (DMTF), which define
management functionality via HTTP. The most recent approved version of SMI-S is
available at the SNIA.
SNMP
Simple Network Management Protocol is an Internet-standard protocol for managing
devices on IP networks. Devices that typically support SNMP include routers, switches,
servers, workstations, printers, modem racks, and more. It is used mostly in network
management systems to monitor network-attached devices for conditions that warrant
administrative attention.
USB
Universal Serial Bus is an interface designed to provide high speed connection of various
device types in a hot pluggable manner. The RDX A8 system has one USB 2.0 port
located on the front panel for various operations (firmware version dependent)
RDX A8 User and Service Guide — Version 1.0
65
4. List of figures
Figure 1
Front panel.................................................................................................................................................... 8
Figure 2
Rear panel.................................................................................................................................................... 10
Figure 3
Ethernet port................................................................................................................................................11
Figure 4
Installing the rack ears.............................................................................................................................15
Figure 5
Securing the unit to the rack.................................................................................................................15
Figure 6
Power up/down the unit..........................................................................................................................17
Figure 7
OCP Slot Status..........................................................................................................................................19
Figure 8
RDX A8 Manager Flow Chart................................................................................................................23
Figure 9
RDX A8 Manager Login Page...............................................................................................................24
Figure 10
RDX A8 Manager Login Detail.............................................................................................................24
Figure 11
RDX A8 Manager Home Page..............................................................................................................26
Figure 12
RDX A8 Manager System Information..............................................................................................27
Figure 13
RDX A8 Manager Monitor Cartridge Status....................................................................................28
Figure 14
RDX A8 Manager Monitor Cartridge Identify.................................................................................29
Figure 15
RDX A8 Manager Monitor Device Status........................................................................................ 30
Figure 16
RDX A8 Manager Monitor Device Identity.......................................................................................31
Figure 17
RDX A8 Manager Configure Device...................................................................................................32
Figure 18
RDX A8 Manager Configure Cartridge............................................................................................ 34
Figure 19
RDX A8 Manager Configure Ethernet...............................................................................................35
Figure 20
RDX A8 Manager Configure Host Name......................................................................................... 36
Figure 21
RDX A8 Manager Configure iSCSI Target........................................................................................37
Figure 22
RDX A8 Manager Configure iSNS Server.........................................................................................38
Figure 23
RDX A8 Manager Configure CHAP.....................................................................................................39
Figure 24
RDX A8 Manager Configure Users.................................................................................................... 40
Figure 25
Add/Edit user account.............................................................................................................................41
Figure 26
RDX A8 Manager Configure Date/time.............................................................................................41
Figure 27
RDX A8 Manager Configure Notification........................................................................................ 42
Figure 28
RDX A8 Manager Configure Save/Restore.................................................................................... 44
Figure 29
RDX A8 Manager Manage Library..................................................................................................... 46
Figure 30
RDX A8 Manager Eject Cartridge.......................................................................................................47
Figure 31
RDX A8 Manager Initialize Cartridge................................................................................................ 48
Figure 32
RDX A8 Manager Device Logs............................................................................................................ 50
Figure 33
RDX A8 Manager Perform Diagnostics..............................................................................................51
Figure 34
RDX A8 Manager Diagnostics Results............................................................................................. 54
Figure 35
RDX A8 Manager Upgrade Firmware................................................................................................55
Figure 36
RDX A8 Manager Reboot System...................................................................................................... 56
Figure 37
Cartridge overview...................................................................................................................................57
Figure 38
Write-protecting cartridges..................................................................................................................57
Figure 39
Inserting cartridges..................................................................................................................................58
Figure 40
Ejecting cartridges...................................................................................................................................58
Figure 41
Installing a power supply.......................................................................................................................62
Figure 42
Installing a cooling fan............................................................................................................................63
RDX A8 User and Service Guide — Version 1.0
66
5. List of tables
Table 1
Front panel.................................................................................................................................................... 8
Table 2
Rear panel.................................................................................................................................................... 10
Table 3
Ethernet port................................................................................................................................................11
RDX A8 User and Service Guide — Version 1.0
67
D. Index
C
R
Cartridge
Eject button...................................................................... 9
Features.............................................................................. 6
Indicator............................................................................. 9
Cartridge handling
Ejecting.............................................................................58
Inserting............................................................................58
Write-protecting............................................................ 57
Contacting Imation.................................................................. 3
CRU replacement...................................................................62
Cooling fan......................................................................63
Power supply..................................................................62
Rear panel..................................................................................10
RDX A8 Manager
Cartridge identity.................................................... 29
Cartridge status....................................................... 28
CONFIGURE tab...................................................... 32
Date and time settings........................................... 41
Default user accounts............................................ 25
Device identity.......................................................... 31
Device logs................................................................50
Device status.............................................................30
Diagnostic tests........................................................ 51
Ejecting cartridges................................................. 47
Flow chart.................................................................. 23
Home page................................................................ 26
Initializing cartridges............................................. 48
iSCSI Settings........................................................... 37
Labeling RDX cartridges...................................... 34
Log in........................................................................... 24
Managing the library..............................................46
Network settings..................................................... 35
Notification settings............................................... 42
Operation mode....................................................... 32
Pre-formatting RDX cartridges.......................... 48
Reboot......................................................................... 56
Re-formatting RDX cartridges........................... 49
Save/Restore configuration................................44
System information................................................ 27
Tape library mode................................................... 33
Upgrade Firmware.................................................. 55
User levels.................................................................. 25
User settings.............................................................40
E
Ethernet port............................................................................. 11
F
Front panel................................................................................. 8
I
Installation
Cables.................................................................................16
Cartridges........................................................................ 57
Location............................................................................. 12
Powering up/down........................................................ 17
Precautions.......................................................................13
Product components....................................................14
Rack mounting................................................................15
Required equipment.....................................................14
IP address
Initial assignment...........................................................18
iSCSI
Connection....................................................................... 21
iSCSI Initiator................................................................... 21
S
Scope ..........................................................................................3
L
LED behavior........................................................................ 9, 11
O
OCP..............................................................................................18
Behavior.............................................................................18
Cartridge status..............................................................19
Icons...................................................................................20
Navigation........................................................................20
Operation modes..................................................................... 7
T
Tests
Cartridge Access Test............................................ 53
Display Test................................................................ 52
Fan Test....................................................................... 53
Slot UI Test................................................................. 52
U
Upgrade Firmware................................................................. 55
P
Power button............................................................................. 9
Product
Components.....................................................................14
Features.............................................................................. 6
Installation........................................................................ 12
Overview............................................................................ 6
Warranty caution............................................................ 3
Product configuration...........................................................18
6395xxxx-A
RDX A8 User and Service Guide — Version 1.0
68