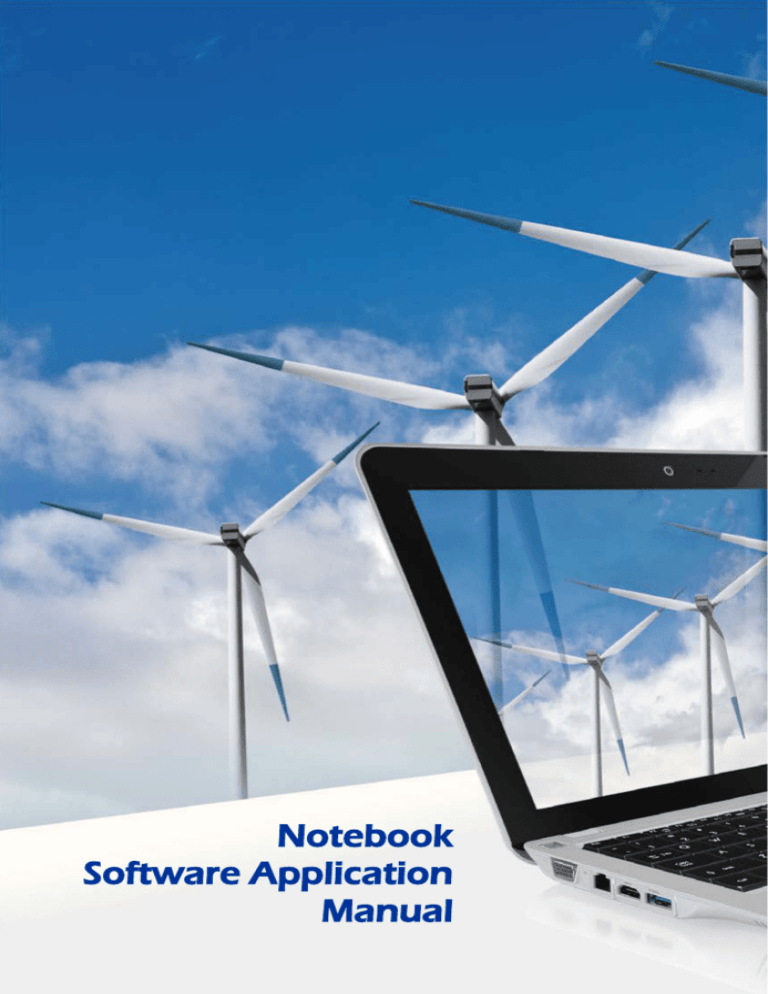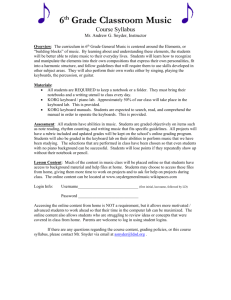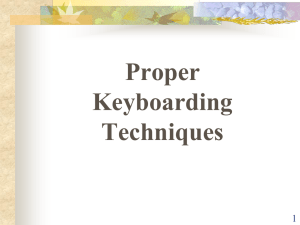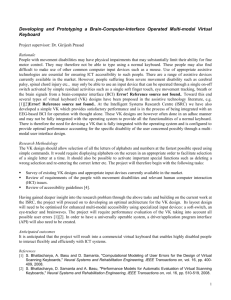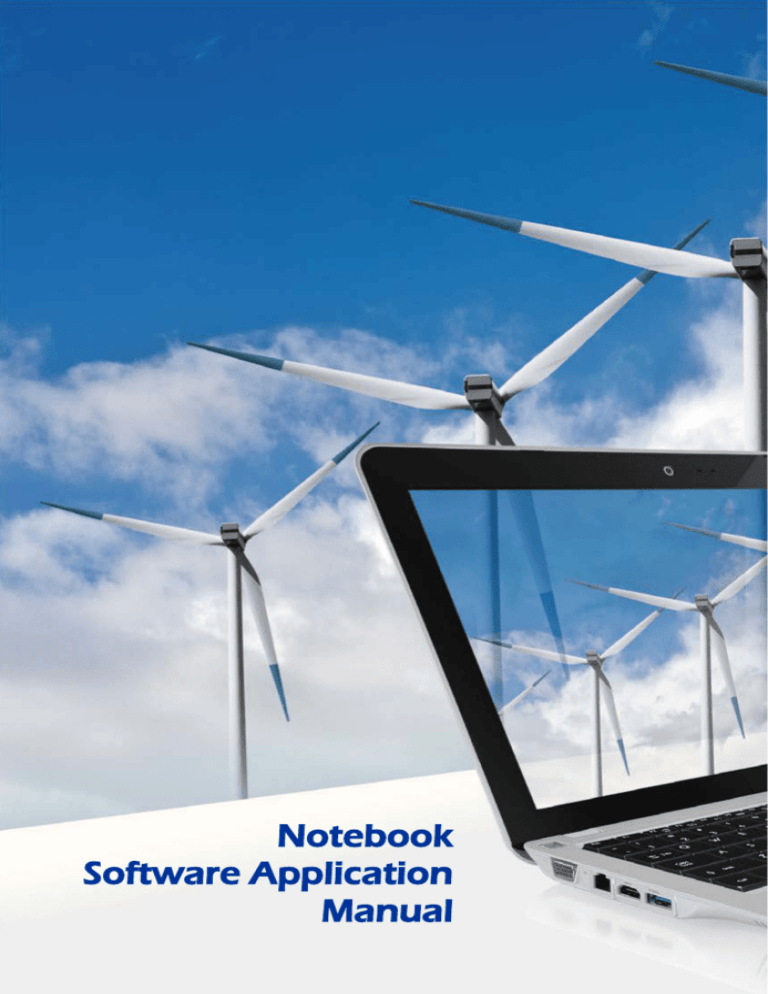
Notebook
Software Application
Manual
Software Application Guide
Copyright Notice
The material in this document is the intellectual property of MICRO-STAR INTERNATIONAL.
We take every care in the preparation of this document, but no guarantee is given as to the
correctness of its contents. Our products are under continual improvement and we reserve the
right to make changes without notice.
Trademarks
All trademarks are the property of their respective owners.
SRS Premium Sound, SRS and the symbol are trademarks of SRS Labs, Inc.
THX and THX TruStudio Pro are trademarks of THX Ltd. which may be registered in some
jurisdictions. All rights reserved.
Technical Support
If a problem arises with your system and no solution can be obtained from the user’s manual,
please contact your place of purchase or local distributor. Alternatively, you may contact our
technical staff for further guidance at: http://support.msi.com/
Revision History
2
Version
Revision History
Date
2.1
For Windows 8 and later only
10, 2013
Preface
1-3
About This Manual
This Software Application Manual provides instructions and illustrations on installing and using
the software applications which are exclusively designed by MSI. This manual will give users
more on how your notebook can be more efficient, convenient, and enjoyable with the help of
these software applications.
The software applications selected here may be optionally supported for particular models.
Contact the local dealer for further information if necessary.
SCM (System Control Manager)
SCM (System Control Manager) is a proprietary software for driving and controlling the Fn keys
on the keyboard. The SCM is pre-installed with the default Win 8 OS and will run automatically
in background.
Dragoon Gaming Center
Dragoon Gaming Center (DGC) is a handy application for integration of games installed and
gaming software interface. Providing easy access to real-time system performance monitor and
gaming environment setting, DGC empowers users to facilitate tweaking process without
occupying system resources.
Keyboard LED Manager (KLM)
For the gaming notebook equipped with colorful keyboard LEDs, users control the color
variation of the LEDs underneath the keyboard by using the Keyboard LED Manager (KLM)
application. These colorful keyboard LEDs are designed to give users more visual
entertainment while using the gaming notebook.
Battery Calibration
This application helps to extend the life cycle of the battery.
It automatically refreshes the
battery capacity through efficient processes of charging, discharging and recharging the battery.
Sizing Options
This application helps to adjust the system DPI setting conveniently.
Only with the resolution
(2880 x 1620) can provide the respective image including 100%, 125%, 150% (the best option),
175% and 200% DPI.
3
Software Application Guide
Recovery Image Backup Tool
Recovery Image Backup Tool, the utility designed to backup the recovery image to blank DVD
disks, a USB flash disk or ISO files. They can be used to recover the system to manufacturer’s
default settings when it is needed.
This utility applies to the Operating System of Windows 8 and later only.
application on any product with no authorization may be prohibited.
4
Usage of this
Preface
1-5
Note
5
Software Application Guide
SCM (System Control Manager)
SCM (System Control Manager) is a software for driving and controlling
the Fn keys on the keyboard. The SCM is pre-installed with the default
OS and will run automatically in background. If you intend to install your
own version of OS, it is required to install SCM to enable the Fn keys.
Quick Launch [Fn] Keys
Use the Quick Launch [Fn] buttons on the keyboard to activate the specific applications and
tools. With the help of these quick launch buttons, users will be able to do work more
efficiently.
F5: ECO Engine (Power Saving) Function
ECO Engine, the outstanding and unique power saving function, provides various power
saving modes – Movie mode, Presentation mode, Game mode, and Office mode, to extend
the battery running time while performing different tasks with this notebook.
6
Movie Mode
Select this mode when playing multimedia applications.
Presentation Mode
Select this mode when performing presentation applications.
Game Mode
Select this mode when performing game applications.
Office Mode
Select this mode when dealing with office documentation tasks.
ECO Off
Select to disable ECO Engine.
Preface
1-7
F6: Webcam
ON
OFF
ON
OFF
F10: Airplane Mode
7
Software Application Guide
User Define key
This function allows users to define the P1 quick launch button for launching the particular
application.
Once the shortcut has been created properly, users will be able to launch the
selected program, application, utility, or path by pressing the P1 Fn key on the keyboard.
Note: This function will not be available when Dragoon Gaming Center is installed.
To restore this function, uninstalling Dragoon Gaming Center is necessarily required.
To define the P1 quick launch button, move the cursor to the [SCM] icon on the lower
right side of the display, and the right click the mouse to select P1 Setting to bring out
the Use Defined Key settings dialogue.
Click the Browse button to setup the shortcut to an appointed program, application,
utility, or path, and then click OK to have this selection take effect.
Click the Remove button to delete the previous shortcut made.
F4: P1 Setting
8
Preface
1-9
Dragoon Gaming Center (optionally supported)
When the application of Dragoon Gaming Center is installed, activate Dragoon Gaming
Center with Quick Launch P1 Fn key.
F4: Dragoon Gaming Center
9
Software Application Guide
System Control Manager interface
Besides using the [Fn] buttons on the keyboard to activate the specific applications and tools,
users may also achieve the same results via the System Control Manager interface.
Double right click on the SCM icon on the lower right corner of the display to bring up the
System Control Manager interface as shown below.
1.
Devices ON/ OFF
Right click the mouse on the device icon to switch the selected device on or off recurrently.
2.
Brightness Level
Right click the mouse on the Left/ Right arrow to turn the display brightness level up and
down.
Volume Level
Right click the mouse on the Left/ Right arrow to turn the speaker volume level up and
down.
3.
ECO Engine (Power Saving) Function
Select a proper power saving function by right clicking on the icons.
4.
Display ON/ OFF
Right click the mouse on the icon to switch off the display. To switch on the display, hit
any key on the mouse or keyboard.
5.
ODD Eject (optionally supported)
Right click the mouse on the icon to eject the ODD. (If there is multiple ODD on the
notebook, this function will eject the first ODD by ASCII order.)
10
Preface
1-11
Note
11
Software Application Guide
Dragoon Gaming Center
Launching Dragoon Gaming Center
When the Dragoon Gaming Center application has been installed
successfully, the Dragoon Gaming Center launching icon will appear
under Programs and the system tray in the lower right-hand corner of
screen.
Click on this icon to launch the Dragoon Gaming Center
application.
Main Window
1.
System Monitor: This item shows current system loading information.
2.
Utility:: Default has included some pre-installed software shortcuts.
3.
Instant Play: This item includes settings regarding gaming mode environment.
4.
Hybrid Power (optionally supported): This item indicates whether Hybrid Power
status is ON or OFF.
12
Preface
1-13
System Monitor
The field shows real-time readings of major components including CPU/ GPU, memory,
temperature and network speed.
Loading Status
This item shows current status of CPU, memory, battery capacities, disk I/O loading,
GPU, current power scheme, power consumption while AC power is unplugged, and
fan speed.
Temperature
This item shows GPU and CPU temperature. Click on ‘F can switch to Fahrenheit
degree while click on ‘C to Celsius degree.
Network Speed
This item shows Ethernet and Wireless speed.
13
Software Application Guide
Utility
This function integrates a maximum of nine shortcuts of software and utilities embedded in the
notebook.
14
Preface
1-15
InstantPlay
InstantPlay function allows users to define several features in one P1 key shortcut. Users will be
surprised by what a P1 key or a combination of Fn+F4 key is capable of! One can designate an
immediate startup on one specified game in P1 key shortcut, and set P1 key as a quick switch
to ECO Gaming mode and adjust hardware configuration.
InstantPlay
This item gives an easy and quick
management of installed game database.
Users can add or remove shortcuts of
your computer games.
15
Software Application Guide
Display & Audio
This item is meant for audio and display
adjustments.
Mouse
This item adjusts settings include:
Point Speed
Speed
Scrolling
Resource Release
This item allows users check
unnecessary applications in EndTask
List to avoid influencing gaming
performance.
16
Preface
1-17
Hybrid Power (optionally supported)
This function empowers users to monitor current Hybrid Power status.
Hybrid Power Status Chart
This item indicates the duration of the Hybrid Power mode the system has entered
in the last 60 seconds.
Hybrid Power Ability
Hybrid Power shows current status of Hybrid Power mode and the function is only
available in selected models. The selection will not be displayed in the following
conditions: the model purchased does not support Hybrid Power, an unplugged AC
power or a battery capacity that is lower than 30%.
Hybrid Power Status
This item indicates whether Hybrid Power status is ON or OFF.
Note: Hybrid Power is only available in selected models.
17
Software Application Guide
Note
18
Preface
1-19
Keyboard LED Manager (KLM)
Launching the Keyboard LED Manager
When the KLM application has been installed successfully, the KLM
launching icon will appear under Programs and the system tray in the
lower right-hand corner of screen. Click on this icon to launch the
Keyboard LED Manager application.
Standard Status and Idle Status
KLM allows users to set different LED flashing modes under Standard status and Idle status.
When a desired LED Flashing Mode is selected under [ Standard ] status, the selection
will take effect while the system is still on.
When a desired LED Flashing Mode is selected under [ Idle ] status, the selection will
take effect while the system is in Sleep mode.
Standard Status
Idle Status
Selecting the LED Flashing Mode under Standard Status
Click on [ Standard ],
Select a desired LED flashing mode from the option: Dual Color, Wave, Breathing,
Gaming, and Normal.
19
Software Application Guide
Normal Mode:
1. When this mode is selected, the keyboard LEDs will always stay lit with the
selected color.
2. Select an LED section (A, B, or C) by clicking on the corresponding area on the
diagram.
3. Select a desired LED color for each LED section by clicking on the color wheel.
4. The selected color for each LED section will be shown in the LED Color
Indicators below the keyboard diagram.
5. To turn off the LEDs of a particular LED section, simply click on the LED switch
above each LED section.
6. To group all three LED sections into one main section, click [ Lock Keyboard ]
on the left hand side. Then only one LED color can be selected for the keyboard
LEDs.
20
Preface
1-21
Gaming Mode:
1. The keyboard LEDs of Section-A will always be lit to show the selected color.
2. The keyboard LEDs of Section-B and Section-C will always be disabled
when Gaming mode is selected.
3. Select a desired LED color by clicking on the color wheel.
4. The selected color will be shown in the LED Color Indicator for Section-A
21
Software Application Guide
Breathing Mode:
1. The keyboard LEDs of each section will be individually lit with the selected LED
color and then darkened with a steady rhythm.
2. Select a desired LED color for each LED section by clicking on the color wheel.
3. The selected color for each LED section will be shown in the LED Color
Indicators located below the keyboard diagram.
4. To group the three LED sections into one main section, click [ Lock Keyboard ]
on the left hand side.
5. Now only a single LED color can be selected for the keyboard LEDs.
22
Preface
1-23
Wave Mode:
1. The keyboard LEDs of Section A, B, and C will be lit with the selected LED
color in order from LED Section-C to Section-B to Section-A, and then the
LEDs will darken with a steady rhythm.
2. Select a desired LED color for each LED section by clicking on the color
wheel.
3. The selected color for each LED section will be shown in the LED Color
Indicators located below the keyboard diagram.
4. To group the three LED sections into one main section, click [ Lock
Keyboard ]
5. Only a single LED color can be selected for the keyboard LEDs.
23
Software Application Guide
Dual Color Mode:
1. When Dual Color mode is selected, the keyboard LEDs will be grouped into
one main section, and the keyboard LEDs will be lit with the two selected
colors.
2. Select two LED colors at a time by clicking on the color wheel.
3. The two selected colors will be shown on the LED Color Indicator.
24
Preface
1-25
Selecting the LED Flashing Mode under Idle Status
Select a desired LED Flashing Mode in Idle status.
The selection will take effect while the
system is in Sleep mode.
Click on [ Idle ],
Select a desired LED flashing mode from Wave, Breathing, and Off.
Off Mode: Turn off the Keyboard LED function.
Breathing Mode:
1. The keyboard LEDs of each section will be individually lit with the selected
LED color in order and then darkened with a steady rhythm.
2. Select a desired LED color for each LED section by clicking on the color
wheel, and the selected color for each LED section will be shown in the LED
Color Indicators located below the keyboard diagram.
3. To group the three LED sections into one main section, click [ Lock
Keyboard ] so that only one LED color can be selected for the keyboard
LEDs.
25
Software Application Guide
Wave Mode:
1. The keyboard LEDs of each section will be lit with the selected LED color in
order from LED Section-C to Section-B, and to Section-A, and then dimmed in
an on/off pattern.
2. Select a desired LED color for each LED section by clicking on the color wheel.
3. To group the three LED sections into one main section, click [ Lock
Keyboard ], so that only one LED color can be selected for the keyboard
LEDs.
Adjusting the RGB Color level of LEDs
The RGB Color level of the keyboard LEDs is adjustable.
Make sure the KLM console is closed.
Use the following buttons to adjust the shades of color of the LEDs.
Increase LEDs' RGB saturation level.
+
Decrease LEDs' RGB saturation level.
+
26
Preface
1-27
Grouping the LED sections
The divided LED sections can be grouped into one main section by clicking on the [ Lock
Keyboard ] icon.
be illuminated.
Once the three LED sections are grouped, only one color can be selected to
Note: Grouping function will not take effect in Gaming mode.
Closing the KLM interface
To close the KLM interface, simply click on the [ Close ] icon.
Lock
Keyboard
Close
27
Software Application Guide
Note
28
Preface
1-29
Battery Calibration
Activating the Battery Calibration
When the Battery Calibration application has been installed successfully,
the Battery Calibration launch icon will appear in the MSI folder of the
Start menu.
Click on this icon to launch the Battery Calibration
application.
Starting the Battery Calibration Process
1.
Left click on the Battery Calibration launch icon in the MSI folder of the Start menu, and
the Battery Calibration main display will appear.
2.
If you are using the Battery Calibration process for the very first time, there will be no date
information for the last calibration shown on the Stats field.
3.
Before starting the Battery Calibration process, make sure that the following conditions
are met:
a. The AC/DC adapter is connected.
b. The battery is installed properly.
c. No any other application is activated.
4.
Left click on the “Start” icon to start the Battery Calibration process.
29
Software Application Guide
5.
The calibration process status will be shown on the display telling users that the system is
now charging, recharging, or discharging.
6.
Calibration completed.
Note: MSI recommends doing Battery Calibration every 3 months to
have the best battery life.
30
Preface
1-31
Warning Notification
1. If the AC/DC adapter is disconnected during the calibration process, a
warning notification will appear.
2. Please reconnect the AC/DC adapter to continue the calibration process
within 15 seconds; otherwise the calibration process will stop automatically.
1. If the battery of the notebook is not installed properly or removed during the
calibration process, the warning notification will appear.
2. Please double check that the battery is installed properly, and then press the
Try Again button to continue the calibration process.
31
Software Application Guide
Note
32
Preface
1-33
Sizing Options (Only available in selected models)
Activating the Sizing Options
When the Sizing Options application has been installed successfully,
the Sizing Options launch icon will appear in the MSI folder of the Start
menu and the system tray in the lower right-hand corner of screen.
1.
Left click on Sizing Options shortcut icon on the desktop or the icon in the lower
right-hand corner of the screen to launch the Sizing Options application.
2.
Left click on the Sizing Options launch icon of the Start menu to launch the Sizing
Options application.
Main Window
Sizing Options has 5 adjustable DPI buttons in the main window: 100%, 125%, 150%, 175% and
200% DPI. 150% DPI is the default and the optimum setting for resolution 2880 x 1620 (3K
panel). There will no preview image if the resolution is not 2880 x 1620 (3K panel).
33
Software Application Guide
5 Preview Windows
When select one DPI setting will bring the following respective preview image:
34
Preface
1-35
When change the DPI setting will bring one dialogue and ask you to sign out of the computer to
apply these changes, or you can choose to sign out later. Only select “Sign out now” and restart
your computer, the updated DPI setting will take effect.
35
Software Application Guide
Best DPI for the Display
We recommend you to apply the following DPI settings to get the best DPI for the display.
Resolution
Best DPI
Resolution<1920X1080
100%
1920X1080 <= Resolution<2880 x 1620
125%
2880 x 1620 (3K panel)
150%
100%
125%
36
Preface
1-37
150%
37
Software Application Guide
Note
38
Preface
1-39
Recovery Image Backup Tool
Recovery Image Backup Tool, the utility designed to backup the
recovery image to blank DVD disks, a USB flash disk or ISO files. They
can be used to recover the system to manufacturer’s default settings
when it is needed.
This utility applies to the Operating System of Windows 8 or later only.
Usage of this application on any product with no authorization may be
prohibited.
Note: For more detailed information about using Recovery Image Backup Tool, please refer to
the User’s Manual of System Recovery.
Activating the Utility
1.
Find the shortcut of BurnRecovery on the Start Screen or Windows desktop.
2.
Double click on the shortcut to activate the Recovery Image Backup Tool.
3.
Main Selection page of the Recovery Image Backup Tool.
39
Software Application Guide
40
Preface
1-41
Create and Burn a Recovery Disk
1.
To create and burn a Recovery Disk, select [Recovery Disk], and then follow the
on-screen instructions to continue.
2.
Prepare the number of the writable disk as requested.
3.
Place the disk into the optical drive device, and then select [Burn].
4.
Note: Closing the other applications while burning the recovery disk is suggested.
5.
Click [Close] when a disk is successfully created.
6.
Click [Next] to continue the procedure of creating and burning recovery disks.
7.
Exchange and place the rest disks into the optical drive device as instructed.
8.
All recovery disks created and burned successfully.
41
Software Application Guide
42
Preface
1-43
43
Software Application Guide
Recovering the System
When the hard drive and system encountered non-recoverable problems, it is always
recommended to perform the System Recovery Function with F3 Hotkey first.
If the system is unable to recover to the manufactory default settings with F3 Hotkey, follow the
instructions below to proceed the recovery function with the DVD recovery disks or USB flash
drive.
1.
Insert the DVD recovery disks to your computer.
2.
Restart the computer.
3.
Press the [F11] hotkey on the keyboard while the computer is re-booting.
4.
Select to boot from [DVD Recovery disk], and press [Enter] to confirm the selection, and
then follow the on-screen instructions to continue.
5.
The main page of Recovery System appears.
44
Preface
6.
7.
1-45
Select [Hard Disk Recovery] to restore the hard disk to the manufactory default settings.
Select [System Partition Recovery] to reset the hard disk drive partition where the
operating system installed to the manufactory default settings.
45
Software Application Guide
8.
AC power is required while proceeding the System Recovery Function. Assure that the
AC power is connected to the notebook before moving forward to the next step.
9.
The system recovery process will format the hard disk drive; make sure that the important
data has been backed up before continuing the process.
46
Preface
10.
1-47
Follow the on-screen instructions to continue.
47
Software Application Guide
Note
48