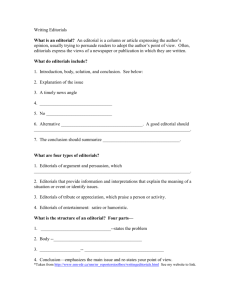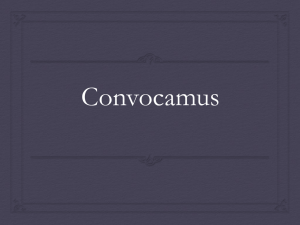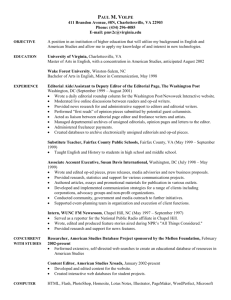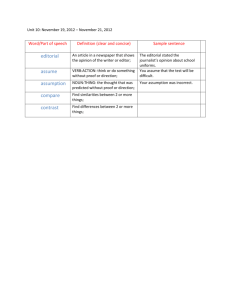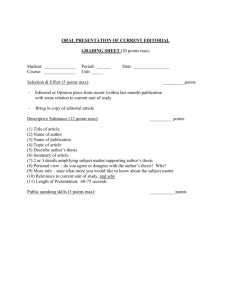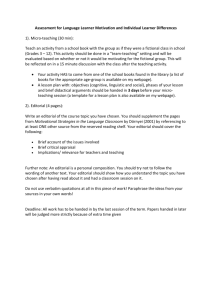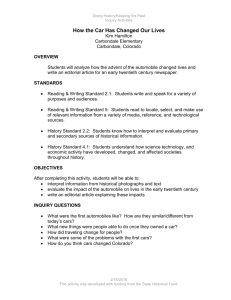sales report help file
advertisement

go back to sales report table of contents SALES REPORT HELP FILE Contents INTERFACE2 home screen 3 navigation4 BROWSING ACTIVITIES the activities list filtering the activities list setting up mail alerts 5 6 7 8 ADDING ACTIVITIES & EDITORIALS adding activities adding editorials adding meta-data adding images from your pc adding images from the web embedding online video adding excel tables editing an existing activity / editorial 9 10 11 12 13 14 15 16 17 USER PROFILE setting up your user profile 18 19 Sales Report Help file 1 go back to sales report table of contents INTERFACE 2 go back to sales report table of contents home screen The Home screen below consists of 3 parts: 1. Navigation: Grey bar with links for navigating the Sales Report. 2. Editorials: Overview of the most recent editorials from CEO, Business Unit and Country. 3. Sales Activities: Overview latest and top sales activities. Top sales activities are the activities with the most replies, views, likes,... your user account 1. Navigation 2. Editorials 3. Sales Activities Sales Report Help file 3 go back to sales report table of contents navigation Navigating the sales report Access the help file View sales figures (input/output, rolling sales, forecast,...) Search across all posts: editorials & sales activities (like google search) View all editorials (CEO, BU editorial, Country editorial) View all activities (All activities posted) Add an activity to the sales report. link to the HOME screen ADD EDITORIAL Remark: Not all users can add editorials. Users with the required rights will see an extra button to add editorials. Sales Report Help file 4 go back to sales report table of contents BROWSING ACTIVITIES 5 go back to sales report table of contents the activities list Click the activities button in the navigation bar, this will open up an overview of all activities. the screen consists of 3 parts: 1. Filters: You can use these to filter the activities list so you will only see what is relevant to you. 2. Activities list: overview of all the activities, clicking an item in the list will open up the activity. 3. Social information: your ‘score’, who is the most active user,... 2. Activities list 3. Social information 1. Filters Sales Report Help file 6 go back to sales report table of contents filtering the activities list You can filter the list of activities so you can view the information that is relevant to you. Filtering is really easy, just click the filter you would like to apply, and only activities with this meta-data will we shown in the list. Ex: if you click on the ‘Games Manufacturing Services’ you will only see posts from this Business Unit. These filters are available: • Business unit • Market segment • Category • Author • Company • Monthyear: in which month was this report posted. • Modified date • Tags: these are extra meta-data that can be added to posts. For example if you are writing a post on a Heineken promotion you can tag that post with ‘Beer’. Sales Report Help file 7 go back to sales report table of contents setting up mail alerts You can set up alerts for activities so you will get notified by mail when new activities have been posted. To set up alerts: 1. Filter which activities you want to get alerted for. Ex: if you want to receive alerts for the BU ‘Consumer Products’ , click this filter on the left. 2. Click the alert me button at the bottom of the list. 3. Set the name and frequency of the alert and click ok. 4. You receive an email that you have created an alert. Ex: You will now receive an alert whenever someone adds an activity that is tagged with the business unit: Consumer products. Sales Report Help file 8 go back to sales report table of contents ADDING ACTIVITIES & EDITORIALS 9 go back to sales report table of contents adding activities 1. Click the add activity button in the navigation bar 2. Fill in the subject field (mandatory field) 3. Fill in the body text You can format the body text with an office-like ribbon. 4. Add meta-data to your activity ‘Category‘ and ‘Business Unit’ are mandatory fields See next pages for more details. 5. Add a ‘Rollup image’ This is the thumbnail image that will appear on the home screen. if you do not add a rollup image, the default Cartamundi logo will apear next to your activity on the home screen. 6. Appear on monthly: select ‘yes’ if your post is important. 7. Add extra tags This is free text field to add tags. By adding tags your post can be found more easily afterwards. For example if you are writing a post on a Heineken promotion you can tag that post with ‘Beer’. 8. Click the save button to post the activity IMPORTANT: it will take a few minutes before your activity will appear anywhere in the sales report! Sales Report Help file 10 go back to sales report table of contents adding editorials Editorials can only be added by users with the required user profile. (CEO, Vice President, Country Managers) Adding an editorial is essentially the same as adding an acitivity. 1. Click the add editorial button in the navigation bar 2. Fill in the subject field (mandatory field) 3. Fill in the body text You can format the body text with an office-like ribbon. 4. Add meta-data to your editorial 5. Add the activity type (required field) Here you should fill in what type editorial you are writing. This will be filled in automatically but you can change this. • CEO should only be used by the CEO. • ‘Business Unit Editorial’ should only be used by Vice Presidents. • ‘Country Editorial’ should only be used by Country Managers. 6. Appear on monthly: select ‘yes’ if your post is important. 7. Click the publish button to post the editorial IMPORTANT: it will take a few minutes before your editorial will appear anywhere in the sales report! Sales Report Help file 11 go back to sales report table of contents adding meta-data Adding meta-data and tags to your post is really important because this makes sure the Sales report is searchable. You can add the meta-data by clicking the button next to the text field and selecting the correct item from the list. Metadata ex: select licensing in the category field Never select the ‘top’ groups: General Information, Activities or Quality Remarks. Always open up the group and select an item from that (sub)list. Alternatively you can add the correct meta-data by typing in the value you need, when you start typing the system will automatically show you a list of items to select. Sales Report Help file 12 go back to sales report table of contents adding images from your pc 1. Click in the body text field. 2. Click on the ‘INSERT’ button in the office ribbon 3. Click ‘Picture’ and select ‘From SharePoint’ from the dropdown. This will bring you to the next screen. 4. Select an existing image from one of the folders or upload a new picture by clicking the ‘add’ link. Clicking the ‘add’ link will bring you to the next screen. 5. Click ‘browse’ and select the image on your computer Select the destination folder by clicking the ‘choose folder’ link. ex: if you are uploading a picture from a gamebox, add it in the ‘Games’ Folder. When you have added an image in Sharepoint everyone will be able to use this image again next time! Sales Report Help file 13 go back to sales report table of contents adding images from the web You can quickly add images to the body text by copy-pasting an image you found online. The difference with adding an image from your PC to SharePoint is that a copy pasted image is not reusable by other users because it is not uploaded into the SharePoint library. 1. Find an image online you want to use. For example in google images and copy the image. 2. past the image in the body text of the sales activity. When you have added an image by copying this from an online location, the image will not be uploaded in Sharepoint. Sales Report Help file 14 go back to sales report table of contents embedding online video You can also add online video to your reports. For example a youtube video. Online video 1. Find a video online you want to use. For example on youtube. 2. click on the share link below the video 3. click on the ‘embed’ link 4. copy all the text in the text field. In Sharepoint 1. Click in the body text field. 2. Click on the ‘INSERT’ button in the office ribbon 3. Click ‘Embed’ 4. Paste the text you copied from the youtube page into the text field and click ‘insert’. When you have added a video by embedding this from an online location, the video will not be uploaded in Sharepoint. Sales Report Help file 15 go back to sales report table of contents adding excel tables There are 2 ways to add excell information in the Sales Report. 1. Upload a file into your document 1. Click in the ‘body’ field and select upload file from the ‘INSERT’ tab. 2. Click ‘Browse’ and select a file from your PC Select Documents as the destination Library! 3. Click ‘OK’, your file will be uploaded into the documents folder and a link will show up in the body text. When you have added a file in Sharepoint everyone will be able to use this file again by clicking the ‘link’ from Sharepoint button. 2. Copy & paste the table from Excel 1. Open the excel file you want to copy from 2. Select the part of the document you want to copy 3. Copy and paste this into the body text field. When you have copy-pasted an excel table this is embedded in your activity and is not in the sharepoint documents library. Sales Report Help file 16 go back to sales report table of contents editing an existing activity / editorial you can edit an existing activity as follows: 1. Open the activity you want to edit 2. Click on the ‘...’ next to the Like and Reply links 3. Select ‘Edit’ from the list. You will proceed to the ‘add activity page’ where you can edit the activity. Please note that when changing for example the Business unit or Category of your post, it will take a few minutes before this will also have changed in the filters on the activities overview page. Sales Report Help file 17 go back to sales report table of contents USER PROFILE 18 go back to sales report table of contents setting up your user profile You can open your user profile by clicking your name in the header of the Sales report and selecting ‘About Me’ from the list. this opens up your profile page, here you can see a list of your recent activity and you can also edit your profile. Click the ‘edit your profile’ link. This opens up the Edit details page. Here you can change some profile settings and upload a profile picture which will appear next to your activities, replies,.... Please note that changes will take a few minutes before they will be applied in the Sales report. PLEASE READ THIS IF YOU ARE OPENING YOUR USER PROFILE FOR THE FIRST TIME! If you open the profile page for the first time, it might look different while all the information is pulled from the background. It could take up to 12H before you will have acces to all the content. Sales Report Help file 19