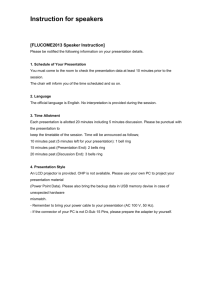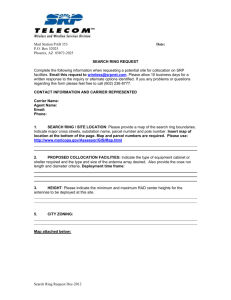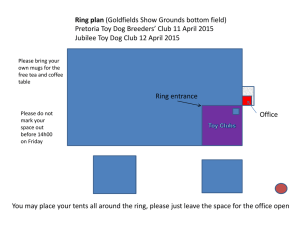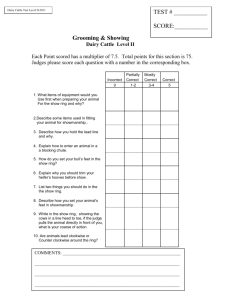Nec XN120 Getting Started Guide
advertisement

This guide explains the installation, configuration and operation of the XN120 Telephone System including the exchange line and telephone connections. Further information will be supplied with any optional equipment that you have purchased. Please keep all information supplied for future reference. Regulatory Notice. Refer to the Declaration of Conformity related to the product at the end of this document. Warning: This is a class A product. In a domestic environment this product may cause radio interference in which case the user may be required to take adequate measures. XN120 Getting Started Guide Rev 1.2 (March 2005) 991409-5 XN120 System Contents What is the XN120? ..............................................................................................................................................3 Outside lines.......................................................................................................................................................3 XN120 System Telephones................................................................................................................................4 Normal Telephones ............................................................................................................................................4 System Connection Diagram...............................................................................................................................5 Installation Procedure ..........................................................................................................................................6 1- Unpack the System. .........................................................................................................................................7 Other Documentation Available .........................................................................................................................7 2- Replacing an Existing Telephone System .....................................................................................................8 3- Wall Mount the XN120 system ........................................................................................................................9 4- Connect the Telephones................................................................................................................................11 Connecting the XN120 System Phones...........................................................................................................11 Connecting the Normal Phones .......................................................................................................................13 Connecting the 64 Button Consoles.................................................................................................................14 5- Connect the Exchange Lines ........................................................................................................................16 6- Connecting the External Music on Hold Device..........................................................................................17 7- Connecting the XN120 to an External Paging System. ..............................................................................18 8- Connect the Power & System Start Up ........................................................................................................19 9- Test the System ..............................................................................................................................................21 10- Configure the XN120 ....................................................................................................................................23 Time & Date Setting .........................................................................................................................................26 Telephone Ringing Assignment. ......................................................................................................................27 Example Configuration. ....................................................................................................................................30 Telephone Ringing Style ..................................................................................................................................31 Internal Call Ringing Mode ...............................................................................................................................32 Outgoing Exchange Line Access .....................................................................................................................33 Caller ID............................................................................................................................................................35 Recall for Normal Telephones..........................................................................................................................37 Department Groups ..........................................................................................................................................38 Create an Internal Paging Group .....................................................................................................................41 External Music Device......................................................................................................................................42 11- Install Optional Equipment ..........................................................................................................................43 12- Install the Plastic Spacer .............................................................................................................................43 Installing the plastic spacer. .............................................................................................................................43 13- Power Fail Options .......................................................................................................................................44 Power Fail Options when the 64 Button Console is also Installed...................................................................45 Battery Back Up Options ..................................................................................................................................45 Administrators User Guide ................................................................................................................................46 Receiving Internal Calls....................................................................................................................................46 Calling another Telephone. ..............................................................................................................................46 Receiving Outside Calls ...................................................................................................................................47 Placing an Outside Call ....................................................................................................................................47 Placing a Call on HOLD ...................................................................................................................................47 Transferring a Call to a Co-Worker ..................................................................................................................48 Function Keys...................................................................................................................................................49 Telephone Names. ...........................................................................................................................................52 Call Forward .....................................................................................................................................................53 Call Pickup........................................................................................................................................................54 Do Not Disturb ..................................................................................................................................................55 Paging – Internal ..............................................................................................................................................56 Paging – External .............................................................................................................................................57 System Time.....................................................................................................................................................58 Telephone Book ...............................................................................................................................................59 To Access the Other Features. ........................................................................................................................60 Appendix A – 64 Button Consoles....................................................................................................................61 Assign the 64 Button Console to a Telephone.................................................................................................61 64 Button Console Number (1-9) .....................................................................................................................62 Customising the buttons...................................................................................................................................63 2 XN120 Getting Started Guide XN120 System Console User Guide .........................................................................................................................................65 Appendix B – 24 Button Consoles....................................................................................................................69 Appendix C – Wall Mount the XN120 System Phone ......................................................................................71 Appendix D – Hard of Hearing Options ............................................................................................................73 Telephone Volume Adjustment ........................................................................................................................73 Glossary ..............................................................................................................................................................75 Declaration of Conformity..................................................................................................................................76 What is the XN120? The XN120 system consists of a main unit with a base board pre-installed. The XN120 telephone system will allow the connection of up to three exchange lines plus eight telephones. The eight telephones can be either XN120 system telephones or normal telephones. The XN120 can have an external music source connected that can be played to callers placed on hold. There is also a connection for an external paging system. It can also accommodate optional parts to expand the system or connect ISDN BRI lines. Further more, there are optional expansion units available to increase the number of exchange lines and telephones that can be connected. Separate guides are supplied with the optional equipment. All equipment will operate when the XN120 is installed as shown in this guide; it is not necessary to make any changes to the system configuration. With the default settings: · Each telephone will function and is assigned an extension number. · Calls received on the exchange lines will ring at telephone number 200. · Each telephone can make outside calls by dialing 9. · Each exchange line is presented at a Function Key with busy lamp indication. Outside lines You can connect up to three analogue exchanges lines to the XN120. · The exchange lines must be loop start type. · The XN120 will also detect Caller ID sent by the Network Provider. The Caller ID must be the ring alert type with FSK signaling. · Each line is connected via an RJ11 6/4 way socket. Three cables are supplied with the XN120 to connect to the exchange lines supplied by your Network Provider. XN120 Getting Started Guide 3 XN120 System XN120 System Telephones There are two types of XN120 System phones available. Feature Programmable Keys LCD Display Hands free Accept 24 button console Wall mount kit Available on the XN120 Talk 12 with lamps Yes 10 without lamps No No Talkback only Yes Yes No Yes Yes Built in Yes Yes Available on the XN120 Vision 12 + 10 with lamps 2 lines x 20 character Built in You can connect up to 8 XN120 system telephones to any of the station connections. (If you need more telephones you will need to install optional cards). The XN120 system telephones have feature keys and illuminated function keys that can be tailored to your own requirements. The XN120 system telephones with an LCD display will show information about who is calling you, the call you are on or the feature you are using. · Each telephone is connected to the XN120 via an RJ11 6/4 way socket. The cables are supplied with the telephone. There are also two types of XN120 Consoles available. Feature Programmable Keys Fixed feature keys Connection method Wall mount kit Available on the 24 Button add on console Yes 24 with lamps No Connects into any XN120 Vision phone. No Available on the 64 Button DSS console Yes 64 with lamps Yes 14 keys Connects into a hybrid extension port via an RJ11 cable. No Normal Telephones You can connect up to 8 normal telephones or cordless phones to any of the station connections. · The telephones can be dial pulse or DTMF dialing. · They can have Hook Flash or Timed Break Recall. · The XN120 can send Caller ID to the normal telephone. 4 XN120 Getting Started Guide XN120 System System Connection Diagram External music input & External Paging output XN120 Unit Power cable Up to 8 telephones. XN120 System phones, DSS console and Normal phones including FAX machines & cordless Up to 3 exchange lines 008 Expansion Card 8 Extension ports Installed onto the main board in the XN120 unit. Optional Items 2OPBOX For ISDN BRIU cards. 2 slots available per unit. Plugs onto the right side of the XN120 unit. 308 Expansion card 3 Exchange lines + 8 Extension ports Installed onto the main board in the XN120 unit. 2PGDU Card Installed onto the main board in the XN120 unit. For 2 door unit and 2 external page amplifiers, external MOH inputs, or audio input/output. 2 Relay contacts available that can be assigned to any of the door units or audio ports. DSPDB Voice Mail and Voice response unit. EXIFU Card For adding expansion cabinets, Call Logging, Ethernet connection and CF card slot. There is also an EXIFU card with only Call Logging. Installed onto the main board in the XN120 unit. XN120 Getting Started Guide BRIU Card ISDN Basic Rate cards (2 or 4 circuits available) can be installed in the 2OPBOX. XN120 Expansion cabinet For more lines, stations and BRI. Provides the same card capacity as the main cabinet. Each expansion cabinet requires a dedicated power cable. Connected to the EXIFU card in the Main XN120 unit via an RJ45 cable. 64 Button DSS console Provides 64 programmable keys and 14 fixed feature keys. Gives operator type functionality. 24 Button Add On console Provides 24 additional function keys for the XN120 Vision phones. 5 Installation Procedure Installation Procedure 1 2 Unpack all items and check for damaged or missing parts. See page 7 for details. Are you replacing an existing telephone system ? See page 8 for details. 3 Mount the XN120 system on the wall. See page 9 for details. 4 Connect the telephones. See page 11 for details. 5 Connect the exchange lines. See page 16 for details. 6 Connect the External MOH Device. See page 17 for details. 7 Connect the External Paging Amplifier. See page 18 for details. 8 Connect the power and switch on the XN120. See page 19 for details. 9 Test the system. See page 21 for details. 10 Configure the XN120 to the customer’s requirements. See page 23 for details. 11 Install any optional equipment. See page 43 for details. 12 6 Consider the operation during power failure If so, it is recommended that you do not disconnect all of the exchange lines or telephones until you are certain that the XN120 is installed and operating correctly. You can move each exchange line to the XN120 while you are testing at step 9. ! Within suitable cabling distance from the exchange lines. ! Within suitable distance from a power socket and Earth point. ! Check the other installation considerations in section 3. ! If you have any optional parts to install please check any installation considerations in the documentation supplied with each item. You can install each item in turn and test it before you install the next item. ! Important Ensure that you can make/receive calls in the event of a power cut or system failure. XN120 Getting Started Guide Unpack the System 1- Unpack the System. 1 x XN120 system 1 x Wall mounting template 1 x Power cord 4 x Fixing screws 3 x Exchange line cables 8 x Telephone cables 1 x External MOH/Paging cable Getting Started Guide Plastic Spacer (3 metre RJ11 to bare wire) (3 metre RJ11 to bare wire) (3 metre RJ11 to bare wire) (Required when EXIFU is installed) Additional Items Required: · Cross head screwdriver. · 4 Wall fixing plugs suitable for the type of wall. · Solid wire for extending telephone cabling: Recommended cable type: Twisted pair (CW1308 or similar specification) Conductor diameter: 0.4 to 0.6 mm Maximum cable length: (with 0.5 mm diameter cable) XN120 system telephone – 300 metres Normal telephone – 1500 metres If you need to extend the exchange line cables: · Solid wire for exchange line cables: · Recommended cable type: Twisted pair (CW1308 or similar specification) · Conductor diameter: 0.4 to 0.6 mm Other Documentation Available All documents are available on the XN120 Technical CD 991425-5 XN120 PC Pro Getting Started Guide 991421-5 XN120 Basic Rate ISDN Guide 991422-5 XN120 DSPDB Guide 991420-5 XN120 2PGDU Guide 991423-5 XN120 EXIFU (A1 and B1) Guide 991424-5 XN120 008 & 308 Expansion Card Guide 991419-5 XN120 2OPBOX Guide 991433-5 XN120 Read Me First 991434-5 XN120 Features Reference Manual 991435-5 XN120 Programming Reference Manual 991442-5 XN120 Battery Box Guide 991443-5 XN120 Expansion Unit Guide XN120 Getting Started Guide 7 Replacing an Existing Telephone System 2- Replacing an Existing Telephone System If you are replacing your existing telephone system with the XN120 we recommend that you check the following. · Do not disconnect all of the lines or extensions from your existing telephone system. If for any reason you have problems installing the XN120 you will need your old system in working order to continue your business. · If you plan to use existing telephone cabling within your building check: o The cable is similar to CW1308 specification (see the Glossary for help). o There are 4 wires (2 pairs) available to each XN120 system phone location. o You will need an RJ11 socket for each XN120 system phone and 64 Button DSS console. · Move the exchange lines / normal telephones one at time and test each one before moving over the next. 8 XN120 Getting Started Guide Wall Mount the XN120 System 3- Wall Mount the XN120 system Installation Considerations: · To avoid electric shock or damage do not plug in or turn on the system power before completing the installation. · Avoid working with the system during electrical storms. · Use the power cord supplied with the product. · Do not bundle power cords together, the cords may overheat. · Ensure the system has a suitable Earth Ground connection. Environmental Considerations – Be sure the system is not: · In direct sunlight or in hot, cold or humid places. · In dusty areas or in areas where sulfuric gasses are produced. · In places where shocks or vibrations are frequent or strong. · In places where water or other fluids may come into contact with the equipment. · In areas near electric welders or machines that emit high frequency radiation. · Near computers, microwaves, air conditioners etc. · Near radio antennas (including shortwave). · 1 If you are installing the optional expansion box or expansion cabinets ensure there is sufficient wall space and ventilation. Refer to the wall mounting diagrams below. You will need a minimum of 560mm x 680mm (W x H) wall space for the XN120 system. Use the wall mount template supplied to mark the four screw locations. Ensure that you use the correct wall plugs for the type of wall. Leave approximately 3~5mm of the screw protruding from the wall. Have 200 mm above the system for ventilation. The system is 360mm x 279mm (W x H) ! You will need more space if you are installing the optional units: · 2OPBox · Expansion cabinets Refer to the installation instructions supplied with these units. XN120 Getting Started Guide Have 100mm on the left side of the system for the power cable. Have 100mm on the right side. ! additional 146mm if you have a 2OPBOX Have 200mm below the system for other cables connected to the system. 9 Wall Mount the XN120 system 2 Push Remove the sub cover of the XN120. Slide Hook onto screws Hook the XN120 onto the wall mount screws. Tighten the lower screws to secure the unit to the wall. Fasten lower two screws 3 Earth the XN120 system. Caution: If this cable is not installed or requires disconnection, then the telecommunication network connection(s), CO and/or ISDN, must be disconnected first from the XN120. 10 Important. The system must have a permanent Earth Ground 2 connection to a verified Earth point using a minimum of 2.5mm green/yellow cable. The Earth connection must have no other purpose than connecting to the XN120 unit. The Earth point is located on the left side under the sub cover. XN120 Getting Started Guide Connect the Telephones 4- Connect the Telephones Precautions for Cabling: · Do not run the cable with a power cable, computer cable etc. · Do not run the cable near any high frequency generating equipment. · Use cable protectors if the cables are run on the floor. · Aerial distribution wiring is not allowed. Connecting the XN120 System Phones The XN120 system phones can be connected to any of the eight RJ11 telephone sockets labelled ST1 to ST8 in the XN120 unit. The XN120 is supplied with RJ11 to bare wire cables for connection to optional distribution frames. ! Check Power Fail Operation later in this guide, ST8 can be used to provide a working telephone should the power be disconnected from the XN120. Use the line cord supplied with the system telephone. OR Use the RJ11 to bared wire cables (supplied with the XN120) and RJ11 sockets. Connections: XN120 RJ11 socket ST socket Pin 2 black Pin 2 Pin 3 red Pin 3 Pin 4 green Pin 4 Pin 5 yellow Pin 5 ! The connections are polarity sensitive - you must connect as shown. ! Ensure that you use a separate twisted pair for the speech and data: Pins 3 & 4 (speech) Pins 2 & 5 (data) This will ensure that you can reach the maximum cable length of 300 metres. The line cord supplied with the XN120 system telephones can be plugged directly into the RJ11 sockets labelled ST1 to ST8 in the XN120 unit. If you need to extend the telephone cables: Fit an RJ11 socket at the location the telephone is required, run a telephone cable back to the distribution frame. Connect to one of the sockets labelled ST1 to ST8 using one of the RJ11 to bared wire cables supplied. · Ensure that you connect the 4 wires as shown otherwise the telephone will not initialize. · Use CW1308 or similar telephone cable. · Maximum cable length is 300 metres (with 0.5 mm diameter conductor). 300 metres max. XN120 RJ11 socket (ST1-ST8) 5432 5432 RJ11 plug ! Identify each RJ11 socket with its connection number (ST1 to ST8). This will help you configure the system later. XN120 Getting Started Guide RJ11 socket located near telephone 11 Connect the Telephones Route the cables into the lower side of the system. Use cable ties to secure the cables. Remove the breakouts of the sub cover before re-fitting onto the system. OR Use the telephone cables supplied with the XN120 and RJ45 sockets. Refer to the diagram above for the pin numbering of the XN120 RJ11 sockets (ST1 to ST8). Connections: XN120 RJ45 socket ST socket Pin 2 black White/green Pin 3 red Blue/white Pin 4 green White/blue Pin 5 yellow Green/white ! The connections are polarity sensitive - you must connect as shown. ! Ensure that you use a separate twisted pair for the speech and data: Pins 3 & 4 (speech) Pins 2 & 5 (data) This will ensure that you can reach the maximum cable length of 300 metres. ! Identify each RJ45 socket with its connection number (ST1 to ST8). This will help you configure the system later. 12 XN120 Getting Started Guide Connect the Telephones Connecting the Normal Phones The normal phones can be connected to any of the eight RJ11 telephone sockets labelled ST1 to ST8 on the XN120. The XN120 is supplied with RJ11 to bared wire cables for connection to optional distribution frames. ! Check Power Fail Operation later in this guide, ST8 can be used to provide a working telephone should the power be disconnected from the XN120. Use the line cord supplied. OR Use the RJ11 to bared wire cables (supplied with the XN120) and Line Jack Units. If the line cord supplied with the telephone has an RJ11 plug it can be plugged directly into the RJ11 sockets labelled ST1 to ST8 in the XN120 unit. If you need to extend the telephone cables: Fit a Master type Line Jack Unit (LJU) at the location the telephone is required, run a telephone cable back to the distribution frame. Connect to one of the sockets labelled ST1 to ST8 using one of the RJ11 to bared wire cables supplied. · Ensure that you connect the 2 wires as shown otherwise the telephone will not operate correctly. · Use CW1308 or similar telephone cable. · Maximum cable length is 1500 metres (with 0.5 mm diameter conductor). Connections: XN120 LJU socket ST socket 3 red 2 4 green 5 ! The connections are not polarity sensitive. ! Ensure that you use a twisted pair for the speech: Pins 3 & 4 (speech) This will ensure that you can reach the maximum cable length of 1500 metres. 1500 metres max. XN120 RJ11 socket (ST1-ST8) 43 43 ! Identify each line jack unit with its connection number (ST1 to ST8). This will help you configure the system later. Route the cables into the lower side of the system. Use cable ties to secure the cables. XN120 Getting Started Guide RJ11 plug LJU socket located near telephone See diagram on page 12. 13 Connect the Telephones Connecting the 64 Button Consoles The 64 Button Consoles can be connected to the RJ11 telephone socket labelled ST8 on the XN120 (refer to Appendix A for further connection options). The console must be used in conjunction with an XN120 System Telephone (a display phone is recommended). The console provides 64 buttons with lamps that can be programmed to give quick access to extensions on the system – for operator type working. Buttons can have outside numbers assigned to give the operator quick access to frequently called numbers. There are also 14 fixed feature keys to give access to system features such as page zones, door phones and changing the Day/Night mode. The XN120 is supplied with RJ11 to bared wire cables for connection to optional distribution frames. ! Check Power Fail Operation later in this guide, ST8 can be used to provide a working telephone should the power be disconnected from the XN120. You cannot use socket ST8 for both power fail and a 64 Button DSS console; ST8 can have one function only. If you want to use the power fail operation and have a 64 Button Console connected you can either install an additional 008/308 expansion card or connect the power fail telephone directly to the exchange line. See Power Fail Options later in this guide. Use the line cord supplied. OR Use the RJ11 to bared wire cables (supplied with the XN120) and RJ11 sockets. Connections: XN120 RJ11 socket ST8 socket Pin 2 Black Pin 2 Pin 5 yellow Pin 5 ! The connections are polarity sensitive - you must connect as shown. ! Ensure that you use a twisted pair for the console: Pins 2 & 5 (data) This will ensure that you can reach the maximum cable length of 300 metres. ! Identify the RJ11 socket with its connection number (ST8) and that it will have the 64 Button Console connected. Also identify the connection number of the XN120 system phone that the console will be used in conjunction with. This will help you configure the system later. The line cord supplied with the console can be plugged directly into the RJ11 socket labelled ST8 in the XN120 unit. If you need to extend the telephone cables: Fit an RJ11 socket at the location the console is required, run a telephone cable back to the distribution frame. Connect to the socket labelled ST8 using one of the RJ11 to bared wire cables supplied. · Ensure that you connect the 2 wires as shown otherwise the telephone will not operate correctly. · Use CW1308 or similar telephone cable. · Maximum cable length is 300 metres (with 0.5 mm diameter conductor). 300 metres max. XN120 RJ11 socket (ST1-ST8) 5 2 5 2 RJ11 plug OR 14 XN120 Getting Started Guide Connect the Telephones Use the telephone cables supplied with the XN120 and RJ45 sockets. Refer to the diagram above for the pin numbering of the XN120 RJ11 socket (ST8). Connections: XN120 RJ45 socket ST socket Pin 2 black White/green Pin 5 yellow Green/white ! The connections are polarity sensitive - you must connect as shown. ! Ensure that you use a twisted pair for the console: Pins 2 & 5 (data) This will ensure that you can reach the maximum cable length of 300 metres. ! Identify the RJ45 socket with its connection number (ST8) and that it will have the 64 Button Console connected. Also identify the connection number of the XN120 system phone that the console will be used in conjunction with. This will help you configure the system later. Note. The 64 Button console uses pins 2 and 5 (data pair) on the XN120. You will not cause any damage if the console is plugged into an RJ11 socket that also has the speech pair connected (pins 3 and 4 of the RJ11 socket). Refer to the separate section within this guide for all other information related to the 64 Button Consoles. XN120 Getting Started Guide Refer to Appendix A – 64 Button Consoles 15 Connect the Exchange Lines 5- Connect the Exchange Lines The exchange lines can be connected to any of the three RJ11 sockets labelled CO1 to CO3. Make a note of each exchange line number (i.e. the number dialed to ring the line) and its CO connection to the XN120. You will need this when you configure the XN120. XN120 CO number CO1 CO2 CO3 Exchange line dialing number (e.g. 01509 643100) ! Check Power Fail Operation later in this guide, CO1 can be used to provide a working telephone should the power be disconnected from the XN120. Precautions for Cabling: · Do not run the cable with a power cable, computer cable etc. · Do not run the cable near any high frequency generating equipment. · Use cable protectors if the cables are run on the floor. · Aerial distribution wiring is not allowed. · Use lightning protectors for each exchange line. Use the cables supplied with the XN120. The exchange line cables supplied with the XN120 can be used to connect to the lines supplied by your Network Provider. ! Ensure each line has a lightning protection device included. OR Use pre-formed telephone cables (not supplied). Connections: XN120 LJU socket CO socket 3 red 2 4 green 5 ! The connections are not polarity sensitive. If the exchange lines are terminated with an LJU you can use a separate pre-formed cable to connect each line to a CO socket of the XN120 unit. · Ensure that you connect the 2 wires as shown otherwise the line will not operate correctly. · Use CW1308 or similar telephone cable. · Fit lightning protectors to each line. Exchange line point XN120 RJ11 socket (CO1-CO3) 43 43 RJ11 plug 52 431A telephone plug 16 XN120 Getting Started Guide Connect the External MOH Device 6- Connecting the External Music on Hold Device The external music device is connected to the RJ11 socket labelled MOH/PAGE located under the sub cover to the right of the ST1-ST8 sockets. An RJ11 cable is supplied with the system. The external music device is not supplied with the XN120. The connections of the RJ11 plug supplied with the XN120: XN120 Description Specification MOH/PAGE socket Impedance: 600 Ohm @1KHz 3 red External MOH Nominal input level: 250mV (-10dBm) input 4 green Maximum input level: 1V RMS ! The connections are not polarity sensitive. XN120 Getting Started Guide 17 Connect the External Paging Amplifier 7- Connecting the XN120 to an External Paging System. The external paging system is connected to the RJ11 socket labelled MOH/PAGE located under the sub cover to the right of the ST1-ST8 sockets. An RJ11 cable is supplied with the system. The external paging system is not supplied with the XN120. The connections of the RJ11 plug supplied with the XN120: XN120 Description Specification MOH/PAGE socket Impedance: 600 Ohm @1KHz 2 black External Nominal output level: 250mV (-10dBm) Paging output 5 yellow Maximum output level: 400mV RMS ! The connections are not polarity sensitive. 18 XN120 Getting Started Guide Connect the Power & Start Up 8- Connect the Power & System Start Up The power cable is plugged into the left side of the unit via an IEC-C13 socket using the cable supplied with the XN120. Before connecting the power: · Ensure the power switch on the left side of the unit is OFF. · Ensure the power is switched off at the source. System Start Up – First Time ! The first time you start up the XN120 it is important to clear the system memory. This will ensure that the system is set to the default configuration. 1 Set the NORMAL switch to the OFF position. The NORMAL switch is located under the sub cover on the right side of the ST1-ST8 connection sockets. Slide This will ensure that the system is set to the default configuration. 2 3 Switch ON the power at the source. Switch ON the power switch on the left side of the XN120 unit. The lamp within the cover of XN120 will come on Wait for 2 minutes while the system starts up. The XN120 system telephones will ‘click’ while the system starts up. If you have an XN120 system telephone connected that has an LCD display it will show: SUN 0 0 00AM while the system is starting up. 4 When the start up is complete the XN120 phones will show time and date. You can set the time/date when you configure the system, see later in this guide. XN120 Getting Started Guide If you have an XN120 system telephone connected that has an LCD display it will show the time/date, for example: MON 200 13 9:34AM EXT 200 when the system has started up successfully. 19 Connect the Power & Start Up 5 ! Important Set the NORMAL switch to the ON position. The NORMAL switch is located under the sub cover on the right side of the station connection sockets. Slide Switching the XN120 OFF ! Be sure that no calls are in progress otherwise they will be cut off. Turn the power switch off on the left side of the XN120 unit. System Start Up – Retain Customer Configuration This is the normal operation for powering the XN120 on. Before you power on the system check that the NORMAL switch is set to ON. This will ensure that the system memory retains your configuration. System Start Up – Default Configuration CAUTION! This will erase any customer configuration in the battery backed memory. Before you power on the system set the NORMAL switch to OFF. This will ensure that the system is set to the default configuration. Set the NORMAL switch to ON after the system has started up. 20 XN120 Getting Started Guide Test the System 9- Test the System Test the XN120 System Telephones At each phone in turn. 1 Press the SPK button. If you hear system dialing tone the phone has initialised correctly, press SPK to clear. If you do not hear dialing tone move to step 2. 2 Check the connections. Check the connections from the phone to the XN120, ensure all 4 wires are connected as shown in 4- Connect the Telephones on page 11. 3 Plug phone into the ST connection at the XN120 unit. If you have used telephone cable and RJ11 sockets to extend the connections. Plug the phone directly into the ST connection at the XN120 unit using the line cord supplied with the system phone. If the phone does not initialise correctly then move to step 4. 4 Swap the phone. Try another XN120 system phone plugged directly into the ST connection using the line cord supplied with the phone. Test the Normal Telephones At each phone in turn. 1 Lift the handset. If you hear system dialing tone the phone is working correctly. If you do not hear dialing tone move to step 2. Ring Back Test for Normal Phones. For a Ring Back test dial 899 and then go on hook. The system will ring back, lift the handset to hear XN120 music tune. Go on hook to complete the test. 2 Check the connections. Check the connections from the phone to the XN120, ensure both wires are connected as shown in 4- Connect the Telephones on page 11. 3 Plug phone into the ST connection at the XN120 unit. If you have used telephone cable and LJU sockets to extend the connections. Plug the phone directly into the ST connection at the XN120 unit using an RJ11 line cord (ensure the line cord connections are correct). If you do not hear dial tone when you lift the handset then move to step 4 4 Swap the phone. Try another normal phone plugged directly into the ST connection using the RJ11 line cord. XN120 Getting Started Guide 21 Test the System Test the Exchange Lines Test each line in turn, only test the lines that you have connected. Use an XN120 system phone that you have previously confirmed is working correctly to test the exchange lines. 1 To test CO1 At an XN120 system phone lift the handset and dial 805 01 If you hear exchange dialing tone the line is working correctly. If you do not hear exchange dialing tone move to step 2. 2 Check the connections. Check the connections from the exchange line to the XN120, ensure both wires are connected to CO1 as shown in Error! Not a valid result for table. on page 16. 3 To test CO2 At an XN120 system phone lift the handset and dial 805 02 If you hear exchange dialing tone the line is working correctly. If you do not hear exchange dialing tone check the connections from the exchange line to the XN120, ensure both wires are connected to CO2 as shown in Error! Not a valid result for table. on page 16. 4 To test CO3 At an XN120 system phone lift the handset and dial 805 03 If you hear exchange dialing tone the line is working correctly. If you do not hear exchange dialing tone check the connections from the exchange line to the XN120, ensure both wires are connected to CO3 as shown in Error! Not a valid result for table. on page 16. 22 XN120 Getting Started Guide Configure the XN120 10- Configure the XN120 The getting started guide will cover the most frequently used configuration options. For advanced configuration please refer to the XN120 Programming Manual 991435-5. Before you configure your system it is important that you: · Ensure the power will not be turned off to the XN120, otherwise you will lose any changes you have made that were not previously saved to battery backed memory. · Ensure that the NORMAL switch is set to ON before you commence, otherwise you could lose your entire configuration. Refer to System Start Up for information. · Have a diagram of your exchange lines and telephones. · Plan your requirements before you start. While you configure your system it is important that you: · Exit configuration mode periodically, this will save your changes into battery backed memory. They will not be lost if the power is removed. · Fill out the configuration sheets as you go so that you have a record of your configuration. · Make small changes, exit configuration mode and test the changes. Do not make all your changes at once as this can make testing very difficult. · Record your changes as you can only ‘undo’ them by re-entering the previous values. · Do not unplug the phone. If it is unplugged by mistake then plug it back in, wait for the display to show time and date and then press HOLD to return to the configuration mode. Your changes will not be lost. The XN120 consists of exchange lines and telephones connected to the 008/308 cards you have installed. Within the XN120 configuration the exchange lines are referred to as trunks and the telephones as extensions. When the XN120 is started up as shown in this guide all the equipment will operate, it is not necessary to make any changes to the system configuration. With the default settings: · Each telephone will function and is assigned an extension number. · Calls received on the exchange lines will ring at telephone number 200. · Each telephones can make exchange line calls by dialing 9. · Each exchange line is presented at a Function Key with busy lamp indication. How to change the XN120’s Configuration The configuration is stored in battery backed memory within the XN120. You can change the configuration via any XN120 system phone that has an LCD display. When you have made your changes the XN120 will automatically save the configuration into memory. Check the User Guide for other options There are some options that are set via normal service codes, for example: System Phone Book – with service code 853. Telephone Names – with service code 800. XN120 Getting Started Guide 23 Configure the XN120 Entering Configuration Mode · You will need an XN120 system phone with an LCD display. · The phone should be idle (no call in progress). 1 Press SPK (do not lift the handset) You will see - 2 Dial Service Code # * # * You will see - MON 200 27 16:28PM EXT200 Password 3 Dial password 12345678 You will see Password@@@@@@@@ 4 Press HOLD You will see - _ Program Mode Selecting the Program Number · Each configuration setting within the XN120 is identified by a Program Number (eg 22-05-01). 1 Ensure the LCD display shows: 2 If it is not displayed press the DC key several times to step back. 3 Now enter the Program Number e.g 22 05 01 with the numeric keys of the XN120 phone. _ Program Mode 22-05-01 Mode1 Trunk1 IRG =1 Using the System Phone Keys to Make Changes · During configuration mode use the keys at the system phone to select the program item and change its value etc. · The LCD display will show the current program item, the editing point is shown by a flashing curser. 24 SPK Save changes and exit configuration mode. Numeric keys 1 to 9 * and # Alphanumeric entry keys. Entered at the curser location. HOLD Confirm the entry and step on to the next. DC Step back one level. Current entry is not confirmed. DND/CONF Delete one character to the left of the curser. CLEAR Delete all characters to the right of the curser. LND Move the curser one character to the left. OPAC Move the curser one character to the right. Vol. up Confirm the entry and step to the next item shown at the top right of the display. Vol. down Confirm the entry and step to the previous item shown at the top right of the display. FLASH Move the curser to the next entry point. XN120 Getting Started Guide Configure the XN120 Making Changes · With the Program Number entered and the curser positioned at the first entry you can change the value by entering the new one with the numeric keys of the XN120 phone. · When you have entered the new value press HOLD to confirm it and move to the next entry. · You can also press HOLD to step on to the next if you did not make any changes to the entry. Exiting Configuration Mode · When you exit configuration mode your changes will be saved into the battery backed memory. ! Until you exit any changes you have made are stored in temporary memory and will be lost if the power is switched off to the XN120. 1 Press HOLD to confirm your current entry. 2 Press DC several times. 11-02-01Ex Prt1 Extension No200 Program Mode 3 Press SPK. SavingSystemData When the save is complete the phone returns to normal operation. XN120 Getting Started Guide MON 200 27 16:28PM EXT200 25 Configure the XN120 Time & Date Setting You may want to change this setting if: · The time and date on the XN120 phones is not correct. Program 10-01-01 Time and date setting for the system. 10-01-01 Year Ø Ø Enter the last two digits of the year (e.g 04) you can overwrite the current entry. Press HOLD to confirm the entry and step to the next option. 10-01-02 Month Ø Ø Ø Ø Ø 26 48 Enter the two digits for the minutes (00-59). Press HOLD to confirm the entry and step to the next option. 10-01-07 Second Ø Ø 16 Enter the two digits for the hour (24h format). Press HOLD to confirm the entry and step to the next option. 10-01-06 Minute Ø Ø 4 Enter one digit for the day of the week (1-7). 1 = Sunday, 2 = Monday, 3 = Tuesday etc. Press HOLD to confirm the entry and step to the next option. 10-01-05 Hour Ø Ø 24 Enter the two digits of the date (01-31). Press HOLD to confirm the entry and step to the next option. 10-01-04 Week(1:Sun) Ø 11 Enter the two digits of the month (01-12). Press HOLD to confirm the entry and step to the next option. 10-01-03 Day Ø Ø 03 00 Enter the two digits for the seconds (00-59). Press HOLD to confirm the entry and step to the next program number. Press DC several times when you are done to return to the Program Mode. (Press SPK to save changes and exit if you are finished). XN120 Getting Started Guide Configure the XN120 Telephone Ringing Assignment. You may want to change this setting if: · You want one, or more, exchange lines to ring at one or more telephones. · You want a dedicated exchange line to ring at a specific telephone. · You want exchange lines to ring at different locations throughout the day or at the weekend. System Operation: The ringing assignment is achieved by pointing the exchange line to Incoming Ring Groups. The ring group then contains the telephones that will ring. · Route each exchange line to an Incoming Ring Group (IRG) in Program 22-05-01. A line can route to a different IRG in each night mode. · You then place telephones into IRG’s in program 22-04-01, a phone can be a member of more than one IRG. Up to 32 telephones can be entered per IRG. The default operation is for each exchange line to ring at telephone 200. The day/night mode is selected by keys at an XN120 telephone, simply press the key that corresponds to the mode you require. Route each line to a Ring Group. You can have a different Ring Group per night mode. Program 22-05-01 1 Assign telephones to the Ring Group. Program 22-04-01 Program 22-05-01 The Incoming Ring Group (IRG) number is assigned to the exchange lines. Default Setting: Each line (CO1, CO2 & CO3) is assigned to Incoming Ring Group (IRG) number 1. Different IRG’s can be assigned to each exchange line to give different ring assignment throughout the day. Default Setting: There are up to 8 settings available. IRG number 1 is used for all 8 settings. Therefore, each exchange line will ring at IRG 1 (and therefore telephone number 200, regardless of the time of day. Press HOLD to select the next day/night mode Ø Ø Ø Ø Ø XN120 Getting Started Guide 22-05-01 Trunk 1 Mode1 IRG =1 Press Vol p q to select the trunk number Enter the new IRG number (1-25), you can overwrite the current entry. To remove an entry press CLEAR. Press HOLD to confirm the entry and step to the next day/night mode. Press DC several times when you are done to return to the Program Mode. (Press SPK to save changes and exit if you are finished). 27 Configure the XN120 2 Program 22-04-01 The telephones are placed into ring groups (IRG’s). Default Setting: Telephone number 200 is a member of IRG number 1. Press HOLD to select the next member Ø Ø Ø Ø Ø 3 Program 20-07-01 Turn on the day/night mode option. 22-04-01 INC Gr1 Memb.01= 200 Press Vol p q to select the IRG number Enter the new telephone number, you can overwrite the current entry. To remove an entry press CLEAR. Press HOLD to confirm the entry and step to the next member. Press DC several times when you are done to return to the Program Mode. (Press SPK to save changes and exit if you are finished). Default Setting: Day/night modes can not be changed by any telephones. 20-07-01 F-Cls 1 SW Man NT serv 0 Ø Ø Ø Ø 4 Assign a key to each mode Choose a telephone that will be able to change the day/night mode. ! Exit Configuration Mode. The keys are set at the telephone itself, not within XN120 configuration mode. Enter 1 to enable Day/night mode option Enter 1 to enable the option, you can overwrite the current entry. Press HOLD to confirm the entry. Press DC several times when you are done to return to the Program Mode. (Press SPK to save changes and exit if you are finished). Default Setting: There are no keys set to day/night modes on any of the telephones. 1. At the telephone that you want to be able to change the day/night mode press SPK. 2. Dial service code 851 3. Press the Programmable Function Key you want to set (its current setting is shown if you have an LCD display). Use one of the block of 10 keys for your day/night mode keys. 4. Dial 09 followed by the mode number 1 to 8. 1 = Day 5 = Day 2 2 = Night 1 6 = Night 2 3 = Mid-Night 1 7 = Mid-Night 2 4 = Rest 1 8 = Rest 2 5. Repeat steps 3. and 4. for further keys/modes. See also: Outgoing Exchange Line Access to give a telephone a dedicated line for outgoing calls. 28 XN120 Getting Started Guide Configure the XN120 Configuration Sheet: Telephone Ringing Assignment With defaults shown. Place the telephones into Ring Groups. IRG Number IRG 1 List of telephones that will ring Prg 22-04-01 Default=200 IRG 2 IRG 3 IRG 4 IRG 5 IRG 6 IRG 7 IRG 8 IRG 9 IRG 10 Up to 25 IRG’s are available, only 10 are listed as this is normally sufficient. Up to 32 telephones can be entered per IRG. Try to keep the number of ringing telephones to a minimum. Assign the Ring Groups to the Exchange Lines. Day/Night Trunk 1 Trunk 2 Prg 22-05-01 Prg 22-05-01 Mode default=IRG1 default=IRG1 Number Trunk 3 Prg 22-05-01 default=IRG1 1 2 3 4 5 6 7 8 Turn on the ability to change the mode. Mode Change Setting Default=0 (off) 20-07-01 Assign Keys at the telephone(s) that will change the mode. A phone with an LCD is preferable. · This is not done within the XN120 Configuration mode, Keys are changed by dialing a Service Code at the telephone itself. This is explained further in the User Guide. · You will need a separate key for each mode you are using. · The key for the current mode will light red, to change the mode just press the appropriate key. Telephone Mode 1 Mode 2 Mode 3 Mode 4 Mode 5 Mode 6 Mode 7 Mode 8 Key Key Key Key Key Key Key Key Key Key Key Key Key Key Key Key XN120 Getting Started Guide 29 Configure the XN120 Note: · · · Plan your requirements as the ring assignment is the most important operation of your telephone system. It’s your customers that will be ringing you! Try to keep the number of ring modes to a minimum, 3 per day is sufficient (normal day working, lunch times and evenings for example). You may want an additional mode to cover the weekend. Do not have too many phones in a ring group, remember that calls can be answered by pressing the Function Keys at the XN120 phones, see also Call Pickup in the Feature Guide. Example Configuration. · · · · · · You have 3 exchange lines (trunks) connected. Trunks 1 & 2 (CO1) needs to ring at extensions 200 and 202 during the day time working. At lunch times they should ring at extension 205. In the evenings and at weekends they should go to an answer phone, the answer phone is connected to ST8 so is extension number 207. Trunk 3 (CO3) is a dedicated line and should go to telephone 206 at all times. Telephone 200 will have Function keys to change the mode for day, lunch etc. Step 1 Place the telephones into an IRG for each of the modes (day time, lunch time, evenings and weekends). IRG List of telephones that will ring Prg 22-04-01 Number IRG 1 200, 202 (day time) IRG 2 205 (lunch time) IRG 3 207 (evenings and weekends) IRG 4 206 (at all times) Step 2 Assign the IRG number to each trunk for the modes you will use. Mode Trunk 1 Trunk 3 Trunk 2 Prg 22-05-01 1 Prg 22-05-01 Prg 22-05-01 IRG 1 IRG 1 IRG 4 2 Lunch IRG 2 IRG 2 IRG 4 3 Evening & Weekend IRG 3 IRG 3 IRG 4 Day Step 3 Turn on the ability to change the ring mode for day time, lunch time, evenings etc. Mode Change Setting 20-07-01 1 (on) Step 4 Assign modes 1 (Day), 2 (Lunch) and 3 (Evenings/Weekends) to keys at telephone 200. 6. At telephone 200 press SPK. 7. Dial service code 851 8. Press Key 7 (Its current setting is shown if you have an LCD display). 9. Dial 09 followed by 1 for the mode number. 10. Repeat steps 3. and 4. for Key 8 = mode 2 and Key 9 = mode 3. Telephone Mode 1 Mode 2 Mode 3 200 30 Key 7 Key 8 Key 9 XN120 Getting Started Guide Configure the XN120 Telephone Ringing Style You may want to change this setting if: · You want to change the ringing style of outside and internal calls to telephones. System Operation: The ringing patterns are set for the system by Program 20-15-01 The default setting is: Outside calls have a single ring pattern of 2 seconds on / 1 second off. Internal calls have a double ring pattern of 0.4 seconds on / 0.2 seconds off / 0.4 seconds on / 2 seconds off. The ringing pattern for normal phones is fixed to the single ring pattern; the fixed ringing can be turned off individually by Program 15-03-12 for each normal phone. 1 Program 20-15-01 20-15-01 sets the ring pattern for outside calls. (Most users would expect a double ring for outside calls so set this option to 8) 20-15-01 TRK Normal INC 8 Ø Ø Ø 20-15-03 sets the ring pattern for internal calls. (Most users would expect a single ring for internal calls so set this option to 3) 20-15-03 Internal INC Ø Ø Ø Ø 1 Program 15-03-12 Turn off fixed ringing for each normal phone. You set this option for each phone. Turning on fixed ringing gives a single ring pattern for all calls. Turning off will use the ring pattern set in Program 20-1503. Ø Ø Ø Ø Ø 3 Enter the ring pattern for internal calls. (3 is a single ring, 8 is a double ring). Press HOLD to confirm the entry and step to the next option. Press DC several times when you are done to return to the Program Mode. (Press SPK to save changes and exit if you are finished). 15-03-12 Fixed Cadence Ø XN120 Getting Started Guide Enter the ring pattern for outside calls, you can overwrite the current entry. (3 is a single ring, 8 is a double ring). Press HOLD to confirm the entry and step to the next option. Leave this item set to 8, Press HOLD to step to the next item. 205 0 Press Vol p q to select the telephone number Select the telephone number of the normal phone you want to set using the VOL. p q keys. Set to 0 to turn off fixed ringing for the telephone. (Set to 1 to turn on fixed ringing). Press VOL. p q keys to select the same option for the next telephone. Press HOLD to confirm the entry(s). Press DC several times when you are done to return to the Program Mode. (Press SPK to save changes and exit if you are finished). 31 Configure the XN120 Internal Call Ringing Mode You may want to change this setting if: · You want to change the way internal calls to telephones are presented. Internal calls can either ring the phone or voice announce where the caller can speak directly to the loudspeaker of the phone they are calling System Operation: The mode is set for the system by Program 20-02-12 The default setting is Voice Announce mode. 1 Program 20-02-12 Select the mode for internal calls. ! Most users prefer ring mode so set this option to 1. 20-02-12 ICM Call Type Ø Ø Ø Ø 1 Enter the mode for internal calls, you can overwrite the current entry. (1 is Ring mode, 0 is Voice Announce mode). Press HOLD to confirm the entry. Press DC several times when you are done to return to the Program Mode. (Press SPK to save changes and exit if you are finished). Configuration Sheet: Ringing Style Program Description Setting 3=single ring, 8=double ring 20-15- 01 Ring pattern outside calls Default=3 single ring 20-15-03 Ring pattern internal calls Default=8 double ring Telephone 200 201 202 203 204 205 206 207 32 20-02-12 Voice call or Ring call mode for internal calls to system phones. 0=Voice call 1=Ring call 15-03-12 Fixed ringing for normal phones. 0=Not fixed 1=Fixed Default=0 Default=1 Default=0 Default=1 Default=0 Default=1 Default=0 Default=1 Default=0 Default=1 Default=0 Default=1 Default=0 Default=1 Default=0 Default=1 XN120 Getting Started Guide Configure the XN120 Outgoing Exchange Line Access You may want to change this setting if: · You want a dedicated exchange line for one of the telephones (eg FAX and PDQ machines). System Operation: Each telephone is assigned a Trunk Access Map (TAM) number. The TAM number is then given the access properties for each of the exchange lines. The default operation is that all telephones have access to any exchange line. 1 Program 15-06-01 Give the telephone a TAM number. Default Setting: All telephones have TAM number 1. Press HOLD to select the next mode You can specify a different TAM number for each day/night mode. See Changing the Telephone Ringing Assignment for the modes you may be using. Ø Ø Ø Ø 2 Program 14-07-01 Give each exchange line the access properties for the TAM number. 15-06-01 Tel 200 Mode1 Acc-Map 1 Press Vol p q to select the telephone number Enter the TAM number (1-51) for each mode (1-8), you can overwrite the current entry. Press HOLD to confirm the entry and step to the next mode. Press DC several times when you are done to return to the Program Mode. (Press SPK to save changes and exit if you are finished). Default Setting: Each exchange line (CO1, CO2 & CO3) has full access (Property type 7) for TAM number 1. Therefore every telephone can access any of the trunks. Press HOLD to select the next trunk Ø Ø Ø Ø 14-07-01 Acs.Ma1 Trk01 = 7 Press Vol p q to select the TAM number Enter the access properties (0-7) for each trunk, you can overwrite the current entry. 0 – No access 1 – Outgoing only 2 – Incoming only 3 – Retrieve held call only 4 – Outgoing and retrieve held call 5 – Incoming and retrieve held call 6 – Incoming and outgoing 7 – Incoming, outgoing and retrieve held call Press HOLD to confirm the entry and step to the next mode. Press DC several times when you are done to return to the Program Mode. (Press SPK to save changes and exit if you are finished). See Also: Changing the Telephone Ringing Assignment. XN120 Getting Started Guide 33 Configure the XN120 Configuration Sheet: Outgoing Exchange Line Access With defaults shown. Give each telephone a TAM number. TAM Number for each day/night mode Prg 15-06-01 Default=TAM1 for all modes Telephone 1 2 3 4 5 6 7 8 200 201 202 203 204 205 206 207 There are 51 TAM numbers available. Give each exchange line the access properties for the TAM number. Values available: Prg 14-07-01 0 – No access TAM Trunk 1 Trunk 2 Trunk 3 1 – Outgoing only Number 2 – Incoming only 7 7 7 1 3 – Retrieve held call only 2 0 0 0 4 – Outgoing and retrieve held call 5 – Incoming and retrieve held call 3 0 0 0 6 – Incoming and outgoing 4 0 0 0 7 – Incoming, outgoing and retrieve held call 5 0 0 0 Although there are 51 TAM numbers available only 5 are listed as this is normally sufficient. 34 XN120 Getting Started Guide Configure the XN120 Caller ID You will need to enable this setting if: · You have Caller ID service supplied on your outside lines. · You have normal telephones that are Caller ID compatible. The XN120 can detect the Caller ID and display it on the LCD display of the XN120 system phones. It can also be available at a normal phone that is Caller ID compatible. System Operation: You will need turn on the Caller ID detection for each trunk that it will be received on. You will also need to turn on Caller ID for each of the normal telephones that are Caller ID compatible. Program 14-02-10 Turn on Caller ID for each trunk. Default Setting: 14-02-10 is set to 0 (Caller ID is turned off) for each trunk. 14-02-10 Trunk 1 Caller ID 0 Ø Ø Ø Ø Program 15-03-09 Turn on Caller ID for each normal telephone that is Caller ID compatible. For each trunk enter 1 to turn on Caller ID, you can overwrite the current entry. Press HOLD to confirm the entry and step to the next option. Press DC several times when you are done to return to the Program Mode. (Press SPK to save changes and exit if you are finished). Default Setting: 15-03-09 is set to 0 (Caller ID is turned off) for each telephone. 15-03-09 Tel 200 Ext No Display 0 You do not need to change this option for the XN120 system phones. Press Vol p q to select the trunk number Ø Ø Ø Ø Press Vol p q to select the telephone number For each telephone enter 1 to turn on Caller ID, you can overwrite the current entry. Press HOLD to confirm the entry and step to the next option. Press DC several times when you are done to return to the Program Mode. (Press SPK to save changes and exit if you are finished). See Also: There are no other related settings. XN120 Getting Started Guide 35 Configure the XN120 Configuration Sheet: Caller ID With defaults shown. Turn on the Caller ID for each trunk. Prg 14-02-10 Trunk Setting number Default= 0 Off Trunk 1 Trunk 2 Trunk 3 Turn on the Caller ID for each normal telephone. Prg 15-03-09 Telephone Setting Default=0 Off 200 201 202 203 204 205 206 207 36 XN120 Getting Started Guide Configure the XN120 Recall for Normal Telephones You may want to change this setting if: · You have normal telephones connected and the RECALL key does not work correctly. This is highlighted when you press the RECALL key but the call is not placed on hold. · The RECALL is also referred to as Timed Break Recall (TBR). System Operation: The XN120 must be configured with the correct RECALL timing that matches the normal telephones that you have connected. Program 82-04-04 Set the system to detect a RECALL duration of 70 to 125mS (for normal UK time break recall operation). Default Setting: The XN120 will accept a RECALL duration of 105mS to 1000mS 82-04-04 Max.Break TM 13 You will need to change three options within this program. 82-04-04=13 82-04-07=14 82-04-08=25 Ø Ø Change the setting to 13 (this is equivalent to 65mS). Press HOLD 3 times to confirm the entry and step to the next option. 82-04-07 Max.Break TM 14 Ø Ø Change the setting to 14 (this is equivalent to 70mS). Press HOLD to confirm the entry and step to the next option. 82-04-08 Max.Break TM 25 Ø Ø Ø Ø Change the setting to 25 (this is equivalent to 125mS). Press HOLD to confirm the entry and step to the next option. Press DC several times when you are done to return to the Program Mode. (Press SPK to save changes and exit if you are finished). Configuration Sheet: RECALL Timing With defaults shown. 82-04-04 82-04-07 82-04-08 default=20 (100mS) default=22 (105mS) default=200 (1000mS) Setting Equivalent duration (mS) XN120 Getting Started Guide 37 Configure the XN120 Department Groups You may want to change this setting if: · You have people that work within a group and you want to be able to call anyone within the group. The call will ring at anyone that is available within the group. If they do not answer, the call will step to the next member. Call to a Department Group System Operation: The telephones are placed into Department groups. There are 32 groups available. The group is given a number (pilot number) that you dial to reach the group. You can choose the following options for each group. · How the calls will ring around the group – either in a set order of priority or randomly at any telephone. · Try each telephone once or keep hunting – your call can ring at each available telephone in the group and if not answered stay at the last member or keep trying each member. · How long each member rings before the call will step on to the next one available. Program 16-02-01 Place the telephones into a department group. Default Setting: All telephones are in department group 1 A telephone can be a member of one group. 16-02-01 TEL 200 Extension Grp 1 Ø Ø For each telephone enter the group number (1-32) that it is a member of, you can overwrite the current entry. Press HOLD to confirm the entry and step to the priority option. 16-02-02 TEL 200 1 Priority Priority is in order 1-99 (highlow) Ø Ø Ø Ø 38 Press Vol p q to select the telephone number Press Vol p q to select the telephone number For each telephone enter the priority number (1-99), you can overwrite the current entry. Press HOLD to confirm the entry and step to the next telephone. Press DC several times when you are done to return to the Program Mode. (Press SPK to save changes and exit if you are finished). XN120 Getting Started Guide Configure the XN120 Program 16-01-02 Select how calls ring around the department group. Default Setting: Calls ring in priority order within the department group. 16-01-02 TEL Gr1 Pilot call 0 Ø Ø Ø Ø Program 16-01-04 Select how many times the calls try each member of the department group. For each group select the ring mode, you can overwrite the current entry. 0 = Priority order 1 = Random order Press HOLD to confirm the entry and step to the next option. Press DC several times when you are done to return to the Program Mode. (Press SPK to save changes and exit if you are finished). Default Setting: Calls try each telephone once. 16-01-04 TEL Gr1 Hunting Mode 0 Ø Ø Ø Ø Program 16-01-09 Select how long calls ring at each member of the department group. Default Setting: Calls ring each member for 15 seconds. Ø Ø Ø Ø XN120 Getting Started Guide Press Vol p q to select the group number For each group select the hunting mode, you can overwrite the current entry. 0 = Calls try each telephone once 1 = Calls continue trying the telephones Press HOLD to confirm the entry and step to the next option. Press DC several times when you are done to return to the Program Mode. (Press SPK to save changes and exit if you are finished). 16-01-09 TEL Gr1 Pilot call 0 You can use this option to turn off the step on operation by setting the time to 0 seconds. Press Vol p q to select the group number Press Vol p q to select the group number For each group select the ring duration (0-64800 seconds), you can overwrite the current entry. 0 seconds will stop the call stepping on. Press HOLD to confirm the entry and step to the next option. Press DC several times when you are done to return to the Program Mode. (Press SPK to save changes and exit if you are finished). 39 Configure the XN120 Program 11-07-01 Give the department group a pilot number. Default Setting: There are no pilot numbers assigned. 11-07-01 TEL Gr1 Ext Grp No. _ Ø Try to use a number that is easy to remember. For example use: Pilot number 501 for group 1 Pilot number 502 for group 2 etc. Ø Ø Ø Press Vol p q to select the group number For each group enter the pilot number (3 digits required) you will dial to reach the group. Press HOLD to confirm the entry and step to the next group. If you duplicate a number you will see Duplicate Data, the entry will be removed and you can enter a new number. Press DC several times when you are done to return to the Program Mode. (Press SPK to save changes and exit if you are finished). See Also: There are no related settings. Configuration Sheet: Department Groups With defaults shown. Telephone number Priority number Department Group number 16-02-02 16-02-01 default=1 200 1 201 2 202 3 203 4 204 5 205 6 206 7 207 8 Department Group number 1-32 Pilot Number Ring in priority/random Try once or continually Ring time before step on 11-07-01 16-01-02 default=0 Priority 16-01-04 default=0 Once 16-01-09 default=15 seconds 1 2 3 4 There are 32 groups available, only 4 are listed as this is usually sufficient. 40 XN120 Getting Started Guide Configure the XN120 Create an Internal Paging Group You may want to change this setting if: · You want to make a paging call. The paging will be broadcast out of the loudspeakers of the XN120 system phones. Paging is useful if you have staff that leave their desk and you need to contact them. System Operation: You add the XN120 system phones into a paging group. There are 32 paging groups available. Program 31-02-01 Place the telephones into paging groups. Default Setting: None of the telephones are in a paging group. 31-02-01 Tel200 INT PG GP No 0 You can only broadcast the paging call out of the loudspeakers of XN120 system phones, not normal telephones. Ø Ø For each telephone enter the paging group number (0-32, enter 0 to remove the phone from a group), you can overwrite the current entry. Press HOLD to confirm the entry and step to the next option. 31-02-02 Tel200 INT ALL Call PG0 The internal all call page option is not mandatory, you can leave this set to 0. Ø Ø Ø Press Vol p q to select the telephone number Press Vol p q to select the telephone number Enter 1 to place the telephone in the Internal All Call Page option Press DC several times when you are done to return to the Program Mode. (Press SPK to save changes and exit if you are finished). See Also: There are no related settings. Configuration Sheet: With defaults shown. Telephone Page Group Number All call page 31-02-01 default=0 None 31-02-02 default=0 No 200 201 202 203 204 205 206 207 XN120 Getting Started Guide 41 Configure the XN120 External Music Device You may want to change this setting if: · You want to play the external music source to callers that are placed on HOLD. System Operation: You will need to connect the external music device to the MOH/PAGE socket of the XN120 and select the external device for the music on hold. The external music device is not supplied with the XN120 system. Refer to Connecting the External Music on Hold Device in this guide for details of connecting the external music device. Program 10-04-01 Select the device used for the music on hold tune. Default Setting: The XN120’s own tune is played to callers placed on hold. 10-04-01 Hold Music Set Ø Ø Ø Ø 0 Enter 1 to select the external device (enter 0 to select the XN120 tune), you can overwrite the current entry. Press HOLD to confirm the entry and step to the next option. Press DC several times when you are done to return to the Program Mode. (Press SPK to save changes and exit if you are finished). Note. You can also use this option to turn off the XN120 tune. If you set the option to 1 (external) but there is no external music device connected to the external music on hold input (MOH input) the held callers will hear silence. 42 XN120 Getting Started Guide Optional Equipment 11- Install Optional Equipment Refer to the installation guide supplied with each optional item for instructions. · · Before you install any optional item you must power off the XN120 system. You may find it easier to install each item individually rather than all at the same time. Power on the XN120 after each item is installed and test it before continuing. ! Ensure you power off the XN120 before installing the next item. 12- Install the Plastic Spacer The plastic spacer supplied with the XN120 Main Unit must be installed when you have an EXIFU card installed. The spacer is required for Electrostatic Discharge (ESD) protection for the EXIFU card. Installing the plastic spacer. 1. 2. 3. 4. 5. You do not need to remove any covers from the XN120 Main Unit. Disconnect the cable from the serial port of the EXIFU card. Remove the backing tape from the plastic spacer. Fix the spacer onto the plastic case around the serial port as shown below. Re-connect the cable to the serial port of the EXIFU card. XN120 Main Unit Plastic spacer XN120 Getting Started Guide 43 Optional Equipment 13- Power Fail Options IMPORTANT You must be able to make outside calls in the event of a power failure There are various options available for power failure operation. 1. Plug a normal telephone directly into the exchange line socket. If your exchange lines are provided with a normal telephone socket you can unplug the XN120 connection and plug a normal telephone into the socket to make/receive calls. You can plug a phone in each exchange line socket if you wish. ! Do not attempt to plug an XN120 system phone into an exchange line socket – you will damage the phone. 2. Use the power fail setting on the XN120. This will require a normal telephone connected to telephone socket ST8 of the XN120 and an exchange line connected to CO1. You must set the power fail link (CN500) on the XN120 main board: see the diagram below. Remove the sub cover of the XN120 unit. Loosen the two screws and remove the Main cover of the XN120. Loosen the two screws Lift off cover Power fail ON CN500=PF Power fail OFF CN500=KT When Power Fail is set to ON (marked PF on the card): When the power fails (or the XN120 is switched off) Exchange line CO1 is automatically connected to the normal telephone plugged into socket ST8. When the XN120 is powered on the telephone in socket ST8 will operate as a normal XN120 telephone. You can not use an XN120 system phone or 64 Button Console in socket ST8 with the power fail link set to PF. 44 XN120 Getting Started Guide Optional Equipment When Power Fail is set to OFF (marked KT on the card): When the power fails (or the XN120 is switched off) Exchange line CO1 is not automatically connected to socket ST8. When the XN120 is powered on the telephone in socket ST8 will operate as a either a normal XN120 telephone or XN120 system phone, depending on which type is plugged in. You can use an XN120 system phone in socket ST8 with the power fail link set to KT. Power Fail Options when the 64 Button Console is also Installed · · · The 64 Button Console must be connected to socket ST8 of the XN120. You must ensure the power fail link (CN500) is set to KT for the console to work correctly. You cannot use socket ST8 for power fail operation when the 64 Button Console is connected to ST8. If you have a 64 Button Console installed · You can use the power fail operation of the optional 308 expansion card, if you have one installed. There must be an exchange line connected to the first CO port of the 308 expansion card. · You can connect the normal telephone directly into the exchange line socket – See instruction above. Battery Back Up Options There are two options available to provide back up during power failure. NEC Battery Box Each XN120 Main and expansion unit can have the optional battery box connected. This will provide approximately one hour of battery back up. You will need a separate battery box for each XN120 unit. Refer to the separate guide for further information (Battery Box Guide 991442-5). Uninterruptible Power Supply (UPS) Each XN120 Main and Expansion unit can be plugged into a UPS. The UPS is will provide AC power to the XN120 system. You can plug all XN120 units into a single UPS. Each XN120 unit can take a maximum of 240VA. XN120 Getting Started Guide 45 User Guide Administrators User Guide There are also user guides for the System Phone and Normal Phone supplied with the XN120 system. XN120 System Telephone Ring/Message Waiting lamp LCD display (only on the 12TXD) 2 lines by 16 characters CHECK and CLEAR keys for the display Programmable Function keys LND – Last Number Redial list OPAC – Operation Access Handset DC – Direct Call, access the system telephone book CALL – Internal calls FLASH – Send flash to outside line TRFR – Transfer your call DND/CONF – Do Not Disturb and Conference SPK – Speaker phone for hands free HOLD – Place your caller on hold Keypad MIC – Hands free microphone mute Hands free microphone Volume keys – Handset, hands free and ringer volume. LCD contrast when phone is idle. Receiving Internal Calls You can choose one of two ways that calls will arrive at your XN120 system phone. The default method is Voice Calling where calls to your phone will not ring, they will announce directly out of the loudspeaker. You can reply hands free by talking towards your phone or lift the handset for more privacy. Alternatively, you can have calls ring your phone. You answer the call by pressing the SPK key for hands free or lifting the handset. To select the Voice Calling method: While your phone is idle, press SPK and dial Service Code 821. Press SPK to end. To select the ringing method: While your phone is idle, press SPK and dial Service Code 823. Press SPK to end. Calling another Telephone. You can call another telephone by simply going off hook and dialing its number. Press SPK for speakerphone or lift the handset. Example: SPK MON Dial the telephone number. 201 The default telephone numbers are 200 to 207. If you have an XN120 system phone with an LCD display your telephone number will be displayed at the lower left when your phone is idle. 27 16:28PM MON 27 CALL 16:28PM EXT 201 MON 27 BUSY 16:28PM EXT 201 or 46 If the phone is available it will ring. You will hear two beeps or ringback tone. or If the phone is in use your call will not ring. You will hear busy tone. XN120 Getting Started Guide User Guide Receiving Outside Calls If your phone is a member of a ring group then outside calls may ring at your phone. An outside call will flash its line key and indicate the line name on the LCD display of the XN120 system phones. If you have Caller ID enabled your display will indicate the calling number. You can answer a call ringing at your phone by lifting the handset. If you are not a member of the ring group you can answer the call by pressing the flashing line key or using Call Pickup. Placing an Outside Call The simplest way to place an outside call is to lift the handset and dial 9, the system will seize a free line and you will hear exchange dial tone. Continue by dialing the number you require. If you have an XN120 system phone you can also seize the line by pressing an idle line key. The line is idle when the lamp is off. Placing a Call on HOLD While you are on a call you can place it on hold. The caller hears music. If you have an XN120 system phone you place the call on hold by pressing the HOLD key. You can remain off hook or go on hook. Outside calls will flash its LINE KEY, press the flashing LINE KEY to retrieve the held call. Internal calls will flash your CALL key, press the CALL key to retrieve the held call. If you went on hook and forgot to retrieve the held call it will ring you back after 90 seconds. If you have a normal phone you place the call on hold by pressing the RECALL key. You should remain off hook, to retrieve the held call press the RECALL key again. If you go on hook the held call will ring you back immediately, lift the handset to answer the ring back call. XN120 Getting Started Guide 47 User Guide Transferring a Call to a Co-Worker You may want to pass your call on to another telephone, for example when you have answered an outside call and they want to speak to one of your coworkers. There are various ways you can pass the call to one of your co-workers: Before you can transfer the call you must place it on HOLD, see Placing a call on Hold above. If you have an XN120 System Phone. HOLD and Transfer: Press HOLD to place the call on hold. The caller will hear music. You can now dial the telephone number of your coworker. You can either, a) Press the TRFR key or go on hook while you are ringing your co-worker. The held call will ring at your co-worker’s phone. If your co-worker does not answer the held call it will ring you back after 30 seconds. Or b) Wait for your co-worker to answer and announce that you have a call for them, then press the TRFR key or go on hook to transfer the call through. HOLD and press LINE KEY (Outside Calls Only) Press HOLD to place the call on hold, the LINE KEY will flash green. The caller will hear music. You can now dial the telephone number of your coworker or make a Page call with Service Code 801. Announce the line key number of the held call. You co-worker can press the line key or dial Service Code 772 and the line number 01-03. If you have a Normal Telephone. Hold and Transfer. Press the RECALL key to place the call on hold. Dial the telephone number of your co-worker. You can either, a) Go on hook to transfer the call. If they don’t answer the held call will ring you back after 30 seconds. Or b) Wait for your co-worker to answer and announce that you have a call for them, then go on hook to transfer the call through. 48 XN120 Getting Started Guide User Guide Function Keys Customize your XN120 phone by storing features under your Programmable Function Keys. For example, to forward your calls just press your Call Forward function key instead of dialing 848. There are many different features that you can store under a function key, only the most common are covered by this guide. XN120 system phones have 22 function keys. They are arranged in blocks of 12+10 keys. ! The block of 12 Function keys are pre-set to line keys, it is recommended that you keep these. Line keys make handling your outside calls much easier. This guide explains the setting of the block of 10 keys. ! You can not have the same function assigned to more then one key at a phone. If you try to duplicate a key you will hear a long reject tone. You can check your keys by pressing the CHECK key (at a phone with an LCD display) and then pressing the functions key. Line Key. Will give you lamp indication for the exchange line. There are pre-set line keys on all XN120 phones. Off – Idle. You can press the key to place an outgoing call. Green, double flashing – You have the line. Green, flashing – You have place the line on hold. Press the key to retrieve the held call. Red – Another telephone is using the line. Red, flashing – Another telephone has placed the line on hold. Press the key to retrieve the held call. Red, fast flashing – the line is ringing. Press the key to answer the call. DSS (Direct Station Select) key. Will give you lamp indication for your co-workers telephone: Off – Idle On – Busy Flashing – DND or Call Forward set You can also press the key to place a call to your coworker. You can also store outside numbers under a DSS key. Caller ID List. Will give indication of outside calls that you have received or missed. This key is only of use if you have an LCD display to view the caller list. Off – There are no new or saved calls in the list. On – There are no new calls but you have one or more saved calls. Flashing – You have new missed calls. Press the key to view the list, scroll up/down with the volume keys. Day/Night Mode. Will allow you to change the mode of the system, see Telephone Ringing Assignment. You have a separate key for each mode that you will use. Only one of the keys can be active, press the key to activate the mode. Off – The mode is not active. On – The mode is active. Paging. Will give indication of the page zones. Off – The page zone is not in use. On – The page zone is in use. Press the key to make a paging call. XN120 Getting Started Guide 49 User Guide Function Keys (Cont’d) Clearing a Function Key Press SPK Example: SPK MON Dial Service Code 851. 851 KEY PROGRAM Press the function key that you want to clear. Press Key 1 KEY PROG KEY 13 FORWARD 27 16:28PM Dial 000 000 KEY PROG KEY 13 NOT DEFINE Press another function key if you have more to clear or Press SPK to end. SPK Mon 200 Setting a Function Key 27 16:28PM EXT 200 27 16:28PM Press SPK Example: SPK MON Dial Service Code 851. 851 KEY PROGRAM Press the function key that you want to set. Press Key 1 KEY PROG KEY 13 NOT DEFINE Dial the two digit code for the new function. See below for each function key type. You may want to clear your function key(s) before you set it to a new type. The current setting of the function key will be displayed. The block of 10 function keys will show as keys 13 to 22 on the display. The current setting of the function key will be displayed. See below for each function key type. 01 for a DSS key. 01 Enter the telephone number of your co-worker. Or enter the outside number, include the 9 to seize a line. 203 Press HOLD to confirm the number HOLD KEY PROG KEY 13 DSS 203 Press SPK to end. Or another function key if you have more to set. SPK Mon 200 KEY PROG KEY 13 DSS 0 KEY PROG KEY 13 203 27 If you make a mistake just press the function key again to go back and retry or press SPK to quit. You will hear a short confirmation tone. If you hear a long reject tone the key has not been set. 16:28PM EXT 200 Function Keys (Cont’d) 50 XN120 Getting Started Guide User Guide 08 for a Caller ID List key. 08 Press SPK to end. Or another function key if you have more to set. SPK 09 for a Day/Night mode key. 09 Enter the day/night mode number (1-8) 1 Press SPK to end. Or another function key if you have more to set. SPK 21 for a Page zone key. 21 Enter the zone number (1-9) 1 Press SPK to end. Or another function key if you have more to set. SPK 22 for an All Call Page key. 22 Press SPK to end. Or another function key if you have more to set. SPK XN120 Getting Started Guide KEY PROG KEY 13 CALL HISTORY Mon 200 27 16:28PM EXT 200 You will hear a short confirmation tone. If you hear a long reject tone the key has not been set. KEY PROG KEY 13 NIGHT SERVICE 0 KEY PROG KEY 13 NIGHT SERVICE 1 Mon 200 27 16:28PM EXT 200 You will hear a short confirmation tone. If you hear a long reject tone the key has not been set. KEY PROG KEY 13 PAGE GROUP 0 KEY PROG KEY 13 PAGE GROUP 1 Mon 200 27 16:28PM EXT 200 KEY PROG KEY 13 PAGE INT ALL Mon 200 27 16:28PM EXT 200 You will hear a short confirmation tone. If you hear a long reject tone the key has not been set. You will hear a short confirmation tone. If you hear a long reject tone the key has not been set. 51 User Guide Telephone Names. You can assign the name of the user to each of your telephones. The name will be displayed on the LCD display when you make/receive internal calls. The name can be up to 12 characters in length. Naming a Telephone Press SPK Example: SPK MON Dial Service Code 800 for naming telephones. 800 Dial the number of the telephone you want to name. 204 Enter the new name using the characters above the keypad as a guide. Press # to move to the next character. Press # # to insert a space. 22 444 555 # 555 Press HOLD to confirm the new name. You can enter the next telephone number that you want to re-name or press SPK to end. HOLD 52 SPK 27 16:28PM ENTER NAME ICM DIAL ENTER NAME 204 EXT 204 ENTER NAME -BILL 204 ENTER NAME ICM DIAL Mon 200 27 The current name is displayed. You will hear a short confirmation tone. 16:28PM EXT 200 XN120 Getting Started Guide User Guide Call Forward Use Call Forwarding to redirect your calls to another extension. With Call Forwarding, you're sure your calls are covered when you are away from your work area. Call Forwarding will reroute calls ringing your extension, including calls transferred from another extension. You must enable Call Forwarding from your phone. To redirect your calls if you are at another phone, use Call Forward Follow Me. Setting Call Forward Press SPK Dial the Service Code for the call forward type. 842 Both ring 843 Busy 845 Not Answered 848 Immediate Dial 1 if you want to set up a new call forward. Dial 0 if you want to cancel a call forward you have already set. Example: SPK MON 848 1 Dial the telephone number of the destination you want to forward your calls to. 203 Press SPK to end. SPK XN120 Getting Started Guide There are four types of Call Forwarding: 842 Call Forwarding Immediate with Both Ringing All calls forward immediately to the destination, and both the destination and your extension ring. 843 Call Forwarding when Busy Calls forward when your extension is busy. 845 Call Forwarding when Not Answered Calls forward when your extension is not answered. 848 Call Forwarding Immediate All calls forward immediately to the destination, and only the destination rings. 27 16:28PM SET FORWARD 1:SET 0:CANCEL You can also assign the call forward feature to function key on the XN120 Phones. See Function Keys. SET FORWARD ICM DIAL SET FORWARD FWD IMM> EXT 203 Mon 27 16:28PM FWD IMM> EXT 203 The DND/CONF key will flash slowly and you will also hear interupted internal dial tone to indicate that you have a call forward set. 53 User Guide Call Pickup Use Call Pickup when you need to answer a call ringing another telephone without leaving your phone. This lets you easily cover a co-worker’s calls when they have to be away from their desk. You can also answer an outside call by pressing the flashing line key, see Function Keys. Direct Call Pickup Lift the handset. Dial Service Code 715 for Direct Call Pickup. Dial the telephone number of the phone that is ringing Example: Lift MON handset 715 204 There are various types of call pickup. The two most used are: Direct Call Pickup You know which telephone is ringing, you want to pickup the call ringing this phone. Any Call Pickup You are not certain which telephone is ringing, you want to pickup the call whichever phone is ringing. 27 16:28PM MON 27 16:28PM ICM DIAL MON 27 16:28PM CALL P/U EXT 204 You are connected to the caller. Any Call Pickup Lift the handset. Dial Service Code 867 for Direct Call Pickup. You are connected to the caller. 54 Example: Lift MON handset 27 16:28PM 867 27 16:28PM MON MON 27 16:28PM CALL P/U EXT 204 You will pickup any call ringing at any telephone on the system. XN120 Getting Started Guide User Guide Do Not Disturb Do Not Disturb (DND) blocks incoming calls, Call Forwards and Paging announcements to your extension. DND permits you to work undisturbed at your desk without interruptions from your phone. When you activate DND, incoming calls still flash your line keys. While in DND, you may use your phone in the normal manner for placing and processing calls. There are four Do Not Disturb options: 1 – Blocks your outside calls 2 – Blocks Paging, Intercom calls, Call Forwards and transferred outside calls 3 – Blocks all calls 4 – Blocks Call Forwards 0 – Cancels Do Not Disturb Setting Do Not Disturb Press SPK Example: SPK MON Dial Service Code 847 for DND. OR At an XN120 phone press the DND key. 847 or DND Enter the DND option. 1 – Blocks your outside calls 2 – Blocks Paging, Intercom calls, Call Forwards and transferred outside calls 3 – Blocks all calls 4 – Blocks Call Forwards 0 – Cancels Do Not Disturb 3 Press SPK to end. SPK XN120 Getting Started Guide 27 16:28PM SET DND You will hear a short confirmation tone. SET DND DND ALL MON 27 DND ALL 16:28PM Your DND key will light to indicate that you have DND set 55 User Guide Paging – Internal Need to locate a co-worker or make an announcement? Use Internal Paging. Your system can have All Call Internal Paging and Internal Paging zones. When you make an All Call Paging announcement, your voice broadcasts to all XN120 phones set to receive All Call Paging. When you make a Zone Paging announcement, your voice broadcasts to all the idle XN120 phones in the zone you called. You will need to configure the paging zones before you can use this feature, see Creating a Paging Group in the configuration section. Making an All Call Page Lift the handset Example: Lift MON handset Dial Service Code 801 for paging. 801 Dial 0 0 Speak into your handset, your speech will be broadcast to all XN120 phones in the All Call Group. You can also make a paging call over external speakers if you have connected the XN120 to an external paging amplifier, see Paging External. 27 16:28PM MON 27 16:28PM GROUP No. MON 27 16:28PM GRP CALL GRP ALL Go on hook to end. Making an Page Zone Call Lift the handset Example: Lift MON handset Dial Service Code 801 for paging. 801 Enter the zone number 1-9 1 Speak into your handset, your speech will be broadcast to all XN120 phones in the zone. 27 16:28PM MON 27 16:28PM GROUP No. MON 27 16:28PM GRP CALL Group 1 Go on hook to end. 56 XN120 Getting Started Guide User Guide Paging – External Need to locate a co-worker or make an announcement? Use External Paging. When you make an External Paging announcement, your voice broadcasts to the loudspeakers of your external paging system. Making an External Page Call Lift the handset Example: Lift MON handset Dial Service Code 803 for paging. 803 Dial 1 1 You will need to connect the XN120 to an external paging amplifier before you can use this feature, see Connecting External Paging Amplifiers in the Installation section. 27 16:28PM MON 27 ZONE 16:28PM MON 27 16:28PM PAGE EXT GRP 01 You will hear the external paging comfirmation tune. Wait for the external paging tune to end. Speak into your handset, your speech will be broadcast to the external loudspeakers. Go on hook to end. XN120 Getting Started Guide 57 User Guide System Time You may need to change the time displayed on the XN120 LCD display phones. Setting the System Time Press SPK Dial Service Code 828 for setting the system time. Enter the new time in 24Hour format (hh:mm) Press SPK to end. 58 The date can only be changed within the XN120 Configuration Mode Example: SPK MON 27 16:28PM 828 MON 27 16:28PM 828 MON 27 16:28PM 828 17 30 1730 You will hear a short confirmation tone. XN120 Getting Started Guide User Guide Telephone Book The system Telephone Book gives you quick access to numbers you call frequently. This saves time, for example, when calling a client with whom you deal often. Instead of dialing a long telephone number, you just use the telephone book. The XN120 phones have a DC (Direct Call) key to access the Telephone Book. You will need to enter the numbers and names into the Telephone Book before you can use them. You can also store personal outside numbers under a DSS Function Key at an XN120 phone, see Function Keys. The telephone book of the XN120 is also referred to as the ABB Dial list. P Make a list of your telephone book entries before you start adding them into the system. Adding a new number to the Phone Book Press SPK Example: SPK MON 27 Dial Service Code 853 to add a new number. 853 SET ABB Enter the location you want to add (000-999). 005 ABB005 If the location is unused. ABB005 A.Customer 01509643100 Enter the outside number. You do not need to include the trunk access code. 01509123456 Press HOLD to confirm the number. HOLD ABB005 Enter the name using the characters above the keypad as a guide. Press # to move to the next character. Press # # to insert a space. 66 33 222 ABB005 -NEC HOLD SET ABB Press HOLD to confirm. 16:28PM If the location is in use it will be displayed. You can overwite or press HOLD twice to skip it and try another location. ABB005 01509123456 You will hear a short confirmation tone. You can enter the next location or press SPK to end. XN120 Getting Started Guide 59 User Guide Telephone Book (Cont’d) Using the Phone Book Press SPK Example: SPK MON Dial Service Code 813 to access the telephone book. OR At an XN120 phone press the DC key. 813 or DC Enter the location you want to dial out (000-999). The system will automatically seize a free line and dial the number. 005 27 16:28PM Line 001 NEC 09123456 The full dialled number will not be displayed if it is more than 8 digits long. To Access the Other Features. The features of the XN120 are accessed by dialing the Service Code, each feature has its own code. If you have an XN120 system phone you can also have a function key assigned for the features that you use more often. If your XN120 system phone has an LCD it will display the options available whilst you are using the features. Refer to the XN120 System Manual for full description of all other features. 60 XN120 Getting Started Guide Appendix A – 64 Button Consoles Appendix A – 64 Button Consoles Refer to Section 4 – Connecting the 64 Button Console for wiring instructions for the 64 Button Console. Refer to Section 13 – Power Fail Options for limitations related to the power fail operation when the 64 Button Console is installed. Which ST sockets can the 64 Button Console be plugged into? The 64 Button Console MUST be plugged into the eighth ST socket of either the XN120 main unit OR an optional 008/308 expansion card. Refer to Section 4 for wiring instructions. How many 64 Button Console can be installed? You can plug one console into socket ST8 of the XN120 Main Unit You can plug one console into socket ST16/24 of the 008 and 308 expansion cards. This means you can have a maximum of three 64 Button Consoles connected to the XN120 Main Unit. What if I have an XN120 Expansion Unit installed? Each expansion unit can also have a maximum of three 64 Button Consoles connected, following the same rules as the main unit. Assign the 64 Button Console to a Telephone Each 64 Button Console must be associated with one of the XN120 system phones; one with a display is recommended as an operator normally uses the console, the display will make their job easier. Program 30-02-01 Assign each console to a telephone. Default Setting: The consoles are not assigned. 30-02-01 Ext Number DSS 1 200 Use Vol. Keys to select another DSS console (1-9) Enter the telephone number that the console will be assigned to Ø Ø Ø Ø Enter the telephone number that each console will be assigned to, you can overwrite the current entry. Press HOLD to confirm the entry and step to the next console. Press DC several times when you are done to return to the Program Mode. (Press SPK to save changes and exit if you are finished). In program 30-02-01 you will see that there are 9 DSS consoles available. The console number is determined by the order in which they are installed onto the XN120 NOT the ST socket number they are plugged into. You can check the console numbering with Program 10-03-01. XN120 Getting Started Guide 61 Appendix A – 64 Button Consoles 64 Button Console Number (1-9) You can confirm the console number with Program 10-03-01. A console can be plugged into the eighth socket of each XN120 main unit, expansion unit, 008 card or 308 card. XN120 Unit Main Unit Expansion Unit 1 Expansion Unit 2 Slot number within Program 10-03-01 Slot 1 Base board Slot 2 Slot 3 Slot 7 Base board Slot 8 Slot 9 Slot13 Base board Slot14 Slot15 Program 10-03-01 Confirm the console number 1-9. Program 10-03-01 allows you to view each card installed in the system by selecting the appropriate slot number, this table shows the slot numbers of the cards that the consoles can be plugged into. Default Setting: The consoles are automatically assigned a number when they are installed. 10-03-01 SlotNo 1 HBI01 Type 2 Port number Ø Port Type Use the Volume keys to select the correct slot number of the card that the DSS console is plugged into. 10-03-01 SlotNo 2 HBI01 Type 2 Ø Use Vol. Keys to select another slot Use Vol. Keys to select another slot Press FLASH twice to move the flashing curser to the port number. Enter 08, the port type will be shown. 10-03-01 SlotNo 2 HBI08 Type 10 Port number Ø Ø If the port is set as a DSS console then the type will be set automatically to 10. Press HOLD to display to the console number. 10-03-01 SlotNo 2 HBI08 Port 1 Make a note of the console numbers on the configuration sheet at the end of this section. Use Vol. Keys to select another slot Console number (1-9) Ø Ø 62 Port Type Type 10 is a DSS console Press DC several times when you are done to return to the Program Mode. (Press SPK to save changes and exit if you are finished). XN120 Getting Started Guide Appendix A – 64 Button Consoles Customising the buttons When a console is installed the 64 buttons are automatically assigned as Direct Station Select (DSS) keys for extensions 200 to 263. You can customize the buttons of each console with program 30-03-01. The buttons can have the same functions as the programmable keys on the XN120 system phones. This section will show the setting of the DSS function. For other functions refer to the XN120 Programming Reference Manual 991435-5. Program 30-03-01 Customise the buttons. Each button has two entries: Function code and Additional data. Default Setting: The 64 buttons are set as DSS function for extensions 200 to 263. 30-03-01 KY01=01 The 64 buttons are shown as KY01 to KY64. This guide shows function code 01 for DSS function. Enter the Function Code. 01 for DSS function Ø Ø The additional data can be up to 36 digits long and can be any number including outside numbers. For outside numbers enter the trunk access code followed by the number to dial out e.g. 901509643100 Enter the Function Code, 01 for DSS function; you can overwrite the current entry. Enter 000 to set the key to ‘Not Defined’. Press HOLD to confirm the entry and step to the Additional Data. 30-03-02 KY01=AD 200 DSS 1 Enter the telephone number that will be assigned to the button Ø Ø Ø XN120 Getting Started Guide DSS 1 Use Vol. Keys to select another DSS console (1-9) Enter the additional data for the key. This will determine the telephone number that will be assigned to the button. Press DC several times when you are done to return to the Program Mode. (Press SPK to save changes and exit if you are finished). 63 Appendix A – 64 Button Consoles Configuration sheet: DSS Console Assignment XN120 Unit Slot number DSS Console within Program Number Program 10-03-01 10-03-01 Assigned automatically Main Unit Expansion Unit 1 Expansion Unit 2 Assigned to Telephone Program 30-02-01 (Default=None assigned) Slot 1 Base board Slot 2 Slot 3 Slot 7 Base board Slot 8 Slot 9 Slot13 Base board Slot14 Slot15 Configuration sheet: DSS Console Buttons Additional Data Additional Data Key Key Program 30-03-01 Program 30-03-01 (Default shown) 1 2 3 4 5 6 7 8 9 10 11 12 13 14 15 16 17 18 19 20 21 22 23 24 25 26 27 28 29 30 31 32 64 (Default shown) 200 201 202 203 204 205 206 207 208 209 210 211 212 213 214 215 216 217 218 219 220 221 222 223 224 225 226 227 228 229 230 231 33 34 35 36 37 38 39 40 41 42 43 44 45 46 47 48 49 50 51 52 53 54 55 56 57 58 59 60 61 62 63 64 232 Copy this page for further consoles. 233 234 235 236 237 238 239 240 241 242 243 244 245 246 247 248 249 250 251 252 253 254 255 256 257 258 259 260 261 262 263 XN120 Getting Started Guide Appendix A – 64 Button Consoles Console User Guide 1 2 3 4 5 6 7 8 9 10 11 12 13 14 15 16 17 18 19 20 21 22 23 24 25 26 27 28 29 30 31 32 33 34 35 36 37 38 39 40 41 42 43 44 45 46 47 48 49 50 51 52 53 54 55 56 57 58 59 60 61 62 63 64 IZ1 IZ2 IZ3 IZ4 EZ1 EZ2 EAZ ALARM DOOR1 DOOR2 NT MW SG/VC TRFR 64 Programmable buttons AC Fixed feature keys 64 Programmable Buttons If the button has a telephone number assigned it will light to show the status of the telephone. Lamp off The telephone is idle Lamp on The telephone is off hook (busy) Lamp flashing The telephone has call forward or DND set If the button has an outside number assigned the lamp will remain off. Fixed Feature Keys IZ1 to IZ4 Internal Zone page call for zones 1 to 4. The key lights when the zone is in use. EZ1 & EZ2 External Zone page call for zones 1 and 2. The key lights when the zone is in use. EAZ External All Zone page call. The key lights when in use. AC All Call internal page zones. The key lights when in use. DOOR1 & Doorphone call for door unit 1 and 2. The key lights when the door unit is in use DOOR2 NT Flip between Day1 and Night1. The key lights when Night1 is set. MW Set Message Waiting when calling another telephone. Also used to reply to message waiting. SG/VC Signal/Voice call selection when calling another telephone. TRFR Transfer the held call. Alarm Lamp Lights when the low battery or SMDR buffer full alarm are present on the XN120. Requires program 90-11-01 setting for the telephone that the console is associated with. XN120 Getting Started Guide 65 Appendix A – 64 Button Consoles Place a call to a telephone Press the button on the console for the telephone you want to call. The phone assigned to the console will go into hands free. You can lift the handset for privacy. Placing an Intercom Call Console button u u Pressing the console button after lifting handset is also possible. Your call will ring or voice-announce. If you hear ringing, wait for an answer. If you hear a beep, begin speaking. Pressing SG/VC key on the console changes voice/ring mode (where the destination is an XN120 Telephone). Transferring a call Press the console button while you are talking to the outside caller; the call will be placed on hold. Either press TRFR to transfer the call through or wait for the called party to answer, inform them that you wish to transfer a call and then go on hook to transfer the call. Transferring an Outside Call to another Extension Console button (Announce) (Talking) TRFR u If the called party does not want the call press the flashing line key or CALL key to retrieve the held caller. u If you have an intercom call you must press HOLD before pressing the console button. Internal paging zone call Press the fixed feature button on the console for the internal zone (IZ1 to IZ4) you want to place the page call to. You will hear a confirmation beep tone and the IZ button will go red. Internal Page Zone Call IZ button (Page announcement) The XN120 must be configured before the internal paging zones can be used, refer to Create an Internal Paging Group in this guide. 66 XN120 Getting Started Guide Appendix A – 64 Button Consoles Internal paging - all zones Press the All Call (AC) fixed feature button on the console. You will hear a confirmation beep tone and the IZ1 to IZ4 buttons will go red. All Call Paging AC button (Page announcement) The XN120 must be configured before the internal paging - all zones can be used, refer to Create an Internal Paging Group in this guide. External paging zone call Press the fixed feature button on the console for the external zone (EZ1 or EZ2) you want to place the page call to. You will hear a confirmation tune and the EZ button will go red. External Page Zone Call EZ button (Page announcement) The XN120 must have an external paging device connected before external paging can be used, refer to Connecting the XN120 to an External Paging System in this guide. External paging - all zones Press the External All Zones (EAZ) fixed feature button on the console You will hear a confirmation tune and the EAZ button and EZ1/EZ2 buttons will go red. External Page All Zones EAZ button (Page announcement) The XN120 must have an external paging device connected before external paging can be used, refer to Connecting the XN120 to an External Paging System in this guide. XN120 Getting Started Guide 67 Appendix A – 64 Button Consoles Door phones When the call button of the door phone unit is pressed the phones assigned will ring, refer to the separate 2PGDU guide 991420-5 for details. Lift the handset to answer to door phone all at the telephone associated with the console. When the door phone is in use the DOOR button on the console will go red. Answering a Door Phone Call Ringing Extension (Ringing) SPK Night Modes The night mode (NT) fixed feature key on the console will flip the XN120 between Day1 and Night1 mode each time the key is pressed. If you want to have access to other night modes (Rest1, Mid-Night1 etc) you will need to set one of the programmable function keys on the telephone, refer to Function Keys in the Administrators User Guide within this guide. Message Waiting The message waiting (MW) fixed feature key on the console can be used to either set a message waiting or answer a message waiting. MW Key Set Hear Intercom Busy Tone or No Answer MW Key Answer Your phone’s Indicator is flashing in Red Signal/Voice Call The signal/voice call (SG/VC) fixed feature key on the console can be used to change the voice/ring mode when calling another XN120 system phone. Transfer The transfer (TRFR) fixed feature key on the console can be used to transfer the held call. 68 XN120 Getting Started Guide Appendix B – 24 Button Consoles Appendix B – 24 Button Consoles The 24 button add on console can be connected to any XN120 display system phone. The console provides 24 additional programmable function keys. The keys can be programmed and used in the same way as the programmable function keys on the XN120 system phone. 24 Button Add on Refer to Function Keys in the Administrators User Guide within this guide. Console How many 24 Button Console can be installed? Each XN120 display phone can have a 24 button console connected. Installing the 24 Button Add On Console The 24 Button Add On Console is supplied with 4 screws and metal fixing plate to secure it to the XN120 system phone. The XN120 System phone can not be wall mounted with the 24 button add on console attached. The XN120 System phone should have the desk stand set to the lower position. 1 Disconnect the line cord and handset cord from the XN120 System Phone 2 Place the phone onto a flat surface to prevent damage to the front of the phone. Unscrew the 4 screws securing the base of the system phone and remove the base. 3 Using a blunt tool remove the breakout covering the connector for the add on console. Remove XN120 Getting Started Guide 69 Appendix B – 24 Button Consoles 4 Fit the add on console cables through the hole in the base 3.DLSの ケー ブル をカットした穴 に 通 す 。 通す前 5 Plug the add on console cables into the sockets DLCN1 and DLCN2 on the PCB of the upper part of the XN120 system phone 4.電 話 機 に接 続 。 Red wire Ensure you plug each cable into the correct sized socket. Each cable has a red wire at one end; this must be located towards pin 1 of the socket. 6 Re-fit the base to the XN120 system phone and secure with the 4 screws. 7 Using the metal plate and 4 screws supplied with add on console secure the console to the base of the phone. 4.電 話 機 に 接 続 。 Be careful not the trap any of the wires under the plate. 8 70 Reconnect the line cord and handset cord to the XN120 System Phone. The 24 button console will be automatically recognised. The user can program the function keys using Service code 851 - refer to Function Keys within the Administrators User Guide in this guide. XN120 Getting Started Guide Appendix C – Wall Mounting the XN120 System Phone Appendix C – Wall Mount the XN120 System Phone The XN120 System Phone can be wall mounted using the built in wall mount/desk stand bracket on the base of the phone. There is a handset hook supplied; attached to the base of the phone. Two screws (and wall fixing plugs where necessary) will be required to fix the bracket to the wall. The XN120 system phone cannot be wall mounted when either the 64-button or 24-button console is attached. 1 Disconnect the line cord from the wall socket. 2 Remove the wall mount/desk stand bracket from the case of the phone Press Pull 3 Remove the handset hook from the base of the phone Pull t Handset hook 4 Insert the handset hook into the slot below the hook switch on the front of the phone. Insert The hook will hold the handset in place when the phone is wall mounted. XN120 Getting Started Guide 71 Appendix C – Wall Mounting the XN120 System Phone 5 Fix the bracket to the base of the phone. Ensure the bracket clips into all 4 of the fixing points on the base of the phone. 6 Fix 2 screws to the wall leaving approximately 3mm protruding. 3~5 mm 20 mm Min 10 mm 7~9.5 mm 83.5 mm 2~3 mm (Center) 7 Fit the phone onto the 2 screws. Ensure the line cord is not trapped between the phone and the wall. 8 Hook WallMounting Reconnect the line cord to the wall socket. If you want to remove the bracket. Push in the retaining clip and slide off the bracket. Push Slide 72 XN120 Getting Started Guide Appendix D – Hard of Hearing Options Appendix D – Hard of Hearing Options Telephone Volume Adjustment You can increase the speech levels of individual telephones within XN120 Configuration Mode. The levels of XN120 System phones and normal phones can be adjusted. You can also adjust the levels to/from the telephone independently. Refer to the XN120 Vision and XN120 Talk Telephone User Guide 991405-5 for further information. 1 Program 10-03-01 Adjust the gain of a telephone. Record the settings on the Configuration sheet below. Press FLASH to move the curser to the port number (1-08) Ø Ø Ø 10-03-01 SlotNo 1 HBI01 Type 1 Select another 008/308 slot number with the Vol.p q keys. The XN120 Main Unit is always Slot 1. Select the correct port by pressing FLASH twice, the curser moves to the HBI number, enter the number (01 to 08). The curser will automatically move to the Type. You can not change the Type, it is assigned automatically. Type 1 is a XN120 system phone. Type 2 is a normal telephone. Type 10 is a 64 button DSS console. Type 13 is an exchange line (for CO ports only). Press HOLD to confirm the entry and display the port number. You can not change the port number, it is automatically assigned. 10-03-02 SlotNo 1 HBI01 Port 1 Ø Transmit gain is the level from the XN120 to the phone. This will affect the volume of the handset earpiece and hands free loudspeaker. It will not affect the ringing volume. Receive gain is the level from the phone to the XN120. This will affect the gain of the handset microphone and hands free microphone. Port number Press HOLD to confirm the entry and step to the transmit gain setting (for ST ports only). 10-03-03 SlotNo 1 HBI01 T-Gain32 Ø Press Vol.p q keys to select the slot number Transmit gain (1-63). The gain is from 1-63 (–15.5dB to +15.5dB). Set to 32 for 0dB (no gain). Press HOLD to confirm the entry and step to the receive gain setting (for ST ports only). 10-03-04 SlotNo 2 HBI01 R-Gain32 Receive gain (163). The gain is from 1-63 (–15.5dB to +15.5dB). Set to 32 for 0dB (no gain). When you are finished: Ø Press DC several times when you are done to return to the Program Mode. (Press SPK to save changes and exit if you are finished). XN120 Getting Started Guide 73 Appendix D – Hard of Hearing Options Configuration sheet: Telephone Port Gain Program 10-03-01 Slot number = Transmit Gain HBI Port Telephone 1-63 Number 1-8 for -15.5 to +15.5dB each slot Program 11-02-01 (32=0dB) Receive Gain 1-63 -15.5 to +15.5dB (32=0dB) HBI 01 200 Default=32 Default=32 HBI 02 201 Default=32 Default=32 HBI 03 202 Default=32 Default=32 HBI 04 203 Default=32 Default=32 HBI 05 204 Default=32 Default=32 HBI 06 205 Default=32 Default=32 HBI 07 206 Default=32 Default=32 HBI 08 207 Default=32 Default=32 74 XN120 Getting Started Guide Glossary Glossary 431A 4 way telephone plug. Also available as a 6 way plug (631A) which can be used in place of the 431A. CO Central Office. The exchange line connections of the XN120 are labelled CO1 to CO3. CW1308 A specification for twisted pair cable typically used for telephone system cabling. Available from 1 to 100’s of pairs. The cable is separated into coloured pairs; each pair is twisted together. Dial Pulse A method of dialing digits by breaking the line a set number times for each digit dialed. This can also be referred to as rotary dialed digits. DTMF Dual Tone Multi Frequency. A method of dialing digits (0 to 9 * and #) by sending a tone each time a button is pressed. FSK Frequency Shift Keying. A method of sending data by changing the frequency. LCD Liquid Crystal Display. LJU Line Jack Unit used to connect normal telephones. Also referred to as British Telecom style socket. Available as a Master or Secondary type. The Master has components fitted to provide ringing and lightning protection for the phone. The Secondary does not have the components installed and should be used to provide an additional extension from a Master LJU. RJ11 Type of plug/socket. There are various sizes and number of connections available. The size and number of connections is determined by the two numbers following the type, for example. RJ11 4/4 way is a 4 pin type with 4 connections RJ11 6/4 way is a 6 pin type with 4 connections RJ11 6/6 way is a 6 way type with 6 connections XN120 Getting Started Guide 75 Declaration of Conformity Declaration of Conformity 76 XN120 Getting Started Guide Declaration of Conformity XN120 Getting Started Guide 77