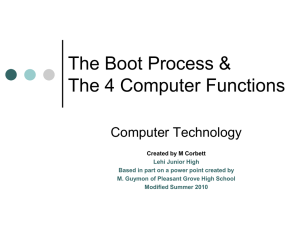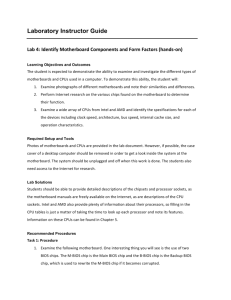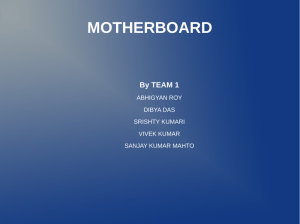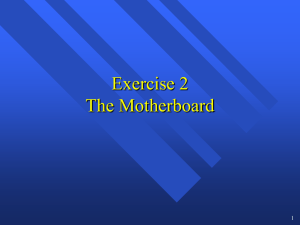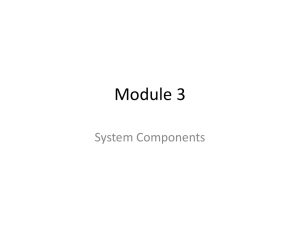1 Chapter 5 – Motherboards • Objectives • About the different types
advertisement

1 Chapter 5 – Motherboards • • • • • • • • • • • • • • • • • • • • Objectives About the different types and features of motherboards How firmware on the motherboard controls what happens when you first turn on a PC before the OS is loaded How to install, configure, and maintain a motherboard Motherboard Types and Features Motherboard – Most complicated computer component – First item to consider when building a computer – Contains many detailed components Motherboard Form Factors Determines motherboard size, features – Compatible with power supplies, cases, processors, expansion cards Most popular – ATX, MicroATX, FlexATX, BTX, NLX ITX form factor – Smaller than MicroATX – Sometimes used in home theatre systems Processor Sockets Determine if processors board can support socket and chipset – Socket holds Intel or AMD processor Server processors – Intel Itanium and Xeon processors – Use one socket type Pin grid array (PGA) socket – Pins aligned in uniform rows around socket Staggered pin grid array (SPGA) – Pins staggered over socket – Squeezes more pins into a small space – Easily bent Land grid array (LGA) – Uses lands rather than pins – First LGA socket • LGA775 socket Latest Intel socket – LGA1366 socket • Lands in socket like pins connecting with lands on bottom of processor PGA, SPGA, LGA sockets – Square or nearly square – Even force is applied when inserting processor in the socket Zero insertion force (ZIF) sockets – All current processor sockets – Side lever lifts processor up and out of the socket Intel or AMD 2 Important: match processor to motherboard • Refer to motherboard, processor compatibility documentation The Chipset Set of chips on motherboard Collectively control: – Memory, motherboard buses, some peripherals Manufacturers – Intel, AMD, NVIDIA, SiS Popular chipsets – High-performance chipsets: X58 – Mainstream desktop chipsets: P45, P43, P35, G45, G31 – Value desktops: 910GL, 845E, 845G, 865G – Older value desktops: 845, 845GL Accelerated Hub Architecture – Uses hub interface – All I/O buses (input/output buses) connect to hub • Hub connects to system bus North Bridge – Fast end of hub – Contains graphics and memory controller – Connects to the system bus South Bridge – Slower end of hub – Contains I/O controller hub Latest Intel chipset for desktop PCs: X58 chipset – Keep chipset cool using fan clipped to top of North Bridge Newer Core i7 and X58 chipset – Contain memory controller within processor housing – Memory connects directly to processor X58 chipset – Good for gaming machines • Supports multiple video cards Installing multiple video cards in the same system – Scalable Link Interface (SLI) by NVIDIA – CrossFire by ATI Technologies Significant chipsets by AMD: – AMD 7-series (AMD 790FX, 790X, 790GX, 780, and 770) • Designed for gamer, hobbyist, multimedia enthusiast • Focus on good graphics capabilities • Support overclocking – AMD 580X Crossfire chipset • Supports ATI CrossFire – AMD 780V chipset • Designed for business needs – AMD 740G and 690 chipsets – • • • • • • • • • • • • • 3 • • • • • • • • • • • • • • Designed for low-end, inexpensive systems NVIDIA nForce chipset series – Supports high-end graphics • Popular with gamers – AMD Phenom processor, Intel Core 2 processor – SLI: connects multiple video cards in same system Intel dominates chipset market – Knows more about its own Intel processors • Produces chipsets most compatible with Intel processors – Intel’s research and development led to: • Creation of PCI bus, universal serial bus (USB), AGP bus for video cards, Accelerated Hub Architecture Chipsets – Generate heat – Some have a heat sink installed on top – Considered part of motherboard Buses and Expansion Slots Buses – Analogous to highway transportation systems Types of cargo carried by bus: – Power, control signals, memory addresses, data Bus evolution – Evolved around data path and speed – Synchronous components work with clock cycle – Asynchronous components: out of step with CPU – Wait state: command to CPU to wait for slower device – Bus types: expansion, local, local I/O, local video • Expansion buses: asynchronous components Peripheral Component Interconnect (PCI) – Improved several times – Categories • Conventional PCI, PCI-X, PCI Express Riser cards – Used by NLX motherboards AGP bus replaced by PCI Express – Motherboard will have PCI Express x16 slot or AGP slot; not both Older motherboards reduced costs using: – Communication and networking riser (CNR) – Audio/modem riser (AMR) – Both accommodate small, inexpensive expansion cards (riser cards) • Modem riser card, audio riser card, network riser card • Different from NLX systems riser cards and those used to extend an expansion slot – Generally a short slot beside PCI or AGP slot On-Board Ports and Connectors On-board ports (integrated components) 4 Ports coming directly off the motherboard • Keyboard, mouse port, parallel printer, USB I/O shield – Plate installed in computer case providing holes for on-board ports Internal connectors – EIDE, floppy drive, serial ATA, SCSI, FireWire (IEEE 1394) Hardware Configuration Motherboard settings – Enable or disable connector or port – Set CPU frequency, system bus, other buses – Control security features – Control what happens when PC first boots Three ways to configure motherboard: – DIP switches – Jumpers – CMOS RAM Dual inline package (DIP) switch – ON (binary 1) and OFF (binary 0) positions – Reset DIP switch when adding or removing device – Use pointed instrument (not graphite pencil) Jumpers – Retain setup or installation information – Opened and closed using jumper covers – Typical setting • Enabling/disabling keyboard power-up CMOS RAM – Retains data even when computer turned off – BIOS settings are in motherboard manual – CMOS battery enables CMOS RAM to hold configuration data How to Select a Motherboard Types of motherboards: – Board providing most expansion room – Board suiting computer’s current configuration – Board meeting present needs with moderate room for expansion On-board components – Located on the board – More commonly offered as a separate device – Avoid board with too many embedded components • Do not easily accept add-on devices Booting a Computer Booting – Computer brings itself up to a working state • Without user just pressing on button Hard boot (cold boot) – Turn on power with on/off switch – • • • • • • • • • • • • • • 5 • • • • • • • • • • • • • • • • • • • • Soft boot (warm boot) – Use operating system to reboot Choosing Between a Hard Boot and a Soft Boot Hard boot takes more time than a soft boot – Initializes processor and clears memory – Soft boot saves time in most circumstances If operating system boot not possible – Use power or reset buttons on front or rear of case Power switches – Power button, reset button on case front – Power switch on case back side The Startup BIOS Controls the Beginning of the Boot Successful boot – Hardware, BIOS, operating system all perform without errors (beeps, text or voice messages) Boot functions – Startup BIOS runs POST (power-on self test) and assigns system resources. – Startup BIOS program searches for and loads an OS – OS configures system and completes its own loading – Application software is loaded and executed Step 1: Post and Assignment of System Resources Turn on PC power – Processor begins the boot by initializing itself – Turns to startup BIOS for instructions • Startup BIOS first performs POST • 17 key steps involved Step 2: Startup Bios Finds and Loads the OS Startup BIOS looks to CMOS RAM to find boot device Tracks: concentric circles on drive Sectors (segments): portion of a track – Holds up to 512 bytes of data Master Boot Record (MBR) – Contains master boot program and partition table OS boot record – 512-byte sector – Second sector on drive behind MBR – Contains small program pointing to a larger OS program file (BootMgr or Ntldr) Maintaining, Installing, and Configuring a Motherboard Motherboard is considered a field replaceable unit – Need to know: • How to replace one when motherboard goes bad • After new board installed, how to configure using BIOS setup Maintaining a Motherboard Two chores: – Update motherboard drivers • Use Windows internal divers, bundled CD drivers, or download drivers from manufacturer site 6 Flash BIOS • Process of upgrading or refreshing the ROM BIOS chip • BIOS updates downloaded from motherboard manufacturer’s Web site or third party site • Performed if motherboard unstable, incorporating new feature, or component Methods of installing BIOS updates – Express BIOS update – Update from a bootable floppy disk – Update from a bootable USB drive or bootable CD – Recovery from a failed update Identify motherboard and current BIOS version Download file, unzip, follow manufacturer directions Read motherboard documentation “If it’s not broke, don’t fix it” BIOS jumpers – Recover from failed BIOS update, forgotten power-on password • See motherboard documentation Motherboard CMOS battery: field replaceable unit – Choose correct replacement battery – Power down system, unplug it, press power button to drain the power, remove case cover – Use ground bracelet, remove old battery using a flat-head screwdriver, pop new battery into place Installing or Replacing a Motherboard General process for replacing motherboard – 1. Verify right motherboard selected – 2. Get familiar documentation, features, settings – 3. Remove components to reach old motherboard – 4. Set any jumpers or switches on the motherboard – 5. Install motherboard – 6. Install processor and processor cooler – 7. Install RAM – 8. Attach cabling (case switches, power supply, drives) – 9. Install video card on motherboard – 10. Plug in PC, attach monitor, keyboard – 11. Boot system, enter BIOS setup – 12. Verify settings set to default – 13. Observe POST, verify no errors – 14. Check for conflicts with system resources – 15. Install the motherboard drives – 16. Install other expansion cards, drives – 17. Verify system operating properly, make final OS and BIOS adjustments (power management settings) General steps for installing motherboard in the case – 1. Install I/O shield – 2. Verify standoff locations – 3. Place motherboard inside the case – 4. Connect power cords from power supply – 5. Connect wire leads from front panel of case – • • • • • • • • • • 7 – 6. Connect wires to ports on case front panel – 7. Install video card, plug in keyboard, monitor – 8. Turn on system and observe POST – 9. After Windows desktop loads, execute any setup programs, drivers on the OS CD • Configuring the Motherboard Using BIOS Setup • Access BIOS setup program – Setup screen appears with menus and Help features – Change system features • Change boot menu in BIOS setup – Set boot sequence • Startup password allows access to computer – Enabled and set in BIOS setup – Password stored in CMOS RAM – Changed by accessing setup screen • Exit screen options – Save or discard changes and exit program – Restore default settings – Save changes and remain in program • Brand-name computer manufacturers – Use their own custom-designed setup screens • CMOS RAM setting is lost if battery goes bad or disconnected – Restore default settings – Restore customized settings from written record of all changes • Important to keep records up to date, stored with the hardware documentation in a safe place, well labeled • Additional Resources How Motherboards Work: http://www.howstuffworks.com/motherboard.htm The PCI bus: http://www.pcguide.com/ref/mbsys/buses/types/pci.htm Information about CMOS: http://www.computerhope.com/help/cmos.htm Replacing a Motherboard: http://www.fonerbooks.com/r_mother.htm Troubleshooting a Motherboard: http://www.pcbuyerbeware.co.uk/MotherboardProblems.htm