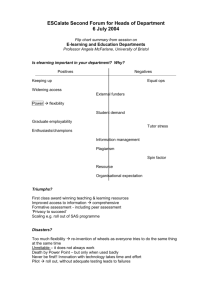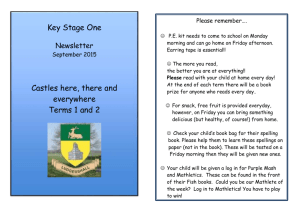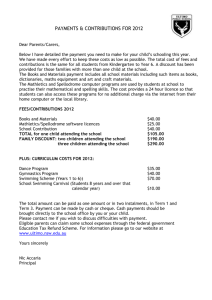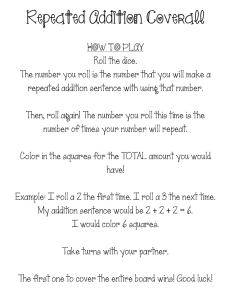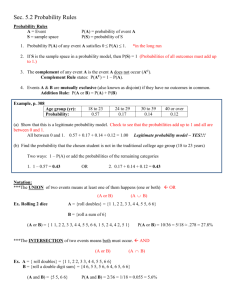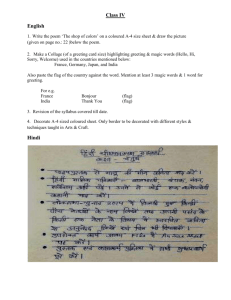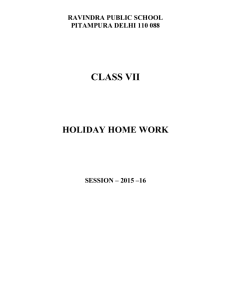Guide - The Admin Centre
advertisement

MATHLETICS FOR ADMINISTRATORS The Admin Centre is designed for school administrators, curriculum coordinators and managing teachers. It gives access to whole-­‐school results data – as well as functionality to manage courses and to add, edit or delete student & teacher accounts – across all 3P Learning products. You will require your school’s Admin username/password. This can be obtained from your Mathletics account manager. CONTENTS Getting started Reviewing school usage Managing your school roll Adding students Editing students Adding teachers Editing teachers Adding/Editing Classes Editing class courses 2 3 4 5 6 7 8 9 10 1 MATHLETICS FOR ADMINISTRATORS The Admin Centre is designed for school administrators, curriculum coordinators and managing teachers. It gives access to whole-­‐school results data and usage – as well as functionality to manage courses and to add, edit or delete student & teacher accounts – across all 3P Learning products. You will require your school’s Admin username/password. This can be obtained from your Mathletics account manager. GETTING STARTED This is the Admin Centre dashboard. From here you can access whole-­‐school data for Mathletics & Spellodrome and also manage your School Roll. If you are using Mathletics in your school for the first time, access and print the sign-­‐in cards for your students, for any classes in the school, here. The School Usage area provides useful insights into whole-­‐school participation across Mathletics and Spellodrome. For more details, refer to page 3. A popular use for the Admin Centre is the whole-­‐school access to certificates for all students. These can be downloaded and printed in bulk here. The Mathletics Admin and Spellodrome Admin icons provide access to reports and student data for all classes linked to the school. The interface is identical to the Teacher Console -­‐ though gives access to all classes, rather than just those linked to an individual teacher. Refer to the Mathletics Teacher Console guide for more details. 2 MATHLETICS FOR ADMINISTRATORS The Admin Centre is designed for school administrators, curriculum coordinators and managing teachers. It gives access to whole-­‐school results data – as well as functionality to manage courses and to add, edit or delete student & teacher accounts – across all 3P Learning products. You will require your school’s Admin username/password. This can be obtained from your Mathletics account manager. SCHOOL USAGE STEP ONE Each class in the school is listed in this overview, including a summary total of certificates achieved in recent weeks. STEP THREE STEP TWO View student results and achievement data across a specific date range by selecting dates here. To explore a class in more detail, click the VIEW link for the relevant class. For custom searching, use the Search Classes box top-­‐right of the screen or Browse Classes using the radio buttons beneath. Each of the numerical columns in the School Usage table can be sorted into order by clicking the column title. Great for ranking usage statistics class by class. 3 SCHOOL ROLL The School Roll area gives administrators the tools to manage all student and teacher accounts within the school; handling day to day tasks such as adding, editing and removing accounts from the school’s subscription, as well as managing the courses and classes where required. MANAGING YOUR SCHOOL ROLL Tasks such as adding, editing and deleting student and teacher accounts can be managed here. For more details, see page 5 and 7 of this guide. To carry out changes to the courses within the school, click here. For more details, see page 10 of this guide. To download a full list of all usernames and passwords for the school (in spreadsheet format) click the link in the top-­‐left School Roll panel. To update Privacy Settings for the school, click the icon bottom-­‐right of the screen. This allows for changes to be made to how student names appear on screen in Mathletics. The Admin Centre is also used for wholesale updates to the school roll – such as at the start of a new academic year. For more details, speak to your account manager at Mathletics. 4 SCHOOL ROLL The School Roll area gives administrators the tools to manage all student and teacher accounts within the school; handling day to day tasks such as adding, editing and removing accounts from the school’s subscription, as well as managing the courses and classes where required. ADDING STUDENTS STEP ONE In the S chool Roll section click Students – this will bring you to the screen below. Click Add Students. STEP TWO Enter the student’s details in the table. Select an existing class to assign them to, or follow the on-­‐screen prompts to create a new one. Repeat for multiple students. If a student is transferring to the school (and already has an existing school account) you can transfer them into your school by entering their existing username in the first column. STEP THREE Click continue. The student’s account will be created and their username & password made available to download. When creating accounts in bulk, you can import directly from a spreadsheet. Use the Quick Upload area of the School Roll and copy/paste from your school’s class lists. 5 SCHOOL ROLL The School Roll area gives administrators the tools to manage all student and teacher accounts within the school; handling day to day tasks such as adding, editing and removing accounts from the school’s subscription, as well as managing the courses and classes where required. EDITING STUDENT ACCOUNTS STEP ONE STEP TWO In the S chool Roll section click Students – this will bring you to the screen below. Click Edit Students. All student accounts are displayed here. You can edit their name spelling, year level, password or class assigned. Note – it is not possible to change the student usernames. To search for a specific student to edit, use the Search Student box top-­‐right of the screen or Browse Students using the radio buttons beneath. STEP THREE Click save to confirm any changes made. To delete a student, click the Unassign box. This deactivates their account and removes it from your subscription quota. NOTE: Results data from the student’s account is retained. 6 SCHOOL ROLL The School Roll area gives administrators the tools to manage all student and teacher accounts within the school; handling day to day tasks such as adding, editing and removing accounts from the school’s subscription, as well as managing the courses and classes where required. ADDING TEACHERS STEP ONE In the S chool Roll section click Teachers – this will bring you to the screen below. Click Add Teachers. STEP TWO Enter the teacher’s details in the table. Select an existing class to assign them to, or follow the on-­‐screen prompts to create a new one. Repeat for multiple teachers. The teacher email address field is optional – however we recommend including one so that all teachers can be kept updated with program information and new features. STEP THREE Click save. The teacher’s account will be created and their username/password made available to download. Teachers can have multiple classes assigned to them. Click Assign Classes and then drag and drop to link the teacher to the relevant classes. 7 SCHOOL ROLL The School Roll area gives administrators the tools to manage all student and teacher accounts within the school; handling day to day tasks such as adding, editing and removing accounts from the school’s subscription, as well as managing the courses and classes where required. EDITING TEACHER ACCOUNTS STEP ONE STEP TWO In the S chool Roll section click Teachers – this will bring you to the screen below. Click Edit Teachers. All teacher accounts are displayed here. You can edit their name spelling, email address, password or classes assigned. Note – it is not possible to change the teacher usernames. To search for a specific teacher to edit, use the Search Teacher box top-­‐right of the screen or Browse Teachers using the radio buttons beneath. STEP THREE Click save to confirm any changes made. To delete a teacher, click the Unassign box. This deactivates their account and removes it from the school. Note – be sure any classes linked to the teacher have b een reassigned. 8 SCHOOL ROLL The School Roll area gives administrators the tools to manage all student and teacher accounts within the school; handling day to day tasks such as adding, editing and removing accounts from the school’s subscription, as well as managing the courses and classes where required. ADDING & EDITING CLASSES STEP ONE In the School Roll section c lick Classes to bring you to the screen below. STEP THREE STEP TWO To Add a Class, click here. Give the new class a name and assign a course and teacher. Click Edit Classes. All classes are displayed here to view and edit. For information on editing class courses, see page 10 of this guide. Click the Remove box to delete the class. Note – be sure to reassign any students in the class before deleting. To search for a specific class to edit, use the Search Classes box top-­‐right of the screen or Browse Classes using the radio buttons beneath. STEP THREE Click save to confirm your changes. To create a duplicate class (for example to copy a Mathletics class to access Spellodrome) click the Copy Classes to Other Resources button. 9 RESOURCE SETTINGS The Resource Settings panel on the School Roll dashboard manages school-­‐wide settings, including the school’s privacy level (relating to how student names appear online) and also the default curriculum the school uses. EDITING CLASS COURSES STEP TWO All classes are displayed here, along with any groups within them. You can view the existing course assigned to the class by clicking the icon top-­‐right of the screen. STEP ONE Click to change course information for either Mathletics or Spellodrome classes. STEP THREE To change the course assigned to a class, select a new course in the View and Edit Courses panel and click Assign to Group. Be sure to Save your changes. You may wish to change the default curriculum for your school – if you do not follow one of the standard national curricula for your country, for example. You can change your school’s settings by clicking Manage Default Courses, bottom-­‐right of the screen. 10 Love Learning. For more information on any area of Mathletics, Spellodrome or IntoScience -­‐ speak to your school’s account manager – or get in touch via the CONTACT US tab on the homepage. We’re happy to help. 11