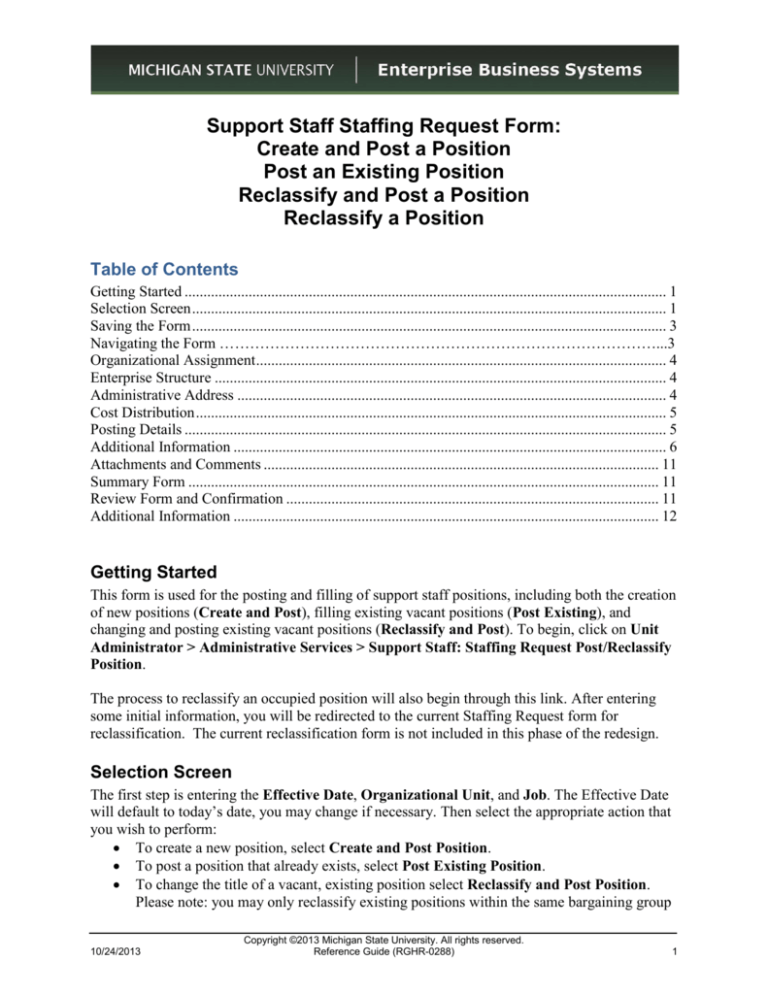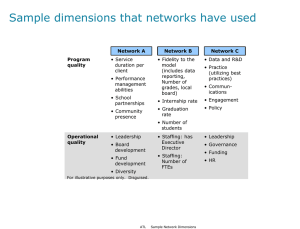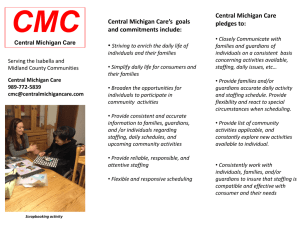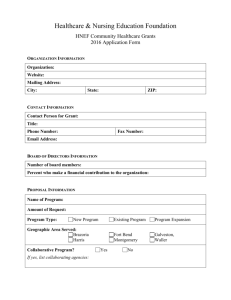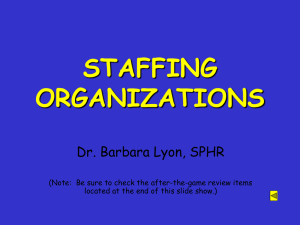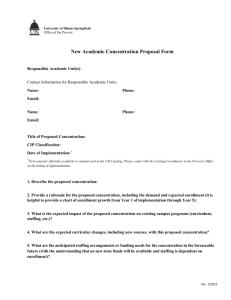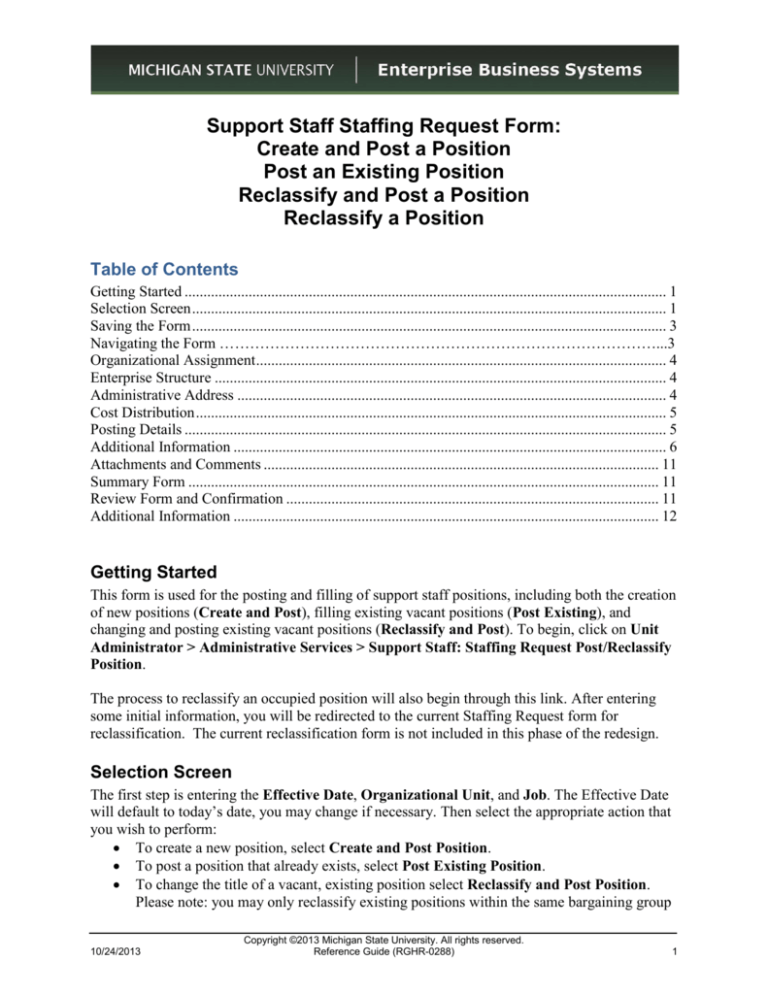
Support Staff Staffing Request Form:
Create and Post a Position
Post an Existing Position
Reclassify and Post a Position
Reclassify a Position
Table of Contents
Getting Started ................................................................................................................................ 1
Selection Screen .............................................................................................................................. 1
Saving the Form .............................................................................................................................. 3
Navigating the Form ……………………………………………………………………………...3
Organizational Assignment ............................................................................................................. 4
Enterprise Structure ........................................................................................................................ 4
Administrative Address .................................................................................................................. 4
Cost Distribution ............................................................................................................................. 5
Posting Details ................................................................................................................................ 5
Additional Information ................................................................................................................... 6
Attachments and Comments ......................................................................................................... 11
Summary Form ............................................................................................................................. 11
Review Form and Confirmation ................................................................................................... 11
Additional Information ................................................................................................................. 12
Getting Started
This form is used for the posting and filling of support staff positions, including both the creation
of new positions (Create and Post), filling existing vacant positions (Post Existing), and
changing and posting existing vacant positions (Reclassify and Post). To begin, click on Unit
Administrator > Administrative Services > Support Staff: Staffing Request Post/Reclassify
Position.
The process to reclassify an occupied position will also begin through this link. After entering
some initial information, you will be redirected to the current Staffing Request form for
reclassification. The current reclassification form is not included in this phase of the redesign.
Selection Screen
The first step is entering the Effective Date, Organizational Unit, and Job. The Effective Date
will default to today’s date, you may change if necessary. Then select the appropriate action that
you wish to perform:
To create a new position, select Create and Post Position.
To post a position that already exists, select Post Existing Position.
To change the title of a vacant, existing position select Reclassify and Post Position.
Please note: you may only reclassify existing positions within the same bargaining group
10/24/2013
Copyright ©2013 Michigan State University. All rights reserved.
Reference Guide (RGHR-0288)
1
Support Staff Staffing Request Form
(i.e. reclassify a CTU title to another CTU title). The current job ID should be entered on
the selection screen. You will have the opportunity to enter the job ID you wish to
reclassify to on the next screen.
To reclassify a position that is currently occupied, select Reclassify Position.
If you select Post Existing Position, Reclassify and Post Position or Reclassify Position, you will
then be presented with a table showing those positions available for the selected action. Select
the appropriate position, and then click on Continue to Form. If you have selected to Reclassify
a Position, you will be directed to the current Staffing Request Form that is not included in this
redesign.
If there are no existing positions on the effective date of the form, you will receive the following
message: “On effective date there are no existing positions.” If you select Continue to Form, the
form will create a position for posting.
If you select Post Existing Position or Reclassify and Post Position, any existing information in
the HR/Payroll system for this position will pre-populate into the form. You may edit this
information as necessary.
10/24/2013
Copyright ©2013 Michigan State University. All rights reserved.
Reference Guide (xxxx-xxxx)
2
Support Staff Staffing Request Form
Saving the Form
If at any point you wish to save the form and finish it later, click the Save Draft button at the top
of the window. When you close the window, the system saves a draft of the form to your
HR/Payroll Inbox. At any time you can click the link in the Inbox to open the form and complete
it.
Navigating the Form
You move through the steps in the process using buttons at the top of the screen.
Click the Next button to validate the information on the screen and advance to the next
step. Any errors must be corrected before moving forward. Because options presented are
based on information previously entered, you are less likely to encounter errors.
Click the Previous button to go back to the previous screen.
You can also:
Click any step in the Navigation Bar to go directly to that section of the form.
Go directly to the final summary step and enter all the information on one screen.
However, these options bypass the validation that occurs when clicking the Next button. All
validation occurs after you click the Check button and you receive all error messages in one long
list.
10/24/2013
Copyright ©2013 Michigan State University. All rights reserved.
Reference Guide (xxxx-xxxx)
3
Support Staff Staffing Request Form
Here are some additional tips for completing the form:
Use the Tab key on the keyboard to move from field to field.
Where you see a search
button, you can press the F4 key to open the search window,
rather than clicking on the button.
Organizational Assignment
The position information shown here should be verified. If you are requesting to reclassify a
position, you may enter the new job ID in the Job field, or use the look-up tool to locate the
correct Job number. If there is a Dual Organization Unit, enter this unit on this screen. Click the
Next button when you are ready to continue.
Enterprise Structure
Select the Enterprise Structure for this position. This indicates whether a position is union or
non-union. If you need assistance in selecting the appropriate enterprise structure, please refer to
the Employee Subgroup Details and Personnel Subarea Combinations links. Click the Next
button when you are ready to continue.
Administrative Address
The Administrative Address is the location where employee business mail should be received. If the
employee is working at another location and/or off-campus, you will need to indicate so.
To enter an Administrative Address
1. Specify the Building, either by entering the building number or looking up and selecting the
building by name.
2. If necessary, press Enter to populate address information and see a range of valid room numbers.
3. Enter the room number (alpha characters are allowed), and the Telephone Number, if desired.
4. If the position’s main work location is the same as the Administrative Address, check the box to
indicate so.
10/24/2013
Copyright ©2013 Michigan State University. All rights reserved.
Reference Guide (xxxx-xxxx)
4
Support Staff Staffing Request Form
5. If the position will work at a different location other than the Administrative Address, enter the
Work Location Address by following the same steps as for the Administrative Address.
6. If the position will work at an Off-campus location, check this box, and then select the county in
which the position will be located.
7. Click the Next button.
Cost Distribution
For cost distribution, enter the different funding lines for this position and any associated subaccounts. The form will route for approval based upon the accounts entered here. A percentage
should also be entered for each account. Please enter a Desired Salary/Hourly Rate. This
information is only used as an estimate for funding approval. It may change when an applicant is
hired into the position due to contractual requirements. Click the Next button when you are ready
to continue.
10/24/2013
Copyright ©2013 Michigan State University. All rights reserved.
Reference Guide (xxxx-xxxx)
5
Support Staff Staffing Request Form
Posting Details Information
No Post or Pre-Selection
Check boxes are available to indicate if your posting is a “No Post” (requires prior HR approval)
or a “Pre-Selection” (CTU only; must meet contractual requirements).
If the No Post or Pre-Select options are selected you will be required to enter the candidates
Name and PERNR, if current employee, and the desired start date.
To utilize the flex position option, choose the flex type from the drop-down list. (This option is
available for APA, APSA, CTU and Nurse Positions).
You will then need to enter the dates for the flex leave.
The default Work Schedule for your position type will appear. The work schedule will be
editable upon hire of the employee. The Crew Designation field is only applicable and will
display for units within Infrastructure Planning and Facilities.
10/24/2013
Copyright ©2013 Michigan State University. All rights reserved.
Reference Guide (xxxx-xxxx)
6
Support Staff Staffing Request Form
Please indicate if you desire assistance in meeting affirmative action goals.
Check boxes are available if your position contains Physical Demands or Exposure to Health
Risks. If the position has physical demands and/or exposure to health risks, you will need to
attach these associated documents at the attachment screen.
Education/Experience/Skills, Work Hours and Typing Requirements
Open text fields are available for you to provide the minimum requirements, desired
qualifications and position summary. The minimum requirements and position summary are
required fields. You may type “See Attached” in those fields if you are attaching this
information in a separate document.
If a typing requirement exists for the position, please select the appropriate range by using the
drop-down list.
10/24/2013
Copyright ©2013 Michigan State University. All rights reserved.
Reference Guide (xxxx-xxxx)
7
Support Staff Staffing Request Form
Select the appropriate work hours for the position. This is a required field. If Non-Standard or
Variable Work Hours are selected you will be required to specify the hours.
Select the salary information you would like included in the posting text for the position.
If Pay Range is selected you will be provided with an open text field to enter the Pay Range you
wish to include in the posting.
Resume, Cover Letter, Work/Writing Sample, Other Documents
Select which document types are required, optional, or not applicable for your posting.
10/24/2013
Copyright ©2013 Michigan State University. All rights reserved.
Reference Guide (xxxx-xxxx)
8
Support Staff Staffing Request Form
External Posting, Department Website, Special Instructions
Enter the date you desire the job to be posted on and indicate if you would like the posting open
to external applicants (if allowed). You will be required to provide an external close date if you
are posting to external applicants.
Enter the department website and any special instructions for applicants.
Duties, Supervisor, and Employee Percent
Enter the approximate percentage of time devoted to performing each duty. All duties should
total 100%. You may utilize the
option if you have more than five duties to list.
Should you determine that you no longer need a duty listed you may utilize the
option. Descriptions fields are limited to 255 characters. If more room is needed, indicate 100%
with a Description of “See Attached,” and add a general attachment on the Attachments and
Comments screen containing this information.
Search for and select the Supervisor Position number. This must be an occupied position and a
either an APSA-type or faculty academic staff position.
10/24/2013
Copyright ©2013 Michigan State University. All rights reserved.
Reference Guide (xxxx-xxxx)
9
Support Staff Staffing Request Form
Enter the employee position % (must be between 50-100%).
Enter the position number or utilize the lookup function to list the regular support staff positions
supervised by the position. APSA positions must supervise at least one half-time regular support
staff employee. You may utilize the
option if there are more than five employees
being supervised. Should you determine that you no longer need an employee listed you may
utilize the
option.
Utilize the lookup function to select one or more Staffing Coordinators for the position. If an
Admin Phone Number is not populated for a Staffing Coordinator you will be required to enter
an Alternative Phone number. If you have a need for more than five Staffing Coordinators you
may utilize the
function. Should you determine that you no longer need a Staffing
Coordinator listed on the form you may utilize the
function.
10/24/2013
Copyright ©2013 Michigan State University. All rights reserved.
Reference Guide (xxxx-xxxx)
10
Support Staff Staffing Request Form
Attachments and Comments
Required attachments are listed at the top with a checkbox next to each item required. These
may include the Physical Demands and Health Risks forms.
To upload an attachment
1. Select the attachment being uploaded from the Attachment Type drop-down list.
2. Click the Browse button to locate and select the attachment.
3. Click the Upload button to attach the file.
4. If desired, check the box for the attachment.
Repeat this process for each additional attachment.
Summary Form
A summary of all information is displayed for final review and error checking. Review the
completed form, making any needed changes to the information.
Click the Check button to have the system perform a final check of the information. Correct any
remaining errors.
At this point you can generate a PDF by clicking the Generate PDF button. The PDF version of
the form opens in a new window, and can be saved or printed.
As the form routes for approvals, approvers are able to view the form as a PDF by clicking the
Generate PDF button.
Review Form and Confirmation
You are now ready to send the form for approval.
Click the Send button to route the completed form for approval. Upon successful submission, the
HR/payroll system displays a process reference number.
10/24/2013
Copyright ©2013 Michigan State University. All rights reserved.
Reference Guide (xxxx-xxxx)
11
Support Staff Staffing Request Form
The form then enters workflow. The form routes for all unit approvals, then goes to central HR.
Central HR reviews the form, verifies appropriate classification, and prepares position for
posting.
As the form routes for approvals, approvers are able to view the form via the Summary Screen or
as a PDF by clicking the Generate PDF button.
Attachments are an important part of the staffing request process. To ensure that all appropriate
attachments are available to all approvers, approvers cannot add or remove attachments. If
attachments must be changed, the approver should reject the form back to the initiator.
Additional Information
Reference guide General Instructions and Tips for New HR/Payroll Forms for
information on the new forms, including more specifics on topics such as error messages,
auto-complete and saving drafts.
Quick guide Personal Value Lists, on how to create and use Personal Value Lists.
10/24/2013
Copyright ©2013 Michigan State University. All rights reserved.
Reference Guide (xxxx-xxxx)
12