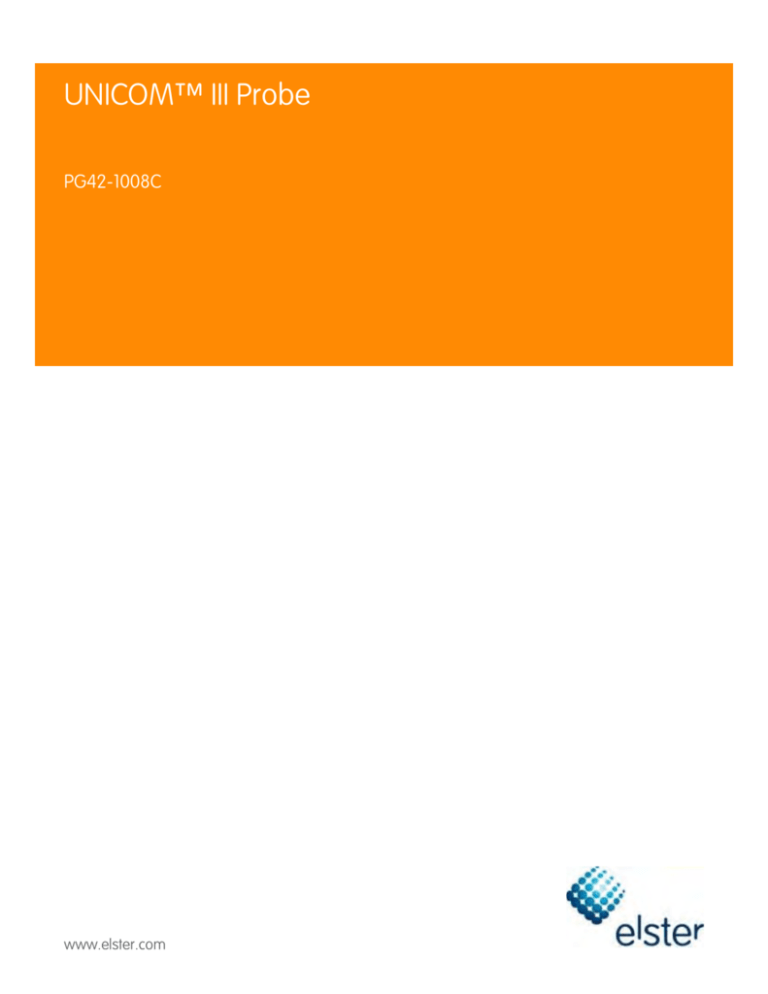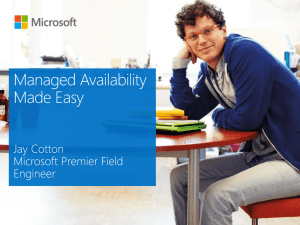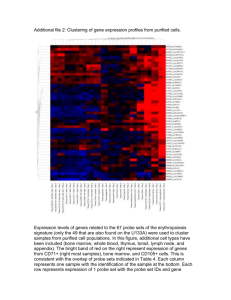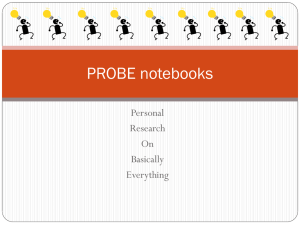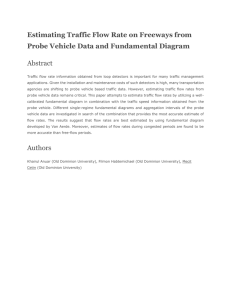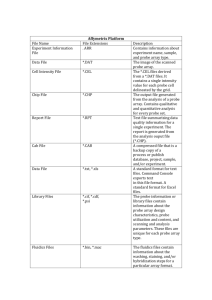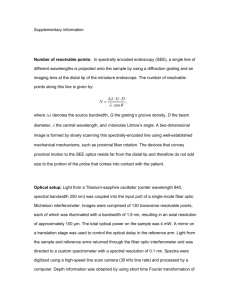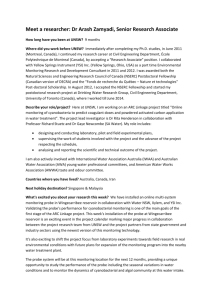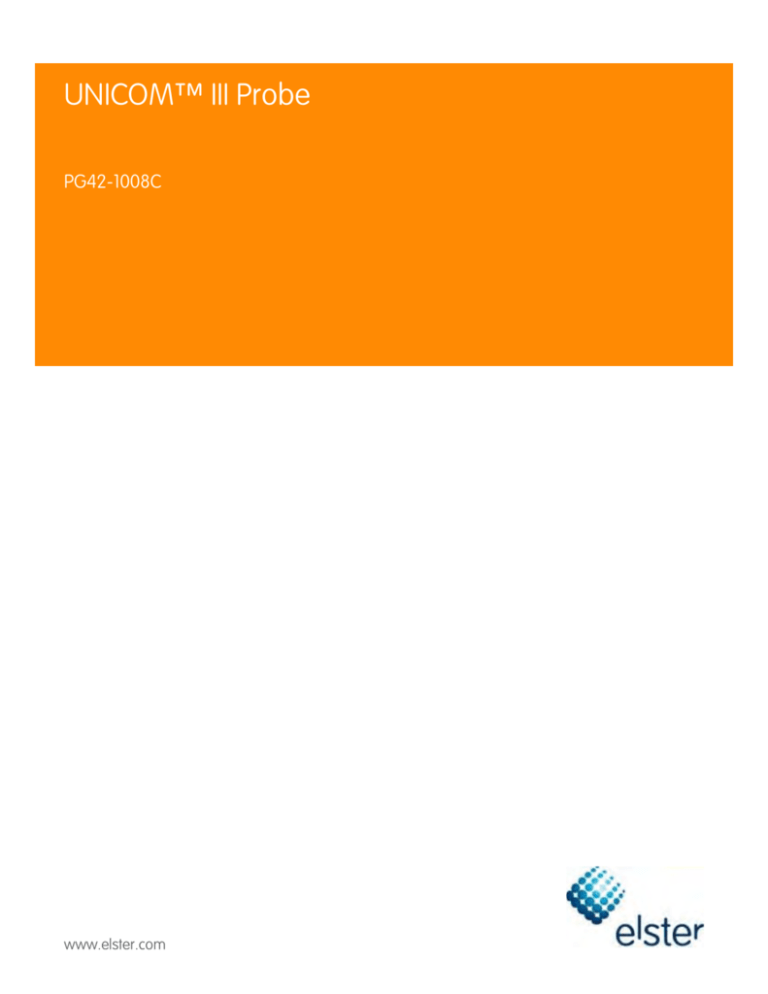
UNICOM™ III Probe
PG42-1008C
www.elster.com
UNICOM™ III Probe
PG42-1008C
3
Contents
Contents
1
Introduction . . . . . . . . . . . . . . . . . . . . . . . . . . . . . . . . . . . . . . . . . .4
Common optical probe styles . . . . . . . . . . . . . . . . . . . . . . .4
Probes for ANSI Type 1 port . . . . . . . . . . . . . . . . . . . . . . . . .5
Supported software . . . . . . . . . . . . . . . . . . . . . . . . . . . . . . . .5
Connecting the probe to a computer . . . . . . . . . . . . . . . . . . . . .5
Non-USB connector probe . . . . . . . . . . . . . . . . . . . . . . . . . .6
USB connector probe . . . . . . . . . . . . . . . . . . . . . . . . . . . . . .6
Connecting the probe to a meter . . . . . . . . . . . . . . . . . . . . . . . .6
ANSI optical probe . . . . . . . . . . . . . . . . . . . . . . . . . . . . . . . .6
IEC optical probe . . . . . . . . . . . . . . . . . . . . . . . . . . . . . . . . . .7
IEC adapter for ANSI optical probe . . . . . . . . . . . . . . . . . . .8
ANSI optical probe retention spring . . . . . . . . . . . . . . . . . .9
2
Installing the drivers . . . . . . . . . . . . . . . . . . . . . . . . . . . . . . . . . . 10
Supported software . . . . . . . . . . . . . . . . . . . . . . . . . . . . . . . . . . 10
Installing the USB device drivers . . . . . . . . . . . . . . . . . . . . . . . . 10
Windows 2000 . . . . . . . . . . . . . . . . . . . . . . . . . . . . . . . . . . 10
Windows XP . . . . . . . . . . . . . . . . . . . . . . . . . . . . . . . . . . . . . 16
Windows 7 . . . . . . . . . . . . . . . . . . . . . . . . . . . . . . . . . . . . . . 21
Upgrading the UNICOM III Probe device drivers . . . . . . . . . 24
3
Using the probe . . . . . . . . . . . . . . . . . . . . . . . . . . . . . . . . . . . . .27
Using the UNICOM III Probe (USB connector) . . . . . . . . . . . . .27
Determining COM Port Number . . . . . . . . . . . . . . . . . . .27
Configuring support software to use the COM port . . 29
Troubleshooting . . . . . . . . . . . . . . . . . . . . . . . . . . . . . . . . 29
Port Conflict in Port Usage . . . . . . . . . . . . . . . . . . . . . . . 29
Multiple USB ports on a computer . . . . . . . . . . . . . . . . . 31
4
Installing the UNICOM III with USB–to–Serial Adapter. . . . . . 32
UNICOM™ III Probe
PG42-1008C
1
4
1. Introduction
Introduction
The UNICOM III probe is a portable optical (infrared) communications device that transfers
digital information between Elster electronic meters, EMF registers, and other reader/
programmer equipment. Two basic configurations of probes are available: one is
compatible with the mechanical and optical specifications of the ANSI C12.18 standard and
the other is compatible with the IEC–1107 FLAG port.
Elster offers the standard DB-9 serial connector or a USB (universal serial bus) connector as
well as connectors for third party hardware such as DAP MICROFLEX (LEMO), Itron FS/2 and
FS/3 (AMPHENOL), and Itron G5 (HIROSE). Contact Elster for details.
Elster’s UNICOM III probe supports up to 57,600 bps communication with electricity meters
equipped with ANSI C12.18 or IEC 61107 FLAG–compliant optical ports. The UNICOM III
probe does not use a battery pack, special power connector, or AC adapter. Its state–of–
the–art circuits are powered directly from the computer’s RS-232 DB-9 serial port, USB port,
or other third party hardware port.
The UNICOM III probe has the following additional features:
• operates over wide temperature range (-40 °C to +85 °C)
• uses a sunlight filter to enhance infrared (IR) communications in bright sunlight
• probe molded from lightweight, durable polycarbonate plastic
• cable jacket molded from high–endurance polyurethane
• equipped with a super powerful rare earth retention magnet for attaching to a metal
port plate on a meter
• equipped with a removable retention spring for attaching to the plastic port under
the cover of an Elster meter
• optional optical port adapter available for using ANSI style probes with IEC 61107
FLAG–compliant meters
• RS-232 models support true RS-232 ± electrical signal levels
• USB models support USB 1.1 and USB 2.0 standards
Common optical probe styles
The following table lists the most common Elster probe styles.
Note: Other configurations are available, including probes with different connectors
(such as LEMO, AMPHENOL, and HIROSE) and cables.
ANSI probes (connector type)
Style number
10 ft (3 m) retractile coil cable (DB-9)
5D25274G01
6 ft (2 m) retractile coil cable (DB-9)
5D25274G02
10 ft (3 m) retractile coil cable with calibration pulse output via
RCA connector NPN Transistor rated 15 mA Max (DB-9)
5D25274G96
Adapter for ANSI probes to accommodate IEC 61107 FLAG port
3A34485G01
6 ft (2 m) straight cable (USB)1
5D25334G01
UNICOM™ III Probe
PG42-1008C
5
1. Introduction
IEC 61107 probes
Style number
3 m (10 ft) retractile coil cable (DB-9)
5D25274G03
2 m (6 ft) retractile coil cable (DB-9)
5D25274G04
2 m (6 ft) straight cable (USB)1
5D25334G04
1. Requires USB device drivers available from Elster’s Web site
(http://www.elstersolutions.com).
Probes for ANSI Type 1 port
The patented optical communications technology used for certain EMF electronic registers
(Westinghouse and ABB Types EMF-1A, EMF-1B, EMF-2, and EMF-2110) have a Type 1
communications port. Consult Elster Sales Support for availability of the Type 1-compliant
probe.
Supported software
The UNICOM III probe has been tested and works with the following Elster meter support
software products:
Meter Support Software
Meters
AlphaPlus™ 1.30 or higher
(domestic and international)
ALPHA®, ALPHA Plus®, and AIN ALPHA meters
Metercat™ meter support software
A3 ALPHA meters, A1800 ALPHA meters, REX™
and REX2 meters
A1200 ALPHA Meter Support Software
A1200 ALPHA meters
Note: For UNICOM III probes with the standard DB-9 connector, the meter support
software must turn on either the RTS or DTR RS-232 signal prior to initiating
communications. This is the source of power for the probe. Do not turn on both
control signals as this signals the probe to support a variant to the standard
protocol that inverts the digital logic of the Tx LED.
The UNICOM III probe also supports meters (for example, certain meters from Landis+Gyr)
that use a variant to the ANSI C12.18 Tx signal. To communicate with these meters, the
meter support software uses RTS to signal the probe to turn on and DTR to signal the probe
to invert the Tx digital logic for the optical signal. In this situation only, both RTS and DTR
should be turned on.
For probes with special connectors for third party hardware, the Tx digital logic is inverted
when DTR is asserted regardless of the state of RTS. These probes are directly powered by
the third party hardware power supply.
The UNICOM III probe has an internal wire jumper between DTR and DCD. This connection
is the probe signature. Some meter support software use this jumper to determine which
COM port has the connected probe. Also, the UNICOM III probe asserts the DSR signal
which some meter support software uses to determine that the probe is powered.
Note: To aid in development of custom applications, the UNICOM III probe equipped with
the standard DB-9 connector may be powered by applying a 5-15 VDC source at
Pin 9.
Connecting the probe to a computer
A UNICOM III probe can be purchased that supports a variety of connection types. The
standard probe has a DB-9 serial connector that fits on a computer’s serial port. If the
computer uses Windows 2000/XP and has a USB port, you can use a USB–to–serial
adapter or you can purchase the UNICOM III probe for USB connections. Depending on the
type of connector your probe uses, install the probe using the appropriate procedure for
your probe.
UNICOM™ III Probe
PG42-1008C
6
Use authorized utility procedures to read metering equipment. Dangerous
voltages are present. Equipment damage, personal injury, or death can result if
safety precautions are not followed.
Never use UNICOM probes in high voltage equipment compartments or where
dangerous voltages may be exposed in open connections and terminals. The
electrical insulation on UNICOM probes is for low voltage signaling only. Probe
insulation is not designed for power line distribution or higher voltages!
Equipment damage, personal injury, or death can result if these instructions are
not observed and if probe or connecting cord comes into contact with high
voltage terminals or bus bars.
Non-USB connector probe
To begin using the UNICOM III probe (non-USB connector), plug the connector into the
appropriate COM port on your computer.
Note: You may need to configure your software to use the correct COM port. See
“Configuring support software to use the COM port” on page 29 for details.
USB connector probe
See “Installing the USB device drivers” on page 10 for details on installing the device drivers
for the UNICOM III probe with a USB connector.
Connecting the probe to a meter
Both ANSI and IEC probes are equipped with retention magnets. The magnet provides
positive attachment to the various optical ports. The optical, mechanical, and magnetic
interfaces between the ANSI and IEC UNICOM probes are similar. The ANSI–compliant
probe may be used on both ANSI and IEC meter types provided that the orientation of the
elements is correct. To operate the ANSI probe on an IEC meter the elements must be
inverted 180 ° to properly communicate (Figure 1-2). To ensure proper orientation, Elster
recommends using the IEC Adapter for ANSI optical probes. See “IEC adapter for ANSI
optical probe” on page 8 for more details on the probe adapter.
ANSI optical probe
The ANSI probe uses a keyed mounting hole suitable for ANSI ports.
1. Introduction
UNICOM™ III Probe
PG42-1008C
2
10
Installing the drivers
Supported software
The UNICOM III USB-connected optical probe and its device drivers have been tested and
function on computers using Windows® 2000, Windows XP, Windows Vista, and Windows
7 with Elster’s meter support software.
In 2011, Elster certified the UNICOM III optical probe with USB connection with Microsoft. The
updated device drivers are included on the Metercat software installation CD in the
\UNICOM III Probe USB drivers folder.
Installing the USB device drivers
Installing the UNICOM III probe device drivers is a two phase process:
1. Install the UNICOM III Optical Probe device driver.
2. Install the USB Serial Port device driver.
Note: You will be guided through the processes by the New Hardware Wizard.
The installation process depends on the operating system you have installed on your
computer. Use the appropriate procedure for your operating system:
• Windows 2000
• Windows XP
• Windows 7
Note: If you are currently using your USB port for another application (for example,
HotSync Manager for Palm OS devices) you may receive a message about a
conflict with an application that has a lock on the port when no hardware is
connected. See “Port Conflict in Port Usage” on page 29 for details on correcting
this problem.
Windows 2000
To begin installing the device drivers:
1. Plug the USB connector of the UNICOM probe into the USB port on the computer.
2. Windows should automatically recognize the new device and display the New
Hardware Wizard dialog (on some systems this may take some time).
If Windows does not start the New Hardware Wizard, from the Windows Start menu,
select Settings > Control Panel > Add/Remove Hardware.
2. Installing the drivers
UNICOM™ III Probe
PG42-1008C
11
Figure 2-6. Begin the driver installation
3. Click Next.
The Hardware Wizard prompts you to search for the suitable driver for the Elster
UNICOM III Optical Probe.
Figure 2-7. Search for the suitable driver
4. Select Search for a suitable driver for my device.
5. Click Next.
2. Installing the drivers
UNICOM™ III Probe
PG42-1008C
12
Figure 2-8. Locating the driver files
6. Uncheck Microsoft Windows Update (if it is checked).
7. Check Specify a location.
8. Click Next.
Figure 2-9. Locate the installation file
9. Navigate to the location of the uncompressed driver installation files.
10.Select FTDIBUS.INF in the folder where the drivers are located.
11. Click Open.
2. Installing the drivers
UNICOM™ III Probe
PG42-1008C
13
Figure 2-10. Driver file found
12.Click Next.
Figure 2-11. Digital signature not found
13.If you see a message that the software does not contain a digital signature, click Yes
to continue with the installation.
2. Installing the drivers
UNICOM™ III Probe
PG42-1008C
14
Figure 2-12. USB Optical Probe driver installed
14.Click Finish to complete the installation of the first device driver and begin installing
the second device driver.
The New Hardware Wizard prompts you to search for the suitable driver for the USB
Serial Port.
Figure 2-13. Searching for suitable driver
15.Select Search for a suitable driver for my device.
16.Click Next.
2. Installing the drivers
UNICOM™ III Probe
PG42-1008C
15
Figure 2-14. Locating driver file
17. Uncheck Microsoft Windows Update (if it is checked).
18.Check Specify a location.
19.Click Next.
The New Hardware Wizard remembers the location of the previous device driver.
20.Select FTDIPORT.INF in the folder where the drivers are located.
21.Click Open.
Figure 2-15. Driver file found
22.Click Next.
2. Installing the drivers
UNICOM™ III Probe
PG42-1008C
16
Figure 2-16. Digital signature not found
23.If you see a message that the software does not contain a digital signature, click Yes
to continue with the installation.
Figure 2-17. Driver installation complete
24.Click Finish to complete the installation of the UNICOM III USB Optical Probe device
drivers.
You are now ready to begin using the optical probe.
See “Configuring support software to use the COM port” on page 29 for details on
configuring the software to use the correct COM port.
Windows XP
To begin installing the device drivers:
1. Plug the USB connector of the UNICOM probe into the USB port on the computer.
2. Installing the drivers
UNICOM™ III Probe
PG42-1008C
17
Windows should automatically recognize the new device and display the New
Hardware Wizard dialog (it may take up to a minute on some systems).
The New Hardware Wizard prompts you to search for the suitable driver for the
UNICOM III Optical Probe.
Figure 2-18.
2. Select No, not this time.
3. Click Next.
Figure 2-19. Begin the driver installation
2. Installing the drivers
UNICOM™ III Probe
PG42-1008C
18
4. Select Install from a list or specific location to proceed with the installation of the
probe drivers.
5. Click Next.
Figure 2-20. Search for the suitable driver
6. Select Search for the best driver in these locations.
7. Depending on the location of the device drivers, select the appropriate option:
• If you have the Metercat installation CD, check the Search removable media.
— Or —
• If the Metercat installation files are on a network, check Include this location in the
search and Browse to the location of the installation files and select the \UNICOM
III Probe USB drivers folder.
8. Click Next.
If you selected the CD option, the wizard will search the removable media for the
drivers.
If you selected a location, the wizard will search the location specified for the driver.
The wizard should then load the files and complete installation.
2. Installing the drivers
UNICOM™ III Probe
PG42-1008C
19
Figure 2-21. Elster Unicom III USB Drivers Disk installed
9. Click Finish to complete the installation of the first device driver and begin installing
the second device driver.
The New Hardware Wizard prompts you to search for the software for the USB
Optical Probe.
Figure 2-22. Search for the suitable driver
2. Installing the drivers
UNICOM™ III Probe
PG42-1008C
20
10.Select Install from a list or specific location to proceed with the installation of the
probe drivers.
11. Click Next.
Figure 2-23. Locating the driver files
12.Select Search for the best driver in these locations.
13.Depending on the location of the device drivers, select the appropriate option:
• If you have the Metercat installation CD, check the Search removable media.
— Or —
• If the Metercat installation files are on a network, check Include this location in the
search and Browse to the location of the installation files and select the \UNICOM
III Probe USB drivers folder.
14.Click Next.
If you selected the CD option, the wizard will search the removable media for the
drivers.
If you selected a location, the wizard will search the location specified for the driver.
The wizard should then load the files and complete installation.
2. Installing the drivers
UNICOM™ III Probe
PG42-1008C
21
Figure 2-24. Elster Unicom III USB Optical Probe installed
15.Click Finish to complete the installation of the UNICOM III USB Optical Probe device
drivers.
Once the second set of drivers has been installed, you must restart your computer
before using the probe.
16.From the Windows Start menu, select Shut Down > Restart.
You are now ready to begin using the optical probe.
See “Configuring support software to use the COM port” on page 29 for details on
configuring the software to use the correct COM port.
Windows 7
To begin installing the device drivers:
1. Plug the USB connector of the UNICOM probe into the USB port on the computer.
Windows should automatically recognize the new device and display the New
Hardware Wizard dialog (it may take up to a minute on some systems).
Figure 2-25.
2. Installing the drivers
UNICOM™ III Probe
PG42-1008C
22
The New Hardware Wizard prompts you to search for the suitable driver for the
UNICOM III Optical Probe.
Figure 2-26.
2. Click Close.
3. To install the drivers manually, from the Windows Start menu, select Control Panel >
System.
4. Select the Hardware tab.
5. Click Device Manager.
6. From the Other devices tree, double click to open Elster Unicom III Optical Probe.
The Elster Unicom III Optical Probe Properties dialog displays.
Figure 2-27. Begin the driver installation
7. Click Update Driver.
2. Installing the drivers
UNICOM™ III Probe
PG42-1008C
23
Figure 2-28. Search for the suitable driver
8. If the computer has an internet connection, select Search automatically for updated
driver software and Windows Update installs the proper drivers.
— Or —
Select Browse my computer for driver software and browse to the location of the
Metercat installation CD or the installation files and select the \UNICOM III Probe USB
drivers folder.
Figure 2-29. Elster Unicom III USB Drivers Disk installed
9. Click Close to complete the installation of the UNICOM III USB Optical Probe device
drivers.
10.From the Windows Start menu, select Shut Down > Restart.
You are now ready to begin using the optical probe.
2. Installing the drivers
UNICOM™ III Probe
PG42-1008C
24
See “Configuring support software to use the COM port” on page 29 for details on
configuring the software to use the correct COM port.
Upgrading the UNICOM III Probe device drivers
To begin installing the device drivers:
1. Plug the USB connector of the UNICOM probe into the USB port on the computer.
2. To upgrade the drivers manually, from the Windows Start menu, select Control Panel
> System.
3. Select the Hardware tab.
4. Click Device Manager.
5. From the Other devices tree, double click to open Elster Unicom III Optical Probe.
The Elster Unicom III Optical Probe Properties dialog displays.
6. Select the Driver tab.
Figure 2-30.
7. Click Update Driver.
The Hardware Update Wizard displays.
2. Installing the drivers
UNICOM™ III Probe
PG42-1008C
25
Figure 2-31.
8. Select Install from a list or specific location and click Next.
9. Browse to the location of the Metercat installation CD or the installation files and
select the \UNICOM III Probe USB drivers folder.
10.Click Next.
11. Click Finish to complete the installation of the UNICOM III USB Optical Probe device
drivers.
2. Installing the drivers
UNICOM™ III Probe
PG42-1008C
26
Figure 2-32.
Note: The Driver Version should be 2.8.2.0.
12.Click Close to close the Properties dialog.
13.Exit the Device Manager.
14.From the Windows Start menu, select Shut Down > Restart.
You are now ready to begin using the optical probe.
2. Installing the drivers
UNICOM™ III Probe
PG42-1008C
3
27
Using the probe
Using the UNICOM III Probe (USB connector)
After you have installed the device drivers, you need to perform the following procedures
before you can begin using the UNICOM III Probe (USB connector):
1. Before you begin using the probe, you must determine the COM port the probe is
assigned to. See Determining COM Port Number (below) for details.
2. Once you have determined the assigned COM port, configure your meter support
software to use the correct COM port. See the following sections for details:
a. “Configuring Metercat software” on page 29
b. “Configuring A1200 ALPHA Meter Support Software” on page 29
c. “Configuring AlphaPlus software” on page 29
Determining COM Port Number
Before you can configure your meter support software to use the probe you must perform
the following procedure to determine the COM port number Windows has assigned to the
USB device.
Note: Figures are captured from a computer running Windows 2000; Windows XP
dialogs may be slightly different.
1. From the Windows Start menu, select Settings > Control Panel > System.
2. Select the Hardware tab.
3. Using the probe
UNICOM™ III Probe
PG42-1008C
Figure 3-33. System Properties dialog
3. Click the Device Manager button.
A list of devices is displayed.
4. Click to expand Ports (COM & LPT).
Figure 3-34. Device Manager dialog
28
3. Using the probe
UNICOM™ III Probe
PG42-1008C
29
5. Note the COM port number assigned to the new USB device.
Configuring support software to use the COM port
During the installation of the USB device driver, Windows assigned the USB device to a
COM port. Perform the procedure described in “Determining COM Port Number” on page
27 to determine the COM port number to use to configure the meter support software.
Configuring Metercat software
To configure Metercat to use the correct COM port for the USB connected probe:
1. From Metercat’s Tools menu, select Machine Settings.
2. In the Connection Editor dialog, create or edit an optical probe connection to use the
correct COM port.
3. Click OK.
Refer to the Metercat User Guide for more detailed information on configuring Metercat to
use the correct COM port for the new device.
Configuring A1200 ALPHA Meter Support Software
To configure A1200 ALPHA Meter Support Software to use the correct COM port for the USB
connected probe:
1. From A1200 ALPHA Meter Support Software’s Tools menu, select User Preferences.
2. Select the Communications tab and select the correct COM port from the Serial Port
drop list.
Refer to the A1200 ALPHA Meter Support Software User Guide for more detailed
information on configuring A1200 ALPHA Meter Support Software to use the correct COM
port for the new device.
Configuring AlphaPlus software
Note: AlphaPlus release 1.30 supports devices assigned to COM ports greater than 4.
To configure AlphaPlus software to use the correct COM port for the USB connected probe:
1. From the AlphaPlus Startup menu, select AlphaPlus System Setup.
2. Select AlphaPlus Options > Communication Options > Serial Probe Connector.
3. Press <F2> to access the drop list and select the correct COM port.
4. Press <F10> to save your changes.
Refer to AlphaPlus online help for more detailed information on configuring AlphaPlus
software to use the correct COM port.
Troubleshooting
Port Conflict in Port Usage
Some hardware that uses the USB port (for example, a USB cradle for a Palm Pilot) can
cause a conflict with a COM Port. The software used for accessing the hardware (for
example, HotSync Manager) locks the port in the system even if no hardware is plugged
into the port.
When the UNICOM III probe (USB connector) is installed, it may be assigned to the same
port as the other device. This causes a port conflict to occur when trying to access the port
from one of the meter support software applications.
To correct the port conflict:
1. Exit the application causing the conflict (such as HotSync Manager), then the port
becomes available for the probe.
3. Using the probe
UNICOM™ III Probe
PG42-1008C
Caution:
30
You cannot restart the conflicting application while the probe is
using the port.
2. To change the port number assigned to the probe:
a. Open the Device Manager using the procedure described in “Determining COM
Port Number” on page 27.
b. Select and expand Ports (COM & LPT) list.
c. Select Elster Unicom III USB Optical Probe.
d. Right-click and select Properties.
The COM port Properties dialog displays.
e. Select the Port Settings tab.
Figure 3-35. USB Optical Probe (COM) Properties
f. Click Advanced.
3. Using the probe
UNICOM™ III Probe
PG42-1008C
31
Figure 3-36. Advanced Settings for COM Port
g. Change the COM Port Number by selecting one of the unused COM Ports in the
drop list.
h. Click OK.
i. Click OK to return to the Device Manager.
3. Record the COM port number selected and use this port number for the probe
address in any meter support software you are using (see “Configuring support
software to use the COM port” on page 29).
Multiple USB ports on a computer
If you insert the optical probe into a USB port different than the one it was originally
installed on, the device drivers will be automatically loaded (Windows 2000) or you will be
prompted to load the drivers (Windows XP).
A new COM port number is assigned for that USB port.
3. Using the probe
UNICOM™ III Probe
PG42-1008C
32
4. Installing the UNICOM III with USB–to–Serial
4 Installing the UNICOM III with USB–
to–Serial Adapter
Follow the instructions provided by the adapter manufacturer. If no instructions are
provided, perform the following procedure:
1. Plug the USB connector into the USB port on the computer.
Windows should automatically recognize the new connection and display the New
Hardware Wizard dialog (it may take some time on some systems).
2. If Windows does not start the New Hardware Wizard, from the Start menu, select
Settings > Control Panel > Add/Remove Hardware.
3. Follow the installation instructions presented in the New Hardware Wizard.
Windows may not automatically select the correct device driver; if you are presented
with options for device drivers, select the driver for the Windows operating system
and USB connector. To do this you may have to browse to a folder for the Windows
operating system and USB device model you have.
Optionally, the latest device drivers can usually be downloaded from the manufacturer’s
web site.
UNICOM™ III Probe
PG42-1008C
33
4. Installing the UNICOM III with USB–to–Serial
About Elster
Elster (NYSE: ELT) is one of the world's largest
electricity, gas and water measurement and
control providers. Its offerings include distribution
monitoring and control, advanced smart metering,
demand response, networking and software
solutions, and numerous related communications
and services - key components for enabling
consumer choice, operational efficiency and
conservation. Its products and solutions are widely
used by utilities in the traditional and emerging
Smart Grid markets.
Elster has one of the most extensive installed
revenue measurement bases in the world, with
more than 200 million metering devices deployed
over the course of the last 10 years. It sells its
products and services in more than 130 countries
across electricity, gas, water and multi-utility
applications for residential, commercial and
industrial, and transmission and distribution
applications.
ALPHA, ALPHA Plus, REX, TRACE and EnergyAxis are registered
trademarks and Metercat and AlphaPlus are trademarks of
Elster. Other products and company names mentioned herein
may be the trademarks and/or registered trademarks of their
respective owners.
Elster
208 S Rogers Lane
Raleigh, NC 27610-2144
United States
T
F
+1 800 338 5251 (US toll free)
+1 919 212 4801
support@us.elster.com
www.elster.com
© 2011 by Elster. All rights reserved.
No part of this software or documentation may be reproduced,
transmitted, processed or recorded by any means or form,
electronic, mechanical, photographic or otherwise, translated
to another language, or be released to any third party without
the express written consent of the Elster.
Printed in the United States of America.
18 April 2011