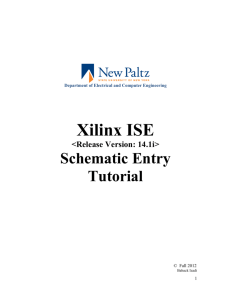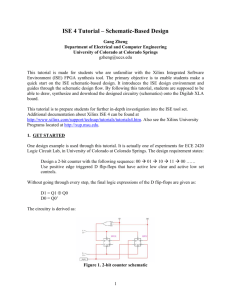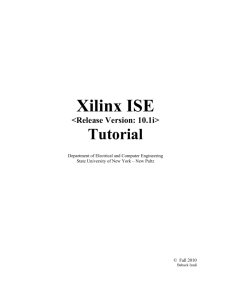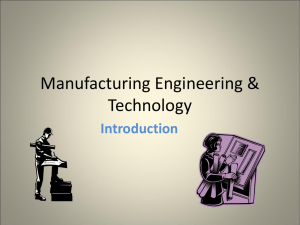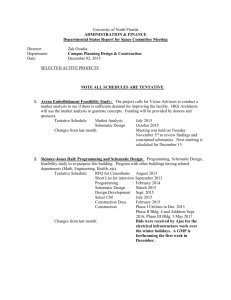Project 0: Introduction to Xilinx for
advertisement
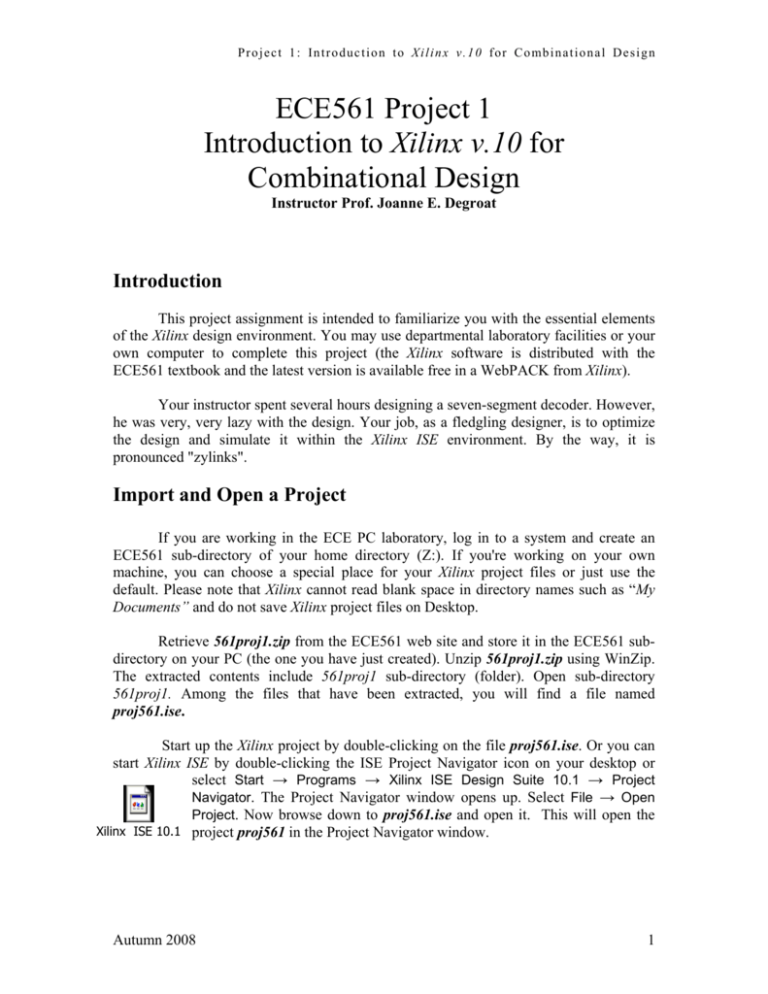
P r o j e c t 1 : I n t r o d u c t i o n to X i l i n x v . 1 0 f o r C o mb i n a ti o n a l D e s i g n ECE561 Project 1 Introduction to Xilinx v.10 for Combinational Design Instructor Prof. Joanne E. Degroat Introduction This project assignment is intended to familiarize you with the essential elements of the Xilinx design environment. You may use departmental laboratory facilities or your own computer to complete this project (the Xilinx software is distributed with the ECE561 textbook and the latest version is available free in a WebPACK from Xilinx). Your instructor spent several hours designing a seven-segment decoder. However, he was very, very lazy with the design. Your job, as a fledgling designer, is to optimize the design and simulate it within the Xilinx ISE environment. By the way, it is pronounced "zylinks". Import and Open a Project If you are working in the ECE PC laboratory, log in to a system and create an ECE561 sub-directory of your home directory (Z:). If you're working on your own machine, you can choose a special place for your Xilinx project files or just use the default. Please note that Xilinx cannot read blank space in directory names such as “My Documents” and do not save Xilinx project files on Desktop. Retrieve 561proj1.zip from the ECE561 web site and store it in the ECE561 subdirectory on your PC (the one you have just created). Unzip 561proj1.zip using WinZip. The extracted contents include 561proj1 sub-directory (folder). Open sub-directory 561proj1. Among the files that have been extracted, you will find a file named proj561.ise. Start up the Xilinx project by double-clicking on the file proj561.ise. Or you can start Xilinx ISE by double-clicking the ISE Project Navigator icon on your desktop or select Start → Programs → Xilinx ISE Design Suite 10.1 → Project Navigator. The Project Navigator window opens up. Select File → Open Project. Now browse down to proj561.ise and open it. This will open the Xilinx ISE 10.1 project proj561 in the Project Navigator window. Autumn 2008 1 P r o j e c t 1 : I n t r o d u c t i o n to X i l i n x v . 1 0 f o r C o mb i n a ti o n a l D e s i g n Project Navigator is divided into four main sub-windows. The top left is the Sources window, which hierarchically displays the elements included in the project. Beneath the Sources window is the Processes window, which displays available processes. The third window at the bottom of Project Navigator window is the Message Console, which shows status, error, and warning messages. It is updated during all project actions. On the right, the fourth window is the Editor. From this window you can edit source files and view various reports that are generated by the processes. Figure 1: Project Navigator window Invoke the Schematic Editor To invoke the Schematic Editor, select Sources for Implementation in the Sources window. Double-click on the source named top (top.sch) (shown highlighted in the above picture). This will load the seven-segment design shown in Figure 1. There are toolbars across the top of the window. The buttons in the toolbars have popup balloon help strings that appear if you leave the mouse pointer atop them for a few seconds. Explore. Autumn 2008 2 P r o j e c t 1 : I n t r o d u c t i o n to X i l i n x v . 1 0 f o r C o mb i n a ti o n a l D e s i g n This design consumes a lot of space so the first thing you may want to do is zoom out. Click the Zoom Out button from the toolbar. The schematic view will expand to show the entire design sheet. You can use the Zoom In button to get a detailed view of the schematic and use the scroll bars to view a particular portion of the schematic. Try it out! This circuit contains three main pieces of combinational logic, all of which should be familiar from ECE261. • There is a 4-to-16 decoder (D4_16E, a Xilinx library part). Four bits A0 — A3 go in – they specify which of the output lines D0 — D15 to assert. Exactly one of those lines is asserted at any time EXCEPT when the enable line E is not asserted. If E is not asserted, none of the outputs is asserted. Your instructor tied E to Vcc (high, logic 1), thus asserting it permanently, to avoid this silly situation. Note: all of the signals in the D4_16E part are active high, so "asserted" means "1" in this case. You should remember from ECE261 that the decoder outputs Dj are all AND functions of inverted and non-inverted versions of the Ai. i • There are several OR gates used to build seven output signals S0 — S7 from the Dj outputs of the decoder. Hence, each of these signals is a sum-of-products of the Ai. i • There are buffers attached to the circuit inputs and outputs. These are necessary for a physical realization of the circuit to be constructed. They implement the "identity" function – what goes in comes out unchanged. Figure 2: 7 Segment Display If (for example), 0000 appears on the inputs A0 — A3 and E is asserted, 1 will appear on D0 and 0 will appear on D1 — D15. If you follow the wires on the schematic (note: wire bonds are indicated by circles – no circle means no connection. You have to zoom in to see this), you'll see that D0 is fed to six of the seven OR functions, and that S0 — S2 and S4 — S6 will be asserted as a result. S3 will not be asserted. Autumn 2008 3 P r o j e c t 1 : I n t r o d u c t i o n to X i l i n x v . 1 0 f o r C o mb i n a ti o n a l D e s i g n If you don't understand this, refresh your memory on decoders and sums of their outputs. Different values applied to A0 — A3 will cause different patterns to appear on the S0 — S6. The figure shows a seven-segment display with the signals Sk corresponding to each segment labeled. If Sk =1 for a particular k, the corresponding segment will be illuminated; if not, the segment will be dark. k Problem 1: For each of the sixteen possible input combinations of the Ai, draw a picture showing what will appear on the seven-segment display. i Functional Simulation Xilinx ISE is optimized for a Hardware Description Language (HDL) approach to design, and the simulation of circuits is carried out using testbenches. But for simulation we don’t require the knowledge of any HDL as Xilinx ISE has a GUI based testbench generator called HDL Bencher. After setting the input stimulus in HDL Bencher, we can do a functional simulation of the circuit using ModelSim, simulation software from ModelTech. In your Project Navigator window, click on your schematic file top (top.sch) to make it active. Now select Project → New Source. In the window that opens up select the option Test Bench Waveform. Specify a name for the waveform in the File Name field and click on Next. In the following window click on Next and then finally click Finish. Figure 3: New Source window Autumn 2008 4 P r o j e c t 1 : I n t r o d u c t i o n to X i l i n x v . 1 0 f o r C o mb i n a ti o n a l D e s i g n This will open the HDL Bencher. In the Initialize Timing window, select the option Combinatorial (or internal clock) design. In the input boxes after Check outputs and Assign Inputs, enter the value 1, set Initial Length of Test Bench to 32 ns, set the time scale to ns, and deselect GSR(FPGA) as shown below and click OK. Figure 4: Initialize Timing window Assigning Input Values We have four primary inputs to our circuit A0, A1, A2, A3. Now to functionally simulate the circuit, we should simulate all the 16 possible combinations of the inputs. To do this, we are going to assign a square waveform (toggles between 1 and 0 in a regular pattern) to A0 and then assign similar waveforms to A1, A2, A3 but the time period of successive waveforms will be twice that of the former. So the time period of A1 is twice that of A0. The time period of A2 is four times that of A0 and the time period of A3 is eight times that of A0. Now if we simulate the circuit for 8 time periods of A0, we will get all the 16 possible combinations. Autumn 2008 5 P r o j e c t 1 : I n t r o d u c t i o n to X i l i n x v . 1 0 f o r C o mb i n a ti o n a l D e s i g n Figure 5: HDL Bencher window When you click on any of the blue areas in the row of inputs, it will toggle the values from 0 to 1 and vice versa. To assign a square waveform, right-click on the beginning part (0-1 ns) of the waveform for the input A0. Select Set Value from the dropdown menu. Figure 6: Set Value window Autumn 2008 6 P r o j e c t 1 : I n t r o d u c t i o n to X i l i n x v . 1 0 f o r C o mb i n a ti o n a l D e s i g n Now click on the tab named Pattern Wizard in the Set Value window. This will open up the Pattern Wizard window. Set the pattern as Toggle, Number of Cycles as 16, Initial Value as 0 and Other Value as 1 and Toggle Every as 1 as shown below. Figure 7: Pattern Wizard Repeat this process for A1, A2, and A3. Only two values have to be changed – the Number of Cycles field and the Toggle Every field. For A1, set the Number of Cycles value as 8 and Toggle Every value as 2. For A2, set the Number of Cycles value as 4 and Toggle Every value as 4. For A3, set the Number of Cycles value as 2 and Toggle Every value as 8. Figure 8 shows the input waveform pattern. In the Project Navigator window, click on the Save Waveform icon . Figure 8: Simulation Waveform Autumn 2008 7 P r o j e c t 1 : I n t r o d u c t i o n to X i l i n x v . 1 0 f o r C o mb i n a ti o n a l D e s i g n Now select Sources for Behavioral Simulation, and click on the waveform file in the Sources sub-window (Sources Tab). In the Processes sub-window (Process tab), click on (+) in front of ModelSim Simulator. Then right click on Simulate Behavioral Model and select Properties. Then change the Simulation Run Time to 32ns. To simulate the circuit, double-click on the option Simulate Behavioral VHDL Model. This will run ModelSim and open up the waveform with the outputs. Print out the waveform output (Zoom Full) by using the print command in the waveform window or Print Screen on the keyboard. Figure 9: Process Properties window Problem 2: Based on your answer to Problem 1 and the simulation results, is A0 the least significant bit of the binary number being displayed by the seven-segment display? Explain why. Optimize 1: Minimization The decoder-OR network in this design implements seven straightforward sumof-products for the segment signals. It occurs to you that you could compare this design (which is functional, but brute force and perhaps not ‘elegant’) with an equivalent combinational design obtained from minimization with Karnaugh maps. Autumn 2008 8 P r o j e c t 1 : I n t r o d u c t i o n to X i l i n x v . 1 0 f o r C o mb i n a ti o n a l D e s i g n Problem 3: From the answer to Problem 1, obtain seven four-variable k-maps for the Sk signals. Using ECE261 techniques, minimize each function independently and give the minimized function in sum-of-products form. Show your work (draw contours in the k-map, etc.). Problem 4: Repeat Problem 3, except treat the inputs 1010 through 1111 (binary numbers 10 through 15) as don't care entries in the k-maps. Optimize 2: Implementing your own design Create a new Project Invoke the Project Navigator, and create a new project by selecting File → New Project with the name XXXproj1, where XXX is replaced with your initials. In the New Project window, specify Schematic as the Top-Level Module Type. After clicking Next, specify XC9500 CPLDs as the Device Family and XST (VHDL/Verilog) as your Synthesis Tool from the pull-down menus, as shown in the figures. Figure 10: New Project window Autumn 2008 9 P r o j e c t 1 : I n t r o d u c t i o n to X i l i n x v . 1 0 f o r C o mb i n a ti o n a l D e s i g n Figure 11: New Project window (continued) Continue clicking Next and then Finish. The Project Navigator will create a new project and you will see two entries in the Sources window – XXXproj1 and Auto xc9500-**. Now click on Project → New Source. In the window that opens up, select the entry Schematic and give any name you like in the File Name field as shown in the figure. Figure 12: New Source window Autumn 2008 10 P r o j e c t 1 : I n t r o d u c t i o n to X i l i n x v . 1 0 f o r C o mb i n a ti o n a l D e s i g n Click Next and in the next window click Finish. Once you do that a blank schematic will open up in the Xilinx ECS schematic editor. Inputs and Outputs The default schematic sheet size is C (22 x 17 in). If at any point you think you need more space for your schematic, you can change the sheet size. This can be done by clicking Edit → Object Properties. This opens the Schematic Properties window. Highlight the entry Sheets under Category and click on the entry C =22*17. This will open up the drag down menu for different sizes. Choose a bigger size D or E and click OK. Figure 13: Schematic Properties window Start by adding eleven I/O Markers to the design. Click on Tools → Create IOMarkers. A window will pop up, requesting you to specify the input and output port names. Specify inputs as A0, A1, A2, A3 and outputs as S0, S1, S2, S3, S4, S5, S6. Separate the IOMarker names by commas as shown below. Figure 14: Create IO Markers window Autumn 2008 11 P r o j e c t 1 : I n t r o d u c t i o n to X i l i n x v . 1 0 f o r C o mb i n a ti o n a l D e s i g n This will add 4 inputs and 7 outputs with wires attached to them in your schematic. Now add input buffers corresponding to each input. In the left side of your Project Navigator window, click on the Add Symbol button . The Module View window changes to the Symbols window. Under the sub-window called Categories, click on the entry IO. Now click on the entry ibuf under the Symbols sub-window. This will select an input buffer. To place the buffer on the schematic, just click the mouse in the schematic sheet to place the part. Repeat this four times. Figure 15: Symbols window The schematic editor is now still in symbol placement mode. To get back into selection (or pointer) mode press the ESC key and the mouse pointer changes back. You can select symbols and move them around in this mode only. To move a symbol, click on the symbol and move it to the desired location while keeping the left mouse key pressed down. Add the output buffers to the outputs. Click on the obuf entry under the Symbols sub-window and repeat the same procedure as you did for the input buffers. If you have made any mistakes you can delete any schematic item, like a component or wire by clicking on it (when in the selection mode) and pressing delete. Place some devices Start with your equation for S0. It is a sum of products. The products use inverted and non-inverted versions of the Ai, so the first thing to do is sending the Ai through inverters. Select an inverter part (inv) as follows. Click on the entry Logic under Autumn 2008 12 P r o j e c t 1 : I n t r o d u c t i o n to X i l i n x v . 1 0 f o r C o mb i n a ti o n a l D e s i g n Categories and type inv in the Symbol Name Filter for quick search, or scroll down to the inv entry in the Symbols list and click it. Then click the mouse in the schematic sheet to place the part. Repeat as necessary. A possible layout is shown below. Figure 16: Possible initial layout of the Schematic The next task is to implement some of S0's product terms. Choose AND gates from the device selection window that you got the inv parts from. If you need a 6-input AND gate, choose and6, etc. The symbol names are pneumonic, so a 2-input OR gate will be named or2 and so on. If the exact AND gate you need isn't there (not likely now, but perhaps later), build a two-level design. You can use the selection mode to reposition and delete items. To make the schematic look better you may at times want to rotate a symbol (e.g., to get an inverter oriented vertically instead of horizontally) or mirror a symbol (e.g., to make the inverter point left instead of right). You can do this by selecting the symbol and clicking on the Rotate or Mirror toolbar button. Using this technique, lay out the gates (AND and OR) for the sum-of-products realization of the S0 function. If you wish, you may use a two-level NAND design. Wire it up Now you will ‘wire up’ the circuit. Click the toolbar button to enter the wiring mode. Begin a wire by clicking on one of the ends of a device in the sheet, and terminate the wire by double-clicking on its destination. Wire the logic using this technique. To route a single signal to multiple destinations, complete one connection, and then click on this wire to start the other connections. Try it! You can delete a wire by selecting it and pressing the delete key. You can reroute a wire (sometimes with difficulty) by clicking and dragging it around. Autumn 2008 13 P r o j e c t 1 : I n t r o d u c t i o n to X i l i n x v . 1 0 f o r C o mb i n a ti o n a l D e s i g n Add constant signals Note: you probably won't need to do this in this project, but it is included for completeness. The remaining dangling inputs need to be connected to ground (logic 0) or high (logic 1) signals. This is done by clicking on the General item in Categories in your Schematic Editor window. To place a High (logic 1) click on the vcc entry in the Symbols list and place it where you need in the schematic. For ground (logic 0), click on the entry gnd. You can put as many of these terminals as you wish in your design, but be neat about it. Checking Errors Click on Tools → Check Schematic. If there are errors, they will be displayed in the Transcript window. If there are no errors, then the Console message will display No error or warning is detected. Problem 5: Implement and simulate your answer to Problem 4. Each of the Sk should be implemented and the simulation should consider all input combinations. Print your design and the simulation window output. In the spirit of Problem 1, draw the seven-segment display appearance for inputs of 1010 through 1111. Report The report should be typed and follow the report format provided. Be sure to include: • Answers to the questions, etc. in Problems 1-5 • A trace output from the simulation of the first circuit • The schematic of the modified circuit • A trace output from the simulation of the modified circuit Autumn 2008 14