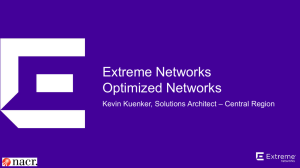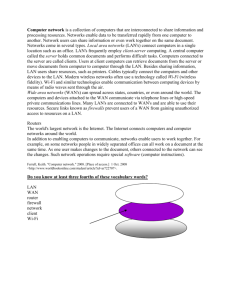Connecting your Blu-ray Disc™ / DVD Player to your
advertisement

4-151-270-11(1) Connecting your Blu-ray Disc™ / DVD Player to your Wi-Fi Network © 2009 Sony Corporation Welcome This guide illustrates how to connect the player to your Wi-Fi network (wireless network). Before setting up the Wi-Fi network for the player, be sure to: – Connect the player to your TV. – Establish the Wi-Fi network, using your PC and wireless LAN router. Refer to the player’s Operating Instructions, and also to the instruction manuals supplied with the router. Why I Should Connect the Player to My Wi-Fi Network By setting up a wireless network: – You can enjoy bonus interactive features on BD-LIVE™ enabled Blu-ray Disc™ movies. – You can stream photos to your player from your home server, such as a DLNA certified PC. – You can update the player’s software via the network. Check Your Wi-Fi Network and Wireless LAN Router Type The setup procedure differs depending on the type of Wi-Fi network and wireless LAN router you use. Check your configuration using the chart below. Q Are you accessing a secure Wi-Fi network? How to find: On Microsoft® Windows® XP, On Microsoft® Windows Vista®, click “start” – “Connect To” – “Wireless Network Connection” – “View Wireless Networks.” Check the network displayed “Connected” in the network list. click “Start” – “Connect to.” Check the network displayed “Connected” in the network list. No mark Secure Network Secure Network Unsecured Network Unsecured Network YES NO Q Are you using a wireless LAN router compatible with Wi-Fi Protected Setup (WPS)? What is Wi-Fi Protected Setup (WPS)? YES The Wi-Fi Protected Setup standard easily sets the security of a wireless home network by pressing the WPS button of the wireless LAN router. This player supports Wi-Fi Protected Setup (WPS). To check if your wireless LAN router supports Wi-Fi Protected Setup (WPS), refer to the instruction manual supplied with your router, or consult the manufacturer of the router. Note The wireless settings of the router may change automatically if you use the Wi-Fi Protected Setup function before adjusting the settings of the router. In this case, you may need to change the wireless settings of your PC accordingly. NO (page 6) (page 8) (page 14) Wi-Fi Network: Secure / Wireless LAN Router: WPS Compatible Locating WPS button on the router Setting up the player for connection to the router Internet Settings - Wireless LAN Setting Method Select the wireless LAN setting method. Setup Internet Settings Check network settings and connections. Network Connection Diagnostics Automatic registration (WPS) Access point scan Manual registration Connection Server Settings Check the position of the WPS button on the wireless LAN router and verify how to use it. Press HOME and select (Setup) – (Network Settings) – “Internet Settings,” and press ENTER. Tip The position of the WPS button and how to use it differs depending on your router. For details, refer to the instruction manual supplied with the router. “Start Setting” screen: Press ENTER to start. “Connection Method” screen: Select “Wireless”, and press ENTER. Select “Automatic registration (WPS),” and press ENTER. Internet Settings - Automatic Registration(WPS) To automatically add the player (as a client device) to your wireless home network, make sure your access point (a wireless router) is WPS-enabled or supports Wi-Fi Protected Setup and locate the WPS button (actual or virtual) on the access point. To register the player, you will be requested to press this button in the next step. Internet Settings - Network Connection Diagnostics Perform network connection diagnostics? Diagnostics cannot be stopped midway. Network connection diagnostics can also be performed under "Setup". Perform Do not perform Start Press ENTER to start. Press and hold the WPS button on the wireless LAN router until the indicator on the router starts to blink. The message “Access point registration is complete.” appears. “Proxy Server” screen: Select “Do not use” (unless your Internet service provider has a specific proxy server setting), and press ENTER. Internet Settings - Complete Settings Settings are complete. List of settings Connection Method Wireless LAN Setting Method SSID Security Setting WPA Key IP Address Settings IP Address Wireless Automatic registration AP_for_BDP WPA2-PSK (AES) ******** Auto Acquisition 192.168.011.002 Finish Network Connection Diagnostics show you if your networks are set up correctly. Select “Perform,” and press ENTER. Press ENTER when “Network connections are correct.” appears. If an error message appears, follow the onscreen instructions. For further details, visit the following website and check the FAQ contents: http://www.sony.com/blurayupdate Notes If the player does not detect a wireless LAN router, wait a moment, then repeat from step 3. In some cases, depending on the security of the wireless LAN router, it may not be possible to use Wi-Fi Protected Setup (WPS). In this case, follow the on-screen instructions, and change the settings of the router. Press ENTER when “Settings are complete.” appears. Wi-Fi Setup is finished. Tip If an error message appears in the network diagnostic results, check the message. Then, set the network settings again or perform the network diagnostic again. Wi-Fi Network: Secure / Wireless LAN Router: Not Compatible with WPS To add the player to your home network, you will need to know the SSID (wireless network name) and security key (WEP or WPA key). The following steps will provide guidance how to retrieve this information from your router. You can go directly to page 10 if you know both SSID and security key. What is SSID (Wireless Network Name)? The name of the Wi-Fi network. Select this name in the player’s settings. What is Security key (WEP or WPA key)? The password assigned to the Wi-Fi network for the security protection. Only authorized users who know the security key can access the network. You need to enter this password in the player’s settings. Getting your SSID and security key from your router setup the IP address, user name, and password of your Check wireless LAN router to access its setting screen. If you do not know them, visit the following website or consult the manufacturer of the wireless LAN router (access point): http://www.sony.com/blurayupdate the IP address you found in step 1 into the URL input Enter field of the Web browser, and access the setting screen of the wireless LAN router. Enter the user name and password you found in step 1, if required. (example) http://192.168.1.1 the SSID and security key in the setting screen of the Find wireless LAN router, and place them in the appropriate spaces below. SSID (Wireless Network Name): Security key (WEP or WPA key)* : *Security key (WEP or WPA key) may be displayed as “passphrase” or “network key” depending on the wireless LAN router. continued (continued) Setting up the player for connection to the router Internet Settings - Wireless LAN Setting Method Select the wireless LAN setting method. Check network settings and connections. Network Connection Diagnostics Internet Settings - Access Point Scan Select the access point to use. SSID Security AP_for_BDP WPA2-PSK (AES) 100% Network 1 WPA-PSK (TKIP) 78% Automatic registration (WPS) Network 2 WPA-PSK (AES) 45% Access point scan Network 3 WEP 20% Setup Internet Settings Signal Strength Manual registration Connection Server Settings Not selected. Select and go to the next screen. Press HOME and select (Setup) – (Network Settings) – “Internet Settings,” and press ENTER. “Start Setting” screen: Press ENTER to start. “Connection Method” screen: Select “Wireless”, and press ENTER. 10 Select “Access point scan,” and press ENTER. The player will detect nearby access points (Wi-Fi Network) and display the SSID and security settings. Select the SSID you checked on page 9, and press ENTER. Tip When your access point is not detected, press RETURN and repeat from step 2 after a while. Internet Settings - Security Settings Select the security method. Internet Settings - WPA Key Entry WPA Key Entry Enter the WPA key. ABC2 DEF3 Clear GHI4 .@/1 JKL5 MNO6 Clear All PQRS7 TUV8 WXYZ9 A/a Symbol .@/1 WPA2-PSK (AES) WPA-PSK (AES) WPA-PSK (TKIP) WEP Not entered. Enter and go to the next screen. Space 0 Cancel None Letter Type Check the security and press ENTER. Tip The appropriate security is automatically selected. You do not normally need to change the security. Press ENTER to input the WEP or WPA key. Finish Input the WEP or WPA key you checked on page 9. Make sure the WEP or WPA key is correctly entered before finishing. Select “Finish,” and press ENTER. The screen returns to step 5. Note You can check the WEP or WPA key before you press . Once you proceed to step 7, you cannot check it. Press to proceed to step 7. continued 11 (continued) Internet Settings - IP Address Setting Method Select the method for setting IP address. Internet Settings - DNS Setting Method Select the method for setting DNS. Internet Settings - Proxy Server Use the proxy server? Select "Do not use" if you are unsure. Auto Acquisition Auto Use Manual Manual Do not use Select “Auto Acquisition” (unless you use a static IP address), and press ENTER. 12 Select “Auto” (unless you specify a DNS server), and press ENTER. Select “Do not use” (unless your Internet service provider has a specific proxy server setting), and press ENTER. Internet Settings - Network Connection Diagnostics Perform network connection diagnostics? Diagnostics cannot be stopped midway. Network connection diagnostics can also be performed under "Setup". Perform Network Connection Diagnostics Network connections are correct. Finish Do not perform Internet Settings - Complete Settings Settings are complete. List of settings Connection Method Wireless LAN Setting Method SSID Security Setting WPA Key IP Address Settings IP Address Wireless Access point scan AP_for_BDP WPA2-PSK (AES) ******** Auto Acquisition 192.168.011.002 Finish Network Connection Diagnostics show you if your networks are set up correctly. Select “Perform,” and press ENTER. Press ENTER when “Network connections are correct.” appears. If an error message appears, follow the onscreen instructions. For further details, visit the following website and check the FAQ contents: http://www.sony.com/blurayupdate Press ENTER when “Settings are complete.” appears. Wi-Fi Setup is finished. Tip If an error message appears in the network diagnostic results, check the message and set the network settings again. 13 Wi-Fi Network: Unsecured / Wireless LAN Router: Any type Setting up the player for connection to the router Internet Settings - Wireless LAN Setting Method Select the wireless LAN setting method. Check network settings and connections. Network Connection Diagnostics Internet Settings - Access Point Scan Select the access point to use. SSID Security AP_for_BDP None Network 1 WPA-PSK (TKIP) 78% Automatic registration (WPS) Network 2 WPA-PSK (AES) 45% Access point scan Network 3 WEP 20% Setup Internet Settings Signal Strength 100% Manual registration Connection Server Settings Not selected. Select and go to the next screen. Press HOME and select (Setup) – (Network Settings) – “Internet Settings,” and press ENTER. “Start Setting” screen: Press ENTER to start. “Connection Method” screen: Select “Wireless”, and press ENTER. 14 Select “Access point scan,” and press ENTER. The player will detect nearby access points (Wi-Fi Network) and display the SSID and security settings. Select the SSID of your wireless LAN router, and press ENTER. Tip The SSID of your wireless LAN router is displayed in the wireless network list on your PC. Check your connected network SSID (page 4). Internet Settings - Security Settings Internet Settings - IP Address Setting Method Select the security method. Select the method for setting IP address. WPA2-PSK (AES) Auto Acquisition WPA-PSK (AES) Manual WPA-PSK (TKIP) Internet Settings - Complete Settings Settings are complete. List of settings Connection Method Wireless LAN Setting Method SSID Security Setting IP Address Settings IP Address Subnet Mask Wireless Access point scan AP_for_BDP None Auto Acquisition 192.168.011.002 255.255.255.000 WEP Finish None Check that “None” is selected, and press ENTER. Select the following items on the respective screens. “IP Address Setting Method” screen: Select “Auto Acquisition” (unless you use a static IP address), and press ENTER. “DNS Setting Method” screen: Select “Auto” (unless you specify a DNS server), and press ENTER. “Proxy Server” screen: Select “Do not use” (unless your Internet service provider has a specific proxy server setting), and press ENTER. “Network Connection Diagnostics” screen: Select “Perform,” and press ENTER. If an error message appears, follow the onscreen instructions. For further details, visit the following website and check the FAQ contents: http://www.sony.com/blurayupdate Press ENTER when “Settings are complete.” appears. Wi-Fi Setup is finished. Tip If an error message appears in the network diagnostic results, check the message and set the network settings again. 15 For Inquiries and Information – How can I find the SSID and security key (WEP or WPA key) of my wireless LAN router? Visit Sony website: http://www.sony.com/blurayupdate – I do not know whether my wireless LAN router is compatible with Wi-Fi Protected Setup (WPS). – I cannot find the instruction manuals of the wireless LAN router. Consult the manufacturer of the wireless LAN router. – I am not sure whether my Wi-Fi network is secure. – How can I show the Wi-Fi network list on my PC? Refer to “Check Your Wi-Fi Network and Wireless LAN Router Type” on page 4 first. For more details, see Microsoft® Windows® Help. Copyrights and trademarks “Wi-Fi®” is a registered trademark of the Wi-Fi Alliance. “Wi-Fi Protected Setup™” is a trademark of the Wi-Fi Alliance. Microsoft, Windows and Windows Vista are either registered trademarks of Microsoft Corporation in the United States and/or other countries. 4-151-270-11(1) Printed on 70% or more recycled paper using VOC (Volatile Organic Compound)-free vegetable oil based ink. Printed in Malaysia