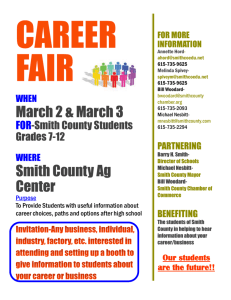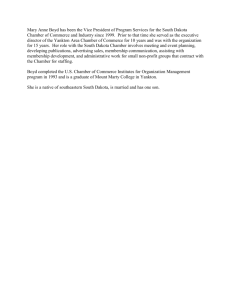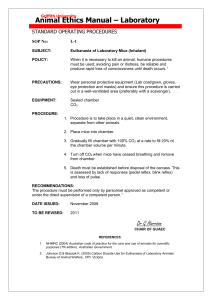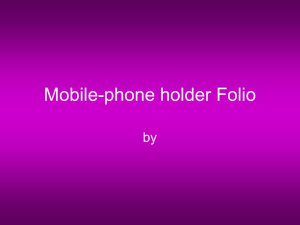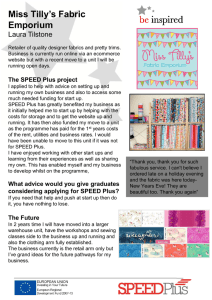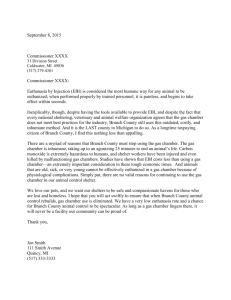XPS1 Operating Procedure (Rev10)

Operation Procedure for XPS1
Kratos Axis Ultra
Contents
Procedure
Start Up Procedure
Sample Loading
Performing a Survey Scan
Performing High Resolution Scans Around Peaks or Regions
Sample Unloading
Returning System to Proper State for Next User
Page
2
3
6
9
10
11
Revision 10
M. Walters
01/06/2016
Page 1 of 11
Startup Procedure
1.
Log into the User Log System on the SMIF Web Site
2.
Verify that XPS software is still open. The manual control window should be displayed on the screen. If it is not, click on the “Manual” zone in the top task bar.
3.
Verify that the STC pressure is < 2x10 -6 and the SAC pressure is < 3x10 -8 in the
Vacuum section of the manual control window. If vacuum levels are higher than
these values, notify SMIF staff and do not proceed.
4.
Verify that the controller processor unit on the XPS displays “d3”
5.
Turn up the SAC chamber light
6.
Turn on the video monitor
If the software is not open or the controller processor unit does not display “d3”, you will need to re-start the software and re-calibrate the stage. The procedure for doing this is found in the “Start up procedure for when computer or software has been shut down”.
Never close any XPS program windows, as this will shut down the program and require you to re-start the software
Page 2 of 11 Revision 10
M. Walters
01/06/2016
Sample Loading
Always wear gloves when handling samples and sample holders
Failure to do so will compromise the chamber vacuum
and produce bad measurement results.
1.
Scroll down to Vacuum section in the Manual Control Window and select
Automatic Sequences (if not already selected)
2.
Click on “Vent STC”. This will vent the Sample Transfer Chamber to allow sample loading.
3.
Partially loosen the three brass screws on the end of the STC chamber and wait
for chamber to completely vent. When the chamber is completely vented, the seal behind the screws will open slightly due to the N
2
gas purge pressure.
4.
Load your sample(s) onto the sample holder
5.
Completely loosen the three brass screws on the end of the STC chamber and
rotate the chamber door open
6.
Rotate the translation knob to move the transfer arm forward for sample
loading
7.
Attach the sample holder to the end of the transfer arm
8.
Rotate the translation knob to move the transfer arm backward until the green
light at the end of the transfer arm is illuminated.
9.
Close the chamber door and fully tighten the three brass screws
10.
Press the “Advance” button on the Vacuum Control Unit of the XPS to stop the vent cycle and the N
2 purge
11.
Click on “Pump STC” in the vacuum control section of the software
Page 3 of 11 Revision 10
M. Walters
01/06/2016
12.
Wait for the pump down automatic cycle to complete and for the STC pressure to reach less than 5 x 10 -7 (This typically takes about 1 hour for dry samples)
DO NOT attempt to open the STC-SAC valve and transfer the sample if the STC pressure is greater than 5 x 10 -7
13.
Click on “Open STC-SAC Valve” and wait until the automatic sequence is completed.
14.
Scroll up to the Stage section in the Manual Control Window
•
Select the “Table” box if the position table rows are not displayed
•
If “Bar Load” and “Bar Unload” positions are not displayed in the position table rows, then enter the positions as follows: a.
Click on “Load Table” b.
Go to the C directory and double click on file: /C=/Stage Positions c.
Choose Bar.dset
Page 4 of 11 Revision 10
M. Walters
01/06/2016
15.
Click on the position table row labeled “Bar Load” to highlight that row and
then click on “Go to”. This will move the stage to the proper position for transferring the sample holder. Wait for the Halt light to turn green (stage movement stopped).
16.
While looking through the viewing window, rotate the translation knob to move the sample holder into the SAC chamber until it interlinks with the stage and
stops.
17.
Use the Autostage manual controller to move the stage away from the transfer
arm, releasing the sample holder from the transfer arm: a.
While jiggling the translator knob back and forth, press the left button on the autostage manual controller to move the stage away from the transfer arm. b.
Hold down the right button after pressing and holding the left button to speed up the stage movement
18.
When the stage and sample holder have cleared the transfer arm, rotate the translation knob to move the transfer arm completely out of the SAC chamber –
until the green light at the end of the transfer arm barrel is illuminated.
19.
Scroll to the Vacuum Section, and click on “Close STC-SAC Valve”.
20.
Position sample using the Autostage Manual Controller while watching the
Video Monitor. a.
Use the Left, Right, In, and Out buttons to position the sample area of interest in the center area of video monitor b.
Go to maximum magnification by adjusting the zoom wheel on the video camera. Use the Up and Down buttons to adjust the height of the sample so that the center region of the sample is in focus on the monitor. The corner regions on the monitor should be slightly out of focus.
Note: For the majority of spectroscopy acquisitions, this accuracy of setting the sample height will be sufficient to achieve an acceptable number of counts. If further Z height optimization is needed, follow the procedure
“Optimizing Z for Spectroscopy”.
Revision 10
M. Walters
01/06/2016
Page 5 of 11
Performing a Survey Scan
1.
Click on the “Manager” zone in the top task bar to open the Vision Instrument
Manager work area
Flow Chart
Section
View/Acquiring
Section
2.
Click “Resume” button at the top of the window to set XPS to Automatic mode.
3.
Choose the “Dataset” button a.
Click on “browse” to choose a directory for storing data. Please use your personal user directory. Note: Directories must be created outside of the
Kratos software b.
Enter a filename for storing your data in the filename field
Notes:
•
Always press return after making an entry
•
Filenames and directories should not contain any spaces
4.
Move the cursor to the flow chart section and click on the middle mouse button to paste the “Dataset” sequence in the flow chart section
5.
Choose the “Acquisition” button and set up the parameters for the survey scan.
The following are typical values (See also Acquisition Conditions Reference
Sheet): a.
Name: Survey b.
Standby Control: Leave On (leaves X-rays on after scan completed) c.
Analyzer i.
Mode: Spectrum ii.
Lens: Hybrid iii.
Resolution: Pass Energy 160 iv.
Aperture: Slot
Page 6 of 11 Revision 10
M. Walters
01/06/2016
d.
Excitation i.
X-ray gun selected ii.
Source: Mono (Al) iii.
Emission: 10.0 iv.
Anode HT: 15.0 e.
Neutralizer: i.
For conducting samples: “Under Manual Control” (charge neutralizer off) ii.
For insulating samples: “On for Acquisition” (click on Load default settings) f.
Scan Control i.
Technique: XPS ii.
Type: Spectrum iii.
B.E. (Binding energy) iv.
Ref: Al (mono) v.
Select Energy Regions Table and click on “Clear all Rows” at the bottom of this table
1.
Region Name: Type in “Survey”
2.
Start eV: 1200 (right click on header to change from Centre eV to Start eV if needed)
3.
End eV: -5
4.
Step eV: 1
5.
Dwell ms: 200
6.
# Sweeps: 1
7.
Click on “Active” box
6.
Click on the middle mouse button to paste the “Survey” sequence in the flow chart
7.
Follow Procedure for “Manual Ramp of X-Rays” to turn X-Ray gun on a.
Go to the Manual Control Window and scroll to the Xray Gun section b.
Set Anode HT to 6kV and Emission to 1mA. It is better to enter the voltage before the current, and remember to hit enter after typing in the numbers c.
Click the “Standby” light bulb and wait for light bulb to turn green d.
Click the “On” light bulb and wait for light bulb to turn green i.
Emission current should read 1mA and Anode HT (kV) should read 6kV e.
Set Anode HT to 10kV and Emission to 5mA f.
Click the “On” light bulb and wait for light bulb to turn green i.
Emission current should read 5mA and Anode HT (kV) should read 10kV g.
Set Anode HT to 15kV and Emission to 10mA h.
Click the “On” light bulb and wait for light bulb to turn green i.
Emission current should read 10mA and Anode HT (kV) should read 15kV i.
Leave the X-Ray gun on and return to the Manager window
8.
Click on “Submit” to start the flowchart job (Survey scan)
Page 7 of 11 Revision 10
M. Walters
01/06/2016
9.
Select “Acquiring” in the view window to see the scan data being collected in the
Real Time Window
10.
When completed, the scan may be viewed in the Real Time Window by highlighting the item in the acquiring window and using the middle mouse button to “paste” the item into the right-hand section of the real-time display window. a.
Using mouse control menus you may zoom in on regions of the scan, change the scan label, etc. b.
Choose element list from Windows pull down menu to open up an element list for identifying peaks i.
Clicking on peaks of interest in the Real Time Window will cause associated elements to display in the element list window
Revision 10
M. Walters
01/06/2016
Page 8 of 11
Performing high resolution scans around peak(s) or region(s) of interest
This procedure assumes that you have already set up and performed a survey scan as described previously.
1.
Click on the “Manager” zone in the top task bar to open the Vision Instrument
Manager work area (if the manager window is not already open)
2.
Choose the “Acquisition” button and set up the parameters for the region scan.
Use the same settings as for the survey scan, with the following changes: a.
Name: Regions b.
Analyzer
•
Resolution: Pass Energy 20 (See Acquisition Conditions Reference Sheet) c.
Scan Control
•
Select Energy Regions Table and click on “Clear all Rows” at the bottom of this table
•
Type in region name (e.g., O 1s) and press enter and settings will automatically load. (Note – region name must match exact spelling
and case of entry contained in database). You may adjust these settings
(scan width, time, number of sweeps, etc) as desired.
•
If desired, enter more regions in different rows of the table
•
Click on the “Active” box beside each row in the table for which you want a scan to be made
3.
Click on the middle mouse button to paste the “Region” sequence in the flow chart
4.
Click on “Submit” to start the flowchart job
5.
When the scans are completed, you can highlight them in the viewing window and paste them into the Real Time Display window to view all scans.
Page 9 of 11 Revision 10
M. Walters
01/06/2016
Sample Unloading
Always wear gloves when handling samples and sample holders
1.
Click on the “Manual” zone in the top task bar to open the manual control window.
2.
Scroll to the Stage section in the Manual Control Window and select the “Table”
box if the position table rows are not displayed. If needed, load the “Bar Load” and “Bar Unload” positions as described in the sample loading procedure.
3.
Click on the position table row labeled “Bar Unload” to highlight that row and
click on “Go to”. This will move the stage to the proper position for transferring the sample holder. Wait for the Halt light to turn green (stage movement stopped).
4.
Scroll down to the Vacuum section in the Manual Control Window and select
Automatic Sequences if not already selected
5.
Click on “Open STC-SAC Valve” and wait until the automatic sequence is completed.
6.
While looking through the viewing window, rotate the translation knob to move the sample holder into the SAC chamber until it interlinks with the stage and
stops.
7.
Use the Autostage manual controller to move the stage toward the transfer arm,
connecting the sample holder to the transfer arm: a.
While jiggling the transfer arm back and forth, press the right button on the autostage manual controller to move the stage toward the transfer arm. b.
Hold down the left button after pressing and holding the right button to speed up the stage movement c.
Drive stage in the right direction until the sample holder completely hooks onto the transfer arm.
8.
When the sample holder has transferred, rotate the translation knob to move the transfer arm completely out of the SAC chamber – until the green light at the
end of the transfer arm barrel is illuminated.
9.
Scroll to the Vacuum Section, and click on “Close STC-SAC Valve” and wait until the automatic sequence is completed.
10.
Click on “Vent STC”. This will vent the Sample Transfer Chamber to allow sample loading.
11.
Partially loosen the three brass screws on the end of the STC chamber and wait
for chamber to completely vent. When the chamber is completely vented, the seal behind the screws will open slightly due to the N
2
gas purge pressure.
12.
Completely loosen the three brass screws on the end of the STC chamber and
rotate the chamber door open
13.
Rotate the translation knob to move the transfer arm forward for sample
unloading
14.
Remove the sample holder from the end of the transfer arm
15.
Rotate the translation knob to move the transfer arm backward until the green light at the end of the transfer arm is illuminated.
16.
Close the chamber door and fully tighten the three brass screws
Page 10 of 11 Revision 10
M. Walters
01/06/2016
17.
Press the “Advance” button on the Vacuum Control Unit of the XPS to stop the vent cycle and the N
2 purge
18.
Click on “Pump STC” in the vacuum control section of the software
19.
Unload your sample from the sample holder and return the sample holder to the blue Kratos box.
20.
Ensure that the Turbo Pump comes on before leaving (the pump icon will turn green in the vacuum control section)
Returning System to Proper State for Next User
1.
DO NOT CLOSE ANY WINDOWS OR EXIT THE SOFTWARE
2.
In the Manager zone window: a.
Clear all flowchart elements from the flowchart section by highlighting the boxes, right-clicking, and choosing “cut” b.
In the acquisition section, right click on the mouse and choose the “Close
Dataset” option
3.
In the Process zone window: (if Kratos Vision processing was used) a.
From the “File” pull down menu, choose “Close all Datasets and Clear
Scratch”
4.
Click on the “Manual” zone in the top task bar to open the manual control
window
5.
Turn off X-rays by clicking on the “Off” button in the XRay Gun section
6.
Turn off the charge neutralizer by clicking on the “Off” button in the
Neutraliser section (if applicable)
7.
If ion sputtering was performed, verify that the Ion Gun is off, and the ion gas is
off. (See Sputter cleaning instructions)
8.
Scroll down to the vacuum control section and leave this window open
9.
Turn down the SAC chamber light (do not turn off).
10.
Turn off the video monitor
11.
Log out of the User Log System on the SMIF Web Site
Revision 10
M. Walters
01/06/2016
Page 11 of 11