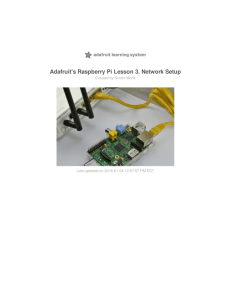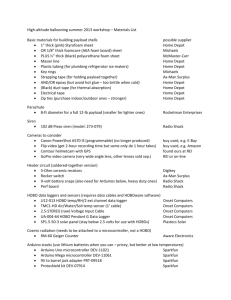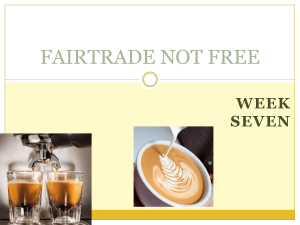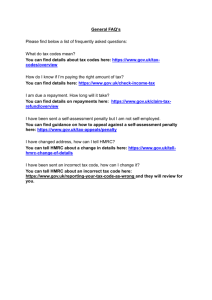Ray Gun Blaster - Adafruit Learning System
advertisement

Ray Gun Blaster
Created by Ruiz Brothers
Last updated on 2015-04-09 03:42:05 PM EDT
Guide Contents
Guide Contents
Overview
2
4
Sci-fi Inspired Alien Ray Gun - Pew Pew!
Prerequisite Guides
Project Expectations
Parts
Tools & Supplies
Circuit Diagram
9
Prototype First!
Wire Connections
9
10
3D Printing
12
PLA or ABS
3D Parts List
Customize Design
12
13
14
Finishing
15
Removing Support Material
Removal Technique
Painting
Weathering Techniques
Apply Adhesives
Half Parts Joined
Software
15
16
17
17
17
19
20
Installing Arduino
Uploading Sketches
Muzzle Flash Blast
Linear Interpolation
Trigger Spinny Animation
20
20
20
20
24
Sounds
26
Sound Effects
Making FX with Samples
Uploading Samples to Audio FX Sound Board
Wiring
26
26
26
28
Pro Trinket and Audio FX Sound Board
Wire Pro Trinket and Audio FX Sound Board
Install Pro Trinket & Audio FX sound board
Mounting Screws
© Adafruit Industries
4
4
5
7
7
https://learn.adafruit.com/ray-gun-blaster
28
29
30
30
Page 2 of 62
Mount Pro Trinket & Audio FX Sound Board
Setup Pro Trinket LiPoly Backpack
Mount Pro Trinket LiPoly Backpack
Wire Pro Trinket LiPoly Backpack
Wire Slide Switch
Wire Slide Switch to LiPoly Backpack
Wire Amp to Audio FX Sound Board
Wired Pro Trinket + Audio FX + Amp
Wire Speaker to Audio FX Sound Board
Wire Push Button
Connect Push Button to Pro Trinket + Audio FX Sound Board
Wire NeoPixel Ring
Wire Laser Diode
Mount NeoPixel Ring Diffuser to Barrel
Connected Components
Preassembly Test
Assembly
45
Assembling Handle
Closing Handle Enclosure
Handle Assembly Checkpoint
Adding Rubberband to Trigger
Mount Trigger
Mount Slide Switch + Push Button
Test Trigger Spring
Assembling Trigger box
Secure Handle to Trigger box
Assembled Trigger + Handle
Assembling Body
Add Diffusers
Close Body
Secure Body Parts
Install Sights
Install Battery
Mount Speaker
Install Speaker Mount to Body
Final Check Point
© Adafruit Industries
31
32
33
34
34
35
35
37
37
38
39
40
41
41
43
44
https://learn.adafruit.com/ray-gun-blaster
45
46
47
48
49
49
51
52
52
54
54
56
57
57
59
60
60
61
62
Page 3 of 62
Overview
Sci-fi Inspired Alien Ray Gun - Pew Pew!
In this project, we're making a 3D printed, sci-fi inspired ray gun - with LEDS, fully functioning trigger
and sound effects!
This blaster was designed in CAD and split into pieces that can be 3D printed. The parts are made
to house the electronics and secured together with screws and adhesives.
You'll need access to a 3D printer, a handful of components and some building experience. This
project requires time, patience and passion to make an intricate build.
Prerequisite Guides
Walk through these guides before tackling this project. Check out the following guides to get familiar
with the Pro Trinket and Audio FX sound board.
Introducing Pro Trinket (http://adafru.it/e3V)
Adafruit Audio FX Soundboard (http://adafru.it/e8H)
NeoPixel Uberguide (http://adafru.it/dUe)
© Adafruit Industries
https://learn.adafruit.com/ray-gun-blaster
Page 4 of 62
Project Expectations
This project is rather challenging and attended for experienced makers. It requires a good amount
of experience soldering and assembling small circuits. There's 20 3D printed parts and about 20
different wired connections. This build requires fitting wires and components into small spaces that
can be damanged if not carefully handled. This is a great project for experienced
and ambitious makers.
© Adafruit Industries
https://learn.adafruit.com/ray-gun-blaster
Page 5 of 62
© Adafruit Industries
https://learn.adafruit.com/ray-gun-blaster
Page 6 of 62
Parts
You'll need the following parts to build this project.
Audio FX Sound Baord (http://adafru.it/2133)
Pro Trinket 5V/3V (http://adafru.it/dUf)
PAM8302 Mono 2.5W Class D Audio Amplifier (http://adafru.it/e8I)
Pro Trinket Lilon/LiPoly Backpack Add-On (http://adafru.it/e0w)
NeoPixel Ring 12 x (http://adafru.it/e8J)
Laser Diode (http://adafru.it/1054)
500mAh Lithium Ion Polymer Battery (http://adafru.it/drL)
Mini Metal Speaker (http://adafru.it/dDb)
6mm Slim Tactile Switch Buttons (http://adafru.it/dSl)
Tools & Supplies
The following tools and supplies were used in the development of this project.
3D Printer (http://adafru.it/doT)
Filament (http://adafru.it/doT)
Soldering Iron (http://adafru.it/doU)
Solder (http://adafru.it/doU)
Panavise Jr / Helping Third Hand (http://adafru.it/151)
Wire Strippers (http://adafru.it/dDI)
Flush Diagonal Cutters (http://adafru.it/dxQ)
Flat Pliers (http://adafru.it/1368)
#4-40 3/8in Phillips machine screws
Adhesives (E6000, superglue, etc.)
Fun-tac (mold putty)
Heavy gritted sandpaper (optional)
Paint (optional)
© Adafruit Industries
https://learn.adafruit.com/ray-gun-blaster
Page 7 of 62
© Adafruit Industries
https://learn.adafruit.com/ray-gun-blaster
Page 8 of 62
Circuit Diagram
Prototype First!
Prototype the circuit on a breadboard before soldering components. It's good idea to test out the
components and ensure they're functioning before enclosing them. Get a working prototype and
then continue with the build.
© Adafruit Industries
https://learn.adafruit.com/ray-gun-blaster
Page 9 of 62
Wire Connections
Follow the diagram to see how the components are connected. The Pro Trinket and Audio FX
sound board are connected together through the JST pads on the bottom of the PCBs. Note the
push button is connected to both the Audio fx sound board and the Pro Trinket.
Size and position of the components aren't exact but a representation of how the components will
be wired.
© Adafruit Industries
https://learn.adafruit.com/ray-gun-blaster
Page 10 of 62
Pro Trinket
#4 - Push Button
GND - Push Button
#3 - DIN (NeoPixel)
GND - GND (NeoPixel Ring)
Bat - PWR (NeoPixel Ring)
5V - Positive(laser diode)
GND - Negative(laser diode)
BUS - 5V (lipo backpack)
G - G (lipo backpack)
Bat - Bat (lipo backpack)
Audio FX Sound
#10 - Push button
GND - Push button
VIN - VIN (Amp)
Gnd - Gnd (Amp)
L - A+ (Amp)
Gnd - A- (Amp)
Amp PAM8302A
+pos - speaker
-neg - speaker
JST(-) - JST(-) (audio fx)
JST(+) - JST(+) (audio fx)
© Adafruit Industries
https://learn.adafruit.com/ray-gun-blaster
Page 11 of 62
3D Printing
PLA or ABS
Most of the parts can be printed in either PLA or ABS. Some of the parts require support material to
print properly; these are listed in the table below. A set of parts are printed in transparent material to
diffuse the NeoPixel LED rings. We've found removing support material with ABS is easier than PLA.
© Adafruit Industries
https://learn.adafruit.com/ray-gun-blaster
Page 12 of 62
3D Parts List
The parts below are grouped and separated. The first batch require support material and can be
printed in any color of choice. The second batch doesn't require support and can print "as-is". The
third batch should be printed in transparent material, whether that it'd be PLA, Nylon or PET+.
Download STLs
http://adafru.it/e8K
© Adafruit Industries
https://learn.adafruit.com/ray-gun-blaster
Page 13 of 62
body-left
body-right
handle-bottom
handle-top
240c(ext) / 190c(bed)
2 Shells
10% Infill
90/120 Speeds
Support Material On
barrel-left
barrel-right
barrel-sight
body-ammo-left
body-ammo-right
body-sight-left
body-sight-right
body-speaker-cap
240c(ext) / 190c(bed)
2 Shells
10% Infill
90/120 Speeds
Support Material Off
body-diffuser
guage
disks-right
disks-left
body-ammo-left
body-ammo-right
neoring-mount
PLA Transparent 240c
2 Shells
10% Infill
90/120 Speeds
Support Material Off
Customize Design
The original solids are available to download and modify using Autodesk 123D Design. The project
file includes modeled electronic components for reusing in other 3D printed projects.
Modify Design
http://adafru.it/efv
© Adafruit Industries
https://learn.adafruit.com/ray-gun-blaster
Page 14 of 62
Finishing
Removing Support Material
The four parts that were printed with support
material will need to be cleaned up. We
recommend using a pair of flat pilers to help
remove the material.
© Adafruit Industries
https://learn.adafruit.com/ray-gun-blaster
Page 15 of 62
Removal Technique
A simple technique is to pinch, grip, twist and pull. PLA material is rather tough to remove so you'll
have to be careful not to break the part but apply enough force to remove supports.
© Adafruit Industries
https://learn.adafruit.com/ray-gun-blaster
Page 16 of 62
Painting
You can optionally paint the parts with spray paint or acyrlic based paints. We used a chrome
colored spray paint for the parts in this project. Make sure to take proper precautions when using
spray paint. Be sure to do it outdoors or in a well ventilated working area. Check out
instructables (http://adafru.it/e8L) for some tips on properly applying spray paint.
Weathering Techniques
Check out instructables (http://adafru.it/e8M) for some weathering tips. We used heavy gritted
sandpaper on the parts after letting the paint dry for a few hours. About 15 minutes of sanding
achieves a weathered look.
Apply Adhesives
These parts will require adhesives to join together.
A total of 6 parts are halfs that will be combined to
make 3 parts.
© Adafruit Industries
https://learn.adafruit.com/ray-gun-blaster
Page 17 of 62
© Adafruit Industries
https://learn.adafruit.com/ray-gun-blaster
Page 18 of 62
Half Parts Joined
The barrel, neopixel ring disk diffuser and eye sight are joined together with adhesives. Keep the
halfs held together with either rubberbands or by holding them while the adhesives bond the parts
together. Ensure they're fully dried before using them.
© Adafruit Industries
https://learn.adafruit.com/ray-gun-blaster
Page 19 of 62
Software
Installing Arduino
You'll need to customize some settings in the Arduino IDE to get configured to compile code onto
the Adafruit Pro Trinket. Be sure to check out the Introduction to Pro
Trinket (http://adafru.it/dUd) guide for setting that up and than download and install the NeoPixel
Library.
Introduction to Pro Trinket
http://adafru.it/dUd
Download Adafruit Arduino IDE
http://adafru.it/e8N
Download NeoPixel Library
http://adafru.it/cDj
Uploading Sketches
With the Adafruit Arduino IDE and NeoPixel library installed, create a new sketch. Paste the desired
code into the text editor. Select Pro Trinket from Tools > Board. Then USBtinyISP from Tool >
Programmmer. Proceede by pluging a micro USB cable from your computer to the Pro Trinket.
Watch for the red LED to start blinking and click upload to compile the sketch onto the Pro Trinket. If
everything is good, Arduino will prompt with you a successful message in the console window.
Muzzle Flash Blast
The code below was written by Tony DiCola (http://adafru.it/e8O). The basic idea is to pass it a strip
of pixels, starting RGB color, ending RGB color, and total duration in milliseconds. Then it will loop
through and animate all the pixels going from the start to end color over that period of time. Just
one call to go from white-ish to black works well for a simple flash, but you can get crazy and make
multiple calls to flash between different colors and fade out.
Linear Interpolation
Tony put together a color demo to show linear interpolation can be used to generate color
gradients. The start and end colors dynamically change as you drag the slider, it shows the
intermediate colors and equations that generate them.
© Adafruit Industries
https://learn.adafruit.com/ray-gun-blaster
Page 20 of 62
Interactive Color Demo
http://adafru.it/e8P
//Written by Tony DiCola for Adafruit Industries.
//Adafruit invests time and resources providing this open source code,
//please support Adafruit and open-source hardware by purchasing products
//from Adafruit!
//BSD license, all text above must be included in any redistribution.
#include <Adafruit_NeoPixel.h>
#define PIXEL_PIN 0 // Pin connected to neo pixels
#define FIREPIN
2 // Fire button
#define PIXEL_COUNT 12 // Count of neo pixels
int buttonState = 0;
Adafruit_NeoPixel strip = Adafruit_NeoPixel(PIXEL_COUNT, PIXEL_PIN, NEO_GRB + NEO_KHZ800);
void setup() {
strip.begin();
strip.show();
pinMode(FIREPIN, INPUT_PULLUP);
}
void loop() {
uint8_t i;
//Button switch
buttonState = digitalRead(FIREPIN);
// check if the pushbutton is pressed.
// if it is, the buttonState is LOW:
if (buttonState == LOW) {
// Run It:
// Nice flash and fade out over about 3/4 of a second:
animate_gradient_fill(strip,
255, 255, 255,
255, 0, 0,
150);
// Then flash from purple to nothing over a longer period.
animate_gradient_fill(strip,
255, 0, 0,
© Adafruit Industries
https://learn.adafruit.com/ray-gun-blaster
Page 21 of 62
20, 0, 0,
150);
animate_gradient_fill(strip,
20, 0, 0,
0, 0, 0,
150);
}
else {
strip.setPixelColor(i, 0,0,0); //Button not pressed, turn off pixels
strip.show(); //Show no pixels
}
// More complex flash between two colors and fade out using multiple calls.
// First flash from red to purple over a short period
//animate_gradient_fill(strip,
// NeoPixel strip/loop/etc. object.
//
255, 128, 128, // Starting R,G,B color.
//
0, 0, 0,
// Ending R,G,B color (0,0,0 for black or off).
//
500);
// Total duration of the animation in milliseconds.
//
//animate_gradient_fill(strip,
//
255, 0, 0,
//
128, 0, 255,
//
200);
// Then flash from purple to nothing over a longer period.
//animate_gradient_fill(strip,
//
128, 0, 255,
//
0, 0, 0,
//
400);
// Delay to see different animations.
//delay(1000);
}
// Linear interpolation of y value given min/max x, min/max y, and x position.
float lerp(float x, float x0, float x1, float y0, float y1)
{
// Clamp x within x0 and x1 bounds.
x = x > x1 ? x1 : x;
x = x < x0 ? x0 : x;
// Calculate linear interpolation of y value.
return y0 + (y1-y0)*((x-x0)/(x1-x0));
}
// Get the color of a pixel within a smooth gradient of two colors.
uint32_t color_gradient(uint8_t start_r, // Starting R,G,B color
uint8_t start_g,
uint8_t start_b,
© Adafruit Industries
https://learn.adafruit.com/ray-gun-blaster
Page 22 of 62
uint8_t start_b,
uint8_t end_r, // Ending R,G,B color
uint8_t end_g,
uint8_t end_b,
float pos)
// Position along gradient, should be a value 0 to 1.0
{
// Interpolate R,G,B values and return them as a color.
uint8_t red = (uint8_t) lerp(pos, 0.0, 1.0, start_r, end_r);
uint8_t green = (uint8_t) lerp(pos, 0.0, 1.0, start_g, end_g);
uint8_t blue = (uint8_t) lerp(pos, 0.0, 1.0, start_b, end_b);
return Adafruit_NeoPixel::Color(red, green, blue);
}
// Set all pixels to the specified color.
void fill_pixels(Adafruit_NeoPixel& pixels, uint32_t color)
{
for (int i=0; i < pixels.numPixels(); ++i) {
pixels.setPixelColor(i, color);
}
strip.show();
}
void animate_gradient_fill(Adafruit_NeoPixel& pixels, // NeoPixel strip/loop/etc.
uint8_t start_r,
// Starting R,G,B color
uint8_t start_g,
uint8_t start_b,
uint8_t end_r,
// Ending R,G,B color
uint8_t end_g,
uint8_t end_b,
int duration_ms)
// Total duration of animation, in milliseconds
{
unsigned long start = millis();
// Display start color.
fill_pixels(pixels, Adafruit_NeoPixel::Color(start_r, start_g, start_b));
// Main animation loop.
unsigned long delta = millis() - start;
while (delta < duration_ms) {
// Calculate how far along we are in the duration as a position 0...1.0
float pos = (float)delta / (float)duration_ms;
// Get the gradient color and fill all the pixels with it.
uint32_t color = color_gradient(start_r, start_g, start_b, end_r, end_g, end_b, pos);
fill_pixels(pixels, color);
// Update delta and repeat.
delta = millis() - start;
}
// Display end color.
fill_pixels(pixels, Adafruit_NeoPixel::Color(end_r, end_g, end_b));
}
© Adafruit Industries
https://learn.adafruit.com/ray-gun-blaster
Page 23 of 62
}
Trigger Spinny Animation
The code below was orignally written by Phillip Burgress (http://adafru.it/e5b) and used in the
Kaleidoscope (http://adafru.it/e44) project but is slightly modified to fire the animation when
a push button is pressed.
// Original Kaleidoscope eyes code from Phillip Burgess.
// Modified to play spinning animation when push button is set to low
//Written by Philip Burgess for Adafruit Industries.
//Adafruit invests time and resources providing this open source code,
//please support Adafruit and open-source hardware by purchasing products
//from Adafruit!
//BSD license, all text above must be included in any redistribution.
#include <Adafruit_NeoPixel.h>
#define PIN
0 //NeoPixel Pin
#define FIREPIN
2 // Fire button
int buttonState = 0; //Default button state
Adafruit_NeoPixel pixels = Adafruit_NeoPixel(12, PIN);
uint8_t
offset = 0;
// Position of spinny eyes
uint32_t color = 0x00ff5a; // HEX color here
uint32_t prevTime;
void setup() {
pixels.begin();
prevTime = millis();
pinMode(FIREPIN, INPUT_PULLUP); //Button enabler
}
void loop() {
uint8_t i;
uint32_t t;
buttonState = digitalRead(FIREPIN); //Trigger button state
if (buttonState == LOW) { // If button pressed
for(i=0; i<16; i++) { //Run the animation
uint32_t c = 0; //Blank color
if(((offset + i) & 7) < 2) c = color; // 4 pixels on...
pixels.setPixelColor(i, c); //Set the color of pixels
}
© Adafruit Industries
https://learn.adafruit.com/ray-gun-blaster
Page 24 of 62
}
pixels.show();
offset++;
}
t = millis();
if((t - prevTime) > 10) {
// Every 10th of a second...
for(i=0; i<32; i++) pixels.setPixelColor(i, 0);
prevTime = t;
}
else {
pixels.setPixelColor(i, 0,0,0); //Button not pressed, turn off pixels
pixels.show(); //Show no pixels
delay(25); //duration of spinniness
}
}
© Adafruit Industries
https://learn.adafruit.com/ray-gun-blaster
Page 25 of 62
Sounds
Sound Effects
You can upload audio files to the audio FX sound board that are in OGG or WAV format. Please
check the Adafruit Audio FX guide (http://adafru.it/e2t) for a full breakdown on supported sample
rates and recommened settings.
Making FX with Samples
Most DAW or video editing software come packaged with royalty free sound effects. In this project, I
used a handful of electronic and firearm sounds from the Final Cut Pro X sound effects library.
Layering them together to make an intricate sounding laser blast and mixing the audio levels to
balance out the desired effect.
Download Sound Effects
http://adafru.it/efA
Uploading Samples to Audio FX Sound Board
Adding audio the sound board is like adding files to a USB memory stick. Connect the fx board to
your computer with a micro-USB cable. The fx board will load as "Adafruit" storage drive. There, you
can drag-n-drop audio samples. Audio files must be named to a specific track in order to play
© Adafruit Industries
https://learn.adafruit.com/ray-gun-blaster
Page 26 of 62
properly. In this project, we connected the push button to pin #10 so our audio file name must
contain T10. The trigger mode is also appended to the file name so the FX board knows what mode
to play the sample.
Audio FX Soundboard Guide
http://adafru.it/e8Q
© Adafruit Industries
https://learn.adafruit.com/ray-gun-blaster
Page 27 of 62
Wiring
Pro Trinket and Audio FX Sound Board
To power the sound board, we'll need to connect the postive and negative pads on the bottom JST
to the JST pads on the Pro Trinket. You'll need to secure the two boards using either helping third
hands or a panavise jr.
Tin the pads on the JST. Measure and cut two pieces of 30AWG silicone-coated stranded wires to
about 7cm in length. Strip and tin the two wires.
© Adafruit Industries
https://learn.adafruit.com/ray-gun-blaster
Page 28 of 62
Wire Pro Trinket and Audio FX Sound Board
Solder one piece of wire from the (-) JST on the Pro Trinket to the (-) JST on Audio FX sound
board. Solder the second piece of wire from the (+) JST on the Pro Trinket to the (+) JST on the
Audio FX sound board.
© Adafruit Industries
https://learn.adafruit.com/ray-gun-blaster
Page 29 of 62
Install Pro Trinket & Audio FX sound board
Place the components into the two handle parts. You'll know which handle part goes with the
component by checking if the stand-offs line up with the mounting holes. Both components should
have their micro-USB conntectors facing the opening cutout near the bottom.
Mounting Screws
You'll need a batch of #4-40 3/8in Phillips machine screws to secure the components to the printed
parts. I recommend fastening them to the components first to carve the screw threads into the
mounting holes. The Pro Trinket was a bit difficult(smaller) to get machine screws into the mounting
holes, so I used #4 flat Phillips screws (The sharp and pointy tipped kind).
© Adafruit Industries
https://learn.adafruit.com/ray-gun-blaster
Page 30 of 62
Mount Pro Trinket & Audio FX Sound Board
Fasten #4-40 Phillips machine screws to secure the components to the handle parts. You can use
single or two screws for each component.
Keep handle parts close together! Avoid accidentally breaking the wires by separating parts.
© Adafruit Industries
https://learn.adafruit.com/ray-gun-blaster
Page 31 of 62
Setup Pro Trinket LiPoly Backpack
We need to setup the Pro Trinket LiPoly backpack in order to use it with a slide switch. Use a
filing tool or x-acto knife to break the trace between the two pins designated for the slide switch.
Take precautions when using sharp pointy things! Carve away from yourself an apply minimal
pressure.
© Adafruit Industries
https://learn.adafruit.com/ray-gun-blaster
Page 32 of 62
Mount Pro Trinket LiPoly Backpack
Insert and fasten a #4-40 Phillips machine screw into the Pro Trinket LiPoly Backpack and mount it
to the handle part.
© Adafruit Industries
https://learn.adafruit.com/ray-gun-blaster
Page 33 of 62
Wire Pro Trinket LiPoly Backpack
Measure and cut 30AWG silicone-coated stranded wire long enough to connect the ProTrinket to
the LiPoly backpack. Wire together BAT+ to BAT, G to G, and BUS to 5V.
Wire Slide Switch
Use a helping-third hand to secure the slide switch
in place while soldering a wire to the terminals.
Measure and cut two pieces of 30AWG siliconecoated stranded wire and solder them to the slide
switch. Use heat shrink tubing to secure the
connections.
© Adafruit Industries
https://learn.adafruit.com/ray-gun-blaster
Page 34 of 62
Wire Slide Switch to LiPoly Backpack
Solder the two wires from the slide switch to the designated pins on the Pro Trinket LiPoly
Backpack. Connect the JST cable from a 500mAh lithium polymer battery to the JST female
connector on the LiPoly Backpack. Slide the switch to power it on. If everything's good, you should
see both components green LEDs appear.
If the LEDs aren't lighting up, unmount components and check your connections for any
shorts.
Wire Amp to Audio FX Sound Board
Measure and cut wires that will connect the
PAM8302 amp to the Audio FX sound board. Wire
together A+ to L or R, GND to GND, Vin to Vin,
and A- to GND. Strip and tin the wires
before soldering to pin outs.
© Adafruit Industries
https://learn.adafruit.com/ray-gun-blaster
Page 35 of 62
© Adafruit Industries
https://learn.adafruit.com/ray-gun-blaster
Page 36 of 62
Wired Pro Trinket + Audio FX + Amp
Check point. Double check your wiring and cross reference the connections with the circuit
diagram.
Wire Speaker to Audio FX
Sound Board
Remove the wires that came with the mini metal
speaker and solder 30AWG silicone-coated
wire. Solder the (+) and (-) wires from the speaker
to the (+) and (-) audio out pins on the PAM8302.
© Adafruit Industries
https://learn.adafruit.com/ray-gun-blaster
Page 37 of 62
Wire Push Button
Secure the push button in place with a helping-third
hand. Use flat pilers to straighten out the terminals
on the push button. Measure and cut four pieces of
30AWG silicone-coated stranded wire. Strip and tin
the tips of each wire. Solder two pieces to each
terminal of the push button. Add shrink tubbing to
secure the connections.
© Adafruit Industries
https://learn.adafruit.com/ray-gun-blaster
Page 38 of 62
Connect Push Button to Pro Trinket
+ Audio FX Sound Board
© Adafruit Industries
https://learn.adafruit.com/ray-gun-blaster
Page 39 of 62
Solder one of the wires from the push button to the
#4 GPIO on the Pro Trinket. Solder wire, from the
second terminal of the push button to a GND pin on
Pro Trinket. Solder another wire from the push
button to #10 GPIO on the Audio FX sound board
(should be the wire thats shared with #4 GPIO on
the Pro Trinket). Solder the remaining wire to the
GND on the Audio FX sound board (shared with
GND wire connected to Pro Trinket.)
Wire NeoPixel Ring
Secure the NeoPixel ring to a panavise jr. Measure
and cut three pieces of 30AWG silicone-coated
stranded wire. Strip and tin the tips of each wire
then solder wires to GND, Data Input, and 5V
Power. Thread each wire through the holes in the
NeoPixel mount and press the ring down to snap it
into place.
© Adafruit Industries
https://learn.adafruit.com/ray-gun-blaster
Page 40 of 62
Wire Laser Diode
Double the length of the wiring from the laser
diode by soldering a pair of 30AWG silicone-coated
wires. Use heat shrink tubing to secure the
extended connection. Insert a long piece of heat
tubing into the wiring of the laser and thread it
through the barrel neopixel ring part. Press into the
barrel until the almost all the way through.
Mount NeoPixel Ring Diffuser to
Barrel
Thread the two wires from the laser diode into the
center of the NeoPixel ring mount. Rotate to orient
the ring so it's 90 degress from the the seem of the
barrel. Press the mount to the barrel to snap it into
place.
© Adafruit Industries
https://learn.adafruit.com/ray-gun-blaster
Page 41 of 62
© Adafruit Industries
https://learn.adafruit.com/ray-gun-blaster
Page 42 of 62
Connected Components
With all the components wired together, run a last flight check on all the connections. Cross
reference the circuit diagram and double check all of your solder points.
© Adafruit Industries
https://learn.adafruit.com/ray-gun-blaster
Page 43 of 62
Preassembly Test
Power on the circuit and wait for the Pro Trinket boat loader to kick in. Pressing the push button
should trigger your desired audio effect and NeoPixel LED animation.
If the sound doesn't trigger, check the audio file name is set to the proper track. If the issue
persists, open up the handle and check your wiring.
If the NeoPixel LED doesn't fire, ensure the Arduino code matches the pins of the NeoPixel
ring and push button in the circuit.
© Adafruit Industries
https://learn.adafruit.com/ray-gun-blaster
Page 44 of 62
Assembly
Assembling Handle
Bundle the wires from both handle parts and fit
them into the indent near the top of both handle
parts. Slowly join the two parts to close them
together. Hold the wires together so they're fitting
through the opening near the top of the handle.
© Adafruit Industries
https://learn.adafruit.com/ray-gun-blaster
Page 45 of 62
Ensure wires are NOT kinking or outside of the handle. Use a pair of tweezers to help push
wires into enclosure.
Closing Handle Enclosure
Whist holding parts together, line up the stand-offs
near the bottom of the handles and insert #4-40
Phillips machine screws. Use screw nuts to
keep the parts together tightly. Fasten with screw
driver until parts are tightly enclosed.
© Adafruit Industries
https://learn.adafruit.com/ray-gun-blaster
Page 46 of 62
Handle Assembly Checkpoint
Verify the circuit is still working by powering it on and pressing the push button. Preceede if
everything is still working!
© Adafruit Industries
https://learn.adafruit.com/ray-gun-blaster
Page 47 of 62
Adding Rubberband to Trigger
The trigger piece has a hoop near the top. The top has a curved surface to allow a rubberband to
be held in place. Insert a small rubber band (ideally the kind for hair braids) through the hoop. Push
it in half way and folder the end over to tie it to the hoop. Pull to tighten the knot.
© Adafruit Industries
https://learn.adafruit.com/ray-gun-blaster
Page 48 of 62
Mount Trigger
Grab the trigger box part with the extended stand-off. Fit the trigger into the pin near the finger
opening and place the rubberband over the extened stand-off. Press the trigger into the pin to snap
it into place.
Mount Slide Switch + Push Button
Gently place the trigger box part into the top of the
handle. Line up the mounting holes and insert a
#4-40 Phillips machine screw to secure the two
parts together.
Fit the slide switch into the designated opening.
Press it into the cavity to snap it into place.
Insert the push button into the cavity near the back
of the trigger. Press it into the cavity to secure it.
Gently bundle remaining wiring and fit through the
top opening of the trigger box.
© Adafruit Industries
https://learn.adafruit.com/ray-gun-blaster
Page 49 of 62
© Adafruit Industries
https://learn.adafruit.com/ray-gun-blaster
Page 50 of 62
Test Trigger Spring
Press the trigger to verify it's able to actuate the push button and spring back. To loosen the
tolerance of the trigger, try using an x-acto knife to remove material from the pin hole.
Ensure the tolerance is loose enough for the trigger to spring back. It's no fun when the trigger
box is enclosed and the trigger is stuck...
© Adafruit Industries
https://learn.adafruit.com/ray-gun-blaster
Page 51 of 62
Assembling Trigger box
Fit the second half of the trigger box over the trigger and line up with the holes in the handle.
Carefully press the two pieces place together, ensuring the wiring is fitted through the top opening.
The halfs should hold the slide switch and push button in place.
Secure Handle to Trigger box
Insert a #4-40 Phillips screw into the handle to
secure the part to the trigger box.
© Adafruit Industries
https://learn.adafruit.com/ray-gun-blaster
Page 52 of 62
© Adafruit Industries
https://learn.adafruit.com/ray-gun-blaster
Page 53 of 62
Assembled Trigger + Handle
Check point, almost there. Power on the circuit to verify components are fully operational. Proceede
if everything's working.
Assembling Body
Place a half body piece onto the neopixel/laser
mounted barrel. Line up the mounting holes and
insert a #4-40 Phillips screw to secure the parts
together. Ensure the orientation lines up with the
trigger box and handle parts. Keep wires grouped
and bundled through the opening in the trigger box.
The body parts features similar opening in the
bottom lined up with the trigger box.
© Adafruit Industries
https://learn.adafruit.com/ray-gun-blaster
Page 54 of 62
© Adafruit Industries
https://learn.adafruit.com/ray-gun-blaster
Page 55 of 62
Add Diffusers
Insert the various diffusers into the opening of the body parts. Press them into the openings (should
have a tight fit). Secure the parts together with adhesives.
Let the adhesives dry before proceeding.
© Adafruit Industries
https://learn.adafruit.com/ray-gun-blaster
Page 56 of 62
Close Body
Place the second half of the body over the part and line up with mounting holes. Ensure the wires
are fitted through the opening and not kinking or outside of the enclosure.
Secure Body Parts
Insert and fasten #4-40 Phillips machine screws
into the various stand-offs in the body parts. Use
screw nuts to keep the two halfs tightly
secure together.
© Adafruit Industries
https://learn.adafruit.com/ray-gun-blaster
Page 57 of 62
© Adafruit Industries
https://learn.adafruit.com/ray-gun-blaster
Page 58 of 62
Install Sights
Insert the faux sight ornaments to the body and
barrel. They should snap into place with a tight fit.
Use adhesives to secure them.
© Adafruit Industries
https://learn.adafruit.com/ray-gun-blaster
Page 59 of 62
Install Battery
Insert the 500mAh Lithium Polymer battery through the back of the body.
Mount Speaker
© Adafruit Industries
https://learn.adafruit.com/ray-gun-blaster
Page 60 of 62
Position the mini metal speaker into the speaker cap. Use fun-tac or mold puty to secure the
speaker to the part.
Install Speaker Mount to Body
Press the speaker cap into the back of the body to snap it into place. It should have a tight fit. Use
fun-tac or mold puty to the edge of the cap to secure the parts.
© Adafruit Industries
https://learn.adafruit.com/ray-gun-blaster
Page 61 of 62
Final Check Point
Run a last check on all the screws to ensure everything is nice and tight. Apply adhesives to the two
sights (the one for the body and the other for the barrel). Allow the adhesives to dry. Power it on
and try it out!
© Adafruit Industries
Last Updated: 2015-04-09 03:42:06 PM EDT
Page 62 of 62