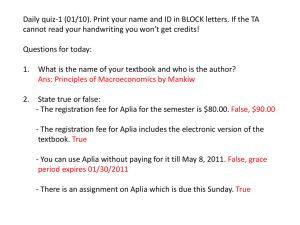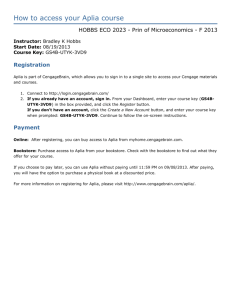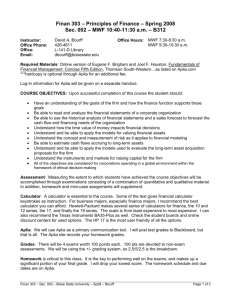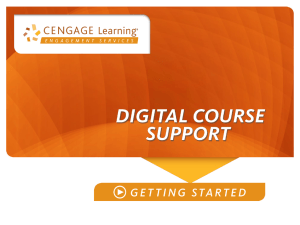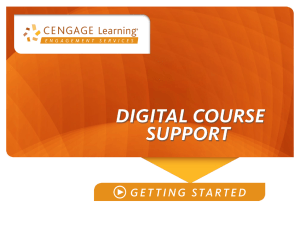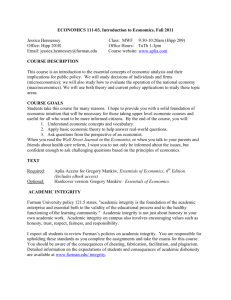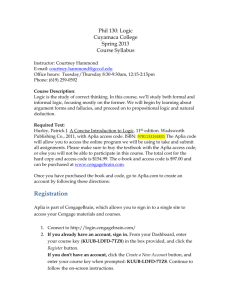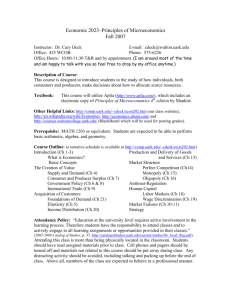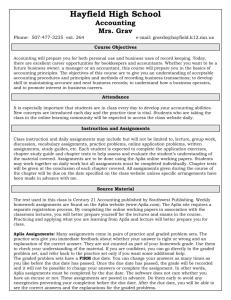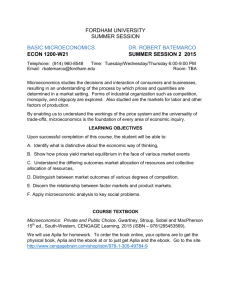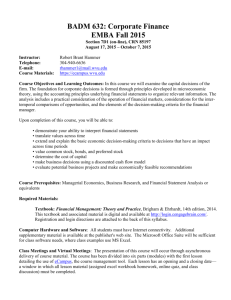Brief Aplia user guide
advertisement

StudentBriefStartGuideforAplia Contents Introduction 2 Logging into an Aplia Course 3 Inside Your Aplia Course 7 Homework and Quizzes 9 Grades 15 Support 16 Introduction Welcome to Aplia. Your instructor has set up this course so that everything you need is included: readings, study tools, homework and quizzes. This guide explains how to get started in your Aplia course. Page 2 LoggingintoanApliaCourse Whether you’re logging in for the first time or returning to your course, navigate to the course registration url your instructor gave you. If you do not have the course url simply go to this website and add your course key to the end of the URL: login.cengagebrain.com/course/ enter your course key here (include the dashes)__ NOTE: Bookmark this page so you can easily return. Sign in to navigate to your existing course. Page 3 FirstTimeLogin The first time you log in to your Aplia course, follow these steps: Step 1 Action Enter your e‐mail address under New Students. Click Create an Account. NOTE: If you are already registered, a warning displays. Enter your e‐mail address and password under Returning Students. Page 4 Step 2 Action Complete the fields. Click CREATE MY ACCOUNT. Before proceeding, read the CengageBrain Service Agreement and accept the terms by selecting the check box. Page 5 Step 3 Action Select a payment option. You can register your access code, buy the product online or use a free trial. 4 Aplia sends a confirmation e‐mail to verify your email address. Follow the instructions in the e‐mail to login. 5 Enter your Aplia Course Home page Page 6 InsideYourApliaCourse Once you’re in your Aplia course, here’s what it looks like: Function Looks like this… This is the Home page. You can view assignments due within the next two weeks, announcements, personalized review, the textbook and course materials. Click View All Assignments to see all your assignments. You can view your Aplia Scores in the Grades tab. Page 7 Function Looks like this… Aplia generates personalized reviews based on the questions you scored below 80%. These are not graded. Take them in the Personalized Reviews tab. You can post a reply to a discussion board topic that the instructor started in the Discussion tab. Download course material in the Course Materials tab. Page 8 HomeworkandQuizzes You can take assignments from the Home tab. A list of Activities due within the next two weeks displays. Follow the procedure to take the assignment: Step 1 Action Select an assignment to begin. Result: The assignment launches. Page 9 Step 2 Action Select a question to begin. 3 Answer all parts of the question. There are several different types. Page 10 Step 4 Action Click Grade It Now. NOTES: Grade It Now may not display depending on the assignment options. Click Continue if it does not display. Click Save & Continue if you want to skip the question and return. Result: Aplia scores your question and displays the results. Page 11 Step 5 Action Click Try Another Version for a similar question. NOTES: Try Another Version only displays after clicking Grade It Now. You can attempt the question up to 3 times. Page 12 Step 6 Action Click Continue to navigate to the next question. Page 13 Step 7 Action When you finish the assignment, you return to the assignment home page. You can view your score depending on the assignment options. The assignment submits automatically at the Due Date. NOTE: If your instructor has elected, you may be able to submit your assignment before the Due date. Click I’m Done, Grade Assignment Now. By clicking this button you lock your assignment and submit it to your instructor. Page 14 Grades View your assignment scores in the Grades tab. A list of your completed assignments displays. Click an assignment to view it. NOTE: Assignments only display after the assignment is submitted. The assignment displays. You can see your score on questions and view the questions for the correct answers and explanations by clicking the link. Page 15 Support If you have questions during an Aplia session, click the Customer Support link in the top right corner. Page 16