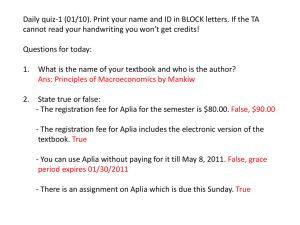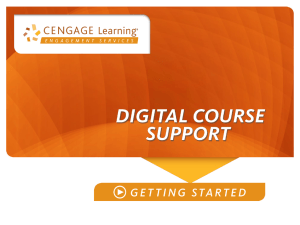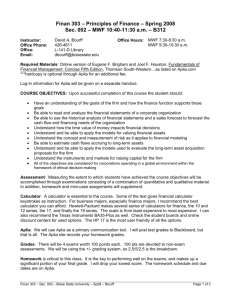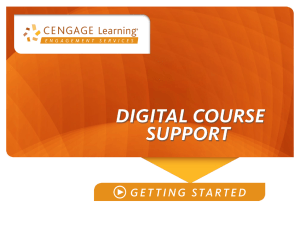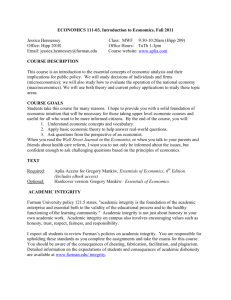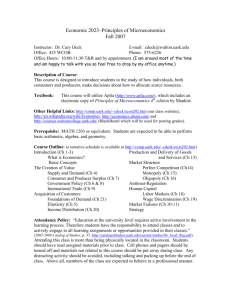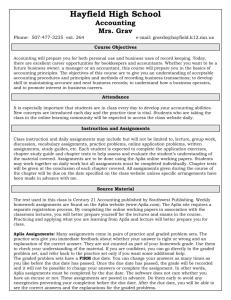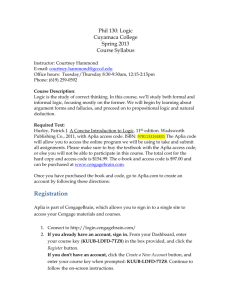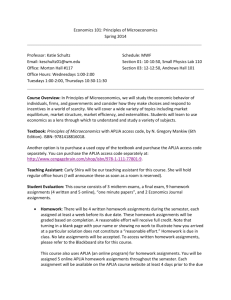Aplia Quick-Start Guide for Instructors
advertisement

Aplia Quick-Start Guide for Instructors Welcome to Aplia! This guide will walk you through the basics of using Aplia. For more Aplia resources or if you need help, please visit https://www.aplia.com/support. Aplia Quick-Start Checklist Are you all set to begin the term? If applicable, have you submitted your Aplia order to your bookstore? Check your Aplia Course Outline. Is the start date correct, and are the first few assignments due when you want them to be? Are these assignments marked Visible to students? Have you included the Student Registration Instructions in your syllabus or e-mailed them to your students? Have you communicated to students what percentage of their grade Aplia is worth? Contents Welcome to Aplia! .................................................................................................................................................. 1 Aplia Quick-Start Checklist .................................................................................................................................... 1 1 Signing In to Aplia............................................................................................................................................ 2 2 Accessing Your Course ................................................................................................................................... 2 3 Previewing Your Course—Student View ......................................................................................................... 2 4 Accessing Your Assignments—Instructor View............................................................................................... 2 5 Changing Assignment Due Dates, Scoring, and Availability ........................................................................... 2 6 Viewing and Editing Individual Assignments ................................................................................................... 3 7 Using Aplia’s Student Discussion Board ......................................................................................................... 4 8 Adding Course Materials ................................................................................................................................. 4 9 Adding Announcements .................................................................................................................................. 4 10 Managing Your Students on Aplia ................................................................................................................... 4 11 Granting TA and Instructor Access to Your Course ........................................................................................ 5 12 Monitoring Student Grades and Performance ................................................................................................. 5 13 Adjusting Scores, Extending Due Dates and Clearing Answers for Individual Students ................................. 6 14 Adjusting the Course Title and Dates .............................................................................................................. 6 15 Requesting Student ID and Section Numbers ................................................................................................. 6 16 Introducing Your Students to Aplia .................................................................................................................. 6 17 Changing Your Password and Other Account Information .............................................................................. 7 18 Additional Information ...................................................................................................................................... 7 500 Terry Francois Blvd San Francisco, CA 94158 800-990-8211 www.aplia.com Page 1 of 7 Revised Date: December 3, 2015 Aplia Quick-Start Guide for Instructors 1 Signing In to Aplia 1. 2. 3. 2 Open If you a. b. http://www.aplia.com in your Internet browser window. haven’t done so yet, run the Aplia System Configuration Test: Click the System Configuration Test link. Follow the instructions to run the two Manual Tests and confirm that you receive a green check mark for each. c. Confirm that you receive seven green check marks under Automated Tests. d. Return to http://www.aplia.com when you have finished. Enter your e-mail address and password. Click the Sign In button. Accessing Your Course Do you see your Aplia course listed under My Courses? If so, click the title of your course and continue to the next section. If you do not see your course listed, please contact your Learning Consultant, if you do not know who your Consultant is you can find him or her here: http://sites.cengage.com/RepFinder/. 3 Previewing Your Course—Student View 1. Click the Go To Student View tab in the upper-right corner of the window. This view displays the course as your students will see it. 2. Assignments are listed on the left-hand side of the page. The default view is two weeks’ worth of assignments (current week and next week). To expand the list, click the View All Assignments link. 3. Mouse over individual assignments to view the description (title, type, and status). Click to reach the problem set or assigned reading. 4. When you’re finished with Student View, click the Go To Instructor View tab. 4 Accessing Your Assignments—Instructor View 1. 2. Click the Course Outline tab. Click the Expand All link in the upper-right corner to view all assignments. Aplia assignments are organized first by week, then by day, and then by time due. Aplia weeks run Monday through Sunday. By default, most assignments are due on Monday evening at 11:00 PM. These deadlines are fully adjustable and can be customized to match your schedule. 5 Changing Assignment Due Dates, Scoring, and Availability You have the flexibility to change the assignment Due Date, Scoring, and/or Availability. Scoring refers to the mode in which the assignment is scored: Practice, Graded, or Timed. Students are able to complete assignments when they are set as Available, and you have the option to schedule assignments to become available on their own. You can help students stay focused by just showing assignment titles but not allowing them to access the assignments until they’re better prepared with the Not Available setting. If you’re editing an assignment, turn its availability setting to Hidden so students cannot work on it. To change the Due Date, Scoring, and/or Availability for an individual assignment, click the Expand All link in the upper-right corner of the window. Then, click the corresponding link to the left or right of the assignment’s title. 500 Terry Francois Blvd San Francisco, CA 94158 800-990-8211 www.aplia.com Page 2 of 7 Revised Date: December 3, 2015 Aplia Quick-Start Guide for Instructors To change the Due Date, Scoring, and/or Availability for multiple assignments at once, follow these steps: 1. Select the box to the left of each assignment title. 2. From the Choose Function dropdown menu, select Set Date, Scoring, Availability and click the Go button. 3. A dialog box appears. Make changes as needed and click the Submit button. 6 Viewing and Editing Individual Assignments Click the Course Outline tab and then click on an assignment title to view the contents of that assignment. 1. To view one question, click a question title. To view all questions, click the Show Full Questions link. 2. To edit a question title or points possible, click the Edit link. To delete a question, click the Delete link. 3. To reorder questions, click the Reorder Questions link. 4. To view the correct answer and Aplia explanation: a. Click the title of the question. Then click the Show Answer link in the upper-left area of the page. Please note that the Show Answer feature is available only when viewing individual questions and not in View All Questions mode. 500 Terry Francois Blvd San Francisco, CA 94158 800-990-8211 www.aplia.com Page 3 of 7 Revised Date: December 3, 2015 Aplia Quick-Start Guide for Instructors 7 Using Aplia’s Student Discussion Board The Student Discussion Board gives students the opportunity to share their thoughts. To enable the Student Discussion Board: 1. 2. 3. Click the Discussion tab. To create a new discussion category: a. Click the blue Add a New Category button. b. Complete the Category Title and Description fields. Click the Submit button. To create a new discussion topic: a. Click the category. b. Click the blue Add a New Topic button. c. Complete the Topic Title, Description, and Message Body fields. Click the Submit button. Please note: Your students will be able to use the discussion board only after you have created a category. 8 Adding Course Materials You can add supplemental materials, such as a web link, a syllabus, and lecture notes, to your Aplia course. To add new course material: 1. 2. 3. 4. 5. 6. 7. 8. 9 Click the Course Materials tab. Click the Add Course Materials button. Select Add a new course materials item and click Continue. Under Step 2, complete the Title and Description fields. Under Step 3, add a link by selecting Create a link to a web page and then type or copy and paste the URL. Under Step 3, add a file by selecting Upload a file and clicking Browse. A new window will appear. Select the file that you would like to add and click Open. (See image above.) Under Step 4, select Visible to students if you would like the course material to be visible to students. Under Step 4, select Highlight on student homepage if you would like the course material to appear on the students’ My Home page. Otherwise, the course material will be listed under the students’ Course Materials tab. Adding Announcements You may create announcements to communicate with your students through Aplia. Announcements appear on the student’s My Home page. 1. 2. 3. Click the Announcements tab. Click the blue Add an Announcement button. Complete the Announcement, Display Date, and Display Time fields. Click Submit. 10 Managing Your Students on Aplia Use Aplia’s Manage Students screen to verify student enrollment and activity. Once students are enrolled, you can check payment status, block and unblock students, reset student passwords, e-mail students, and clear student ID or section entries. Use any of these functions: 500 Terry Francois Blvd San Francisco, CA 94158 800-990-8211 www.aplia.com Page 4 of 7 Revised Date: December 3, 2015 for Instructors 1. 2. 3. 4. Click the Administration tab. Click the blue Manage Students link. Select the box to the left of student names. From the Choose Function dropdown menu, select a function and click the Go button. To verify a student’s login activity or determine whether or not he or she submitted an answer to a question, click on the Activity Report link. 11 Granting TA and Instructor Access to Your Course To give co-instructor access to your teaching assistant or another instructor, contact Support with the individual’s name, e-mail address, and the course title if he or she does not already have an Aplia instructor account. If the individual does have an Aplia instructor account: 1. 2. 3. 4. 5. 6. Click the Administration tab. Click the Manage Co-Instructors link. Click the Add Co-Instructor button. Type in the e-mail address of the registered Aplia account and click Continue. Select the box to the left of the capability you would like to grant your teaching assistant or coinstructor. Select the section the co-instructor manages and click Submit. (Read Section 15 to learn about setting up sections.) Changes to the Course Outline made by a section’s co-instructor will appear throughout all sections. To give your co-instructor student-level access, contact Support with the individual’s name and e-mail, and a support representative will grant him or her complimentary student access. 12 Monitoring Student Grades and Performance Aplia offers several tools to monitor student performance and to export and import scores to other learning management systems. Grades are kept 90 days after the course end date, so export them if you need to refer to them beyond that. Tools are located under the Gradebook tab: 1. 2. 3. View Grades: View student scores on graded assignments; adjust individual student scores, import or export graded assignment scores or download a practice assignment participation report with the More Actions menu. Analytics: Conduct a visual analysis of performances or view a student’s question and answer; click on graphs, assignments or names to drill down for more specific information. Manage Grades: Set rules to calculate students’ overall scores by grouping assignments, assigning weights, dropping assignment scores, or creating bonus assignments; also, change the calculation rule from points to percentage average of each assignment. Other assessment reports, such as discussion board participation, economics experiments, and Developmental Writing and Grammar diagnostic assessments are found in the Grading and Performance section of the Course Home or Administration tabs. 500 Terry Francois Blvd San Francisco, CA 94158 800-990-8211 www.aplia.com Page 5 of 7 Revised Date: December 3, 2015 for Instructors 13 Adjusting Scores, Extending Due Dates and Clearing Answers for Individual Students 1. Click the Administration tab. 2. Select from the links under Manual Adjustments to Extend Due Date, Extend Time Limit, or Reset Answers. Note, Adjust Scores link will take you to the Gradebook where you can adjust individual student’s scores. 14 Adjusting the Course Title and Dates 1. 2. Click the Administration tab. Click the Edit Course Info link in the upper-right corner under Course Details. 15 Requesting Student ID and Section Numbers To ask your students to specify a section: 1. Click the Administration tab. 2. Click the blue Add Course Section link. To ask your students to submit a student identification number: 1. Click the Administration tab. 2. Click the Add Student Identification link. Please Note: If you have multiple sections and plan to give them different assignment due dates, you will need to create an individual Aplia course for each section. Do this by creating a copy of your course: Click your name and then the My Courses link and then click the Create a New Course button. 16 Introducing Your Students to Aplia Once your Aplia course is ready, provide your students with your unique Aplia Student Registration and Payment Instructions. To download your instructions, click the Print or Download link in the Course Information area of your Home page. Provide these course-specific instructions to your students. Most instructors e-mail these to students before the term begins or hand them out with the syllabus on the first day of class. 500 Terry Francois Blvd San Francisco, CA 94158 800-990-8211 www.aplia.com Page 6 of 7 Revised Date: December 3, 2015 for Instructors 17 Changing Your Password and Other Account Information To change your account information, such as your name, e-mail address, or password, click the My Account link by clicking on your name at the top of the page. 18 Additional Information o Scheduled maintenance: Aplia has a regularly scheduled maintenance window each Saturday from 12:00 AM to 4:00 AM Pacific Time (GMT – 8). During this time, the site is unavailable for use. Aplia selected this time of typically low usage as the least disruptive to students and instructors. o Support: We offer phone, e-mail, and live chat support for instructors and students. Normal business hours are Monday through Thursday from 8:30 AM to 9:00 PM and Friday from 8:30 AM to 6:00 PM Eastern Time. The number to use during these hours is 800-990-8211. You can e-mail Support and live chat by signing on to the Aplia website and clicking on the Help link at the top of the page. o Aplia’s contact information: Aplia Cengage Learning 500 Terry Francois Blvd San Francisco, CA 94158 800-990-8211 Support: o Instructor Discussion Board: Aplia offers an instructor discussion board, which can be used to connect with other instructors, share best practices and teaching tips, trade stories, and help each other find information. In Aplia, click the Instructor Discussion link to access the forum. 500 Terry Francois Blvd San Francisco, CA 94158 800-990-8211 www.aplia.com Page 7 of 7 Revised Date: December 3, 2015