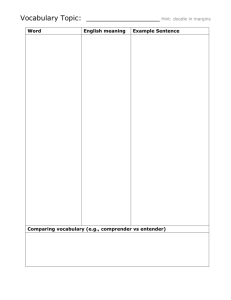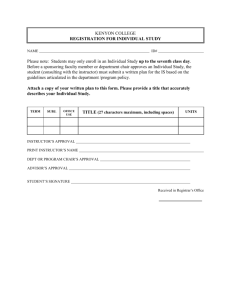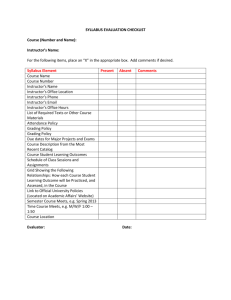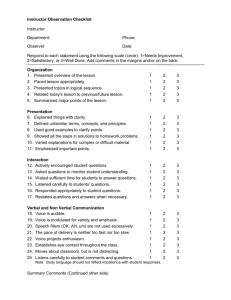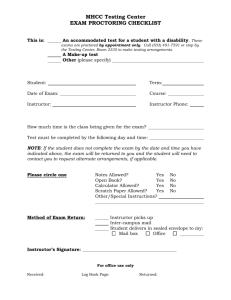Instructor Guide - Cengage Learning
advertisement

Instructor Guide Contents Introduction 2 Registration 2 Create an account 3 Create a course 5 Create a class 7 Link your iLrn Class with your Blackboard Learn Course 9 Student Registration 10 Customizing Your Course 11 Creating your own activities 16 Customizing your ebook 18 Instructor view 21 Assigning activities 25 Create a Share it! Activity 30 Administering Tests 31 Student Results and Grading 35 Grading and Entering Feedback 39 Instructor Resources 42 Announcements 42 Student View 43 Review & Practice Activities 50 Voice-enabled Activities 51 Frequently Asked Questions 56 Contacting Technical Support 58 Last Edited: 6/30/2015 Introduction Congratulations on choosing a Cengage Learning with iLrn! iLrn saves grading time, gives you access to a wealth of data about your students’ performance, and thereby allows you to teach more effectively. Moreover, students enjoy using iLrn because it provides them easy access to feedback, learning resources, videos and more. Registration To begin, you will need to: Create an account Create a course (using an instructor book key provided by Cengage Learning) Create one or more classes iLrn Instructor Guide Page 2 of 58 Create an account: Step Action 1 Go to http://www.cengage.com.ilrn and click Sign in. 2 Click Create account. iLrn Instructor Guide Page 3 of 58 3 Enter your user information and click Submit. Be sure to select the correct time zone. It’s also important to enter a valid email address so that we can send you your password if you ever forget it. iLrn Instructor Guide Page 4 of 58 Create a course: Step Action 1 Go to http://www.cengage.com/ilrn and click Sign in. 2 Enter your username and password, then click Log in. iLrn Instructor Guide Page 5 of 58 3 Enter your book key in the field labeled Enter book key, located upper right corner of your screen. You will be prompted to create a course. NOTE: Instructor book keys are 16-19 character codes that give you access to a book. You can request one from your Cengage Learning Consultant or at http://hlc.quia.com/books/bookstore.html. Search for your book by title, then select Adoptions and Trials to request a book key. iLrn Instructor Guide Page 6 of 58 Create a class: Step Action 1 From the Classes tab, open the Class drop-down menu and select Create a new class 2 Fill out and submit the form (you can make changes later if necessary). Make sure to enter class times and locations. This will help students enroll in the appropriate section. iLrn Instructor Guide Page 7 of 58 3 If you have teaching assistants for your classes, you can grant them access to the class or classes they will be monitoring. Assistants will only have access to the roster, results, assignments, and class information. Assistants will not have access to book and course level settings, customizations, or grading options. Your assistants do not need to enter book keys. They only need to create an iLrn account and provide you with their username. You can add them while creating your class (see previous step), or later on by following these steps: 1. Click the Classes tab and the Class Info sub-tab 2. Press Edit next to a class name. 3. Scroll down to the Assistants box and enter your assistant’s iLrn account username. If you have multiple assistants who will be accessing this class, enter the usernames separated by commas. iLrn Instructor Guide Page 8 of 58 Link your iLrn Class with your Blackboard Learn Course Your iLrn Class can be linked to a Blackboard Learn Course. Key features of enabling this link are the following: Deep integration: Single sign-on, class or chapter-level content links and gradebook integration allow instructors and students to manage all language learning processes from within Blackboard Learn. Intuitive, easy-to-use interface: Sleek, modern display enables easy selection and sharing of instructional content. Anytime, anywhere access: Web-based technology and responsive design ensure a superior experience inside and outside Blackboard Learn. Security and privacy: Role-based permissions restrict access to data based on user type and context. iLrn/Blackboard Learn integration is delivered through Blackboard’s Partner Cloud Building Block. This building block connects to the Blackboard Partner Cloud, which streamlines our inventory of content building blocks into a single registration and activation process. Your campus Blackboard Administrator must enable the Partner Cloud Building Block and enable the features of the Cengage Learning iLrn content. Detailed instructions for your campus Blackboard Administrator can be found at the following link: http://help.blackboard.com/enus/Learn/9.1_SP_14/Administrator/130_Building_Blocks/010_Featured_Building_Blocks/Blackboard_Pa rtner_Cloud/Cengage_Learning_iLrn Detailed instructions for instructors and students who use iLrn/Blackboard linked accounts can be found at this link: http://services.cengage.com/dcs/ilrnblackboard/start/resourcelist/#/instructor-resources-user-guides iLrn Instructor Guide Page 9 of 58 Student Registration Students register themselves into your course. If you have set up multiple classes, make sure that you have entered the location and time for each class so that students are able to distinguish them. When you are ready for students to register, distribute the Printable registration instructions. NOTE: If you have linked your iLrn Class and Blackboard Learn Course your students will not need the registration instructions. To find the registration instructions: Step Action 1 In the Instructor Workstation, you will see a list of all your courses. Click on a course name to drill in. 2 In the upper right corner of the screen, you will see a box with a Printable registration instructions link. Click on the link to generate a PDF file with the instructions your students need to be able to register for your course. You can print the instructions or distribute them electronically. iLrn Instructor Guide Page 10 of 58 Customizing Your Course You can customize your book by changing the tracking, feedback, and grading options for existing activities including: Tracking: For each activity in the book, you can set how you want to track student results, or whether you want to track results at all. There are four tracking methods to choose from: credit/no-credit, practice, graded, and timed and graded. Game-style activities, like matching and challenge board, can only be set to credit/no-credit or practice. o Practice—The activity is not tracked; student responses and scores are not recorded. o Credit/No credit—The activity is tracked and students receive full credit (in the form of a check mark) for submitting responses, regardless of their scores. Students who do not submit the activity receive no credit. o Graded—The activity is tracked and student responses are recorded. You can view students’ scores and responses in the Classes tab, Results sub-tab. o Timed & Graded—The activity is tracked and student responses are recorded. iLrn also records the amount of time students spend completing the activity in the gradebook. This is located under the Classes tab, Gradebook sub-tab. Select an activity to view the Elapsed time. Feedback: The feedback setting determines what students see when they submit their results. o No Feedback—Students see a message thanking them for completing the activity and informing them that their responses have been recorded. They do not see their scores or what the correct answers were. o Score only—Students receive their scores when they complete the activity. They do not see what the correct answers were or which questions they missed. o Score and Summary—Students receive their scores and an answer summary after completing the activity. The answer summary includes the student’s responses but does not show the correct answers for questions that were answered incorrectly. o Score, Summary, and Answers—Students receive their scores, an answer summary, and correct answers after completing the activity. The answer summary includes the iLrn Instructor Guide Page 11 of 58 student’s responses and correct answers for every question. This is the default setting for most activities. Options: You may set other grading options as well. The options are: o Accents Must Match—In most world languages books, student responses are marked incorrect if they do not include the appropriate accents and diacritical marks. You may choose to grade more leniently by ignoring accents. o Case Sensitivity and Punctuation —iLrn usually ignores capitalization and punctuation (except in German books, which check capitalization). You may force capitalization to match by checking the box labeled Grading as case sensitive. You may force punctuation to match by unchecking the box labeled Ignore punctuation. By default, the following punctuation marks are ignored: ! “ ‘ , - . : ; ? — ¡ « » ¿ — ‘ ’ “ ” „ Spacing is always ignored. iLrn Instructor Guide Page 12 of 58 Change the tracking, feedback, and grading options for all exercises in the book at once: Step Action 1 In the Instructor Workstation, click on the Books tab. 2 Click on the Options sub-tab. 3 Change the grading style, accents or feedback options as you wish and click Save changes to confirm your selection, or click Cancel. iLrn Instructor Guide Page 13 of 58 Change the tracking, feedback, and grading options for individual exercises: Step Action 1 In the Instructor Workstation, click on the Books tab. 2 Click on the Customize sub-tab. iLrn Instructor Guide Page 14 of 58 3 From the Section drop-down menu, choose the section of the book that contains the exercise you want to change, and change the options for the activity as you wish. iLrn Instructor Guide Page 15 of 58 Creating your own activities Some books include a Supplement section. If your book includes a Supplement section, you may add to your book by creating your own activities using any of the 15 templates. Your new activities are placed in your book’s Supplement section and are available to all of your classes. Step Action 1 In the Instructor Workstation, click on the Books tab. 2 Click on the Customize sub-tab. iLrn Instructor Guide Page 16 of 58 3 Choose Supplement from the Section drop-down list and click Go. 4 Choose an activity type from the Create drop-down list and click Go. An activity editor will open in a new window. Follow the directions and click the Help links for more information. When you finish creading your activity, it will be listed in the Supplement section, but it will not be available yet to students (in case you need to make changes to it). 5 When you are ready to make your activity available to students, check the box in the Use in book column. At any point, you may edit or copy your activity by clicking the Edit or Copy links. You may also change your activity’s tracking and feedback options. 6 If you would like to share your activity with other instructors who are using the same book, check the box in the Share column. 7 If other instructors using iLrn have chosen to share their activities, you may copy them and then modify them for your own use. Select Copy from other instructors (supplements only section) and click Go. Check the boxes next to the activities and click Copy activities. To modify an activity, click Edit next to the activity. iLrn Instructor Guide Page 17 of 58 Customizing your ebook For newer iLrns, instructors can share notes or point students to specific text content in the ebook by highlighting text selections and writing notes that they can share with the entire class. Instructors also have the option to edit or delete text in the ebook. Additionally, YouTube videos can be embedded in the ebook to be shared with students. Note that all 2013 copyright iLrn titles and beyond are iPad compatible, including an iPadoptimized ebook. Step Access ebook Action Click the eBook tab from the iLrn Welcome page. iLrn Instructor Guide Page 18 of 58 Find toolbar Once your ebook loads, you will see a toolbar at the top of the screen. From here you will be able to manipulate the ebook using these tools. To share a note Type your comments for the class in the Notes...textbox. The textbox will expand. When you’re done, click the grey button to share your note. Then select the Place Icon button and place your icon on the ebook page. To modify your note, click on the icon, and the textbox will expand in the toolbar for you to edit and save any changes, or to delete the note. iLrn Instructor Guide Page 19 of 58 To edit or delete text Click on the Edit or Delete (red pen) button in the toolbar. To edit text, select Edit Text from the dropdown, then click and drag the cursor over the words you would like to modify. A textbox will appear where you can replace the ebook text with your own for students to see. To delete text, select Delete Text from the dropdown. Click and drag the cursor over the text you would like to strike through, then add a comment for your deletion in the textbox. Click save so students can see your comment. Please note that iLrn does not currently support editing or deletion of Japanese and Chinese characters. To embed a YouTube clip Click on the YouTube button in the toolbar. A window will open where you can search and preview clips. Search for a clip, or enter the URL of the video you’d like to use, in the Search field. Select the video you’d like to embed and click Add a Video. Then place the YouTube clip icon on the ebook page. Clicking on this icon will load your clip. To delete your clip, hover over the icon and a delete button will appear. Click this to remove the icon and YouTube link. iLrn Instructor Guide Page 20 of 58 Instructor view Instructor Dashboard Manage your course – assign, grade and assess student progress all from one screen! From the dashboard, instructors can: View alerts about what students have recently submitted View which students submitted exercises with low scores View which students submitted exercises late View which exercises require the instructor to grade Access action links to grade and view exercises iLrn Instructor Guide Page 21 of 58 Function Looks like this… The Calendar feature within the dashboard allows instructors to assign activities, view submissions (on time, late, missing), obtain a mean score, and completion dates. For each activity assigned, the instructors can view and/or grade the exercise. iLrn Instructor Guide Page 22 of 58 Function Looks like this… You can assign activities directly from the Instructor Dashboard by clicking Assign activities under the My tools menu. See page X for further instructions on how to assign activities. iLrn Instructor Guide Page 23 of 58 Function Looks like this… You can create a Share it! activity. This feature allows you to upload a file, image or video to the Share it! community for your class where students can comment and rate your file. Students can also upload their own files to start a discussion outside of class. For more information on Share it! activities, see page X. iLrn Instructor Guide Page 24 of 58 Assigning activities You can assign activities directly from the Instructor Dashboard by clicking Assign activities under the My Tools menu. Assigning activities at the class-level Step Action 1 From the Instructor Dashboard, click Assign activities. You will be brought to the Assign subtab under the Classes tab. 2 Choose the book and chapter from which you want to assign activities using the Book and Section drop-down menus. iLrn Instructor Guide Page 25 of 58 3 You can filter activities according to Book Source, Chapter, Section, Grading Type, Topic and Skill. Filter and select the activities you want to assign. To give all activities the same due date, go to the Actions… drop-down menu and select “Assign and set due date.” To give each activity a separate due date, click in the “Due date” field for each activity. You can also set a time when the assignment is due. Activities can be assigned directly from the Instructor Dashboard by clicking Assign Activities under the My Tools menu. iLrn Instructor Guide Page 26 of 58 4 To give all activities the same due date, go to the Actions… drop-down menu and select “Assign and set due date.” To give each activity a separate due date, click in the “Due date” field for each activity. You can also set a time when the assignment is due. Activities can be assigned directly from the Instructor Dashboard by clicking Assign Activities under the My Tools menu. Note: The Assignment Filter capability is found only in iLrn courses in copyright year 2013 or later, with limited exceptions. iLrn Instructor Guide Page 27 of 58 To assign activities at the course-level Step Action 1 Go to the Books tab. 2 Click on the Assign sub-tab. iLrn Instructor Guide Page 28 of 58 3 Check the boxes next to the activities you want to assign. To give all activities the same due date, go to the Actions… drop-down menu and select “Assign and set due date.” To give each activity a separate due date, click in the “Due date” field for each activity. You can also set a time when the assignment is due. iLrn Instructor Guide Page 29 of 58 Create a Share it! Activity The Share It! feature allows you to upload a file, image or video to the Share it! community for your class where students can comment and rate your file. Students can also upload their own files to start a discussion outside of class. If you want students to post a file, image or video as an assignment, you can create a Share It! activity. This will feed into the gradebook for you to give feedback as well as post to the Share It! community for classmates to see. Share It! now features more robust functionality, with the ability to create discussion boards, organize content into folders, record audio comments, and, for instructors, the ability to see Share It! usage statistics in the gradebook. To create a Share it! activity: Go to the Instructor Dashboard. To the right under My Tools, click Create a Share It! activity. You can create Share it! activities in two ways: To create an original Share it! activity, select Share it! from the Create dropdown menu. You can copy an existing Share it! activity from another instructor or from other books by making a selection from the Copy dropdown menu: iLrn Instructor Guide Page 30 of 58 Administering Tests You can administer tests online using iLrn. You can set time limits so students have limited periods of access and grades go directly into the gradebook. To administer a test, follow these steps: Step Action 1 Go to the Books tab. 2 Select the Customize sub-tab. iLrn Instructor Guide Page 31 of 58 3 In the Book drop-down menu, select Textbook Activities and click Go. Then in the Section drop-down menu, select an exam and click Go. 4 Check the Use in book box. iLrn Instructor Guide Page 32 of 58 5 To set time limits so students only have a limited amount of time to access the test, click the Set button in the Limit dates & times column. Then select a begin and end date, along with a begin and end time for those dates. If you would like to limit the amount of time your students have to complete the test, adjust the time limit hours and minutes. 6 Click on the exam title to preview it. iLrn Instructor Guide Page 33 of 58 7 You can also assign tests at the class level or at the course level. Assigning a test under the Books tab following the steps above means that test is assigned at the course level, or for all of your classes. To assign the test for only certain classes, instructors should follow steps 1-7 and then Navigate to the Classes tab Select the Assign sub-tab. Choose a class from the drop-down menu and click Go In the Book drop-down menu, select Textbook Activities In the Section drop-down menu, select an exam Then unassign the test you don’t wish to assign for that class. Do this for any class you do not want to take the test. Note that the copy/paste features have been disabled to increase testing security. Here are some tips to avoid cheating and make tests more secure: Change Feedback options for Exam to “No Feedback” or “Score Only”. You can change this back after tests are completed and students will then see feedback Limit the number of attempts a student has on an exam to 1 iLrn Instructor Guide Page 34 of 58 Student Results and Grading You’ll find that many of the exercises in your iLrn book are completely computer graded. As soon as students complete an exercise, iLrn immediately corrects their work, reports a score, and stores their results. You don’t need to do anything, although you may review and adjust the computer’s grading decisions if you wish. Grading Status Indicators Exercises in iLrn books fall into three categories: Green exercises—(marked with a green dot) are completely computer graded and include multiple choice questions, true/false questions, and short-answer questions, where there are a limited number of student responses that one would consider “correct”. You do not need to grade these. Yellow exercises—(marked with a yellow dot) are also computer graded, but are somewhat open-ended, with the possibility that a student might type a correct response that the computer software doesn’t recognize. We recommend that you scan through students’ responses just to make sure that there aren’t any correct responses that the computer grading software overlooks. Red exercises—(marked with a red dot) are too complicated for the computer software to attempt to grade. These are typically questions requiring paragraph- or essay-length responses. You must always grade these questions. iLrn Instructor Guide Page 35 of 58 Grading from the Instructor Dashboard You can set the My Alerts section in the Instructor Dashboard to tell you, at a glance, whether you need to review particular exercises. To see a summary of student results: 1. Login to the Instructor Workstation. 2. Select a course. 3. Under the Dashboard tab, look for the My Alerts section and select any of the following: What do I need to grade?—By selecting this box, the Dashboard will inform you of any yellow- or red-coded exercises that need manual grading. What was submitted recently?— If you keep this box selected, you can get real-time information on recent student submissions by clicking the Refresh button What was submitted late?—Keeping this box selected will tell you how many students submitted an activity late. Who received a low score?—Keeping this box selected will tell you how many students received a score of 60% or below. Each alert contains hyperlinks that give you more information about each activity. Clicking on the bell next to the alert will either take you to your gradebook to view student results or straight to the grading overview to begin grading student responses immediately. Hovering iLrn Instructor Guide Page 36 of 58 your cursor over the word “students” will tell you which students submitted the activity, submitted it late, or received a low score. If you hover your cursor over the activity name, a menu pops up, giving you the choice to view the activity, grade it, Quick-Grade it, or view your gradebook. To view student results for multiple activities at a glance: 1. Login to the Instructor Workstation. 2. Select a course. 3. Click the Gradebook sub-tab under the Classes tab. 4. To switch to a different class, make a selection from the Class menu. 5. To switch to a different section of the book, make a selection from the Section drop-down list. 6. You can toggle between the Student Activities Manual, Textbook Activities results or results for both by selecting from the Book drop-down menu. The Section Summary table shows you overall statistics, like mean, low, and high scores, for a particular class and a particular section of the book. You may wish to alter these scores by weighting the book’s exercises differently. To do so, click Adjust in the Section Summary table. You are also given detailed results, by student, for each exercise in the selected section of the book. From here you can do the following: View the percentage earned on a particular exercise, by student, or a check mark if an exercise is credit/no-credit. Click the magnifying glass icon to view an exercise. Click the “A” icon to assign or unassign an activity. iLrn Instructor Guide Page 37 of 58 Click the 100% Quick Grade button to assign full credit to students who have completed an exercise, regardless of their responses. Click the pencil icon next to an exercise to grade it (and optionally, to leave feedback for students). View a particular student’s results on an exercise by clicking an underlined percentage score or checkmark. iLrn Instructor Guide Page 38 of 58 Grading and Entering Feedback Two ways to grade student work There are two ways to grade an exercise: By student—When you grade by student, you grade all of student A’s responses, then all of student B’s responses, and so on. This is how traditional, paper-based assignments are usually graded. By question—When you grade by question, you grade every student’s response to question 1 at the same time. Then you move on to question 2, and so forth. In general, grading by question is much faster and lets you more easily compare students’ responses and assign more accurate grades. To manually grade: 1. Click the pencil icon that appears next to an exercise number. This will take you to the grading workbench. 2. To grade by question, click the pencil icon next to the questions that have red or yellow indicators. 3. To grade by student, scroll down to see a list of students, and click the pencil icon next to a student name. Note: When grading, you may enter personalized feedback for your students. You can leave comments for a particular question or for an exercise as a whole in the fields labeled Comments. Instructors can also leave comments for the entire class by writing in the Comments for Entire Class field. This is helpful when many of your students are making the same error, as you can message them all with the same feedback. For voice-enabled activities, you can record comments for the student to hear. When students login to iLrn to review their scores, they see or listen to your feedback. The Instructor feedback link at the top of students’ assignment calendar allows them to be notified when you make comments. To use 100% quick grade: For a grading shortcut, you can click the 100% quick grade icon to give full credit to students who have completed a particular activity, regardless of their responses. If you prefer, you may change the 100% quick grade setting so that it only gives full credit for questions that have been answered, and gives no credit for unanswered questions. 1. Go to the Options tab. 2. Click Grading options. To use Credit/No credit: Another timesaving grading option is to make exercises Credit/No credit. When an exercise is Credit/No credit, students receive full credit (in the form of a check mark) for submitting responses, regardless of their scores. Students who do not submit the exercise receive no iLrn Instructor Guide Page 39 of 58 credit. Credit/No credit exercises are always marked with a green indicator, meaning that no additional instructor review is required. Allow multiple attempts: You have the option of allowing students to do a particular exercise multiple times to practice and improve their performance. You can choose whether to use their first attempt, their last attempt, or their best attempt when calculating scores; you can also ignore all results after a certain number of attempts. To define the number of attempts and choose which one to score: 1. Click on the Options tab. 2. Click the Grading options button. 3. Choose whether to use students’ first, last, or best attempt in scoring. 4. If you want to ignore all results after a certain number of attempts, check the box and select a value from the drop-down list. For example, if you select “3rd,” the grading software will ignore all results after the third attempt. Add a column to the gradebook Instructors can add a column to the gradebook to track in-class projects, participation or attendance. 1. From the Instructor Dashboard, click on the Classes tab. 2. In the View drop-down menu, select which book you want to add a column to or if you want to add a column to the entire gradebook. 3. Click on the gray plus sign to the far right of the gradebook columns. 4. Give the column a title and start adding scores. View self-tests results and study plan It’s easy to see how your students are doing on their self-tests and view their personalized study plans. 1. From the Instructor Dashboard, click on the Classes tab. 2. To the right in the “How Do I Grade?” box, click View self-tests results. 3. Here you can see each of the student’s scores. Click on any name. 4. Click on the book icon to see the personalized study plan. iLrn Instructor Guide Page 40 of 58 View Share-It! usage You can now also see usage statistics for the Share It! feature. 1. From the Instructor Dashboard, click on the Classes tab. 2. To the right in the How Do I Grade? box, click View Share It! usage. 3. A window will pop up with a list of students in your course and how many discussions they’ve started, their total uploads, total views, and total comments. Click on any student’s name to see submissions. 4. Filter by chapter using the drop-down menu as desired. iLrn Instructor Guide Page 41 of 58 Instructor Resources Resources available only to instructors can be found under the Files tab in the Instructor Workstation. The digital resources Cengage Learning provides will vary, but PowerPoint files, Instructor Manuals, sample tests, and audio files are among the types of materials that may be included. Instructors can also add their own files. To add a file to your account, click Upload and then select the file from your local drive. The file will be uploaded to the current folder displayed below. To create a new folder, click New folder. To move or delete files and folders, first check the boxes next to them, and then click the desired action button. Announcements Create an announcement board: The announcement board enables you to communicate with all students enrolled in your course. Your students conveniently access the announcements board by clicking Announcement Board in the top navigation bar of their course. 1. 2. 3. 4. Login to the Instructor Workstation. Select a course. Click the Announcements tab. Type your announcements. iLrn Instructor Guide Page 42 of 58 Student View As an instructor, you are also provided access to the complete student view. This will help you better understand what your students are experiencing. Add yourself to the class roster: The first step to accessing the student view is to add yourself to the class roster. 1. Click the Classes tab. 2. Click the Gradebook sub-tab. 3. Select a class from the Class drop-down menu and click Go. 4. To the right in the “How do I grade?” box, click Submit activities as a student link. The student view will be displayed (see image below), and the next time you open your gradebook or roster for the class, your name and results will be listed. Access the Student Workstation: Once you have added yourself to the roster, you can access the Student Workstation anytime by clicking the Student Workstation button in the top right corner of the Instructor Workstation. In this view, students will see the books available for your course including the Workbook/Lab Manual and the Textbook Activities. iLrn Instructor Guide Page 43 of 58 Function Looks like this… Clicking the book’s cover in the Student Dashboard brings students to the Welcome page, which gives students access to all the resources available for your course. The tabs on the right side provide quick access to frequently used resources. iLrn Instructor Guide Page 44 of 58 The Assignment Calendar is where students can access all of their assignments. They can locate the assignments by due date or chapter. The eBook is a page-forpage electronic reproduction of the printed book that features embedded audio, video, as well as note-taking and highlighting capabilities. Students can also complete textbook activities directly from the eBook pages. iLrn Instructor Guide Page 45 of 58 Students can access the Activities tab, where they can click the button to go to next assigned activity. There is no need to click back and forth to the calendar. iLrn Instructor Guide Page 46 of 58 The SelfTests tab takes students to a short quiz to take after studying a certain chapter to get an initial assessment of what they know and what they still need to master. A personalized study plan is then created to help them get a better grasp of the material. iLrn Instructor Guide Page 47 of 58 Students can quickly access all videos for each chapter of the book via the Video Library. For titles ©2015 and later, this tab is called Media Library, where students can access all audio tracks for the chapter in addition to video. The Practice tab provides access to a variety of additional activities and study tools, such as flashcards, grammar tutorials, auto-graded quizzes, etc. iLrn Instructor Guide Page 48 of 58 Students have access to these tools: At the top of the Welcome Screen, students can also access the following resources: Announcements— Here students will see any announcements from the instructor. (Announcements flow directly from the Instructor Dashboard.) Results— Students see information about their performance, with a clear presentation of several categories viewable by book and chapter. The View drop-down menu allows students to toggle between viewing their results for Student Activities Manual and Textbook activities VoiceBoard—This is where students complete paired and group oral activities from the textbook. Share it!—This is where students can upload any file to share with the class. Classmates can comment on and rate the file. Tutor—An online tutor with teaching expertise in the target language Help —A brief manual for navigating the Student Workstation. Details Students can see course information (title and section name, instructor email, course code and duration of course) as well as book information (book title, publisher). Registration Options Students can drop a course, transfer to a different class, or transfer to a different course. iLrn Instructor Guide Page 49 of 58 Review & Practice Activities With enhanced feedback, students are given additional support. At the end of each chapter students will find additional auto-graded grammar activities with specific explanations to their answers. This way, students are given direct support and guidance while practicing. Example: The Review It! button appears with grammar and vocabulary activities and links to relevant resources in the Textbook and Student Activities Manual. Located next to the accent toolbar in an activity, you’ll see links to ebook pages covering relevant lessons, flashcards for vocabulary terms, tutorials that review grammar lessons, and other iLrn resources. These links are all in one place and they give students the practice needed to grasp the material. iLrn Instructor Guide Page 50 of 58 Voice-enabled Activities Voice-enabled activities can be completed alone, with a partner, or with a group. Students can talk to a partner or team and write instant messages to work together on an activity, then record a conversation that the instructor will grade. Please not that voice-enabled activities do not work on mobile devices at this time. Tips for setting up your computer: Microphone — The latest browser versions and Adobe Flash work best with USB (Universal Serial Bus) connected microphones. Internal microphones, WebCam microphones and the older stereo-jack (male connection) microphones can be problematic. Adobe Flash — You should have the latest version of Adobe Flash installed. Also make sure your Flash settings are configured on your web browser for the program to recognize the microphone being used for Voiceboard. To this follow this steps: 1. Open a voiceboard exercise and right-click on the Record button. Select Settings. 2. At the bottom of the menu, click the second tab from the left (it looks like a monitor with an eye on it). Make sure the Allow option and the Remember check box are selected. 3. Click the fourth tab (the one with a microphone on it). Make sure the record volume is up all the way and the correct microphone is selected from the drop-down list. ”Lab” environment— In a “Lab” environment, your IT department needs to make sure that the network port “1935” is enabled for voice. If this port is disabled on the school’s network voice will not transmit. Tips for Instructors Click the play button to listen to the students’ recording. You will also see a record button where you can record your feedback. The recordings for paired and group activities can be found in all participants’ results, and you can leave individual feedback for each student. iLrn Instructor Guide Page 51 of 58 How to find a partner/team to do voice recording activities: Step Action 1 Click on Voiceboard at the top of the Welcome page. 2 From the Voice activities dropdown list, students select the activity they want to complete. iLrn Instructor Guide Page 52 of 58 3 If a student needs a partner, click the Find a partner link at the top of the Partner Record and Chat box. This will take them to the partner switchboard where they can invite someone online to partner with them. 4 If they are working with one partner, his or her name will appear at the top of the Partner Record and Chat box. 5 If the assignment requires them to work in teams, they will either need to join an existing team, or invite others to join them. To join an existing team, students can check the Partnership/Team column and find the name of a person whose team they would like to join. Click his/her name and send him/her a private chat to request and invitation. 6 To form their own team, students can find an available partner from the Partnership/Team column, click his/her name and the Invite to partner link. To add more team members, click their names and the Invite to team link. Note that if they have four teammates, they cannot invite more – teams are restricted to five members. iLrn Instructor Guide Page 53 of 58 How students complete voice-enabled activities: Step Action 1 To send instant messages to a partner or team, type in the text box and press Send or press the Enter key. 2 To talk to a partner or team before recording, press the Talk to your partner button. Make sure that the student and his/her partner have microphones and a headset or speakers, and that the volume is turned on. Note: Partners cannot speak to or hear each other until he or she presses Talk to your partner as well. The conversation will not be recorded unless they click the Record button. 3 Students can coordinate with their partner or team on what they’d like to say. When they are ready to record the conversation, press the Record your conversation button. The computer will start to record your conversation ONLY after all partners or teammates have clicked the Record button. Students will know it is recording because a message in red appears saying “recording...” until someone in the group presses Stop recording. iLrn Instructor Guide Page 54 of 58 4 Students press Stop when they want to stop recording. They can still talk to each other when the recording stops. 5 To listen to their recording, students press Play. They can pause the recording at any time by pressing Pause. If they are not satisfied with their recording, they may record again. Each recording is saved and they can choose which recording (from a drop-down list) they want to submit. 6 When they are satisfied with their recording, students will press Submit answers to send the recording to the instructor. Note: All partners and teammates must press Submit in order for the recording to be counted in all of their grades. 7 If a student can’t find a partner or team, he/she can record answers on his/her own; just press Record to record, then stop the recording and submit it. Students can check with the instructor to see if an individual recording is acceptable, since these activities are designed to be done with a partner. iLrn Instructor Guide Page 55 of 58 Frequently Asked Questions What is the difference between a course and a class? A course in iLrn is just like a course in your school’s course catalog, like French 101. Within each course, you’ll have one or more classes. Classes are analogous to sections in a university course; they are groupings of students within a course. Thus, if you teach five sections of French 101, you would create five classes within your online course. How do I drop a student who doesn’t belong in my class? When you drop a student, all records of his or her scores and responses are removed. To drop a student: 1. Login to the Instructor Workstation. 2. Select a course and class. 3. Click Roster under the Classes tab. 4. Click Drop to the far right of the student’s name. How do I transfer a student to a different class within my course? To transfer a student to a different class: 1. Navigate to the student roster (Classes tab, Roster sub-tab). 2. In the Transfer column to the right of the student’s name, select the class you want to transfer. 3. Click Update when you are finished. To transfer a student to an entirely different course, you should drop the student and give the student the course code and registration instructions for the new course. Students can switch courses by: 1. Logging into the Student Workstation. 2. Clicking the My Books tab and selecting the book that will be used in the new course. 3. Clicking Book Options, clicking Change course/instructor, and entering the new course code. How do I start a new semester with a new set of students? Just follow these steps: iLrn Instructor Guide Page 56 of 58 1. Login to the Instructor Workstation. 2. Select the course that has ended. 3. Select Start new term and fill out the form. If newer editions of your book are available, you will have the option of choosing a newer edition of the book. If you have made any customizations to your book that you want to keep, besides creating new activities, you should choose the edition that you are currently using. Any new activities you created in the Supplement section will be saved regardless of which edition you select. 4. Click Submit when you are finished. Once you have created your new course, you can create classes by selecting Create a new class from the Instructor Workstation home page (the page you see immediately after logging in). You may create as many classes as you want. Do I need a new book key to start a new course for a new semester? For most books, you do not need a new book key to start a new term (as long as you will be using the same book). However, certain books do require new book keys each semester. If you are using a book that requires a new book key each semester, you will be prompted to enter the new key. What do students do when their books expire? Student book keys generally provide access to a book for 12 to 18 months. When a student’s book expires, the student can extend the book for an additional 12 to 18 months by following these steps: 1. Login to the Student Workstation. 2. Go to the My Books tab. 3. Click on the Book options button. 4. Click on the Extend link that appears next to the book duration. 5. Fill out the order form and click Submit. iLrn Instructor Guide Page 57 of 58 Contacting Technical Support Visit http://books.quia.com/support View FAQs at http://books.quia.com/help/books/faq.html for immediate answers to common problems. Send an email to bookhelp@quia.com Call Toll-free 1-877-282-4400 (Ext: 2), Monday-Friday, 7am-5pm Pacific Time. System Requirements Microsoft® Windows 98, NT, 2000, ME, XP, VISTA, 7, 8 Browsers: Internet Explorer 7.x or higher, or Firefox version 3.x or higher Macintosh OS X Browsers: Firefox version 3.x or higher, or Safari 3.x or higher. Additional Requirements A high-speed connection with throughput of 256 Kbps or more is recommended to use audio and video components. Screen resolution: 1024 x 768 or higher CPU: 233MHz RAM: 128MB Flash Player 10 or higher You will need speakers or a headset to listen to audio and video components, and a microphone is necessary for recording activities. iLrn Instructor Guide Page 58 of 58