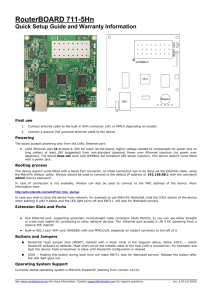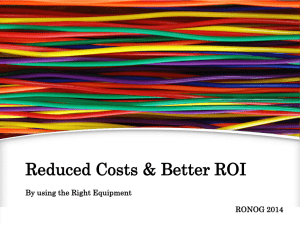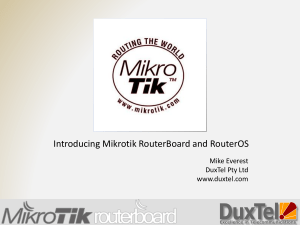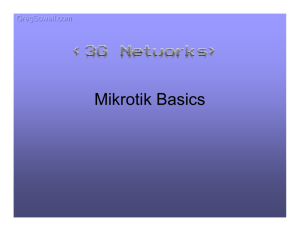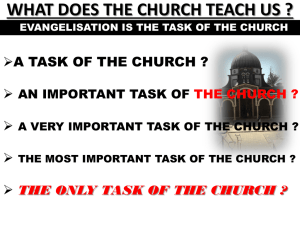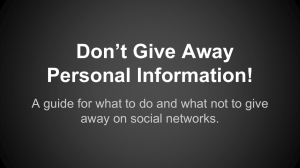Manual:TOC
advertisement

Mikrotik-2013-12-19
Basics
PDF generated using the open source mwlib toolkit. See http://code.pediapress.com/ for more information.
PDF generated at: Thu, 19 Dec 2013 18:44:35 CET
Contents
Articles
Manual:TOC
1
Manual:TOC by Menu
4
Manual:First time startup
4
Manual:Initial Configuration
8
Manual:Console login process
31
Manual:Troubleshooting tools
36
Manual:Support Output File
46
Manual:RouterOS features
48
Manual:RouterOS FAQ
51
Manual:Connection oriented communication (TCP/IP)
57
Manual:Console
63
Manual:Winbox
71
Manual:Webfig
87
Manual:License
94
Manual:Purchasing a License for RouterOS
100
Manual:Entering a RouterOS License key
102
Manual:Replacement Key
105
Manual:Product Naming
106
Manual:RouterOS6 news
109
Manual:Default Configurations
112
Manual:System/Packages
117
Manual:Upgrading RouterOS
120
Manual:CD Install
131
Manual:Netinstall
136
Manual:Configuration Management
144
References
Article Sources and Contributors
149
Image Sources, Licenses and Contributors
150
Manual:TOC
1
Manual:TOC
[See Also TOC by Menus]
Basic
•
•
•
•
•
First Time Startup
Initial Configuration using WebFig
Console Login Process
Troubleshooting Tools
Support output file
RouterOS Licensing
What's New
•
•
•
•
•
•
•
•
RouterOS features
RouterOS FAQ
Connection Oriented Communication (TCP/IP)
Hardware
•
License
Purchasing a License for RouterOS
Entering a RouterOS License key
Replacement Key
Product Naming
Management tools
•
•
•
What's new in v6
RouterOS Installation and packages
•
•
•
•
•
•
Default Configurations on RouterBOARDS
RouterOS package types
Upgrading RouterOS
CD Install
Netinstall
Configuration Management
Console
Winbox
WebFig
Interfaces
Wireless
VPN
General interface list
General reference and protocols
•
•
•
•
•
•
•
•
•
•
•
Wireless Interface Reference
Wireless AP Client
Wireless Station Modes
NV2 protocol
WMM
Spectrum Analyzer
Wireless Advanced Channels
•
•
•
HWMP+
Ethernet
Bonding (Link Aggregation)
Bridging
VRRP (High Availability)
Examples
•
•
Bonding Examples
VRRP Examples
Misc
•
•
Switch Chip Features
Maximum Transmission Units (MTU) on RouterBOARDs
Configuration examples
•
Making A Simple Wireless AP
Misc
•
•
Wireless FAQ
Wireless Debug Logs
Virtual Lan Network (VLAN)
IP Security (Ipsec)
Point to point Tunnels
•
•
•
Ethernet Over IP (EoIP)
GRE tunnel
IPIP tunnel
PPP tunnels
•
•
•
•
•
•
PPP
PPPoE
PPTP
L2TP
SSTP
OpenVPN
•
•
PPP tunnel bridging protocol (BCP)
MLPPP
MPLS Based VPNs
•
VPLS
IP/ IPv6 Addressing
Simple IPv4/IPv6 Routing
DHCP
•
IPv4
•
•
•
•
•
•
•
Ip security settings
IPv4
•
•
•
Ip address
ARP
Load Balancing Multiple Same Subnet Links
IPv6
•
Ipv6 Settings
•
•
IPv6 Address
Neighbor Discovery and Stateless Auto Configuration
•
•
My First IPv6 Network
Creating IPv6 Loopback Address
•
•
•
Routes in general
Simple Static Routing
VRF
IPv6
•
•
IPv6 Routing in general
Simple IPv6 routing example
DHCP Server
DHCP Client
DHCP Relay
IPv4 address pool
DHCPv6 Server
DHCPv6 Client
IPv6 address pool
Manual:TOC
2
IP/IPv6 Firewall
Dynamic Routing
Traffic control
IP Firewall
•
Queue
•
•
•
•
•
•
OSPF
Filters
NAT
Mangle
Address Lists
Layer 7 (L7) rules
Connection tracking
IPv6 Firewall
•
•
•
Filters
Mangle
Address Lists
Misc
•
•
•
•
•
RouterOS and firewall services
Per connection classifier (PCC)
Connection Rate
NTH Matcher
Routing Table Matcher
•
•
•
Routing filters
OSPF Case Studies
OSPF Exampes
OSPF and Point-to-Point Interfaces
OSPFv3
•
OSPFv3 with Quagga
BGP
•
•
•
•
•
•
•
•
•
•
HTB
Queue Size
Bursting
PCQ
PCQ Examples
•
•
Packet Flow Diagram
Packet Flow Diagram for version 6
MPLS Based Traffic control
BGP HowTo & FAQ
BGP Soft Reconfiguration
BGP Load Balancing
Simple BGP Multihoming
Using Scope and Target-scope Attributes
•
•
•
•
•
Traffic Engineering Tunnels
TE Tunnel Auto Bandwidth
Simple TE tunnel Example
TE Tunnels Example Setup for VPLS
Traffic Engineering reference
RIP
•
Prefix list
MME
•
MME Case Studies
Multicast Routing
MPLS
MPLS in General
•
•
•
MPLS Overview
MPLS Over PPPoE
EXP Bit Behaviour
User Management
Virtualization
•
•
•
•
Virtualization in general
Router AAA
PPP AAA
RADIUS Client
User Manager
LDP
Hotspot
•
•
•
•
•
Hotspot Introduction
Customizing Hotspot
•
Hotspot Reference
LDP
LDP Based VPLS
Cisco VPLS
•
•
•
•
KVM
Metarouter
XEN
Virtual Ethernets
BGP VPLS
•
•
BGP Based VPLS
VPLS Control Word
L3VPN
•
•
•
•
Virtual Routing And Forwarding
Layer3 MPLS VPN Example
EBGP as PE-CE Routing Protocol
OSPF as PE-CE Routing Protocol
Traffic Engineering
•
•
TE Tunnels
TE Tunnel Auto Bandwidth
Reference
•
•
mpls/traffic-eng
interface/traffic-engineering
Console
Monitoring
Hardware
Manual:TOC
•
•
•
•
Serial and USB port configuration
Console in general
Console Login Process
Line Editor
Console Access Methods
•
•
Special Login
Serial Console
Scripting
•
•
•
Console Scripting
Scripting Examples
LUA Scripting
SSH
•
•
SSH Client
SSH Forwarding
Other
•
Certificates
•
Create Certificates
•
Advanced Traffic Generator
•
Bandwidth Test tool
•
LED configuration
•
Administrator Notes
•
File List
•
Resource Monitoring
•
Health Monitoring
•
Store
•
Watchdog
•
Scheduler
•
System Time
•
API
•
Web Proxy
•
Fast Path
•
Fetch tool
3
•
•
•
•
•
•
•
System Logging
UPS Control and Monitoring
LCD Display Control
LCD Touch Screen Control
GPS
Traffic Flow (NetFlow)
SNMP
•
•
•
•
Graphing
CPU Profiler
Packet Sniffer
Other Diagnostic Tools
•
•
•
•
•
•
•
NAND Partitions
Grounding
Wireless Card Diagnostics
RouterBOARD Bad Blocks
Password Reset
Flashfig
Bootloader Upgrade
Manual:TOC by Menu
4
Manual:TOC by Menu
[See Also TOC]
Interface
IP
Routing
<splist parent=M:Interface />
<splist parent=M:IP />
<splist parent=M:Routing />
IPv6
MPLS
<splist parent=M:IPv6 />
<splist parent=M:MPLS />
System
Tools
<splist parent=M:System />
<splist parent=M:Tools />
Manual:First time startup
Applies to RouterOS: 2.9, v3, v4
Overview
After you have installed the RouterOS software, or turned on the Router for the first time, there are various ways
how to connect to it:
• Accessing Command Line Interface (CLI) via Telnet, ssh, serial cable or even keyboard and monitor if router has
VGA card.
• Accessing Web based GUI (WebFig)
• Using WinBox configuration utility
Every router is factory pre-configured with IP address 192.168.88.1/24 on ether1 port. Default username is admin
with empty password.
Additional configuration may be set depending on RouterBoard model. For example, RB750 ether1 is configured as
WAN port and any communication with the router through that port is not possible. List of RouterBOARD models
and their default configurations can be found in this article.
Winbox
Winbox is configuration utility that can connect to the router via MAC or IP protocol. Latest winbox version can be
downloaded from our demo router [1].
Run Winbox utility, then click the [...] button and see if Winbox finds your Router and it's MAC address. Winbox
neighbor discovery will discover all routers on the broadcast network. If you see routers on the list, connect to it by
clicking
on
MAC
address
and
pressing
Connect
button.
Manual:First time startup
Winbox will try download plugins from the router, if it is connecting for the first time to the router with current
version. Note that it may take about one minute to download all plugins if winbox is connected with MAC protocol.
This method works with any device that runs RouterOS. Your PC needs to have MTU 1500
After winbox have successfully downloaded plugins and authenticated, main window will be displayed:
If winbox cannot find any routers, make sure that your Windows computer is directly connected to the router with an
Ethernet cable, or at least they both are connected to the same switch. As MAC connection works on Layer2, it is
possible to connect to the router even without IP address configuration. Due to the use of broadcasting MAC
connection is not stable enough to use continuously, therefore it is not wise to use it on a real production / live
network!. MAC connection should be used only for initial configuration.
Follow winbox manual for more information.
5
Manual:First time startup
WebFig
If you have router with default configuration, then IP address of the router can be used to connect to the Web
interface. WebFig has almost the same configuration functionality as Winbox.
Please see following articles to learn more about web interface configuration:
• Initial Configuration with WebFig
• General WebFig Manual
CLI
Command Line Interface (CLI) allows configuration of the router's settings using text commands. Since there is a lot
of available commands, they are split into groups organized in a way of hierarchical menu levels. Follow console
manual for CLI syntax and commands.
There are several ways how to access CLI:
•
•
•
•
winbox terminal
telnet
ssh
serial cable etc.
6
Manual:First time startup
7
Serial Cable
If your device has a Serial port, you can use a console cable (or Null modem cable)
Plug one end of the serial cable into the console port (also known as a serial port or DB9 RS232C asynchronous
serial port) of the RouterBOARD and the other end in your PC (which hopefully runs Windows or Linux). You can
also use a USB-Serial adapter. Run a terminal program (HyperTerminal, or Putty on Windows) with the following
parameters for All RouterBOARD models except 230:
115200bit/s, 8 data bits, 1 stop bit, no parity, flow control=none by default.
RouterBOARD 230 parameters are:
9600bit/s, 8 data bits, 1 stop bit, no parity, hardware (RTS/CTS) flow control by default.
If parameters are set correctly you should be able to see login prompt. Now you can access router by entering
username and password:
MikroTik 4.15
MikroTik Login:
MMM
MMM
MMMM
MMMM
MMM MMMM MMM
MMM MM MMM
MMM
MMM
MMM
MMM
III
III
III
III
KKK
KKK
KKK KKK
KKKKK
KKK KKK
KKK KKK
TTTTTTTTTTT
TTTTTTTTTTT
OOOOOO
TTT
OOO OOO
TTT
OOO OOO
TTT
OOOOOO
TTT
RRRRRR
RRR RRR
RRRRRR
RRR RRR
MikroTik RouterOS 4.15 (c) 1999-2010
III
III
III
III
KKK
KKK
KKK KKK
KKKKK
KKK KKK
KKK KKK
http://www.mikrotik.com/
[admin@MikroTik] >
Detailed description of CLI login is in login process section.
Monitor and Keyboard
If your device has a graphics card (ie. regular PC) simply attach a monitor to the video card connector of the
computer (note: RouterBOARD products don't have this, so use Method 1 or 2) and see what happens on the screen.
You should see a login promt like this:
MikroTik v3.16
Login:
Enter admin as the login name, and hit enter twice (because there is no password yet), you will see this screen:
MMM
MMM
MMMM
MMMM
MMM MMMM MMM
MMM MM MMM
MMM
MMM
MMM
MMM
III
III
III
III
KKK
KKK
KKK KKK
KKKKK
KKK KKK
KKK KKK
RRRRRR
RRR RRR
RRRRRR
RRR RRR
MikroTik RouterOS 3.16 (c) 2008
TTTTTTTTTTT
TTTTTTTTTTT
OOOOOO
TTT
OOO OOO
TTT
OOO OOO
TTT
OOOOOO
TTT
III
III
III
III
http:/ / www. mikrotik. com/
KKK
KKK
KKK KKK
KKKKK
KKK KKK
KKK KKK
Manual:First time startup
Terminal ansi detected, using single line input mode
[admin@router] >
Now you can start configuring the router, by issuing the setup command.
This method works with any device that has a video card and keyboard connector
[ Top | Back to Content ]
References
[1] http:/ / demo2. mt. lv/ winbox/ winbox. exe
Manual:Initial Configuration
Summary
Congratulations, you have got hold of MikroTik router for your home network. This guide will help you to do initial
configuration of the router to make your home network a safe place to be.
The guide is mostly intended in case if default configuration did not get you to the internet right away, however
some parts of the guide is still useful.
Connecting wires
Router's initial configuration should be suitable for most of the cases. Description of the configuration is on the back
of the box and also described in the online manual.
The best way to connect wires as described on the box:
• Connect ethernet wire from your internet service provider (ISP) to port ether1, rest of the ports on the router are
for local area network (LAN). At this moment, your router is protected by default firewall configuration so you
should not worry about that;
• Connect LAN wires to the rest of the ports.
Configuring router
Initial configuration has DHCP client on WAN interface (ether1), rest of the ports are considered your local network
with DHCP server configured for automatic address configuration on client devices. To connect to the router you
have to set your computer to accept DHCP settings and plug in the ethernet cable in one of the LAN ports (please
check routerboard.com for port numbering of the product you own, or check front panel of the router).
Logging into the router
To access the router enter address 192.168.88.1 in your browser. Main RouterOS page will be shown as in the screen
shot below. Click on WebFig from the list.
8
Manual:Initial Configuration
9
You will be prompted for login and password to access configuration interface. Default login name is admin and
blank password (leave empty field as it is already).
Router user accounts
It is good idea to start with password setup or add new user so that router is
not accessible by anyone on your network. User configuration is done form
System -> Users menu.
To access this menu, click on System on the left panel and from the
dropdown menu choose Users (as shown in screenshot on the left)
You will see this screen, where you can manage users of the router. In this
screen you can edit or add new users:
• When you click on account name (in this case admin), edit screen for the
user will be displayed.
• If you click on Add new button, new user creation screen will be
displayed.
Manual:Initial Configuration
Both screens are similar as illustrated in screenshot below. After editing user's data click OK (to accept changes) or
Cancel. It will bring you back to initial screen of user management.
In user edit/Add new screen you can alter existing user or create new. Field marked with 2. is the user name, field 1.
will open password screen, where old password for the user can be changed or added new one (see screenshot
below).
10
Manual:Initial Configuration
Configure access to internet
If initial configuration did not work (your ISP is not providing DHCP server for automatic configuration) then you
will have to have details from your ISP for static configuration of the router. These settings should include
• IP address you can use
• Network mask for the IP address
• Default gateway address
Less important settings regarding router configuration:
• DNS address for name resolution
• NTP server address for time automatic configuration
• Your previous MAC address of the interface facing ISP
DHCP Client
Default configuration is set up using DHCP-Client on interface facing your ISP or wide area network (WAN). It has
to be disabled if your ISP is not providing this service in the network. Open 'IP -> DHCP Client' and inspect field 1.
to see status of DHCP Client, if it is in state as displayed in screenshot, means your ISP is not providing you with
automatic configuration and you can use button in selection 2. to remove DHCP-Client configured on the interface.
11
Manual:Initial Configuration
Static IP Address
To manage IP addresses of the router open 'IP -> Address'
You will have one address here - address of your local area network (LAN) 192.168.88.1 one you are connected to
router. Select Add new to add new static IP address to your router's configuration.
You have to fill only fields that are marked. Field 1. should contain IP address provided by your ISP and network
mask'. Examples:
172.16.88.67/24
12
Manual:Initial Configuration
both of these notations mean the same, if your ISP gave you address in one notation, or in the other, use one
provided and router will do the rest of calculation.
Other field of interest is interface this address is going to be assigned. This should be interface your ISP is connected
to, if you followed this guide - interface contains name - ether1
Note: While you type in the address, webfig will calculate if address you have typed is acceptable, if it is not
label of the field will turn red, otherwise it will be blue
Note: It is good practice to add comments on the items to give some additional information for the future, but
that is not required
Configuring network address translation (NAT)
Since you are using local and global networks, you have to set up network masquerade, so that
your LAN is hidden behind IP address provided by your ISP. That should be so, since your ISP does not know what
LAN addresses you are going to use and your LAN will not be routed from global network.
To check if you have the source NAT open 'IP -> Firewall -> tab NAT' and check if item highlighted (or similar) is
in your configuration.
Essential fields for masquerade to work:
•
•
•
•
enabled is checked;
chain - should be srcnat;
out-interface is set to interface connected to your ISP network, Following this guide ether1;
action should be set to masquerade.
In screenshot correct rule is visible, note that irrelevant fields that should not have any value set here are hidden (and
can
be
ignored)
13
Manual:Initial Configuration
Default gateway
under 'IP -> Routes' menu you have to add routing rule called default route. And select Add new to add new route.
In screen presented you will see the following screen:
14
Manual:Initial Configuration
here you will have to press button with + near red Gateway label and enter in the field default gateway, or simply
gateway given by your ISP.
This should look like this, when you have pressed the + button and enter gateway into the field displayed.
After this, you can press OK button to finish creation of the default route.
At this moment, you should be able to reach any globally available host on the Internet using IP address.
To check weather addition of default gateway was successful use Tools -> Ping
15
Manual:Initial Configuration
Domain name resolution
To be able to open web pages or access Internet hosts by domain name DNS should be configured, either on your
router or your computer. In scope of this guide, i will present only option of router configuration, so that DNS
addresses are given out by DHCP-Server that you are already using.
This can be done in 'IP -> DNS ->Settings', first Open 'IP ->DNS':
Then select Settings to set up DNS cacher on the router. You have to add field to enter DNS IP address, section 1. in
image below. and check Allow Remote Requests marked with 2.
16
Manual:Initial Configuration
The result of pressing + twice will result in 2 fields for DNS IP addresses:
Note: Filling acceptable value in the field will turn field label blue, other way it will be marked red.
SNTP Client
RouterBOARD routers do not keep time between restarts or power failuers. To have correct time
on the router set up SNTP client if you require that.
To do that, go to 'System -> SNTP' where you have to enable it, first mark, change mode from broadcast to unicast,
so you can use global or ISP provided NTP servers, that will allow to enter NTP server IP addresses in third area.
17
Manual:Initial Configuration
Setting up Wireless
For ease of use bridged wireless setup will be used, so that your wired hosts will be in same ethernet broadcast
domain as wireless clients.
To make this happen several things has to be checked:
• Ethernet interfaces designated for LAN are swtiched or bridged, or they are separate ports;
• If bridge interface exists;
• Wireless interface mode is set to ap-bridge (in case, router you have has level 4 or higher license level), if not,
then mode has to be set to bridge and only one client (station) will be able to connect to the router using wireless
network;
• There is appropriate security profile created and selected in interface settings.
Check Ethernet interface state
Warning: Changing settings may affect connectivity to your router and you can be disconnected from the
router. Use Safe Mode so in case of disconnection made changes are reverted back to what they where before
you entered safe mode
To check if ethernet port is switched, in other words, if ethernet port is set as slave to another port
go to 'Interface' menu and open Ethernet interface details. They can be distinguished by Type
column displaying Ethernet.
18
Manual:Initial Configuration
When interface details are opened, look up Master Port setting.
Available settings for the attribute are none, or one of Ethernet interface names. If name is set, that mean, that
interface is set as slave port. Usually RouterBOARD routers will come with ether1 as intended WAN port and rest of
ports will be set as slave ports of ether2 for LAN use.
Check if all intended LAN Ethernet ports are set as slave ports of the rest of one of the LAN ports. For example, if
ether2. ether3, ether4 and ether5 are intended as LAN ports, set on ether3 to ether5 attribute Master Port to ether2.
In case this operation fails - means that Ethernet interface is used as port in bridge, you have to remove them from
bridge to enable hardware packet switching between Ethernet ports. To do this, go to Bridge -> Ports and remove
slave ports (in example, ether3 to ether5) from the tab.
19
Manual:Initial Configuration
Note: If master port is present as bridge port, that is fine, intended configuration requires it there, same
applies to wireless interface (wlan)
Security profile
It is important to protect your wireless network, so no malicious acts can be performed by 3rd
parties using your wireless access-point.
To edit or create new security profile head to 'Wireless -> tab 'Security Prodiles' and choose one of two options:
• Using Add new create new profile;
• Using highlighted path in screenshot edit default profile that is already assigned to wireless interface.
In This example i will create new security profile, editing it is quite similar. Options that has to be set are highlighted
with read and recommended options are outlined by red boxes and pre-set to recommended values. WPA and WPA2
is used since there are still legacy equipment around (Laptops with Windows XP, that do not support WPA2 etc.)
WPA Pre- shared key and WPA2 Pre- shared key should be entered with sufficient length. If key length is too short
field label will indicate that by turning red, when sufficient length is reached it will turn blue.
20
Manual:Initial Configuration
21
Note: WPA and WPA2 pre-shared keys should be different
Note: When configuring this, you can deselect Hide passwords in page header to see the actual values of the
fields, so they can be successfully entered into device configuration that are going to connect to wireless
access-point
Wireless settings
Adjusting
wireless
settings.
That
can
be
done
here:
In General section adjust settings to settings as shown in screenshot. Consider these safe, however it is possible, that
these has to be adjusted slightly.
Manual:Initial Configuration
Interface mode has to be set to ap-bridge, if that is not possible (license resctrictions) set to bridge, so one client will
be able to connect to device.
WiFI devices usually are designed with 2.4GHz modes in mind, setting band to 2GHz-b/g/n will enable clients with
802.11b, 802.11g and 802.11n to connect to the access point
Adjust channel width to enable faster data rates for 802.11n clients. In example channel 6 is used, as result,
20/40MHz HT Above or 20/40 MHz HT Below can be used. Choose either of them.
Set SSID - the name of the access point. It will be visible when you scan for networks using your WiFi equipment.
In section HT set change HT transmit and receive chains. It is good practice to enable all chains that are available
22
Manual:Initial Configuration
When
settings
are
23
set
accordingly
it
is
time
to
enable
our
protected
wireless
access-point
Bridge LAN with Wireless
Open Bridge menu and check if there are any bridge interface available first mark. If there is not, select Add New
marked with second mark and in the screen that opens just accept the default settings and create interface. When
bridge interface is availbe continue to Ports tab where master LAN interface and WiFI interface have to be added.
First marked area is where interfaces that are added as ports to bridge interface are visible. If there are no ports
added, choose Add New to add new ports to created bridge interfaces.
Manual:Initial Configuration
When new bridge port is added, select that it is enabled (part of active configuration), select correct bridge interface,
following this guide - there should be only 1 interface. And select correct port - LAN interface master port and WiFi
port
Finished look of bridge configured with all ports required
24
Manual:Initial Configuration
Troubleshooting & Advanced configuration
This section is here to make some deviations from configuration described in the guide itself. It can require more
understanding of networking, wireless networks in general.
General
Check IP address
Adding IP address with wrong network mask will result in wrong network setting. To correct that problem it is
required to change address field, first section, with correct address and network mask and network field with correct
network, or unset it, so it is going to be recalculated again
Change password for current user
To change password of the current user, safe place to go is System ->
Password
Where all the fields has to be filled. There is other place where this can
be done in case you have full privileges on the router.
Change password for existing user
If you have full privileges on the router, it is possible to change
password for any user without knowledge of current one. That can be
done under System -> Users menu.
Steps are:
• Select user;
• type in password and re-type it to know it is one you intend to set
25
Manual:Initial Configuration
26
No access to the Internet or ISP network
If you have followed this guide to the letter but even then you can only communicate with your local hosts only and
every attempt to connect to Internet fails, there are certain things to check:
• If masquerade is configured properly;
• If setting MAC address of previous device on WAN interface changes anything
• ISP has some captive portal in place.
Respectively, there are several ways how to solve the issue, one - check configuration if you are not missing any part
of configuration, second - set MAC address. Change of mac address is available only from CLI - New Terminal from
the left side menu. If new window is not opening check your browser if it is allowing to open popup windows for
this place. There you will have to write following command by replacing MAC address to correct one:
/interface ethernet set ether1 mac-address=XX:XX:XX:XX:XX:XX
Or contact your ISP for details and inform that you have changed device.
Checking link
There are certain things that are required for Ethernet link to work:
• Link activity lights are on when Ethernet wire is plugged into the port
• Correct IP address is set on the interface
• Correct route is set on the router
What to look for using ping tool:
• If all packets are replied;
• If all packets have approximately same round trip time (RTT) on non-congested Ethernet link
It is located here: Tool -> Ping menu. Fill in Ping To field and press start to initiate sending of ICMP packets.
Wireless
Wireless unnamed features in the guide that are good to know about. Configuration adjustments.
Channel frequencies and width
It is possible to choose different frequency, here are frequencies that can be used and channel width settings to use
40MHz HT channel (for 802.11n). For example, using channel 1 or 2412MHz frequency setting 20/40MHz HT
below will not yield any results, since there are no 20MHz channels available below set frequency.
Channel # Frequency Below Above
1
2412 MHz
no
yes
2
2417 MHz
no
yes
3
2422 MHz
no
yes
4
2427 MHz
no
yes
5
2432 MHz
yes
yes
6
2437 MHz
yes
yes
7
2442 MHz
yes
yes
8
2447 MHz
yes
yes
9
2452 MHz
yes
yes
10
2457 MHz
yes
yes
11
2462 MHz
yes
no
Manual:Initial Configuration
27
12
2467 MHz
yes
no
13
2472 MHz
yes
no
Warning: You should check how many and what frequencies you have in your regulatory domain before. If
there are 10 or 11 channels adjust settings accordingly. With only 10 channels, channel #10 will have no
sense of setting 20/40MHz HT above since no full 20MHz channel is available
Wireless frequency usage
If wireless is not performing very well even when data rates are reported as being good, there might be that your
neighbours are using same wireless channel as you are. To make sure follow these steps:
• Open frequency usage monitoring tool Freq. Usage... that is located in wireless interface details;
• Wait for some time as scan results are displayed. Do that for minute or two. Smaller numbers in Usage column
means that channel is less crowded.
Manual:Initial Configuration
Note: Monitoring is performed on default channels for Country selected in configuration. For example, if
selected country would be Latvia, there would have been 13 frequencies listed as at that country have 13
channels allowed.
Change Country settings
By default country attribute in wireless settings is set to no_country_set. It is good practice to change this (if
available) to change country you are in. To do that do the following:
• Go to wireless menu and select Advanced mode;
• Look up Country attribute and from drop-down menu select country
28
Manual:Initial Configuration
Note: Advanced mode is toggle button that changes from Simple to Advanced mode and back.
Port forwarding
To make services on local servers/hosts available to general public it is possible to forward ports
from outside to inside your NATed network, that is done from /ip firewall nat menu. For example,
to make possible for remote helpdesk to connect to your desktop and guide you, make your local file cache available
for you when not at location etc.
Static configuration
A lot of users prefer to configure these rules statically, to have more control over what service is reachable from
outside and what is not. This also has to be used when service you are using does not support dynamic configuration.
Following rule will forward all connections to port 22 on the router external ip address to port 86 on your local host
with set IP address:
if you require other services to be accessible you can change protocol as required, but usually services are running
TCP and dst-port. If change of port is not required, eg. remote service is 22 and local is also 22, then to-ports can be
left unset.
Comparable command line command:
/ip firewall nat add chain=dstnat dst-address=172.16.88.67 protocol=tcp dst-port=22 \
action=dst-nat to-address=192.168.88.22 to-ports=86
29
Manual:Initial Configuration
Note: Screenshot contain only minimal set of settings are left visible
Dynamic configuration
uPnP is used to enable dynamic port forwarding configuration where service you are running can
request router using uPnP to forward some ports for it.
Warning: Services you are not aware of can request port forwarding. That can compromise security of your
local network, your host running the service and your data
Configuring uPnP service on the router:
• Set up what interfaces should be considered external and what internal;
/ip upnp interface add interface=ether1 type=external
/ip upnp interface add interface=ether2 type=internal
• Enable service itself
/ip upnp set allow-disable-external-interface=no show-dummy-rule=no enabled=yes
Limiting access to web pages
Using IP -> Web Proxy it is possible to limit access to unwanted web pages. This requires some understanding of use
of WebFig interface.
Set up Web Proxy for page filtering
From IP -> Web Proxy menu Access tab open Web Proxy Settings and make sure that these attributes are set follows:
Enabled -> checked
Port -> 8080
Max. Cache Size -> none
Cache on disk -> unchecked
Parent proxy -> unset
When required alterations are done applysettings to return to Access tab.
Set up Access rules
This list will contain all the rules that are required to limit access to sites on the Internet.
To add sample rule to deny access to any host that contain example.com do the following when adding new entry:
Dst. Host -> .*example\.com.*
Action -> Deny
With this rule any host that has example.com will be unaccessible.
30
Manual:Initial Configuration
Limitation strategies
There are two main approaches to this problem
• deny only pages you know you want to deny (A)
• allow only certain pages and deny everything else (B)
For approach A each site that has to be denied is added with Action set to Deny
For approach B each site that has to be allowed should be added with Action set to Allow and in the end is rule, that
matches everything with Action set to Deny.
[ Top | Back to Content ]
Manual:Console login process
Applies to RouterOS: 2.9, v3, v4
Description
There are different ways to log into console:
•
•
•
•
•
•
serial port
console (screen and keyboard)
telnet
ssh
mac-telnet
winbox terminal
Input and validation of user name and password is done by login process. Login process can also show different
informative screens (license, demo version upgrade reminder, software key information, default configuration).
At the end of successful login sequence login process prints banner and hands over control to the console process.
Console process displays system note, last critical log entries, auto-detects terminal size and capabilities and then
displays command prompt]. After that you can start writing commands.
Use up arrow to recall previous commands from command history, TAB key to automatically complete words in the
command you are typing, ENTER key to execute command, and Control-C to interrupt currently running command
and return to prompt.
Easiest way to log out of console is to press Control-D at the command prompt while command line is empty (You
can cancel current command and get an empty line with Control-C, so Control-C followed by Control-D will log you
out in most cases).
31
Manual:Console login process
32
Console login options
Starting from v3.14 it is possible to specify console options during login process. These options enables or disables
various console features like color, terminal detection and many other.
Additional login parameters can be appended to login name after '+' sign.
login_name ::= user_name [ '+' parameters ]
parameters ::= parameter [ parameters ]
parameter ::= [ number ] 'a'..'z'
number ::= '0'..'9' [ number ]
If parameter is not present, then default value is used. If number is not present then implicit value of parameter is
used.
example: admin+c80w - will disable console colors and set terminal width to 80.
Param Default Implicit
Description
"w"
auto
auto
Set terminal width
"h"
auto
auto
Set terminal height
"c"
on
off
disable/enable console colors
"t"
on
off
Do auto detection of terminal capabilities
"e"
on
off
Enables "dumb" terminal mode
Different information shown by login process
Banner
Login process will display MikroTik banner after validating user name and password.
MMM
MMM
MMMM
MMMM
MMM MMMM MMM
MMM MM MMM
MMM
MMM
MMM
MMM
III
III
III
III
KKK
KKK
KKK KKK
KKKKK
KKK KKK
KKK KKK
RRRRRR
RRR RRR
RRRRRR
RRR RRR
MikroTik RouterOS 3.0rc (c) 1999-2007
TTTTTTTTTTT
TTTTTTTTTTT
OOOOOO
TTT
OOO OOO
TTT
OOO OOO
TTT
OOOOOO
TTT
III
III
III
III
KKK
KKK
KKK KKK
KKKKK
KKK KKK
KKK KKK
http://www.mikrotik.com/
Actual banner can be different from the one shown here if it is replaced by distributor. See also: branding.
Manual:Console login process
License
After logging in for the first time after installation you are asked to read software licenses.
Do you want to see the software license? [Y/n]:
Answer y to read licenses, n if you do not wish to read licenses (question will not be shown again). Pressing SPACE
will skip this step and the same question will be asked after next login.
Demo version upgrade reminder
After logging into router that has demo key, following remonder is shown:
UPGRADE NOW FOR FULL SUPPORT
---------------------------FULL SUPPORT benefits:
- receive technical support
- one year feature support
- one year online upgrades
(avoid re-installation and re-configuring your router)
To upgrade, register your license "software ID"
on our account server www.mikrotik.com
Current installation "software ID": ABCD-456
Please press "Enter" to continue!
Software key information
If router does not have software key, it is running in the time limited trial mode. After logging in following
information is shown:
ROUTER HAS NO SOFTWARE KEY
---------------------------You have 16h58m to configure the router to be remotely accessible,
and to enter the key by pasting it in a Telnet window or in Winbox.
See www.mikrotik.com/key for more details.
Current installation "software ID": ABCD-456
Please press "Enter" to continue!
After entering valid software key, following information is shown after login:
ROUTER HAS NEW SOFTWARE KEY
---------------------------Your router has a valid key, but it will become active
only after reboot. Router will automatically reboot in a day.
=== Automatic configuration ===
Usually after [[netinstall|installation]] or configuration [[reset]] RouterOS will apply [[default
settings]], such as an IP address.
First login into will show summary of these settings and offer to undo them.
33
Manual:Console login process
This is an example:
<pre>
The following default configuration has been installed on your router:
------------------------------------------------------------------------------IP address 192.168.88.1/24 is on ether1
ether1 is enabled
------------------------------------------------------------------------------You can type "v" to see the exact commands that are used to add and remove
this default configuration, or you can view them later with
'/system default-configuration print' command.
To remove this default configuration type "r" or hit any other key to continue.
If you are connected using the above IP and you remove it, you will be disconnected.
Applying and removing of the default configuration is done using console script (you can press 'v' to review it).
Different information shown by console process after logging in
System Note
It is possible to always display some fixed text message after logging into console.
Critical log messages
Console will display last critical error messages that this user has not seen yet. See log for more details on
configuration. During console session these messages are printed on screen.
dec/10/2007 10:40:06 system,error,critical login failure for user root from 10.0.0.1 via telnet
dec/10/2007 10:40:07 system,error,critical login failure for user root from 10.0.0.1 via telnet
dec/10/2007 10:40:09 system,error,critical login failure for user test from 10.0.0.1 via telnet
Prompt
• [admin@MikroTik] /interface> - Default command prompt, shows user name, system identity, and
current command path.
• [admin@MikroTik] /interface<SAFE> - Prompt indicates that console session is in Safe Mode.
• [admin@MikroTik] >> - Prompt indicates that HotLock is turned on.
• {(\... - While entering multiple line command continuation prompt shows open parentheses.
• line 2 of 3> - While editing multiple line command prompt shows current line number and line count.
• address: - Command requests additional input. Prompt shows name of requested value.
Console can show different prompts depending on enabled modes and data that is being edited. Default command
prompt looks like this:
[admin@MikroTik] /interface>
Default command prompt shows name of user, '@' sign and system name in brackets, followed by space, followed
by current command path (if it is not '/'), followed by '>' and space. When console is in safe mode, it shows word
SAFE in the command prompt.
[admin@MikroTik] /interface<SAFE>
Hotlock mode is indicated by an additional yellow '>' character at the end of the prompt.
34
Manual:Console login process
[admin@MikroTik] >>
It is possible to write commands that consist of multiple lines. When entered line is not a complete command and
more input is expected, console shows continuation prompt that lists all open parentheses, braces, brackets and
quotes, and also trailing backslash if previous line ended with backslash-whitespace.
[admin@MikroTik] > {
{... :put (\
{(\... 1+2)}
3
When you are editing such multiple line entry, prompt shows number of current line and total line count instead of
usual username and system name.
line 2 of 3> :put (\
Sometimes commands ask for additional input from user. For example, command '/password' asks for old and new
passwords. In such cases prompt shows name of requested value, followed by colon and space.
[admin@MikroTik] > /password
old password: ******
new password: **********
retype new password: **********
FAQ
Q: How do I turn off colors in console?
A: Add '+c' after login name.
Q: After logging in console prints rubbish on the screen, what to do?
Q: My expect script does not work with newer 3.0 releases, it receives some strange characters. What are those?
A: These sequences are used to automatically detect terminal size and capabilities. Add '+t' after login name to turn
them off.
Q: Thank you, now terminal width is not right. How do I set terminal width?
A: Add '+t80w' after login name, where 80 is your terminal width.
[ Top | Back to Content ]
35
Manual:Troubleshooting tools
Manual:Troubleshooting tools
Troubleshooting tools
Before, we look at the most significant commands for connectivity checking and troubleshooting, here is little
reminder on how to check host computer's network interface parameters on .
The Microsoft windows have a whole set of helpful command line tools that helps testing and configuring
LAN/WAN interfaces. We will look only at commonly used Windows networking tools and commands.
All of the tools are being ran from windows terminal. Go to Start/Run and enter "cmd" to open a Command window.
Some of commands on windows are:
ipconfig – used to display the TCP/IP network configuration values. To open it, enter "ipconfig" in the command
prompt.
C:\>ipconfig
Windows IP Configuration
Ethernet adapter Local Area Connection:
Connection-specific DNS Suffix . : mshome.net
Link-local IPv6 Address . . . . . : fe80::58ad:cd3f:f3df:bf18%8
IPv4 Address. . . . . . . . . . . : 173.16.16.243
Subnet Mask . . . . . . . . . . . : 255.255.255.0
Default Gateway . . . . . . . . . : 173.16.16.1
There are also a variety of additional functions for ipconfig. To obtain a list of additional options, enter
"ipconfig /?" or “ipconfig -?”.
netstat – displays the active TCP connections and ports on which the computer is listening, Ethernet statistics, the IP
routing table, statistics for the IP, ICMP, TCP, and UDP protocols. It comes with a number of options for displaying
a variety of properties of the network and TCP connections “netstat –?”.
nslookup – is a command-line administrative tool for testing and troubleshooting DNS servers. For example, if you
want to know what IP address is "www.google.com", enter "nslookup www.google.com" and you will find that there
are more addresses 74.125.77.99, 74.125.77.104, 74.125.77.147.
netsh – is a tool an administrator can use to configure and monitor Windows-based computers at a command
prompt. It allows configure interfaces, routing protocols, routes, routing filters and display currently running
configuration.
Very similar commands are available also on unix-like machines. Today in most of Linux distributions network
settings can be managed via GUI, but it is always good to be familiar with the command-line tools. Here is the list of
basic networking commands and tools on Linux:
ifconfig – it is similar like ipconfig commands on windows. It lets enable/disable network adapters, assigned IP
address and netmask details as well as show currently network interface configuration.
iwconfig - iwconfig tool is like ifconfig and ethtool for wireless cards. That also view and set the basic Wi-Fi
network details.
nslookup – give a host name and the command will return IP address.
netstat – print network connections, including port connections, routing tables, interface statistics, masquerade
connections, and more. (netstat – r, netstat - a)
ip – show/manipulate routing, devices, policy routing and tunnels on linux-machine.
For example, check IP address on interface using ip command:
36
Manual:Troubleshooting tools
$ip addr show
You can add static route using ip following command:
ip route add {NETWORK address} via {next hop address} dev {DEVICE}, for example:
$ip route add 192.168.55.0/24 via 192.168.1.254 dev eth1
mentioned tools are only small part of networking tools that is available on Linux. Remember if you want full details
on the tools and commands options use man command. For example, if you want to know all options on ifconfig
write command man ifconfig in terminal.
Check network connectivity
Using the ping command
Ping is one of the most commonly used and known commands. Administration utility used to test whether a
particular host is reachable across an Internet Protocol (IP) network and to measure the round-trip time for packets
sent from the local host to a destination host, including the local host's own interfaces.
Ping uses Internet Control Message Protocol (ICMP) protocol for echo response and echo request. Ping sends ICMP
echo request packets to the target host and waits for an ICMP response. Ping output displays the minimum, average
and maximum times used for a ping packet to find a specified system and return.
From PC:
Windows:
C:\>ping 10.255.255.4
Pinging 10.255.255.4 with 32 bytes of data:
Reply from 10.255.255.4: bytes=32 time=1ms TTL=61
Reply from 10.255.255.4: bytes=32 time<1ms TTL=61
Reply from 10.255.255.4: bytes=32 time<1ms TTL=61
Reply from 10.255.255.4: bytes=32 time<1ms TTL=61
Ping statistics for 10.255.255.4:
Packets: Sent = 4, Received = 4, Lost = 0 (0%
Approximate round trip times in milli-seconds:
Minimum = 0ms, Maximum = 1ms, Average = 0ms
Unix-like:
andris@andris-desktop:/$ ping 10.255.255.6
PING 10.255.255.6 (10.255.255.6) 56(84) bytes of data.
64 bytes from 10.255.255.6: icmp_seq=1 ttl=61 time=1.23 ms
64 bytes from 10.255.255.6: icmp_seq=2 ttl=61 time=0.904 ms
64 bytes from 10.255.255.6: icmp_seq=3 ttl=61 time=0.780 ms
64 bytes from 10.255.255.6: icmp_seq=4 ttl=61 time=0.879 ms
^C
--- 10.255.255.6 ping statistics --4 packets transmitted, 4 received, 0% packet loss, time 2999ms
rtt min/avg/max/mdev = 0.780/0.948/1.232/0.174 ms
Press Ctrl-C to stop ping process.
From MikroTik:
37
Manual:Troubleshooting tools
38
[admin@MikroTik] > ping 10.255.255.4
10.255.255.4 64 byte ping: ttl=62 time=2 ms
10.255.255.4 64 byte ping: ttl=62 time=8 ms
10.255.255.4 64 byte ping: ttl=62 time=1 ms
10.255.255.4 64 byte ping: ttl=62 time=10 ms
4 packets transmitted, 4 packets received, 0% packet loss
round-trip min/avg/max = 1/5.2/10 ms
Press Ctrl-C to stop ping process.
Using the traceroute command
Traceroute displays the list of the routers that packet travels through to get to a remote host. The traceroute or
tracepath tool is available on practically all Unix-like operating systems and tracert on Microsoft Windows
operating systems.
Traceroute operation is based on TTL value and ICMP “Time Exceeded” massage. Remember that TTL value in IP
header is used to avoid routing loops. Each hop decrements TTL value by 1. If the TTL reaches zero, the packet is
discarded and ICMP Time Exceeded message is sent back to the sender when this occurs.
Initially by traceroute, the TTL value is set to 1 when next router finds a packet with TTL = 1 it sets TTL value to
zero, and responds with an ICMP "time exceeded" message to the source. This message lets the source know that the
packet traverses that particular router as a hop. Next time TTL value is incremented by 1 and so on. Typically, each
router in the path towards the destination decrements the TTL field by one unit TTL reaches zero.
Using this command you can see how packets travel through the network and where it may fail or slow down. Using
this information you can determine the computer, router, switch or other network device that possibly causing
network issues or failures.
From Personal computer:
Windows:
C:\>tracert 10.255.255.2
Tracing route to 10.255.255.2 over a maximum of 30 hops
1
<1 ms
<1 ms
<1 ms 10.13.13.1
2
1 ms
1 ms
1 ms 10.255.255.2
Trace complete.
Unix-like:
Traceroute and tracepath is similar, only tracepath does not not require superuser privileges.
andris@andris-desktop:~$ tracepath 10.255.255.6
1: andris-desktop.local (192.168.10.4)
1: 192.168.10.1 (192.168.10.1)
1: 192.168.10.1 (192.168.10.1)
2: 192.168.1.2 (192.168.1.2)
3: no reply
4: 10.255.255.6 (10.255.255.6)
Resume: pmtu 1500 hops 4 back 61
From MikroTik:
[admin@MikroTik] > tool traceroute 10.255.255.1
ADDRESS
STATUS
0.123ms pmtu 1500
0.542ms
0.557ms
1.213ms
2.301ms reached
Manual:Troubleshooting tools
39
1
10.0.1.17 2ms 1ms 1ms
2
10.255.255.1 5ms 1ms 1ms
[admin@MikroTik] >
Log Files
System event monitoring facility allows to debug different problems using Logs. Log file is a text file created in the
server/router/host capturing different kind of activity on the device. This file is the primary data analysis source.
RouterOS is capable of logging various system events and status information. Logs can be saved in routers memory
(RAM), disk, file, sent by email or even sent to remote syslog server.
All messages stored in routers local memory can be printed from /log menu. Each entry contains time and date
when event occurred, topics that this message belongs to and message itself.
[admin@MikroTik] /log> print
15:22:52 system,info device changed by admin
16:16:29 system,info,account user admin logged out from 10.13.13.14 via winbox
16:16:29 system,info,account user admin logged out from 10.13.13.14 via telnet
16:17:16 system,info filter rule added by admin
16:17:34 system,info mangle rule added by admin
16:17:52 system,info simple queue removed by admin
16:18:15 system,info OSPFv2 network added by admin
Read more about logging on RouterOS here>>
Torch (/tool torch)
Torch is realtime traffic monitoring tool that can be used to monitor the traffic flow through an interface.
You can monitor traffic classified by protocol name, source address, destination address, port. Torch shows the
protocols you have chosen and tx/rx data rate for each of them.
Example:
The following example monitor the traffic generated by the telnet protocol, which passes through the interface
ether1.
[admin@MikroTik] tool> torch ether1 port=telnet
SRC-PORT
DST-PORT
1439
23 (telnet)
[admin@MikroTik] tool>
To see what IP protocols are sent via ether1:
[admin@MikroTik]
PRO.. TX
tcp
1.06kbps
udp
896bps
icmp 480bps
ospf 0bps
tool> torch ether1 protocol=any-ip
RX
608bps
3.7kbps
480bps
192bps
[admin@MikroTik] tool>
TX
1.7kbps
RX
368bps
Manual:Troubleshooting tools
40
In order to see what protocols are linked to a host connected to interface 10.0.0.144/32 ether1:
[admin@MikroTik] tool> torch ether1 src-address=10.0.0.144/32 protocol=any
PRO.. SRC-ADDRESS
TX
tcp
10.0.0.144
1.01kbps
icmp 10.0.0.144
480bps
[admin@MikroTik] tool>
RX
608bps
480bps
IPv6
Starting from v5RC6 torch is capable of showing IPv6 traffic. Two new parameters are introduced src-address6 and
dst-address6. Example:
admin@RB1100test] > /tool torch interface=bypass-bridge src-address6=::/0 ip-protocol=any sr
c-address=0.0.0.0/0
MAC-PROTOCOL
IP-PROT... SRC-ADDRESS
TX
RX
ipv6
tcp
2001:111:2222:2::1
60.1kbps
1005.4kbps
ip
tcp
10.5.101.38
18.0kbps
3.5kbps
ip
vrrp
10.5.101.34
0bps
288bps
ip
udp
10.5.101.1
0bps
304bps
ip
tcp
10.0.0.176
0bps
416bps
ip
ospf
224.0.0.5
544bps
0bps
78.7kbps
1010.0kbps
To make /ping tool to work with domain name that resolves IPv6 address use the following:
/ping [:resolve ipv6.google.com]
By default ping tool will take IPv4 address.
Manual:Troubleshooting tools
Winbox
More attractive Torch interface is available from Winbox (Tool>Torch). In Winbox you can also trigger a Filter bar
by hitting the F key on the keyboard.
Packet Sniffer (/tool sniffer)
Packet sniffer is a tool that can capture and analyze packets sent and received by specific interface. packet sniffer
uses libpcap format.
Packet Sniffer Configuration
In the following example streaming-server will be added, streaming will be enabled, file-name will be set to test
and packet sniffer will be started and stopped after some time:
[admin@MikroTik] tool sniffer> set streaming-server=192.168.0.240 \
\... streaming-enabled=yes file-name=test
[admin@MikroTik] tool sniffer> print
interface: all
only-headers: no
memory-limit: 10
file-name: "test"
file-limit: 10
streaming-enabled: yes
streaming-server: 192.168.0.240
filter-stream: yes
filter-protocol: ip-only
filter-address1: 0.0.0.0/0:0-65535
filter-address2: 0.0.0.0/0:0-65535
41
Manual:Troubleshooting tools
42
running: no
[admin@MikroTik] tool sniffer> start
[admin@MikroTik] tool sniffer> stop
Here you can specify different packet sniffer parameters, like maximum amount of used memory, file size limit in
KBs.
Running Packet Sniffer Tool
There are three commands that are used to control runtime operation of the packet sniffer:
/tool sniffer start, /tool sniffer stop, /tool sniffer save.
The start command is used to start/reset sniffing, stop - stops sniffing. To save currently sniffed packets in a specific
file save command is used.
In the following example the packet sniffer will be started and after some time - stopped:
[admin@MikroTik] tool sniffer> start
[admin@MikroTik] tool sniffer> stop
Below the sniffed packets will be saved in the file named test:
[admin@MikroTik] tool sniffer> save file-name=test
View sniffed packets
There are also available different submenus for viewing sniffed packets.
• /tool sniffer packet – show the list of sniffed packets
• /tool sniffer protocol – show all kind of protocols that have been sniffed
• /tool sniffer host – shows the list of hosts that were participating in data exchange you've sniffed
For example:
[admin@MikroTik] tool sniffer packet> print
#
0
1
2
3
4
5
6
7
8
9
--
TIME
1.697
1.82
2.007
2.616
2.616
5.99
6.057
7.067
8.087
9.977
more
INTERFACE
ether1
ether1
ether1
ether1
ether1
ether1
ether1
ether1
ether1
ether1
SRC-ADDRESS
0.0.0.0:68 (bootpc)
10.0.1.17
10.0.1.18
0.0.0.0:68 (bootpc)
10.0.1.18:45630
10.0.1.18
159.148.42.138
10.0.1.5:1701 (l2tp)
10.0.1.18:1701 (l2tp)
10.0.1.18:1701 (l2tp)
Figure below shows sniffer GUI in Winbox, which is more user-friendly.
Manual:Troubleshooting tools
Detailed commands description can be found in the manual >>
Bandwidth test
The Bandwidth Tester can be used to measure the throughput (Mbps) to another MikroTik router (either wired or
wireless network) and thereby help to discover network "bottlenecks"- network point with lowest throughput.
BW test uses two protocols to test bandwidth:
• TCP – uses the standard TCP protocol operation principles with all main components like connection
initialization, packets acknowledgments, congestion window mechanism and all other features of TCP algorithm.
Please review the TCP protocol for details on its internal speed settings and how to analyze its behavior. Statistics
for throughput are calculated using the entire size of the TCP data stream. As acknowledgments are an internal
working of TCP, their size and usage of the link are not included in the throughput statistics. Therefore statistics
are not as reliable as the UDP statistics when estimating throughput.
• UDP traffic – sends 110% or more packets than currently reported as received on the other side of the link. To see
the maximum throughput of a link, the packet size should be set for the maximum MTU allowed by the links
which is usually 1500 bytes. There is no acknowledgment required by UDP; this implementation means that the
closest approximation of the throughput can be seen.
Remember that Bandwidth Test uses all available bandwidth (by default) and may impact network usability.
If you want to test real throughput of a router, you should run bandwidth test through the router not from or to it. To
do this you need at least 3 routers connected in chain:
Bandwidth Server – router under test – Bandwidth Client.
43
Manual:Troubleshooting tools
Note: If you use UDP protocol then Bandwidth Test counts IP header+UDP header+UDP data. In case if you
use TCP then Bandwidth Test counts only TCP data (TCP header and IP header are not included).
Configuration example:
Server
To enable bandwidth-test server with client authentication:
[admin@MikroTik] /tool bandwidth-server> set enabled=yes authenticate=yes
[admin@MikroTik] /tool bandwidth-server> print
enabled: yes
authenticate: yes
allocate-udp-ports-from: 2000
max-sessions: 100
[admin@MikroTik] /tool bandwidth-server>
Client
Run UDP bandwidth test in both directions, user name and password depends on remote Bandwidth Server. In this
case user name is ‘admin’ without any password.
[admin@MikroTik] > tool bandwidth-test protocol=udp user=admin password="" direction=both \
address=10.0.1.5
status: running
duration: 22s
tx-current: 97.0Mbps
tx-10-second-average: 97.1Mbps
tx-total-average: 75.2Mbps
rx-current: 91.7Mbps
rx-10-second-average: 91.8Mbps
rx-total-average: 72.4Mbps
lost-packets: 294
random-data: no
direction: both
tx-size: 1500
rx-size: 1500
-- [Q quit|D dump|C-z pause]
More information and all commands description can be found in the manual>>
44
Manual:Troubleshooting tools
Profiler
Profiler is a tool that shows CPU usage for each process running on RouterOS. It helps to identify which process is
using most of the CPU resources.
Read more >>
[ Top | Back to Content ]
45
Manual:Support Output File
Manual:Support Output File
What is a supout.rif file?
Applies to RouterOS: ALL
'The support file is used for debugging MikroTik RouterOS and to solve the support questions faster.
All MikroTik Router information is saved in a binary file, which is stored on the router and can be
downloaded from the router using ftp.'
You can view the contents of this file in your Mikrotik account [1], simply to to the Supout.rif section and upload the
file.
This file contains all your routers configuration, logs and some other details that will help the MikroTik Support to
solve your issue.
To generate this file, you must type:
/system sup-output
In command line, or use winbox:
You can also use the terminal in Winbox:
46
Manual:Support Output File
To save the file direcly from Winbox, simply drag the file to your desktop:
Of course, it is also possible to download the file with FTP/SFTP or to automate this process with scripting, and have
the file emailed to you.
[ Top | Back to Content ]
47
Manual:Support Output File
References
[1] http:/ / www. mikrotik. com
Manual:RouterOS features
RouterOS features
RouterOS is MikroTik's stand-alone operating system based on linux v3.3.5 kernel. The following list shows features
found in the latest RouterOS release:
Hardware Support
• i386 compatible architecture
• SMP – multi-core and multi-CPU compatible
• Minimum 32MB of RAM (maximum supported 2GB, except on Cloud Core devices, where there is no
maximum)
• IDE, SATA, USB and flash storage medium with minimum of 64MB space
• Network cards supported by linux v3.3.5 kernel (PCI, PCI-X)
• Partial hardware compatibility list (user maintained)
• Switch chip configuration support
Installation
• M:Netinstall: Full network based installation from PXE or EtherBoot enabled network card
• Netinstall: Installation to a secondary drive mounted in Windows
• CD based installation
Configuration
•
•
•
•
•
MAC based access for initial configuration
WinBox – standalone Windows GUI configuration tool
Webfig - advanced web based configuration interface
Basic web interface configuration tool
Powerful command-line configuration interface with integrated scripting capabilities, accessible via local
terminal, serial console, telnet and ssh
• API - the way to create your own configuration and monitoring applications.
Backup/Restore
• Binary configuration backup saving and loading
• Configuration export and import in human readable text format
Firewall
• Statefull filtering
• Source and destination NAT
• NAT helpers (h323, pptp, quake3, sip, ftp, irc, tftp)
• Internal connection, routing and packet marks
• Filtering by IP address and address range, port and port range, IP protocol, DSCP and many more
• Address lists
48
Manual:RouterOS features
• Custom Layer7 matcher
• IPv6 support
• PCC - per connection classifier, used in load balancing configurations
Routing
•
•
•
•
•
•
•
•
Static routing
Virtual Routing and Forwarding (VRF)
Policy based routing
Interface routing
ECMP routing
IPv4 dynamic routing protocols: RIP v1/v2, OSPFv2, BGP v4
IPv6 dynamic routing protocols: RIPng, OSPFv3, BGP
Bidirectional Forwarding Detection ( BFD)
MPLS
• Static Label bindings for IPv4
• Label Distribution protocol for IPv4
•
•
•
•
RSVP Traffic Engineering tunnels
VPLS MP-BGP based autodiscovery and signaling
MP-BGP based MPLS IP VPN
complete list of MPLS features
VPN
• Ipsec – tunnel and transport mode, certificate or PSK, AH and ESP security protocols. Hardware encryption
support on RouterBOARD 1000 [1].
• Point to point tunneling (OpenVPN, PPTP, PPPoE, L2TP, SSTP)
• Advanced PPP features (MLPPP, BCP)
• Simple tunnels ( IPIP, EoIP) IPv4 andIPv6 support
• 6to4 tunnel support (IPv6 over IPv4 network)
• VLAN – IEEE802.1q Virtual LAN support, Q-in-Q support
• MPLS based VPNs
Wireless
•
•
•
•
•
•
•
•
•
•
•
IEEE802.11a/b/g wireless client and access point
Full IEEE802.11n support
Nstreme and Nstreme2 proprietary protocols
NV2 protocol
Wireless Distribution System (WDS)
Virtual AP
WEP, WPA, WPA2
Access control list
Wireless client roaming
WMM
HWMP+ Wireless MESH protocol
• MME wireless routing protocol
49
Manual:RouterOS features
DHCP
•
•
•
•
•
•
•
Per interface DHCP server
DHCP client and relay
Static and dynamic DHCP leases
RADIUS support
Custom DHCP options
DHCPv6 Prefix Delegation (DHCPv6-PD)
DHCPv6 Client
Hotspot
•
•
•
•
Plug-n-Play access to the Network
Authentication of local Network Clients
Users Accounting
RADIUS support for Authentication and Accounting
QoS
• Hierarchical Token Bucket ( HTB) QoS system with CIR, MIR, burst and priority support
• Simple and fast solution for basic QoS implementation - Simple queues
• Dynamic client rate equalization ( PCQ)
Proxy
•
•
•
•
•
•
•
•
HTTP caching proxy server
Transparent HTTP proxy
SOCKS protocol support
DNS static entries
Support for caching on a separate drive
Parent proxy support
Access control list
Caching list
Tools
•
•
•
•
•
•
•
•
•
Ping, traceroute
Bandwidth test, ping flood
Packet sniffer, torch
Telnet, ssh
E-mail and SMS send tools
Automated script execution tools
CALEA
File Fetch tool
Advanced traffic generator
50
Manual:RouterOS features
Other features
•
•
•
•
•
•
•
•
•
•
•
•
•
•
Samba support
OpenFlow support
Bridging – spanning tree protocol (STP, RSTP), bridge firewall and MAC natting.
Dynamic DNS update tool
NTP client/server and synchronization with GPS system
VRRP v2 and v3 support
SNMP
M3P - MikroTik Packet packer protocol for wireless links and ethernet
MNDP - MikroTik neighbor discovery protocol, supports CDP (Cisco discovery protocol)
RADIUS authentication and accounting
TFTP server
Synchronous interface support (Farsync cards only) (Removed in v5.x)
Asynchronous – serial PPP dial-in/dial-out, dial on demand
ISDN – dial-in/dial-out, 128K bundle support, Cisco HDLC, x75i, x75ui, x75bui line protocols, dial on demand
[ Top | Back to Content ]
References
[1] http:/ / routerboard. com
Manual:RouterOS FAQ
See also: Mikrotik_RouterOS_Preguntas_Frecuentes_(español/spanish)
What is MikroTik RouterOS™?
What does MikroTik RouterOS™ do?
MikroTik RouterOS™ is a router operating system and software which turns a regular Intel PC or MikroTik
RouterBOARD™ hardware into a dedicated router.
What features does RouterOS™ have?
RouterOS feature list
Can I test the MikroTik RouterOS™ functionality before I buy the license?
Yes, you can download the installation from MikroTik's webpage and install your own MikroTik router. The
router has full functionality without the need for a license key for 24h total running time. That's enough time to
test the router for 3 days at 8h a day, if you shut down the router at the end of each 8h day.
Where can I get the License Key?
Create an account on MikroTik's webpage (the top right-hand corner of www.mikrotik.com). You can use a
credit card to pay for the key.
Can I use MikroTik router to hook up to a service provider via a T1, T3, or other high speed connection?
Yes, you can install various NICs supported by MikroTik RouterOS™ and get your edge router, backbone
router, firewall, bandwidth manager, VPN server, wireless access point, HotSpot and much more in one box.
Please check the Specification Sheet [1] and Manual [2] for supported interfaces!
How fast will it be?
51
Manual:RouterOS FAQ
An Intel PC is faster than almost any proprietary router, and there is plenty of processing power even in a
100MHz CPU.
How does this software compare to using a Cisco router?
You can do almost everything that a proprietary router does at a fraction of the cost of such a router and have
flexibility in upgrading, ease of management and maintenance.
What OS do I need to install the MikroTik RouterOS™?
No Operating System is needed. The MikroTik RouterOS™ is standalone Operating System. The OS is Linux
kernel based and very stable. Your hard drive will be wiped completely by the installation process. No
additional disk support, just one PRIMARY MASTER HDD or FlashDisk, except for WEB proxy cache.
How secure is the router once it is setup?
Access to the router is protected by username and password. Additional users can be added to the router,
specific rights can be set for user groups. Remote access to the router can be restricted by user, IP address.
Firewall filtering is the easiest way to protect your router and network.
Installation
How can I install RouterOS?
RouterOS can be installed with CD Install or Netinstall.
How large HDD can I use for the MikroTik RouterOS™?
MikroTik RouterOS™ supports disks larger than 8GB (usually up to 120GB). But make sure the BIOS of the
router's motherboard is able to support these large disks.
Can I run MikroTik RouterOS™ from any hard drive in my system?
Yes
Is there support for multiple hard drives in MikroTik RouterOS™?
A secondary drive is supported for web cache. This support has been added in 2.8, older versions don't support
multiple hard drives.
Why the CD installation stops at some point and does not go "all the way through"?
The CD installation is not working properly on some motherboards. Try to reboot the computer and start the
installation again. If it does not help, try using different hardware.
Logging on and Passwords
What is the username and password when logging on to the router for the first time?
Username is 'admin', and there is no password (hit the 'Enter' key). You can change the password using the
'/password' command.
How can I recover a lost password?
If you have forgotten the password, there is no recovery for it. You have to reinstall the router.
After power failure the MikroTik router is not starting up again
If you haven't shut the router down, the file system has not been unmounted properly. When starting up, the
RouterOS™ will perform a file system check. Depending on the HDD size, it may take several minutes to
complete. Do not interrupt the file system check! It would make your installation unusable.
How can I access the router if the LAN interface has been disabled?
You can access the router either locally (using monitor and keyboard) or through the serial console.
52
Manual:RouterOS FAQ
Licensing Issues
How many MikroTik RouterOS™ installations does one license cover?
The license is per RouterOS installation. Each installed router needs a separate license.
Does the license expire?
The license never expires. The router runs for ever. Your only limitation is to which versions you can upgrade.
For example if it says "Upgradable to v4.x", it means you can use all v4 releases, but not v5 This doesn't mean
you can't stay on v4.x as long as you want.
How can I reinstall the MikroTik RouterOS™ software without losing my software license?
You have to use CD, Floppies or Netinstall procedure and install the MikroTik RouterOS™ on the HDD with
the previous MikroTik RouterOS™ installation still intact. The license is kept with the HDD. Do not use
format or partitioning utilities, they will delete your key! Use the same (initial) BIOS settings for your HDD!
Can I use my MikroTik RouterOS™ software license on a different hardware?
Yes, you can use different hardware (motherboard, NICs), but you should use the same HDD. The license is
kept with the HDD unless format or fdisk utilities are used. It is not required to reinstall the system when
moving to different hardware. When paying for the license, please be aware, that it cannot be used on another
harddrive than the one it was installed upon.
License transfer to another hard drive costs 10$. Contact support to arrange this.
What to do, if my hard drive with MikroTik RouterOS™ crashes, and I have to install another one?
If you have paid for the license, you have to write to support[at]mikrotik.com and describe the situation. We
may request you to send the broken hard drive to us as proof prior to issuing a replacement key.
What happens if my hardware breaks again, and I lose my replacement key?
The same process is used as above, but this time, we need physical proof that there is in fact been another
incident.
If you have a free demo license, no replacement key can be issued. Please obtain another demo license, or
purchase the base license.
More information available here All_about_licenses
How can I enter a new Software Key?
Entering the key from Console/FTP:
• import the attached file with the command '/system license import' (you should upload this file to the router's FTP
server)
Entering the key with Console/Telnet:
• use copy/paste to enter the key into a Telnet window (no matter which submenu). Be sure to copy the whole
key, including the lines "--BEGIN MIKROTIK SOFTWARE KEY--" and "--END MIKROTIK SOFTWARE
KEY--"
Entering the key from Winbox:
• use 'system -> license' menu in Winbox to Paste or Import the key
I have mis-typed the software ID when I purchased the Software Key. How can I fix this?
In the Account Server choose `work with keys`, then select your mis-typed key, and then choose `fix key`.
About entering keys, see more on this page
Entering a RouterOS License key
All other information about License Keys can be found here
53
Manual:RouterOS FAQ
All_about_licenses
Upgrading
How can I install additional feature packages?
You have to use the same version package files (extension .npk) as the system package. Use the /system
package print command to see the list of installed packages. Check the free space on router's HDD using the
/system resource print command before uploading the package files. Make sure you have at least 2MB free
disk space on the router after you have uploaded the package files!
Upload the package files using the ftp BINARY mode to the router and issue /system reboot command to shut
down the router and reboot. The packages are installed (upgraded) while the router is going for shutdown. You
can monitor the installation process on the monitor screen connected to the router. After reboot, the installed
packages are listed in the /system package print list.
How can I upgrade?
To upgrade the software, you will need to download the latest package files (*.npk) from our website (the
'system' package plus the ones that you need). Then, connect to the router via FTP and upload the new
packages to it by using Binary transfer mode.
Then reboot the router by issuing /system reboot command. More information here: Upgrading_RouterOS
I installed additional feature package, but the relevant interface does not show up under the /interface print list.
You have to obtain (purchase) the required license level or install the NPK package for this interface (for
example package 'wireless').
If I do upgrade RouterOS, will I lose my configuration?
No, configuration is kept intact for upgrades within one version family. When upgrading version families (for
example, V2.5 to V2.6) you may lose the configuration of some features that have major changes. For example
when upgrading from V2.4, you should upgrade to the last version of 2.4 first.
How much free disk space do I need when upgrading to higher version?
You need space for the system package and the additional packages you have to upgrade. After uploading the
newer version packages to the router you should have at least 2MB free disk space left. If not, do not try to
make the upgrade! Uninstall the unnecessary packages first, and then upgrade the remaining ones.
Downgrading
How can I downgrade the MikroTik RouterOS™ installation to an older version?
You can downgrade by reinstalling the RouterOS™ from any media. The software license will be kept with
the HDD as long as the disk is not repartitioned/reformatted. The configuration of the router will be lost (it is
possible to save the old configuration, but this option has unpredictable results when downgrading and it is not
recommended to use it).
Another way is to use the /system package downgrade command. This works only if you downgrade to
2.7.20 and not lower. Upload the older packages to the router via FTP and then use the /system package
downgrade command.
54
Manual:RouterOS FAQ
55
TCP/IP Related Questions
I have two NIC cards in the MikroTik router and they are working properly. I can ping both networks from the router
but can't ping from one network through the router to the other network and to the Internet. I have no firewall setup.
This is a typical problem, where you do not have routing set up at your main Internet gateway. Since you have
introduced a new network, you need to 'tell' about it your main gateway (your ISP). A route should be added
for your new network. Alternatively, you can 'hide' your new network by means of masquerading to get access
to the Internet. Please take time to study the Basic Setup Guide, where the problem is described and the
solution is given.
There is an example how to masquerade your private LAN:
[admin@MikroTik] ip firewall nat> add chain=srcnat action=masquerade out-interface=Public
[admin@MikroTik] ip firewall nat> print
Flags: X - disabled, I - invalid, D - dynamic
0
chain=srcnat out-interface=Public action=masquerade
How can I change the TCP port number for telnet or http services, if I do not want to use the ports 23 and 80,
respectively?
You can change the allocated ports under /ip service.
When I use the IP address/mask in the form 10.1.1.17/24 for my filtering or queuing rules, they do not work.
The rules 'do not work', since they do not match the packets due to the incorrectly specified address/mask. The
correct form would be:
10.1.1.0/24 for the IP addresses in the range 10.1.1.0-10.1.1.255, or,
10.1.1.17/32 for just one IP address 10.1.1.17.
I need to set up DHCP client, but there is no menu '/ip dhcp-client'.
The DHCP feature is not included in the system software package. You need to install the dhcp package.
Upload it to the router and reboot!
Can I statically bind IP's to MAC addresses via DHCP?
Yes, you can add static leases to the DHCP server leases list. However, DHCP is insecure by default, and it is
better to use PPPoE for user authentication and handing out IP addresses. There you can request the user to log
on from a specified MAC address as well.
How can I masquerade two different subnets using two different external IP addresses for them?
Use /ip firewall nat rule with chain=srcnat action=nat, specify the to-src-address argument value. It should
be one of the router's external addresses. If you use action=masquerade, the to-src-address is not taken into
account, since it is substituted by the external address of the router automatically.
I cannot surf some sites when I use PPPoE.
Use /ip firewall mangle to change MSS (maximum segment size) 40 bytes less than your connection MTU.
For example, if you have encrypted PPPoE link with MTU=1492, set the mangle rule as follows:
/ ip firewall mangle
add chain=forward protocol=tcp tcp-flags=syn action=change-mss tcp-mss=!0-1448 new-mss=1448
Manual:RouterOS FAQ
Bandwidth Management Related Questions
How can I controll bandwidth(bandwidth shaping)in Bridge mode?
In bridge settings enable use-ip-firewall.
Can I use MikroTik as a bridge and a traffic shaper in one machine?
Yes. You can use all the extensive queue management features. Set the queue to the interface where the traffic
is actually leaving the router, when passing through the router. It is not the bridge interface! The queue on the
bridge interface is involved only for the traffic generated from the router.
Can I limit bandwidth based on MAC addresses?
For download:
1. connection-mark all packets from the MAC of each client with different marks
for each client using action=passthrough:
/ip firewall mangle add chain=prerouting src-mac-address=11:11:11:11:11:11 \
action=mark-connection new-connection-mark=host11 passthrough=yes
2. Remark these packets with flow-mark (again different flow-marks for each connection-marks):
/ip firewall mangle add chain=prerouting connection-mark=host11 new-packet-mark=host11
3. We can use these flow-marks in queue trees now.
While this solution should function, it is fundamentally flawed as the first packet of each connection destined
to these clients will not be taken into account.
For upload:
[admin@AP] ip firewall mangle> add chain=prerouting src-mac-address=11:11:11:11:11:11 \
action=mark-packet new-packet-mark=upload
Wireless Questions
Can I bridge wlan interface operating in the station mode?
No, you cannot.
See more >>
BGP Questions
See BGP FAQ and HowTo
[ Top | Back to Content ]
References
[1] http:/ / www. mikrotik. com/ docs/ ros/ 2. 9/ guide/ specs
[2] http:/ / www. mikrotik. com/ docs/ ros/ 2. 9/
56
Manual:Connection oriented communication (TCP/IP)
Manual:Connection oriented communication
(TCP/IP)
Connection oriented communication (TCP/IP)
The connection-oriented communication is a data communication mode in which you must first establish a
connection with remote host or server before any data can be sent. It is similar with analog telephone network where
you had to establish connection before you are able to communicate with a recipient. Connection establishment
included operations such as dial number, receive dial tone, wait for calling signal etc.
TCP session establishment and termination
Process when transmitting device establishes a connection-oriented session with remote peer is called a three-way
handshake. As the result end-to-end virtual (logical) circuit is created where flow control and acknowledgment for
reliable delivery is used. TCP has several message types used in connection establishment and termination process
(see Figure 2.1.).
57
Manual:Connection oriented communication (TCP/IP)
Connection establishment process
1. The host A who needs to initialize a connection sends out a SYN (Synchronize) packet with proposed initial
sequence number to the destination host B.
2. When the host B receives SYN message, it returns a packet with both SYN and ACK fags set in the TCP header
(SYN-ACK).
3. When the host A receives the SYN-ACK, it sends back ACK (Acknowledgment) macket.
4. Host B receives ACK and at this stage the connection is ESTABLISHED.
Connection-oriented protocol services are often sending acknowledgments (ACKs) after successful delivery. After
packet with data is transmitted, sender waits acknowledgement from receiver. If time expires and sender did not
receive ACK, packet is retransmitted.
Connection termination
When the data transmission is complete and the host wants to terminate the connection, termination process is
initiated. Unlike TCP Connection establishment, which uses three-way handshake, connection termination uses
four-way massages. Connection is terminated when both sides have finished the shut down procedure by sending a
FIN and receiving an ACK.
1. The host A, who needs to terminate the connection, sends a special message with the FIN (finish) flag, indicating
that it has finished sending the data.
2. The host B, who receives the FIN segment, does not terminate the connection but enters into a "passive close"
(CLOSE_WAIT) state and sends the ACK for the FIN back to the host A. Now the host B enters into
LAST_ACK state. At this point host B will no longer accept data from host A, but can continue transmit data to
host A. If host B does not have any data to transmit to the host A it will also terminate the connection by sending
FIN segment.
3. When the host A receives the last ACK from the host B, it enters into a (TIME_WAIT) state, and sends an ACK
back to the host B.
4. Host B gets the ACK from the host A and closes the connection.
Segments transmission (windowing)
Now that we know how the TCP connection is established we need to understand how data transmission is managed
and maintained. In TCP/IP networks transmission between hosts is handled by TCP protocol.
Let’s think about what happens when datagrams are sent out faster than receiving device can process. Receiver stores
them in memory called a buffer. But since buffer space are not unlimited, when its capacity is exceeded receiver
starts to drop the frames. All dropped frames must be retransmitted again which is the reason for low transmission
performance.
To address this problem, TCP uses flow control protocol. window mechanism is used to control the flow of the data.
When connection is established, receiver specifies window field (see, TCP header format, Figure 1.6.) in each TCP
frame. Window size represents the amount of received data that receiver is willing to store in the buffer. window size
(in bytes) is send together with acknowledgements to the sender. So the size of window controls how much
information can be transmitted from one host to another without receiving an acknowledgment. Sender will send
only amount of bites specified in window size and then will wait for acknowledgments with updated window size.
If the receiving application can process data as quickly as it arrives from the sender, then the receiver will send a
positive window advertisement (increase the windows size) with each acknowledgement. It works until sender
becomes faster than receiver and incoming data will eventually fill the receiver's buffer, causing the receiver to
advertise acknowledgment with a zero window. A sender that receives a zero window advertisement must stop
transmit until it receives a positive window. Windowing process is illustrated in Figure 2.2.
58
Manual:Connection oriented communication (TCP/IP)
The host A starts transmit with window size of 1000, one 1000byte frame is transmitted. Receiver (host B) returns
ACK with window size to increase to 2000. The host A receives ACK and transmits two frames (1000 bytes each).
After that receiver advertises an initial window size to 2500. Now sender transmits three frames (two containing
1,000 bytes and one containing 500 bytes) and waits for an acknowledgement. The first three segments fill the
receiver's buffer faster than the receiving application can process the data, so the advertised window size reaches
zero indicating that it is necessary to wait before further transmission is possible.
The size of the window and how fast to increase or decrease the window size is available in various TCP congestion
avoidance algorithms such as Reno, Vegas, Tahoe etc.
Ethernet networking
CSMA/CD
The Ethernet system consists of three basic elements:
• the physical medium used to carry Ethernet signals between network devices,
• medium access control system embedded in each Ethernet interface that allow multiple computers to fairly
control access to the shared Ethernet channel,
• Ethernet frame that consists of a standardized set of bits used to carry data over the system.
Ethernet network uses Carrier Sense Multiple Access with Collision detection (CSMA/CD) protocol for data
transmission. That helps to control and manage access to shared bandwidth when two or more devices want to
transmit data at the same time. CSMA/CD is a modification of Carrier Sense Multiple Access. Carrier Sense
Multiple Access with Collision Detection is used to improve CSMA performance by terminating transmission as
soon as collision is detected, reducing the probability of a second collision on retry.
Before we discuss a little more about CSMA/CD we need to understand what is collision, collision domain and
network segment. A collision is the result of two devices on the same Ethernet network attempting to transmit data at
the same time. The network detects the "collision" of the two transmitted packets and discards both of them.
59
Manual:Connection oriented communication (TCP/IP)
If we have one large network solution is to break it up into smaller networks – often called network segmentation. It
is done by using devices like routers and switches - each of switch ports create separate network segment which
result in separate collision domain. A collision domain is a physical network segment where data packets can
"collide" with each other when being sent on a shared medium. Therefore on a hub, only one computer can receive
data simultaneously otherwise collision can occur and data will be lost.
Hub (called also repeater) is specified in Physical layer of OSI model because it regenerates only electrical signal
and sends out input signal to each of ports. Today hubs do not dominate on the LAN networks and are replaced with
switches.
Carrier Sense – means that a transmitter listens for a carrier (encoded information signal) from another station
before attempting to transmit.
Multiple Access – means that multiple stations send and receive on the one medium.
Collision Detection - involves algorithms for checking for collision and advertises about collision with collision
response – “Jam signal”.
When the sender is ready to send data, it checks continuously if the medium is busy. If the medium becomes idle the
sender transmits a frame.
Look at the Figure 2.4 bellow where simple example of CSMA/CD is explained.
60
Manual:Connection oriented communication (TCP/IP)
1. Any host on the segment that wants to send data “listens” what is happening on the physical medium(wire) an is
checking whether someone else is not sending data already.
2. Host A and host C on shared network segment sees that nobody else is sending and tries to send frames.
3. Host A and Host C are listening at the same time so both of them will transmit at the same time and collision will
occur. Collision results in what we refer to as "noise" - a change in the voltage of the signals in the line (wire).
4. Host A and Host B detect this collision and send out “jam” signal to tell other hosts not to send data at this time.
Both Host A and Host C need to retransmit this data, but we don't want them to send frames simultaneously once
again. To avoid this, host A and host B will start a random timer (ms) before attempting to start CSMA/CD
process again by listening to the wire.
Each computer on Ethernet network operates independently of all other stations on the network.
Half and Full duplex Ethernet
Ethernet standards such as Ethernet II and Ethernet 802.3 are passed through formal IEEE (Institute of Electrical and
Electronics Engineers) standardization process. The difference is that Ethernet II header includes Protocol type field
whereas in Ethernet 802.3 this field was changed to length field. Ethernet is the standard CSMA/CD access method.
Ethernet supports different data transfer rates Ethernet (10BaseT) – 10 Mbps, Fast Ethernet (100Base-TX) – 100
Mbps Gigabit Ethernet (1000Base-T) – 1000 Mbps through different types of physical mediums (twisted pairs
(Copper), coaxial cable, optical fiber). Today Ethernet cables consist of four twisted pairs (8 wires). For example,
10Base-T uses only one of these wire pairs for running in both directions using half-duplex mode.
Half-duplex data transmission means that data can be transmitted in both directions between two nodes, but only one
direction at the same time. Also in the Gigabit Ethernet is defined (Half-duplex) specifications, but it isn’t used in
practice.
Full-duplex data transmission means that data can be transmitted in both directions using different twisted pairs for
each of direction at the same time. Full Duplex Ethernet, collisions are not possible since data is transmitted and
received on different wires, and each segment is connected directly to a switch. Full-duplex Ethernet offers
61
Manual:Connection oriented communication (TCP/IP)
performance in both directions for example, if your computer supports Gigabit Ethernet (full duplex mode) and your
gateway (router) also support it then between your computer and gateway 2Gbps aggregated bandwidth is available.
Simple network communication example
ARP protocol operation
Address Resolution Protocol (ARP) is a protocol for mapping an Internet Protocol (IP) address of host in the local
network to the hardware address (MAC address). The physical/hardware address is also known as a Media Access
Control or MAC address. Each network device maintains ARP tables (cache) that contain list of MAC address and
its corresponding IP address. MAC addresses uniquely identify every network interface in the network. IP addresses
are used for path selection to destination (in the routing process), but frame forwarding process from one interface to
another occur using MAC addresses.
When host on local area network wants to send IP packet to another host in this network, it must looks for Ethernet
MAC address of destination host in its ARP cache. If the destination host’s MAC address is not in ARP table, then
ARP request is sent to find device with corresponding IP address. ARP sends broadcast request message to all
devices on the LAN by asking the devices with the specified IP address to reply with its MAC address. A device that
recognizes the IP address as its own returns ARP response with its own MAC address. Figure 2.5 shows how an
ARP looks for MAC address on the local network.
Commands that displays current ARP entries on a PC (linux, DOS) and a MikroTik router (commands might do the
same thing, but they syntax may be different):
For windows and Unix like machines: arp – a displays the list of IP addresses with its corresponding MAC
addresses
ip arp print – same command as arp – a but display the ARP table on a MikroTik Router.
[ Top | Back to Content ]
62
Manual:Console
Manual:Console
Applies to RouterOS: 2.9, v3, v4
Overview
The console is used for accessing the MikroTik Router's configuration and management features using text
terminals, either remotely using serial port, telnet, SSH or console screen within Winbox, or directly using monitor
and keyboard. The console is also used for writing scripts. This manual describes the general console operation
principles. Please consult the Scripting Manual on some advanced console commands and on how to write scripts.
Hierarchy
The console allows configuration of the router's settings using text commands. Since there is a lot of available
commands, they are split into groups organized in a way of hierarchical menu levels. The name of a menu level
reflects the configuration information accessible in the relevant section, eg. /ip hotspot.
Example
For example, you can issue the /ip route print command:
[admin@MikroTik] > ip route print
Flags: X - disabled, A - active, D - dynamic,
C - connect, S - static, r - rip, b - bgp, o - ospf, m - mme,
B - blackhole, U - unreachable, P - prohibit
#
DST-ADDRESS
PREF-SRC
G GATEWAY
DIS INTE...
0 A S 0.0.0.0/0
r 10.0.3.1
1
bridge1
1 ADC 1.0.1.0/24
1.0.1.1
0
bridge1
2 ADC 1.0.2.0/24
1.0.2.1
0
ether3
3 ADC 10.0.3.0/24
10.0.3.144
0
bridge1
4 ADC 10.10.10.0/24
10.10.10.1
0
wlan1
[admin@MikroTik] >
Instead of typing ip route path before each command, the path can be typed only once to move into this particular
branch of menu hierarchy. Thus, the example above could also be executed like this:
[admin@MikroTik] > ip route
[admin@MikroTik] ip route> print
Flags: X - disabled, A - active, D - dynamic,
C - connect, S - static, r - rip, b - bgp, o - ospf, m - mme,
B - blackhole, U - unreachable, P - prohibit
#
DST-ADDRESS
PREF-SRC
G GATEWAY
DIS INTE...
0 A S 0.0.0.0/0
r 10.0.3.1
1
bridge1
1 ADC 1.0.1.0/24
1.0.1.1
0
bridge1
2 ADC 1.0.2.0/24
1.0.2.1
0
ether3
3 ADC 10.0.3.0/24
10.0.3.144
0
bridge1
4 ADC 10.10.10.0/24
10.10.10.1
0
wlan1
63
Manual:Console
64
[admin@MikroTik] ip route>
Notice that the prompt changes in order to reflect where you are located in the menu hierarchy at the moment. To
move to the top level again, type " / "
[admin@MikroTik] > ip route
[admin@MikroTik] ip route> /
[admin@MikroTik] >
To move up one command level, type " .. "
[admin@MikroTik] ip route> ..
[admin@MikroTik] ip>
You can also use / and .. to execute commands from other menu levels without changing the current level:
[admin@MikroTik] ip route> /ping 10.0.0.1
10.0.0.1 ping timeout
2 packets transmitted, 0 packets received, 100% packet loss
[admin@MikroTik] ip firewall nat> .. service-port print
Flags: X - disabled, I - invalid
#
NAME
0
ftp
1
tftp
2
irc
3
h323
4
sip
5
pptp
[admin@MikroTik] ip firewall nat>
PORTS
21
69
6667
Item Names and Numbers
Many of the command levels operate with arrays of items: interfaces, routes, users etc. Such arrays are displayed in
similarly looking lists. All items in the list have an item number followed by flags and parameter values.
To change properties of an item, you have to use set command and specify name or number of the item.
Item Names
Some lists have items with specific names assigned to each of them. Examples are interface or user levels. There
you can use item names instead of item numbers.
You do not have to use the print command before accessing items by their names, which, as opposed to numbers,
are not assigned by the console internally, but are properties of the items. Thus, they would not change on their own.
However, there are all kinds of obscure situations possible when several users are changing router's configuration at
the same time. Generally, item names are more "stable" than the numbers, and also more informative, so you should
prefer them to numbers when writing console scripts.
Manual:Console
65
Item Numbers
Item numbers are assigned by the print command and are not constant - it is possible that two successive print
commands will order items differently. But the results of last print commands are memorized and, thus, once
assigned, item numbers can be used even after add, remove and move operations (since version 3, move operation
does not renumber items). Item numbers are assigned on a per session basis, they will remain the same until you quit
the console or until the next print command is executed. Also, numbers are assigned separately for every item list, so
ip address print will not change numbering of the interface list.
Since version 3 it is possible to use item numbers without running print command. Numbers will be assigned just as
if the print command was executed.
You can specify multiple items as targets to some commands. Almost everywhere, where you can write the number
of item, you can also write a list of numbers.
[admin@MikroTik] > interface print
Flags: X - disabled, D - dynamic, R - running
#
NAME
TYPE
MTU
0 R ether1
ether
1500
1 R ether2
ether
1500
2 R ether3
ether
1500
3 R ether4
ether
1500
[admin@MikroTik] > interface set 0,1,2 mtu=1460
[admin@MikroTik] > interface print
Flags: X - disabled, D - dynamic, R - running
#
NAME
TYPE
MTU
0 R ether1
ether
1460
1 R ether2
ether
1460
2 R ether3
ether
1460
3 R ether4
ether
1500
[admin@MikroTik] >
Quick Typing
There are two features in the console that help entering commands much quicker and easier - the [Tab] key
completions, and abbreviations of command names. Completions work similarly to the bash shell in UNIX. If you
press the [Tab] key after a part of a word, console tries to find the command within the current context that begins
with this word. If there is only one match, it is automatically appended, followed by a space:
/inte[Tab]_ becomes /interface _
If there is more than one match, but they all have a common beginning, which is longer than that what you have
typed, then the word is completed to this common part, and no space is appended:
/interface set e[Tab]_ becomes /interface set ether_
If you've typed just the common part, pressing the tab key once has no effect. However, pressing it for the second
time shows all possible completions in compact form:
[admin@MikroTik]
[admin@MikroTik]
[admin@MikroTik]
ether1 ether5
[admin@MikroTik]
> interface set e[Tab]_
> interface set ether[Tab]_
> interface set ether[Tab]_
> interface set ether_
Manual:Console
The [Tab] key can be used almost in any context where the console might have a clue about possible values command names, argument names, arguments that have only several possible values (like names of items in some
lists or name of protocol in firewall and NAT rules). You cannot complete numbers, IP addresses and similar values.
Another way to press fewer keys while typing is to abbreviate command and argument names. You can type only
beginning of command name, and, if it is not ambiguous, console will accept it as a full name. So typing:
[admin@MikroTik] > pi 10.1 c 3 si 100
equals to:
[admin@MikroTik] > ping 10.0.0.1 count 3 size 100
It is possible to complete not only beginning, but also any distinctive substring of a name: if there is no exact match,
console starts looking for words that have string being completed as first letters of a multiple word name, or that
simply contain letters of this string in the same order. If single such word is found, it is completed at cursor position.
For example:
[admin@MikroTik] > interface x[TAB]_
[admin@MikroTik] > interface export _
[admin@MikroTik] > interface mt[TAB]_
[admin@MikroTik] > interface monitor-traffic _
General Commands
There are some commands that are common to nearly all menu levels, namely: print, set, remove, add, find, get,
export, enable, disable, comment, move. These commands have similar behavior throughout different menu levels.
• add - this command usually has all the same arguments as set, except the item number argument. It adds a new
item with the values you have specified, usually at the end of the item list, in places where the order of items is
relevant. There are some required properties that you have to supply, such as the interface for a new address,
while other properties are set to defaults unless you explicitly specify them.
• Common Parameters
• copy-from - Copies an existing item. It takes default values of new item's properties from another item. If
you do not want to make exact copy, you can specify new values for some properties. When copying items
that have names, you will usually have to give a new name to a copy
• place-before - places a new item before an existing item with specified position. Thus, you do not need to
use the move command after adding an item to the list
• disabled - controls disabled/enabled state of the newly added item(-s)
• comment - holds the description of a newly created item
• Return Values
• add command returns internal number of item it has added
• edit - this command is associated with the set command. It can be used to edit values of properties that contain
large amount of text, such as scripts, but it works with all editable properties. Depending on the capabilities of the
terminal, either a fullscreen editor, or a single line editor is launched to edit the value of the specified property.
• find - The find command has the same arguments as set, plus the flag arguments like disabled or active that take
values yes or no depending on the value of respective flag. To see all flags and their names, look at the top of
print command's output. The find command returns internal numbers of all items that have the same values of
arguments as specified.
• move - changes the order of items in list.
66
Manual:Console
• Parameters
• first argument specifies the item(-s) being moved.
• second argument specifies the item before which to place all items being moved (they are placed at the end
of the list if the second argument is omitted).
• print - shows all information that's accessible from particular command level. Thus, /system clock print shows
system date and time, /ip route print shows all routes etc. If there's a list of items in current level and they are not
read-only, i.e. you can change/remove them (example of read-only item list is /system history, which shows
history of executed actions), then print command also assigns numbers that are used by all commands that operate
with items in this list.
• Common Parameters
• from - show only specified items, in the same order in which they are given.
• where - show only items that match specified criteria. The syntax of where property is similar to the find
command.
• brief - forces the print command to use tabular output form
• detail - forces the print command to use property=value output form
• count-only - shows the number of items
• file - prints the contents of the specific submenu into a file on the router.
• interval - updates the output from the print command for every interval seconds.
• oid - prints the OID value for properties that are accessible from SNMP
• without-paging - prints the output without stopping after each screenful.
• remove - removes specified item(-s) from a list.
• set - allows you to change values of general parameters or item parameters. The set command has arguments with
names corresponding to values you can change. Use ? or double [Tab] to see list of all arguments. If there is a list
of items in this command level, then set has one action argument that accepts the number of item (or list of
numbers) you wish to set up. This command does not return anything.
Modes
Console line editor works either in multiline mode or in single line mode. In multiline mode line editor displays
complete input line, even if it is longer than single terminal line. It also uses full screen editor for editing large text
values, such as scripts. In single line mode only one terminal line is used for line editing, and long lines are shown
truncated around the cursor. Full screen editor is not used in this mode.
Choice of modes depends on detected terminal capabilities.
List of keys
Control-C
keyboard interrupt.
Control-D
log out (if input line is empty)
Control-K
clear from cursor to the end of line
Control-X
toggle safe mode
Control-V
toggle hotlock mode mode
67
Manual:Console
F6
toggle cellar
F1 or ?
show context sensitive help. If the previous character is \, then inserts literal ?.
Tab
perform line completion. When pressed second time, show possible completions.
Delete
remove character at cursor
Control-H or Backspace
remove character before cursor and move cursor back one position.
Control-\
split line at cursor. Insert newline at cursor position. Display second of the two resulting lines.
Control-B or Left
move cursor backwards one character
Control-F or Right
move cursor forward one character
Control-P or Up
go to previous line. If this is the first line of input then recall previous input from history.
Control-N or Down
go to next line. If this is the last line of input then recall next input from history.
Control-A or Home
move cursor to the beginning of the line. If cursor is already at the beginning of the line, then go to the
beginning of the first line of current input.
Control-E or End
move cursor to the end of line. If cursor is already at the end of line, then move it to the end of the last line of
current input.
Control-L or F5
reset terminal and repaint screen.
up, down and split keys leave cursor at the end of line.
Built-in Help
The console has a built-in help, which can be accessed by typing ?. General rule is that help shows what you can
type in position where the ? was pressed (similarly to pressing [Tab] key twice, but in verbose form and with
explanations).
Safe Mode
It is sometimes possible to change router configuration in a way that will make the router inaccessible (except from
local console). Usually this is done by accident, but there is no way to undo last change when connection to router is
already cut. Safe mode can be used to minimize such risk.
Safe mode is entered by pressing [CTRL]+[X]. To save changes and quit safe mode, press [CTRL]+[X] again. To
exit without saving the made changes, hit [CTRL]+[D]
68
Manual:Console
69
[admin@MikroTik] ip route>[CTRL]+[X]
[Safe Mode taken]
[admin@MikroTik] ip route<SAFE>
Message Safe Mode taken is displayed and prompt changes to reflect that session is now in safe mode. All
configuration changes that are made (also from other login sessions), while router is in safe mode, are automatically
undone if safe mode session terminates abnormally. You can see all such changes that will be automatically undone
tagged with an F flag in system history:
[admin@MikroTik] ip route>
[Safe Mode taken]
[admin@MikroTik] ip route<SAFE> add
[admin@MikroTik] ip route<SAFE> /system history print
Flags: U - undoable, R - redoable, F - floating-undo
ACTION
BY
F route added
admin
POLICY
write
Now, if telnet connection (or winbox terminal) is cut, then after a while (TCP timeout is 9 minutes) all changes that
were made while in safe mode will be undone. Exiting session by [Ctrl]+[D] also undoes all safe mode changes,
while /quit does not.
If another user tries to enter safe mode, he's given following message:
[admin@MikroTik] >
Hijacking Safe Mode from someone - unroll/release/don't take it [u/r/d]:
• [u] - undoes all safe mode changes, and puts the current session in safe mode.
Manual:Console
• [r] - keeps all current safe mode changes, and puts current session in a safe mode. Previous owner of safe mode is
notified about this:
[admin@MikroTik] ip firewall rule input
[Safe mode released by another user]
• [d] - leaves everything as-is.
If too many changes are made while in safe mode, and there's no room in history to hold them all (currently history
keeps up to 100 most recent actions), then session is automatically put out of the safe mode, no changes are
automatically undone. Thus, it is best to change configuration in small steps, while in safe mode. Pressing [Ctrl]+[X]
twice is an easy way to empty safe mode action list.
HotLock Mode
When HotLock mode is enabled commands will be auto completed.
To enter/exit HotLock mode press [CTRL]+[V].
[admin@MikroTik] /ip address> [CTRL]+[V]
[admin@MikroTik] /ip address>>
Double >> is indication that HotLock mode is enabled. For example if you type /in e, it will be auto completed
to
[admin@MikroTik] /ip address>> /interface ethernet
Quick Help menu
F6 key enables menu at the bottom of the terminal which shows common key combinations and their usage.
[admin@RB493G] >
tab compl ? F1 help ^V hotlk ^X safe ^C brk ^D quit
70
Manual:Winbox
Manual:Winbox
Summary
Winbox is a small utility that allows administration of Mikrotik RouterOS using a fast and simple GUI. It is a native
Win32 binary, but can be run on Linux and Mac OSX using Wine.
All Winbox interface functions are as close as possible to Console functions, that is why there are no Winbox
sections in the manual.
Some of advanced and system critical configurations are not possible from winbox, like MAC address change on an
interface.
Starting the Winbox
Winbox loader can be downloaded directly from the router.
Open your browser and enter router's IP address, RouterOS welcome page will be displayed. Click on the link to
download winbox.exe
When winbox.exe is downloaded, double click on it and winbox loader window will pop up:
71
Manual:Winbox
72
To connect to the router enter IP or MAC address of the router, specify username and password (if any) and click on
Connect button. You can also enter the port number after the IP address, separating them with a colon, like this
192.168.88.1:9999. The port can be changed in RouterOS services menu.
Note: It is recommended to use IP address whenever possible. MAC session uses network broadcasts and is
not 100% reliable.
You can also use neighbor discovery, to list available routers by clicking on [...] button:
From list of discovered routers you can click on IP or MAC address column to connect to that router. If you click on
IP address then IP will be used to connect, but if you click on MAC Address then MAC address will be used to
connect to the router.
Note: Neighbor discovery will show also devices which are not compatible with Winbox, like Cisco routers
or any other device that uses CDP (Cisco Discovery Protocol)
Description of buttons and fields of loader screen
• [...] - discovers and shows MNDP (MikroTik Neighbor Discovery Protocol) or CDP (Cisco
Discovery Protocol) devices.
• Connect - Connect to the router
• Save - Save address, login, password and note. Saved entries are listed at the bottom of loader window.
• Remove - Remove selected entry from saved list
Manual:Winbox
73
• Tools... - Allows to run various tools: removes all items from the list, clears cache on the local disk, imports
addresses from wbx file or exports them to wbx file.
•
•
•
•
•
•
•
Connect To: - destination IP or MAC address of the router
Login - username used for authentication
Password - password used for authentication
Keep Password - if unchecked, password is not saved to the list
Secure Mode - if checked, winbox will use TLS encryption to secure session
Load Previous Session - if checked, winbox will try to restore all previously opened windows.
Note - description of the router that will be saved to the list.
Warning: Passwords are saved in plain text. Anyone with access to your file system will be able to retrieve
passwords.
It is possible to use command line to pass connect to user and password parameters automatically:
winbox.exe [<connect-to> [<login> [<password>]]]
For example (with no password):
winbox.exe 10.5.101.1 admin ""
Will connect to router 10.5.101.1 with username "admin"without password.
IPv6 connectivity
Starting from v5RC6 Winbox supports IPv6 connectivity. To connect to the routers IPv6 address, it must be placed
in square braces the same as in web browsers when connecting to IPv6 server. Example:
Winbox neighbor discovery is now capable of discovering IPv6 enabled routers. As you can see from the image
below, there are two entries for each IPv6 enabled router, one entry is with IPv4 address and another one with IPv6
link-local address. You can easily choose to which one you want to connect:
Manual:Winbox
Interface Overview
Winbox interface has been designed to be intuitive for most of the users. Interface consists of:
• Main toolbar at the top where users ca add various info fields, like CPU and memory usage.
• Menu bar on the left - list of all available menus and sub-menus. This list changes depending on what packages
are installed. For example if IPv6 package is disabled, then IPv6 menu and all it's sub-menus will not be
displayed.
• Work area - area where all menu windows are opened.
74
Manual:Winbox
Title bar shows information to identify with which router Winbox session is opened. Information is displayed in
following format:
[username]@[Router's IP or MAC] ( [RouterID] ) - Winbox [ROS version] on [RB model] ([platform])
From screenshot above we can see that user admin is logged into router with IP address 10.1.101.18. Router's ID is
MikroTik, currently installed RouterOS version is v5.0beta1, RouterBoard is RB800 and platform is PowerPC.
On the Main toolbar's left side is located undo and redo buttons to quickly undo any changes made to configuration.
On the right side is located:
• winbox traffic indicator displayed as a green bar,
• indicator that shows whether winbox session uses TLS encryption
• checkbox Hide password. This checkbox replaces all sensitive information (for example, ppp secret passwords)
with '*' asterisk symbols.
75
Manual:Winbox
Work Area and child windows
Winbox has MDI interface meaning that all menu configuration (child) widows are attached to main (parent)
Winbox window and are showed in work area.
Child windows can not be dragged out of working area. Notice in screenshot above that Interface window is
dragged out of visible working area and horizontal scroll bar appeared at the bottom. If any window is outside visible
work area boundaries the vertical or/and horizontal scrollbars will appear.
Child window menu bar
Each child window has its own toolbar. Most of the windows have the same set of toolbar buttons:
•
Add - add new item to the list
•
Remove - remove selected item from the list
•
Enable - enable selected item (the same as enable command from console)
•
Disable - disable selected item (the same as disable command from console)
•
Comment - add or edit comment
•
Sort - allows to sort out items depending on various parameters. Read more >>
Almost all windows have quick search input field at the right side of the toolbar. Any text entered in this field is
searched through all the items and highlighted as illustrated in screenshot below
76
Manual:Winbox
Notice that at the right side next to quick find input filed there is a dropdown box. For currently opened (IP Route)
window this dropdown box allows to quickly sort out items by routing tables. For example if main is selected, then
only routes from main routing table will be listed.
Similar dropdown box is also in all firewall windows to quickly sort out rules by chains.
77
Manual:Winbox
Sorting out displayed items
Almost every window has a Sort button. When clicking on this button several options appear as illustrated in
screenshot below
Example shows how to quickly filter out routes that are in 10.0.0.0/8 range
1. Press Sort button
2. Chose Dst.Address from the first dropdown box.
3. Chose in form the second dropdown box. "in" means that filter will check if dst address value is in range of
specified network.
4. Enter network against which values will be compared (in our example enter "10.0.0.0/8")
5. These buttons are to add or remove another filter to the stack.
6. Press Filter button to apply our filter.
As you can see from screenshot winbox sorted out only routes that are within 10.0.0.0/8 range.
Comparison operators (Number 3 in screenshot) may be different for each window. For example "Ip Route" window
has only two is and in. Other windows may have operators such as "is not", "contains", "contains not".
Winbox allows to build stack of filters. For example if there is a need to filter by destination address and gateway,
then
•
•
•
•
set first filter as described in example above,
press [+] button to add another filter bar in stack.
set up seconf filter to filter by gateway
press Filter button to apply filters.
You can also remove unnecessary filter from the stack by pressing [-] button.
78
Manual:Winbox
Customizing list of displayed columns
By default winbox shows most commonly used parameters. However sometimes it is needed to see another
parameters, for example "BGP AS Path" or other BGP attributes to monitor if routes are selected properly.
Winbox allows to customize displayed columns for each individual window. For example to add BGP AS path
column:
• Click on little arrow button (1) on the right side of the column titles or right mouse click on the route list.
• From popped up menu move to Show Columns (2) and from the sub-menu pick desired column, in our case click
on BGP AS Path (3)
Changes made to window layout are saved and next time when winbox is opened the same column order and size is
applied.
79
Manual:Winbox
Detail mode
It is also possible to enable Detail mode. In this mode all parameters are displayed in columns, first column is
parameter name, second column is parameter's value.
To enable detail mode right mouse click on the item list and from the popupmenu pick Detail mode
80
Manual:Winbox
Category view
It is possible to list items by categories. In tis mode all items will be grouped alphabetically or by other category. For
example items may be categorized alphabetically if sorted by name, items can also be categorized by type like in
screenshot below.
To enable Category view, right mouse click on the item list and from the popupmenu pick Show Categories
81
Manual:Winbox
82
Drag & Drop
It is possible to upload and download files to/from router using winbox drag & drop functionality.
Note: Drag & Drop does not work if winbox is running on Linux using wine. This is not a winbox problem,
wine does not support drag & drop.
Traffic monitoring
Winbox can be used as a tool to monitor traffic of every interface, queue or firewall rule in
real-time. Screenshot below shows ethernet traffic monitoring graphs.
Manual:Winbox
83
Manual:Winbox
Item copy
This shows how easy it is to copy an item in Winbox. In this example, we will use the COPY button to make a
Dynamic WDS interface into a Static interface.
This image shows us the initial state, as you see DRA indicates "D" which means Dynamic:
•
Double-Click on the interface and click on COPY:
84
Manual:Winbox
•
A new interface window will appear, a new name will be created automatically (in this case WDS2)
•
You can see that the new interface status has changed:
85
Manual:Winbox
86
•
Transferring Settings
On
Windows
Vista/7
Winbox
settings
%USERPROFILE%\AppData\Roaming\Mikrotik\Winbox\winbox.cfg
Simply copy this file to the same location on the new host.
[ Top | Back to Content ]
are
stored
in:
Manual:Webfig
Manual:Webfig
Summary
WebFig is a web based RouterOS utility which allows you to monitor, configure and troubleshoot the router. It is
designed as an alternative of WinBox, both have similar layouts and both have access to almost any feature of
RouterOS.
WebFig is accessible directly from the router which means that there is no need to install additional software (except
web browser with JavaScript support, of course).
As Webfig is platform independent, it can be used to configure router directly from various mobile devices without
need of a software developed for specific platform.
Some of the tasks that you can perform with WebFig:
• Configuration - view and edit current configuration;
• Monitoring - display the current status of the router, routing information, interface stats, logs and many more;
• Troubleshooting - RouterOS has built in many troubleshooting tools (like ping, traceroute, packet sniffers, traffic
generators and many other) and all of them can be used with WebFig.
Connecting to Router
WebFig can be launched from the
routers home page which is accessible
by entering routers IP address in the
browser. When home page is
successfully loaded, choose webfig
from the list of available icons as
illustrated in screenshot.
After clicking on webfig icon, login
prompt will ask you to enter username
and password. Enter login information
and click connect.
Now you should be able to see webfig
in action.
IPv6 Connectivity
RouterOS http service now listens on ipv6 address, too. To connect to IPv6, in your browser enter ipv6 address in
square brackets, for example [2001:db8:1::4]. If it is required to connect to link local address, don't forget to specify
interface name or interface id on windows, for example [fe80::9f94:9396%ether1].
87
Manual:Webfig
88
Interface Overview
WebFig interface is designed to be very intuitive especially for WinBox users. It has very similar layout: menu bar
on the left side, undo/redo at the top and work are at the rest of available space.
When connected to router, browsers title bar (tab name on Chrome) displays currently opened menu, user name used
to authenticate, ip address, system identity, ROS version and RouterBOARD model in following format:
[menu] at [username]@[Router's IP] ( [RouterID] ) - Webfig [ROS version] on [RB model] ([platform])
Menu bar has almost the same design as WinBox menu bar. Little arrow on the right side of the menu item indicates
that this menu has several sub-menus.
When clicking on such menu item, sub-menus will be listed and the arrow will
be pointing down, indicating that sub-menus are listed.
At the top you can see three common buttons Undo/Redo buttons similar to
winbox and one additional button Log Out. In the top right corner, you can see
WebFig logo and RouterBOARDS model name.
Work area has tab design, where you can switch between several configuration
tabs, for example in screenshot there are listed all tabs available in Bridge
menu (Bridge, Ports, Filters, NAT, Rules).
Below the tabs are listed buttons for all menu specific commands, for example
Add New and Settings.
The last part is table of all menu items. First column of an item has item
specific command buttons:
•
- enable current item
•
- disable current item
•
- remove current item
Manual:Webfig
Item configuration
When clicking on one of the listed items, webfig will open new page showing all configurable parameters, item
specific commands and status.
At the top you can see item type and item name. In example screenshot you can see that item is an interface with
name bypass
There are also item specific command buttons (Ok, Cancel, Apply, Remove and Torch). These can vary between
different items. For example Torch is available only for interfaces.
Common Item buttons:
•
•
•
•
Ok - apply changes to parameters and exit;
Cancel - exit and do not apply changes;
Apply - apply changes and stay on current page;
Remove - remove current item.
Status bar similar to winbox shows current status of item specific flags (e.g running flag). Grey-ed out flag means
that it is not active. In example screenshot you can see that running is in solid black and slave is grey-ed, which
means that interface is running and is not a slave interface.
List of properties is divided in several sections, for example "General", "STP", "Status", "Traffic". In winbox these
sections are located in separate tabs, but webfig lists them all in one page specifying section name. In screenshotyou
can see "General" section. Grey-edout properties mean that they are read-only and configuration is not possible.
89
Manual:Webfig
Work with Files
Webfig allows to upload files directly to the router, without using FTP services. To upload files, open Files menu,
click on Choose File button, pick file and wait until file is uploaded.
Files also can be easily downloaded from the router, by clicking Download button at the right side of the file entry.
90
Manual:Webfig
91
Traffic Monitoring
Template:TODO
[ Top | Back to Content ]
Skins
Webfig skins is handy tool to make interface more user friendly. It is not a security tool. If user has sufficient rights
it is possible to access hidden features by other means.
Designing skins
If user has sufficient permissions (group has policy edit permissions) Design Skin button becomes available.
Pressing that toggle button will open interface editing options. Possible operations are:
•
•
•
•
•
Hide menu - this will hide all items from menu and its submenus;
Hide submenu - only certain submenu will be hidden
Hide tabs - if submenu details have several tabs, it is possible to hide them this way;
Rename menus, items - make some certain features more obvious or translate them into your launguage;
Add note to to item (in detail view) - to add comments on filed;
• Make item read-only (in detail view) - for user safety very sensitive fields can be made read only
• Hide flags (in detail view) - while it is only possible to hide flag in detail view, this flag will not be visible in list
view and in detailed view;
• Add limits for field - (in detail view) where it is list of times that are comma or newline separated list of allowed
values:
• number interval '..' example: 1..10 will allow values from 1 to 10 for fiels with numbers, example, MTU size.
• field prefix (Text fields, MAC address, set fields, combo-boxes). If it is required to limit prefix length $ should
be added to the end, for example, limiting wireless interface to "station" only will contain
• Add Tab - will add grey ribbon with editable label that will separate the fields. Ribbon will be added before field
it is added to;
• Add Separator - will add low height horizontal separator before the field it is added to.
Note: Number interval cannot be set to extend limitations set by RouterOS for that field
Note: Set fields are argument that consist of set of check-boxes, for example, setting up policies for user
groups, RADIUS "Service"
Note: Limitations set for combo-boxes will values selectable from dropdown
Configure wireless interface
To configure
Manual:Webfig
92
Status page
Note: Starting RouterOS 5.7 webfig interface adds capability for users to create status page where fields from
anywhere can be added and arranged.
Satus page can be created by users (with sufficient permissions) and fields on the page can be
reordered.
When status page is created it is default page that opens when logging in the router through webfig
interface.
Addition of fields
To add field to status page user has to enter "Design skin" mode and from drop-down menu at the field choose
option - "Add to status page"
As the result of this action desired field in read-only mode will be added to status page. If at the time Status page is
not present at the time, it will be created for the user automatically.
Two columns
Fields in Status page can be arranged in two columns. Columns are filled from top to bottom.
When you have only one column then first item intended for second should be dragged to the top of the first item
when black line appear on top of the first item, then drag mouse to the left until shorter black line is displayed as
showed in screenshot. Releasing mouse button will create second column. Rest of the fields afterwards can be
dragged and dropped same way as with one column design.
Manual:Webfig
93
Skin design examples
Set field
Setting
And
limits
for
the
set
result:
field
Manual:Webfig
94
Using skins
To use skins you have to assign skin to group, when that is done users of that group will automatically use selected
skin as their default when logging into Webfig.
Note: Webfig is only configuration interface that can use skins
If it is required to use created skin on other router you can copy files to skins folder on the other
router. On new router it is required to add copied skin to user group to use it.
[ Top | Back to Content ]
Manual:License
Overview
RouterBOARD devices come preinstalled with a RouterOS license, if you have purchased a RouterBOARD device,
nothing must be done regarding the license.
For X86 systems (ie. PC devices), you need to obtain a license key.
The license key is a block of symbols that needs to be copied from your mikrotik.com account, or from the email you
received in, and then it can be pasted into the router. You can paste the key anywhere in the terminal, or by clicking
"Paste key" in Winbox License menu. A reboot is required for the key to take effect.
RouterOS licensing scheme is based on SoftwareID number that is bound to storage media (HDD, NAND).
Licensing information can be read from CLI system console:
[admin@RB1100] >
software-id:
upgradable-to:
nlevel:
features:
[admin@RB1100] >
/system license print
"43NU-NLT9"
v7.x
6
or from equivalent winbox, webfig menu.
License Levels
You can purchase a Level 3, 4, 5 and 6. Level 1 is the demo license.
The difference between license levels is shown in the table.
Level 3 is a wireless station (client) only license. Level 3 can only be
obtained in large quantities.
Level 2 was a transitional license from old legacy (pre 2.8) license
format. These licenses are not available anymore, if you have this kind
of license, it will work, but to upgrade it - you will have to purchase a
new license.
Note: current RouterOS version is 6 table modified according to that.
The Upgradable-to below applies only to Keys purchased after release
of v6
Manual:License
95
Level number
0 (Demo mode) 1 (Free)
Price
no key
Upgradable To
-
no upgrades
ROS v7.x
ROS v7.x ROS v8.x ROS v8.x
Initial Config Support
-
-
-
15 days
30 days
30 days
Wireless AP
24h trial
-
-
yes
yes
yes
Wireless Client and Bridge 24h trial
-
yes
yes
yes
yes
RIP, OSPF, BGP protocols 24h trial
-
yes(*)
yes
yes
yes
EoIP tunnels
24h trial
1
unlimited
unlimited unlimited unlimited
PPPoE tunnels
24h trial
1
200
200
500
unlimited
PPTP tunnels
24h trial
1
200
200
500
unlimited
L2TP tunnels
24h trial
1
200
200
500
unlimited
OVPN tunnels
24h trial
1
200
200
unlimited unlimited
VLAN interfaces
24h trial
1
unlimited
unlimited unlimited unlimited
HotSpot active users
24h trial
1
1
200
500
unlimited
RADIUS client
24h trial
-
yes
yes
yes
yes
Queues
24h trial
1
unlimited
unlimited unlimited unlimited
Web proxy
24h trial
-
yes
yes
yes
yes
User manager active
sessions
24h trial
1
10
20
50
Unlimited
Number of KVM guests
none
1
Unlimited
Unlimited Unlimited Unlimited
[1]
registration required
3 (WISP CPE) 4 (WISP) 5 (WISP) 6 (Controller)
[1]
volume only
[2] $45
$95
$250
(*) - BGP is included in License Level3 only for RouterBOARDs, for other devices you need Level4 or above to
have BGP.
All Licenses:
•
•
•
•
never expire
include 15-30 day free support over e-mail
can use unlimited number of interfaces
are for one installation each
• Level3 is not available for purchase individually. For ordering more than 100 L3 licenses, contact
sales[at]mikrotik.com
Licenses and RouterOS upgrades
RouterOS upgrade capabilities are not limited by time, but by version, and this depends on the RouterOS license
level. For example if you are running RouterOS v5, your license could restrict the upgrade only to v6, and not to v7.
The following examples describe how this is determined:
• There are two types of keys, Level3/L4 and Level5/L6
• The difference between these is that L3 and L4 only allow RouterOS upgrades until the last update of the next
version. L5 and L6 however, give you the ability to use one more major version
• There are also differences between all License levels (L3-L6) that are unrelated to RouterOS upgrades, see
License levels
So the math is:
• L3/4 = current version + 1 = can use
Manual:License
• L5/6 = current version + 2 = can use
eg. L5/6 = v3 + 2 = v5.21 you can use
Examples:
• If current version is ROS v3, L3 and L4 will work with v3.1, v3.20, v4,1, v4.20 but NOT v5.0 and beyond
• If current version is ROS v3, L5 and L6 will work with v3.1, v3.20, v4.1, v4.20 and also v5beta1 but NOT v6.0
and beyond
• If current version would be ROS v4, L5 and L6 will work with v4.1, v4.20, v5.1, v5.20 and also v6beta to v6.99
but NOT v7
New 8 symbol SoftID
Since RouterOS 3.25 and 4.0beta3 new
SoftID format is introduced. Your license
menu will show both the old and the new
SoftID. Even by upgrading to a new version,
RouterOS will still work as before, but to
use some of the new features, LICENSE
UPDATE will be necessary. To do this, just
click on "Update license key" button in
Winbox (currently only in Winbox).
New SoftID's are in the form of
XXXX-XXXX (Four symbols, dash, four
symbols).
The following actions will be taken:
1. Winbox will contact www.mikrotik.com
with your old SoftID
2. www.mikrotik.com will check the
database and see details about your key
3. the server will generate a new key as "upgrade" and put it into the same account as old one
4. Winbox will receive the new key and automatically License your router with the new key
5. Reboot will be required
6. New RouterOS features will be unlocked
Important Note!: If you see this button also in v3.24, don't use it, it will not work.
If you ever wish to downgrade RouterOS, you will have to apply the OLD key before doing so. When RouterOS
applies the NEW key, the OLD key is saved to a file, in the FILES folder, to make sure you have the old key handy.
Even more important: Don't downgrade v4.0b3 to v3.23 or older. Use only v3.24 for downgrading, or you might
lose your new format key.
96
Manual:License
97
Change license Level
1. There are no license level upgrades, if you wish to use a different license Level, please purchase the appropriate
level. Be very careful when purchasing for the first time, choose the correct option.
2. Why is it not possible to change license level (ie. upgrade license)? Just like you can't easily upgrade your car's
engine from 2L to 4L just by paying the difference, you can't switch license levels as easily. This is a policy used
by many software companies, choose wisely when making your purchase! Instead we have lowered the prices,
and removed the software update time limit.
Using the License
Can I Format or Re-Flash the drive?
Formatting, and Re-Imaging the drive with non-mikrotik tools (like DD and Fdisk) will destroy your license! Be
very careful and contact mikrotik support before doing this. It is not recommended, as mikrotik support might deny
your request for a replacement license. For this use MikroTik provided tools Netinstall or CD-install that are freely
available from our download page.
How many computers can I use the License on?
At the same time, the RouterOS license can be used only in one system. The License is bound to the HDD it is
installed on, but you have the ability to move the HDD to another computer system. You cannot move the License to
another HDD, neither can you format or overwrite the HDD with the RouterOS license. It will be erased from the
drive, and you will have to get a new one. If you accidently removed your license, contact the support team for help.
Can I temporary use the HDD for something else, other than RouterOS?
As stated above, no.
Can I move the license to another HDD ?
If your current HDD drive is destroyed, or can no longer be used, it is possible to transfer the license to another
HDD. You will have to request a replacement key (see below) which will cost 10$
What is a Replacement Key
It is a special key which is issued by the Support Team if you accidently lose the license, and the Mikrotik Support
decides that it is not directly your fault. It costs 10$ and has the same features as the key that you lose. Note that
before issuing such key, the Mikrotik Support can ask you to prove that the old drive is failed, in some cases this
means sending us the dead drive.
Note: We may issue only one replacement key per one original key, using replacement key procedure twice
for one key will not be possible. In cases like this new key for this RouterOS device must be purchased.
Must I type the whole key into the router?
No, simply copy it and paste into the Telnet window, or License menu in Winbox.
Copy license to Telnet Window (or Winbox New Terminal),
Manual:License
Another option to use Winbox License Window, click on System ---> License,
98
Manual:License
Can I install another OS on my drive and then install RouterOS again later?
No, because if you use formatting or partitioning utilities, or tools that do something to the MBR, you will lose the
license and you will have to make a new one. This process is not free (see Replacement Key above)
I lost my RouterBOARD, can you give me the license to use on another system?
The RouterBOARD comes with an embedded license. You cannot move this license to a new system in any way,
this includes upgrades applied to the RouterBOARD while it was still working.
Licenses Purchased from Resellers
The keys that you purchase from other vendors and resellers, are not in your account. Your mikrotik.com account
only contains licenses purchased from MikroTik directly. However, you can use the "Request key" link in your
account, to get the key into your account for reference, or for some upgrades (if available).
Obtaining Licenses and working with them
Where can I buy a RouterOS license key?
In the Account Server, which is located on www.mikrotik.com
If I have purchased my key elsewhere
You must contact the company who sold you the license, they will provide support
If I have a license and want to put it on another account?
You can give access to keys with the help of Virtual Folders
References
[1] http:/ / www. mikrotik. com/ download. html
[2] mailto:sales@mikrotik. com
99
Manual:Purchasing a License for RouterOS
Manual:Purchasing a License for RouterOS
First you have to make an account on the Account Server, this can be done on the mikrotik.com main page, and is a
free and easy process.
Important! Before purchasing a key, you have to install RouterOS. It will generate a SoftID that will be required
during the purchase. Before entering the SoftID in the purchase form, make sure it has not changed on your router.
After installation, you have 24 hours to enter a key. If you are close to running out of time - shut down the router.
The timer will stop.
After you have an account, start by logging in, here is an example process:
Log into your account
Click on Purchase a Key
Select your License Level and the number of
licenses you need
100
Manual:Purchasing a License for RouterOS
Enter your SoftIDs and select the system kind,
remember that SoftID will be given to you after
installation of RouterOS. The system kind is a
choice between RouterBOARD and X86.
Basically if you have a RouterBOARD(TM)
device, select RouterBOARD, if you have some
other kind of device - select X86. NOTE!: Older
RouterBOARD 230 model is an X86 device too.
Click on Pay By Credit Card and You will be
presented the bank payment page
In the Bank page you will be asked for your Credit Card Number, CVC/CVV code, expiry date of the card and the
name on the card. The CVC/CVV card can be found on the back of the card and is a three digit code. After you enter
all the details and submit the information, your credit card will be charged. Do not close the browser or push any
buttons until the process is complete. Then you will receive your new key in your email, and it will also appear in the
"work with keys" section of your account.
Instructions how to apply license on your router are here.
101
Manual:Entering a RouterOS License key
Manual:Entering a RouterOS License key
First method
If you have installed the Router OS onto a PC (i.e. it is not a RouterBoard), you will initially have no key, but for 24
hours the router will be fully operable and working. During this period configure the router to have an IP address, for
example 10.1.0.133, then purchase a key on the www.mikrotik.com account server. To enter this key follow this
short guide:
• Telnet to the router:
• find the email from mikrotik which contains your key
102
Manual:Entering a RouterOS License key
• select this key and click copy
• in the telnet window right-click the screen and choose paste
103
Manual:Entering a RouterOS License key
• type y and hit enter to reboot the router
• For fans of the serial console, you may enter the license information via the serial console on certain equipment.
Perform the same operation as in the telnet session above, i.e., at the console prompt, paste the license
information as if it were a command; the paste buffer or clipboard should contain the full text including the lines
containing "BEGIN" and "END" as mentioned above.
104
Manual:Replacement Key
Manual:Replacement Key
If you have been given the so-called "Replacement Key", follow these instructions to take it from your account:
105
Manual:Replacement Key
106
Manual:Product Naming
Naming details for RouterBOARD products
RouterBOARD (short version RB)
<board
name>
<board
features>-<build-in
features>-<connector type>
-<enclosure type>
wireless>
<wireless
card
Board Name
Currently there can be three types of board names:
• 3-digit number
• 1st digit stands for series
• 2nd digit for indicating number of potential wired interfaces (Ethernet, SFP, SFP+)
• 3rd digit for indicating number of potential wireless interfaces (build-in and mPCI and mPCIe slots)
• Word - currently used names are: OmniTIK, Groove, SXT, SEXTANT, Metal. If board has fundamental
changes in hardware (such as completely different CPU) revision version will be added in the end
• Exceptional naming - 600, 800, 1000, 1100, 1200, 2011 boards are standalone representatives of the series or
have more than 9 wired interfaces, so name was simplified to full hundreds or development year.
Manual:Product Naming
Board Features
Board features follows immediately after board name section (no spaces or dashes), except when board name is a
word, then board features are separated by space.
Currently used features (listed in order they are used):
•
•
•
•
•
•
•
•
•
•
U - USB
P - power injection with controller
i - single port power injector without controller
A - more memory (and usually higher license level)
H - more powerful CPU
G - Gigabit (may includes "U","A","H", if not used with "L")
L - light edition
S - SFP port (legacy usage - SwitchOS devices)
e - PCIe interaface extention card
x<N> - where N is number of CPU cores ( x2, x16, x36 etc)
Built-in wireless details
If board has built-in wireless, then all its features are represented in following format:
<band><power_per_chain><protocol><number_of_chains>
• band
• 5 - 5Ghz
• 2 - 2.4Ghz
• 52 - dual band 5Ghz and 2.4Ghz
• power per chain
•
•
•
•
(not used) - "Normal" - <23dBm at 6Mbps 802.11a; <24dBm at 6Mbps 802.11g
H - "High" - 23-24dBm at 6Mbps 802.11a; 24-27dBm at 6Mbps 802.11g
HP - "High Power" - 25-26dBm 6Mbps 802.11a; 28-29dBm at 6Mbps 802.11g
SHP - "Super High Power" - 27+dBm at 6Mbps 802.11a; 30+dBm at 6Mbps 802.11g
• protocol
• (not used) - for cards with only 802.11a/b/g support
• n - for cards with 802.11n support
• ac - for cards with 802.11ac support
• number_of_chains
• (not used) - single chain
• D - dual chain
• T - triple chain
• connector type
• (not used) - only one connector option on the model
• MMCX - MMCX connector type
• u.FL - u.FL connector type
107
Manual:Product Naming
Enclosure type
• (not used) - main type of enclosure for a product
• BU - board unit (no enclosure) - for situation when board-only option is required, but main product already comes
in the case
• RM - rack-mount enclosure
• IN - indoor enclosure
• OUT - outdoor enclosure
• SA - sector antenna enclosure
• HG - high gain antenna enclosure
• EM - extended memory
Example
Lets decode RB912UAG-5HPnD [1] naming
•
•
•
•
RB (RouterBOARD)
912 - 9th series board with 1 wired (ethernet) interface and two wireless interfaces (built-in and miniPCIe)
UAG - has USB port, more memory and gigabit ethernet port
5HPnD - has built in 5GHz high power dual chain wireless card with 802.11n support.
CloudCoreRouter naming details
CloudCoreRouter (short version CCR) naming consists of:
<4 digit number>-<list of ports>-<enclosure type>
• 4 digit number
• 1st digit stands for series
• 2nd (reserved)
• 3rd-4th digit indicate number of total CPU cores on the device
• list of ports
• -<n>G - number of Gigabit Ethernet ports
• -<n>S - number of SFP ports
• -<n>S+ - number of SFP+ ports
• enclosure type - same as for RouterBOARD products.
CloudRouterSwitch naming details
CloudRouterSwitch (short version CRS) naming consists of:
<3 digit number>-<list of ports>-<build-in wireless card>-<enclosure type>
• 3 digit number
• 1st digit stands for series
• 2nd-3rd digit - total number of wired interfaces (Ethernet, SFP, SFP+)
• list of ports
• -<n>G - number of Gigabit Ethernet ports
• -<n>S - number of SFP ports
• -<n>S+ - number of SFP+ ports
• build-in wireless card - same as for RouterBOARD products.
• enclosure type - same as for RouterBOARD products.
108
Manual:Product Naming
[ Top | Back to Content ]
References
[1] http:/ / routerboard. com/ RB912UAG-5HPnD
Manual:RouterOS6 news
General
•
•
•
•
•
•
•
Updated drivers and Kernel (to linux-3.3.5)
Initial OpenFlow support
New LCD Touch screen features
Hotspot mac-cookie login method (mostly used for smartphones)
Configurable Kernel options in /ip settings and /ipv6 settings menu (ip forward, rp filters etc)
ARP timeout can be changed in /ip settings
Neighbor discovery can be disabled by default on dynamic interfaces in /ip neighbor discovery settings menu
• To enable/disable discovery on interface you now must use command: "/ip neighbor discovery set (interface
number/name) discover=yes/no".
• Show last-logged-in in users list
• GRE supports all protocol encapsulation, not just ip and ipv6;
• Slave flag shows up for interfaces that are in bridge,bonding or switch group;
• SSH client has new property output-to-file, useful for scripting.
• Support for API over TLS (SSL)
• API is now enabled by default
• DNS retry queries with tcp if truncated results received
• DNS rotates servers only on failure
• DNS cache logs requests to topics "dns" and "packet";
• WebFig now supports RADIUS authentication (via MS-CHAPv2)
• New Web Proxy parameter max-cache-object-size
• Increased Max client/server connection count for Web Proxy
• If NTP client is enabled, logs show correct time and date when router was rebooted.
• 802.1Q Trunking with Atheros switch chip
PPP
•
•
•
•
•
SSTP can now force AES encryption instead of default RC4
PPP profile now has bridge-path-cost amd bridge-port-priority parameters
Secrets shows last-logged-out date and time
Hotspot and PPP now support multiple address-lists
Only 2 change mss mangle rules are created for all ppp interfaces;
109
Manual:RouterOS6 news
Firewall
•
•
•
•
New all-ether,all-wireless,all-vlan,all-ppp interface matchers
Priority matcher
New change-dscp options from-priority and from-priority-to-high-3-bits
New Mangle Actions snif-tzsp,snif-pc
Wireless
• Wireless Channels options - creating custom channel lists
DHCP
•
•
•
•
•
•
DHCP client now support custom options
DHCP v4 client now have special-classless option for add-default-route parameter
Possibility to add DHCP relay agent information option (Option 82)
DHCPv6 DNS option support
DHCPv6 Relay support
DHCP server RADIUS framed route support
• DHCP option configuration per lease
IpSec
Significantly improved Road Warrior setup usage with Mode Configuration support.
Detailed configuration example can be found in the manual.
Full list of new features:
•
•
•
•
•
•
•
•
•
Mode Conf support (unity split include, address pools, DNS)
Ipsec peer can be set as passive - will not start ISAKMP SA negotiation
Xauth support ( xauth PSK and Hybrid RSA)
Policy templates - allow to generate policy only if src/dst address, protocol and proposal matches the template
Peer groups
Multiple peers with the same IP can be used.
For peers with full IP address specified system will auto-start ISAKMP SA negotiation.
generate-policy now can have port-strict value which will use port from peer's proposal
Source address of phase1 is now configurable
Certificates
• CA keys are no more cached, every CA operations now requires a valid CA passphrase. Use
set-ca-passphrase for scep server to cache CA key in encrypted form;
• For certificates marked as trusted=yes, CRL will be automatically updated once in an hour from http sources;
• Ipsec and SSTP respects CRLs
• SCEP server/client support
• Certificate manager now can issue self signed certificates.
110
Manual:RouterOS6 news
Routing
• New OSPF parameter use-dn. Forces to ignore DN bit in LSAs.
• Changed BGP MED propagation logic, now discarded when sending route with non-empty AS_PATH to an
external peer
• Connected routes become inactive when Interface goes down. It also means that dynamic routing protocols will
stop distributing connected routes without Active flag.
Queues
•
•
•
•
•
•
improved overall router performance when simple queues are used
improved queue management (/queue simple and /queue tree) - easily handles tens of thousands of queues;
/queue tree entries with parent=global are performed separately from /queue simple and before /queue simple;
new default queue types: pcq-download-default and pcq-upload-default;
simple queues have separate priority setting for download/upload/total;
global-in, global-out, global-total parent in /queue tree is replaced with global that is
equivalent to global-total in v5;
• simple queues happen in different place - at the very end of postrouting and local-in chains;
• simple queues target-addresses and interface parameters are joined into one target parameter, now
supports multiple interfaces match for one queue;
• simple queues dst-address parameter is changed to dst and now supports destination interface matching;
Compact configuration export
Now by default configuration is exported in compact mode.
To make full config export verbose parameter should be used:
/export verbose file=myConfig
Tools
•
•
•
•
•
•
FastPath support
Renamed e-mail tls to start-tls and added it as a configurable parameter
Fetch tool now has HTTPS support
Added ipv6 header support for traffic generator
Playback pcap files into network using new trafficgen inject-pcap command
NAND Flash can be Partitioned on routerboards and separate RouterOS versions can be installed on each of the
partitions
[ Top | Back to Content ]
111
Manual:Default Configurations
112
Manual:Default Configurations
Applies to RouterOS: v5
List of Default Configs
Integrated Indoors
Wan port
Lan port
RB750
RB750G
ether1
Switched
ether2-ether5
RB751
ether1
RB951
ether1
Wireless
ht
ht extension dhcp-server dhcp-client Firewall
mode
chain
-
NAT
Default IP
Mac
Server
-
-
on lan port
on wan port blocked Masquerade 192.168.88.1/24 Disabled
access
wan port
on lan port
on wan
to wan
port
port
Switched
AP b/g/n
ether2-ether5, 2412MHz
bridged wlan1
with switch
0,1
above-control
on lan port
on wan port blocked Masquerade 192.168.88.1/24 Disabled
access
wan port
on lan port
on wan
to wan
port
port
Switched
AP b/g/n
ether2-ether5, 2412MHz
bridged wlan1
with switch
0
above-control
on lan port
on wan port blocked Masquerade 192.168.88.1/24 Disabled
access
wan port
on lan port
on wan
to wan
port
port
RB1100
AH/AHx2
-
-
-
-
-
-
-
-
-
192.168.88.1/24
on ether1
-
RB1200
-
-
-
-
-
-
-
-
-
192.168.88.1/24
on ether1
-
RB2011
sfp1,ether1
two switch
gropups
bridged
(ether2-ether10,
wlan1 if
present)
-
-
-
on lan port
Integrated Outdoors
on wan port blocked Masquerade 192.168.88.1/24 Disabled
access
wan port
on ether1
on wan
to wan
port
port
Manual:Default Configurations
113
Wan
port
Lan port
Groove
2Hn
wlan1
ether1
station
a/n
2.4GHz
0
above
control
on lan port
on wan port blocked Masquerade 192.168.88.1/24 Disabled
access
wan port
on lan port
on wan
to wan
port
port
Groove
5Hn
wlan1
ether1
station
a/n 5GHz
0
above
control
on lan port
on wan port blocked Masquerade 192.168.88.1/24 Disabled
access
wan port
on lan port
on wan
to wan
port
port
Groove
A-5Hn
-
bridged
AP a/n
wlan1,ether1 5300MHz
0
-
-
Metal 5
wlan1
ether1
station
a/n 5GHz
0
above
control
on lan port
on wan port blocked Masquerade 192.168.88.1/24 Disabled
access
wan port
on lan port
on wan
to wan
port
port
SXT 5xx,
SXT
G-5xx
wlan1
ether1
station
a/n 5GHz
0,1
above
control
on lan port
on wan port blocked Masquerade 192.168.88.1/24 Disabled
access
wan port
on lan port
on wan
to wan
port
port
OmniTik
ether1
Switched
AP a/n
ether2-ether5, 5300MHz
bridged
wlan1 with
switch
0,1
-
on lan port
on wan port
0,1
above
control
on lan port
on wan port blocked Masquerade 192.168.88.1/24 Disabled
access
wan port
on lan port
on wan
to wan
port
port
SEXTANT wlan1
ether1
Wireless
ht
ht
dhcp-server dhcp-client Firewall
mode
chain extension
station
a/n 5GHz
-
NAT
-
-
-
Default IP
192.168.88.1/24
on lan port
Masquerade 192.168.88.1/24
wan port
on lan port
Mac
Server
-
-
Engineered
Wan
port
Lan port
RB411xx,
RB435G,
RB433xx,
RB495xx,
RB800
-
-
-
-
-
-
RB450xx
ether1
Switched
ether2-ether5
-
-
-
on lan port
on wan port blocked Masquerade 192.168.88.1/24 Disabled
access
wan port
on lan port
on wan
to wan
port
port
RB711-5xx,
RB711G-5xx
wlan1
ether1
station
a/n 5GHz
0
above
control
on lan port
on wan port blocked Masquerade 192.168.88.1/24 Disabled
access
wan port
on lan port
on wan
to wan
port
port
bridged
AP a/n
wlan1,ether1 5300MHz
0
-
-
RB711UA-5xx,
RB711GA-5xx
-
Wireless
ht
ht
dhcp-server dhcp-client Firewall
mode
chain extension
-
-
-
-
NAT
Default IP
Mac
Server
-
192.168.88.1/24
on ether1
-
-
192.168.88.1/24
on lan port
-
Manual:Default Configurations
RB711-2xx
wlan1
RB711UA-2xx
ether1
-
114
station
b/g/n
2.4GHz
bridged
AP a/n
wlan1,ether1 2412MHz
0
above
control
on lan port
0
-
-
on wan port blocked Masquerade 192.168.88.1/24 Disabled
access
wan port
on lan port
on wan
to wan
port
port
-
-
-
192.168.88.1/24
on lan port
-
Note: To see exact configuration script that will be applied after system reset use following command
/system default-configuration print
Warning: /system default-configuration print Always shows factory default configuration
even if it is override by different netinstall script.
Wan Port
When applying configuration WAN port is renamed to "<wan port>-gateway", for example, if wan
port is ether1, it will be renamed to "ether1-gateway".
Local Port
Local port can be:
• single interface
• ethernets configured in switch group
• bridged all interfaces that are not WAN and switch slaves.
If ports are switched then master port is renamed to "<ethernet name>-master-local" and slaves to "<ethernet
name>-slave-local".
Lets take RB751 as an example. Board has ether1 configured as WAN port, it has switch chip and one
pre-configured wireless interface. So in this case all ethernets except ether1 are grouped in switch group and bridged
with wireless interface.
Generated config will be:
/interface set ether2 name=ether2-master-local;
/interface set ether3 name=ether3-slave-local;
/interface set ether4 name=ether4-slave-local;
/interface set ether5 name=ether5-slave-local;
/interface ethernet set ether3-slave-local master-port=ether2-master-local;
/interface ethernet set ether4-slave-local master-port=ether2-master-local;
/interface ethernet set ether5-slave-local master-port=ether2-master-local;
/interface bridge add name=bridge-local disabled=no auto-mac=no protocol-mode=rstp;
:local bMACIsSet 0;
:foreach k in=[/interface find] do={
:local tmpPort [/interface get $k name];
:if ($bMACIsSet = 0) do={
:if ([/interface get $k type] = "ether") do={
Manual:Default Configurations
/interface bridge set "bridge-local" admin-mac=[/interface ethernet get $tmpPort mac-address];
:set bMACIsSet 1;
}
}
:if (!($tmpPort~"bridge" || $tmpPort~"ether1" || $tmpPort~"slave")) do={
/interface bridge port add bridge=bridge-local interface=$tmpPort;
}
}
Wireless Config
Wireless configuration depends on market segment for which board is designed. It can be configured as AP or
station in 2GHz and 5GHz frequencies. Default 2GHz frequency is 2412 and default 5GHz frequency is 5300. SSID
is "Mikrotik-" + last 3 bytes in hex from wireless MAC address. Starting from v5.25 and v6rc14 Wireless Security
profile is configured with WPA/WPA2 and security key equal to router's serial number.
For example, If Mac address of the wlan1 interface is 00:0B:6B:30:7F:C2, and serial number of the board is
/sys routerboard print
routerboard: yes
serial-number: 0163008F8883
Then following settings will be applied:
• SSID="MikroTik-307FC2"
• security settings:
•
•
•
•
mode=dynamic-keys
authentication-types=wpa-psk,wpa2-psk
wpa-pre-shared-key=0163008F8883
wpa2-pre-shared-key=0163008F8883
Note: security key is case sensitive
If board has two chains (letter D in the naming of the board), then both chains are enabled. HT
Extension is enabled on all CPEs.
For example generated config on RB751:
:if ( $wirelessEnabled = 1) do={
# wait for wireless
:while ([/interface wireless find] = "") do={ :delay 1s; };
/interface wireless set wlan1 mode=ap-bridge band=2ghz-b/g/n ht-txchains=0,1 ht-rxchains=0,1 \
disabled=no country=no_country_set wireless-protocol=any
/interface wireless set wlan1 channel-width=20/40mhz-ht-above ;
}
115
Manual:Default Configurations
116
Default IP and DHCP Config
Default IP address on all boards is 192.168.88.1/24. Boards without specific configuration has IP address set on
ether1, other boards has IP address on LAN interface.
All boards that has WAN port configured, DHCP client is set on WAN port.
Typically on all CPEs DHCP server is set on LAN port, giving out addresses in range from
192.168.88.2-192.168.88.254
As an example RB751 applied DHCP config.
/ip dhcp-client add interface=ether1-gateway disabled=no
/ip pool add name="default-dhcp" ranges=192.168.88.10-192.168.88.254;
/ip dhcp-server
add name=default address-pool="default-dhcp" interface=bridge-local disabled=no;
/ip dhcp-server network
add address=192.168.88.0/24 gateway=192.168.88.1 dns-server=192.168.88.1 comment="default configuration";
Firewall, NAT and MAC server
All boards with configured WAN port has configured protection on that port. Any traffic leaving WAN port is
masqueraded. In forward chain also three rules are added for boards with masquerade rule: accept established, accept
related and drop invalid to prevent packets with local network IP to be leaked on the wan port.
Config example:
/ip firewall {
filter add chain=input action=accept protocol=icmp comment="default configuration"
filter add chain=input action=accept connection-state=established in-interface=ether1-gateway comment="default configuration"
filter add chain=input action=accept connection-state=related in-interface=ether1-gateway comment="default configuration"
filter add chain=input action=drop in-interface=ether1-gateway comment="default configuration"
nat add chain=srcnat out-interface=ether1-gateway action=masquerade comment="default configuration"
}
/tool mac-server remove [find];
/tool mac-server mac-winbox disable [find];
:foreach k in=[/interface find] do={
:local tmpName [/interface get $k name];
:if (!($tmpName~"ether1")) do={
/tool mac-server add interface=$tmpName disabled=no;
/tool mac-server mac-winbox add interface=$tmpName disabled=no;
}
}
/ip neighbor discovery set [find name="ether1-gateway"] discover=no
Manual:Default Configurations
117
DNS
Every board allows remote DNS requests and static DNS name is pre-configured.
/ip dns {
set allow-remote-requests=yes
static add name=router address=192.168.88.1
}
[ Top | Back to Content ]
Manual:System/Packages
Summary
RouterOS supports a lot of different features and since every installation requires specific set of features supprted it
is possible to add or remove certain groups of features using package system. As result user is able to control what
features are available and size of installation. Packages are provided only by MikroTik and no 3rd parties are
allowed to make them.
Acquiring packages
Packages can be downloaded from MikroTik download
download methods can be used.
[1]
page or mirrors listed on that page. Either of provided
RouterOS packages
for each architecture
Package
Features
advanced-tools (mipsle,
mipsbe, ppc, x86)
advanced ping tools. netwatch, ip-scan, sms tool, wake-on-LAN
calea (mipsle, mipsbe,
ppc, x86)
data gathering tool for specific use due to "Communications Assistance for Law Enforcement Act" in USA
dhcp (mipsle, mipsbe,
ppc, x86)
Dynamic Host Control Protocol client and server
gps (mipsle, mipsbe, ppc, Global Positioning System devices support
x86)
hotspot (mipsle, mipsbe,
ppc, x86)
HotSpot user management
ipv6 (mipsle, mipsbe,
ppc, x86)
IPv6 addressing support
mpls (mipsle, mipsbe,
ppc, x86)
Multi Protocol Labels Switching support
multicast (mipsle,
mipsbe, ppc, x86)
Protocol Independent Multicast - Sparse Mode; Internet Group Managing Protocol - Proxy
ntp (mipsle, mipsbe, ppc, Network protocol client and service
x86)
Manual:System/Packages
118
ppp (mipsle, mipsbe,
ppc, x86)
MlPPP client, PPP, PPTP, L2TP, PPPoE, ISDN PPP clients and servers
routerboard (mipsle,
mipsbe, ppc, x86)
accessing and managing RouterBOOT. RouterBOARD specific imformation.
routing (mipsle, mipsbe,
ppc, x86)
dynamic routing protocols like RIP, BGP, OSPF and routing utilities like BFD, filters for routes.
security (mipsle, mipsbe, IPSEC, SSH, Secure WinBox
ppc, x86)
system (mipsle, mipsbe,
ppc, x86)
basic router features like static routing, ip addresses, sNTP, telnet, API, queues, firewall, web proxy, DNS cache, TFTP,
IP pool, SNMP, packet sniffer, e-mail send tool, graphing, bandwidth-test, torch, EoIP, IPIP, bridging, VLAN, VRRP
etc.). Also, for RouterBOARD platform - MetaROUTER | Virtualization
ups (mipsle, mipsbe, ppc, APC ups
x86)
user-manager (mipsle,
mipsbe, ppc, x86)
MikroTik User Manager
wireless (mipsle, mipsbe, wireless interface support
ppc, x86)
arlan (x86)
legacy Aironet Arlan support
isdn (x86)
ISDN support
lcd (x86)
LCD panel support
radiolan (x86)
RadioLan cards support
synchronous (x86)
FarSync support
xen ( discontinued x86)
XEN Virtualization
kvm (x86)
KVM Virtualization
routeros-mipsle (mipsle) combined package for mipsle (RB100, RB500) (includes system, hotspot, wireless, ppp, security, mpls, advanced-tools,
dhcp, routerboard, ipv6, routing)
routeros-mipsbe
(mipsbe)
combined package for mipsbe (RB400) (includes system, hotspot, wireless, ppp, security, mpls, advanced-tools, dhcp,
routerboard, ipv6, routing)
routeros-powerpc (ppc)
combined package for powerpc (RB300, RB600, RB1000) (includes system, hotspot, wireless, ppp, security, mpls,
advanced-tools, dhcp, routerboard, ipv6, routing)
routeros-x86 (x86)
combined package for x86 (Intel/AMD PC, RB230) (includes system, hotspot, wireless, ppp, security, mpls,
advanced-tools, dhcp, routerboard, ipv6, routing)
mpls-test (mipsle,
mipsbe, ppc, x86)
Multi Protocol Labels Switching support improvements
routing-test (mipsle,
mipsbe, ppc, x86)
routing protocols (RIP, OSPF, BGP) improvements
Manual:System/Packages
119
Working with packages
Menu: /system package
Commands executed in this menu will take place only on restart of the router. Until then, user can freely schedule or
revert set actions.
Command
disable
Desciption
schedule package to be disabled after next reboot. All features provided by package will not be accessible
downgrade will prompt for reboot. During reboot process will try to downgrade RouterOS to oldest version possible by checking packages that
are uploaded to the router.
print
outputs information about packages, like: version, package state, planned state changes etc.
enable
schedule package to be enabled after next reboot
uninstall
schedule package to be removed from router. That will take place during reboot.
unschedule remove scheduled task for package.
Examples
Upgrade process is described here.
List available packages
/system package print
Flags: X - disabled
#
NAME
0 X ipv6
1
system
2 X mpls
3 X hotspot
4
routing
5
wireless
6 X dhcp
7
routerboard
8
routeros-mipsle
9
security
10 X ppp
11
advanced-tools
VERSION
3.13
3.13
3.13
3.13
3.13
3.13
3.13
3.13
3.13
3.13
3.13
3.13
Uninstall package
Schedules package for uninstallation and reboots router.
/system package uninstall ppp; /system reboot;
Reboot, yes? [y/N]:
Disable package
/system package disable hotspot; /system reboot;
Reboot, yes? [y/N]:
SCHEDULED
Manual:System/Packages
Downgrade
/system package downgrade; /system reboot;
Reboot, yes? [y/N]:
Cancel uninstall or disable action
/system package unschedule ipv6
Manual:Upgrading RouterOS
It is suggested to always keep your RouterOS installation up to date, MikroTik always keeps adding new
functionality and improving performance and stability by releasing updates.
RouterOS versions are numbered sequentially, when a period is used to separate sequences, it does not represent a
decimal point, and the sequences do not have positional significance. An identifier of 2.5, for instance, is not "two
and a half" or "half way to version three", it is the fifth second-level revision of the second first-level revision.
Therefore v5.2 is older than v5.18, which is newer.
Requirements and suggestions
In this article we assume that youre license allows upgrading. When using a RouterBOARD device, it is always
suggested to upgrade it's RouterBOOT bootloader after RouterOS is upgraded. To do this, issue the command
"/system routerboard upgrade"
Automatic upgrade
In RouterOS v5.21, Automatic Upgrade was added. To upgrade your RouterOS version, all you need to do is click a
button. This feature is available in command line, Winbox GUI, Webfig GUI and QuickSet.
The automatic upgrade feature connects to the MikroTik download servers, and checks if there is a new RouterOS
version for your device. If yes, a Changelog is displayed, and Upgrade button is shown. Clicking the Upgrade button,
software packages are automatically downloaded, and device will be rebooted.
Even if you have a custom set of packages installed, only the correct packages will be downloaded. The process is
easy and fast, and will save you trips to our download page, and use of FTP utilities.
Upgrade button in QuickSet:
120
Manual:Upgrading RouterOS
Upgrade button in the Packages menu:
After clicking the Upgrade button, Changelog is shown:
121
Manual:Upgrading RouterOS
By clicking "Download & Upgrade", downloads will start, and router will reboot. After the reboot, your router will
be running the latest RouterOS version. You can then click the Upgrade button again, to confirm that your router is
running the latest RouterOS.
Manual upgrade methods
You can upgrade RouterOS in the following ways:
• Winbox – drag and drop files to the Files menu
• FTP - upload files to root directory
• The Dude – See manual here
Note: RouterOS cannot be upgraded through serial cable. Using this method only RouterBOOT can be
upgraded.
Upgrade process
• First step - visit www.mikrotik.com [1] and head to the download page, there choose the type of
system you have the RouterOS installed on.
• Download the Combined package, it will include all the functionality of RouterOS:
122
Manual:Upgrading RouterOS
Using Winbox
Choose your system type, and download the upgrade package:
Connect to your router with Winbox, Select the downloaded file with your mouse, and drag it to the Files menu. If
there are some files already present, make sure to put the package in the root menu, not inside the hotspot
folder!:
123
Manual:Upgrading RouterOS
The upload will start:
After it finishes - REBOOT and that's all! The New version number will be seen in the Winbox Title and in
the Packages menu
124
Manual:Upgrading RouterOS
125
Using FTP
• Open your favourite FTP program (in this case it is Filezilla [1]), select the package and upload it to your router
(demo2.mt.lv is the address of my router in this example). note that in the image I'm uploading many packages,
but in your case - you will have one file that contains them all
• if you wish, you can check if the file is successfully transferred onto the router (optional):
[normis@Demo_v2.9] > file
# NAME
0 supout.rif
1 dhcp-2.9.8.npk
2 ppp-2.9.8.npk
3 advanced-tools-2.9....
4 web-proxy-2.9.8.npk
5 wireless-2.9.8.npk
6 routerboard-2.9.8.npk
7 system-2.9.8.npk
print
TYPE
.rif file
package
package
package
package
package
package
package
SIZE
285942
138846
328636
142820
377837
534052
192628
5826498
• and reboot your router for the upgrade process to begin:
[normis@Demo_v2.9] > system reboot
Reboot, yes? [y/N]: y
• after the reboot, your router will be up to date, you can check it in this menu:
/system package print
• if your router did not upgrade correctly, make sure you check the log
/log print without-paging
CREATION-TIME
nov/24/2005 15:21:54
nov/29/2005 09:55:42
nov/29/2005 09:55:43
nov/29/2005 09:55:42
nov/29/2005 09:55:43
nov/29/2005 09:55:43
nov/29/2005 09:55:45
nov/29/2005 09:55:54
Manual:Upgrading RouterOS
RouterOS massive auto-upgrade
You can upgrade multiple MikroTik routers within few clicks. Let's have a look on simple network with 3 routers
(the same method works on networks with infinite numbers of routers),
RouterOS auto-upgrade
Sub-menu: /system package update
RouterOS version 6 has new auto upgrade option. RouterOS checks amazon servers for information if new version is
available and upgrades after upgrade command is executed.
You can automatize upgrade process by running script in scheduler:
/system package update
check-for-updates
:delay 1s;
:if ( [get current-version] != [get latest-version]) do={ upgrade }
Older option
RouterOS can download software packages from a remote MikroTik router.
• Make one router as network upgrade central point, that will update MikroTik RouterOS on other routers.
• Upload necessary RouterOS packages to this router (in the example, mipsbe for RB751U and powerpc for
RB1100AHx2).
126
Manual:Upgrading RouterOS
• Add upgrade router (192.168.100.1) information to a router that you want to update (192.168.100.253), required
settings IP address/Username/Password
• Click on Refresh to see available packages, download newest packages and reboot the router to finalize the
upgrade.
127
Manual:Upgrading RouterOS
128
Manual:Upgrading RouterOS
The Dude auto-upgrade
Dude application can help you to upgrade entire RouterOS network with one click per router.
• Set type RouterOS and correct password for any device on your Dude map, that you want to upgrade
automatically,
• Upload required RouterOS packages to Dude files,
• Upgrade RouterOS version on devices from RouterOS list. Upgrade process is automatic, after click on upgrade
(or force upgrade), package will be uploaded and router will be rebooted by the Dude automatically.
129
Manual:Upgrading RouterOS
The Dude hierarchical upgrade
For complicated networks, when routers are connected sequentially, the simplest example is 1router-2router-3router
connection. You might get an issue, 2router will go to reboot before packages are uploaded to the 3router. The
solution is Dude groups, the feature allows to group routers and upgrade all of them by one click!
• Select group and click Upgrade (or Force Upgrade),
130
Manual:Upgrading RouterOS
License issues
When upgrading from older versions, there could be issues with your license key. Possible scenarios:
• When upgrading from RouterOS v2.8 or older, the system might complain about expired upgrade time. To
override this, use Netinstall to upgrade. Netinstall will ignore old license restriction and will upgrade
• When upgrading to RouterOS v4 or newer, the system will ask you to update license to a new format. To do this,
ensure your Winbox PC (not the router) has a working internet connection without any restrictions to reach
www.mikrotik.com and click "update license" in the license menu.
References
[1] http:/ / filezilla. sourceforge. net/
Manual:CD Install
Applies to RouterOS: 2.9, v3, v4
CD Install Description
CD-Install allows to install MikroTik RouterOS to x86 boxes, which do not support Netinstall (all the
RouterBOARDs should be reinstalled with Netinstall).
Note: RouterOS installation will erase all data on your HDD, it will only work as the only operating system
in your PC. Remove any drives that you don't want to be erased
CD Install Requirements
131
Manual:CD Install
Router
• x86 box with hard drive
• CD-ROM
Additional PC
• CD-ROM
• CD burning application
• MikroTik RouterOS CD installation ISO image
CD Install Example
Prepare MikroTik RouterOS CD Installation Disk
1. Download CD installation Image from MikroTik download page [1],
2. Burn ISO image to disk, you need PC with CD-ROM and application to write ISO files to CD. For Linux (the
latest Ubuntu release) you can use built-in application. Mouse right-click on the .iso file and specify 'Write to Disk'.
You got MikroTik RouterOS installation disk after process is finished.
132
Manual:CD Install
Router Preconfiguration
3. Switch on the x86 box, where you want to install MikroTik RouterOS, it should be with CD-ROM as well. Put
MikroTik RouterOS installation disk to CD-ROM and set to boot from CD-ROM in BIOS settings,
4. x86 will boot from MikroTik RouterOS installation disk and should offer you to select the RouterOS Packages to
install,
133
Manual:CD Install
Package Selection
5. Select the packages you want to install, it is possible to select all packages with a or minimum with m, then Press i
to install the RouterOS.
Installation
6. If you have previous installation of the RouterOS and want to reset the configuration, then answer no for the
question 'Do you want to keep old configuration ?' and click y to proceed,
7. You will the process of the packages installation. Router will ask for the reboot after installation is finished,
134
Manual:CD Install
Post Installation procedures
8. MikroTik RouterOS is successfully installed, do not forget to eject CD installation disk and set PC to boot from
Hard Drive,
9. MikroTik RouterOS is booted and you are ready to login. Default login is admin without any password,
10. The last of the installation to license the router, use the software-id to purchase the license,
135
Manual:CD Install
Reset RouterOS configuration with CD Intstall
To reset the RouterOS configuration with CD Install, follow the procedure and on the step 6, set no for the answer
'Do you want to keep old configuration ?'.
Manual:Netinstall
Applies to RouterOS: 2.9, v3, v4
NetInstall Description
NetInstall is a program that runs on Windows computer that allows you to install MikroTiK RouterOS onto a PC or
onto a RouterBoard via an Ethernet network.
You can download Netinstall on our download page [1].
NetInstall is also used to re-install RouterOS in cases where the the previous install failed, became damaged or
access passwords were lost.
• Your device must support booting from ethernet, and there must be a direct ethernet link from the Netinstall
computer to the target device. All RouterBOARDs support PXE network booting, it must be either enabled inside
RouterOS "routerboard" menu if RouterOS is operable, or in the bootloader settings. For this you will need a
serial cable.
Note: For RouterBOARD devices with no serial port, and no RouterOS access, the reset button can also start PXE
booting mode. See your RouterBOARD manual PDF for details. For example RB750 PDF [1]
• Netinstall can also directly install RouterOS on a disk (USB/CF/IDE/SATA) that is connected to the Netinstall
Windows machine. After installation just move the disk to the Router machine and boot from it.
136
Manual:Netinstall
Interface
The following options are available in the Netinstall window:
•
•
•
•
•
•
•
•
•
•
•
•
•
Routers/Drives - list of PC drives, and in the routers that were detected near the Netinstall PC
Make floppy - used to create a bootable 1.44" floppy disk for PCs which don't have Etherboot support
Net booting - used to enable PXE booting over network (your default choice)
Install/Cancel - after selecting the router and selecting the RouterOS packages below, use this to start install
SoftID - the SoftID that was generated on the router. Use this to purchase your key
Key / Browse - apply the purchased key here, or leave blank to install a 24h trial
Get key - get the key from your mikrotik.com account directly
Flashfig - launch Flashfig - the mass config utility which works on brand new devices
Keep old configuration - keeps the configuration that was on the router, just reinstalls software (no reset)
IP address / "Netmask - enter IP address and netmask in CIDR notation to preconfigure in the router
Gateway - default gateway to preconfigure in the router
Baud rate - default serial port baud-rate to preconfigure in the router
Configure script File that contains RouterOS CLI commands that directly configure router (e.g. commands
produced by export command). Used to apply default configuration
Screenshot
• for installation over network, don't forget to enable the PXE server, and make sure Netinstall is not blocked by
your firewall or antivirus. The connection should be directly from your Windows PC to the Router PC (or
RouterBOARD), or at least through a switch/hub.
137
Manual:Netinstall
NetInstall Example
This is a step by step example of how to install RouterOS on a RouterBoard 532 from a typical notebook computer.
Requirements
The Notebook computer must be equiped with the following ports and contain the following files:
•
•
•
•
•
•
Ethernet port.
Serial port.
Serial communications program (such as Hyper Terminal)
The .npk RouterOS file(s) (not .zip file) of the RouterOS version that you wish to install onto the Routerboard.
The NetInstall program available from the Downloads page at www.mikrotik.com
It is recommended to disable any other Network interfaces in your PC, leave only the one which is connected to
your router
Connection process
1. Connect the routerboard to a switch, a hub or directly to the Notebook computer via Ethernet. The notebook
computer Ethernet port will need to be configured with a usable IP address and subnet. For example: 10.1.1.10/24
2. Connect the routerboard to the notebook computer via serial, and establish a serial communication session with
the RouterBoard. Serial configuration example in in the Serial console manual
3. Run the NetInstall program on your notebook computer.
4. Press the NetInstall "Net Booting" button, enable the Boot Server, and enter a valid, usable IP address (within
the same subnet of the IP address of the Notebook) that the NetInstall program will assign to the RouterBoard to
enable communication with the Notebook computer. For example: 10.1.1.5/24
5. Set the RouterBoard BIOS to boot from the Ethernet interface.
Configuring RouterBOARD
Configuring RouterBOARD without COM port
• To boot RouterBOARD withtout COM port from Network, you can use reset button. Consult RouterBOARD.com
and specific RouterBOARD User Guide to find reset button location and usage instructions. For example
RB751U-2HnD etherboot instructions,
RouterBOARD 751U-2HnD RouterBOOT reset button (RES, front panel) has two functions to reset RouterOS
configuration and boot it from Etherboot: - Connect Netinstall PC to "ether1" port and hold this button during boot
time longer, until LED turns off, then release it to make the RouterBOARD look for Netinstall servers.
• As well Etherboot can be configured by RouterOS (when you have access to it),
system routerboard settings set boot-device=try-ethernet-once-then-nand
Configuring RouterBOARD with COM port
To access Routerboard BIOS configuration: reboot the Routerboard while observing the activity on the Serial
Console. You will see the following prompt on the Serial Console “Press any key within 2 seconds to enter setup”
indicating that you have a 1 or 2 second window of time when pressing any key will give you access to Routerboard
BIOS configuration options.
(press any key when prompted):
You will see the following list of available BIOS Configuration commands. To set up the boot device, press the 'o'
key:
138
Manual:Netinstall
139
What do you want to configure?
d - boot delay
k - boot key
s - serial console
l - debug level
o - boot device
b - beep on boot
v - vga to serial
t - ata translation
p - memory settings
m - memory test
u - cpu mode
f - pci back-off
r - reset configuration
g - bios upgrade through serial port
c - bios license information
x - exit setup
Next Selection: Press the 'e' key to make the RouterBoard to boot from Ethernet interface:
Select boot device:
* i - IDE
e - Etherboot
1 - Etherboot (timeout
2 - Etherboot (timeout
3 - Etherboot (timeout
4 - Etherboot (timeout
5 - IDE, try Etherboot
6 - IDE, try Etherboot
7 - IDE, try Etherboot
8 - IDE, try Etherboot
15s),
1m),
5m),
30m),
first
first
first
first
IDE
IDE
IDE
IDE
on next
on next
on next
on next
boot
boot
boot
boot
(15s)
(1m)
(5m)
(30m)
The RouterBoard BIOS will return to the first menu. Press the 'x' key to exit from BIOS. The router will reboot.
• Make sure boot-protocol is bootp.
Manual:Netinstall
Installation
Watch the serial console as the RouterBoard reboots, it will indicate that the RouterBoard is attempting to boot to the
NetInstall program. The NetInstall program will give the RouterBoard the IP address you entered at Step 4 (above),
and the RouterBoard will be ready for software installation. Now you should see the MAC Address of the
RouterBoard appear in the Routers/Drives list of the NetInstall program.
Click on the desired Router/Drive entry and you will be able to configure various installation parameters associated
with that Router/Drive entry.
For most Re-Installations of RouterOS on RouterBoards you will only need to set the following parameter:
Press the "Browse" button on the NetInstall program screen. Browse to the folder containing the .npk RouterOS
file(s) of the RouterOS version that you wish to install onto the Routerboard.
140
Manual:Netinstall
When you have finalized the installation parameters, press the "Install" button to install RouterOS.
When the installation process has finished, press 'Enter' on the console or 'Reboot' button in the NetInstall program.
141
Manual:Netinstall
Cleanup
1. Reset the BIOS Configuration of the RouterBoard to boot from its own memory.
2. Reboot the RouterBoard.
142
Manual:Netinstall
Reset RouterOS Password
Netinstall can be used to reset password of RouterOS by erasing all configuration from the router. Uncheck 'Keep
Old Configuration' during Netinstall and proceed with standard procedure,
[ Top | Back to Content ]
References
[1] http:/ / www. routerboard. com/ pricelist/ download_file. php?file_id=118
143
Manual:Configuration Management
Manual:Configuration Management
Applies to RouterOS: ALL
Summary
This manual introduces you with commands which are used to perform the following functions:
•
•
•
•
•
system backup;
system restore from a backup;
configuration export;
configuration import;
system configuration reset.
Description
The configuration backup can be used for backing up MikroTik RouterOS configuration to a binary file, which can
be stored on the router or downloaded from it using FTP for future use. The configuration restore can be used for
restoring the router's configuration, exactly as it was at the backup creation moment, from a backup file. The
restoration procedure assumes the cofiguration is restored on the same router, where the backup file was originally
created, so it will create partially broken configuration if the hardware has been changed.
The configuration export can be used for dumping out complete or partial MikroTik RouterOS configuration to the
console screen or to a text (script) file, which can be downloaded from the router using FTP protocol. The
configuration dumped is actually a batch of commands that add (without removing the existing configuration) the
selected configuration to a router. The configuration import facility executes a batch of console commands from a
script file.
System reset command is used to erase all configuration on the router. Before doing that, it might be useful to
backup the router's configuration.
System Backup
Submenu level: /system backup
Description
The backup save command is used to store the entire router configuration in a backup file. The file is shown in the
/file submenu. It can be downloaded via ftp to keep it as a backup for your configuration.
Important! The backup file contains sensitive information, do not store your backup files inside the router's Files
directory, instead, download them, and keep them in a secure location.
To restore the system configuration, for example, after a /system reset-configuration, it is possible to upload that file
via ftp and load that backup file using load command in /system backup submenu. Command Description
• load name=[filename] - Load configuration backup from a file
• save name=[filename] - Save configuration backup to a file
Warning: If TheDude and user-manager is installed on the router then backup will not take care of
configuration used by these tools. Therefore additional care should be taken to save configuration from these.
Use provided tool mechanisms to save/export configuration if you want to save it.
144
Manual:Configuration Management
145
Example
To save the router configuration to file test:
[admin@MikroTik] system backup> save name=test
Configuration backup saved
[admin@MikroTik] system backup>
To see the files stored on the router:
[admin@MikroTik] > file print
# NAME
0 test.backup
[admin@MikroTik] >
TYPE
backup
SIZE
12567
CREATION-TIME
sep/08/2004 21:07:50
To load the saved backup file test:
[admin@MikroTik] > system backup load name=test
Restore and reboot? [y/N]:
y
Restoring system configuration
System configuration restored, rebooting now
Exporting Configuration
Command name: /export
The export command prints a script that can be used to restore configuration. The command can be invoked at any
menu level, and it acts for that menu level and all menu levels below it. The output can be saved into a file, available
for download using FTP.
Command Description
• file=[filename] - saves the export to a file
Example
[admin@MikroTik] > ip address print
Flags: X - disabled, I - invalid, D - dynamic
#
ADDRESS
NETWORK
BROADCAST
0
10.1.0.172/24
10.1.0.0
10.1.0.255
1
10.5.1.1/24
10.5.1.0
10.5.1.255
[admin@MikroTik] >
INTERFACE
bridge1
ether1
To make an export file:
[admin@MikroTik] ip address> export file=address
[admin@MikroTik] ip address>
To see the files stored on the router:
[admin@MikroTik] > file print
# NAME
0 address.rsc
[admin@MikroTik] >
TYPE
script
SIZE
315
CREATION-TIME
dec/23/2003 13:21:48
Manual:Configuration Management
146
Compact Export
Starting from v5.12 compact export was added. It allows to export only part of configuration that is not default
RouterOS config.
Note: Starting from v6rc1 "export compact" is default behavior. To do old style export use export verbose
For example compact OSPF export:
[admin@SXT-ST] /routing ospf> export compact
# jan/02/1970 20:16:32 by RouterOS 5.12
# software id = JRB7-9UGC
#
/routing ospf instance
set [ find default=yes ] redistribute-connected=as-type-1
/routing ospf interface
add disabled=yes interface=wlan1 network-type=point-to-point
/routing ospf network
add area=backbone network=10.255.255.36/32
add area=backbone disabled=yes network=10.5.101.0/24
add area=backbone network=10.10.10.0/24
[admin@SXT-ST] /routing ospf>
Compact export introduces another feature that indicates which part of config is default on RouterOS and cannot be
deleted. As in example below '*' indicates that this OSPF instance is part of default configuration.
[admin@SXT-ST] /routing ospf instance> print
Flags: X - disabled, * - default
0 * name="default" router-id=0.0.0.0 distribute-default=never
redistribute-connected=as-type-1 redistribute-static=no
redistribute-rip=no redistribute-bgp=no redistribute-other-ospf=no
metric-default=1 metric-connected=20 metric-static=20 metric-rip=20
metric-bgp=auto metric-other-ospf=auto in-filter=ospf-in
out-filter=ospf-out
List of default config by menus that cannot be removed:
Menu
Entries
/interface wireless
security-profiles
default
/ppp profile
"default", "default-encryption"
/ip hotspot profile
"default"
/ip hotspot user profile
"default"
/ip ipsec proposal
"default"
/ip smb shares
"pub"
/ip smb users
"guest"
/ipv6 nd
"all"
Manual:Configuration Management
/mpls interface
"all"
/routing bfd interface
"all"
/routing bgp instance
"default"
/routing ospf instance
"default"
/routing ospf area
"backbone"
/routing ospf-v3 instance
"default"
/routing ospf-v3 area
"backbone"
/snmp community
"public"
/tool mac-server
mac-winbox
"all"
/tool mac-server
"all"
/system logging
"info", "error", "warning", "critical"
/system logging action
"memory", "disk", "echo", "remote"
/queue type
"default", "ethernet-default", "wireless-default", "synchronous-default", "hotspot-default", "only-hardware-queue",
"multi-queue-ethernet-default", "default-small"
Importing Configuration
Command name: /import
The root level command /import [file_name] executes a script, stored in the specified file adds the configuration
from the specified file to the existing setup. This file may contain any console comands, including scripts. is used to
restore configuration or part of it after a /system reset event or anything that causes configuration data loss.
Command Description
• file=[filename] - loads the exported configuration from a file to router
Automatic Import
Since RouterOS v3rc it is possible to automatically execute scripts - your script file has to be called
anything.auto.rsc - once this file is uploaded with FTP to the router, it will automatically be executed, just like with
the Import command.
Example
To load the saved export file use the following command:
[admin@MikroTik] > import address.rsc
Opening script file address.rsc
Script file loaded and executed successfully
[admin@MikroTik] >
147
Manual:Configuration Management
Configuration Reset
Command name: /system reset-configuration
Description
The command clears all configuration of the router and sets it to the default including the login name and password
('admin' and no password), IP addresses and other configuration is erased, interfaces will become disabled. After the
reset command router will reboot.
Command Description
•
•
•
•
keep-users: keeps router users and passwords
no-defaults: doesn't load any default cofigurations, just clears everything
skip-backup: automatic backup is not created before reset, when yes is specified
run-after-reset: specify export file name to run after reset
Warning: If the router has been installed using netinstall and had a script specified as the initial
configuration, the reset command executes this script after purging the configuration. To stop it doing so, you
will have to reinstall the router.
Example
[admin@MikroTik] > system reset-configuration
Dangerous! Reset anyway? [y/N]: n
action cancelled
[admin@MikroTik] >
148
Article Sources and Contributors
Article Sources and Contributors
Manual:TOC Source: http://wiki.mikrotik.com/index.php?oldid=25789 Contributors: Becs, Marisb
Manual:TOC by Menu Source: http://wiki.mikrotik.com/index.php?oldid=21941 Contributors: Marisb
Manual:First time startup Source: http://wiki.mikrotik.com/index.php?oldid=22160 Contributors: Jandrade28, Janisk, Kirshteins, Marisb, MarkSorensen, Nest, Normis, Rock on all you f little
dudes!, SergejsB
Manual:Initial Configuration Source: http://wiki.mikrotik.com/index.php?oldid=22340 Contributors: Janisk, Marisb
Manual:Console login process Source: http://wiki.mikrotik.com/index.php?oldid=21955 Contributors: Eep, Janisk, Marisb, Normis
Manual:Troubleshooting tools Source: http://wiki.mikrotik.com/index.php?oldid=22862 Contributors: Andriss, Janisk, Marisb, Normis
Manual:Support Output File Source: http://wiki.mikrotik.com/index.php?oldid=22202 Contributors: Janisk, Marisb, Maximan, Normis, SergejsB
Manual:RouterOS features Source: http://wiki.mikrotik.com/index.php?oldid=25703 Contributors: Janisk, Marisb, Megis, Normis, SergejsB, Uldis
Manual:RouterOS FAQ Source: http://wiki.mikrotik.com/index.php?oldid=21957 Contributors: B.Gates, Dsdee, Eep, Eugene, Grimp, Marisb, Nest, Normis, Rieks
Manual:Connection oriented communication (TCP/IP) Source: http://wiki.mikrotik.com/index.php?oldid=19069 Contributors: Andriss, Marisb
Manual:Console Source: http://wiki.mikrotik.com/index.php?oldid=22857 Contributors: Eep, Janisk, Marisb, Normis
Manual:Winbox Source: http://wiki.mikrotik.com/index.php?oldid=25527 Contributors: Janisk, Marisb, Normis, Nz monkey
Manual:Webfig Source: http://wiki.mikrotik.com/index.php?oldid=23656 Contributors: Janisk, Marisb, Normis
Manual:License Source: http://wiki.mikrotik.com/index.php?oldid=25619 Contributors: Becs, Eep, Janisk, Krisjanis, Marisb, Maximan, NathanA, Nest, Normis, SergejsB
Manual:Purchasing a License for RouterOS Source: http://wiki.mikrotik.com/index.php?oldid=21858 Contributors: Eep, Janisk, Marisb, Normis, SergejsB, Sunfire
Manual:Entering a RouterOS License key Source: http://wiki.mikrotik.com/index.php?oldid=16869 Contributors: Eep, Janisk, Ldvaden, Marisb, Nest, Normis
Manual:Replacement Key Source: http://wiki.mikrotik.com/index.php?oldid=17470 Contributors: Eep, Marisb, Normis
Manual:Product Naming Source: http://wiki.mikrotik.com/index.php?oldid=25605 Contributors: Marisb, Megis
Manual:RouterOS6 news Source: http://wiki.mikrotik.com/index.php?oldid=25854 Contributors: Janisk, Krisjanis, Marisb, Normis
Manual:Default Configurations Source: http://wiki.mikrotik.com/index.php?oldid=25205 Contributors: Marisb, Normis
Manual:System/Packages Source: http://wiki.mikrotik.com/index.php?oldid=21218 Contributors: Enk, Janisk, Marisb, Normis, SergejsB
Manual:Upgrading RouterOS Source: http://wiki.mikrotik.com/index.php?oldid=25844 Contributors: Axtell, Eep, Janisk, Marisb, Normis, SergejsB
Manual:CD Install Source: http://wiki.mikrotik.com/index.php?oldid=22698 Contributors: Janisk, Marisb, Normis, SergejsB
Manual:Netinstall Source: http://wiki.mikrotik.com/index.php?oldid=25852 Contributors: Becs, Janisk, Marisb, MarkSorensen, Normis, SergejsB
Manual:Configuration Management Source: http://wiki.mikrotik.com/index.php?oldid=24984 Contributors: Janisk, Marisb, Normis, SergejsB
149
Image Sources, Licenses and Contributors
Image Sources, Licenses and Contributors
Image:Version.png Source: http://wiki.mikrotik.com/index.php?title=File:Version.png License: unknown Contributors: Normis
File:Winbox-loader2.png Source: http://wiki.mikrotik.com/index.php?title=File:Winbox-loader2.png License: unknown Contributors: Marisb
File:Winbox-workarea.png Source: http://wiki.mikrotik.com/index.php?title=File:Winbox-workarea.png License: unknown Contributors: Marisb
File:Webfig-2.png Source: http://wiki.mikrotik.com/index.php?title=File:Webfig-2.png License: unknown Contributors: Marisb
File:initial_screen_webfig.png Source: http://wiki.mikrotik.com/index.php?title=File:Initial_screen_webfig.png License: unknown Contributors: Janisk
File:webfig_login.png Source: http://wiki.mikrotik.com/index.php?title=File:Webfig_login.png License: unknown Contributors: Janisk
File:goto_system.png Source: http://wiki.mikrotik.com/index.php?title=File:Goto_system.png License: unknown Contributors: Janisk, Marisb
File:users_management.png Source: http://wiki.mikrotik.com/index.php?title=File:Users_management.png License: unknown Contributors: Janisk
File:ediit_create_user.png Source: http://wiki.mikrotik.com/index.php?title=File:Ediit_create_user.png License: unknown Contributors: Janisk
File:change_password_user_edit.png Source: http://wiki.mikrotik.com/index.php?title=File:Change_password_user_edit.png License: unknown Contributors: Janisk
File:DHCP_client.png Source: http://wiki.mikrotik.com/index.php?title=File:DHCP_client.png License: unknown Contributors: Janisk
File:add_new_address.png Source: http://wiki.mikrotik.com/index.php?title=File:Add_new_address.png License: unknown Contributors: Janisk
File:adding_new_address.png Source: http://wiki.mikrotik.com/index.php?title=File:Adding_new_address.png License: unknown Contributors: Janisk
Image:Icon-note.png Source: http://wiki.mikrotik.com/index.php?title=File:Icon-note.png License: unknown Contributors: Marisb, Route
File:check_nat_masquerade.png Source: http://wiki.mikrotik.com/index.php?title=File:Check_nat_masquerade.png License: unknown Contributors: Janisk
File:masqurade_rule.png Source: http://wiki.mikrotik.com/index.php?title=File:Masqurade_rule.png License: unknown Contributors: Janisk
File:to_the_routes.png Source: http://wiki.mikrotik.com/index.php?title=File:To_the_routes.png License: unknown Contributors: Janisk
File:add_default_route.png Source: http://wiki.mikrotik.com/index.php?title=File:Add_default_route.png License: unknown Contributors: Janisk
File:route_add_gateway.png Source: http://wiki.mikrotik.com/index.php?title=File:Route_add_gateway.png License: unknown Contributors: Janisk
File:go_to_DNS_settings.png Source: http://wiki.mikrotik.com/index.php?title=File:Go_to_DNS_settings.png License: unknown Contributors: Janisk
File:dns_add_server.png Source: http://wiki.mikrotik.com/index.php?title=File:Dns_add_server.png License: unknown Contributors: Janisk
File:for_2_dns_servers.png Source: http://wiki.mikrotik.com/index.php?title=File:For_2_dns_servers.png License: unknown Contributors: Janisk
File:sntp_client_setup.png Source: http://wiki.mikrotik.com/index.php?title=File:Sntp_client_setup.png License: unknown Contributors: Janisk
Image:Icon-warn.png Source: http://wiki.mikrotik.com/index.php?title=File:Icon-warn.png License: unknown Contributors: Marisb, Route
File:interface_open_details.png Source: http://wiki.mikrotik.com/index.php?title=File:Interface_open_details.png License: unknown Contributors: Janisk
File:master_port.png Source: http://wiki.mikrotik.com/index.php?title=File:Master_port.png License: unknown Contributors: Janisk
File:remove_bridge_port.png Source: http://wiki.mikrotik.com/index.php?title=File:Remove_bridge_port.png License: unknown Contributors: Janisk
File:secuirtas_profle.png Source: http://wiki.mikrotik.com/index.php?title=File:Secuirtas_profle.png License: unknown Contributors: Janisk
File:creating_security_profile.png Source: http://wiki.mikrotik.com/index.php?title=File:Creating_security_profile.png License: unknown Contributors: Janisk
File:goto_wireless.png Source: http://wiki.mikrotik.com/index.php?title=File:Goto_wireless.png License: unknown Contributors: Janisk
File:wireless_general.png Source: http://wiki.mikrotik.com/index.php?title=File:Wireless_general.png License: unknown Contributors: Janisk
File:wireless_ht.png Source: http://wiki.mikrotik.com/index.php?title=File:Wireless_ht.png License: unknown Contributors: Janisk
File:enable_wireless.png Source: http://wiki.mikrotik.com/index.php?title=File:Enable_wireless.png License: unknown Contributors: Janisk
File:Brtidge_ports_view.png Source: http://wiki.mikrotik.com/index.php?title=File:Brtidge_ports_view.png License: unknown Contributors: Janisk
File:add_bridge_port.png Source: http://wiki.mikrotik.com/index.php?title=File:Add_bridge_port.png License: unknown Contributors: Janisk
File:set_up_bridge.png Source: http://wiki.mikrotik.com/index.php?title=File:Set_up_bridge.png License: unknown Contributors: Janisk
File:correct_address_1.png Source: http://wiki.mikrotik.com/index.php?title=File:Correct_address_1.png License: unknown Contributors: Janisk
File:change_passwd_current_user.png Source: http://wiki.mikrotik.com/index.php?title=File:Change_passwd_current_user.png License: unknown Contributors: Janisk
File:wifi_freq_usage1.png Source: http://wiki.mikrotik.com/index.php?title=File:Wifi_freq_usage1.png License: unknown Contributors: Janisk
File:wifi_freq_usage.png Source: http://wiki.mikrotik.com/index.php?title=File:Wifi_freq_usage.png License: unknown Contributors: Janisk
File:wifi_adv_mode.png Source: http://wiki.mikrotik.com/index.php?title=File:Wifi_adv_mode.png License: unknown Contributors: Janisk
File:Wifi_select_country.png Source: http://wiki.mikrotik.com/index.php?title=File:Wifi_select_country.png License: unknown Contributors: Janisk
File:dst-nat.png Source: http://wiki.mikrotik.com/index.php?title=File:Dst-nat.png License: unknown Contributors: Janisk
Image:image11001.gif Source: http://wiki.mikrotik.com/index.php?title=File:Image11001.gif License: unknown Contributors: Andriss
Image:image11002.gif Source: http://wiki.mikrotik.com/index.php?title=File:Image11002.gif License: unknown Contributors: Andriss
File:profiler.png Source: http://wiki.mikrotik.com/index.php?title=File:Profiler.png License: unknown Contributors: Marisb
Image:Supout.png Source: http://wiki.mikrotik.com/index.php?title=File:Supout.png License: unknown Contributors: Normis
Image:Supout2.png Source: http://wiki.mikrotik.com/index.php?title=File:Supout2.png License: unknown Contributors: Normis
Image:Supout3.png Source: http://wiki.mikrotik.com/index.php?title=File:Supout3.png License: unknown Contributors: Normis
Image:image2001.gif Source: http://wiki.mikrotik.com/index.php?title=File:Image2001.gif License: unknown Contributors: Andriss
Image:image2002.gif Source: http://wiki.mikrotik.com/index.php?title=File:Image2002.gif License: unknown Contributors: Andriss
Image:image2003.gif Source: http://wiki.mikrotik.com/index.php?title=File:Image2003.gif License: unknown Contributors: Andriss
Image:image2004.gif Source: http://wiki.mikrotik.com/index.php?title=File:Image2004.gif License: unknown Contributors: Andriss
Image:image2005.gif Source: http://wiki.mikrotik.com/index.php?title=File:Image2005.gif License: unknown Contributors: Andriss
Image:2009-04-06 1317.png Source: http://wiki.mikrotik.com/index.php?title=File:2009-04-06_1317.png License: unknown Contributors: Normis
File:win-web-snap.png Source: http://wiki.mikrotik.com/index.php?title=File:Win-web-snap.png License: unknown Contributors: Marisb, SergejsB
File:winbox-loader.png Source: http://wiki.mikrotik.com/index.php?title=File:Winbox-loader.png License: unknown Contributors: Marisb
File:winbox-loader2.png Source: http://wiki.mikrotik.com/index.php?title=File:Winbox-loader2.png License: unknown Contributors: Marisb
File:winbox-ipv6-loader.png Source: http://wiki.mikrotik.com/index.php?title=File:Winbox-ipv6-loader.png License: unknown Contributors: Marisb
File:winbox-ipv6nd.png Source: http://wiki.mikrotik.com/index.php?title=File:Winbox-ipv6nd.png License: unknown Contributors: Marisb
File:winbox-win-child.png Source: http://wiki.mikrotik.com/index.php?title=File:Winbox-win-child.png License: unknown Contributors: Marisb
File:win-add.png Source: http://wiki.mikrotik.com/index.php?title=File:Win-add.png License: unknown Contributors: Marisb
File:win-remove.png Source: http://wiki.mikrotik.com/index.php?title=File:Win-remove.png License: unknown Contributors: Marisb
File:win-enable.png Source: http://wiki.mikrotik.com/index.php?title=File:Win-enable.png License: unknown Contributors: Marisb
File:win-disable.png Source: http://wiki.mikrotik.com/index.php?title=File:Win-disable.png License: unknown Contributors: Marisb
File:win-comment.png Source: http://wiki.mikrotik.com/index.php?title=File:Win-comment.png License: unknown Contributors: Marisb
File:win-sort.png Source: http://wiki.mikrotik.com/index.php?title=File:Win-sort.png License: unknown Contributors: Marisb
File:winbox-window-search.png Source: http://wiki.mikrotik.com/index.php?title=File:Winbox-window-search.png License: unknown Contributors: Marisb
150
Image Sources, Licenses and Contributors
File:Winbox-window-sort.png Source: http://wiki.mikrotik.com/index.php?title=File:Winbox-window-sort.png License: unknown Contributors: Marisb
File:Winbox-window-field.png Source: http://wiki.mikrotik.com/index.php?title=File:Winbox-window-field.png License: unknown Contributors: Marisb
File:Winbox-window-detail.png Source: http://wiki.mikrotik.com/index.php?title=File:Winbox-window-detail.png License: unknown Contributors: Marisb
File:Winbox-window-category.png Source: http://wiki.mikrotik.com/index.php?title=File:Winbox-window-category.png License: unknown Contributors: Marisb
File:Winbox1.jpg Source: http://wiki.mikrotik.com/index.php?title=File:Winbox1.jpg License: unknown Contributors: Normis
File:winbox-window-trafmon.png Source: http://wiki.mikrotik.com/index.php?title=File:Winbox-window-trafmon.png License: unknown Contributors: Marisb
Image:2009-04-02_1241.png Source: http://wiki.mikrotik.com/index.php?title=File:2009-04-02_1241.png License: unknown Contributors: Normis
Image:2009-04-02_1241_001.png Source: http://wiki.mikrotik.com/index.php?title=File:2009-04-02_1241_001.png License: unknown Contributors: Normis
Image:2009-04-02_1242.png Source: http://wiki.mikrotik.com/index.php?title=File:2009-04-02_1242.png License: unknown Contributors: Normis
Image:2009-04-02_1242_001.png Source: http://wiki.mikrotik.com/index.php?title=File:2009-04-02_1242_001.png License: unknown Contributors: Normis
File:Webfig-1.png Source: http://wiki.mikrotik.com/index.php?title=File:Webfig-1.png License: unknown Contributors: Marisb
File:Webfig-submenu.png Source: http://wiki.mikrotik.com/index.php?title=File:Webfig-submenu.png License: unknown Contributors: Marisb
File:webfig-enable.png Source: http://wiki.mikrotik.com/index.php?title=File:Webfig-enable.png License: unknown Contributors: Marisb
File:webfig-disable.png Source: http://wiki.mikrotik.com/index.php?title=File:Webfig-disable.png License: unknown Contributors: Marisb
File:webfig-remove.png Source: http://wiki.mikrotik.com/index.php?title=File:Webfig-remove.png License: unknown Contributors: Marisb
File:webfig-3.png Source: http://wiki.mikrotik.com/index.php?title=File:Webfig-3.png License: unknown Contributors: Marisb
File:Webfig-upload.png Source: http://wiki.mikrotik.com/index.php?title=File:Webfig-upload.png License: unknown Contributors: Marisb
File:Webfig-download.png Source: http://wiki.mikrotik.com/index.php?title=File:Webfig-download.png License: unknown Contributors: Marisb
File:webfig-add-to-stsatus-page.png Source: http://wiki.mikrotik.com/index.php?title=File:Webfig-add-to-stsatus-page.png License: unknown Contributors: Janisk
File:webfig-two-columns.png Source: http://wiki.mikrotik.com/index.php?title=File:Webfig-two-columns.png License: unknown Contributors: Janisk
File:webfig-set-field-limits-design.png Source: http://wiki.mikrotik.com/index.php?title=File:Webfig-set-field-limits-design.png License: unknown Contributors: Janisk
File:webfig-set-field-limits-done.png Source: http://wiki.mikrotik.com/index.php?title=File:Webfig-set-field-limits-done.png License: unknown Contributors: Janisk
Image:License menu.png Source: http://wiki.mikrotik.com/index.php?title=File:License_menu.png License: unknown Contributors: Normis
Image:2009-05-21 1608.png Source: http://wiki.mikrotik.com/index.php?title=File:2009-05-21_1608.png License: unknown Contributors: Normis
File:PasteLicense.png Source: http://wiki.mikrotik.com/index.php?title=File:PasteLicense.png License: unknown Contributors: SergejsB
File:ApplyLicenseWinbox.png Source: http://wiki.mikrotik.com/index.php?title=File:ApplyLicenseWinbox.png License: unknown Contributors: SergejsB
Image:Purchase1.png Source: http://wiki.mikrotik.com/index.php?title=File:Purchase1.png License: unknown Contributors: Normis
Image:Purchase2.png Source: http://wiki.mikrotik.com/index.php?title=File:Purchase2.png License: unknown Contributors: Normis
Image:Purchase3.png Source: http://wiki.mikrotik.com/index.php?title=File:Purchase3.png License: unknown Contributors: Normis
Image:Purchase4.png Source: http://wiki.mikrotik.com/index.php?title=File:Purchase4.png License: unknown Contributors: Normis
Image:Purchase5.png Source: http://wiki.mikrotik.com/index.php?title=File:Purchase5.png License: unknown Contributors: Normis
Image:Key0.png Source: http://wiki.mikrotik.com/index.php?title=File:Key0.png License: unknown Contributors: Normis
Image:Key1.png Source: http://wiki.mikrotik.com/index.php?title=File:Key1.png License: unknown Contributors: Normis
Image:Key2.png Source: http://wiki.mikrotik.com/index.php?title=File:Key2.png License: unknown Contributors: Normis
Image:Key3.png Source: http://wiki.mikrotik.com/index.php?title=File:Key3.png License: unknown Contributors: Normis
Image:Key4.png Source: http://wiki.mikrotik.com/index.php?title=File:Key4.png License: unknown Contributors: Normis
Image:Rep1.jpg Source: http://wiki.mikrotik.com/index.php?title=File:Rep1.jpg License: unknown Contributors: Normis
Image:Rep2.jpg Source: http://wiki.mikrotik.com/index.php?title=File:Rep2.jpg License: unknown Contributors: Normis
Image:Rep3.jpg Source: http://wiki.mikrotik.com/index.php?title=File:Rep3.jpg License: unknown Contributors: Normis
File:Quickset-upgrade.jpg Source: http://wiki.mikrotik.com/index.php?title=File:Quickset-upgrade.jpg License: unknown Contributors: Normis
File:Package-upgrade.png Source: http://wiki.mikrotik.com/index.php?title=File:Package-upgrade.png License: unknown Contributors: Normis
File:Changelog-upgrade.png Source: http://wiki.mikrotik.com/index.php?title=File:Changelog-upgrade.png License: unknown Contributors: Normis
File:Downloadpage.jpg Source: http://wiki.mikrotik.com/index.php?title=File:Downloadpage.jpg License: unknown Contributors: Normis
Image:Winbox1.jpg Source: http://wiki.mikrotik.com/index.php?title=File:Winbox1.jpg License: unknown Contributors: Normis
Image:Winb2.jpg Source: http://wiki.mikrotik.com/index.php?title=File:Winb2.jpg License: unknown Contributors: Normis
Image:Up4.jpg Source: http://wiki.mikrotik.com/index.php?title=File:Up4.jpg License: unknown Contributors: Normis
Image:Dude1.png Source: http://wiki.mikrotik.com/index.php?title=File:Dude1.png License: unknown Contributors: SergejsB
Image:Dude2.png Source: http://wiki.mikrotik.com/index.php?title=File:Dude2.png License: unknown Contributors: SergejsB
Image:Dude3.png Source: http://wiki.mikrotik.com/index.php?title=File:Dude3.png License: unknown Contributors: SergejsB
Image:Dude5.png Source: http://wiki.mikrotik.com/index.php?title=File:Dude5.png License: unknown Contributors: SergejsB
Image:Dude6.png Source: http://wiki.mikrotik.com/index.php?title=File:Dude6.png License: unknown Contributors: SergejsB
Image:Dude7.png Source: http://wiki.mikrotik.com/index.php?title=File:Dude7.png License: unknown Contributors: SergejsB
Image:Dude8.png Source: http://wiki.mikrotik.com/index.php?title=File:Dude8.png License: unknown Contributors: SergejsB
Image:Dude13.png Source: http://wiki.mikrotik.com/index.php?title=File:Dude13.png License: unknown Contributors: SergejsB
Image:Dude14.png Source: http://wiki.mikrotik.com/index.php?title=File:Dude14.png License: unknown Contributors: SergejsB
Image:CD1.png Source: http://wiki.mikrotik.com/index.php?title=File:CD1.png License: unknown Contributors: SergejsB
Image:CD3.png Source: http://wiki.mikrotik.com/index.php?title=File:CD3.png License: unknown Contributors: SergejsB
Image:CD4.png Source: http://wiki.mikrotik.com/index.php?title=File:CD4.png License: unknown Contributors: SergejsB
Image:CD6.png Source: http://wiki.mikrotik.com/index.php?title=File:CD6.png License: unknown Contributors: SergejsB
Image:CD7.png Source: http://wiki.mikrotik.com/index.php?title=File:CD7.png License: unknown Contributors: SergejsB
Image:CD8.png Source: http://wiki.mikrotik.com/index.php?title=File:CD8.png License: unknown Contributors: SergejsB
Image:CD9.png Source: http://wiki.mikrotik.com/index.php?title=File:CD9.png License: unknown Contributors: SergejsB
Image:CD10.png Source: http://wiki.mikrotik.com/index.php?title=File:CD10.png License: unknown Contributors: SergejsB
Image:CD11.png Source: http://wiki.mikrotik.com/index.php?title=File:CD11.png License: unknown Contributors: SergejsB
File:2009-01-27 1224.jpg Source: http://wiki.mikrotik.com/index.php?title=File:2009-01-27_1224.jpg License: unknown Contributors: Normis
Image:NetinstallStart.png Source: http://wiki.mikrotik.com/index.php?title=File:NetinstallStart.png License: unknown Contributors: SergejsB
Image:Nconfig.PNG Source: http://wiki.mikrotik.com/index.php?title=File:Nconfig.PNG License: unknown Contributors: SergejsB
Image:NConfig3.png Source: http://wiki.mikrotik.com/index.php?title=File:NConfig3.png License: unknown Contributors: SergejsB
Image:NetinstallC4.png Source: http://wiki.mikrotik.com/index.php?title=File:NetinstallC4.png License: unknown Contributors: SergejsB
Image:NetinstallC5.png Source: http://wiki.mikrotik.com/index.php?title=File:NetinstallC5.png License: unknown Contributors: SergejsB
Image:NetinstallC6.png Source: http://wiki.mikrotik.com/index.php?title=File:NetinstallC6.png License: unknown Contributors: SergejsB
151
Image Sources, Licenses and Contributors
Image:PasswordReset.png Source: http://wiki.mikrotik.com/index.php?title=File:PasswordReset.png License: unknown Contributors: SergejsB
152