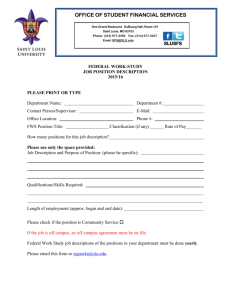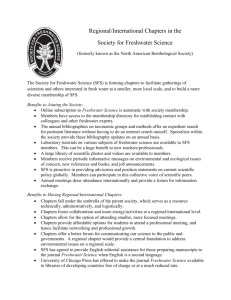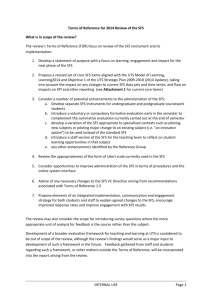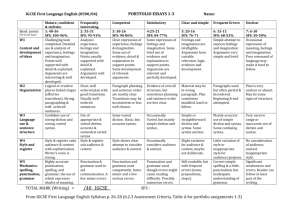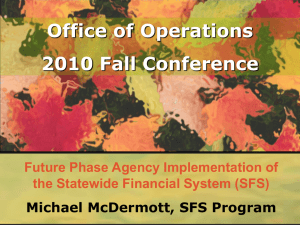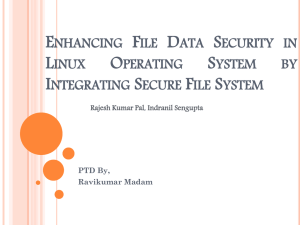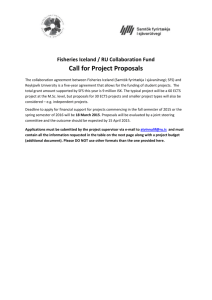University of Wisconsin System Shared Financial System (SFS
advertisement

University of Wisconsin System Shared Financial System (SFS) PeopleTools 8.53 Client Setup Guide SFS PeopleTools 8.53 Setup Guide Summary This document will guide you through the process of installing and configuring the PeopleTools 8.53 via Windows Remote Application (App). Remote App allows the end user to run the Windows-based PeopleSoft client as a remote application on a central server. Prerequisites Remote Desktop Client on your PC Previous SFS PT8.52 client user (all users should have PT8.53 access automatically) Firewall access Firewall Information Campuses likely will have an inbound firewall and some might have an outbound firewall. It is uncertain if inbound firewall(s) will need to be updated but the outbound firewalls, for those that have them, will certainly need the following changes: Campuses that access the SFS nVision Windows-based client need to allow outbound traffic to: 1. sfsclient.ad.doit.wisc.edu [144.92.69.151] Port 3389 for Windows Remote Desktop / Remote Application access. Port 445 for Windows file sharing access (ie. drive mapping). 2. sfsproc1.ad.doit.wisc.edu [144.92.69.154] Port 445 for Windows file sharing access (ie. drive mapping). 3. sfsproc5.ad.doit.wisc.edu [144.92.69.139]. This is our Windows process scheduler machine for test environments. End users may need to place files here to be processed for testing. Port 445 for Windows file sharing access (ie. drive mapping). SFS_PT_853_Set_Up_Client.Docx http://www.uwsa.edu/sfs/reporting/nvision/ Page 2 of 13 Last Updated: 1/16/2015 SFS PeopleTools 8.53 Setup Guide Part 1- Copy the Files to Your Desktop: 1. From the email, download the attached Configuration_Manager853.rdp and Nvision853.rdp files. Depending on your email program, it may look like either of the following: Outlook: Either copy and paste the files to your desktop or drag and drop them to the desktop. Office 365: Right click on the file and ‘Save Link As’ file name “Configuration_Manager853” to your desktop. (The name should auto populate.) 2. Important note: If the .rdp files look like a pdf icon, you will need to set your defaults for this file type by doing the following: (If they look like monitors and you have saved them to your desktop successfully, please skip to Part 2.) a. Right click on the icon. Select “Open with”, then “Choose default program…” SFS_PT_853_Set_Up_Client.Docx http://www.uwsa.edu/sfs/reporting/nvision/ Page 3 of 13 Last Updated: 1/16/2015 SFS PeopleTools 8.53 Setup Guide b. Click Remote Desktop Connection and click OK. Part 2- Configure the Client: 1. On your desktop, double click the Configuration_Manager853.rdp (monitor icon) to begin the setup of your PeopleSoft Client. 2. The below message will appear. Click Connect. (We recommend that you click the ‘Don’t ask me again for connections to this computer’ option.) SFS_PT_853_Set_Up_Client.Docx http://www.uwsa.edu/sfs/reporting/nvision/ Page 4 of 13 Last Updated: 1/16/2015 SFS PeopleTools 8.53 Setup Guide 3. You may see the following screen. If so, check ‘Don’t ask me again for connections to this computer’. Then, click ‘Yes’. 4. Next, the below credential validation prompt will appear. 5. Click the ‘Use another account’ option. 6. For Netid users only- (If you do not have a Netid, go to step 8.) Enter your netid@LOGIN.WISC.EDU and corresponding Netid password. If you do not know your username or password, email uwsaproblemsolvers@mailllist.uwsa.edu for help. Please note: The user ID portion (before the @ symbol) MUST be in lower case and the “LOGIN.WISC.EDU” MUST be in all caps exactly as shown to the right. Your NETID is used to log into voicemail https://www.doit.wisc.edu/telephone/voicemail/ and MyUW. https://login.wisc.edu/idp/Authn/UserPassword SFS_PT_853_Set_Up_Client.Docx http://www.uwsa.edu/sfs/reporting/nvision/ Page 5 of 13 Last Updated: 1/16/2015 SFS PeopleTools 8.53 Setup Guide 7. Then check the ‘Remember my credentials’ box, and click ‘OK’. 8. For users who DO NOT have a NetidYou will need to use “AD\FLastname_sfs” to log in (where F= your first name initial). For example, Robert Smith would type in “AD\RSmith_sfs”. Case does not matter in this instance. This is a unique Windows account setup for you by the SFS project. If you do not remember this password, email uwsaproblemsolvers@mailllist.uwsa.edu for help. 9. Then check the ‘Remember my credentials’ box, and click ‘OK’. 10. You will see the following screen pop up as you are being connected to the remote server. To see your progress, click Show Details. SFS_PT_853_Set_Up_Client.Docx http://www.uwsa.edu/sfs/reporting/nvision/ Page 6 of 13 Last Updated: 1/16/2015 SFS PeopleTools 8.53 Setup Guide 11. An instance of the Configuration_Manager_8.53 application will launch. 12. Click the ‘Import/Export’ tab. Then click, the ‘Import From a File’ button. SFS_PT_853_Set_Up_Client.Docx http://www.uwsa.edu/sfs/reporting/nvision/ Page 7 of 13 Last Updated: 1/16/2015 SFS PeopleTools 8.53 Setup Guide 13. The following screen will open. On the SFSPROC2 (E:) drive, you should see the ‘sfs_client_install853’ file. NOTE: You may have to click the (+) to the left of Computer to see the drive and then navigate to E:\sfs\ClientInstall\Configs\sfs_client_install853. 14. Select the ‘sfs_client_install853.cfg’ file and click ‘Open’. 15. The below warning message should appear, click OK. SFS_PT_853_Set_Up_Client.Docx http://www.uwsa.edu/sfs/reporting/nvision/ Page 8 of 13 Last Updated: 1/16/2015 SFS PeopleTools 8.53 Setup Guide 16. Click Apply. 17. Navigate to the ‘Client Setup’ tab and confirm that all 6 Shortcut Links and the Install Workstation check boxes are checked. (You will need to check the ‘Install Workstation’ box.) 18. Click Apply. SFS_PT_853_Set_Up_Client.Docx http://www.uwsa.edu/sfs/reporting/nvision/ Page 9 of 13 Last Updated: 1/16/2015 SFS PeopleTools 8.53 Setup Guide 19. Click OK when the “Workstation Installation Complete” message appears. 20. Click OK to close the Configuration Manager. Part 3- Access the nVision Client: 1. Now back on your desktop, double click the newly created monitor icon for nVision853 (.rdp file). 2. You may or may not see the next window depending on if you checked ‘Don’t ask me again for connections to this computer’ option. If so, click ‘Connect’. SFS_PT_853_Set_Up_Client.Docx http://www.uwsa.edu/sfs/reporting/nvision/ Page 10 of 13 Last Updated: 1/16/2015 SFS PeopleTools 8.53 Setup Guide 3. Next, a PeopleSoft login screen should appear. 4. The Connection Type should default to “Application Server”. If not, choose “Application Server” from the dropdown list. 5. Pick your environment from the Application Server Name list. (SFS) 6. Enter your login credentials for the desired PeopleTools 8.53 environment. For most users, this is your 8 digit employee ID and the password is the same as your backdoor website logon to the same environment. (The backdoor logon is the same login used for the current 9.1 production nVision client.) Click the following link to test your credentials. https://portal.sfs.wisconsin.edu/sfs-BD/signon.html If you can log into the backdoor, you should be able to log into the client. 7. Email uwsaproblemsolvers@maillist.uwsa.edu if you have problems logging in. 8. The startup of the Windows-based client may take a few seconds up to 1 minute to start. Please email the uwsaproblemsolvers@maillist.uwsa.edu if startup performance is more than a minute or is unacceptable to you. You will see this splash screen while it is loading: SFS_PT_853_Set_Up_Client.Docx http://www.uwsa.edu/sfs/reporting/nvision/ Page 11 of 13 Last Updated: 1/16/2015 SFS PeopleTools 8.53 Setup Guide 9. For the nVision client, you will see the PeopleSoft splash screen and then Microsoft Excel will start. This is Excel running on the Remote App Server and NOT locally on your machine. You will see the following nVision home page (nvsuser.xlsm) if all is successful… Navigation to nvision layout client files: \\sfsclient.ad.doit.wisc.edu\sfs\fsprod\nvision Notes About Local Drives and Printers: Remote App uses your local Remote Desktop Client to make its connections. This client has its own settings. If you have not modified them, you will see your local drives and local printers listed within your Remote App connection. When you interact with a file by either opening it or saving it, you should notice your local drives in the dialog box. They will appear in the format “C on <computer_name>” where <computer_name> is your computer’s name. This may be an odd named assigned by your PC support staff. You will see one drive letter for each drive you have on your local PC. SFS_PT_853_Set_Up_Client.Docx http://www.uwsa.edu/sfs/reporting/nvision/ Page 12 of 13 Last Updated: 1/16/2015 SFS PeopleTools 8.53 Setup Guide Local printers will also show up when you try to print. You will see the word “redirected” next to your local printers. If you have any problems, contact your local SFS support person to determine if the problem is a local issue or a general SFS issue. SFS_PT_853_Set_Up_Client.Docx http://www.uwsa.edu/sfs/reporting/nvision/ Page 13 of 13 Last Updated: 1/16/2015