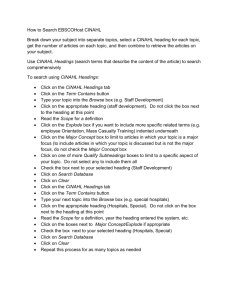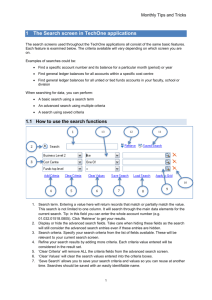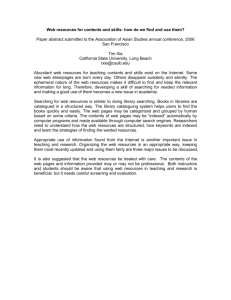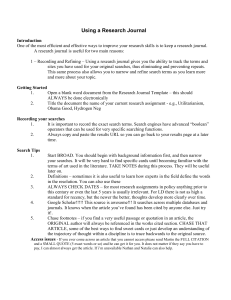EBSCOhost Research Databases (AMED [Alternative Medicine],
advertisement
![EBSCOhost Research Databases (AMED [Alternative Medicine],](http://s3.studylib.net/store/data/008152278_1-ab922d1928a78df4cde9dfe253450ffc-768x994.png)
EBSCOhost Research Databases (AMED [Alternative Medicine], CINAHL, SPORTDiscus (Abstracts)) If you need information for an essay, project or research in the health or sport and exercise sciences, then EBSCOhost databases will help you find references to journal articles on your subject. Key Features • • • • • Powerful search tools using subject headings and/or text words Variety of limit options to make your results more relevant Print, save or email results Save/re-run searches and/or autoalerting to keep up-to-date with new data Results easily imported into reference management software packages such as EndNote or RefWorks. Accessing the EBSCOhost Databases FindIt@Bham (http://findit.bham.ac.uk) provides access to all of our databases and electronic journals. Your University of Birmingham username and password is used to log on to FindIt@Bham. Many of our e-resources and e-journals are only available via a University subscription and are therefore subject to licence restrictions and require authentication. Click ‘Find Databases’ (top-right corner of the screen). Type in the name of the database you wish to access and click on ‘Find Database’. Click on the hyperlinked title to go into the database. Getting On Screen Help Clicking on the Help links on the Main Search Page gives detailed information about using your database effectively. Searching the Databases Subject Searching (CINAHL Subject Headings) EBSCOhost defaults to Advanced Search and the keyword search. The most powerful way to undertake a keyword search on CINAHL is to use the Subject Headings. To do this click in the search box and enter a single term or short phrase. Place a tick in the Suggest Subject Terms box and click on Search. A list of subject headings will be displayed. Select the one most appropriate to your search. Click on a heading to find out any broader, narrower and related terms for it. To select a Subject Heading for your search, tick the box to the left of it. If you wish, you can automatically search on your term plus all of its narrower subject headings by ticking the Explode box to the right of it. Alternatively, you can specify that your term is a major subject heading by ticking the Major Concept box. When you have selected your Subject Headings, click on Search Database. 1 Repeat the process with any contrasting search terms, and then combine your search results as detailed in the “Combining Search Results” section below. Subject Searching (SPORTDiscus Thesaurus) SPORTDiscus has a thesaurus of keywords, allowing you to see the cross-references, broader and narrower terms for your keyword. To activate this, click on Thesaurus in the blue banner. Next, type your term into the “Browsing: Sports Thesaurus” box and click on Browse. To see the broader, narrower and related terms, click on the hyperlinked heading. Select all of the relevant keywords by ticking the boxes on the left of the screen. If you wish your search to include your term plus its narrower terms, place a tick in the “Explode” box. When you have made your selections, ensure that “or” is selected and click on Add. Your selected headings will then be displayed in the “Find” box at the top of the screen. Click on Search to proceed. Repeat the process with any contrasting search terms, and then combine your search results as detailed in the “Combining Search Results” section below. Browsing an Index EBSCOhost has indexes of authors, subjects, publishers, and much more. You can use these to view the authors etc that are available and catch all of the possible variants in your search. To use the indexes in CINAHL or SPORTDiscus, click on ‘Indexes’ in the blue banner. Select an index from the drop-down menu, then type your terms into the “Browse for” box. Click on Browse. You will then be taken into the index at the nearest alphabetical match. Tick the boxes for those terms you wish to search against, ensure that OR is selected, click on Add, then click on Search. If you wish, you could repeat the process for contrasting terms and combine them as described in the “Combining Search Results” section below. There are two indexes only available in AMED. To use these click on “Subjects” or “Publications” in the blue banner. Type your term into the “Browsing” box, and click on Browse. Select one or more items and click Search. Tip: you may need to select more than one term as authors, publishers etc sometimes have different spelling variants. Searching Specific Fields If you wish, you can search for the occurrence of a term (e.g. title keyword, author, abstract keyword) within a specific field of the database. To do this, enter your terms into the Find box(es) on the advanced search screen, and select the field you wish to search in from the drop-down menu. (In CINAHL, ensure that the Suggest Subject Terms box is unticked), then Click on Search. EBSCOhost offers 3 boxes for you to complete, but if you wish you can add more rows (to a maximum of 12 rows), use brackets or the Search History/Alerts tab to use more combinations. More information about the use of brackets in searching is included in the EBSCOhost help screens. Combining Search Results EBSCOhost allows you to combine searches within Search History. First, clear your previous search from the ‘Find:’ box by clicking on Clear. Click on the Search History link to display your search sets. Next, select the searches you wish to combine by ticking relevant boxes and choose Search with AND or Search with OR. Click on View results. Tip: AND will narrow your search result, giving you the overlap between two or more searches. OR will broaden the result by retrieving all references which contain one or more of your search terms. 2 Refining Your Search On the results screen, you can narrow your results by subject, publication date, source type, subject heading, age group, etc using the blue Refine your results column on the left of the screen. You can also expand your search by looking for related words, searching additional fields or searching by keyword rather than phrase. To do this, click on the ‘Show More’ link under Refine Results. Further Searching Techniques Proximity searching Proximity searching uses codes composing a letter (N for near or W for within) plus a number (to specify the number of words). Near b NX c retrieves phrases in which the b and c words are within X words of each other in either direction. So, for example, prevention N4 illness will retrieve prevention of illness, illness prevention, prevention of heat-related illness. Within b WX c retrieves phrases in which the b and c words are within X words of each other, but in that order. So, for example, prevention W4 illness will retrieve prevention of illness, prevention of heat-related illness, but not illness prevention. Truncation To enhance your subject searches, use the asterisk (*) to truncate words. For example, disease* will retrieve diseases, diseased etc. Wildcards Similar to truncation, wildcards allow you to replace letters within a word. The wildcard for EBSCOhost is the question mark (?), so wom?n will retrieve women and woman. Deleting search statements This is useful if you want to tidy up a search history, especially if you want to save it for future use. Within the Search History function, place a tick in the box next to the statement you wish to delete and click on Delete searches. Displaying Results To view previous search results, click on the Search History link, and then the “View Results” link in the Actions column for your required search set. The first ten references will be displayed, giving the title, author and full journal reference. More details can be viewed by clicking on the hyperlinked title. The journals listed in your results are not necessarily available in the University’s collections. will allow you to gain access to the full text, if we subscribe to the journal in electronic format, or link through to information about print copies. Retrieving Results To select those references you want to retrieve click on the Add to folder link beneath each reference. A Folder has items orange column will appear to the right of the screen. Click on the Folder icon in the right-hand column or at the top of the screen to view your stored references. From here, you can choose to print, email, save or export your references. Select your references by ticking the box to the left of them. 3 Exporting to Reference Software (EndNote/RefWorks) Click on the “Export” link to be taken into the Export Manager. If you wish to keep your references in your folder after exporting, untick the box on the left of the screen. On the right hand side of the screen, select “Direct Export to EndNote, Procite, or Reference Manager” or “Direct Export to RefWorks”and click on Save. Save/ Re-run searches and Alerts To update regularly used searches, you can save your search history. First you need to set up a free personal account (Click on Sign In to set this up). To save a search go to the Search History, then click on Save Searches/Alerts. You have the option of saving temporarily (i.e. for 24 hours) or permanently or as an Alert. Complete the form and click on Save. Then, to retrieve and rerun your search, in the Search History / Alerts tab click on “Retrieve Searches” to get a list of saved searches. Click on the “Retrieve saved search” link, and the system will run your search for you. Alerts allows you to set up email or RSS alerts so that you are notified of new references which match your search as they are added to the database. This can be on databases and at intervals as specified by you. Complete the form and click on Save. Logging Off When you have finished your searching click on Exit. Other Relevant Guides Library Services publishes a wide range of guides: https://intranet.birmingham.ac.uk/as/libraryservices/library/contact/how-do-i.aspx All Library Services documents are available in other formats, please contact Library Services on 0121 414 5828 or https://intranet.birmingham.ac.uk/as/libraryservices/library/contact/justask.aspx for information DSci10 – VW - 08/2014 4