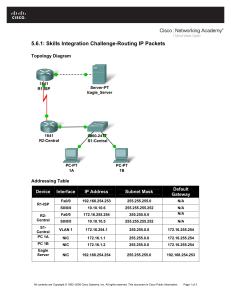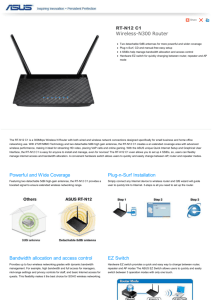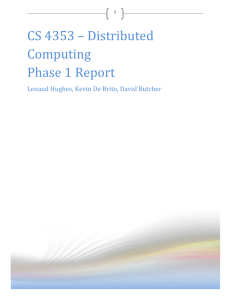User Guide
Linksys E2000
Advanced Wireless-N Router
Table of Contents
Linksys E2000
Contents
Chapter 1: Product Overview
4
Top . . . . . . . . . . . . . . . . . . . . . . . . . . . . . . . . . . . . . . . . . . . . . . . . . . . . . . . 4
Back . . . . . . . . . . . . . . . . . . . . . . . . . . . . . . . . . . . . . . . . . . . . . . . . . . . . . . . 4
Placement Positions . . . . . . . . . . . . . . . . . . . . . . . . . . . . . . . . . . . . . . . . . . . . 5
Chapter 2: Cisco Connect
6
Installation . . . . . . . . . . . . . . . . . . . . . . . . . . . . . . . . . . . . . . . . . . . . . . . . . . 6
Main Menu . . . . . . . . . . . . . . . . . . . . . . . . . . . . . . . . . . . . . . . . . . . . . . . . . . 7
Computers and Other Devices . . . . . . . . . . . . . . . . . . . . . . . . . . . . . . . . . . . . . . 9
Parental Controls . . . . . . . . . . . . . . . . . . . . . . . . . . . . . . . . . . . . . . . . . . . . . 11
Guest Access . . . . . . . . . . . . . . . . . . . . . . . . . . . . . . . . . . . . . . . . . . . . . . . . 13
Router Settings . . . . . . . . . . . . . . . . . . . . . . . . . . . . . . . . . . . . . . . . . . . . . . 13
How to Exit Cisco Connect . . . . . . . . . . . . . . . . . . . . . . . . . . . . . . . . . . . . . . . 15
How to Access Cisco Connect . . . . . . . . . . . . . . . . . . . . . . . . . . . . . . . . . . . . . 15
Chapter 3: Advanced Configuration
16
How to Access the Browser-Based Utility . . . . . . . . . . . . . . . . . . . . . . . . . . . . . . 16
Setup > Basic Setup . . . . . . . . . . . . . . . . . . . . . . . . . . . . . . . . . . . . . . . . . . . . 16
Setup > DDNS . . . . . . . . . . . . . . . . . . . . . . . . . . . . . . . . . . . . . . . . . . . . . . . 20
Setup > MAC Address Clone . . . . . . . . . . . . . . . . . . . . . . . . . . . . . . . . . . . . . . 21
Setup > Advanced Routing . . . . . . . . . . . . . . . . . . . . . . . . . . . . . . . . . . . . . . . 21
Wireless > Basic Wireless Settings . . . . . . . . . . . . . . . . . . . . . . . . . . . . . . . . . . . 22
Wireless > Wireless Security . . . . . . . . . . . . . . . . . . . . . . . . . . . . . . . . . . . . . . . 24
Wireless > Wireless MAC Filter . . . . . . . . . . . . . . . . . . . . . . . . . . . . . . . . . . . . . 25
Wireless > Advanced Wireless Settings . . . . . . . . . . . . . . . . . . . . . . . . . . . . . . . . 26
Security > Firewall . . . . . . . . . . . . . . . . . . . . . . . . . . . . . . . . . . . . . . . . . . . . . 27
Security > VPN Passthrough . . . . . . . . . . . . . . . . . . . . . . . . . . . . . . . . . . . . . . 28
Access Restrictions > Internet Access . . . . . . . . . . . . . . . . . . . . . . . . . . . . . . . . . 28
Applications and Gaming > Single Port Forwarding . . . . . . . . . . . . . . . . . . . . . . . 29
Applications and Gaming > Port Range Forwarding . . . . . . . . . . . . . . . . . . . . . . . 30
Applications & Gaming > Port Range Triggering . . . . . . . . . . . . . . . . . . . . . . . . . .30
Applications and Gaming > DMZ . . . . . . . . . . . . . . . . . . . . . . . . . . . . . . . . . . . 31
Applications and Gaming > QoS . . . . . . . . . . . . . . . . . . . . . . . . . . . . . . . . . . . . 31
Administration > Management . . . . . . . . . . . . . . . . . . . . . . . . . . . . . . . . . . . . 33
Administration > Log . . . . . . . . . . . . . . . . . . . . . . . . . . . . . . . . . . . . . . . . . . . 34
Administration > Diagnostics . . . . . . . . . . . . . . . . . . . . . . . . . . . . . . . . . . . . . . 35
Administration > Factory Defaults . . . . . . . . . . . . . . . . . . . . . . . . . . . . . . . . . . 36
Administration > Firmware Upgrade . . . . . . . . . . . . . . . . . . . . . . . . . . . . . . . . . 36
Status > Router . . . . . . . . . . . . . . . . . . . . . . . . . . . . . . . . . . . . . . . . . . . . . . . 36
Status > Local Network . . . . . . . . . . . . . . . . . . . . . . . . . . . . . . . . . . . . . . . . . . 37
Advanced Wireless-N Router
ii
Table of Contents
Linksys E2000
Status > Wireless Network . . . . . . . . . . . . . . . . . . . . . . . . . . . . . . . . . . . . . . . . 37
Appendix A: Troubleshooting
38
Appendix B: Specifications
39
Appendix C: Warranty Information
40
LIMITED WARRANTY . . . . . . . . . . . . . . . . . . . . . . . . . . . . . . . . . . . . . . . . . . . 40
Appendix D: Regulatory Information
42
FCC Statement . . . . . . . . . . . . . . . . . . . . . . . . . . . . . . . . . . . . . . . . . . . . . . . 42
FCC Radiation Exposure Statement . . . . . . . . . . . . . . . . . . . . . . . . . . . . . . . . . . 42
Safety Notices . . . . . . . . . . . . . . . . . . . . . . . . . . . . . . . . . . . . . . . . . . . . . . . 42
Industry Canada Statement . . . . . . . . . . . . . . . . . . . . . . . . . . . . . . . . . . . . . . . 42
Restrictions in the 5 GHz Band . . . . . . . . . . . . . . . . . . . . . . . . . . . . . . . . . . . . . 42
Avis d’Industrie Canada . . . . . . . . . . . . . . . . . . . . . . . . . . . . . . . . . . . . . . . . . 43
Restrictions dans la bande 5 GHz . . . . . . . . . . . . . . . . . . . . . . . . . . . . . . . . . . . 43
Wireless Disclaimer . . . . . . . . . . . . . . . . . . . . . . . . . . . . . . . . . . . . . . . . . . . . 43
Avis de non-responsabilité concernant les appareils sans fil . . . . . . . . . . . . . . . . . . 43
User Information for Consumer Products Covered by EU Directive 2002/96/EC on Waste
Electric and Electronic Equipment (WEEE) . . . . . . . . . . . . . . . . . . . . . . . . . . . . . 44
Appendix E: Software End User License Agreement
45
Cisco Products: . . . . . . . . . . . . . . . . . . . . . . . . . . . . . . . . . . . . . . . . . . . . . . . 45
Software Licenses: . . . . . . . . . . . . . . . . . . . . . . . . . . . . . . . . . . . . . . . . . . . . . 45
Advanced Wireless-N Router
iii
Chapter 1: Product Overview
Linksys E2000
Chapter 1: Product Overview
Thank you for choosing the Linksys E2000 Advanced
Wireless-N Router. The Router lets you access the Internet
via a wireless connection or through one of its four
switched ports. You can also use the Router to share
resources, such as computers, printers and files. A variety
of security features help to protect your data and your
privacy while you are online. Security features include WiFi Protected Access 2 (WPA2) security, a Stateful Packet
Inspection (SPI) firewall and Network Address Translation
(NAT) technology.
Setup and use of the Router is easy using Cisco Connect,
the software that is installed when you run the included
CD. Advanced configuration of the Router is available
through the provided browser‑based utility.
Top
Power (Blue) The Power LED lights up when
the Router is powered on. When the Router goes
through its self-diagnostic mode during every
boot-up, the LED flashes. When the diagnostic
is complete, the LED is continuously lit.
Back
Internet
4
3 Ethernet 2
1
Reset
12VDC
Power
Internet Using an Ethernet cable (also called
a network or Internet cable), this Gigabit
port connects the Router to your Internet
connection, which is typically a cable or Digital
Subscriber Line (DSL) modem.
4, 3, 2, 1 Using Ethernet cables, these Gigabit
Ethernet ports (4, 3, 2, 1) connect the Router to
computers and other Ethernet network devices
on your wired network.
Reset There are two ways to reset the Router
to its factory defaults. Either press and hold the
Reset button for approximately five seconds,
or restore the defaults from Administration >
Factory Defaults in the Router’s browser-based
utility.
1, 2, 3, 4 (Green/Blue) These numbered LEDs,
corresponding with the numbered ports on
the Router’s back panel, serve two purposes.
The LED is continuously lit when the Router
is connected to a device through that port. It
flashes to indicates network activity over that
port. Green indicates Gigabit speeds, and blue
indicates 10/100 speeds.
Power The Power port connects to the
included power adapter.
Wi-Fi Protected Setup Button If you have
client devices, such as wireless adapters,
that support Wi-Fi Protected Setup, then you
can use the Wi-Fi Protected Setup button to
automatically configure wireless security for
your wireless network(s).
To use Wi-Fi Protected Setup, refer to
Wi-Fi Protected Setup, page 23.
Wireless (Blue) The Wireless LED lights up
when the wireless feature is enabled. If the LED
is flashing, the Router is actively sending or
receiving data over the network.
Internet (Blue) The Internet LED lights up
when there is a connection made through the
Internet port. A flashing LED indicates network
activity over the Internet port.
Advanced Wireless-N Router
4
Chapter 1: Product Overview
Linksys E2000
Placement Positions
There are two ways to physically install the Router. The
first way is to place the Router horizontally on a surface.
The second way is to mount the Router on a wall.
Horizontal Placement
The Router has four rubber feet on its bottom panel. Place
the Router on a level surface near an electrical outlet.
NOTE: Cisco is not responsible for damages
incurred by insecure wall-mounting hardware.
Follow these instructions:
1. Determine where you want to mount the Router. Make
sure that the wall you use is smooth, flat, dry, and
sturdy. Also make sure the location is within reach of
an electrical outlet.
2. Drill two holes into the wall. Make sure the holes are
152 mm (6 inches) apart.
3. Insert a screw into each hole and leave 3 mm
(0.12 inches) of its head exposed.
4. Maneuver the Router so the wall-mount slots line up
with the two screws.
5. Place the wall-mount slots over the screws and slide
the Router down until the screws fit snugly into the
wall-mount slots.
Wall-Mounting Placement
The Router has two wall-mount slots on its bottom panel.
The distance between the slots is 152 mm (6 inches).
Two screws are needed to mount the Router.
Suggested Mounting Hardware
2.5-3.0 mm
4-5 mm
1-1.5 mm
††Note: Mounting hardware illustrations are not true
to scale.
152 mm
Print this page at 100% size.
Cut along the dotted line, and place on the wall to drill precise spacing.
Wall Mounting Template
Advanced Wireless-N Router
5
Chapter 2: Cisco Connect
Linksys E2000
Chapter 2: Cisco Connect
During installation, the setup software installs Cisco
Connect on your computer. Cisco Connect offers options
to connect additional computers or devices to the Router
and allows you to change the Router’s settings.
Installation
Mac OS X
a. Double-click the CD on your desktop.
b. Double-click Setup.
3. Read the Software End User License Agreement.
To accept the agreement and continue with the
installation, click Next.
To install the Router:
1. Insert the CD into your CD-ROM drive.
License Agreement
4. The connection steps are displayed.
Insert CD
2. Click Set up your Linksys Router.
DVD/CD-RW Drive (E:) Linksys
Router Setup
Always do this for software and games:
AutoPlay
DVD/CD-RW Drive (E:) Linksys
Router Setup
Install or run program
Always do this for software and games:
Install or run program
Set up your Linksys Router
Published by Cisco Consumer Products LLC
General options
Open folder to view files
using Windows Explorer
Speed up my system
using Windows ReadyBoost
Set up your Linksys Router
Published by Cisco Consumer Products LLC
General options
Set AutoPlay defaults in Control Panel
Open folder to view files
using Windows Explorer
Speed up my system
using Windows ReadyBoost
Set AutoPlay defaults in Control Panel
Connection Overview
a. Plug the power cord into the Power port on the
back of the Router.
Set Up Your Linksys Router
If you do not see this, access setup on the CD directly.
To do so, perform the following steps for your specific
operating system:
Internet
4
3 Ethernet 2
1
Reset
12VDC
Power
Windows 7
a. Go to Start > Computer.
b. Double-click your CD-ROM drive.
Connect to Power Port
Windows Vista
c. Go to Start > Computer.
d. Double-click your CD-ROM drive.
Windows XP
a. Go to Start > My Computer and select your
CD‑ROM drive.
b. Double-click Setup.exe.
Advanced Wireless-N Router
6
Chapter 2: Cisco Connect
Linksys E2000
b. Plug the power adapter into an electrical outlet.
6. The installation is complete. Click OK.
Connect to Electrical Outlet
c. Unplug the existing Ethernet cable from your
computer and plug it into the yellow port labeled
Internet on the back of the Router. Click Next.
Internet
4
3 Ethernet 2
1
Reset
12VDC
Power
Installation is Complete
NOTE: If you have any problems during the
installation process, refer to the Frequently
Asked Questions in the setup software, or use a
computer with an active Internet connection to
visit www.linksys.com/support.
Main Menu
When Cisco Connect starts up, the main menu appears:
Connect Ethernet Cable
NOTE: You can view detailed connection steps
by clicking
in the setup software.
NOTE: If the setup software detects multiple
routers, then select the serial number of your
Router. The serial number is located on the
left side of the product label, which is on the
bottom of the Router.
5. Please wait while the setup software is setting up the
Router.
Main Menu
Status information is displayed in the upper right corner:
•• online secure
Your local network is secure, and your Internet
connection is available.
•• offline secure
Your local network is secure; however, your Internet
connection is not available. To repair your Internet
connection, follow the on-screen instructions.
NOTE: A group of computers or other devices
connected to a router is a local network.
The router allows the networked devices to
communicate with each other.
Please Wait
Advanced Wireless-N Router
7
Chapter 2: Cisco Connect
Linksys E2000
The main menu offers four options: Computers and
devices, Parental controls, Guest access, and Router
settings.
NOTE: To view the FAQs for more information,
click Need help?
Local Access versus Guest Access
You can connect computers or devices to your Router by
giving them local access (Computers and devices option)or
guest access (Guest access option).
Computers and devices with local access will have
access to the Internet and to other devices on your
local network, including shared computers and
printers that are connected to the Router. Local access
can be given to a wired or wireless device. Refer to
Computers and Other Devices, page 9 for more
information.
Guest access allows you to provide guests visiting your
home with Internet access. Your guests will not have access
to your other computers or personal data. Provide your
guest with the guest network name and password. Guest
computers must connect to your network using a wireless
network connection. Refer to Main Menu – Guest Access,
page 8 and Guest Access, page 13 for more information.
The following diagram shows a typical example of how
local access and guest access are used in the same home.
Guest Access versus Local Access Diagram
Internet
Main Menu – Computers and Devices
Use this option to connect another computer or device to
the Router.
There is x device(s) connected to your router The
number of devices connected to the Router is displayed.
Add device To connect another computer or
device to the Router, click Add device and go to
Computers and Other Devices, page 9.
Main Menu – Parental Controls
Parental controls restrict Internet access for up to five
computers. For the computers you select, you can block or
limit Internet access to specific times. You can also block
specific websites.
Parental controls restrictions are being applied to x
device(s) The number of devices with parental controls
restrictions is displayed.
Change To enable parental controls or change settings,
click Change and go to Parental Controls, page 11.
Main Menu – Guest Access
Guest access provides Internet access only; it does not
provide access to the local network and its resources. For
example, the guest computer cannot print to a printer on
the local network or copy files to a computer on the local
network.
Guest access helps minimize exposure of your local
network. To grant Internet access to friends or family,
provide the guest network name and password displayed
on this screen.
Guests can connect to x-guest using the password
xyz When a guest wants Internet access in your home,
have the guest do the following:
Family Notebook
Printer
Modem
Router
1. Connect to the wireless guest network, which is the
name of your wireless network followed by -guest.
2. Open a web browser.
Guest Notebook
1
2
1
2
3. On the login screen, enter the password of your guest
network. Then click Login.
Change To disable guest access or change settings, click
Change and go to Guest Access, page 13.
Guest Access (Internet Access Only)
Local Access
Main Menu – Router Settings
Use this option to personalize the Router’s settings.
Router name is x The name of the Router is displayed.
Change To change settings, click Change and go to
Router Settings, page 13.
Advanced Wireless-N Router
8
Linksys E2000
Chapter 2: Cisco Connect
Computers and Other Devices
Connect with the Easy Setup Key
The Computers and other devices screen appears.
1. Insert the Easy Setup Key into an available USB port on
the computer that you want to connect to the Router.
Computers and Other Devices
Computer Click this option to connect another computer
in your home. Go to Computer, page 9.
Wireless printer Click this option to connect a wireless
printer. Go to Wireless Printer, page 10.
Other devices Click this option to connect a device that
is not a computer, such as a smartphone or game console.
Go to Connect Manually, page 10.
Computer
You can use a USB flash drive to create an Easy Setup Key,
which holds the wireless settings for the Router. Then
you can use the Easy Setup Key to connect additional
computers to the Router. Select the appropriate option:
Connecting Another Computer
2. On that computer, click Connect to your Linksys
Router. (If you do not see this, access the Easy Setup
Key through Windows Explorer or the Finder, and
double‑click Connect.)
Follow the on-screen instructions to connect that
computer to the Router.
3. Come back to this computer. On the Connecting
another computer screen, click Next.
4. Enter a name that will be used to identify the newly
added computer. Then click Finish.
Yes, I have an Easy Setup Key If you already have an
Easy Setup Key, select this option. Click Next and go to
Connect with the Easy Setup Key, page 9.
No, I don’t have an Easy Setup Key — create a new
one now If you want to create or update an Easy
Setup Key, select this option. Click Next and go to
Create or Update the Easy Setup Key, page 10.
I want to connect manually using my wireless
settings If you want to connect manually (without an
Easy Setup Key), select this option. Click Next and go to
Connect Manually, page 10.
Name Your Device
Do You Have an Easy Setup Key?
Advanced Wireless-N Router
9
Chapter 2: Cisco Connect
Linksys E2000
Create or Update the Easy Setup Key
Connect Manually
If you do not have an Easy Setup Key, then you can create
one using a USB flash drive. If you already have an Easy
Setup Key, then you can update it with the Router’s
current settings.
1. Enter the Network name (SSID), Security Key, and Security
Type settings on your wireless device (SSID stands for
Service Set Identifier). To print this information, click
Print these settings.
1. Insert the Easy Setup Key or a USB flash drive into an
available USB port on your computer.
Connecting a Device
Update or Create an Easy Setup Key
2. Please wait while settings are copied to the Easy Setup
Key.
2. After your device connects, click Next.
3. Enter a name that will be used to identify this device.
Then click Finish.
Name Your Device
Copying Files to the Easy Setup Key
3. Remove the Easy Setup Key. You can now use it to
connect other computers to the Router (for more
information, refer to Connect with the Easy Setup Key,
page 9). Click Close.
Wireless Printer
1. Refer to your printer’s documentation to learn how to
connect it to a wireless printer.
2. Enter the Network name (SSID), Security Key, and
Security Type settings on your wireless printer. To print
this information, click Print these settings.
Easy Setup Key Has Been Updated
Connecting a Wireless Printer
Advanced Wireless-N Router
10
Chapter 2: Cisco Connect
Linksys E2000
3. Wait until your printer connects. On the Connecting a
wireless printer screen, click Next.
2. Select the computer whose parental controls you want
to set up. Then click OK.
4. Enter a name that will be used to identify this printer.
Then click Finish.
Set Up Parental Controls For
Name Your Printer
3. The Parental controls main screen appears.
Parental Controls
The Parental controls screen appears.
Parental Controls
You have the following options:
Parental Controls Password
First-Time Access of Parental Controls
1. The first time you access parental controls, you will be
asked to set up a parental controls password. Complete
the following:
•• Parental controls password This password protects
access to parental controls. Create a password of 4-32
characters.
Restrict Internet access on The list of computer(s)
you have selected for parental controls is displayed. To
add, remove, or rename computers on this list, refer to
Restrict Internet Access List, page 12. To set up parental
controls on a computer, refer to Set Up Parental Controls,
page 12.
Change parental controls password Click this option
to change the password that protects access to parental
controls. Refer to Change Parental Controls Password,
page 13.
•• Verify password Re-enter the password.
•• Secret question Create a secret question and answer
pair. If you forget the password, you can reset it by
correctly answering the secret question. Enter your
question.
•• Answer Enter the answer to your secret question.
Click OK to save your settings.
Advanced Wireless-N Router
11
Chapter 2: Cisco Connect
Linksys E2000
Restrict Internet Access List
Set Up Parental Controls
To set up parental controls for a computer, follow these
instructions:
1. Select the computer from the Restrict Internet access on
list. (If the computer is not listed, click Add to select
the computer.)
Parental Controls
Add If you want to apply parental controls to additional
computers, click Add.
If you clicked Add, the Set up parental controls for screen
appears.
Parental Controls
2. The Block Internet access option offers the following:
•• Always To always block Internet access, select this
option.
•• Specific times To block Internet access during
specific days and times, select this option and set the
schedule:
–– School nights Select the appropriate start and
end times.
–– Weekends Select the appropriate start and
Set Up Parental Controls For
end times
Select the computer whose parental controls you want
to set up. Then click OK.
•• Never To always allow Internet access, keep the
Remove If there is a computer that should not have
parental controls applied, select the computer and click
Remove.
3. For the Block specific sites option, click Edit to create a
list of websites you want to block. By default, the list
is empty.
Rename To give a computer a new name, select the
computer and click Rename.
default, Never.
If you clicked Edit, the Block these sites screen appears.
If you clicked Rename, the Rename the device screen
appears.
Block These Sites
a. Enter a website address on each line.
Rename the Device
Enter the new name. Then click Rename.
Advanced Wireless-N Router
b. Click Save to save your settings.
4. On the Parental controls screen, click Finish to save
your settings.
12
Chapter 2: Cisco Connect
Linksys E2000
NOTE: Repeat steps 1-4 to set up parental
controls for different computers.
If you clicked Change, the Change guest password screen
appears.
Change Parental Controls Password
If you clicked Change parental controls password, the
Change your parental controls password screen appears.
Change Guest Password
•• Enter a new guest password Enter a password of
4-32 characters.
•• Click Change to save your setting.
Change Your Parental Controls Password
•• Old password Enter the old password.
•• New password Enter a new password of 4-32
characters.
Total guests allowed By default, 5 guests are allowed
Internet access through the guest network. Select the
appropriate number of guests allowed on your guest
network; you can select up to 10 guests.
Click Finish to save your settings.
•• Verify password Re-enter the new password.
Click Change to save your setting.
Guest Access
Router Settings
The Router settings screen appears.
The Guest access settings screen appears.
Router Settings
Guest Access Settings
Allow guest access By default, guest access is enabled.
To disable guest access, select no.
Guest network name By default, the setup software sets
up the name of the guest network.
Password By default, the setup software sets up the
password for the guest network. To change the password,
click Change.
Advanced Wireless-N Router
Personalize
Router name The name of the Router is displayed
(this is also the name of your wireless network).
To change the name, click Change and go to
Change Router Name or Password, page 14.
Password The password that protects access to the
Router’s settings is displayed (this also protects wireless
access to your local network). To change the password, click
Change and go to Change Router Name or Password,
page 14.
13
Chapter 2: Cisco Connect
Linksys E2000
Easy Setup Key
Update or create key The Easy Setup Key is a USB flash
drive that holds the wireless settings for the Router. If
you want to create or update an Easy Setup Key, click this
option and go to Create or Update the Easy Setup Key,
page 10.
2. Complete the following:
•• Router name Enter a name of 1-32 characters.
•• Password Enter a password of 8-63 characters.
•• Click Change to save your settings.
Other Options
Register now to receive special offers and updates To
sign up to receive special offers and updates, click this
option.
Router details To view more information about the
Router, click this option and go to Router Details,
page 14.
Advanced settings To access settings for advanced
users, click this option and go to Advanced Settings,
page 15.
Click Finish to save your settings.
Change Router Name or Password
NOTE: If you change the Router name or
password, you also change the name or
password of your wireless network. The wireless
computers or other devices connected to the
Router will need to be reconnected using the
new name or password (for more information,
refer to Computers and Other Devices,
page 9).
If you clicked Change, the Changing router name or
password screen appears.
Change Router Name and Password
Router Details
The Router details screen appears, displaying the Model
name, Model number, Serial number, Firmware version,
Operating system, Software version, Connection type
(WAN), IP address (LAN), IP address (WAN), and Computer
IP address. (WAN stands for Wide Area Network, such as
the Internet. IP stands for Internet Protocol. LAN stands for
Local Area Network.)
Copy To copy the details to a text file, click Copy and
follow these instructions:
1. Open a text editor, such as Microsoft Word or Notepad.
2. Go to Edit > Paste.
3. Go to File > Save.
1. To change the Router name or password, click Yes.
Otherwise, click No.
Router Details
Click Close to return to the Router settings screen.
Changing Router Name or Password
Advanced Wireless-N Router
14
Chapter 2: Cisco Connect
Linksys E2000
Advanced Settings
If you are an advanced user familiar with router
administration, you can access the browser-based utility
to use the advanced configuration settings of the Router.
Username Enter this
browser‑based utility.
username
to
access
the
Password Enter this
browser‑based utility.
password
to
access
the
Copy password To copy the password to the Clipboard,
click this option.
Advanced Settings
Click OK to open the web browser and access the
browser‑based utility. For more information, refer to
How to Access the Browser-Based Utility, page 16.
How to Exit Cisco Connect
To exit Cisco Connect, click Close on the main menu.
Main Menu
How to Access Cisco Connect
Windows
To access Cisco Connect, go to Start > All Programs >
Cisco Connect.
Mac
To access Cisco Connect, go to Go > Applications > Cisco
Connect.
Advanced Wireless-N Router
15
Chapter 3: Advanced Configuration
Linksys E2000
Chapter 3: Advanced Configuration
After setting up the Router with the setup software
(located on the CD-ROM), the Router will be ready for use.
If you would like to change its advanced settings, use the
Router’s browser-based utility. This chapter describes each
web page of the utility and each page’s key functions. You
can access the utility via a web browser on a computer
connected to the Router.
Setup > Basic Setup
The first screen that appears is the Basic Setup screen. This
allows you to change the Router’s general settings.
The browser-based utility has these main tabs: Setup,
Wireless, Security, Access Restrictions, Applications &
Gaming, Administration, and Status. Additional tabs will
be available after you click one of the main tabs.
How to Access the Browser-Based Utility
To access the browser-based utility, launch the web
browser on your computer, and enter the Router’s default
Internet Protocol (IP) address, 192.168.1.1 in the Address
field. Then press Enter.
A login screen will appear. (Non-Windows 7 users will see
a similar screen.) In the User name field, enter admin. Then
enter the password created during the setup software.
(If you did not run the setup software, then use the
default password, admin. You can set a new password
on the Administration > Management screen. Refer to
Administration > Management, page 33.) Click OK to
continue.
Setup > Basic Setup
Language
Language To use a different language, select one from
the drop-down menu. The language of the browser-based
utility will change five seconds after you select another
language.
Click Save Settings to apply your changes, or click Cancel
Changes to clear your changes.
Internet Setup
Login Screen
NOTE: You can also access the browser-based
utility through Cisco Connect. For more
information, refer to Router Settings, page 13.
The Internet Setup section configures the Router to your
Internet connection. Most of this information can be
obtained through your Internet Service Provider (ISP).
Internet Connection Type
Select the type of Internet connection your ISP provides
from the drop-down menu. These are the available types:
•• Automatic Configuration - DHCP
•• Static IP
•• PPPoE
•• PPTP
•• L2TP
•• Telstra Cable
Advanced Wireless-N Router
16
Chapter 3: Advanced Configuration
Linksys E2000
Automatic Configuration - DHCP
The default Internet Connection Type is set to Automatic
Configuration - DHCP (Dynamic Host Configuration
Protocol). Keep the default only if your ISP supports DHCP
or you are connecting using a dynamic IP Address. (This
option usually applies to cable connections.)
Internet Connection Type > Automatic Configuration - DHCP
Static IP
If you are required to use a permanent IP address to
connect to the Internet, select Static IP.
Service Name (optional) If provided by your ISP, enter
the Service Name.
Connect on Demand: Max Idle Time You can configure
the Router to cut the Internet connection after it has
been inactive for a specified period of time (Max Idle
Time). If your Internet connection has been terminated
due to inactivity, Connect on Demand enables the Router
to automatically re-establish your connection as soon
as you attempt to access the Internet again. To use this
option, select Connect on Demand. In the Max Idle Time
field, enter the number of minutes you want to elapse
before your Internet connection terminates. The default is
5 minutes.
Keep Alive: Redial Period If you select this option, the
Router will periodically check your Internet connection. If
you are disconnected, then the Router will automatically
re-establish your connection. To use this option, select
Keep Alive. In the Redial Period field, specify how often
the Router should check the Internet connection. The
default is 30 seconds.
PPTP
Internet Connection Type > Static IP
Point-to-Point Tunneling Protocol (PPTP) is a service that
applies to connections in Europe only.
Internet IP Address This is the Router’s IP address, when
seen from the Internet. Your ISP will provide you with the
IP Address you need to enter here.
Subnet Mask This is the Router’s Subnet Mask, as seen
by users on the Internet (including your ISP). Your ISP will
provide you with the Subnet Mask.
Default Gateway Your ISP will provide you with the
Gateway address, which is the ISP server’s IP address.
DNS 1-3 Your ISP will provide you with at least one DNS
(Domain Name System) server IP address.
PPPoE
Internet Connection Type > PPTP
Some DSL-based ISPs use Point-to-Point Protocol over
Ethernet (PPPoE) to establish Internet connections. If you
are connected to the Internet through a DSL line, check
with your ISP to see if they use PPPoE. If they do, you will
have to enable PPPoE.
If your ISP supports DHCP or you are connecting through
a dynamic IP address, then select Obtain an IP Address
Automatically. If you are required to use a permanent IP
address to connect to the Internet, then select Specify an
IP Address. Then configure the following:
Specify an IP Address This is the Router’s IP address, as
seen from the Internet. Your ISP will provide you with the
IP Address you need to specify here.
Subnet Mask This is the Router’s Subnet Mask, as seen
by users on the Internet (including your ISP). Your ISP will
provide you with the Subnet Mask.
Internet Connection Type > PPPoE
Username and Password Enter the Username and
Password provided by your ISP.
Advanced Wireless-N Router
Default Gateway Your ISP will provide you with the
Gateway address, which is the ISP server’s IP address.
DNS 1-3 Your ISP will provide you with at least one
Domain Name System (DNS) server IP address.
17
Linksys E2000
PPTP Server IP Address Your ISP will provide you with
the IP address of the PPTP server.
Username and Password Enter the Username and
Password provided by your ISP.
Connect on Demand: Max Idle Time You can configure
the Router to cut the Internet connection after it has
been inactive for a specified period of time (Max Idle
Time). If your Internet connection has been terminated
due to inactivity, Connect on Demand enables the Router
to automatically re-establish your connection as soon
as you attempt to access the Internet again. To use this
option, select Connect on Demand. In the Max Idle Time
field, enter the number of minutes you want to elapse
before your Internet connection terminates. The default is
5 minutes.
Keep Alive: Redial Period If you select this option, the
Router will periodically check your Internet connection. If
you are disconnected, then the Router will automatically
re-establish your connection. To use this option, select
Keep Alive. In the Redial Period field, specify how often
the Router should check the Internet connection. The
default is 30 seconds.
L2TP
Layer 2 Tunneling Protocol (L2TP) is a service that applies
to connections in Israel only.
Internet Connection Type > L2TP
Server IP Address This is the IP address of the L2TP
Server. Your ISP will provide you with the IP Address you
need to specify here.
Username and Password Enter the Username and
Password provided by your ISP.
Connect on Demand: Max Idle Time You can configure
the Router to cut the Internet connection after it has
been inactive for a specified period of time (Max Idle
Time). If your Internet connection has been terminated
due to inactivity, Connect on Demand enables the Router
to automatically re-establish your connection as soon
as you attempt to access the Internet again. To use this
option, select Connect on Demand. In the Max Idle Time
field, enter the number of minutes you want to elapse
before your Internet connection terminates. The default is
5 minutes.
Chapter 3: Advanced Configuration
Keep Alive: Redial Period If you select this option, the
Router will periodically check your Internet connection. If
you are disconnected, then the Router will automatically
re-establish your connection. To use this option, select
Keep Alive. In the Redial Period field, specify how often
the Router should check the Internet connection. The
default is 30 seconds.
Telstra Cable
Telstra Cable is a service that applies to connections in
Australia only.
Internet Connection Type > Telstra Cable
Server IP Address This is the IP address of the Telstra
Cable. Your ISP will provide you with the IP Address you
need to specify here.
Username and Password Enter the Username and
Password provided by your ISP.
Connect on Demand: Max Idle Time You can configure
the Router to cut the Internet connection after it has
been inactive for a specified period of time (Max Idle
Time). If your Internet connection has been terminated
due to inactivity, Connect on Demand enables the Router
to automatically re-establish your connection as soon
as you attempt to access the Internet again. To use this
option, select Connect on Demand. In the Max Idle Time
field, enter the number of minutes you want to elapse
before your Internet connection terminates. The default is
5 minutes.
Keep Alive: Redial Period If you select this option, the
Router will periodically check your Internet connection. If
you are disconnected, then the Router will automatically
re-establish your connection. To use this option, select
Keep Alive. In the Redial Period field, specify how often
the Router should check the Internet connection. The
default is 30 seconds.
Optional Settings
Some of these settings may be required by your ISP. Verify
with your ISP before making any changes.
Optional Settings
Advanced Wireless-N Router
18
Chapter 3: Advanced Configuration
Linksys E2000
Host Name and Domain Name These fields allow you to
supply a host and domain name for the Router. Some ISPs,
usually cable ISPs, require these names as identification.
You may have to check with your ISP to see if your
broadband Internet service has been configured with a
host and domain name. In most cases, leaving these fields
blank will work.
DHCP Server DHCP is enabled by factory default. If you
already have a DHCP server on your network, or you do
not want a DHCP server, then select Disabled (no other
DHCP features will be available).
MTU MTU is the Maximum Transmission Unit. It specifies
the largest packet size permitted for Internet transmission.
Select Manual if you want to manually enter the largest
packet size that is transmitted. To have the Router select
the best MTU for your Internet connection, keep the
default setting, Auto.
DHCP Reservation
DHCP Reservation Click DHCP Reservation if you want
to assign a fixed local IP address to a MAC address.
You will see a list of DHCP clients with the following
information: Client Name, Interface, IP Address, and
MAC Address.
Size When Manual is selected in the MTU field, this option
is enabled. Leave this value in the 1200 to 1500 range. The
default size depends on the Internet Connection Type:
•• DHCP, Static IP, or Telstra: 1500
•• PPPoE: 1492
•• PPTP or L2TP: 1460
Network Setup
The Network Setup section configures the IP settings for
your local network.
Router IP
IP Address The Router’s IP address, as seen by your
network, is displayed. The default Router IP address is
192.168.1.1.
Subnet Mask The Router’s Subnet Mask, as seen by your
network, is displayed.
DHCP Reservation
•• Select Clients from DHCP Table Click the Select
check box to reserve a client’s IP address. Then click
Add Clients.
•• Manually Adding Client To manually assign an IP
Router IP
DHCP Server Setting
The settings allow you to configure the Router’s DHCP
server function. The Router can be used as a DHCP server
for your network. A DHCP server automatically assigns an
IP address to each computer or device on your network.
If you choose to enable the Router’s DHCP server option,
make sure there is no other DHCP server on your network.
address, enter the client’s name in the Enter Client
Name field. Enter the IP address you want it to have in
the Assign IP Address field. Enter its MAC address in the
To This MAC Address field. Then click Add.
Clients Already Reserved
A list of DHCP clients and their fixed local IP addresses
will be displayed at the bottom of the screen. If you
want to remove a client from this list, click Remove.
Click Save Settings to apply your changes, or click
Cancel Changes to clear your changes. To view the
most up-to-date information, click Refresh. To exit this
screen, click Close.
Start IP Address The Start IP Address specifies the
starting IP address for the range of addresses assigned
by your Router when it functions as a DHCP server. (The
first IP address assigned by the Router will be randomly
selected within the range you specify.)
DHCP Server Setting
Advanced Wireless-N Router
Because the Router’s default IP address is 192.168.1.1,
the Start IP Address must be 192.168.1.2 or greater, but
smaller than 192.168.1.254. The default Start IP Address is
192.168.1.100.
19
Chapter 3: Advanced Configuration
Linksys E2000
Maximum Number of Users Enter the maximum
number of computers that you want the DHCP server to
assign IP addresses to. This number cannot be greater
than 253. The default is 50.
IP Address Range The range of available IP addresses is
displayed.
DDNS service is provided by TZO, then select TZO.com.
The features available on the DDNS screen will vary,
depending on which DDNS service provider you use.
DynDNS.org
Client Lease Time The Client Lease Time is the amount of
time a network user will be allowed connection to the Router
with their current dynamic IP address. Enter the amount of
time, in minutes, that the user will be “leased” this dynamic
IP address. After the time is up, the user will be automatically
assigned a new dynamic IP address, or the lease will be
renewed. The default is 0 minutes, which means one day.
Static DNS 1-3 The Domain Name System (DNS) is how the
Internet translates domain or website names into Internet
addresses or Uniform Resource Locators (URLs). Your ISP will
provide you with at least one DNS Server IP Address. If you wish
to use another, enter that IP Address in one of these fields. You
can enter up to three DNS Server IP Addresses here. The Router
will use these for quicker access to functioning DNS servers.
WINS The Windows Internet Naming Service (WINS)
manages each computer’s interaction with the Internet. If
you use a WINS server, enter that server’s IP Address here.
Otherwise, leave this blank.
Time Setting
Setup > DDNS > DynDNS
Username Enter the Username for your DDNS account.
Password Enter the Password for your DDNS account.
Host Name The DDNS URL assigned by the DDNS service
is displayed.
System Select the DynDNS service you use: Dynamic,
Static, or Custom. The default selection is Dynamic.
Time Setting
Time Zone Select the time zone in which your network
functions from this drop-down menu.
Automatically adjust clock for daylight saving
changes Select this option to have the Router
automatically adjust for daylight saving time.
Click Save Settings to apply your changes, or click Cancel
Changes to clear your changes.
Setup > DDNS
The Router offers a Dynamic Domain Name System (DDNS)
feature. DDNS lets you assign a fixed host and domain
name to a dynamic Internet IP address. It is useful when
you are hosting your own website, File Transfer Protocol
(FTP) server, or other server behind the Router.
Before you can use this feature, you need to sign
up for DDNS service with a DDNS service provider,
www.dyndns.org or www.TZO.com. If you do not want
to use this option, keep the default, Disabled.
DDNS
DDNS Service
Mail Exchange (Optional) Enter the address of your mail
exchange server, so e-mails to your DynDNS address go to
your mail server.
Backup MX This option allows the Mail eXchange (MX)
server to be a backup. To disable this feature, keep the
default, Disabled. To enable the feature, select Enabled. If
you are not sure which setting to select, keep the default,
Disabled.
Wildcard This setting enables or disables wildcards
for your host. For example, if your DDNS address is
myplace.dyndns.org and you enable wildcards, then
x.myplace.dyndns.org will work as well (x is the wildcard).
To disable wildcards, keep the default, Disabled. To
enable wildcards, select Enabled. If you are not sure
which setting to select, keep the default, Disabled.
Internet IP Address The Router’s Internet IP address is
displayed here. Because it is dynamic, it will change.
Status The status of the DDNS service connection is
displayed here.
Update To manually trigger an update, click Update.
Click Save Settings to apply your changes, or click Cancel
Changes to clear your changes.
If your DDNS service is provided by DynDNS.org, then
select DynDNS.org from the drop-down menu. If your
Advanced Wireless-N Router
20
Chapter 3: Advanced Configuration
Linksys E2000
Clone My PC’s MAC Click this option to clone the MAC
address of the computer you are using.
TZO.com
Click Save Settings to apply your changes, or click Cancel
Changes to clear your changes.
Setup > Advanced Routing
This screen is used to set up the Router’s advanced
functions. Operating Mode allows you to select the
type(s) of advanced functions you use. Dynamic Routing
automatically adjusts how packets travel on your network.
Static Routing sets up a fixed route to another network
destination.
Setup > DDNS > TZO
E-mail Address, TZO Key, and Domain Name Enter the
settings of the account you set up with TZO.
Internet IP Address The Router’s Internet IP address is
displayed here. Because it is dynamic, it will change.
Status The status of the DDNS service connection is
displayed.
Update To manually trigger an update, click Update.
Click Save Settings to apply your changes, or click Cancel
Changes to clear your changes.
Setup > MAC Address Clone
A Media Access Control (MAC) address is a 12-digit code
assigned to a unique piece of hardware for identification.
Some ISPs require you to register a MAC address in order
to access the Internet. If you have your computer’s MAC
address registered with your ISP and you do not wish
to re-register the MAC address, then you may assign
the registered MAC address to the Router with the MAC
Address Clone feature.
Setup > Advanced Routing
Advanced Routing
NAT
Enabled/Disabled If this Router is hosting your network’s
connection to the Internet, keep the default, Enabled. If
another router exists on your network, select Disabled.
When the NAT setting is disabled, dynamic routing will be
enabled.
Dynamic Routing (RIP)
Dynamic routing uses the Routing Information Protocol
(RIP). This option enables the Router to automatically
adjust to physical changes in the network’s layout and
exchange routing tables with the other router(s). The
Router determines the network packets’ route based on
the fewest number of hops between the source and the
destination.
MAC Address Clone
Enabled/Disabled When the NAT setting is enabled, the
Dynamic Routing feature is automatically disabled. When
the NAT setting is disabled, this option is available. Select
Enabled to use the Dynamic Routing option.
Enabled/Disabled To have the MAC Address cloned,
select Enabled.
Static Routing
MAC Address Enter the MAC Address registered with
your ISP here.
A static route is a pre-determined pathway that network
information must travel to reach a specific host or network. Enter
the information described below to set up a new static route.
Setup > MAC Address Clone
Advanced Wireless-N Router
21
Linksys E2000
Route Entries To set up a static route between the Router
and another network, select a number from the dropdown list. Click Delete This Entry to delete a static route.
Enter Route Name Enter a name for the Route here,
using a maximum of 25 alphanumeric characters.
Destination LAN IP The Destination LAN (Local Area
Network) IP is the address of the remote network or host
to which you want to assign a static route.
Chapter 3: Advanced Configuration
Configuration View To manually configure your wireless
network, select Manual. Proceed to the Manual Setup
section. To use Wi-Fi Protected Setup, select Wi-Fi Protected
Setup. Proceed to Wi-Fi Protected Setup, page 23.
Manual Setup
If you set the Configuration View to Manual, the Basic
Wireless Settings screen displays the following fields.
Subnet Mask The Subnet Mask determines which
portion of a Destination LAN IP address is the network
portion, and which portion is the host portion.
Gateway This is the IP address of the gateway device that
allows for contact between the Router and the remote
network or host.
Interface This interface tells you whether the Destination
IP Address is on the LAN & Wireless (Ethernet and wireless
networks) or the WAN (Internet). (WAN stands for Wide
Area Network.)
Click Show Routing Table to view the static routes you
have already set up.
Wireless > Basic Wireless Settings (Manual Setup)
Wireless Band This is used to select the 2.4 GHz or
5.0 GHz band.
Network Mode From this drop-down menu, you can
select the wireless standards running on your network.
•• MIxed If you have Wireless-N, Wireless-G, and
Wireless-B devices in your network, keep the default,
Mixed.
•• BG-Mixed If you have only Wireless-G and Wireless-B
devices in your network, select BG-Mixed.
Advanced Routing > Routing Table
Routing Table
For each route, the Destination LAN IP address, Subnet
Mask, Gateway, and Interface are displayed. Click
Refresh to update the information. Click Close to exit
this screen.
Click Save Settings to apply your changes, or click Cancel
Changes to clear your changes.
Wireless > Basic Wireless Settings
The basic settings for wireless networking are set on this
screen.
There are two ways to configure the Router’s wireless
network(s), manual and Wi-Fi Protected Setup.
Wi-Fi Protected Setup is a feature that makes it easy to set
up your wireless network. If you have client devices, such
as wireless adapters, that support Wi-Fi Protected Setup,
then you can use Wi-Fi Protected Setup.
Advanced Wireless-N Router
•• Wireless-N Only If you have only Wireless-N devices,
select Wireless-N Only.
•• Wireless-G Only If you have only Wireless-G devices,
select Wireless-G Only.
•• Wireless-B Only If you have only Wireless-B devices,
select Wireless-B Only.
•• Disabled If you do not have any wireless devices in
your network, select Disabled.
NOTE: If you are not sure which mode to use,
keep the default, Mixed.
Network Name (SSID) The Service Set Identifier (SSID)
is the network name shared by all devices in a wireless
network. It is case‑sensitive and must not exceed
32 keyboard characters. The default is Ciscoxxxxx (xxxxx
are the last five digits of the Router’s serial number). The
serial number is located on the left side of the product
label, which is on the bottom panel.
22
Linksys E2000
Channel Width If you are using the 2.4 GHz band, select
Auto if you want the Router to automatically determine
the proper channel width (20 MHz or 40 MHz) to use, or
select 20 MHz only (default) if you want the Router to
operate in Wireless-B and Wireless-G mode only. For best
performance, Auto is recommended.
If you are using the 5 GHz band, select Auto if you want
the Router to automatically determine the proper channel
width (20 MHz or 40 MHz) to use, select 20 MHz only
(default) if you want the Router to operate in Wireless-B
and Wireless-G mode only, or select 40 MHz only if you
want the Router to operate in Wireless-N mode only. For
best performance, Auto is recommended.
Channel Select a channel for your wireless network (from
1 to 11). If you are not sure which channel to select, then
keep the default, Auto.
SSID Broadcast When wireless clients survey the local
area for wireless networks to associate with, they will
detect the SSID broadcast by the Router. To broadcast the
Router’s SSID, keep the default, Enabled. If you do not
want to broadcast the Router’s SSID, then select Disabled.
Click Save Settings to apply your changes, or click Cancel
Changes to clear your changes.
Chapter 3: Advanced Configuration
a. Click or press the Wi-Fi Protected Setup button on
the client device.
b. Click the Wi‑Fi Protected Setup button on the
Router’s Wi-Fi Protected Setup screen.
The Wi-Fi Protected Setup LED flashes blue for two
minutes during the Wi-Fi Protected Setup process
and lights up blue when the Wi-Fi- Protected Setup
process is successfully completed.
The LED lights up amber if there is an error during
the Wi‑Fi Protected Setup process. Make sure the
client device supports Wi‑Fi Protected Setup. Wait
until the LED is off, and then try again.
The LED flashes amber when a Wi‑Fi Protected
Setup session is active, and a second session
begins. The Router supports one session at a time.
Wait until the LED is continuously lit or off before
starting the next Wi-Fi Protected Setup session.
c. After the client device has been configured,
click OK on the Router’s Wi-Fi Protected Setup
screen. Then refer back to your client device or its
documentation for further instructions.
•• Enter Client Device PIN on Router Use this method
Wi-Fi Protected Setup
if your client device has a Wi-Fi Protected Setup PIN
(Personal Identification Number).
There are three methods available. Use the method that
applies to the client device you are configuring.
a. Enter the PIN from the client device in the field on
the Router’s Wi-Fi Protected Setup screen.
b. Click the Register button on the Router’s Wi-Fi
Protected Setup screen.
c. After the client device has been configured,
click OK on the Router’s Wi-Fi Protected Setup
screen. Then refer back to your client device or its
documentation for further instructions.
•• Enter Router PIN on Client Device Use this method
if your client device asks for the Router’s PIN.
a. On the client device, enter the PIN listed on the
Router’s Wi-Fi Protected Setup screen. (It is also
listed on the label on the bottom of the Router.)
b. After the client device has been configured,
click OK on the Router’s Wi-Fi Protected Setup
screen. Then refer back to your client device or its
documentation for further instructions.
Wireless > Basic Wireless Settings (Wi-Fi Protected Setup)
NOTE: Wi-Fi Protected Setup configures one
client device at a time. Repeat the instructions for
each client device that supports Wi-Fi Protected
Setup.
The Network Name (SSID), Security, Passphrase and
Wireless Band are displayed at the bottom of the screen.
NOTE: If you have client devices that do not
support Wi-Fi Protected Setup, note the wireless
settings, and then manually configure those
client devices.
•• Wi-Fi Protected Setup Button Use this method if
your client device has a Wi-Fi Protected Setup button.
Advanced Wireless-N Router
23
Chapter 3: Advanced Configuration
Linksys E2000
Wireless > Wireless Security
WPA2 Personal
The wireless security settings configure the security
of your wireless network(s). The Router supports the
following wireless security options: WPA/WPA2 Mixed
Mode (default), WPA2 Personal, WPA Personal, WEP, and
RADIUS. (WPA stands for Wi-Fi Protected Access. WEP
stands for Wired Equivalent Privacy. RADIUS stands for
Remote Authentication Dial-In User Service.)
NOTE: If you are using WPA2 or WPA, each
device in your wireless network MUST use the
same WPA method and shared key, or else the
network will not function properly.
The default option is WPA/WPA2 Mixed Mode, which
allows your devices to connect using the strongest
security option they support, WPA2 or WPA.
Personal Options
Security Option
Strength
WPA2 Personal
Strongest
WPA/WPA2 Mixed Mode (default)
WPA2: Strongest
WPA: Strong
WPA Personal
Strong
WEP
Basic
Office Option
RADIUS is the security option offered for networks that
use a RADIUS server for authentication.
Wireless Security > WPA2 Personal
Passphrase Enter a passphrase of 8-63 characters. The
default is password.
WPA Personal
NOTE: If you are using WPA2 or WPA, each
device in your wireless network MUST use the
same WPA method and shared key, or else the
network will not function properly.
Security Mode
Select the security method for your wireless network. If
you do not want to use wireless security, keep the default,
Disabled.
WPA/WPA2 Mixed Mode
NOTE: If you are using WPA/WPA2 Mixed Mode,
each device in your wireless network MUST use
the same WPA shared key, or else the network
will not function properly.
Wireless Security > WPA Personal
Passphrase Enter a Passphrase of 8-63 characters. The
default is password.
WEP
WEP is a basic encryption method, which is not as secure
as WPA.
Wireless Security > WPA/WPA2 Mixed Mode
Passphrase Enter a passphrase of 8-63 characters. The
default is password.
Advanced Wireless-N Router
NOTE: If you are using WEP encryption, each
device in your wireless network MUST use the
same WEP encryption method and encryption
key, or else your wireless network will not
function properly.
24
Linksys E2000
Chapter 3: Advanced Configuration
Encryption Select a level of WEP encryption, 40/64 bits
(10 hex digits) or 104/128 bits (26 hex digits). The
default is 40/64 bits (10 hex digits).
Passphrase Enter a Passphrase to automatically generate
WEP keys. Then click Generate.
Key 1 If you did not enter a Passphrase, enter the WEP
key manually.
Click Save Settings to apply your changes, or click Cancel
Changes to clear your changes.
Wireless Security > WEP
Encryption Select a level of WEP encryption, 40/64 bits
(10 hex digits) or 104/128 bits (26 hex digits). The
default is 40/64 bits (10 hex digits).
Wireless > Wireless MAC Filter
Wireless access can be filtered (restricted) by specifying the
MAC addresses of the devices in your wireless network.
Passphrase Enter a Passphrase to automatically generate
WEP keys. Then click Generate.
Key 1 If you did not enter a Passphrase, enter the WEP
key manually.
RADIUS
This option features WEP used in coordination with a
RADIUS server. (This should only be used when a RADIUS
server is connected to the Router.)
NOTE: If you are using WEP encryption, each
device in your wireless network MUST use the
same WEP encryption method and encryption
key, or else your wireless network will not
function properly.
Wireless > Wireless MAC Filter
Wireless MAC Filter
Enabled/Disabled To filter wireless users by the MAC
addresses of their computers or devices, select Enabled.
Otherwise, keep the default, Disabled.
Wireless Security > RADIUS
RADIUS Server Enter the IP address of the RADIUS server.
RADIUS Port Enter the port number of the RADIUS
server. The default value is 1812.
Shared Secret Enter the key shared between the Router
and the server.
Advanced Wireless-N Router
Access Restriction
Prevent PCs listed below from accessing the wireless
network Select this option to block wireless access by
MAC address. This option is selected by default.
Permit PCs listed below to access the wireless
network Select this to option allow wireless access by
MAC address. This option is disabled by default.
25
Chapter 3: Advanced Configuration
Linksys E2000
MAC Address Filter List
Advanced Wireless
Wireless Client List Click this option to open the Wireless
Client List screen.
AP Isolation The AP (Access Point) Isolation feature
isolates all wireless clients and wireless devices on your
network from each other. Wireless devices will be able to
communicate with the Router but not with each other. To
use this option, select Enabled. AP Isolation is disabled by
default.
Frame Burst Enabling this option should provide your
network with greater performance, depending on the
manufacturer of your wireless products. To use this option,
keep the default, Enabled. Otherwise, select Disabled.
Wireless Client List
Wireless Client List
This screen shows computers and other devices on
the wireless network. The list can be sorted by Client
Name, Interface, IP Address, MAC Address, and Status.
Select Save to MAC Address Filter List for any device
you want to add to the MAC Address Filter List. Then
click Add.
To update the on-screen information, click Refresh.
To exit this screen and return to the Wireless MAC Filter
screen, click Close.
MAC 01-50 Enter the MAC addresses of the devices
whose wireless access you want to control.
Click Save Settings to apply your changes, or click Cancel
Changes to clear your changes.
Wireless > Advanced Wireless Settings
This Advanced Wireless Settings screen is used to set up
the Router’s advanced wireless functions. These settings
should only be adjusted by an advanced user because
incorrect settings can reduce wireless performance. In
most cases, keep the default settings.
Authentication Type The Authentication Type setting
is available if the Security Mode is RADIUS or WEP. The
default is set to Auto, which allows either Open System
or Shared Key authentication to be used. With Open
System authentication, the sender and the recipient do
NOT use a WEP key for authentication. With Shared Key
authentication, the sender and recipient use a WEP key for
authentication. Select Shared Key to only use Shared Key
authentication.
Basic Rate The Basic Rate setting is not actually one
rate of transmission but a series of rates at which the
Router can transmit. (The Basic Rate is not the actual rate
of data transmission. If you want to specify the Router’s
rate of data transmission, configure the Transmission
Rate setting.) The Router will advertise its Basic Rate to
the other wireless devices in your network, so they know
which rates will be used. The Router will also advertise that
it will automatically select the best rate for transmission.
The default setting is Default, when the Router can
transmit at all standard wireless rates (1-2 Mbps, 5.5 Mbps,
11 Mbps, 18 Mbps, and 24 Mbps). Select 1-2Mbps for
use with older wireless technology. Select All, when the
Router can transmit at all wireless rates.
Transmission Rate The Transmission setting is available
if the Network Mode is BG-Mixed, Wireless-G Only, or
Wireless-B Only. The rate of data transmission should be
set depending on the speed of your wireless network.
Select from a range of transmission speeds, or keep the
default, Auto, to have the Router automatically use the
fastest possible data rate and enable the Auto-Fallback
feature. Auto-Fallback will negotiate the best possible
connection speed between the Router and a wireless
client.
N Transmission Rate The N Transmission setting is
available if the Network Mode is Mixed or Wireless-N Only.
The rate of data transmission should be set depending
on the speed of your Wireless-N networking. Select from
a range of transmission speeds, or keep the default,
Auto, to have the Router automatically use the fastest
possible data rate and enable the Auto-Fallback feature.
Auto-Fallback will negotiate the best possible connection
speed between the Router and a wireless client.
Wireless > Advanced Wireless Settings
Advanced Wireless-N Router
26
Chapter 3: Advanced Configuration
Linksys E2000
CTS Protection Mode The Router automatically
uses CTS (Clear-To-Send) Protection Mode when your
Wireless-N and Wireless-G devices are experiencing severe
problems and are not able to transmit to the Router in an
environment with heavy 802.11b traffic. This option boosts
the Router’s ability to catch all Wireless-N and Wireless-G
transmissions but severely decreases performance. To use
this option, keep the default, Auto. To disable this option,
select Disabled.
Security > Firewall
The Firewall screen is used to configure a firewall that can
filter out various types of unwanted traffic on the Router’s
local network.
Beacon Interval A beacon is a packet broadcast by the
Router to synchronize the wireless network. The Beacon
Interval value indicates the frequency interval of the
beacon. Enter a value between 20 and 65,535 milliseconds.
The default value is 100.
DTIM Interval This value, between 1 and 255, indicates
the interval of the Delivery Traffic Indication Message
(DTIM). A DTIM field is a countdown field informing
clients of the next window for listening to broadcast
and multicast messages. When the Router has buffered
broadcast or multicast messages for associated clients, it
sends the next DTIM with a DTIM Interval value. Its clients
hear the beacons and awaken to receive the broadcast
and multicast messages. The default value is 1.
Fragmentation Threshold This value specifies the
maximum size for a packet before data is fragmented
into multiple packets. If you experience a high packet
error rate, you may slightly increase the Fragmentation
Threshold. Setting the Fragmentation Threshold too low
may result in poor network performance. Only minor
reduction of the default value is recommended. In most
cases, it should remain at its default value of 2346.
RTS Threshold Should you encounter inconsistent data
flow, only minor reduction of the default value, 2347, is
recommended. If a network packet is smaller than the
preset Request to Send (RTS) threshold size, the RTS/CTS
(Clear to Send) mechanism will not be enabled. The Router
sends RTS frames to a particular receiving station and
negotiates the sending of a data frame. After receiving
an RTS, the wireless station responds with a CTS frame
to acknowledge the right to begin transmission. The RTS
Threshold value should remain at its default value of 2347.
Click Save Settings to apply your changes, or click Cancel
Changes to clear your changes.
Security > Firewall
Firewall
SPI Firewall Protection To use firewall protection,
keep the default selection, Enabled. To turn off firewall
protection, select Disabled.
Internet Filter
Filter Anonymous Internet Requests This option makes
it more difficult for outside users to work their way into
your network. This option is enabled by default. Disable it
to allow anonymous Internet requests.
Filter Multicast The multicasting feature allows for
multiple transmissions to specific recipients at the
same time. If multicasting is permitted, then the Router
will allow IP multicast packets to be forwarded to the
appropriate computers. Select this option to enable the
filter. This option is disabled by default.
Filter Internet NAT Redirection This option is used to
prevent a local computer from using a URL or Internet
address to access the local server. Select this option to
enable the filter. This option is disabled by default.
Filter IDENT (Port 113) The Filter IDENT (Identification)
option keeps port 113 from being scanned by devices
outside of your local network. This option is enabled by
default. Disable it to allow port 113 to be scanned.
Web Filter
Proxy Use of WAN proxy servers may compromise the
Gateway’s security. Denying Proxy will disable access to
any WAN proxy servers. Select this option to enable proxy
filtering. Deselect the option to allow proxy access.
Advanced Wireless-N Router
27
Chapter 3: Advanced Configuration
Linksys E2000
Java Java is a programming language for websites. If you
deny Java, you run the risk of not having access to Internet
sites created using this programming language. Select
this option to enable Java filtering. Deselect the option to
allow Java usage.
ActiveX ActiveX is a programming language for websites.
If you deny ActiveX, you run the risk of not having access to
Internet sites created using this programming language.
Select this option to enable ActiveX filtering. Deselect the
option to allow ActiveX usage.
Cookies A cookie is data stored on your computer and used
by Internet sites when you interact with them. Select this option
to filter cookies. Deselect the option to allow cookie usage.
Click Save Settings to apply your changes, or click Cancel
Changes to clear your changes.
Security > VPN Passthrough
The VPN Passthrough screen allows you to enable VPN
tunnels using IPSec, PPTP, or L2TP protocols to pass through
the Router’s firewall.
Access Restrictions > Internet Access
Internet Access Policy
Security > VPN Passthrough
VPN Passthrough
IPSec Passthrough Internet Protocol Security (IPSec) is
a suite of protocols used to implement secure exchange
of packets at the IP layer. To allow IPSec tunnels to pass
through the Router, keep the default, Enabled.
PPTP Passthrough Point-to-Point Tunneling Protocol
(PPTP) allows the Point-to-Point Protocol (PPP) to be
tunneled through an IP network. To allow PPTP tunnels to
pass through the Router, keep the default, Enabled.
Access Policy Access can be managed by a policy. Use
the settings on this screen to establish an access policy
(after Save Settings is clicked). Selecting a policy from
the drop-down menu will display that policy’s settings.
To delete a policy, select that policy’s number and click
Delete This Policy. To view all the policies, click Summary.
Summary
The policies are listed with the following information: No.,
Policy Name, Access, Days, Time, and status (Enabled). To
enable a policy, select Enabled. To delete a policy, click
Delete. Click Save Settings to save your changes, or click
Cancel Changes to clear your changes. To return to the
Internet Access Policy screen, click Close.
L2TP Passthrough Layer 2 Tunneling Protocol is the
method used to enable Point-to-Point sessions via the
Internet on the Layer 2 level. To allow L2TP tunnels to pass
through the Router, keep the default, Enabled.
Click Save Settings to apply your changes, or click Cancel
Changes to clear your changes.
Access Restrictions > Internet Access
The Internet Access screen allows you to block or allow
specific kinds of Internet usage and traffic, such as Internet
access, designated services, and websites during specific
days and times.
Advanced Wireless-N Router
Summary
28
Chapter 3: Advanced Configuration
Linksys E2000
Status Policies are disabled by default. To enable a policy,
select the policy number from the drop-down menu, and
select Enabled.
To create a policy, follow steps 1-11. Repeat these steps to
create additional policies, one at a time.
1. Select a number from the Access Policy drop-down
menu.
2. Enter a Policy Name in the field provided.
3. To enable this policy, select Enabled.
4. Click Edit List to select which computers will be affected
by the policy. The List of PCs screen appears. You can
select a computer by MAC address or IP address. You
can also enter a range of IP addresses if you want this
policy to affect a group of computers. After making your
changes, click Save Settings to apply your changes, or
click Cancel Changes to clear your changes. Then click
Close.
10.If the application you want to block is not listed or you
want to edit a service’s settings, enter the application’s
name in the Application Name field. Enter its range
in the Port Range fields. Select its protocol from the
Protocol drop-down menu. Then click Add.
To modify a service, select it from the Application
list. Change its Application Name, Port Range, and/or
Protocol setting. Then click Modify.
To delete a service, select it from the Application list.
Then click Delete.
11.Click Save Settings to save the policy’s settings. To
cancel the policy’s settings, click Cancel Changes.
Applications and Gaming > Single Port
Forwarding
The Single Port Forwarding screen allows you to customize
port services for various applications.
When users send these types of requests to your network
via the Internet, the Router will forward those requests to
the appropriate computers (also called servers). Before using
forwarding, you should assign static IP addresses to the
designated computers (use the DHCP Reservation option on
the Basic Setup screen; refer to DHCP Reservation, page 19).
List of PCs
5. Select the appropriate option, Deny or Allow,
depending on whether you want to block or allow
Internet access for the computers you listed on the List
of PCs screen.
6. Decide which days and what times you want this
policy to be enforced. Select the individual days during
which the policy will be in effect, or select Everyday.
Then enter a range of hours and minutes during which
the policy will be in effect, or select 24 Hours.
7. You can block websites with specific URL addresses.
Enter each URL in a separate Website Blocking by URL
Address field.
8. You can also block websites using specific keywords.
Enter each keyword in a separate Keyword field.
9. You can filter access to various services accessed over
the Internet, such as FTP or telnet. (You can block up to
three applications per policy.)
From the Applications list, select the application you
want to block. Then click the >> button to move it to
the Blocked List. To remove an application from the
Blocked List, select it and click the << button.
Advanced Wireless-N Router
Applications and Gaming > Single Port Forwarding
Single Port Forwarding
Preset applications are available for the first five entries.
For each entry, complete the following:
Application Name Select the appropriate application.
To IP Address Enter the IP address of the computer that
should receive the requests. If you assigned a static IP
address to the computer, then you can look up its static IP
address; refer to DHCP Reservation, page 19.
Enabled Select Enabled to enable port forwarding.
You can customize entries for additional applications. For
each entry, complete the following:
29
Linksys E2000
Chapter 3: Advanced Configuration
Application Name Enter the name you wish to give the
application. Each name can be up to 12 characters.
Port Range Forwarding
External Port Enter the external port number used by
the computer or Internet application. Check with the
Internet application documentation for more information.
Application Name Enter the name you wish to give the
application. Each name can be up to 12 characters.
For each entry, complete the following.
Internal Port Enter the internal port number used by the
computer or Internet application. Check with the Internet
application documentation for more information.
Start~End Port Enter the number or range of port(s)
used by the server or Internet applications. Check with the
Internet application documentation for more information.
Protocol Select the protocol(s) used for this application,
TCP (Transmission Control Protocol), UDP (User Datagram
Protocol), or Both.
Protocol Select the protocol(s) used for this application,
TCP, UDP, or Both.
To IP Address Enter the IP address of the computer that
should receive the requests. If you assigned a static IP
address to the computer, then you can look up its static IP
address; refer to DHCP Reservation, page 19.
Enabled Select Enabled to enable port forwarding.
Click Save Settings to apply your changes, or click Cancel
Changes to clear your changes.
Applications and Gaming > Port Range
Forwarding
The Port Range Forwarding screen allows you to set up
public services on your network, such as web servers,
ftp servers, e-mail servers, or other specialized Internet
applications. (Specialized Internet applications are any
applications that use Internet access to perform functions
such as videoconferencing or online gaming. Some Internet
applications may not require any forwarding.)
To IP Address Enter the IP address of the computer
running the specific application. If you assigned a static IP
address to the computer, then you can look up its static IP
address; refer to DHCP Reservation, page 19.
Enabled Select Enabled to enable port forwarding.
Click Save Settings to apply your changes, or click Cancel
Changes to clear your changes.
Applications & Gaming > Port Range
Triggering
The Port Range Triggering screen allows the Router to
watch outgoing data for specific port numbers. The IP
address of the computer that sends the matching data is
remembered by the Router, so that when the requested
data returns through the Router, the data is pulled back
to the proper computer by way of IP address and port
mapping rules.
When users send these types of requests to your network
via the Internet, the Router will forward those requests to
the appropriate computers (also called servers). Before using
forwarding, you should assign static IP addresses to the
designated servers (use the DHCP Reservation option on the
Basic Setup screen; refer to DHCP Reservation, page 19).
If you need to forward all ports to one computer, click the
DMZ tab.
Applications and Gaming > Port Range Triggering
Port Range Triggering
For each entry, complete the following:
Application Name Enter the application name of the
trigger.
Applications and Gaming > Port Range Forwarding
Advanced Wireless-N Router
Triggered Range Enter the starting and ending port
numbers of the triggered port number range. Check
with the Internet application documentation for the port
number(s) needed.
30
Chapter 3: Advanced Configuration
Linksys E2000
Forwarded Range Enter the starting and ending port
numbers of the forwarded port number range. Check
with the Internet application documentation for the port
number(s) needed.
Enabled Select Enabled to enable port triggering.
Click Save Settings to apply your changes, or click Cancel
Changes to clear your changes.
Applications and Gaming > DMZ
The DMZ (Demilitarized Zone) feature allows one
network computer to be exposed to the Internet for use
of a special-purpose service such as Internet gaming or
videoconferencing. DMZ hosting forwards all the ports
at the same time to one computer. The Port Range
Forwarding feature is more secure because it only opens
the ports you want to have opened, while DMZ hosting
opens all the ports of one computer, exposing the
computer to the Internet.
DMZ > DHCP Client Table
DHCP Client Table
The DHCP Client Table lists computers and other
devices that have been assigned IP addresses by the
Router. The list can be sorted by Client Name, Interface,
IP Address, and MAC Address. To select a DHCP client,
click Select. To update the on-screen information,
click Refresh. To exit this screen and return to the DMZ
screen, click Close.
Click Save Settings to apply your changes, or click Cancel
Changes to clear your changes.
Applications and Gaming > QoS
Quality of Service (QoS) is a method that assigns priority
to specific types of network traffic, which often are
demanding, real-time applications, such as gaming,
videoconferencing, video streaming, and Voice over
Internet Protocol (VoIP) telephony. QoS helps to ensure
optimal performance for these types of uses.
Applications and Gaming > DMZ
DMZ
Any computer whose port is being forwarded must have
its DHCP client function disabled and have a new static IP
address assigned to it because its IP address may change
when using the DHCP function.
Enabled/Disabled To disable DMZ hosting, select
Disabled. To expose one PC, select Enabled. Then
configure the following settings:
Source IP Address If you want any IP address to be the
source, select Any IP Address. If you want to specify an IP
address or range of IP addresses as the designated source,
select and complete the IP address range fields.
Destination If you want to specify the DMZ host by IP
address, select IP Address and enter the IP address in
the field provided. If you want to specify the DMZ host
by MAC address, select MAC Address and enter the MAC
address in the field provided. To retrieve this information,
click DHCP Client Table.
Advanced Wireless-N Router
Applications and Gaming > QoS
QoS
Wireless
WMM Support Wi-Fi Multimedia (WMM) is a wireless
Quality of Service feature that improves quality for audio,
video, and voice applications by prioritizing wireless traffic.
To use this feature, the wireless client devices in your
network must support Wireless WMM. To disable this option,
select Disabled. Otherwise, keep the default, Enabled.
31
Linksys E2000
No Acknowledgement If you want to disable the
Router’s Acknowledgement feature, so the Router will
not re-send data if an error occurs, then select Enabled.
Otherwise, keep the default, Disabled.
Chapter 3: Advanced Configuration
Add a New Application
Internet Access Priority
In this section, you can set the bandwidth priority for a
variety of applications and devices. There are four levels
of priority: High, Medium, Normal, or Low. When you
set priority, do not set all applications to High, because
this will defeat the purpose of allocating the available
bandwidth. If you want to select below normal bandwidth,
select Low. Depending on the application, a few attempts
may be needed to set the appropriate bandwidth priority.
Enabled/Disabled To use the QoS policies you set, select
Enabled. Otherwise, keep the default, Disabled.
Category
You can define the Internet access priority level for as
many categories as you want. The Summary section will
display all of the priority selections that you enter. Select
from the following categories:
QoS > Add a New Application
Enter a Name Enter a name for this application.
Port Range Enter the port range that the application will
be using. For example, if you want to allocate bandwidth
for FTP, you can enter 21-21. If you need services for an
application that uses from 1000 to 1250, you enter 10001250 as your settings. You can have up to three ranges
to define for this bandwidth allocation. Port numbers
can range from 1 to 65535. Check your application’s
documentation for details on the service ports used.
Select the protocol TCP or UDP, or select Both.
•• Applications Allows you to assign a priority level for a
Priority Select the appropriate priority: High, Medium
(Recommended), Normal, or Low.
•• Online Games Allows you to assign a priority level for
Click Add to save your changes. Your new entry will appear
in the Summary list.
pre-defined application or one that you add.
a pre-defined game or one that you add.
•• MAC Address This option lets you prioritize network
Online Games
traffic based on the device that is accessing the
network. For example, if you want your gaming
console to have higher priority accessing the Internet
than your computer, you can assign their priority levels
using their respective MAC addresses.
QoS > Online Games
•• Ethernet Port This option allows you to prioritize
traffic connected to a specific Ethernet port. For
example, you can assign a higher priority level to the
computer connected to port 1.
•• Voice Device Voice devices require a higher priority
level. You can assign a higher priority level to voice
devices using their respective MAC addresses.
Summary
This lists the QoS entries you have created for your
applications and devices. Refer to Summary, page 33 for
more information.
Games Select the appropriate game. If you select Add a
New Game, follow the instructions in the Add a New Game
section.
Priority Select the appropriate priority: High, Medium
(Recommended), Normal, or Low.
Click Add to save your changes. Your new entry will appear
in the Summary list.
Add a New Game
Applications
Applications Select the appropriate application. If you
select Add a New Application, follow the instructions in
the Add a New Application section.
Priority Select the appropriate priority: High, Medium
(Recommended), Normal, or Low.
QoS > Add a New Game
Click Add to save your changes. Your new entry will appear
in the Summary list.
Advanced Wireless-N Router
32
Chapter 3: Advanced Configuration
Linksys E2000
Enter a Name Enter any name to indicate the name of
the entry.
Priority This column displays the bandwidth priority of
High, Medium, Normal, or Low.
Port Range Enter the port range that the game will be
using. You can have up to three ranges to define for this
bandwidth allocation. Port numbers can range from 1 to
65535. Check your application’s documentation for details
on the service ports used.
Name This column displays the application, game,
device, or port name.
Select the protocol TCP or UDP, or select Both.
Priority Select the appropriate priority: High, Medium
(Recommended), Normal, or Low.
Click Add to save your changes. Your new entry will appear
in the Summary list.
MAC Address
Information This column displays the port range or
MAC address entered for your entry. If a pre-configured
application or game was selected, there will be no valid
entry shown in this section.
Remove Click this option to remove an entry.
Edit Click this option to make changes.
Click Save Settings to apply your changes, or click Cancel
Changes to clear your changes.
Administration > Management
The Management screen allows the network’s
administrator to manage specific Router functions for
access and security.
QoS > MAC Address
The MAC address of the computer you are using is
displayed.
Enter a Name Enter a name for your device.
MAC Address Enter the MAC address of your device.
Priority Select the appropriate priority: High, Medium
(Recommended), Normal, or Low.
Click Add to save your changes. Your new entry will appear
in the Summary list.
Voice Device
Administration > Management
Management
QoS > Voice Device
Enter a Name Enter a name for your voice device.
MAC Address Enter the MAC address of your voice
device.
Priority Select the appropriate priority:
(Recommended), Medium, Normal, or Low.
High
Click Add to save your changes. Your new entry will appear
in the Summary list.
Summary
This lists the QoS entries you have created for your
applications and devices.
Advanced Wireless-N Router
To ensure the Router’s security, you will be asked for your
password when you access the Router’s browser-based
utility. The default is admin.
Router Password Enter a new password for the Router.
Re-enter to confirm Enter the password again to confirm.
Web Access
Web Utility Access HTTP (HyperText Transport Protocol)
is the communications protocol used to connect to servers
on the World Wide Web. HTTPS uses SSL (Secured Socket
Layer) to encrypt data transmitted for higher security.
Select HTTP or HTTPS. The default is HTTP.
33
Chapter 3: Advanced Configuration
Linksys E2000
Web Utility Access via Wireless If you are using the
Router in a public domain where you are giving wireless
access to your guests, you can disable wireless access to
the Router’s browser-based utility. You will only be able
to access the utility via a wired connection if you disable
the setting. Keep the default, Enabled, to allow wireless
access to the utility, or select Disabled to block wireless
access to the utility.
Allow Users to Disable Internet Access Select Enabled,
if you want to be able to prohibit any and all Internet
connections. Otherwise, keep the default, Disabled.
Remote Access
Restore Configurations To restore the Router’s
configuration settings, click this option and follow the
on-screen instructions. (You must have previously backed
up the Router’s configuration settings.)
Remote Management To permit remote access of the
Router from the Internet (outside the local network),
select Enabled. Otherwise, keep the default, Disabled.
Web Utility Access HTTP (HyperText Transport Protocol)
is the communications protocol used to connect to servers
on the World Wide Web. HTTPS uses SSL (Secured Socket
Layer) to encrypt data transmitted for higher security.
Select HTTP or HTTPS. HTTP is the default.
Remote Upgrade If you want to be able to upgrade
the Router from the Internet (outside the local network),
select Enabled. (You must have the Remote Management
feature enabled as well.) Otherwise, keep the default,
Disabled.
Backup and Restore
Backup Configurations To back up the Router’s
configuration settings, click this option and follow the
on-screen instructions.
Click Save Settings to apply your changes, or click Cancel
Changes to clear your changes.
Administration > Log
The Router can keep logs of all traffic for your Internet
connection.
Allowed Remote IP Address If you want to be able to
access the Router from any external IP address, select Any
IP Address. If you want to specify an external IP address or
range of IP addresses, then select the second option and
complete the fields provided.
Remote Management Port Enter the port number that
will be open to outside access. (When you remotely access
the Router, you will need to enter the Router’s password.)
NOTE: When you are in a remote location
and wish to manage the Router, enter
http://xxx.xxx.xxx.xxx:yyyy
or
https://xxx.xxx.xxx.xxx:yyyy,
depending
on whether you use HTTP or HTTPS. Enter the
Router’s specific Internet IP address in place
of xxx.xxx.xxx.xxx, and enter the Remote
Management Port number in place of yyyy.
Administration > Log
Log
Log To disable the Log function, select Disabled. To
monitor traffic between the network and the Internet,
keep the default, Enabled. With logging enabled, you can
choose to view temporary logs.
View Log To view the logs, click View Log.
UPnP
Universal Plug and Play (UPnP) allows the appropriate
Windows operating system to automatically configure the
Router for various Internet applications, such as gaming
and videoconferencing.
UPnP If you want to use UPnP, keep the default, Enabled.
Otherwise, select Disabled.
Allow Users to Configure Keep the default, Enabled,
if you want to be able to make manual changes to the
Router while using the UPnP feature. Otherwise, select
Disabled.
Advanced Wireless-N Router
Administration > Log > View Log
Log
•• Type Select Incoming Log, Outgoing Log, Security
Log, or DHCP Client Log.
34
Linksys E2000
•• <Type> Log The Incoming Log displays a temporary
log of the source IP addresses and destination
port numbers for the incoming Internet traffic. The
Outgoing Log displays a temporary log of the local IP
addresses, destination URLs/IP addresses, and service/
port numbers for the outgoing Internet traffic. The
Security log displays the login information for the
browser-based utility. The DHCP Client Log displays
the LAN DHCP server status information.
Chapter 3: Advanced Configuration
Start to Ping To run the test, click this option. The Ping
Test screen shows if the test is successful. Click Close to
return to the Diagnostics screen. Click Stop to stop the
test.
Click Save the Log to save this information to a file on
your computer’s hard drive. Click Refresh to update
the log. Click Clear to clear all the information that is
displayed.
Click Save Settings to apply your changes, or click Cancel
Changes to clear your changes.
Administration > Diagnostics
The diagnostic tests (Ping and Traceroute) allow you to
check the connections of your network devices, including
connection to the Internet. This screen also allows you to
reset the Router.
Diagnostics > Ping
Traceroute Test
Traceroute checks the performance of a connection.
IP or URL Address Enter the address of the computer,
device, or website whose connection you wish to test.
Start to Traceroute To run the test, click this option.
The Traceroute screen shows if the test is successful. Click
Close to return to the Diagnostics screen. Click Stop to
stop the test.
Administration > Diagnostics
Reboot
Reboot Click Reboot to reset the Router.
Diagnostics
Ping Test
Diagnostics > Traceroute
Ping checks the status of a connection.
IP or URL Address Enter the address of the computer,
device, or website whose connection you wish to test.
Packet Size Enter the packet size you want to use. The
default is 32 bytes.
Times to Ping Enter the number of times you wish to test
the connection. The default is 5.
Advanced Wireless-N Router
35
Linksys E2000
Chapter 3: Advanced Configuration
Administration > Factory Defaults
Firmware Upgrade
The Factory Defaults screen allows you to restore the
Router’s configuration to its factory default settings.
Before upgrading the firmware, download the
Router’s firmware upgrade file from the website,
www.linksys.com/support.
Please select a file to upgrade the firmware Click
Browse and select the extracted firmware upgrade file.
Start to Upgrade After you have selected the appropriate
file, click this option, and follow the on-screen instructions.
Administration > Factory Defaults
NOTE: Do not restore the factory defaults unless
you are having difficulties with the Router and
have exhausted all other troubleshooting
measures. Once the Router is reset, you will have
to re-enter all of your configuration settings.
WARNING: Do not interrupt the upgrade
process. You should not turn off the power or
press the Reset button during the upgrade
process. Doing so may disable the Router.
Status > Router
The Router screen displays information about the Router
and its current settings.
Factory Defaults
Restore All Settings To reset the Router’s settings to the
defaults, click this option and then follow the on-screen
instructions. Any settings you have saved will be lost
when the default settings are restored.
Administration > Firmware Upgrade
The Firmware Upgrade screen allows you to upgrade the
Router’s firmware. Do not upgrade the firmware unless
you are experiencing problems with the Router or the new
firmware has a feature you want to use.
Status > Router
Router Information
Firmware Version The version number of the Router’s
current firmware is displayed.
Administration > Firmware Upgrade
NOTE: The Router may lose the settings
you have customized. Before you upgrade
its firmware, write down all of your custom
settings. After you upgrade its firmware, you
will have to re‑enter all of your configuration
settings.
Advanced Wireless-N Router
Firmware Verification The unique identifier of the
firmware is displayed.
Current Time This time set on the Router is displayed.
Internet MAC Address The Router’s MAC Address, as
seen by your ISP, is displayed.
Host Name The Host Name of the Router is displayed (if it
was entered on the Setup > Basic Setup screen).
Domain Name The Domain Name of the Router is
displayed (if it was entered on the Setup > Basic Setup
screen).
36
Linksys E2000
Chapter 3: Advanced Configuration
Internet Connection
This section shows the current network information
stored in the Router. The information varies depending on
the Internet connection type selected on the Setup > Basic
Setup screen.
For a DHCP connection, select IP Address Release or
IP Address Renew as appropriate to release or renew
a DHCP lease. For a PPPoE or similar connection, select
Connect or Disconnect as appropriate to connect to or
disconnect from the Internet.
Click Refresh to update the on-screen information.
Status > Local Network
The Local Network screen displays information about the
local network.
DHCP Clients Table
DHCP Client Table
The DHCP Client Table lists computers and other
devices that have been assigned IP addresses by the
Router. The list can be sorted by Client Name, Interface,
IP Address, and MAC Address. To remove a DHCP client,
click Delete. To update the on-screen information,
click Refresh. To exit this screen and return to the Local
Network screen, click Close.
Status > Wireless Network
The Wireless Network screen displays information about
your wireless network.
Status > Local Network
Local Network
Local MAC Address The MAC address of the Router’s
local, wired interface is displayed.
Router IP Address The Router’s IP address, as it appears
on your local network, is displayed.
Subnet Mask The Subnet Mask of the Router is displayed.
DHCP Server
DHCP Server The status of the Router’s DHCP server
function is displayed.
Start IP Address For the range of IP addresses that can
be used by devices on your local network, the starting IP
address is displayed.
End IP Address For the range of IP addresses that can
be used by devices on your local network, the ending IP
address is displayed.
DHCP Clients Table Click this option to view a list of
computers or other devices that are using the Router as
a DHCP server.
Status > Wireless Network
Wireless Network
MAC Address The MAC address of the Router’s local,
wireless interface is displayed.
Mode The wireless mode used by the network is
displayed.
Network Name (SSID) The name of the wireless network,
which is also called the SSID, is displayed.
Channel Width The Channel Width setting (selected on
the Wireless > Basic Wireless Settings screen) is displayed.
Channel The Channel setting selected on the Basic
Wireless Settings screen is displayed.
Security The wireless security method used by the
Router is displayed.
SSID Broadcast The status of the SSID Broadcast option
is displayed.
Advanced Wireless-N Router
37
Appendix A: Troubleshooting
Linksys E2000
Appendix A: Troubleshooting
The Router does not have a coaxial port for the cable
connection.
Your computer cannot connect to the Internet.
The Router does not replace your modem. You still need
your cable modem in order to use the Router. Connect
your cable connection to the cable modem, and then
insert the setup CD into your computer. Click Set up your
Linksys Router and follow the on‑screen instructions.
Follow these instructions until your computer can connect
to the Internet:
••
Make sure that the Router is powered on. The Power
LED should be lit and not flashing.
••
If the Power LED is flashing, then power off all of
your network devices, including the modem, Router,
and computers. Then power on each device in the
following order:
1. Cable or DSL modem
2. Router
3. Computer
••
Check the cable connections. The computer should
be connected to one of the ports numbered 1-4 on
the Router, and the modem must be connected to the
Internet port on the Router.
The computer cannot connect wirelessly to the network.
Make sure the wireless network name or SSID is the same
on both the computer and the Router. If you have enabled
wireless security, then make sure the same security
method and key are used by both the computer and the
Router.
You need to modify the settings on the Router.
Router settings can be modified using the Cisco Connect
software, refer to How to Access Cisco Connect, page 15.
To modify the advanced settings, go to Advanced Settings.
Refer to Advanced Settings, page 15.
The modem does not have an Ethernet port.
You want to access the browser-based utility from Cisco
Connect.
The modem is a dial-up modem for traditional dial-up
service. To use the Router, you need a cable/DSL modem
and high-speed Internet connection.
To enter the browser-based utility from Cisco Connect,
follow these steps:
You cannot use the DSL service to connect manually to
the Internet.
2. On the main menu, click Router settings.
After you have installed the Router, it will automatically
connect to your Internet Service Provider (ISP), so you no
longer need to connect manually.
4. Write down the username and password that are
displayed. (To help protect your password, you can
copy it to the Clipboard by clicking Copy Password.)
The DSL telephone line does not fit into the Router’s
Internet port.
5. Click OK.
The Router does not replace your modem. You still need
your DSL modem in order to use the Router. Connect the
telephone line to the DSL modem, and then insert the
setup CD into your computer. Click Set up your Linksys
Router and follow the on‑screen instructions.
1. Open Cisco Connect.
3. Click Advanced settings.
6. Your web browser automatically opens. Enter the
username and password, and then click OK. (If you
copied the password to the Clipboard in step 4, press
Ctrl-V to paste it into the Password field.)
When you try to log into the browser-based utility, your
password does not work.
When you double-click the web browser, you are
prompted for a username and password. If you want to
get rid of the prompt, follow these instructions.
Your wireless security password also serves as the browserbased utility’s login password. To see this password:
Launch the web browser and perform the following steps
(these steps are specific to Internet Explorer but are similar
for other browsers):
2. On the main menu, click Router settings.
1. Select Tools > Internet Options.
2. Click the Connections tab.
3. Select Never dial a connection.
1. Open Cisco Connect.
3. The Password is displayed on the left side of the screen.
WEB: If your questions are not addressed here,
refer to our E2000 support section on the web,
www.linksys.com/support/E2000
4. Click OK.
Advanced Wireless-N Router
38
Appendix B: Specifications
Linksys E2000
Appendix B: Specifications
Model Name
Linksys E2000
Description
Advanced Wireless-N Router
Model Number
E2000
Standards
802.11n, 802.11a, 802.11g,
802.11b, 802.3, 802.3u,
802.3ab
Ports
Power, Internet, and Ethernet
Buttons
Reset, Wi-Fi Protected Setup
LEDs
Ethernet (1-4), Wi-Fi Protected
Setup, Wireless, Internet,
Power
Cabling Type
CAT 5e
Number of Antennas3
RF Pwr (EIRP) in dBm 17 dBm
Antenna Gain in dBi Main Antenna*: 1.5 dBi
Third Antenna: 2.2 dBi
UPnP able/cert
Able
Security Features
WEP, WPA, WPA2
Security Key Bits
Up to 128-Bit Encryption
Environmental
Dimensions
7.95" x 6.3" x 1.34"
(202 x 160 x 34 mm)
Weight
10.58 oz (0.30 kg)
Power
12V
Certification
FCC, CE, IC-03, Wi-Fi
Operating Temp.
32 to 104ºF (0 to 40ºC)
Storage Temp.
-4 to 140ºF (–20 to 60ºC)
Operating Humidity 10 to 85% Noncondensing
Storage Humidity
5 to 90% Noncondensing
* The Router has two main antennas.
Specifications are subject to change without notice.
Advanced Wireless-N Router
39
Linksys E2000
Appendix C: Warranty Information
LIMITED WARRANTY
(U.S.A, Canada, Asia Pacific, Australia, New Zealand)
FOR CONSUMERS WHO ARE COVERED BY CONSUMER
PROTECTION LAWS OR REGULATIONS IN THEIR COUNTRY
OF PURCHASE OR, IF DIFFERENT, THEIR COUNTRY OF
RESIDENCE, THE BENEFITS CONFERRED BY THIS WARRANTY
ARE IN ADDITION TO ALL RIGHTS AND REMEDIES
CONVEYED BY SUCH CONSUMER PROTECTION LAWS AND
REGULATIONS. THIS WARRANTY DOES NOT EXCLUDE,
LIMIT OR SUSPEND ANY RIGHTS OF CONSUMERS ARISING
OUT OF NONCONFORMITY WITH A SALES CONTRACT.
SOME COUNTRIES, STATES AND PROVINCES DO NOT
ALLOW THE EXCLUSION OR LIMITATION OF INCIDENTAL OR
CONSEQUENTIAL DAMAGES OR ALLOW LIMITATIONS ON
HOW LONG AN IMPLIED WARRANTY OR CONDITION MAY
LAST, SO THE LIMITATIONS OR EXCLUSIONS DESCRIBED
BELOW MAY NOT APPLY TO YOU. THIS WARRANTY GIVES
YOU SPECIFIC LEGAL RIGHTS, AND YOU MAY ALSO
HAVE OTHER RIGHTS THAT VARY BY COUNTRY, STATE OR
PROVINCE. THIS LIMITED WARRANTY IS GOVERNED BY
AND CONSTRUED UNDER THE LAWS OF THE COUNTRY IN
WHICH THE PRODUCT PURCHASE TOOK PLACE.
This warranty is provided to you by Cisco Systems, Inc.
or its subsidiary instead of Cisco Systems, Inc. (“Cisco”).
Cisco warrants the hardware in this Cisco product against
defects in materials and workmanship under normal
use for the Warranty Period, which begins on the date of
purchase by the original end-user purchaser and lasts for
the period specified below:
•• One (1) year for new product
•• Ninety (90) days for refurbished product
Your exclusive remedy and Cisco’s entire liability under
this limited warranty will be for Cisco, at its option, to
(a) repair the product with new or refurbished parts,
(b) replace the product with a reasonably available
equivalent new or refurbished Cisco product, or (c) refund
the actual purchase price of the product less any rebates
and discounts, or (d) pay the cost of repair of the product.
Any repaired or replacement products will be warranted
for the remainder of the original Warranty Period or thirty
(30) days, whichever is longer. All products and parts that
are replaced become the property of Cisco.
Cisco additionally warrants that any media on which the
software may be provided will be free from defects in
materials and workmanship under normal use for a period
of ninety (90) days from the date of original purchase.
Your exclusive remedy and Cisco’s entire liability under
this limited warranty will be for Cisco, at its option, to (a)
replace the software media, or (b) refund the purchase
price of the software media.
Advanced Wireless-N Router
Appendix C: Warranty Information
EXCLUSIONS AND LIMITATIONS
This limited warranty does not apply if: (a) the product
assembly seal has been removed or damaged, (b) the
product has been altered or modified, except by Cisco, (c)
the product damage was caused by use with non-Cisco
products, (d) the product has not been installed, operated,
repaired, or maintained in accordance with instructions
supplied by Cisco, (e) the product has been subjected to
abnormal physical or electrical stress, misuse, negligence,
or accident, (f ) the serial number on the Product has been
altered, defaced, or removed, or (g) the product is supplied
or licensed for beta, evaluation, testing or demonstration
purposes for which Cisco does not charge a purchase
price or license fee.
EXCEPT FOR THE LIMITED WARRANTY ON MEDIA SET
FORTH ABOVE AND TO THE MAXIMUM EXTENT PERMITTED
BY APPLICABLE LAW, ALL SOFTWARE AND SERVICES
PROVIDED BY CISCO WITH THE PRODUCT, WHETHER
FACTORY LOADED ON THE PRODUCT OR CONTAINED ON
MEDIA ACCOMPANYING THE PRODUCT, IS PROVIDED “AS
IS” WITHOUT WARRANTY OF ANY KIND. Without limiting
the foregoing, Cisco does not warrant that the operation
of the product, software or services will be uninterrupted
or error free. Also, due to the continual development
of new techniques for intruding upon and attacking
networks, Cisco does not warrant that the product,
software or services, or any equipment, system or network
on which the product, software or services are used will
be free of vulnerability to intrusion or attack. The product
may include or be bundled with third party software or
service offerings. This limited warranty shall not apply to
such third party software or service offerings. This limited
warranty does not guarantee any continued availability
of a third party’s service for which this product’s use or
operation may require.
TO THE EXTENT NOT PROHIBITED BY APPLICABLE
LAW, ALL IMPLIED WARRANTIES AND CONDITIONS
OF MERCHANTABILITY, SATISFACTORY QUALITY OR
FITNESS FOR A PARTICULAR PURPOSE ARE LIMITED TO
THE DURATION OF THE WARRANTY PERIOD. ALL OTHER
EXPRESS OR IMPLIED CONDITIONS, REPRESENTATIONS
AND WARRANTIES, INCLUDING BUT NOT LIMITED TO
ANY IMPLIED WARRANTY OF NON-INFRINGEMENT, ARE
DISCLAIMED.
TO THE EXTENT NOT PROHIBITED BY APPLICABLE LAW,
IN NO EVENT WILL CISCO BE LIABLE FOR ANY LOST DATA,
REVENUE OR PROFIT, LOSS OF THE ABILITY TO USE ANY
THIRD PARTY PRODUCTS, SOFTWARE OR SERVICES, OR
FOR SPECIAL, INDIRECT, CONSEQUENTIAL, INCIDENTAL
OR PUNITIVE DAMAGES, REGARDLESS OF THE THEORY
OF LIABILITY (INCLUDING NEGLIGENCE), ARISING OUT
OF OR RELATED TO THE USE OF OR INABILITY TO USE
THE PRODUCT, SOFTWARE OR ANY SERVICES PROVIDED
IN RESPECT OF SUCH PRODUCT, SOFTWARE OR SERVICE,
EVEN IF CISCO HAS BEEN ADVISED OF THE POSSIBILITY
40
Linksys E2000
OF SUCH DAMAGES. TO THE EXTENT NOT PROHIBITED BY
APPLICABLE LAW, IN NO EVENT WILL CISCO’S LIABILITY
EXCEED THE AMOUNT PAID BY YOU FOR THE PRODUCT.
The foregoing limitations will apply even if any warranty
or remedy provided under this limited warranty fails of its
essential purpose.
If you live in and have purchased the product in Australia
or New Zealand, the following two (2) paragraphs will
apply in place of the preceding paragraph:
To the extent permitted by law, Cisco excludes liability
for any lost data, revenue or profit, loss of the ability to
use any third party products, software or services, and
indirect or consequential loss, whether based in statute,
common law (including negligence) or otherwise, arising
out of or related to the use of or inability to use the
product, software, or any services provided in respect of
such product, software or service, even if Cisco has been
advised of the possibility of such damages and Cisco limits
its liability to an amount not exceeding the amount paid
by you for the product.
Part V of the Trade Practices Act (1974) (C’th of Australia),
corresponding consumer protection provisions of
Australian State and Territory legislation and the Consumer
Guarantees Act 1993 (New Zealand) (together, “Applicable
Laws”) imply terms and warranties which operate to
protect certain Australian and New Zealand purchasers of
goods and services in various circumstances. Nothing in
this warranty excludes, restricts or modifies any condition,
warranty, right or remedy implied or imposed by any
Applicable Laws which cannot lawfully be excluded,
restricted or modified.
Appendix C: Warranty Information
Authorization (RMA) number. You are responsible for
properly packaging and shipping your product at your
cost and risk. You must include the RMA number and
a copy of your dated proof of original purchase when
returning your product. Products received without a RMA
number and dated proof of original purchase will be
rejected. Do not include any other items with the product
you are returning. Products returned for replacement
must be returned to Cisco in the same country in which
the original product was purchased. Defective product
covered by this limited warranty will be repaired or
replaced and returned to you without charge. Customers
outside of the United States of America and Canada are
responsible for all shipping and handling charges, custom
duties, VAT and other associated taxes and charges.
Repairs or replacements not covered under this limited
warranty will be subject to charge at Cisco’s then-current
rates.
TECHNICAL SUPPORT
This limited warranty is neither a service nor a
support contract. Information about Cisco’s current
technical support offerings and policies (including
any fees for support services) can be found at
www.myciscohome.com/support.
Please direct all inquiries to: Cisco, 120 Theory, Irvine, CA
92617.
No Cisco employee, agent or reseller is authorized to
make any verbal or written modification, extension or
addition to this warranty, and Cisco expressly disclaims
any such change to this warranty. If any portion of this
limited warranty is found to be void or unenforceable, its
remaining provisions shall remain in full force and effect.
OBTAINING WARRANTY SERVICE
If you have a question about your product
or experience a problem with it, please go to
www.myciscohome.com/support where you will find a
variety of online support tools and information to assist
you with your product. If the product proves defective
during the Warranty Period, contact Cisco Technical
Support (or, if you purchased your product from a service
provider, contact the service provider) for instructions on
how to obtain warranty service. The telephone number
for Cisco Technical Support in your area can be found
by clicking the “Contact Us” link on the home page of
www.myciscohome.com. Have your product serial
number and proof of purchase on hand when calling. A
DATED PROOF OF ORIGINAL PURCHASE IS REQUIRED TO
PROCESS WARRANTY CLAIMS. If you are requested to
return your product, you will be given a Return Materials
Advanced Wireless-N Router
41
Linksys E2000
Appendix D: Regulatory Information
FCC Statement
This device complies with Part 15 of the FCC Rules.
Operation is subject to the following two conditions: (1)
This device may not cause harmful interference, and (2) this
device must accept any interference received, including
interference that may cause undesired operation.
This product has been tested and complies with the
specifications for a Class B digital device, pursuant to Part
15 of the FCC Rules. These limits are designed to provide
reasonable protection against harmful interference in
a residential installation. This equipment generates,
uses, and can radiate radio frequency energy and, if not
installed and used according to the instructions, may
cause harmful interference to radio communications.
However, there is no guarantee that interference will not
occur in a particular installation. If this equipment does
cause harmful interference to radio or television reception,
which is found by turning the equipment off and on, the
user is encouraged to try to correct the interference by
one or more of the following measures:
•• Reorient or relocate the receiving antenna
•• Increase the separation between the equipment or
devices
•• Connect the equipment to an outlet other than the
receiver’s
•• Consult a dealer or an experienced radio/TV technician
for assistance
FCC Caution: Any changes or modifications not expressly
approved by the party responsible for compliance could
void the user’s authority to operate this equipment.
IEEE 802.11b or 802.11g operation of this product in the
USA is firmware-limited to channels 1 through 11.
Appendix D: Regulatory Information
Safety Notices
WARNING: Do not use this product near water,
for example, in a wet basement or near a
swimming pool.
WARNING: Avoid using this product during an
electrical storm. There may be a remote risk of
electric shock from lightning.
WARNING: This product contains lead, known
to the State of California to cause cancer, and
birth defects or other reproductive harm. Wash
hands after handling.
Caution: To reduce the risk of fire, use only No.26 AWG or
larger telecommunication line cord.
Industry Canada Statement
This Class B digital apparatus complies with Canadian
ICES-003 and RSS210.
Operation is subject to the following two conditions:
1. This device may not cause interference and
2. This device must accept any interference, including
interference that may cause undesired operation of
the device. To reduce potential radio interference to other users, the
antenna type and its gain should be so chosen that the EIRP
is not more than required for successful communication.
Industry Canada Radiation Exposure
Statement
The device for the band 5150-5250 MHz is only for indoor
usage to reduce the potential for harmful interference to
co-channel mobile satellite systems.
This equipment complies with IC radiation exposure limits
set forth for an uncontrolled environment. This equipment
should be installed and operated with minimum distance
20 cm between the radiator & your body.
FCC Radiation Exposure Statement
This transmitter must not be co-located or operating in
conjunction with any other antenna or transmitter.
This equipment complies with FCC radiation exposure
limits set forth for an uncontrolled environment. This
equipment should be installed and operated with
minimum distance 20 cm between the radiator and your
body.
Restrictions in the 5 GHz Band
This transmitter must not be co-located or operating in
conjunction with any other antenna or transmitter.
2. This device has been designed to operate with an
antenna having a maximum gain of 4 dBi and 3.5 dBi
at 2.4 GHz and 5 GHz respectively. Antenna having
a higher gain is strictly prohibited per regulations of
Industry Canada. The required antenna impedance is
50 ohms.
Advanced Wireless-N Router
1. The device for the band 5150-5250 MHz is only
for indoor usage to reduce potential for harmful
interference to co-channel mobile satellite systems.
42
Linksys E2000
Because high power radars are allocated as primary users
(meaning they have priority) in 5250-5350 MHz and
5650‑5850 MHz, these radars could cause interference
and/or damage to licensed exempt LAN devices.
Additional requirements for the band 5600-5650 MHz:
Until further notice, devices subject to this Section
shall not be capable of transmitting in the band 56005650 MHz, so that Environment Canada weather radars
operating in this band are protected.
Avis d’Industrie Canada
Cet appareil numérique de la classe B est conforme aux
normes NMB-003 et RSS210 du Canada.
L’utilisation de ce dispositif est autorisée seulement aux
conditions suivantes :
1. il ne doit pas produire de brouillage et
2. il doit accepter tout brouillage radioélectrique reçu,
même si ce brouillage est susceptible de compromettre
le fonctionnement du dispositif.
Avis d’Industrie Canada concernant
l’exposition aux radiofréquences
Ce matériel est conforme aux limites établies par IC
en matière d’exposition aux radiofréquences dans un
environnement non contrôlé. Ce matériel doit être installé
et utilisé à une distance d’au moins 20 cm entre l’antenne
et le corps de l’utilisateur.
Appendix D: Regulatory Information
Wireless Disclaimer
The maximum performance for wireless is derived from
IEEE Standard 802.11 specifications. Actual performance
can vary, including lower wireless network capacity,
data throughput rate, range and coverage. Performance
depends on many factors, conditions and variables,
including distance from the access point, volume of
network traffic, building materials and construction,
operating system used, mix of wireless products used,
interference and other adverse conditions.
Avis de non-responsabilité concernant
les appareils sans fil
Les performances maximales pour les réseaux sans fil
sont tirées des spécifications de la norme IEEE 802.11.
Les performances réelles peuvent varier, notamment
en fonction de la capacité du réseau sans fil, du débit
de la transmission de données, de la portée et de la
couverture. Les performances dépendent de facteurs,
conditions et variables multiples, en particulier de la
distance par rapport au point d’accès, du volume du trafic
réseau, des matériaux utilisés dans le bâtiment et du
type de construction, du système d’exploitation et de la
combinaison de produits sans fil utilisés, des interférences
et de toute autre condition défavorable.
L’émetteur ne doit pas être placé près d’une autre antenne
ou d’un autre émetteur, ou fonctionner avec une autre
antenne ou un autre émetteur.
Restrictions dans la bande 5 GHz
1. L’appareil pour la bande de 5 150 à 5 250 MHz est
conçu pour usage à l’intérieur seulement afin de
réduire le potentiel d’interférences pour les systèmes
mobiles par satellite qui utilisent le même canal.
2. Cet appareil est conçu pour fonctionner avec une
antenne ayant un gain maximal de 4 dBi à 2,4 GHz et
de 3,5 dBi à 5 GHz. Les antennes ayant un gain plus
élevé sont strictement interdites par Industrie Canada.
L’impédance d’antenne requise est de 50 ohms.
Du fait que les radars haute puissance ont la priorité
dans les bandes 5 250-5 350 MHz et 5 650-5 850 MHz, ils
pourraient causer des interférences ou endommager les
périphériques réseau sans fil.
Autres restrictions pour la bande 5 600-5 650 MHz : sauf
avis contraire, les périphériques concernés par cette
section ne doivent pas être capables de transmettre dans
la bande 5 600-5 650 MHz afin de protéger les radars
d’Environnement Canada qui l’utilisent.
Advanced Wireless-N Router
43
Linksys E2000
User Information for Consumer Products
Covered by EU Directive 2002/96/EC on
Waste Electric and Electronic Equipment
(WEEE)
This document contains important information for users
with regards to the proper disposal and recycling of Cisco
products. Consumers are required to comply with this
notice for all electronic products bearing the following
symbol:
Appendix D: Regulatory Information
Français (French) - Informations environnementales
pour les clients de l’Union européenne
La directive européenne 2002/96/CE exige que l’équipement
sur lequel est apposé ce symbole sur le produit et/ou son
emballage ne soit pas jeté avec les autres ordures ménagères. Ce
symbole indique que le produit doit être éliminé dans un circuit
distinct de celui pour les déchets des ménages. Il est de votre
responsabilité de jeter ce matériel ainsi que tout autre matériel
électrique ou électronique par les moyens de collecte indiqués
par le gouvernement et les pouvoirs publics des collectivités
territoriales. L’élimination et le recyclage en bonne et due forme
ont pour but de lutter contre l’impact néfaste potentiel de ce
type de produits sur l’environnement et la santé publique. Pour
plus d’informations sur le mode d’élimination de votre ancien
équipement, veuillez prendre contact avec les pouvoirs publics
locaux, le service de traitement des déchets, ou l’endroit où vous
avez acheté le produit.
WEB: For additional information, please visit
www.myciscohome.com
English - Environmental Information for Customers in
the European Union
European Directive 2002/96/EC requires that the equipment
bearing this symbol on the product and/or its packaging must
not be disposed of with unsorted municipal waste. The symbol
indicates that this product should be disposed of separately
from regular household waste streams. It is your responsibility to
dispose of this and other electric and electronic equipment via
designated collection facilities appointed by the government or
local authorities. Correct disposal and recycling will help prevent
potential negative consequences to the environment and
human health. For more detailed information about the disposal
of your old equipment, please contact your local authorities,
waste disposal service, or the shop where you purchased the
product.
Español (Spanish) - Información medioambiental para
clientes de la Unión Europea
La Directiva 2002/96/CE de la UE exige que los equipos que
lleven este símbolo en el propio aparato y/o en su embalaje
no deben eliminarse junto con otros residuos urbanos no
seleccionados. El símbolo indica que el producto en cuestión
debe separarse de los residuos domésticos convencionales con
vistas a su eliminación. Es responsabilidad suya desechar este y
cualesquiera otros aparatos eléctricos y electrónicos a través de
los puntos de recogida que ponen a su disposición el gobierno y
las autoridades locales. Al desechar y reciclar correctamente estos
aparatos estará contribuyendo a evitar posibles consecuencias
negativas para el medio ambiente y la salud de las personas. Si
desea obtener información más detallada sobre la eliminación
segura de su aparato usado, consulte a las autoridades locales,
al servicio de recogida y eliminación de residuos de su zona o
pregunte en la tienda donde adquirió el producto.
Advanced Wireless-N Router
44
Linksys E2000
Appendix E: Software End User
License Agreement
Cisco Products:
This product from Cisco Systems, Inc. or its subsidiary
licensing the Software instead of Cisco Systems,
Inc. (“Cisco”) contains software (including firmware)
originating from Cisco and its suppliers and may also
contain software from the open source community.
Any software originating from Cisco and its suppliers is
licensed under the Cisco Software License Agreement
contained at Schedule 1 below. You may also be
prompted to review and accept the Cisco Software License
Agreement upon installation of the software.
Any software from the open source community is licensed
under the specific license terms applicable to that software
made available by Cisco at www.myciscohome.com/gpl,
or as provided for in Schedule 2 below. By using the
Software, You or the entity or company that You represent
(“You”) acknowledge that You have reviewed such
license terms and that You agree to be bound by the
terms of such licenses. Where such specific license terms
entitle You to the source code of such software, that
source code is available upon request at cost from Cisco
for at least three years from the purchase date of this
product and may also be available for download from
www.myciscohome.com/gpl. For detailed license terms
and additional information on open source software in
Cisco products please look at the Cisco public web site
at: www.myciscohome.com/gpl/ or Schedule 2 below as
applicable. If You would like a copy of the GPL or certain
other open source code in this Software on a CD, Cisco will
mail to You a CD with such code for $9.99 plus the cost of
shipping, upon request.
THIS SOFTWARE END USER LICENSE AGREEMENT IS
A LEGAL AGREEMENT BETWEEN YOU AND CISCO.
READ IT CAREFULLY BEFORE INSTALLING AND USING
THE SOFTWARE. IT PROVIDES A LICENSE TO USE THE
SOFTWARE AND CONTAINS WARRANTY INFORMATION
AND LIABILITY DISCLAIMERS. BY CHECKING THE “NEXT”
BOX, DOWNLOADING, INSTALLING OR USING THE
SOFTWARE, OR USING THE PRODUCT CONTAINING THE
SOFTWARE, YOU ARE CONFIRMING YOUR ACCEPTANCE OF
THE SOFTWARE AND CONSENTING TO BE BOUND BY THIS
AGREEMENT. IF YOU DO NOT AGREE TO ALL OF THESE
TERMS, THEN DO NOT CLICK ON THE “NEXT” BUTTON AND
DO NOT DOWNLOAD, INSTALL OR USE THE SOFTWARE.
CISCO’S ACCEPTANCE IS EXPRESSLY CONDITIONED UPON
YOUR AGREEMENT TO ALL THE TERMS AND CONDITIONS
OF THIS AGREEMENT, TO THE EXCLUSION OF ALL OTHER
TERMS.
In addition, if You access or otherwise use any of Cisco’s
web sites, You agree to all of the terms and conditions
of the web sites including the “Terms of Use” located at
Advanced Wireless-N Router
Appendix E: Software End User License Agreement
the web site you are using, as applicable and as amended
from time to time.
Software Licenses:
The software licenses applicable to software
from Cisco are made available at the Cisco public
web
site
at:
www.myciscohome.com
and
www.myciscohome.com/gpl/ respectively. For Your
convenience of reference, a copy of the Cisco Software
License Agreement and the main open source code
licenses used by Cisco in its products are contained in the
Schedules below.
Schedule 1
Cisco Software License Agreement
License. Subject to the terms and conditions of this
Agreement and compliance therewith, Cisco grants You
(provided You are the original end user purchaser of
the Cisco product including the Software) a personal,
non-commercial, nontransferable, non-sublicensable,
nonexclusive license to (i) use the Software and
accompanying Documentation (each as defined below)
for Your personal non-commercial use only, in object code
form only, and only in accordance with the accompanying
Documentation; (ii) use the Software solely as embedded
in, as a stand-alone application or (where authorized in
the applicable Documentation) for communication with
such product, each solely at Cisco’s discretion; (iii) if the
Software is purchased separately from any Cisco product,
install the Software on personal computers within a
single household or business location according to the
maximum number of licenses You have purchased; and (iv)
make one copy of the Software in machine-readable form
and one copy of the Documentation, solely for backup
purposes. This license may not be sublicensed, and is
not transferable except to a person or entity to which
You transfer ownership of the complete Cisco product
containing the Software or complete Software product,
provided You permanently transfer all rights under this
Agreement and do not retain any full or partial copies of
the Software, and the recipient agrees to the terms of this
Agreement.
Service Access. Subject to the terms and conditions of
this Agreement, Cisco may make available certain services
through the use of the Software, as described more fully
in the Software (“Services”), solely for Your own use, and
not for the use or benefit of any third party. Cisco may
change, suspend or discontinue the Software and Services
at any time, including the availability of any feature,
functionality, or content without notice or liability. Cisco
may also impose limits on certain features and services or
restrict Your access to parts or all of the Services without
notice or liability.
“Software” includes, and this Agreement will apply to (a)
the software of Cisco or its suppliers purchased separately
45
Linksys E2000
or provided in or with the applicable Cisco product, and
(b) any upgrades, updates, bug fixes or modified versions
(“Upgrades”) or backup copies of the Software supplied
to You by Cisco or an authorized reseller (whether or not
for a fee), provided You already hold a valid license to the
original software and have paid any applicable fee for the
Upgrade.
“Documentation” means all documentation and other
related materials supplied by Cisco to You pursuant to this
Agreement.
“Technology” shall mean the Software and Services
collectively.
License Restrictions. Other than as set forth in this
Agreement, You may not, nor permit anyone else to,
directly or indirectly (i) make, distribute, or, except in
connection with the use of Your Cisco product, copy the
Software or its related Documentation, or electronically
transfer the Software or Documentation from one
computer to another or over a network; (ii) alter, merge,
modify, adapt, decrypt or translate the Software or
related Documentation, or decompile, reverse engineer,
disassemble, or otherwise reduce or attempt to reduce
the Software to a human-perceivable form (except to
the extent expressly permitted by law notwithstanding
this provision or except to the extent that Cisco is legally
required to permit such specific activity pursuant to any
applicable open source license); (iii) share, sell, rent, lease,
or sublicense the Software or related Documentation;
(iv) modify the Software or create derivative works based
upon the Software; (v) if You make a backup copy of the
Software and Documentation, You must reproduce all
copyright notices and any other proprietary legends found
on the original Software and Documentation; (vi) use the
Technology for management of a business network with
more than 8 computers; (vii) use the Software under
any circumstances for competitive evaluation, including
developing competing software; (ix) to the extent
permitted under applicable law, assign, sublicense or
otherwise transfer the Technology unless the prospective
assignee, sublicensee or transferee expressly agrees to all
the terms and conditions under this Agreement.
The Technology and Documentation contain trade secrets
and/or copyrighted materials of Cisco or its suppliers. You
will not disclose or make available such trade secrets or
copyrighted material in any form to any third party.
In the event that You fail to comply with this Agreement,
the license granted to You will automatically terminate,
at which time You must immediately (i) stop using the
Technology and the Cisco product in which the Software
is embedded, or (ii) uninstall the Software and destroy
all copies of the Software and Documentation where the
Technology is purchased separately. All other rights of
both parties and all other provisions of this Agreement
will survive this termination.
Advanced Wireless-N Router
Appendix E: Software End User License Agreement
Ownership. The Technology and Documentation are
licensed and not sold to You by Cisco and the relevant
third parties set forth in Schedule 2. Cisco, its suppliers
and its licensors respectively retain all right, title and
interest, including all copyright and intellectual property
rights, in and to, the Technology and Documentation
and all copies, derivatives and portions thereof. All
rights not specifically granted to You in this Agreement
are reserved by Cisco and its licensors. Your use of any
software product from an entity other than Cisco that may
have been recommended by Cisco is governed by such
software product’s end user license agreement.
Third Party Services, Links and Advertising. Cisco may
provide from within the Software links to web sites or
third party software products. In addition, third party
Services may be provided with the Software which may be
subject to terms and conditions from the provider of the
Service. Cisco makes no representations as to the quality,
suitability, functionality, or legality of any sites or products
to which links may be provided or third party Services,
and You hereby waive any claim You might have against
Cisco with respect to such sites or third party software
products or Services. Your correspondence or business
dealings with, or participation in promotions of third
parties found through the Software and any other terms,
conditions, warranties, or representations associated with
such dealings, are solely between You and such third
party. You agree that Cisco is not responsible or liable for
any loss or damage of any sort incurred as the result of any
such dealings or as the result of the presence of such third
party links, products or services in the Cisco Software,
and Cisco may discontinue or modify the Services or links
offered at any time.
Collection and Processing of Information. You agree
that Cisco and/or its affiliates may, from time to time,
collect and process information about Your Cisco product
and/or the Software and/or Your use of either in order
(i) to enable Cisco to offer You Upgrades; (ii) to provide
support and assistance with Your product and/or the
Software; (iii) to ensure that Your Cisco product and/or
the Software is being used in accordance with the terms
of this Agreement; (iv) to provide improvements to the
way Cisco delivers technology to You and to other Cisco
customers; (v) to provide reports regarding the status
and health of the network, including network traffic and
application usage; (vi) to enable Cisco to comply with
the terms of any agreements it has with any third parties
regarding Your Cisco product and/or Software; and/or (vii)
to enable Cisco to comply with all applicable laws and/
or regulations, or the requirements of any regulatory
authority or government agency. Cisco and/ or its affiliates
may collect and process this information provided that it
does not identify You personally. You agree that Cisco has
no responsibility or liability for the deletion of or failure to
store any data or other information related to Your Cisco
product, Software or related Services.
46
Linksys E2000
In addition, Cisco may collect and store detailed
information regarding Your network configuration
and usage for the purpose of providing You technical
networking support. The information is associated with
You only when You provide a unique ID number to the
support representative while You are receiving help. The
unique ID is generated randomly on Your computer upon
installation and is completely under Your control.
EXCEPT AS OTHERWISE PROVIDED FOR IN THIS
AGREEMENT, CISCO HAS NO OBLIGATION OF
CONFIDENTIALITY OR (EXCEPT TO THE EXTENT REQUIRED
BY THE APPLICABLE DATA PROTECTION LAWS) PRIVACY OF
ANY COMMUNICATION OR INFORMATION TRANSMITTED
USING THE TECHNOLOGY. Cisco will not be liable for the
privacy of e-mail addresses, registration and identification
information, disk space, communications, confidential
or trade-secret information stored on equipment,
transmitted over networks accessed by the Technology,
or otherwise connected with Your use of the Technology.
Your use of Your Cisco product and/or the Technology
constitutes consent by You to Cisco’s and/or its affiliates’
collection and use of such information and, for Canadian
or European Economic Area (EEA) customers, to the
transfer of such information to a location outside
Canada or the EEA. Any information collected by Your
Cisco product and/or the Software is done and utilized
in accordance with our Privacy Policy available at
http://www.myciscohome.com/privacy. Your election
to use the Cisco product and/or Technology indicates Your
acceptance and consent to Cisco’s use of Your personal
data in accordance with the terms of the Cisco Privacy
Policy, so please review the policy carefully and check the
web site above to review updates to it.
Support; Equipment. This Agreement does not entitle
You to any support, upgrades, patches, enhancements,
or fixes (collectively, “Support”) for the Technology. Any
such Support for the Technology that may be made
available by Cisco, in its sole discretion, shall become
part of the Technology and subject to this Agreement.
You shall be responsible for obtaining and maintaining
any equipment or ancillary services needed to connect
to, access, or otherwise use the Technology, including,
without limitation, modems, hardware, software, and
long distance or local telephone service. You shall be
responsible for ensuring that such equipment or ancillary
services are compatible with the Technology.
Software Upgrades etc. If the Software enables You to
receive Upgrades, You may elect at any time to receive
these Upgrades either automatically or manually. If You
elect to receive Upgrades manually or You otherwise
elect not to receive or be notified of any Upgrades, You
may expose Your Cisco product and/or the Software to
serious security threats and/or some features within Your
Cisco product and/or Software may become inaccessible.
There may be circumstances where we apply an Upgrade
automatically in order to comply with changes in
Advanced Wireless-N Router
Appendix E: Software End User License Agreement
legislation, legal, security or regulatory requirements or
as a result of requirements to comply with the terms of
any agreements Cisco has with any third parties regarding
Your Cisco product and/or the Software. You will always
be notified of any Upgrades being delivered to You. In
addition, Cisco reserves the right to Upgrade our user
interface with or without notice to You. The terms of this
license will apply to any such Upgrade unless the Upgrade
in question is accompanied by a separate license, in which
event the terms of that license will apply.
Term and Termination. You may terminate this License
at any time by destroying all copies of the Software
and documentation. Your rights under this License will
terminate immediately without notice from Cisco if You
fail to comply with any provision of this Agreement.
Limited Warranty. Cisco additionally warrants that any
media on which the Software may be provided will be
free from defects in materials and workmanship under
normal use for a period of ninety (90) days from the date
of original purchase. Your exclusive remedy and Cisco’s
entire liability under this limited warranty will be for Cisco,
at its option, to (a) replace the Software media, or (b)
refund the purchase price of the Software media.
EXCEPT FOR THE WRITTEN LIMITED WARRANTY ON
MEDIA SET FORTH ABOVE AND PROVIDED IN YOUR
CISCO PRODUCT PACKAGING WITH THE PURCHASE OF
THE RELEVANT CISCO PRODUCT AND TO THE MAXIMUM
EXTENT PERMITTED BY APPLICABLE LAW, ALL SOFTWARE
AND SERVICES PROVIDED BY CISCO ARE PROVIDED “AS
IS” WITH ALL FAULTS AND WITHOUT WARRANTY OF ANY
KIND. Without limiting the foregoing, Cisco does not
warrant that the operation of the product, software or
services will be uninterrupted, bug free or error free. Also,
due to the continual development of new techniques for
intruding upon and attacking networks, Cisco does not
warrant that the product, software or services, or any
equipment, system or network on which the product,
software or services are used will be free of vulnerability
to intrusion or attack. The product may include or be
bundled with third party software or service offerings.
This limited warranty shall not apply to such third party
software or service offerings. This limited warranty does
not guarantee any continued availability of a third party’s
service for which this product’s use or operation may
require.
CISCO DOES NOT AND CANNOT WARRANT THE RESULTS
YOU MAY OBTAIN BY USING THE TECHNOLOGY. THIS
SECTION CONSTITUTES AN ESSENTIAL PART OF THE
AGREEMENT, AND THE FOREGOING DISCLAIMERS ALSO
APPLY WITH RESPECT TO CISCO, THEIR DISTRIBUTORS,
CONTRACTORS AND AGENTS. Further, Cisco has no
special relationship with or fiduciary duty to You. You
acknowledge that Cisco has no control over, and no duty
to take any action regarding: which users gain access to
the Technology. The Technology may contain, or enable
You to access, information that some people may find
47
Linksys E2000
offensive or inappropriate. Cisco makes no representations
concerning any content contained in or accessed through
the Technology, and Cisco will not be responsible or
liable for the accuracy, copyright compliance, legality or
decency of material contained in or accessed through the
Technology.
TO THE EXTENT NOT PROHIBITED BY APPLICABLE
LAW, ALL IMPLIED WARRANTIES AND CONDITIONS
OF
MERCHANTABILITY,
SATISFACTORY
QUALITY,
NONINFRINGEMENT OR FITNESS FOR A PARTICULAR
PURPOSE ARE LIMITED TO THE DURATION OF THE
WARRANTY PERIOD. ALL OTHER EXPRESS OR IMPLIED
CONDITIONS, REPRESENTATIONS AND WARRANTIES ARE
DISCLAIMED. Some jurisdictions do not allow limitations
on how long an implied warranty lasts, so the above
limitation may not apply to You. This limited warranty
gives You specific legal rights, and You may also have
other rights which vary by jurisdiction.
Disclaimer of Liabilities. TO THE EXTENT NOT PROHIBITED
BY APPLICABLE LAW, IN NO EVENT WILL CISCO BE LIABLE
FOR ANY LOST DATA, REVENUE OR PROFIT, OR FOR SPECIAL,
INDIRECT, CONSEQUENTIAL, INCIDENTAL OR PUNITIVE
DAMAGES, REGARDLESS OF THE THEORY OF LIABILITY
(INCLUDING NEGLIGENCE), ARISING OUT OF OR RELATED
TO THE USE OF OR INABILITY TO USE THE PRODUCT,
SOFTWARE OR ANY SERVICES PROVIDED IN RESPECT
OF SUCH PRODUCT OR SOFTWARE, EVEN IF CISCO HAS
BEEN ADVISED OF THE POSSIBILITY OF SUCH DAMAGES.
TO THE EXTENT NOT PROHIBITED BY APPLICABLE LAW,
IN NO EVENT WILL CISCO’S LIABILITY EXCEED THE
AMOUNT PAID BY YOU FOR THE PRODUCT. IF YOU LIVE
IN THE EUROPEAN UNION, REFERENCES TO “SPECIAL,
INDIRECT, CONSEQUENTIAL, PUNITIVE OR INCIDENTAL
DAMAGES” SHALL MEAN ANY LOSSES WHICH (i) WERE
NOT REASONABLY FORESEEABLE BY BOTH PARTIES, AND/
OR (ii) WERE KNOWN TO YOU BUT NOT TO US AND/OR (iii)
WERE REASONABLY FORESEEABLE BY BOTH PARTIES BUT
COULD HAVE BEEN PREVENTED BY YOU SUCH AS, FOR
EXAMPLE (BUT WITHOUT LIMITATION), LOSSES CAUSED
BY VIRUSES, TROJANS OR OTHER MALICIOUS PROGRAMS,
OR LOSS OF OR DAMAGE TO YOUR DATA. THE FOREGOING
LIMITATIONS WILL APPLY WITH RESPECT TO CISCO, ITS
DISTRIBUTORS, CONTRACTORS, AND AGENTS AND EVEN
IF ANY WARRANTY OR REMEDY PROVIDED UNDER THIS
LIMITED WARRANTY FAILS OF ITS ESSENTIAL PURPOSE.
NOTHING IN THIS SECTION SHALL LIMIT THE LIABILITY OF
CISCO OR ITS DISTRIBUTORS, CONTRACTORS OR AGENTS
IN RELATION TO DEATH OR PERSONAL INJURIES CAUSED
BY THEIR NEGLIGENCE.
Indemnity. You agree that Cisco and its distributors,
partners, contractors and agents shall have no liability
whatsoever for any use You make of the Technology.
You shall indemnify and hold harmless Cisco and its
distributors, partners, contractors and agents from
any claims, damages, losses, liabilities, costs and fees
(including reasonable attorney fees) arising from Your use
Advanced Wireless-N Router
Appendix E: Software End User License Agreement
of the Technology as well as from Your failure to comply
with any term of this Agreement.
Technical Support. This limited warranty is neither
a service nor a support contract. Information about
Cisco’s current technical support offerings and policies
(including any fees for support services) can be found at
www.myciscohome.com/support.
Export. Software, including technical data, may be
subject to U.S. export control laws and regulations and/or
export or import regulations in other countries. You agree
to comply strictly with all such laws and regulations.
U.S. Government Users. The Software and Documentation
qualify as “commercial items” as defined at 48 C.F.R. 2.101
and 48 C.F.R. 12.212. All Government users acquire the
Software and Documentation with only those rights
herein that apply to non-governmental customers. Use of
either the Software or Documentation or both constitutes
agreement by the Government that the Software and
Documentation are “commercial computer software”
and “commercial computer software documentation,”
and constitutes acceptance of the rights and restrictions
herein.
General Terms. This Agreement will be governed by and
construed in accordance with the laws of the State of
California, without reference to conflict of laws principles.
The United Nations Convention on Contracts for the
International Sale of Goods will not apply. If any portion
of this Agreement is found to be void or unenforceable,
the remaining provisions will remain in full force and
effect. Each party recognizes and agrees that the
warranty disclaimers and liability and remedy limitations
in this Agreement are material bargained for bases of
this Agreement and that they are reasonable and have
been taken into account and reflected in determining
the consideration to be given by each party under this
Agreement and in the decision by each party to enter
into this Agreement. Cisco’s distributors, contractors
and agents are intended third party beneficiaries under
this Agreement. This Agreement constitutes the entire
agreement between the parties with respect to the
Software and supersedes any conflicting or additional
terms contained in any purchase order or elsewhere.
Except as set forth in the above “License” Section or
otherwise expressly provided under this Agreement, no
amendment to or modification of this Agreement will be
binding unless in writing and signed by Cisco and You.
Linksys, Cisco and the Cisco Logo and other trademarks
contained in the Software and Documentation are
trademarks or registered trademarks of Linksys, Cisco,
its licensors and third parties, as the case may be. You
may not remove or alter any trademark, trade names,
product names, logo, copyright or other proprietary
notices, legends, symbols or labels in the Software and
Documentation. This Agreement does not authorize
48
Linksys E2000
You to use Cisco’s or its licensors’ names or respective
trademarks.
END OF SCHEDULE 1
Schedule 2
Open Source and Third Party Licenses
Schedule 2-A
If this Cisco product contains open source software
licensed under Version 2 of the “GNU General Public
License” then the license terms below in this Schedule 2-A
will apply to that open source software. The license terms
below in this Schedule 2-A are from the public web site at
http://www.gnu.org/licenses/old-licenses/gpl-2.0.html
GNU GENERAL PUBLIC LICENSE
Version 2, June 1991
Copyright (C) 1989, 1991 Free Software Foundation, Inc.
51 Franklin Street, Fifth Floor, Boston, MA 02110-1301, USA
Everyone is permitted to copy and distribute verbatim
copies of this license document, but changing it is not
allowed.
Preamble
The licenses for most software are designed to take away
your freedom to share and change it. By contrast, the
GNU General Public License is intended to guarantee your
freedom to share and change free software--to make sure
the software is free for all its users. This General Public
License applies to most of the Free Software Foundation’s
software and to any other program whose authors
commit to using it. (Some other Free Software Foundation
software is covered by the GNU Lesser General Public
License instead.) You can apply it to your programs, too.
When we speak of free software, we are referring to
freedom, not price. Our General Public Licenses are
designed to make sure that you have the freedom to
distribute copies of free software (and charge for this
service if you wish), that you receive source code or can
get it if you want it, that you can change the software or
use pieces of it in new free programs; and that you know
you can do these things.
To protect your rights, we need to make restrictions that
forbid anyone to deny you these rights or to ask you to
surrender the rights. These restrictions translate to certain
responsibilities for you if you distribute copies of the
software, or if you modify it.
For example, if you distribute copies of such a program,
whether gratis or for a fee, you must give the recipients
all the rights that you have. You must make sure that they,
too, receive or can get the source code. And you must
show them these terms so they know their rights.
Advanced Wireless-N Router
Appendix E: Software End User License Agreement
We protect your rights with two steps: (1) copyright the
software, and (2) offer you this license which gives you
legal permission to copy, distribute and/or modify the
software.
Also, for each author’s protection and ours, we want to
make certain that everyone understands that there is no
warranty for this free software. If the software is modified
by someone else and passed on, we want its recipients
to know that what they have is not the original, so that
any problems introduced by others will not reflect on the
original authors’ reputations.
Finally, any free program is threatened constantly by
software patents. We wish to avoid the danger that
redistributors of a free program will individually obtain
patent licenses, in effect making the program proprietary.
To prevent this, we have made it clear that any patent
must be licensed for everyone’s free use or not licensed
at all.
The precise terms and conditions for copying, distribution
and modification follow.
TERMS AND CONDITIONS FOR COPYING,
DISTRIBUTION AND MODIFICATION
0. This License applies to any program or other work
which contains a notice placed by the copyright
holder saying it may be distributed under the terms
of this General Public License. The “Program”, below,
refers to any such program or work, and a “work based
on the Program” means either the Program or any
derivative work under copyright law: that is to say, a
work containing the Program or a portion of it, either
verbatim or with modifications and/or translated into
another language. (Hereinafter, translation is included
without limitation in the term “modification”.) Each
licensee is addressed as “you”.
Activities other than copying, distribution and
modification are not covered by this License; they
are outside its scope. The act of running the Program
is not restricted, and the output from the Program is
covered only if its contents constitute a work based on
the Program (independent of having been made by
running the Program). Whether that is true depends
on what the Program does.
1. You may copy and distribute verbatim copies of the
Program’s source code as you receive it, in any medium,
provided that you conspicuously and appropriately
publish on each copy an appropriate copyright notice
and disclaimer of warranty; keep intact all the notices
that refer to this License and to the absence of any
warranty; and give any other recipients of the Program
a copy of this License along with the Program.
You may charge a fee for the physical act of transferring
a copy, and you may at your option offer warranty
protection in exchange for a fee.
49
Linksys E2000
Appendix E: Software End User License Agreement
2. You may modify your copy or copies of the Program
or any portion of it, thus forming a work based on the
Program, and copy and distribute such modifications
or work under the terms of Section 1 above, provided
that you also meet all of these conditions:
a. Accompany it with the complete corresponding
machine-readable source code, which must be
distributed under the terms of Sections 1 and 2
above on a medium customarily used for software
interchange; or,
a. You must cause the modified files to carry
prominent notices stating that you changed the
files and the date of any change.
b. Accompany it with a written offer, valid for at least
three years, to give any third party, for a charge
no more than your cost of physically performing
source distribution, a complete machine-readable
copy of the corresponding source code, to be
distributed under the terms of Sections 1 and 2
above on a medium customarily used for software
interchange; or,
b. You must cause any work that you distribute or
publish, that in whole or in part contains or is
derived from the Program or any part thereof, to be
licensed as a whole at no charge to all third parties
under the terms of this License.
c. If the modified program normally reads commands
interactively when run, you must cause it, when
started running for such interactive use in the most
ordinary way, to print or display an announcement
including an appropriate copyright notice and
a notice that there is no warranty (or else, saying
that you provide a warranty) and that users may
redistribute the program under these conditions,
and telling the user how to view a copy of
this License. (Exception: if the Program itself is
interactive but does not normally print such an
announcement, your work based on the Program
is not required to print an announcement.)
These requirements apply to the modified work as
a whole. If identifiable sections of that work are not
derived from the Program, and can be reasonably
considered independent and separate works in
themselves, then this License, and its terms, do not
apply to those sections when you distribute them as
separate works. But when you distribute the same
sections as part of a whole which is a work based on
the Program, the distribution of the whole must be on
the terms of this License, whose permissions for other
licensees extend to the entire whole, and thus to each
and every part regardless of who wrote it.
Thus, it is not the intent of this section to claim rights
or contest your rights to work written entirely by you;
rather, the intent is to exercise the right to control the
distribution of derivative or collective works based on
the Program.
In addition, mere aggregation of another work not
based on the Program with the Program (or with a
work based on the Program) on a volume of a storage
or distribution medium does not bring the other work
under the scope of this License.
c. Accompany it with the information you received as
to the offer to distribute corresponding source code.
(This alternative is allowed only for noncommercial
distribution and only if you received the program
in object code or executable form with such an
offer, in accord with Subsection b above.)
The source code for a work means the preferred form
of the work for making modifications to it. For an
executable work, complete source code means all
the source code for all modules it contains, plus any
associated interface definition files, plus the scripts
used to control compilation and installation of the
executable. However, as a special exception, the source
code distributed need not include anything that is
normally distributed (in either source or binary form)
with the major components (compiler, kernel, and so
on) of the operating system on which the executable
runs, unless that component itself accompanies the
executable.
If distribution of executable or object code is made
by offering access to copy from a designated place,
then offering equivalent access to copy the source
code from the same place counts as distribution of
the source code, even though third parties are not
compelled to copy the source along with the object
code.
4. You may not copy, modify, sublicense, or distribute
the Program except as expressly provided under
this License. Any attempt otherwise to copy, modify,
sublicense or distribute the Program is void, and will
automatically terminate your rights under this License.
However, parties who have received copies, or rights,
from you under this License will not have their licenses
terminated so long as such parties remain in full
compliance.
3. You may copy and distribute the Program (or a
work based on it, under Section 2) in object code or
executable form under the terms of Sections 1 and 2
above provided that you also do one of the following:
Advanced Wireless-N Router
50
Linksys E2000
5. You are not required to accept this License, since you
have not signed it. However, nothing else grants you
permission to modify or distribute the Program or
its derivative works. These actions are prohibited by
law if you do not accept this License. Therefore, by
modifying or distributing the Program (or any work
based on the Program), you indicate your acceptance
of this License to do so, and all its terms and conditions
for copying, distributing or modifying the Program or
works based on it.
6. Each time you redistribute the Program (or any work
based on the Program), the recipient automatically
receives a license from the original licensor to copy,
distribute or modify the Program subject to these
terms and conditions. You may not impose any further
restrictions on the recipients’ exercise of the rights
granted herein. You are not responsible for enforcing
compliance by third parties to this License.
7. If, as a consequence of a court judgment or allegation
of patent infringement or for any other reason (not
limited to patent issues), conditions are imposed on
you (whether by court order, agreement or otherwise)
that contradict the conditions of this License, they do
not excuse you from the conditions of this License. If
you cannot distribute so as to satisfy simultaneously
your obligations under this License and any other
pertinent obligations, then as a consequence you
may not distribute the Program at all. For example,
if a patent license would not permit royalty-free
redistribution of the Program by all those who receive
copies directly or indirectly through you, then the only
way you could satisfy both it and this License would
be to refrain entirely from distribution of the Program.
If any portion of this section is held invalid or
unenforceable under any particular circumstance,
the balance of the section is intended to apply and
the section as a whole is intended to apply in other
circumstances.
It is not the purpose of this section to induce you to
infringe any patents or other property right claims or
to contest validity of any such claims; this section has
the sole purpose of protecting the integrity of the free
software distribution system, which is implemented
by public license practices. Many people have
made generous contributions to the wide range of
software distributed through that system in reliance
on consistent application of that system; it is up to
the author/donor to decide if he or she is willing to
distribute software through any other system and a
licensee cannot impose that choice.
Appendix E: Software End User License Agreement
8. If the distribution and/or use of the Program is
restricted in certain countries either by patents or by
copyrighted interfaces, the original copyright holder
who places the Program under this License may add an
explicit geographical distribution limitation excluding
those countries, so that distribution is permitted only
in or among countries not thus excluded. In such case,
this License incorporates the limitation as if written in
the body of this License.
9. The Free Software Foundation may publish revised
and/or new versions of the General Public License
from time to time. Such new versions will be similar in
spirit to the present version, but may differ in detail to
address new problems or concerns.
Each version is given a distinguishing version number.
If the Program specifies a version number of this
License which applies to it and “any later version”, you
have the option of following the terms and conditions
either of that version or of any later version published
by the Free Software Foundation. If the Program does
not specify a version number of this License, you
may choose any version ever published by the Free
Software Foundation.
10. If you wish to incorporate parts of the Program into
other free programs whose distribution conditions are
different, write to the author to ask for permission. For
software which is copyrighted by the Free Software
Foundation, write to the Free Software Foundation;
we sometimes make exceptions for this. Our decision
will be guided by the two goals of preserving the free
status of all derivatives of our free software and of
promoting the sharing and reuse of software generally.
NO WARRANTY
11.BECAUSE THE PROGRAM IS LICENSED FREE OF
CHARGE, THERE IS NO WARRANTY FOR THE PROGRAM,
TO THE EXTENT PERMITTED BY APPLICABLE LAW.
EXCEPT WHEN OTHERWISE STATED IN WRITING THE
COPYRIGHT HOLDERS AND/OR OTHER PARTIES
PROVIDE THE PROGRAM “AS IS” WITHOUT WARRANTY
OF ANY KIND, EITHER EXPRESSED OR IMPLIED,
INCLUDING, BUT NOT LIMITED TO, THE IMPLIED
WARRANTIES OF MERCHANTABILITY AND FITNESS FOR
A PARTICULAR PURPOSE. THE ENTIRE RISK AS TO THE
QUALITY AND PERFORMANCE OF THE PROGRAM IS
WITH YOU. SHOULD THE PROGRAM PROVE DEFECTIVE,
YOU ASSUME THE COST OF ALL NECESSARY SERVICING,
REPAIR OR CORRECTION.
This section is intended to make thoroughly clear
what is believed to be a consequence of the rest of this
License.
Advanced Wireless-N Router
51
Linksys E2000
12. IN NO EVENT UNLESS REQUIRED BY APPLICABLE LAW
OR AGREED TO IN WRITING WILL ANY COPYRIGHT
HOLDER, OR ANY OTHER PARTY WHO MAY
MODIFY AND/OR REDISTRIBUTE THE PROGRAM AS
PERMITTED ABOVE, BE LIABLE TO YOU FOR DAMAGES,
INCLUDING ANY GENERAL, SPECIAL, INCIDENTAL OR
CONSEQUENTIAL DAMAGES ARISING OUT OF THE
USE OR INABILITY TO USE THE PROGRAM (INCLUDING
BUT NOT LIMITED TO LOSS OF DATA OR DATA BEING
RENDERED INACCURATE OR LOSSES SUSTAINED BY
YOU OR THIRD PARTIES OR A FAILURE OF THE PROGRAM
TO OPERATE WITH ANY OTHER PROGRAMS), EVEN IF
SUCH HOLDER OR OTHER PARTY HAS BEEN ADVISED
OF THE POSSIBILITY OF SUCH DAMAGES.
END OF TERMS AND CONDITIONS
END OF SCHEDULE 2-A
Schedule 2-B
If this Cisco product contains open source software licensed
under Version 2.1 of the “GNU Lesser General Public
License” then the license terms below in this Schedule 2-B
will apply to that open source software. The license terms
below in this Schedule 2-B are from the public web site at
http://www.gnu.org/licenses/old-licenses/lgpl-2.1.html
GNU LESSER GENERAL PUBLIC LICENSE
Version 2.1, February 1999
Copyright (C) 1991, 1999 Free Software Foundation, Inc.
51 Franklin Street, Fifth Floor, Boston, MA 02110-1301 USA
Everyone is permitted to copy and distribute verbatim
copies of this license document, but changing it is not
allowed.
[This is the first released version of the Lesser GPL. It also
counts as the successor of the GNU Library Public License,
version 2, hence the version number 2.1.]
Preamble
The licenses for most software are designed to take away
your freedom to share and change it. By contrast, the
GNU General Public Licenses are intended to guarantee
your freedom to share and change free software--to make
sure the software is free for all its users.
This license, the Lesser General Public License, applies
to some specially designated software packages-typically libraries--of the Free Software Foundation and
other authors who decide to use it. You can use it too,
but we suggest you first think carefully about whether
this license or the ordinary General Public License is the
better strategy to use in any particular case, based on the
explanations below.
When we speak of free software, we are referring to
freedom of use, not price. Our General Public Licenses
Advanced Wireless-N Router
Appendix E: Software End User License Agreement
are designed to make sure that you have the freedom
to distribute copies of free software (and charge for this
service if you wish); that you receive source code or can
get it if you want it; that you can change the software and
use pieces of it in new free programs; and that you are
informed that you can do these things.
To protect your rights, we need to make restrictions that
forbid distributors to deny you these rights or to ask you
to surrender these rights. These restrictions translate to
certain responsibilities for you if you distribute copies of
the library or if you modify it.
For example, if you distribute copies of the library,
whether gratis or for a fee, you must give the recipients
all the rights that we gave you. You must make sure that
they, too, receive or can get the source code. If you link
other code with the library, you must provide complete
object files to the recipients, so that they can relink them
with the library after making changes to the library and
recompiling it. And you must show them these terms so
they know their rights.
We protect your rights with a two-step method: (1) we
copyright the library, and (2) we offer you this license,
which gives you legal permission to copy, distribute and/
or modify the library.
To protect each distributor, we want to make it very clear
that there is no warranty for the free library. Also, if the
library is modified by someone else and passed on, the
recipients should know that what they have is not the
original version, so that the original author’s reputation
will not be affected by problems that might be introduced
by others.
Finally, software patents pose a constant threat to the
existence of any free program. We wish to make sure
that a company cannot effectively restrict the users of
a free program by obtaining a restrictive license from a
patent holder. Therefore, we insist that any patent license
obtained for a version of the library must be consistent
with the full freedom of use specified in this license.
Most GNU software, including some libraries, is covered
by the ordinary GNU General Public License. This license,
the GNU Lesser General Public License, applies to certain
designated libraries, and is quite different from the
ordinary General Public License. We use this license for
certain libraries in order to permit linking those libraries
into non-free programs.
When a program is linked with a library, whether
statically or using a shared library, the combination of
the two is legally speaking a combined work, a derivative
of the original library. The ordinary General Public
License therefore permits such linking only if the entire
combination fits its criteria of freedom. The Lesser General
Public License permits more lax criteria for linking other
code with the library.
52
Linksys E2000
We call this license the “Lesser” General Public License
because it does Less to protect the user’s freedom than
the ordinary General Public License. It also provides
other free software developers Less of an advantage over
competing non-free programs. These disadvantages are
the reason we use the ordinary General Public License
for many libraries. However, the Lesser license provides
advantages in certain special circumstances.
For example, on rare occasions, there may be a special
need to encourage the widest possible use of a certain
library, so that it becomes a de-facto standard. To achieve
this, non-free programs must be allowed to use the library.
A more frequent case is that a free library does the same
job as widely used non-free libraries. In this case, there is
little to gain by limiting the free library to free software
only, so we use the Lesser General Public License.
In other cases, permission to use a particular library in nonfree programs enables a greater number of people to use
a large body of free software. For example, permission to
use the GNU C Library in non-free programs enables many
more people to use the whole GNU operating system, as
well as its variant, the GNU/Linux operating system.
Although the Lesser General Public License is Less
protective of the users’ freedom, it does ensure that the
user of a program that is linked with the Library has the
freedom and the wherewithal to run that program using a
modified version of the Library.
The precise terms and conditions for copying, distribution
and modification follow. Pay close attention to the
difference between a “work based on the library” and a
“work that uses the library”. The former contains code
derived from the library, whereas the latter must be
combined with the library in order to run.
GNU LESSER GENERAL PUBLIC LICENSE
TERMS AND CONDITIONS FOR COPYING,
DISTRIBUTION AND MODIFICATION
0. This License Agreement applies to any software library
or other program which contains a notice placed by
the copyright holder or other authorized party saying
it may be distributed under the terms of this Lesser
General Public License (also called “this License”). Each
licensee is addressed as “you”.
A “library” means a collection of software functions
and/or data prepared so as to be conveniently linked
with application programs (which use some of those
functions and data) to form executables.
The “Library”, below, refers to any such software library
or work which has been distributed under these terms.
A “work based on the Library” means either the Library
or any derivative work under copyright law: that is
to say, a work containing the Library or a portion
of it, either verbatim or with modifications and/or
translated straightforwardly into another language.
Advanced Wireless-N Router
Appendix E: Software End User License Agreement
(Hereinafter, translation is included without limitation
in the term “modification”.)
“Source code” for a work means the preferred form of
the work for making modifications to it. For a library,
complete source code means all the source code for
all modules it contains, plus any associated interface
definition files, plus the scripts used to control
compilation and installation of the library.
Activities other than copying, distribution and
modification are not covered by this License; they are
outside its scope. The act of running a program using
the Library is not restricted, and output from such a
program is covered only if its contents constitute a
work based on the Library (independent of the use
of the Library in a tool for writing it). Whether that is
true depends on what the Library does and what the
program that uses the Library does.
1. You may copy and distribute verbatim copies of the
Library’s complete source code as you receive it, in
any medium, provided that you conspicuously and
appropriately publish on each copy an appropriate
copyright notice and disclaimer of warranty; keep
intact all the notices that refer to this License and to
the absence of any warranty; and distribute a copy of
this License along with the Library.
You may charge a fee for the physical act of transferring
a copy, and you may at your option offer warranty
protection in exchange for a fee.
2. You may modify your copy or copies of the Library or
any portion of it, thus forming a work based on the
Library, and copy and distribute such modifications
or work under the terms of Section 1 above, provided
that you also meet all of these conditions:
a. The modified work must itself be a software library.
b. You must cause the files modified to carry
prominent notices stating that you changed the
files and the date of any change.
c. You must cause the whole of the work to be
licensed at no charge to all third parties under the
terms of this License.
d. If a facility in the modified Library refers to a
function or a table of data to be supplied by an
application program that uses the facility, other
than as an argument passed when the facility is
invoked, then you must make a good faith effort
to ensure that, in the event an application does
not supply such function or table, the facility
still operates, and performs whatever part of its
purpose remains meaningful.
(For example, a function in a library to compute square
roots has a purpose that is entirely well-defined
independent of the application. Therefore, Subsection
2d requires that any application-supplied function or
53
Linksys E2000
table used by this function must be optional: if the
application does not supply it, the square root function
must still compute square roots.)
These requirements apply to the modified work as
a whole. If identifiable sections of that work are not
derived from the Library, and can be reasonably
considered independent and separate works in
themselves, then this License, and its terms, do not
apply to those sections when you distribute them as
separate works. But when you distribute the same
sections as part of a whole which is a work based on
the Library, the distribution of the whole must be on
the terms of this License, whose permissions for other
licensees extend to the entire whole, and thus to each
and every part regardless of who wrote it.
Thus, it is not the intent of this section to claim rights
or contest your rights to work written entirely by you;
rather, the intent is to exercise the right to control the
distribution of derivative or collective works based on
the Library.
In addition, mere aggregation of another work not
based on the Library with the Library (or with a work
based on the Library) on a volume of a storage or
distribution medium does not bring the other work
under the scope of this License.
3. You may opt to apply the terms of the ordinary GNU
General Public License instead of this License to a
given copy of the Library. To do this, you must alter all
the notices that refer to this License, so that they refer
to the ordinary GNU General Public License, version
2, instead of to this License. (If a newer version than
version 2 of the ordinary GNU General Public License
has appeared, then you can specify that version
instead if you wish.) Do not make any other change
in these notices.
Appendix E: Software End User License Agreement
compelled to copy the source along with the object
code.
5. A program that contains no derivative of any portion
of the Library, but is designed to work with the Library
by being compiled or linked with it, is called a “work
that uses the Library”. Such a work, in isolation, is not
a derivative work of the Library, and therefore falls
outside the scope of this License.
However, linking a “work that uses the Library” with
the Library creates an executable that is a derivative
of the Library (because it contains portions of the
Library), rather than a “work that uses the library”. The
executable is therefore covered by this License. Section
6 states terms for distribution of such executables.
When a “work that uses the Library” uses material from
a header file that is part of the Library, the object code
for the work may be a derivative work of the Library
even though the source code is not. Whether this is
true is especially significant if the work can be linked
without the Library, or if the work is itself a library. The
threshold for this to be true is not precisely defined by
law.
If such an object file uses only numerical parameters,
data structure layouts and accessors, and small
macros and small inline functions (ten lines or less in
length), then the use of the object file is unrestricted,
regardless of whether it is legally a derivative work.
(Executables containing this object code plus portions
of the Library will still fall under Section 6.)
Otherwise, if the work is a derivative of the Library, you
may distribute the object code for the work under the
terms of Section 6. Any executables containing that
work also fall under Section 6, whether or not they are
linked directly with the Library itself.
This option is useful when you wish to copy part of the
code of the Library into a program that is not a library.
6. As an exception to the Sections above, you may also
combine or link a “work that uses the Library” with the
Library to produce a work containing portions of the
Library, and distribute that work under terms of your
choice, provided that the terms permit modification
of the work for the customer’s own use and reverse
engineering for debugging such modifications.
4. You may copy and distribute the Library (or a portion
or derivative of it, under Section 2) in object code or
executable form under the terms of Sections 1 and
2 above provided that you accompany it with the
complete corresponding machine-readable source
code, which must be distributed under the terms of
Sections 1 and 2 above on a medium customarily used
for software interchange.
You must give prominent notice with each copy of
the work that the Library is used in it and that the
Library and its use are covered by this License. You
must supply a copy of this License. If the work during
execution displays copyright notices, you must include
the copyright notice for the Library among them, as
well as a reference directing the user to the copy of this
License. Also, you must do one of these things:
Once this change is made in a given copy, it is
irreversible for that copy, so the ordinary GNU General
Public License applies to all subsequent copies and
derivative works made from that copy.
If distribution of object code is made by offering
access to copy from a designated place, then offering
equivalent access to copy the source code from the
same place satisfies the requirement to distribute
the source code, even though third parties are not
Advanced Wireless-N Router
54
Linksys E2000
a. Accompany the work with the complete
corresponding machine-readable source code
for the Library including whatever changes were
used in the work (which must be distributed
under Sections 1 and 2 above); and, if the work
is an executable linked with the Library, with the
complete machine-readable “work that uses the
Library”, as object code and/or source code, so that
the user can modify the Library and then relink
to produce a modified executable containing the
modified Library. (It is understood that the user
who changes the contents of definitions files in the
Library will not necessarily be able to recompile
the application to use the modified definitions.)
b. Use a suitable shared library mechanism for linking
with the Library. A suitable mechanism is one that
(1) uses at run time a copy of the library already
present on the user’s computer system, rather than
copying library functions into the executable, and
(2) will operate properly with a modified version of
the library, if the user installs one, as long as the
modified version is interface-compatible with the
version that the work was made with.
c. Accompany the work with a written offer, valid
for at least three years, to give the same user the
materials specified in Subsection 6a, above, for a
charge no more than the cost of performing this
distribution.
d. If distribution of the work is made by offering access
to copy from a designated place, offer equivalent
access to copy the above specified materials from
the same place.
e. Verify that the user has already received a copy of
these materials or that you have already sent this
user a copy.
For an executable, the required form of the “work that
uses the Library” must include any data and utility
programs needed for reproducing the executable
from it. However, as a special exception, the materials
to be distributed need not include anything that is
normally distributed (in either source or binary form)
with the major components (compiler, kernel, and so
on) of the operating system on which the executable
runs, unless that component itself accompanies the
executable.
Appendix E: Software End User License Agreement
7. You may place library facilities that are a work based
on the Library side-by-side in a single library together
with other library facilities not covered by this License,
and distribute such a combined library, provided that
the separate distribution of the work based on the
Library and of the other library facilities is otherwise
permitted, and provided that you do these two things:
a. Accompany the combined library with a copy of
the same work based on the Library, uncombined
with any other library facilities. This must be
distributed under the terms of the Sections above.
b. Give prominent notice with the combined library of
the fact that part of it is a work based on the Library,
and explaining where to find the accompanying
uncombined form of the same work.
8. You may not copy, modify, sublicense, link with, or
distribute the Library except as expressly provided
under this License. Any attempt otherwise to copy,
modify, sublicense, link with, or distribute the Library
is void, and will automatically terminate your rights
under this License. However, parties who have
received copies, or rights, from you under this License
will not have their licenses terminated so long as such
parties remain in full compliance.
9. You are not required to accept this License, since you
have not signed it. However, nothing else grants
you permission to modify or distribute the Library
or its derivative works. These actions are prohibited
by law if you do not accept this License. Therefore,
by modifying or distributing the Library (or any work
based on the Library), you indicate your acceptance of
this License to do so, and all its terms and conditions
for copying, distributing or modifying the Library or
works based on it.
10.Each time you redistribute the Library (or any work
based on the Library), the recipient automatically
receives a license from the original licensor to copy,
distribute, link with or modify the Library subject
to these terms and conditions. You may not impose
any further restrictions on the recipients’ exercise of
the rights granted herein. You are not responsible
for enforcing compliance by third parties with this
License.
It may happen that this requirement contradicts the
license restrictions of other proprietary libraries that
do not normally accompany the operating system.
Such a contradiction means you cannot use both
them and the Library together in an executable that
you distribute.
Advanced Wireless-N Router
55
Linksys E2000
11.If, as a consequence of a court judgment or allegation
of patent infringement or for any other reason (not
limited to patent issues), conditions are imposed on
you (whether by court order, agreement or otherwise)
that contradict the conditions of this License, they do
not excuse you from the conditions of this License. If
you cannot distribute so as to satisfy simultaneously
your obligations under this License and any other
pertinent obligations, then as a consequence you may
not distribute the Library at all. For example, if a patent
license would not permit royalty-free redistribution of
the Library by all those who receive copies directly or
indirectly through you, then the only way you could
satisfy both it and this License would be to refrain
entirely from distribution of the Library.
If any portion of this section is held invalid or
unenforceable under any particular circumstance,
the balance of the section is intended to apply, and
the section as a whole is intended to apply in other
circumstances.
It is not the purpose of this section to induce you to
infringe any patents or other property right claims or
to contest validity of any such claims; this section has
the sole purpose of protecting the integrity of the free
software distribution system which is implemented
by public license practices. Many people have
made generous contributions to the wide range of
software distributed through that system in reliance
on consistent application of that system; it is up to
the author/donor to decide if he or she is willing to
distribute software through any other system and a
licensee cannot impose that choice.
This section is intended to make thoroughly clear
what is believed to be a consequence of the rest of this
License.
12.If the distribution and/or use of the Library is restricted
in certain countries either by patents or by copyrighted
interfaces, the original copyright holder who places
the Library under this License may add an explicit
geographical distribution limitation excluding those
countries, so that distribution is permitted only in or
among countries not thus excluded. In such case, this
License incorporates the limitation as if written in the
body of this License.
13.The Free Software Foundation may publish revised
and/or new versions of the Lesser General Public
License from time to time. Such new versions will be
similar in spirit to the present version, but may differ in
detail to address new problems or concerns.
Appendix E: Software End User License Agreement
specify a license version number, you may choose
any version ever published by the Free Software
Foundation.
14.If you wish to incorporate parts of the Library into
other free programs whose distribution conditions are
incompatible with these, write to the author to ask for
permission. For software which is copyrighted by the
Free Software Foundation, write to the Free Software
Foundation; we sometimes make exceptions for
this. Our decision will be guided by the two goals of
preserving the free status of all derivatives of our free
software and of promoting the sharing and reuse of
software generally.
NO WARRANTY
15.BECAUSE THE LIBRARY IS LICENSED FREE OF CHARGE,
THERE IS NO WARRANTY FOR THE LIBRARY, TO THE
EXTENT PERMITTED BY APPLICABLE LAW. EXCEPT
WHEN OTHERWISE STATED IN WRITING THE COPYRIGHT
HOLDERS AND/OR OTHER PARTIES PROVIDE THE
LIBRARY “AS IS” WITHOUT WARRANTY OF ANY KIND,
EITHER EXPRESSED OR IMPLIED, INCLUDING, BUT
NOT LIMITED TO, THE IMPLIED WARRANTIES OF
MERCHANTABILITY AND FITNESS FOR A PARTICULAR
PURPOSE. THE ENTIRE RISK AS TO THE QUALITY AND
PERFORMANCE OF THE LIBRARY IS WITH YOU. SHOULD
THE LIBRARY PROVE DEFECTIVE, YOU ASSUME THE
COST OF ALL NECESSARY SERVICING, REPAIR OR
CORRECTION.
16.IN NO EVENT UNLESS REQUIRED BY APPLICABLE LAW
OR AGREED TO IN WRITING WILL ANY COPYRIGHT
HOLDER, OR ANY OTHER PARTY WHO MAY MODIFY
AND/OR REDISTRIBUTE THE LIBRARY AS PERMITTED
ABOVE, BE LIABLE TO YOU FOR DAMAGES,
INCLUDING ANY GENERAL, SPECIAL, INCIDENTAL OR
CONSEQUENTIAL DAMAGES ARISING OUT OF THE
USE OR INABILITY TO USE THE LIBRARY (INCLUDING
BUT NOT LIMITED TO LOSS OF DATA OR DATA BEING
RENDERED INACCURATE OR LOSSES SUSTAINED BY
YOU OR THIRD PARTIES OR A FAILURE OF THE LIBRARY
TO OPERATE WITH ANY OTHER SOFTWARE), EVEN IF
SUCH HOLDER OR OTHER PARTY HAS BEEN ADVISED
OF THE POSSIBILITY OF SUCH DAMAGES.
END OF TERMS AND CONDITIONS
END OF SCHEDULE 2-B
Each version is given a distinguishing version number.
If the Library specifies a version number of this License
which applies to it and “any later version”, you have the
option of following the terms and conditions either of
that version or of any later version published by the
Free Software Foundation. If the Library does not
Advanced Wireless-N Router
56
Linksys E2000
Schedule 2-C
OPENSSL LICENSE
If this Cisco product contains open source software
licensed under the OpenSSL license:
This product includes software developed by the
OpenSSL Project for use in the OpenSSL Toolkit.
(http://www.openssl.org/).
This product includes cryptographic software written by
Eric Young (eay@cryptsoft.com).
This product includes software written by Tim Hudson
(tjh@cryptsoft.com).
In addition, if this Cisco product contains open source
software licensed under the OpenSSL license then the
license terms below in this Schedule 2-C will apply to
that open source software. The license terms below
in this Schedule 2-C are from the public web site at
http://www.openssl.org/source/license.html.
The OpenSSL toolkit stays under a dual license, i.e. both
the conditions of the OpenSSL License and the original
SSLeay license apply to the toolkit. See below for the
actual license texts. Actually both licenses are BSD-style
Open Source licenses. In case of any license issues related
to OpenSSL please contact openssl-core@openssl.org.
OpenSSL License
Copyright (c) 1998-2007 The OpenSSL Project. All rights
reserved.
Redistribution and use in source and binary forms, with
or without modification, are permitted provided that the
following conditions are met:
1. Redistributions of source code must retain the above
copyright notice, this list of conditions and the
following disclaimer.
2. Redistributions in binary form must reproduce the
above copyright notice, this list of conditions and the
following disclaimer in the documentation and/or
other materials provided with the distribution.
3. All advertising materials mentioning features or
use of this software must display the following
acknowledgment: “This product includes software
developed by the OpenSSL Project for use in the
OpenSSL Toolkit. (http://www.openssl.org/)”
4. The names “OpenSSL Toolkit” and “OpenSSL Project”
must not be used to endorse or promote products
derived from this software without prior written
permission. For written permission, please contact
openssl-core@openssl.org.
5. Products derived from this software may not be called
“OpenSSL” nor may “OpenSSL” appear in their names
without prior written permission of the OpenSSL
Project.
Advanced Wireless-N Router
Appendix E: Software End User License Agreement
6. Redistributions of any form whatsoever must retain the
following acknowledgment: “This product includes
software developed by the OpenSSL Project for use in
the OpenSSL Toolkit (http://www.openssl.org/)”
THIS SOFTWARE IS PROVIDED BY THE OpenSSL PROJECT
``AS IS’’ AND ANY EXPRESSED OR IMPLIED WARRANTIES,
INCLUDING, BUT NOT LIMITED TO, THE IMPLIED
WARRANTIES OF MERCHANTABILITY AND FITNESS FOR
A PARTICULAR PURPOSE ARE DISCLAIMED. IN NO EVENT
SHALL THE OpenSSL PROJECT OR ITS CONTRIBUTORS BE
LIABLE FOR ANY DIRECT, INDIRECT, INCIDENTAL, SPECIAL,
EXEMPLARY, OR CONSEQUENTIAL DAMAGES (INCLUDING,
BUT NOT LIMITED TO, PROCUREMENT OF SUBSTITUTE
GOODS OR SERVICES; LOSS OF USE, DATA, OR PROFITS;
OR BUSINESS INTERRUPTION) HOWEVER CAUSED AND
ON ANY THEORY OF LIABILITY, WHETHER IN CONTRACT,
STRICT LIABILITY, OR TORT (INCLUDING NEGLIGENCE OR
OTHERWISE) ARISING IN ANY WAY OUT OF THE USE OF
THIS SOFTWARE, EVEN IF ADVISED OF THE POSSIBILITY OF
SUCH DAMAGE.
This product includes cryptographic software written by
Eric Young (eay@cryptsoft.com). This product includes
software written by Tim Hudson (tjh@cryptsoft.com).
Original SSLeay License
Copyright (C) 1995-1998 Eric Young (eay@cryptsoft.com)
All rights reserved.
This package is an SSL implementation written by Eric
Young (eay@cryptsoft.com).
The implementation was written so as to conform with
Netscape’s SSL.
This library is free for commercial and non-commercial
use as long as the following conditions are adhered to.
The following conditions apply to all code found in this
distribution, be it the RC4, RSA, lhash, DES, etc., code; not
just the SSL code. The SSL documentation included with
this distribution is covered by the same copyright terms
except that the holder is Tim Hudson (tjh@cryptsoft.com).
Copyright remains Eric Young’s, and as such any Copyright
notices in the code are not to be removed.
If this package is used in a product, Eric Young should be
given attribution as the author of the parts of the library
used. This can be in the form of a textual message at
program startup or in documentation (online or textual)
provided with the package.
Redistribution and use in source and binary forms, with
or without modification, are permitted provided that the
following conditions are met:
1. Redistributions of source code must retain the
copyright notice, this list of conditions and the
following disclaimer.
57
Linksys E2000
Appendix E: Software End User License Agreement
2. Redistributions in binary form must reproduce the
above copyright notice, this list of conditions and the
following disclaimer in the documentation and/or
other materials provided with the distribution.
3. All advertising materials mentioning features or
use of this software must display the following
acknowledgement:
“This product includes cryptographic software written
by Eric Young (eay@cryptsoft.com)”
The word ‘cryptographic’ can be left out if the routines
from the library being used are not cryptographic
related.
4. If you include any Windows specific code (or a derivative
thereof ) from the apps directory (application code)
you must include an acknowledgement: “This product
includes software written by Tim Hudson (tjh@
cryptsoft.com)”
THIS SOFTWARE IS PROVIDED BY ERIC YOUNG ``AS IS’’
AND ANY EXPRESS OR IMPLIED WARRANTIES, INCLUDING,
BUT NOT LIMITED TO, THE IMPLIED WARRANTIES OF
MERCHANTABILITY AND FITNESS FOR A PARTICULAR
PURPOSE ARE DISCLAIMED. IN NO EVENT SHALL
THE AUTHOR OR CONTRIBUTORS BE LIABLE FOR ANY
DIRECT, INDIRECT, INCIDENTAL, SPECIAL, EXEMPLARY,
OR CONSEQUENTIAL DAMAGES (INCLUDING, BUT NOT
LIMITED TO, PROCUREMENT OF SUBSTITUTE GOODS OR
SERVICES; LOSS OF USE, DATA, OR PROFITS; OR BUSINESS
INTERRUPTION) HOWEVER CAUSED AND ON ANY THEORY
OF LIABILITY, WHETHER IN CONTRACT, STRICT LIABILITY,
OR TORT (INCLUDING NEGLIGENCE OR OTHERWISE)
ARISING IN ANY WAY OUT OF THE USE OF THIS SOFTWARE,
EVEN IF ADVISED OF THE POSSIBILITY OF SUCH DAMAGE.
The license and distribution terms for any publicly
available version or derivative of this code cannot be
changed. i.e. this code cannot simply be copied and put
under another distribution license [including the GNU
Public License.]
END OF SCHEDULE 2-C
Advanced Wireless-N Router
58
www.linksys.com/support
© 2010 Cisco Systems, Inc. All rights reserved. Cisco, the Cisco logo, and Linksys are trademarks or registered trademarks of Cisco Systems, Inc. and/or its
affiliates in the United States and certain other countries. All other trademarks mentioned in this document or website are the property of their respective
owners. The use of the word partner does not imply a partnership relationship between Cisco and any other company.
10012110NC-AI