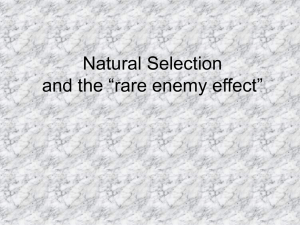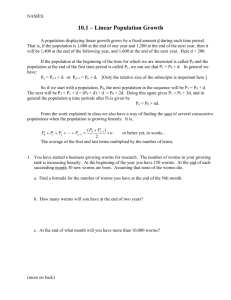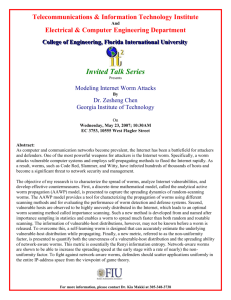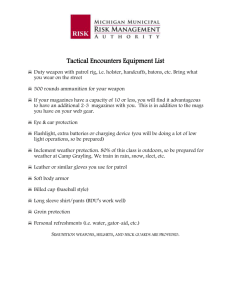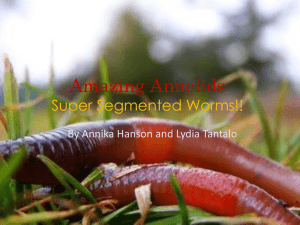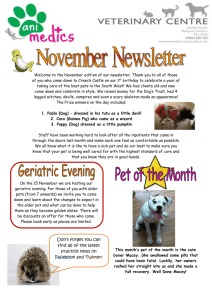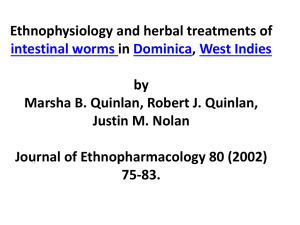Worms2 manual - Worms Knowledge Base
advertisement

Instruction Manual C R E D I T S TEAM17 Here’s a list of the guilty ones at Team17... Concept Andy Davidson Lead Programmer Karl Morton Game Code Guru Lead Artist Dan Cartwright Game Sprites Programming Colin Surridge Phil Carlisle Espen Lyngaas Martin Randall Rob Hill Menu System Code Network Code Network Support/Utilities Support/Utilities Graphics Rico Holmes Paul Robinson Lead Background Art Additional Graphics Audio Bjorn Lynne Allister Brimble Matiné Studios Andy Davidson Cris Blyth Music and Sound Effects Sample Banks and Sound Effects Voice Artists Voice Artist Voice Artist Video Cris Blyth Animation, Sound Effects and Post Production Rory Little Mark Taylor Additional Modelling Additional Modelling Paul Field Paul Dunstan John Eggett Kelvin Aston Grant Towell Mark Baldwin Andy Aveyard Guy Palmer David Watson Emma Aspinall QA Manager Lead Test Lead Test Lead Test QA QA QA QA QA QA Quality Assurance Design Production Paul Sharp Localization Management Martyn Brown Producer Team17 would also like to thank...absolutely everyone who ever e-mailed us, posted e-mail on Worm2Worm, got themselves on IRC #Worms, wrote in, phoned up or pestered us! Without you and your valuable suggestions, Worms2 couldn’t have gone in the correct direction. We would also like to thank the people around the office for their enthusiasm, comments and suggestions. MICR OPROSE (UK) Product Manager Matthew Carroll Producer Nick Court Copywriter Justin Manning Manual Artwork Jessica Crawley MicroProse QA Andrew Luckett Anton Lorton Dan Luton Neil McEwan Phil McDonnell Phil Gilbert MICR OPROSE (U.S.) Product Manager April Souza Creative Services Kathryn Lynch Jerome Paterno Rick Rasay Reiko Yamamoto Producer John Csicsery Quality Assurance Kenneth Schmidt Compatibility Phill Kenoyer QA Manager Installation To install the game, simply insert the Worms2 disc into the CD-ROM drive while in Windows®. If AutoPlay is not enabled, click Start and select Run. Type d:\Setup (where d: is the letter of your CD-ROM drive) and press the e key. INSTALLING WORMS2 Click the middle button in the first screen and follow the onscreen instructions. For more information, see the Worms2 install guide. Install Read Me Start Game When Worms2 has successfully been installed, a Team17 program group will be added in Programs within your Start menu. UNINSTALLING WORMS2 To uninstall Worms2, click the Start button, select Settings and click Control Panel. Double-click Add/Remove Programs, select Worms2 and click OK. README FILE Please read the Readme file for any last-minute changes or additions. Either click the Read Me button at the first screen or click the Start button in the Windows taskbar and select Programs > Team17 > Worms2 > Read Me. STARTING THE GAME To play Worms2, click Start and select Team17 from the Programs menu. Click on Worms2. Once the game is installed to your hard drive, you can play the game from the CD-ROM. Simply ensure the game disc is in your CD-ROM drive and select Start Game from the first screen. N OTE : A Worms2 disc must be present in order to play the game. If you are playing a multiplayer game over a network, then each player must have a Worms2 CD-ROM. 1 Introduction They’re back! They’re crazy! And they’re ready for action! The sequel to the highly successful Worms, Worms2 gives you all the outrageous features and addictive gameplay of the original and some things you wouldn’t believe! Worms2 is a multiplayer game that blends no-holds-barred action, strategy and sheer outrageous fortune, meaning you can play for 20 minutes or 20 hours. No game of Worms2 is ever the same, making it endlessly entertaining. Up to six teams can battle it out on the same machine, local network or on the Internet, making it the ideal party game. It doesn’t matter how you play it; once you’re hooked, you’ll always come back for more! A WORD OF CAUTION… As a new player you may be overwhelmed by the addictive gameplay and great graphics of Worms2 and miss out on many of the game’s great features. We recommend that you read as much of the manual as possible to get the most from the game; at the very least you should check out the Quick Start, Playing Worms2 and Weapons sections of this manual. You have been warned! If you’re a Worms veteran, then welcome back! We think you’ll enjoy all of the improvements and extra goodies we’ve added into Worms2, especially the Internet play. Now, you can take part in global warfare! 2 The Concepts of Play OVERVIEW Worms2 is a turn-based strategy game, where between two and six teams (either human or computer-controlled) can battle it out over bizarre randomly generated landscapes. Each team takes it in turn to pick off the opposing Worm teams, using crazy weapons and tools. Worms die when they lose all of their energy or drown. The winning team is the one that manages to survive the mayhem and have the only Worm(s) left standing. TURN–BASED SYSTEM In Worms2, players have a set time in which to make a move before the game automatically switches to the next player. During this period, you can select which Worm to use (unless you are playing a single-player mission or only have one!) and either let its arsenal loose on the enemy or move the Worm into safety. TIME In addition to the time limit for each turn (an option that you can change), each battle has an overall time limit before “Sudden Death” extra time is called. In Sudden Death, all Worms have their energy reduced to one unit, meaning the slightest hit will make that vital kill and edge your team towards victory! There are a number of options 3 you can change for “Sudden Death,” including having the water level gradually rise, making high territory even more strategic! RANDOMLY GENERATED LANDSCAPES Each time you play Worms2, the game will be different—guaranteed! Worms and mines are randomly placed on billions of possible landscapes, providing you with endless playing opportunities. WORMS AND WEAPONS Each team of Worms will have a huge arsenal of devastating weapons at their disposal; some of these will be limited in supply so you will have to use strategy to achieve maximum carnage! There are a wide variety of weapon types in Worms2. For full details about weapons and weapon usage, see the Weapons section later in this manual. STRATEGY Worms2 can be played in many different ways—some players opt for wanton destruction, others play it safe, and there are those who are so underhanded that they have vengeance wreaked upon them at every opportunity! Those who resort to hiding their Worms away and playing a very defensive game have turned to the “Dark Side” of Worms playing and must be shouted at! Keep on your toes and tails! You will have to adapt your strategy to the weapons available, the landscape you’re playing on and to each new opponent. ON YOUR OWN, OR IN A GROUP Worms2 is enjoyable whether you play alone or in a group. Although the game is best enjoyed when played against others, Worms2 also features Single Player Missions for the lone player, pitting your skills against crack computer teams. 4 Quick Start For those of you eager to launch yourself straight into the fray, we have prepared some quick instructions to get you straight into the game. After starting Worms2, click on the Start Game button at the first screen. After the introductory animation, click on the Single Machine icon. We have already prepared options so that you can play immediately. • We have provided the option to enjoy a quick game of Worms2 by clicking on two icons in the front menu, which let you play the computer or another person without having to set all the relevant options. • Double-click on at least two teams from the Team Pool at the bottom of the screen. To begin with, we suggest Player 1 (a human team) and CPU-EASY (a weak computer-controlled side). • The game will be played on the last terrain generated. • Click Go! to start the game. You will now be in the thick of it, faced only with the landscape, your Worms and the cold faces of the opposition. You can experiment with weapons and tactics, or refer to later sections in this manual for full weapon details. A section is also devoted to all of the Game Options— read these as they can drastically change how Worms2 plays. 5 Playing Worms2 N OTE : If you lose sight of the currently selected Worm, pressing h will center the display on that Worm. You’ve started the game but now what? This section will familiarize you with the basic controls of Worms2 that are essential if you’re going to take on the world! MOVING THE VIEW You can use the mouse to scroll around the landscape; simply move it in the direction you’d like the screen to scroll. CHANGING WORMS If you have Worm Select set to Manual (see Options Menu later in the manual), press t to select a different member of your Worms Team. You can only change Worms if you haven’t already moved one and if you haven’t selected a weapon for the Worm that starts your turn. MOVING WORMS Move your Worm around by using the arrow keys. Press the A key to move your Worm to the left, press the S key to move your Worm to the right. If the Worm is blocked, then it will stop. JUMPING You can make your Worms jump forward by pressing the e key. Be careful! Worms that jump from too great a height will prevent you from completing your turn. You can also make Worms jump backwards by pressing e twice in quick succession and perform an upward jump with B. OTHER MOVES Some of the weapons and tools have some nifty little tricks that can aid your Worm in its movements. Check out the Weapons section later in the manual for further details. ACTION REPLAY • Press R to replay the last shot. This can only be done immediately after the shot. • Press S during a replay to play it in slow motion. • Press and hold z during a replay to fast-forward it to the end. 6 QUIT Press q to open the Quit Menu: Draw Game, Sudden Death and Quit Game. You can also view the number of rounds won by each team from here. In a network game, action will continue as normal behind the menu. In a normal game, action will be paused while the menu is onscreen. N OTE : You cannot draw games or declare Sudden Death in a network game. Selecting Quit will surrender all teams on that machine. NAME SWITCH Press d to toggle the Worm Name Visibility setting from full, partial or none. Onscreen Information The Worms2 game screen is full of useful information—the following explains what it all means! COMMENTARY PANEL A full commentary appears at the top of the screen, giving full details of who has been killed, who is on the move and which weapon has been selected. TURN/ROUND TIME INDICATOR Your Turn Time counts down at the bottom left of the screen. As an option, you can also have the Round Time displayed here (for full details, see the Options Menu section later in the manual). WIND BAR/BACKGROUND INDICATORS The wind strength indicator is in the bottom right-hand corner. The arrows and the colors (blue represents “slow” and red represents “fast”) indicate the strength and direction of the wind. TEAM STATUS The combined energy bars of each team in play are shown at the center of the lower section of the screen. Status bars are removed from the screen when a team’s energy is depleted and that team is out. WORM STATUS N OTE : If you are playing with the highest detail levels selected, the background graphics will also reflect the wind strength and direction. Worm names, team color and energy values appear above each Worm. 7 Weapons Selecting Your Weapon OK, this is the section where it all happens… the armory! There are two ways to load up with your favorite weapon: N OTE : Worms cannot be moved with this menu onscreen. 1) Click the right mouse button to display the Weapon Selection Menu, then click the weapon or tool of your choice. As you move the cursor, the name of the highlighted weapon appears at the bottom of the Weapon Selection Menu. Right-click this menu to close it without making a decision. The number next to the weapon, shows the amount of that weapon available. When a weapon is unavailable (i.e., your stock is at zero), the weapon is removed from the Weapon Selection Menu. 2) Use the function keys at the top of your keyboard to select your weapon directly. You can use this to speed up the slaughter! The Weapon Selection Menu shows which function keys relate to which weapons. Where more than one weapon shares a key, simply press that key more than once (up to four times) to select the other weapons. Currently selected weapons will appear in the Commentary Panel. Wreaking Havoc - The Art of Weapon Usage The following section details the weapons of Worms2, their effects and how to use them. There are many more that are top secret and will only be found in weapon crates—good luck finding them! N OTE : You can change which weapons you start the game with in the Weapons Editor (for full details, see the Weapons Menu section later in this manual). 8 Remember, all weapon instructions assume that you have already selected that weapon. All the damage points and corrections describing the following weapons apply to the Default weapons set. They can edited to do more or less. One of the new tactics introduced into Worms2 is “Air Moves.” Many of the weapons can be used in the air, when jumping or falling, for example. BAZOOKA (F1) The Bazooka is a powerful weapon that offers immediate satisfaction. Careful use of the wind strength and direction turns this weapon into a strategic wonder. • Use W and Z to move the cross hairs and press z to fire. The longer you press z, the stronger the shot will be. The Bazooka inflicts a maximum of 50 points of damage. HOMING MISSILE (F1 X2) Eternally useful, the Homing Missile will aim for a specified target. Remember to give it enough power so that it can effectively find its target. Homing Missiles in Worms2 are aquatic and can be fired under water. • Move the target cursor with the mouse and click on the target to mark it (with an X). Then, use W and Z to move the cross hairs and press z to fire. The longer you hold z, the stronger the shot will be. This missile inflicts a maximum of 50 damage points. MORTAR (F1 X3) The Mortar always fires at full power and explodes on contact, spreading cluster bomb fragments around the immediate area. This weapon is very useful towards the end of a round, when groups of Worms may be on opposite sides of the landscape. It is also very effective on cavern levels, as firing Mortars into the roof will deflect the clusters downwards onto unsuspecting Worms. • Use W and Z to move the cross hairs and pres z to fire. Each cluster can do 30 points damage. HOMING PIGEON (F1 X4) A semi-intelligent equivalent of the Homing Missile that will do its best to reach the target you select. Obviously Pigeons aren’t totally reliable, though… • Move the target cursor with the mouse and click on the target to mark it (with an X). Then, use W and Z to move the cross hairs and press z to set it on its way. 9 As the Pigeon is strapped to large amounts of high explosive, it does a maximum of 75 points damage. GRENADE (F2) Grenades are simple but effective. • Set the fuse time (in seconds) using 1 through 5 on the keyboard and toggle the bounce setting, from high to low, with + and -. • Use W and Z to move the cross hairs and press z to fire. The longer you hold z, the stronger the shot will be. The Grenade inflicts a maximum of 50 points of damage. CLUSTER BOMB (F2 X2) This is no ordinary grenade! The Cluster Bomb shatters into smaller bomblets which explode around the target. While less precise than a Grenade, a Cluster Bomb can be really useful for damaging groups of Worms. • Use 1 through 5 on the keyboard to set the fuse time (in seconds) and toggle the bounce setting, from high to low, with + and -. • Use W and Z to move the cross hairs and press z to fire. The longer you hold z, the stronger the shot will be. Each cluster does a maximum of 30 points damage. BANANA BOMB (F2 X3) The “soft fruit of doom” will explode, split and cause wanton devastation to an area the size of a small Greek island. • Use 1 through 5 on the keyboard to set the fuse time (in seconds) and toggle the bounce setting, from high to low, with + and -. • Use W and Z to move the cross hairs and press z to fire. (The longer you hold z, the stronger the shot will be.) Each Banana inflicts a maximum of 75 points of damage. 10 HOMING CLUSTER (F2 X4) Like the Cluster Bomb, except that the bomblets seek out their target directly, destroying anything in their path. • Move the target cursor with the mouse and click on the target to mark it (with an X). Then, use W and Z to move the cross hairs and press z to fire. The longer you hold z, the stronger the shot will be. Each cluster does a maximum of 30 points of damage. SHOTGUN (F3) This wide-gauge Shotgun is great for picking off Worms at long range. Remember: you get two shots! • Use W and Z to move the cross hairs and press z to fire. Each shot inflicts a maximum of 25 damage points. HANDGUN (F3 X2) Not much use, just a pleasing way of finishing off a particularly hated Worm! Fires 6 consecutive shots. • Use W and Z to move the cross hairs and press z to fire. UZI (F3 X3) Spray Worms with bullets from one of the coolest guns around. A great finishing-off weapon. • Use W and Z to move the cross hairs and press z to fire. MINI-GUN (F3 X4) Misleading name for a huge, souped-up Uzi machine gun. • Use W and Z to move the cross hairs and press z to fire. 11 FIRE PUNCH (F4) This powerful punch knocks Worms into the air. • Stand next to your target with this selected and press z to punch. The Fire Punch inflicts 30 points of damage. DRAGON BALL (F4 X2) This unleashes an energy ball toward the enemy, knocking its victim back. • Stand next to your target with this selected and press z to attack. The Dragon Ball inflicts 30 points of damage. KAMIKAZE (F4 X3) The ultimate sacrifice. Select one of eight directions with the arrow keys, then press z and watch the Worm, fire off and explode. You are guaranteed to lose the Worm, of course, so it had better be worth it! The final explosion does a maximum of 50 points damage, and any Worms unlucky enough to be hit along the way will also suffer a loss of 30 points. PROD (F4 X4) Sarcasm personified in a move. Press z to nudge a Worm and send it to its doom. DYNAMITE (F5) Press z to drop Dynamite from the edges of cliffs onto unsuspecting Worms or next to a group of Worms. This is a very powerful weapon and great for multiple Worm slaughter. Press e to drop this from a rope. Dynamite causes a maximum of 75 points of damage. 12 LAND MINE (F5 X2) Similar to Dynamite in their operation, with the exception that they are proximity mines and will only explode if Worms are nearby. Mines are also a great strategic tool and can be knocked onto Worms by other explosions. • Press z to drop a Mine. Land Mines cause a maximum of 50 damage points. SHEEP (F5 X3) Your fluffy friend runs unselfishly towards the enemy and will detonate on your command. With the effectiveness of dynamite and the dexterity that only a four-legged fluffy mammal can muster, the sheep is a priceless tool. Use it wisely… • Sheep are released with z and are detonated with a further press of z. If left undetonated, they eventually get fed up and blow themselves up! Sheep can inflict a maximum of 75 points of damage. SUPER SHEEP (F5 X4) The amazing “steerable” flying Sheep! Press z to release what on the surface looks like your everyday, run-of-the-mill sheep. Press z a second time and this Sheep is given powers other farm animals can only dream of! • Control the flight of the sheep using A and S. You can either crash your sheep into something to make it explode or, if you are feeling particularly nasty, you can remove its special powers by pressing z, again causing an abrupt end to its superhero-type activities. A Super Sheep can do a maximum of 75 points of damage. 13 AIR-STRIKE (F6) This weapon calls in an aerial missile strike in the target area you select. (Strike Weapons cannot be called in Caverns and are not affected by wind.) • To launch the Air-Strike, simply move the target cursor with the mouse and click on the target to mark it (with an X). If you wish to abandon, simply select another weapon. Select the direction of the Air-Strike with A and S. Each of the five missiles does a maximum of 30 points of damage. HOMING AIR-STRIKE (F6 X2) A more intelligent adaptation of the Air-Strike. Great for multiple kills. • To launch the Air-Strike, simply move the target cursor with the mouse and click on the target to mark it (with an X). You can retarget by clicking on a new target. Each missile inflicts a maximum of 30 points of damage. NAPALM STRIKE (F6 X3) Light up the sky with pyrotechnic devastation! Scorch the Earth and barbecue the opposition. • Move the target cursor with the mouse and click on the target to mark it (with an X). Select the direction of the Air-Strike with A and S. Be careful as this weapon is affected by the wind. BLOW TORCH (F7) Use the Torch to dig through the landscape, but remember, a sneaky hiding game is a sign of the Dark Side! • Select your direction with the arrow keys and press z to start and then stop the Blow Torch. More twisted individuals can use the Blow Torch to inflict 15 points of damage on enemy Worms. 14 DRILL (F7 X2) Press z to dig down. This is useful for gaining access to tunnels that other Worms have made. You can start and stop the drill by hitting z. You can turn the drill on enemy Worms to inflict 15 points of damage. GIRDER (F7 X3) Girders have many uses. They are designed to enable Worms to cross valleys, provide a base for the Ninja Rope or provide a ramp so that Sheep can cross critical paths. Some players use Girders to block the progress of the enemy and others use them as a deflector for Grenades and Cluster Bombs. Girder use can be restricted to the immediate area around the currently selected Worm, from the Options menu. • Use A and S to rotate the Girder around and press z to place it. You can increase the length of the Girder by rotating it. BASEBALL BAT (F7 X4) Sometimes the only really satisfying thing to do to an enemy Worm is to walk up behind it and smack it with a heavy wooden bat! • Stand next to your target, aim the cross hairs and press z to sort him out! The Baseball Bat inflicts 30 points of damage. N OTE : You can also use W and Z to alter the length of the rope. NINJA ROPE (F8) Ropes can be used to maneuver Worms into otherwise inaccessible areas. • Press z to launch the Ninja Rope and use A and S to swing on the rope. • Press z to detach your Worm from the rope. N OTE : When you need to trigger a weapon, such as an Exploding Sheep, you must press e and not the z—or you will let go of the rope and fall. 15 Experts can drop weapons (usually dynamite or exploding sheep) while swinging through the air… simply press e to drop the current weapon. Be careful: this is only advisable with certain weapons! If the ability to drop Sheep from great heights wasn’t enough, you can also swing, let go, fire the rope again while in midair, swing and repeat, covering huge distances quickly! Be warned: this is a very tricky technique and really works well in spacious caverns. BUNGEE (F8 X2) Large falls can seriously damage your Worms’ health, but with the Bungee selected, you can safely wander off a cliff and drop weapons while bouncing around. • Press z to release your Worm from the Bungee. • Press e to drop selected weapons while on the Bungee. PARACHUTE (F8 X3) Useful when dropping off a rope or as an alternative to the Bungee. • Press z to open the parachute. Make sure you know which way the wind is blowing. • Press z to close the parachute. A further press of z will open it again. TELEPORT (F8 X4) Moving a Worm out of a potentially disastrous starting position is the most popular use for this feature. The normal Teleporting strategy is to search for high ground away from cliffs and mines. Dark Side players use it to cram their Worms into small, inaccessible places—call them a “Crevice Girl” if they do! N OTE : You cannot Teleport into solid land. 16 • Simply click the mouse on the location where you want your Worm to end up. SUPER BANANA (F9) Although this looks like a standard Banana Bomb, the Super Banana has the added bonus of manual detonation. Just press z after you have thrown it and shower your enemies in soft fruit. Press z a second time to detonate the bananas thrown out by the initial explosion. HOLY GRENADE (F9 X2) Unleash the power of the heavens with the Lord’s preferred weapon. This is a 3-second (no more, no less) low-bounce grenade. The most powerful weapon in the game (only a certain garden ornament could possibly be more dangerous), it is capable of delivering 100 points of damage. PETROL BOMB (F10) Really hot stuff—an urban favourite. You can smash the bottle against a wall and watch the flames drop on an unsuspecting victim. Best used in confined spaces. • Use W and Z to move the cross hairs and press z to fire. The longer you hold z, the stronger the shot will be. PRICELESS MING VASE (F10 X2) Drop this like Dynamite and run. After 5 seconds, it will explode, sending pieces of china (the material, not the country) everywhere, much to the disgust of antique lovers. SHEEP STRIKE (F10 X3) Death by mutton from the skies. Similar to Air-Strikes, except five Sheep are dropped instead. Being fluffy, they also bounce on impact, causing much more damage than a normal Air-Strike. MAD COWS (F11) Frothing mad cows intent on mass destruction. Each Cow can do up to 75 points of damage. • Unleash them by pressing z. If you have more than one, you can release them in a mad herd by pressing 1–5. Being stupid, they will make no effort to get over an obstacle and just explode instead. 17 OLD WOMAN (F11 X2) Press z to set the old lady wandering around, complaining about the price of tea and mumbling about the good old days, before violently exploding. An erratic but fun weapon. This old girl causes up to 75 points of damage. SKIP GO (F12) If for some reason you feel that you needn’t cause any willful destruction during your turn, you can skip it by pressing z. SURRENDER (F12 X2) If you are unable to face it anymore, you can surrender. The humiliation continues, however, as your team remains waving little white flags, for the other teams to pick them off in a totally immoral way! But that’s not the end of it… Well, you didn’t think we’d tell you about every weapon in the game now, did you? So make sure you collect those weapon crates—who knows, the fabled Concrete Donkey may even make an appearance… 18 Menu System From the Worms2 title screen, you have four options you can select: • Single Machine/Hot-Seat Play: starts a new single player or hot-seat game. • Multiplayer/Network Play: starts a network or Internet game. • Worms2 Configuration: configures your sound and video options (for further details, see Configuration Menu later in the manual). • About Worms2: click this for details about Worms2. From here you can check the latest documentation, the credits for Worms2 and link to us via e-mail and the official Worms2 Web site. There are four further menus available if you select the Single Machine/Hot-Seat Play option: • • • • Game Menu Options Weapons Terrain N OTE : Game Menu From here you can set up the Play Roster, create new teams and check out the top ranked teams. PLAY ROSTER The Play Roster shows the teams currently selected for the next battle. TEAM POOL Every option in these menus has help text attached. For information on a specific option, leave your mouse pointer over it and help will appear at the bottom of the screen. The Team Pool shows all of the teams currently available. You can sort these according to the following statistics: Rounds Played, Rounds Won, Rounds Drawn, Rounds Lost, Kills For, Killed Against, Kill Difference and Points. Simply click on the appropriate statistic tab to order the Team Pool in that way. CREATE NEW TEAM • Double-click on Create New Team in the Team Pool. A dialog box will appear allowing you to enter new details. Enter your new team’s name and the names of up to eight Worms. 19 N OTE : If you can’t think of any names for your Worms, click the ‘?’ boxes on the team creation dialog boxes to generate random names. To select a Speech Bank from the many that are packaged with Worms2, use the drop-down menu. You can edit or create your own Speech Banks using the Speech Bank Editor (for further details, see Appendix 2). • Click OK to accept or Cancel to reject your new team details. Once created, the team details will be saved. New teams will be added to the Team Pool. ADDING TEAMS TO THE PLAY ROSTER • Double-click a team name in the Team Pool. The team will be moved to the Play Roster. EDITING A TEAM • Left-click to enter your team into the Play Roster. Right-click to enter your team details. N OTE : You need at least two teams on the Play Roster. Alternatively, add one player and then select the Start Mission button to play the Single Player Missions. • Enter your new details. • Click OK to accept or Cancel to reject. Team details can be edited once the team has played games and gained match statistics. You can view the statistics of a team by pressing (and holding) the right mouse button over a team name. REMOVING A TEAM FROM THE PLAY ROSTER • Double-click a team in the Play Roster to remove it to the Team Pool. To delete a team from the Team Pool, click on it and click Delete from the bottom of the edit team dialog box; you will be asked for confirmation. WORMS IN TEAM This allows you to set the number of Worms in a team between 1 and 8. There can only be 18 Worms on the landscape, so this number will change depending on the number of teams taking part. The following table indicates how the number of Worms changes depending on the number of teams: Teams 2 3 4 5 6 20 Worms 1–8 1–6 1–4 1–3 1–3 If you are using fewer Worms, you can edit their starting Energy Value to be greater than the normal 100 units. ROUNDS REQUIRED TO WIN You can change the number of rounds required for a team to win the match, from 1 to 9. Matches can last from 5–10 minutes (1 round, 2 team Challenge) right up to 1–4 hours (9 round, 6 team Campaign game). A 6-player heavy-energy campaign is not recommended unless you have a whole day to spare or are intent on a sponsored Worm-a-thon! ENERGY SETTING Here you can adjust the energy each Worm starts with; normally this is 100. Most weapons deliver 30–75 points of damage, so giving Worms more Energy will mean longer battles. OPTION SET If you do not wish to change all of the options, you can select from some predefined option sets. • Click the drop-down box to change it and select a different option. The new set is automatically saved for when you play next time. N OTE : Details of the Option sets can be found by clicking the Details button in the Options Menu. WEAPON SET As with Options, you can choose from a list of predefined Weapon sets. Experiment with these to alter dramatically the way the game plays. The default set is Default. You can create Option and Weapon sets and exchange them with friends creating endless hours of fun! GO! N OTE : Details on the included weapon sets can be found on the game disc and by clicking the Details button in the Weapons Menu. This is highlighted when enough teams are selected to play Worms2. Just click it and let battle commence. START MISSION This is highlighted when one human player has been added to the roster. If you enter the Missions game, you will be taken to the Mission Screen where you can select a Skill Level or enter a password to resume a previous mission. The option and weapon settings on this page will replace all other settings. 21 Option Editor N OTE : Round Time is not usually visible on screen, so that players don’t use it as a delaying tactic. Use this menu to select in-game options. There are many aspects to change and you can save sets out for later use. The onscreen help information tells you what each aspect changes. ROUND TIME This is the time before the game plunges into Sudden Death. The round will be drawn when the time expires and Sudden Death is disabled. Use the slider bar to change the length of each Round. TURN TIME T I P: Speed-Worm play is recommended only for link-up/network play (it’s just too quick for hot-seat play!). N OTE : The camera usually follows the weapon, so you’ll have to use the mouse to center the screen on your Worm. This is how long you have to make your move. Times range from 15 seconds (highly experienced, SpeedWormers only) to 2 minutes. The default setting is 60 seconds, although 30 seconds is recommended when more than three teams are playing. WORM SELECT This lets you set how the Worm you control is chosen. It can be set to Auto, Manual or Intelligent. When set to Auto, the Worms cycle through sequentially, so after the first Worm in your team has taken a shot, the second Worm will be chosen for the next go. The Manual setting allows you to choose which Worm you’d like to use by pressing t. With Worm Select set to Intelligent, the computer will decide which Worm you should use. WORM RETREAT This sets the length of time you can move after using your weapon, giving your Worm a chance to find cover. You’ll have to be quick; the default is just three seconds. ROP E R E T R E A T This option sets the length of time you can move after dropping a weapon from the rope. It is normally set to 3 seconds. 22 TIMER DISPLAYED As it says, when selected you will be able to see the Round Time count down to Sudden Death or the end of the round. NUMBER OF LAND MINES You can set the number of Land Mines that start on the landscape from 0 to 8. Normally there are 8 mines on the landscape. MINE EXPLOSION DELAY T I P: Mine strength can be altered using the Weapon options. This setting determines when the mine explodes. A fuse time of 0 to 3 seconds or random can be set. The default is 3 seconds. DUD LAND MINES If selected, this makes some Mines into duds. The Mine will have a fuse as normal but will not explode. Dud mines will puff black smoke when triggered. WIND STRENGTH Each landscape will have a preset wind strength which you can change from here. You can change the wind strength of each landscape from none to gale-force. FRICTION LEVEL This can be set at Default, Low, Low Medium, Medium, Medium High or High and affects how the Worms and objects react to the landscape surface. If set to Default, Worms2 will use the landscape’s own unique settings. If set to any other setting, the game will replace the default settings. ACTION REPLAY SETTING This allows you to select when an Action Replay is triggered. You can adjust the settings so that a Replay will be shown after a certain level of damage has been inflicted, or between 1 and 10 kills. You can also turn auto-replay off. You can also replay in Slo-mo by pressing S when a replay is in action. N OTE : You can press R to force an Action Replay during a game. 23 FALL DAMAGE With this setting, a Worm can sustain damage when falling from a height. You can also turn this feature off. REPEAT SWINGS This option restricts how many times the Ninja Rope can be used in one turn. This option is normally set for 3 uses per turn. SUDDEN DEATH MODE You can alter what happens when Round Time has elapsed to any of the following: • No Choice Worm Selection: Manual worm selection is turned off • Energy Reduction: All Worms are reduced to 1 unit of energy • Land Sink Rate: The landscape gradually sinks into the water each turn GIRDER SETTING N OTE : You’ll hear a noise if the Girder section cannot be placed. When set, Girder (bridge sections) placement is restricted to the immediate area surrounding the currently selected Worm. This is the default option. Otherwise, you can place girder sections anywhere on the landscape. LOAD OPTION SCHEME • Click the Load/Save Options menu and select an Option scheme. The set will be loaded and replace the current settings. SAVE OPTION SCHEME • Click the Save As button and type the name of your new scheme. Press e or click OK to save the Options scheme. 24 STOCKPILING A Stockpiling game carries remaining weapons forward into the following round. When Stockpiling is enabled, new supplies are not delivered every round. You can only get further supplies from crates which, thankfully, will fall more frequently during a Stockpiling game. T I P: Choose a weapon set with more weapons that have unlimited ammo for a Stockpiling game. CRATE DROPS Here you can select the regularity of crate drops. If you have a game with all present weapons set to unlimited, there will not be any weapon crate drops during the game. You can also choose which weapons will or will not appear in the crates in the Weapon Options. Special weapons cannot be set to appear—but look out for them! When weapons are subject to delays, they will appear shaded in the Weapon selection box and the text will appear in red. You will be notified when the reinforcements arrive. N OTE : First Aid Crates will not drop during Sudden Death. You can, of course, turn crates off. FIRST AID CRATES This option allows you to vary the amount of energy restored to injured Worms (between 10–100 units) by the First Aid Crates. You can also select None so that no First Aid Crates will drop. BOOBY-TRAPPED CRATES N OTE : Here you can choose whether to have booby-trapped Weapon Crates or not. CRATE INTELLIGENCE Crates can be blown up. This setting will drop crates near to, or on the turn of, teams who are faring worst, helping very unfortunate and inexperienced players. ENABLE SECRET WEAPONS You can now turn off the more powerful superweapons. More conservative players may perfer a more balanced game without them. 25 SPECIFIC WEAPON SETTINGS The Weapons Menu also allows you to tailor the effects, strength and availability of all weapons individually. Some weapons are kept under wraps, though, and will only be seen when they are discovered in Weapon Crates. The Weapon Menu contains a List Box of all weapons available to edit. • Click on a weapon. The options for that weapon appear on the righthand side of the screen. Each weapon will have its own individual settings. We will not list all of them here, but you can find help text for each one onscreen. Simply rest your mouse pointer over the option in question and read the help information at the bottom of the screen. LOAD WEAPON SCHEME • Click the Weapons scheme to select a Weapon scheme. SAVE WEAPON SCHEME • Click in the Load/Save Weapons box and type the name of your new set. Press e or click Save to save the Options scheme. Terrain Editor From here you can influence the type of terrain generated and the kind of graphics used. The silhouette outline of the current landscape selection is shown in the middle of the screen. Around this are variations based on this level that you can select. • Click on a variation. The selected image moves to the center and becomes the current level design; four more variations of this landscape will then appear around it. You need to access the Edit Terrain screen to alter the object seed (which affects the placement of objects) and the number of objects (from zero to many). 26 To the right of the screen are a number of controls for selecting the type of landscape: TERRAIN Use this control to select the graphic style of the landscape. WATER STYLE This control allows the player to select the type of water that is featured on the level. LEVEL STYLE This control allows the player to select between Open and Cavern landscapes. Air-Strike weapons will not be available in Cavern landscapes. In addition, borders surround caverns to ensure that Worms can’t “cheat.” TERRAIN CODE This button allows the player to enter a level code consisting of numbers or letters. Worms2 will generate a different level from any text and numbers that you type here. Simply type anything here, and a unique landscape will be generated for you. GENERATE This button causes the editor to generate 5 totally different landscapes. EDIT TERRAIN This button allows the player to edit the current level silhouette using basic drawing tools. Clicking the left mouse button will allow you to paint; clicking the right mouse button allows you to use the pointer as an eraser. You can change the size of the drawing brush with the icons. PREVIEW TERRAIN Click this to see how the current level will appear in the game. SAVE AS… You can also save the current landscape using the Current Level box at the bottom of the screen. The Current Level box contains the name of the current level setup. Click in the box and enter your new landscape name. Click Save or press e to save. You can also save the current landscape by using the Current Terrain box in the bottom left-hand corner. 27 Configuration Menu Use the following options to configure Worms2 to your satisfaction. VIDEO These options allow you to configure the way Worms2 looks. These are saved for the next time you play. Animation Sequences You can toggle animation sequences on or off here. Animation sequences only appear before the first round of any match. Detail Level N OTE : If Worms2 is running slowly in-game, try adjusting the detail level to improve performance. Check out Troubleshooting at the end of the manual if problems persist. There are 6 levels of detail in Worms2. You can change the detail level in-game by pressing i. Level 1 – Simple detail: no background, one layer of water Level 2 – Additional water layers: no background, limited water Level 3 – Colored sky: colored background, more water Level 4 – Gradient sky: gradient-filled background, more water Level 5 – Additional animation: gradient-filled background, wind indicators Level 6 – Full, including parallax background: full detail level AUDIO OPTIONS T I P: The Audio Options allow you to set the volume of sound effects and CD music during the game. Worms2 uses Windows’ audio mixer to set the volume levels. Volume Mixing is best done when an audio track and a looped sound effect are playing. Audio Mixer Volume Click this button to edit the mixer settings. From here you can balance the CD audio and the sound effects. Ambient Sound Volume Click this to play one of the CD tracks for test purposes. The CD audio value on the mixer is used to control the volume level. 28 Sound Effects and Speech Volume Click this to play a sound effect. Balance it with the CD track using the mixer and adjusting the value. Loop Samples This option makes it easier to edit the sound by repeating the sound effect. To stop the sample looping, unmark the check box. Music Options This panel allows you to configure the order of music played in the game. Track Listing Click the boxes to toggle a track on or off. Play/Pause Click this to play or pause the currently highlighted track. Stop Click this to stop the current track playing. Select All Click this to select all tracks to play in the list. Deselect All Click this to deselect all tracks in the list. 29 Single Player Mission Game Single Player Missions have been added as a great way for Worms players to practice their skills. Missions are set up against computercontrolled teams, with different abilities, weapon configurations and game setups. N OTE : Missions will override any game and weapon settings you may have already chosen. • Click the Start Mission button. This will be highlighted when just one human player is present. You will then be whisked to the Mission Screen where you can start the mission or resume a previous mission by entering a password. You cannot select a skill level from the Mission Screen. PASSWORDS When you have completed a mission, you will be given a password. You can use this at a later stage to continue from where you left off. 30 World Domination Setting Up Network and Internet Play Network Internet Local Area Network Play To enter a network game, you first need to go to the Network Setup Screen. You do not need to go to the Lobby Screen. Type your name so that you can be identified online. Make sure that the name has no spaces in it—all spaces are replaced with a period when you enter the name. Click on your network protocol, either IPX or TCP/IP. Click on the Network icon to connect to your LAN. When you arrive in the lobby, you will see that some games are ready to join. You can join in a game to play or to watch, or you can create your own game. Some games are closed. Note that games in progress will not be shown. The maximum number of players who can join, the number of teams already joined and the available spaces for spectators are also shown here. To view this information, double-click on the game. 31 On the left side of the screen, you will see a list of games. A green light signifies games that require players. A green light with “XXX” on it signifies a game that needs an appropriate password to join. Some games are closed; a red light signifies that the game is running and cannot be joined. Players in the lobby appear in a box on the right side of the screen. These players haven't yet joined a game. MESSAGES In the center of the Lobby Screen is the Message Board where all public messages, or private messages addressed to you, are displayed. Click the appropriate tab to view private or public messages. When a new message has been received, the Chat icon (on the tab) will be highlighted, unless you are already in that message window. To send your own messages: • Type your message in the text box below the Message Board. Click either the Public or Private tabs above the box. If the message is private, then you must highlight the recipients by double-clicking their names in the lobby panel on the right side of the screen. Public messages are seen by everyone in the lobby (or current lobby room, in the case of an Internet connection). Private messages will only be seen by those players you have selected. HOSTING A GAME N OTE : As soon as you have selected to host a game, the door is not closed. Others can join the game immediately. Click Host New Game if you want to host your own game. You will now be taken to the Host Game screen where you will configure all game options and weapon options. Configuring Your Game The editors on the Host Game screen are the same as what you see when you play a Single Machine/Hot-Seat Game, and they are used in exactly the same way. There are also some other items you will have to adjust before creating your game. These are found on the Settings tab. Teams Allowed This sets the total number of teams allowed to play in the game. 32 Teams Per Player This sets the number of teams each player may enter. More than one player can be entered from the same computer in a multiplayer game, up to a limit of five (e.g., five players on one computer can play against a single player on a separate linked machine). N OTE : Worms Per Team This sets the maximum number of Worms allowed in a Team. This is limited by the number of teams participating (see Worms In Team in Game Menu for full details). Victories Required This sets the number of rounds required to win the game. Depending on the options you have defined, more than one team may be entered from the same computer. Password Click the Password Security checkbox to set a password, restricting entry into your game. Type your password at the prompt and press the e key. When you create a game, it will appear in the left-hand box on the Lobby Screen for other players to see. As players join your game, the options you have set will be passed on to them. You can still change options after this but they are not applied until you click Apply. All new players will appear on the right of the Host Game screen. These players are local to this game and you can highlight them to send messages. Not all players listed here will participate in the game; some may have come to spectate. If there is anyone that you do not want spectating or participating in the game, then you can send them back to the lobby screen by clicking Dismiss. When you are ready to start the game, click Close Door to restrict further entry into the game. Then click Go! The game will now start. JOINING A GAME • Click on any of the games listed in the left panel with a green light. • Click Join Game. You will be taken to the game setup screen. If the game requires a password to join it, you will be prompted for it here before being given access. The game setup screen is similar to the Host Game screen, but you have none of the command options, (i.e., you cannot configure options, dismiss people or close the door.) Only the host can start the game so you may have to wait here until enough players have joined. 33 Playing Over the Internet Joining and creating Internet games is exactly the same as with a LAN game, but with potentially thousands of people connecting at once! To play over the Internet: 1. Log into your ISP (Internet Service Provider). 2. Start Worms2. 3. Click on the button for Network Gameplay. 4. Type in your player name. Make sure that the name you type has no spaces in it (all spaces are converted to periods when you enter the name). 5. Click on the button for TCP. 6. Choose the server from the drop-down list in the bottom right-hand corner. (New servers are planned to appear periodically in different areas, so keep your eyes on the offiicial Worms2 Web site at www.worms2.com for an up-to-date list of all available servers.) 7. Click on the Internet button to access the selected server. This will connect you to a Team17 server. 8. Rooms: a. Highlight an existing Room and click on Join Room to join that Room. These Rooms have players waiting for a game, spectators and other games being hosted. Worms2 uses Rooms to sort the sheer number of Internet players into smaller areas so that you can easily find and connect to a game. b. Click on Create Room to create your own room where you can chat amongst a group of players or create your own games. You can also password protect rooms, in the same way that you create password-protected games (see Password section for details). When a game is started, each player is connected to the host machine and the server disconnects. This is called a peer-topeer connection. 34 A Word on Communication Problems As you are playing a multiplayer game, you may experience communication problems such as dropped lines etc.; this has nothing to do with Worms2, and Team17 can undertake no guarantee that Internet games will play without problems at all times. If a player is experiencing a communication problem, then the Worms in that team will automatically surrender. This may result in an automatic winner depending on how many teams are in play at the time. Chat Mode This is an in-game chat facility that allows you to send taunts and abuse to other players participating in a multiplayer game. Sending a message is simple. • Press the U key to open the Chat Box. You can toggle the Chat Box on or off with U and Y. N OTE : You will be unable to control your Worms while the Chat Box is active. You can toggle the Chat Box on and off with the same key. The chat menu also incorporates a color-coded key for each individual machine. The color code of each machine’s network connection means: • Blue indicates that a machine connection is still being established. • White indicates that a machine connection has been established. • Red indicates that a machine connection has been lost temporarily. • Gray indicates that a machine has disconnected. The extended Chat Box Editing option enables you to automatically close the Chat Box during a network game without using U. Simply press one of the Worm movement direction keys to close it. To enable extended Chat Box Editing, refer to your General Options menu. PUBLIC MESSAGES Sending a public message to all players couldn’t be easier. Simply type the message and press e. ANONYMOUS MESSAGES To send an anonymous message to everyone in the game, just type: /anon <message> For example: /anon Hi, losers! Anonymous messages appear in yellow. 35 ACTIONS To do an action, just type /me < action>. For example: /me laughs at Paul Actions appear in green. ADVANCED MESSAGING CONTROL For advanced messaging, type any of the following instructions and press e. For example: /msg <player> <message> This will send a private message to a specific player who you identify. For example: /msg Karl Ha! Got you there! All other players will only see the message “Whisper…” so they know that a private conversation is taking place. We hope you aren’t paranoid! Private messages appear in blue. Typing /ex <player> will exclude a player who you identify from a public message (e.g., /ex Karl). If you don’t specify a player, all players will be excluded. N OTE : A player name will turn red if an error occurs. If the error remains, the name will change to gray. Typing /inc <player> includes a player in public message who has been previously excluded. If you don’t specify a player, all players will be included. SHORTCUTS The function keys (such as 1, 2, etc.) provide a quick way of sending private messages to other machines. Which function key is assigned to which player is shown by the names to the right of the Chat Box. The colors by the side of a name represent the color of that player’s team. Holding c and pressing a function key will include or exclude that player. 36 Troubleshooting If you are experiencing a lack of performance from Worms2, it may be due to one of the following: 1) Since Worms2 uses a large amount of video memory, video cards with less than 2MB video RAM may suffer serious performance problems, especially on systems with 16MB RAM. The game features a detail level toggle (see Configuration Menu for details) which allows you to play at a detail level that suits your machine. 2) The speed of the machine also has a bearing on how fast the game runs—the faster the machine, the better the performance. 3) Lack of system memory can also slow things down. 16MB RAM is the minimum you should have, but we recommend 32MB or more. 4) Ensure that you are not running any other tasks or applications unless they are necessary. Running other programs may seriously impact on the amount of resources available to Worms2 in order to run at optimum performance. If you are experiencing problems during multiplayer games: 1) When playing Worms2 by any form of network connection whatsoever, please make sure you are using a legitimate copy of the game. A wide variety of connection problems can occur if a version is used other than a genuine CD-ROM of Worms2. You may experience different problems with the game other than unacceptable network connections in single-player mode also. 2) Worms2 incorporates a system that will time out if a network connection cannot be established. Upon initial startup, Worms2 will wait 400 seconds but will automatically disconnect if a connection cannot be established. If an in-game connection is no longer viable, Worms2 will time out after approximately 60 seconds. If the problem persists, first read the Read Me file for last-minute information. THE WORM-WIDE-WEB Visit www.worms2.com for all the latest game news, technical support, competitions, chat, gossip, new weapons and speech banks. 37 Appendix 1 - Game Controls Mouse View/scroll landscape Left mouse button Select target (such as for Homing missile) Select weapon from Weapon Selection Menu Cycle through Girder selections (when Girder is selected) Right mouse button Open/Cancel Weapon Selection Menu A Move Worm left S Move Worm right e Jump Drop Weapon while on rope. Press e again to trigger dropped weapon (if appropriate) e twice Back jump B Vertical jump W Aim cross hairs up Shorten rope when hanging from it Z Aim cross hairs down Lengthen rope when hanging from it z Use weapon (one touch) Drop from rope z Set strength of fired projectile (press and hold) q Quit Options + and - Set bounce high/low for grenades h Center on current Worm t Switch to next Worm on team R Action Replay S Slow motion in Action Replay U and Y Open and close Chat Box in multiplayer game 1-= 38 Weapon shortcuts Appendix 2 - Worms2 Sound Bank Editor You can replace the default sound banks with your own sounds using this utility program. After inserting the Worms2 CD-ROM, click the Start button in the Windows taskbar. Then select Programs > Team17 > Worms2 > Sound Bank Editor. The Sound Bank Editor has the following options: PLAY • Click this button to play the currently selected sample in the Samples List. T I P: STOP • Click this to stop any samples that are currently being played. You can also preview samples in this mode, by clicking the Play icon. SET This button allows the user to replace the current sample with a sample of their choice. • Click this button to open the file selector. • Select a new sample. • Click OK to accept your choice and replace the current sample. A blue square will now appear next to the sample name in the Samples List, indicating that it has been changed. RESTORE This button is only effective on samples that have been changed (i.e., those with a blue square next to them in the Samples List). Click Restore to change the sample back to the original sample. LOAD AND DELETE You can save the current Sample Set using the box at the top of the screen. Click the box and enter a name for your Set. • Click Save As. Your new Sample Set will now be saved. You can load a Sample Set by clicking a drop-down menu at the top and selecting the name of the Set. The Delete button can be used to delete the currently highlighted Sample Set. The default Set cannot be deleted. 39