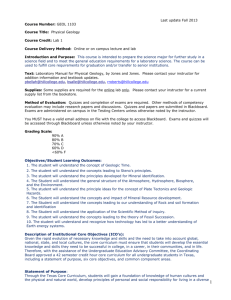Blackboard Learning System: Student
advertisement

Blackboard Learning System: Student Instructional Guide This manual was prepared to assist students in the understanding, orientation, and usage of the Blackboard Learning System online course management system. If you have any questions regarding your course, please contact your instructor. If you have any technical problems please inform the Instructional Systems Department. You can do this by submitting a helpdesk ticket to http://helpdesk.lasalle.edu. Indicate that you‟re having a problem with Blackboard. Please be sure to review this manual in its entirety before going forward. What is Blackboard Learning System? Blackboard Learning System is the course management system that has been adopted by La Salle University. The system can be used as a course supplement or for the creation of a totally online learning experience. As of the Fall of 2007, La Salle University will be using Blackboard Learning System version 6.2. Types of Courses The majority of course areas developed will help the instructor deliver a Web-Assisted course that is fully classroom orientated with a course website used to deliver learning materials, facilitate communications, and/or provide links to resources. Other courses will follow the Hybrid Model which will blend face-to-face interaction with online learning and customarily involve the delivery of curricular materials, access to resources, submission of assignments, project based learning, learning activities that foster higher order thinking, and online communications that may be asynchronous or synchronous in nature. In order for a class to be considered hybrid some actual student learning and learning assessment must occur online and a percentage of in-class time is forfeited to make up for the weight put on the online learning activities. Using elearning to the fullest are Fully-Online learning experiences where all learning and assessment occurs online and the course does not meet in person. Benefits Dissemination of information- Students can consult Blackboard Learning System for course information that they would normally have to retrieve from the instructor. Students can work at their own pace on their own time. Extending Interactions- Faculty may use the Discussion Board or Chat feature to encourage intellectual discourse, analysis, and group work. Students will be able to interact with fellow students and instructors both publicly and giving students greater access to instructors and fellow students. Submission of Assignments- Students can submit assignments such as papers, projects, portfolios, discussion postings, and WebPages. Grades can be checked online. It is simple for both the student and the instructor to keep track of grades. Assignments are easy to submit and students can be certain that the instructor has received the assignment. Assessment-Blackboard Learning System 6 supports multiple assessment functions, quizzes, self tests, and surveys. Students can access their grades and results regardless of time or place. Getting Started With Blackboard Learning System Logging in to Blackboard Learning System Blackboard Learning System is accessed from the mylasalle portal. You‟ll need to access http://my.lasalle.edu and login with your credentials. Once you‟ve logged in, you‟ll see the Blackboard icon in the upper right hand corner of your homepage. When you click this icon, you‟ll see your Blackboard homepage with your list of courses for the current semester. You will be able to see your courses a few days before the start of a semester and will have access until a few days after grades are due for that semester. To access a course homepage, click on the name of the course. From this area you can also see if you have current calendar entries, and/or recently submitted grades. Remember! Every course has a Blackboard component. Your professors have the option of using the system. So some course areas may be completely blank. On the left hand side of your Homepage is the Tool Menu To expand the Tool Menu select the arrows. View - Expanded Menu View - Collapsed Menu Basic Components of a Blackboard Learning System Course Blackboard Learning System has a number of useful features. It is unlikely that your instructor(s) will use all of the features available. Course Tools Map: Used to navigate to any section/ area of your course. Home Page: The Home Page is starting point for your course. It clearly lays out the format and contents for your course website. Syllabus: The Syllabus for your course will most likely be located in Blackboard Learning System. Click on the Syllabus icon or the word syllabus on the left under course tools and choose to either open the file from its current location or download and save the file. You will be able to print out this or any file that‟s been added to your course. Announcements: Your instructor may send announcements to alert students to pertinent due dates and events. These announcements may appear as a pop-up when you initially access the system. Calendar: The Calendar lists dates, readings, exams, and assignments. Links may be provided to course content or external websites. It is your responsibility to check the Calendar frequently. The calendar can be viewed by week or by month. You can choose to either view a calendar with a key of all your courses or view by a singular course. You also have the ability to add private entries to the calendar tool. Discussion Board Discussions: Discussions can be started by students or the instructor and can be viewed by all students as well as the instructor. The Discussion Board is useful to get feedback from the instructor, or other students, on topics you have questions about. Once a discussion topic is posted, anyone can add a comment to the board at any time. Discussions are often a required part of your course participation and with Blackboard Learning System can be graded by the instructor(s). Blackboard Learning System Discussion Area Directions To create a new message: 1) From Course Tools, double click on Discussion 2) Choose a discussion topic by clicking on the title. 3) Click Create Message. 4) Type your message and click Post. Read and Reply to a previously posted message: 1) From Course Tools, double click on Discussion 2) Choose a discussion topic by clicking on the title. 3) To read messages, click on the title of the message. There are details about individual messages like who posted and the date and time. 4) Reply to a message by keeping an individual message opened and clicking Reply at the bottom of that window. Threading: Threading shows discussions by message heading. When messages are displayed by threads, you‟ll see the subject of the thread, and then the original message on that subject. Beneath that you‟ll see any replies. Replies are indented. To view all messages in a thread, select expand all. You may also choose to create a printable view. Learning Modules This section usually contains lecture notes, reading, or other relevant files and/or images. 1) Click on the appropriate icon to open the learning module (probably titled lectures) or select from the bar on the left hand side of the screen. 2) Under the heading double click on the link to select the document remember to disable your pop up blocker. 3) Choose to either open from its current location or download the file to either your desktop, disk, or F drive. Please be patient when waiting for the file to open. If it is taking an excessive length of time try refreshing the page or choosing to download the file from its current location. You should be able to print your lecture notes. You may find that nothing happens and/or a pop up blocker appears. If this happens disable the pop up blocker by either clicking always allow pop ups from this site, download file (if the yellow Internet Explorer pop up bar appears), or actions and check popup blocker (if you are using the Google Toolbar). This is the most frequent “problem” students have with Blackboard Learning System. Media Library: The media library is the place where your instructor may choose to place multimedia files including but not limited to audio files, video files, flash files, and images. To visit open/download an item from the media library double click on the link provided. Web Links: The Web Links page includes links that are relevant to your course. Please take the time to visit this section and explore the links provided. To visit a URL double click on the link provided. Assignment Section The Assignment Section is a place where you access assignment information, submit completed assignments, and can check your assignment grades privately. Blackboard Learning System Assignment Section Directions: 1) Open the assignment page and click on the inbox 2) Select the Assignment you would like by clicking on the title. 3) Do the assignment on your desktop and save the file on your computer, on any type of storage media, or on the desktop giving it an appropriate name. You may be asked to insert your submission directly into the submission box provided. If that is the case, activate the HTML creator which will assist you with formatting. 4) To submit files-click attachment then browse select the file and click upload 5) Check the file and click submit. 6) You will get a confirmation that you can print You will be able to see you assignment if you click on the Submitted Tab and to view your grade and the instructor‟s comments after the assignment has been graded click on the Graded Tab. Mail: If you can send and receive email then you can use the Blackboard Learning System mail feature. Anyone with access to the class can send messages to anyone else with access to the class; however, it is very important to note that Blackboard Learning System provides an internal mailbox only. The Blackboard Learning System mail does not send messages to a student's La Salle University email account unless otherwise specified. The benefit of using the Blackboard Learning System mailbox is that is that mailboxes only contain messages that pertain to that course and are sent from participants in the course. Your instructor may choose to disable this feature; however, if it is enabled, please be sure to check your Blackboard Learning System mailbox for messages. You are also responsible for frequently checking your La Salle University email account. Chat: A chat area allows for real time discussions. An instructor may choose to schedule a chat section with or without the whiteboard feature. To start or join a chat session. 1) On the course homepage, click the „Chat‟ icon. 2) On the „Chat‟ page, choose a room in which to start a discussion. 3) In the new window, you can type messages for that everyone who is in the room will be able to view. 4) Type a message in the white bar on the bottom where it says enter your message and push enter on the keyboard. (this is the only way to send a typed message) 5) If the hand raise mode has been activated you will need to raise your hand before you can participate. The hand raise button is located on the right hand side of the screen. 6) To leave the chat room, close the screen Assessments: The assessment feature supports quizzes, self tests, and student surveys. Self tests are assessments for which Students receive grades and feedback, though the grades are not recorded in the Grade Book tool. Surveys are anonymous online evaluations for which no grades are assigned. Quizzes are online assessments for which grades are assigned. Quizzes can include multiple choice, matching, true false, fill in the blank, or essay based questions. All questions with the exception of essay can be graded by Blackboard Learning System. Exams can be timed; password protected, and can have a random selecting of questions from question sets. Self Test A Self Test is created and used as a tool for students to judge what they have learned or should have learned. They are used as study tools and are not graded but provide immediate feedback. All Self Test Questions are multiple choices. 1) From the homepage double click on the self test icon 2) Read the question and click on a response 3) To read instructor feedback look to the feedback box on the upper right hand corner of the screen Quizzes Quizzes are online assessments for which grades are assigned. Quizzes can include multiple choice, matching, true or false, jumbled, fill in the blank, calculated, formulaic, short answer, or essay based questions. Please note your exam will probably be timed. It may also be closed by the instructor until a designated date or time. The instructor may choose to allow all questions to be viewed at once, to allow only one question to be displayed at once, to allow students to skip and return to questions, or to allow questions to be skipped or answered but not revisited. Be certain to read the instructions provided by the instructor regarding individual quiz settings. 1) To begin click on the Assessment/Quiz icon or link. 2) Select the Assessment/ Quiz you would like to enter 3) Read the instructions 4) Disable your pop up blocker 5) Click Begin 6) After selecting the correct answer for a question be sure to click Save Answer/ Next. Warning if you click the button to the right only marked Next you will skip to the next question without answering your current question. 7) When you are done with the quiz, select Save All and then click Finish Important Note! La Salle University e-mail Information When taking a class online it is important that students maintain contact with instructors. The most expedient means of communication is email and it is expected that all students use their La Salle University email account. All students, faculty, and staff of La Salle University are provided with an email account available at no charge. It is required that all students enrolled at La Salle University maintain their email account and check the account on a regular basis.