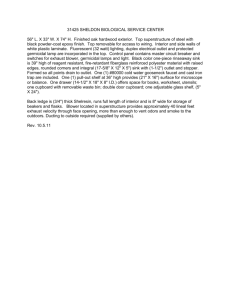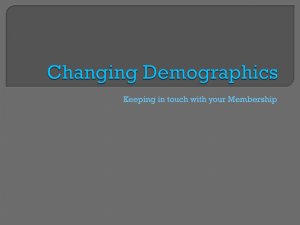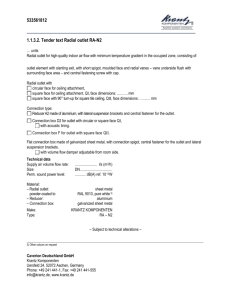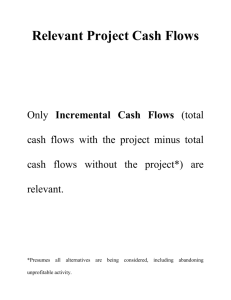Switching Lights On and Off Note: Controlling lighting or outlets from
advertisement

Switching Lights On and Off Note: Controlling lighting or outlets from the touchscreen requires a special ‘smart’ switch to be installed at the switch or outlet location. A Smart Switch is controllable from two points: the switch itself and the touchscreen. Conventional switches cannot be controlled by the empower system. Begin at the Opening Screen. Press anywhere on the Touchscreen to bring up the Control Menu which includes the Lighting Icon. Select the Lighting Icon to enter the Lighting Control Menu. From this screen you can control all the Lights that are programmed into your system. This screen consists of: o o o o o o Power Bar: The numbers immediately on the right-hand side of the bar represent the illumination % of the highlighted Light. Touching anywhere on the Power Bar will adjust the illumination value of the Light in 20% increments. +/- Icons: These icons can be used to adjust the illumination of the highlighted Light by 1% at a time. “+” increases the Light’s brightness and “-“ decreases the Light’s brightness. 1 of 100: Displays the current Lighting control page. Light Icon: When a specific Light Icon is selected, the Light label will be highlighted. The highlighted Light label is the actual Light being controlled with the Power Bar and the +/- boxes. Left/Right Arrows: Allows the user to scroll between the different Lighting control pages. Exit: Returns the user to Control Menu 1. Turning On a Light 1. 2. Select a configured Light from the Lighting Control Menu. Press the Power Bar for desired illumination in increments of 20% or the +/- icons for precision dimming. Turning Off a Light 1. Selecting a value of 0% in the Power Bar is ‘off’. Switching Outlets On and Off Begin at the Opening Screen. Press anywhere on the Touchscreen to bring up the Control Menu which includes the Outlets Icon. Select the Outlets Icon to enter the Outlet Control Menu. From this screen you can control all the Outlets that are programmed into your system. This screen consists of: o o o o o On/Off Icons: These icons will turn the highlighted Outlet On or Off. 1 of 25: Displays the current Outlet Control page. Outlet Icon: When a specific Outlet Icon is selected, the Outlet label will be highlighted. The highlighted Outlet label is the actual Outlet being controlled with the On/Off boxes. Left/Right Arrow Icons: Allows the user to scroll between the different Outlet control pages. Exit: Returns the user back to Control Menu 1. Turning On or Off an Outlet Select the desired Outlet Icon from the Outlet Control Menu, when the proper Outlet Label is highlighted select the ‘On’ or ‘Off’ Icon.