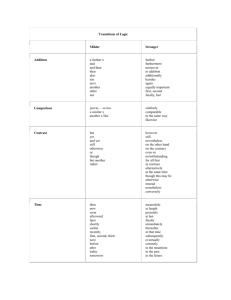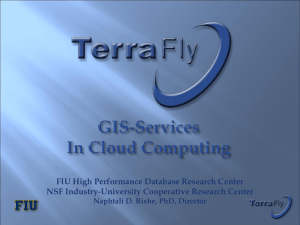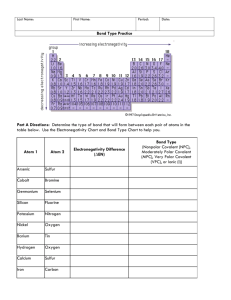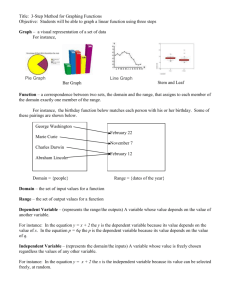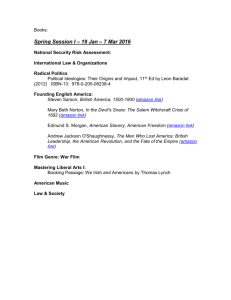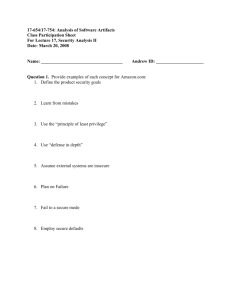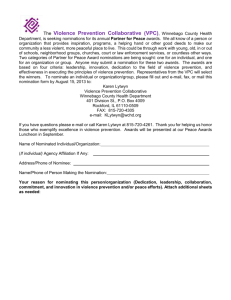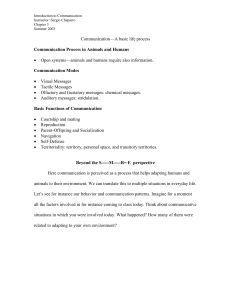Amazon Virtual Private Cloud
Getting Started Guide
Amazon Virtual Private Cloud Getting Started Guide
Amazon Virtual Private Cloud: Getting Started Guide
Copyright © 2016 Amazon Web Services, Inc. and/or its affiliates. All rights reserved.
Amazon's trademarks and trade dress may not be used in connection with any product or service that is not Amazon's, in any manner
that is likely to cause confusion among customers, or in any manner that disparages or discredits Amazon. All other trademarks not
owned by Amazon are the property of their respective owners, who may or may not be affiliated with, connected to, or sponsored by
Amazon.
Amazon Virtual Private Cloud Getting Started Guide
Table of Contents
Overview .....................................................................................................................................
Getting Started .............................................................................................................................
Step 1: Create the VPC ..........................................................................................................
Viewing Information About Your VPC .................................................................................
Step 2: Create a Security Group ...............................................................................................
Rules for the WebServerSG Security Group .......................................................................
Creating Your WebServerSG Security Group ......................................................................
Step 3: Launch an Instance into Your VPC .................................................................................
Step 4: Assign an Elastic IP Address to Your Instance ..................................................................
Step 5: Clean Up ...................................................................................................................
iii
1
2
3
4
5
5
6
7
8
9
Amazon Virtual Private Cloud Getting Started Guide
Overview
A virtual private cloud (VPC) is a virtual network that closely resembles a traditional network that you'd
operate in your own data center, with the benefits of using the scalable infrastructure of Amazon Web
Services (AWS). After you complete the tasks in this exercise, you'll have an Amazon EC2 instance
running in a VPC that you can access from the Internet using SSH (for Linux instances) or Remote Desktop
(for Windows instances).
For an overview of Amazon VPC, see What is Amazon VPC? in the Amazon VPC User Guide.
The following diagram shows the architecture that you'll create as you complete the exercise in this guide.
The security group that you set up and associate with the instance allows traffic only through specific
ports, locking down communication with the instance according to the rules that you specify. Using an
Elastic IP address (EIP) enables an instance in a VPC, which is otherwise private, to be reached from
the Internet through an Internet gateway (for example, it could act as a web server).
1
Amazon Virtual Private Cloud Getting Started Guide
Getting Started with Amazon VPC
In this exercise, you'll create a VPC and subnet, and launch a public-facing instance into your subnet.
Your instance will be able to communicate with the Internet, and you'll be able to access your instance
from your local computer using SSH (if it's a Linux instance) or Remote Desktop (if it's a Windows instance).
In your real world environment, you can use this scenario to create a public-facing web server; for example,
to host a blog.
Note
This exercise is intended to help you set up your own nondefault VPC quickly. If you already
have a default VPC and you want to get started launching instances into it (and not creating or
configuring a new VPC), see Launching an EC2 Instance into Your Default VPC.
To complete this exercise, you'll do the following:
• Create a nondefault VPC with a single public subnet. Subnets enable you to group instances based
on your security and operational needs. A public subnet is a subnet that has access to the Internet
through an Internet gateway.
• Create a security group for your instance that allows traffic only through specific ports.
• Launch an Amazon EC2 instance into your subnet.
• Associate an Elastic IP address with your instance. This allows your instance to access the Internet.
Before you can use Amazon VPC for the first time, you must sign up for Amazon Web Services (AWS).
When you sign up, your AWS account is automatically signed up for all services in AWS, including Amazon
VPC. If you haven't created an AWS account already, go to http://aws.amazon.com, and then choose
Create a Free Account.
Note
This exercise assumes that your account supports the EC2-VPC platform only. If your account
also supports the older EC2-Classic platform, you can still follow the steps in this exercise;
however, you will not have a default VPC in your account to compare against your nondefault
VPC. For more information, see Supported Platforms.
Contents
• Step 1: Create the VPC (p. 3)
• Step 2: Create a Security Group (p. 5)
• Step 3: Launch an Instance into Your VPC (p. 7)
• Step 4: Assign an Elastic IP Address to Your Instance (p. 8)
• Step 5: Clean Up (p. 9)
2
Amazon Virtual Private Cloud Getting Started Guide
Step 1: Create the VPC
Step 1: Create the VPC
In this step, you'll use the Amazon VPC wizard in the Amazon VPC console to create a VPC. The wizard
performs the following steps for you:
• Creates a VPC with a /16 CIDR block (a network with 65,536 private IP addresses). For more information
about CIDR notation and the sizing of a VPC, see Your VPC.
• Attaches an Internet gateway to the VPC. For more information about Internet gateways, see Internet
Gateways.
• Creates a size /24 subnet (a range of 256 private IP addresses) in the VPC.
• Creates a custom route table, and associates it with your subnet, so that traffic can flow between the
subnet and the Internet gateway. For more information about route tables, see Route Tables.
The following diagram represents the architecture of your VPC after you've completed this step.
Note
This exercise covers the first scenario in the VPC wizard. For more information about the other
scenarios, see Scenarios for Amazon VPC.
To create a VPC using the Amazon VPC Wizard
1.
Open the Amazon VPC console at https://console.aws.amazon.com/vpc/.
2.
In the navigation bar, on the top-right, take note of the region in which you'll be creating the VPC.
Ensure that you continue working in the same region for the rest of this exercise, as you cannot
launch an instance into your VPC from a different region. For more information about regions, see
Regions and Availability Zones.
In the navigation pane, choose VPC dashboard, and then choose Start VPC Wizard.
3.
3
Amazon Virtual Private Cloud Getting Started Guide
Viewing Information About Your VPC
Note
Do not choose Your VPCs in the navigation pane; you cannot access the VPC wizard from
this page.
4.
5.
Choose the first option, VPC with a Single Public Subnet, and then choose Select.
On the configuration page, enter a name for your VPC in the VPC name field; for example, my-vpc,
and enter a name for your subnet in the Subnet name field. This helps you to identify the VPC and
subnet in the Amazon VPC console after you've created them. For this exercise, you can leave the
rest of the configuration settings on the page, and choose Create VPC.
(Optional) If you prefer, you can modify the configuration settings as follows, and then choose Create
VPC.
• The IP CIDR block displays the IP address range that you'll use for your VPC (10.0.0.0/16),
and the Public subnet field displays the IP address range you'll use for the subnet (10.0.0.0/24).
If you don't want to use the default CIDR ranges, you can specify your own. For more information,
see VPC Sizing and Subnet Sizing.
• The Availability Zone list enables you to select the Availability Zone in which to create the subnet.
You can leave No Preference to let AWS choose an Availability Zone for you. For more information,
see Regions and Availability Zones.
• In the Add endpoints for S3 to your subnets section, you can select a subnet in which to create
a VPC endpoint to Amazon S3 in the same region. For more information, see VPC Endpoints.
• The Enable DNS hostnames option, when set to Yes, ensures that instances that are launched
into your VPC receive a DNS hostname. For more information, see Using DNS with Your VPC.
• The Hardware tenancy option enables you to select whether instances launched into your VPC
are run on shared or dedicated hardware. Selecting a dedicated tenancy incurs additional costs.
For more information about hardware tenancy, see Dedicated Instances.
6.
7.
A status window shows the work in progress. When the work completes, choose OK to close the
status window.
The Your VPCs page displays your default VPC and the VPC that you just created. The VPC that
you created is a nondefault VPC, therefore the Default VPC column displays No.
Viewing Information About Your VPC
After you've created the VPC, you can view information about the subnet, the Internet gateway, and the
route tables. The VPC that you created has two route tables — a main route table that all VPCs have by
default, and a custom route table that was created by the wizard. The custom route table is associated
with your subnet, which means that the routes in that table determine how the traffic for the subnet flows.
If you add a new subnet to your VPC, it uses the main route table by default.
4
Amazon Virtual Private Cloud Getting Started Guide
Step 2: Create a Security Group
To view information about your VPC
1.
Open the Amazon VPC console at https://console.aws.amazon.com/vpc/.
2.
In the navigation pane, choose Your VPCs. Take note of the name and the ID of the VPC that you
created (look in the Name and VPC ID columns). You will use this information to identify the
components that are associated with your VPC.
In the navigation pane, choose Subnets. The console displays the subnet that was created when
you created your VPC. You can identify the subnet by its name in Name column, or you can use the
VPC information that you obtained in the previous step and look in the VPC column.
In the navigation pane, choose Internet Gateways.You can find the Internet gateway that's attached
to your VPC by looking at the VPC column, which displays the ID and the name (if applicable) of the
VPC.
In the navigation pane, choose Route Tables. There are two route tables associated with the VPC.
Select the custom route table (the Main column displays No), and then choose the Routes tab to
display the route information in the details pane:
3.
4.
5.
• The first row in the table is the local route, which enables instances within the VPC to communicate.
This route is present in every route table by default, and you can't remove it.
• The second row shows the route that the Amazon VPC wizard added to enable traffic destined for
an IP address outside the VPC (0.0.0.0/0) to flow from the subnet to the Internet gateway.
6.
Select the main route table. The main route table has a local route, but no other routes.
Step 2: Create a Security Group
A security group acts as a virtual firewall to control the traffic for its associated instances. To use a security
group, you add the inbound rules to control incoming traffic to the instance, and outbound rules to control
the outgoing traffic from your instance. To associate a security group with an instance, you specify the
security group when you launch the instance. If you add and remove rules from the security group, we
apply those changes to the instances associated with the security group automatically.
Your VPC comes with a default security group. Any instance not associated with another security group
during launch is associated with the default security group. In this exercise, you'll create a new security
group, WebServerSG, and specify this security group when you launch an instance into your VPC.
Topics
• Rules for the WebServerSG Security Group (p. 5)
• Creating Your WebServerSG Security Group (p. 6)
Rules for the WebServerSG Security Group
The following table describes the inbound and outbound rules for the WebServerSG security group.You'll
add the inbound rules yourself. The outbound rule is a default rule that allows all outbound communication
to anywhere — you do not need to add this rule yourself.
Inbound
Source IP
Protocol
Port Range
Comments
0.0.0.0/0
TCP
80
Allows inbound HTTP access from anywhere.
5
Amazon Virtual Private Cloud Getting Started Guide
Creating Your WebServerSG Security Group
0.0.0.0/0
TCP
443
Allows inbound HTTPS access from
anywhere.
Public IP address
range of your
home network
TCP
22
Allows inbound SSH access from your
home network to a Linux/UNIX instance.
Public IP address
range of your
home network
TCP
3389
Allows inbound RDP access from your
home network to a Windows instance.
Destination IP
Protocol
Port Range
Comments
0.0.0.0/0
All
All
The default outbound rule that allows all
outbound communication.
Outbound
Creating Your WebServerSG Security Group
You can create your security group using the Amazon VPC console.
To create the WebServerSG security group and add rules
1.
2.
3.
4.
Open the Amazon VPC console at https://console.aws.amazon.com/vpc/.
In the navigation pane, choose Security Groups.
Choose Create Security Group.
In the Group name field, enter WebServerSG as the name of the security group, and provide a
description. You can optionally use the Name tag field to create a tag for the security group with a
key of Name and a value that you specify.
5.
6.
Select the ID of your VPC from the VPC menu, and then choose Yes, Create.
Select the WebServerSG security group that you just created (you can view its name in the Group
Name column).
On the Inbound Rules tab, choose Edit and add rules for inbound traffic as follows, and then choose
Save when you're done:
7.
a.
Select HTTP from the Type list, and enter 0.0.0.0/0 in the Source field.
b.
Choose Add another rule, then select HTTPS from the Type list, and enter 0.0.0.0/0 in the
Source field.
Choose Add another rule. If you're launching a Linux instance, select SSH from the Type list,
or if you're launching a Windows instance, select RDP from the Type list. Enter your network's
public IP address range in the Source field. If you don't know this address range, you can use
0.0.0.0/0 for this exercise.
c.
Caution
If you use 0.0.0.0/0, you enable all IP addresses to access your instance using SSH
or RDP. This is acceptable for the short exercise, but it's unsafe for production
environments. In production, you'll authorize only a specific IP address or range of
addresses to access your instance.
6
Amazon Virtual Private Cloud Getting Started Guide
Step 3: Launch an Instance into Your VPC
Step 3: Launch an Instance into Your VPC
When you launch an EC2 instance into a VPC, you must specify the subnet in which to launch the instance.
In this case, you'll launch an instance into the public subnet of the VPC you created.You'll use the Amazon
EC2 launch wizard in the Amazon EC2 console to launch your instance.
The following diagram represents the architecture of your VPC after you've completed this step.
To launch an EC2 instance into a VPC
1.
2.
Open the Amazon EC2 console at https://console.aws.amazon.com/ec2/.
In the navigation bar, on the top-right, ensure that you select the same region in which you created
your VPC and security group.
3.
4.
From the dashboard, choose Launch Instance.
On the first page of the wizard, choose the AMI that you want to use. For this exercise, we recommend
that you choose an Amazon Linux AMI or a Windows AMI.
On the Choose an Instance Type page, you can select the hardware configuration and size of the
instance to launch. By default, the wizard selects the first available instance type based on the AMI
5.
7
Amazon Virtual Private Cloud Getting Started Guide
Step 4: Assign an Elastic IP Address to Your Instance
6.
7.
8.
9.
you selected. You can leave the default selection, and then choose Next: Configure Instance
Details.
On the Configure Instance Details page, select the VPC that you created from the Network list,
and the subnet from the Subnet list. Leave the rest of the default settings, and go through the next
pages of the wizard until you get to the Tag Instance page.
On the Tag Instance page, you can tag your instance with a Name tag; for example
Name=MyWebServer. This helps you to identify your instance in the Amazon EC2 console after
you've launched it. Choose Next: Configure Security Group when you are done.
On the Configure Security Group page, the wizard automatically defines the launch-wizard-x
security group to allow you to connect to your instance. Instead, choose the Select an existing
security group option, select the WebServerSG group that you created previously, and then choose
Review and Launch.
On the Review Instance Launch page, check the details of your instance, and then choose Launch.
10. In the Select an existing key pair or create a new key pair dialog box, you can choose an existing
key pair, or create a new one. If you create a new key pair, ensure that you download the file and
store it in a secure location. You'll need the contents of the private key to connect to your instance
after it's launched.
To launch your instance, select the acknowledgment check box, and then choose Launch Instances.
11. On the confirmation page, choose View Instances to view your instance on the Instances page.
Select your instance, and view its details in the Description tab. The Private IPs field displays the
private IP address that's assigned to your instance from the range of IP addresses in your subnet.
For more information about the options available in the Amazon EC2 launch wizard, see Launching an
Instance in the Amazon EC2 User Guide for Linux Instances.
Step 4: Assign an Elastic IP Address to Your
Instance
In the previous step, you launched your instance into a public subnet — a subnet that has a route to an
Internet gateway. However, the instance in your subnet also needs a public IP address to be able to
communicate with the Internet. By default, an instance in a nondefault VPC is not assigned a public IP
address. In this step, you'll allocate an Elastic IP address to your account, and then associate it with your
instance. For more information about Elastic IP addresses, see Elastic IP Addresses.
The following diagram represents the architecture of your VPC after you've completed this step.
8
Amazon Virtual Private Cloud Getting Started Guide
Step 5: Clean Up
To allocate and assign an Elastic IP address
1.
2.
3.
Open the Amazon VPC console at https://console.aws.amazon.com/vpc/.
In the navigation pane, choose Elastic IPs.
Choose Allocate New Address, and then Yes, Allocate.
Note
If your account supports EC2-Classic, first select EC2-VPC from the Network platform list.
4.
5.
Select the Elastic IP address from the list, choose Actions, and then choose Associate Address.
In the dialog box, choose Instance from the Associate with list, and then select your instance from
the Instance list. Choose Yes, Associate when you're done.
Your instance is now accessible from the Internet. You can connect to your instance through its Elastic
IP address using SSH or Remote Desktop from your home network. For more information about how to
connect to a Linux instance, see Connecting to Your Linux Instance in the Amazon EC2 User Guide for
Linux Instances. For more information about how to connect to a Windows instance, see Connect to Your
Windows Instance Using RDP in the Amazon EC2 User Guide for Microsoft Windows Instances.
This completes the exercise; you can choose to continue using your instance in your VPC, or if you do
not need the instance, you can terminate it and release its Elastic IP address to avoid incurring charges
for them.You can also delete your VPC — note that you are not charged for the VPC and VPC components
created in this exercise (such as the subnets and route tables).
Step 5: Clean Up
Before you can delete a VPC, you must terminate any instances that are running in the VPC. If you delete
a VPC using the VPC console, it also deletes resources that are associated with the VPC, such as subnets,
security groups, network ACLs, DHCP options sets, route tables, and Internet gateways.
To terminate your instance, release your Elastic IP address, and delete your VPC
1.
Open the Amazon EC2 console at https://console.aws.amazon.com/ec2/.
9
Amazon Virtual Private Cloud Getting Started Guide
Step 5: Clean Up
2.
3.
In the navigation pane, choose Instances.
Select your instance, choose Actions, then Instance State, and then select Terminate.
4.
In the dialog box, expand the Release attached Elastic IPs section, and select the check box next
to the Elastic IP address. Choose Yes, Terminate.
5.
6.
Open the Amazon VPC console at https://console.aws.amazon.com/vpc/.
In the navigation pane, choose Your VPCs.
7.
8.
Select the VPC, choose Actions, and then choose Delete VPC.
When prompted for confirmation, choose Yes, Delete.
10