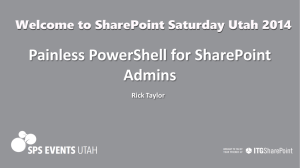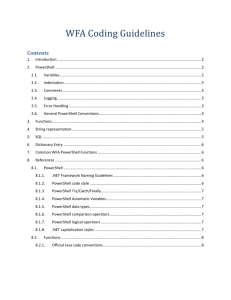Sample Content from Windows PowerShell Scripting Guide
advertisement

To learn more about this book, visit Microsoft Learning at
http://www.microsoft.com/MSPress/books/9541.aspx
©
A05T622791.fm Page vii Friday, December 14, 2007 10:52 AM
Table of Contents
Acknowledgments . . . . . . . . . . . . . . . . . . . . . . . . . . . . . . . . . . . . . . . . . . . . . . . . . . . . . . . . . . . . xvii
Introduction . . . . . . . . . . . . . . . . . . . . . . . . . . . . . . . . . . . . . . . . . . . . . . . . . . . . . . . . . . . . . . . . . xix
Is This Book for Me?. . . . . . . . . . . . . . . . . . . . . . . . . . . . . . . . . . . . . . . . . . . . . . . . . . . . . . xix
About the Companion CD. . . . . . . . . . . . . . . . . . . . . . . . . . . . . . . . . . . . . . . . . . . . . . . . . . xx
System Requirements. . . . . . . . . . . . . . . . . . . . . . . . . . . . . . . . . . . . . . . . . . . . . . . . . . . . . xxi
Technical Support . . . . . . . . . . . . . . . . . . . . . . . . . . . . . . . . . . . . . . . . . . . . . . . . . . . . . . . . xxi
1
The Shell in Windows PowerShell. . . . . . . . . . . . . . . . . . . . . . . . . . . . . . . . . .1
Installing Windows PowerShell . . . . . . . . . . . . . . . . . . . . . . . . . . . . . . . . . . . . . . . . . . . . . . 1
Verifying Installation with VBScript. . . . . . . . . . . . . . . . . . . . . . . . . . . . . . . . . . . . . . 1
Deploying Windows PowerShell . . . . . . . . . . . . . . . . . . . . . . . . . . . . . . . . . . . . . . . . 2
Interacting with the Shell . . . . . . . . . . . . . . . . . . . . . . . . . . . . . . . . . . . . . . . . . . . . . . . . . . . 3
Introducing Cmdlets . . . . . . . . . . . . . . . . . . . . . . . . . . . . . . . . . . . . . . . . . . . . . . . . . . . . . . . 5
Configuring Windows PowerShell . . . . . . . . . . . . . . . . . . . . . . . . . . . . . . . . . . . . . . . . . . . 6
Creating a Windows PowerShell Profile . . . . . . . . . . . . . . . . . . . . . . . . . . . . . . . . . . 6
Configuring Windows PowerShell Startup Options . . . . . . . . . . . . . . . . . . . . . . . . 6
Security Issues with Windows PowerShell . . . . . . . . . . . . . . . . . . . . . . . . . . . . . . . . . . . . . 7
Controlling the Execution of Cmdlets . . . . . . . . . . . . . . . . . . . . . . . . . . . . . . . . . . . 7
Confirming Commands . . . . . . . . . . . . . . . . . . . . . . . . . . . . . . . . . . . . . . . . . . . . . . . 9
Suspending Confirmation of Cmdlets . . . . . . . . . . . . . . . . . . . . . . . . . . . . . . . . . . 10
Supplying Options for Cmdlets. . . . . . . . . . . . . . . . . . . . . . . . . . . . . . . . . . . . . . . . . . . . . 11
Working with Get-Help . . . . . . . . . . . . . . . . . . . . . . . . . . . . . . . . . . . . . . . . . . . . . . . . . . . 12
Working with Aliases to Assign Shortcut Names to Cmdlets . . . . . . . . . . . . . . . . . . . . 15
Additional Uses of Cmdlets . . . . . . . . . . . . . . . . . . . . . . . . . . . . . . . . . . . . . . . . . . . . . . . . 16
Using the Get-ChildItem Cmdlet. . . . . . . . . . . . . . . . . . . . . . . . . . . . . . . . . . . . . . . 17
Formatting Output . . . . . . . . . . . . . . . . . . . . . . . . . . . . . . . . . . . . . . . . . . . . . . . . . . 17
Using the Get-Command Cmdlet . . . . . . . . . . . . . . . . . . . . . . . . . . . . . . . . . . . . . . 24
What do you think of this book? We want to hear from you!
Microsoft is interested in hearing your feedback so we can continually improve our books and learning
resources for you. To participate in a brief online survey, please visit:
www.microsoft.com/learning/booksurvey/
vii
A05T622791.fm Page viii Friday, December 14, 2007 10:52 AM
viii
Table of Contents
Exploring with the Get-Member Cmdlet. . . . . . . . . . . . . . . . . . . . . . . . . . . . . . . . 27
Summary . . . . . . . . . . . . . . . . . . . . . . . . . . . . . . . . . . . . . . . . . . . . . . . . . . . . . . . . . . . . . . . 31
2
Scripting Windows PowerShell . . . . . . . . . . . . . . . . . . . . . . . . . . . . . . . . . . 33
Why Use Scripting? . . . . . . . . . . . . . . . . . . . . . . . . . . . . . . . . . . . . . . . . . . . . . . . . . . . . . . 33
Configuring the Scripting Policy . . . . . . . . . . . . . . . . . . . . . . . . . . . . . . . . . . . . . . . . . . . 36
Running Windows PowerShell Scripts . . . . . . . . . . . . . . . . . . . . . . . . . . . . . . . . . . . . . . . 39
Use of Variables. . . . . . . . . . . . . . . . . . . . . . . . . . . . . . . . . . . . . . . . . . . . . . . . . . . . . . . . . . 39
Use of Constants . . . . . . . . . . . . . . . . . . . . . . . . . . . . . . . . . . . . . . . . . . . . . . . . . . . . . . . . . 40
Using Flow Control Statements . . . . . . . . . . . . . . . . . . . . . . . . . . . . . . . . . . . . . . . . . . . . 41
Adding Parameters to ForEach-Object . . . . . . . . . . . . . . . . . . . . . . . . . . . . . . . . . 42
Using the Begin Parameter . . . . . . . . . . . . . . . . . . . . . . . . . . . . . . . . . . . . . . . . . . . 42
Using the Process Parameter. . . . . . . . . . . . . . . . . . . . . . . . . . . . . . . . . . . . . . . . . . 43
Using the End Parameter . . . . . . . . . . . . . . . . . . . . . . . . . . . . . . . . . . . . . . . . . . . . . 43
Using the For Statement . . . . . . . . . . . . . . . . . . . . . . . . . . . . . . . . . . . . . . . . . . . . . . . . . . 43
Using Decision-Making Statements. . . . . . . . . . . . . . . . . . . . . . . . . . . . . . . . . . . . . . . . . 44
Using If … Elseif … Else . . . . . . . . . . . . . . . . . . . . . . . . . . . . . . . . . . . . . . . . . . . . . . . 45
Using Switch. . . . . . . . . . . . . . . . . . . . . . . . . . . . . . . . . . . . . . . . . . . . . . . . . . . . . . . . 46
Working with Data Types . . . . . . . . . . . . . . . . . . . . . . . . . . . . . . . . . . . . . . . . . . . . . . . . . 49
Unleashing the Power of Regular Expressions . . . . . . . . . . . . . . . . . . . . . . . . . . . . . . . . 53
Using Command-Line Arguments . . . . . . . . . . . . . . . . . . . . . . . . . . . . . . . . . . . . . . . . . . 56
Summary . . . . . . . . . . . . . . . . . . . . . . . . . . . . . . . . . . . . . . . . . . . . . . . . . . . . . . . . . . . . . . . 58
3
Managing Logs . . . . . . . . . . . . . . . . . . . . . . . . . . . . . . . . . . . . . . . . . . . . . . . 59
Identifying the Event Logs . . . . . . . . . . . . . . . . . . . . . . . . . . . . . . . . . . . . . . . . . . . . . . . . 59
Reading the Event Logs . . . . . . . . . . . . . . . . . . . . . . . . . . . . . . . . . . . . . . . . . . . . . . . . . . . 60
Exporting to Text. . . . . . . . . . . . . . . . . . . . . . . . . . . . . . . . . . . . . . . . . . . . . . . . . . . . 61
Export to XML . . . . . . . . . . . . . . . . . . . . . . . . . . . . . . . . . . . . . . . . . . . . . . . . . . . . . . 62
Perusing General Log Files . . . . . . . . . . . . . . . . . . . . . . . . . . . . . . . . . . . . . . . . . . . . . . . . 64
Examining Multiple Logs . . . . . . . . . . . . . . . . . . . . . . . . . . . . . . . . . . . . . . . . . . . . . 65
Retrieving a Single Event Log Entry . . . . . . . . . . . . . . . . . . . . . . . . . . . . . . . . . . . . 66
Searching the Event Log . . . . . . . . . . . . . . . . . . . . . . . . . . . . . . . . . . . . . . . . . . . . . . . . . . 68
Filtering on Properties . . . . . . . . . . . . . . . . . . . . . . . . . . . . . . . . . . . . . . . . . . . . . . . 69
Selecting the Source. . . . . . . . . . . . . . . . . . . . . . . . . . . . . . . . . . . . . . . . . . . . . . . . . 69
Selecting the Severity . . . . . . . . . . . . . . . . . . . . . . . . . . . . . . . . . . . . . . . . . . . . . . . . 70
Selecting the Message . . . . . . . . . . . . . . . . . . . . . . . . . . . . . . . . . . . . . . . . . . . . . . . 70
A05T622791.fm Page ix Friday, December 14, 2007 10:52 AM
Table of Contents
ix
Managing the Event Log . . . . . . . . . . . . . . . . . . . . . . . . . . . . . . . . . . . . . . . . . . . . . . . . . . 71
Identifying the Sources. . . . . . . . . . . . . . . . . . . . . . . . . . . . . . . . . . . . . . . . . . . . . . . 71
Modifying the Event Log Settings. . . . . . . . . . . . . . . . . . . . . . . . . . . . . . . . . . . . . . 71
Examining WMI Event Logs . . . . . . . . . . . . . . . . . . . . . . . . . . . . . . . . . . . . . . . . . . . . . . . . 75
Making Changes to the WMI Logging Level. . . . . . . . . . . . . . . . . . . . . . . . . . . . . 76
Using the Windows Event Command-Line Utility . . . . . . . . . . . . . . . . . . . . . . . . 76
Writing to Event Logs . . . . . . . . . . . . . . . . . . . . . . . . . . . . . . . . . . . . . . . . . . . . . . . . . . . . . 77
Creating a Source . . . . . . . . . . . . . . . . . . . . . . . . . . . . . . . . . . . . . . . . . . . . . . . . . . . 77
Putting Cmdlet Output into the Log . . . . . . . . . . . . . . . . . . . . . . . . . . . . . . . . . . . 78
Creating Your Own Event Logs . . . . . . . . . . . . . . . . . . . . . . . . . . . . . . . . . . . . . . . . . . . . . 79
Summary. . . . . . . . . . . . . . . . . . . . . . . . . . . . . . . . . . . . . . . . . . . . . . . . . . . . . . . . . . . . . . . . 80
4
Managing Services . . . . . . . . . . . . . . . . . . . . . . . . . . . . . . . . . . . . . . . . . . . . 81
Documenting the Existing Services . . . . . . . . . . . . . . . . . . . . . . . . . . . . . . . . . . . . . . . . . 81
Working with Running Services . . . . . . . . . . . . . . . . . . . . . . . . . . . . . . . . . . . . . . . 82
Writing to a Text File . . . . . . . . . . . . . . . . . . . . . . . . . . . . . . . . . . . . . . . . . . . . . . . . . 83
Writing to a Database . . . . . . . . . . . . . . . . . . . . . . . . . . . . . . . . . . . . . . . . . . . . . . . . 85
Setting the Service Configuration. . . . . . . . . . . . . . . . . . . . . . . . . . . . . . . . . . . . . . . . . . . 94
Accepting Command-Line Arguments . . . . . . . . . . . . . . . . . . . . . . . . . . . . . . . . . 97
Stopping Services . . . . . . . . . . . . . . . . . . . . . . . . . . . . . . . . . . . . . . . . . . . . . . . . . . . 97
Performing a Graceful Stop . . . . . . . . . . . . . . . . . . . . . . . . . . . . . . . . . . . . . . . . . . . 99
Starting Services . . . . . . . . . . . . . . . . . . . . . . . . . . . . . . . . . . . . . . . . . . . . . . . . . . . 101
Performing a Graceful Start . . . . . . . . . . . . . . . . . . . . . . . . . . . . . . . . . . . . . . . . . . 102
Desired Configuration Maintenance . . . . . . . . . . . . . . . . . . . . . . . . . . . . . . . . . . . . . . . 107
Verifying Desired Services Are Stopped . . . . . . . . . . . . . . . . . . . . . . . . . . . . . . . . 108
Reading a File to Check Service Status. . . . . . . . . . . . . . . . . . . . . . . . . . . . . . . . . 109
Verifying Desired Services Are Running . . . . . . . . . . . . . . . . . . . . . . . . . . . . . . . . 110
Confirming the Configuration. . . . . . . . . . . . . . . . . . . . . . . . . . . . . . . . . . . . . . . . . . . . . 110
Producing an Exception Report . . . . . . . . . . . . . . . . . . . . . . . . . . . . . . . . . . . . . . . . . . . 111
Summary. . . . . . . . . . . . . . . . . . . . . . . . . . . . . . . . . . . . . . . . . . . . . . . . . . . . . . . . . . . . . . . 113
5
Managing Shares. . . . . . . . . . . . . . . . . . . . . . . . . . . . . . . . . . . . . . . . . . . . . 115
Documenting Shares. . . . . . . . . . . . . . . . . . . . . . . . . . . . . . . . . . . . . . . . . . . . . . . . . . . . . 115
Documenting User Shares . . . . . . . . . . . . . . . . . . . . . . . . . . . . . . . . . . . . . . . . . . . 122
Writing Shares to Text. . . . . . . . . . . . . . . . . . . . . . . . . . . . . . . . . . . . . . . . . . . . . . . 125
Documenting Administrative Shares . . . . . . . . . . . . . . . . . . . . . . . . . . . . . . . . . . 126
Writing Share Information to a Microsoft Access Database . . . . . . . . . . . . . . . 126
A05T622791.fm Page x Friday, December 14, 2007 10:52 AM
x
Table of Contents
Auditing Shares . . . . . . . . . . . . . . . . . . . . . . . . . . . . . . . . . . . . . . . . . . . . . . . . . . . . . . . . . 130
Modifying Shares . . . . . . . . . . . . . . . . . . . . . . . . . . . . . . . . . . . . . . . . . . . . . . . . . . . . . . . 133
Using Parameters with the Script . . . . . . . . . . . . . . . . . . . . . . . . . . . . . . . . . . . . . 134
Translating the Return Code . . . . . . . . . . . . . . . . . . . . . . . . . . . . . . . . . . . . . . . . . 135
Creating New Shares . . . . . . . . . . . . . . . . . . . . . . . . . . . . . . . . . . . . . . . . . . . . . . . . . . . . 137
Creating Multiple Shares . . . . . . . . . . . . . . . . . . . . . . . . . . . . . . . . . . . . . . . . . . . . . . . . . 141
Deleting Shares . . . . . . . . . . . . . . . . . . . . . . . . . . . . . . . . . . . . . . . . . . . . . . . . . . . . . . . . . 143
Deleting Only Unauthorized Shares . . . . . . . . . . . . . . . . . . . . . . . . . . . . . . . . . . . . . . . 145
Summary . . . . . . . . . . . . . . . . . . . . . . . . . . . . . . . . . . . . . . . . . . . . . . . . . . . . . . . . . . . . . . 146
6
Managing Printing . . . . . . . . . . . . . . . . . . . . . . . . . . . . . . . . . . . . . . . . . . . 147
Inventorying Printers . . . . . . . . . . . . . . . . . . . . . . . . . . . . . . . . . . . . . . . . . . . . . . . . . . . . 147
Querying Multiple Computers . . . . . . . . . . . . . . . . . . . . . . . . . . . . . . . . . . . . . . . 148
Logging to a File . . . . . . . . . . . . . . . . . . . . . . . . . . . . . . . . . . . . . . . . . . . . . . . . . . . 150
Writing to a Microsoft Access Database . . . . . . . . . . . . . . . . . . . . . . . . . . . . . . . 152
Reporting on Printer Ports . . . . . . . . . . . . . . . . . . . . . . . . . . . . . . . . . . . . . . . . . . . . . . . 157
Identifying Printer Drivers . . . . . . . . . . . . . . . . . . . . . . . . . . . . . . . . . . . . . . . . . . . . . . . . 163
Installing Printer Drivers . . . . . . . . . . . . . . . . . . . . . . . . . . . . . . . . . . . . . . . . . . . . . . . . . 165
Installing Printer Drivers Found on Your Computer . . . . . . . . . . . . . . . . . . . . . 165
Installing Printer Drivers Not Found on Your Computer . . . . . . . . . . . . . . . . . 167
Summary . . . . . . . . . . . . . . . . . . . . . . . . . . . . . . . . . . . . . . . . . . . . . . . . . . . . . . . . . . . . . . 169
7
Desktop Maintenance . . . . . . . . . . . . . . . . . . . . . . . . . . . . . . . . . . . . . . . . 171
Maintaining Desktop Health. . . . . . . . . . . . . . . . . . . . . . . . . . . . . . . . . . . . . . . . . . . . . . 171
Inventorying Drives . . . . . . . . . . . . . . . . . . . . . . . . . . . . . . . . . . . . . . . . . . . . . . . . 171
Writing Disk Drive Information to Microsoft Access . . . . . . . . . . . . . . . . . . . . . 175
Working with Partitions . . . . . . . . . . . . . . . . . . . . . . . . . . . . . . . . . . . . . . . . . . . . . 179
Matching Disks and Partitions . . . . . . . . . . . . . . . . . . . . . . . . . . . . . . . . . . . . . . . 181
Working with Logical Disks . . . . . . . . . . . . . . . . . . . . . . . . . . . . . . . . . . . . . . . . . . 184
Monitoring Disk Space Utilization . . . . . . . . . . . . . . . . . . . . . . . . . . . . . . . . . . . . . . . . . 188
Logging Disk Space to a Database. . . . . . . . . . . . . . . . . . . . . . . . . . . . . . . . . . . . 192
Monitoring File Longevity . . . . . . . . . . . . . . . . . . . . . . . . . . . . . . . . . . . . . . . . . . . 196
Monitoring Performance . . . . . . . . . . . . . . . . . . . . . . . . . . . . . . . . . . . . . . . . . . . . . . . . . 199
Using Performance Counter Classes . . . . . . . . . . . . . . . . . . . . . . . . . . . . . . . . . . 200
Identifying Sources of Page Faults . . . . . . . . . . . . . . . . . . . . . . . . . . . . . . . . . . . . 204
Summary . . . . . . . . . . . . . . . . . . . . . . . . . . . . . . . . . . . . . . . . . . . . . . . . . . . . . . . . . . . . . . 204
A05T622791.fm Page xi Friday, December 14, 2007 10:52 AM
Table of Contents
8
xi
Networking . . . . . . . . . . . . . . . . . . . . . . . . . . . . . . . . . . . . . . . . . . . . . . . . . 207
Working with Network Settings . . . . . . . . . . . . . . . . . . . . . . . . . . . . . . . . . . . . . . . . . . . 207
Reporting Networking Settings. . . . . . . . . . . . . . . . . . . . . . . . . . . . . . . . . . . . . . . 207
Working with Adapter Configuration. . . . . . . . . . . . . . . . . . . . . . . . . . . . . . . . . . 212
Filtering Only Properties that Have a Value . . . . . . . . . . . . . . . . . . . . . . . . . . . . 218
Configuring Network Adapter Settings . . . . . . . . . . . . . . . . . . . . . . . . . . . . . . . . . . . . . 223
Detecting Multiple Network Adapters . . . . . . . . . . . . . . . . . . . . . . . . . . . . . . . . . 223
Writing Network Adapter Information to a Microsoft Excel Spreadsheet . . . 224
Identifying Connected Network Adapters. . . . . . . . . . . . . . . . . . . . . . . . . . . . . . 228
Setting Static IP Address. . . . . . . . . . . . . . . . . . . . . . . . . . . . . . . . . . . . . . . . . . . . . 230
Enabling DHCP. . . . . . . . . . . . . . . . . . . . . . . . . . . . . . . . . . . . . . . . . . . . . . . . . . . . . 235
Configuring the Windows Firewall . . . . . . . . . . . . . . . . . . . . . . . . . . . . . . . . . . . . . . . . . 239
Reporting Firewall Settings . . . . . . . . . . . . . . . . . . . . . . . . . . . . . . . . . . . . . . . . . . 240
Configuring Firewall Settings. . . . . . . . . . . . . . . . . . . . . . . . . . . . . . . . . . . . . . . . . 241
Summary. . . . . . . . . . . . . . . . . . . . . . . . . . . . . . . . . . . . . . . . . . . . . . . . . . . . . . . . . . . . . . . 243
9
Configuring Desktop Settings. . . . . . . . . . . . . . . . . . . . . . . . . . . . . . . . . . 245
Working with Desktop Configuration Issues. . . . . . . . . . . . . . . . . . . . . . . . . . . . . . . . . 245
Setting Screen Savers . . . . . . . . . . . . . . . . . . . . . . . . . . . . . . . . . . . . . . . . . . . . . . . . . . . . 245
Auditing Screen Savers . . . . . . . . . . . . . . . . . . . . . . . . . . . . . . . . . . . . . . . . . . . . . . 246
Listing Only Properties with Values . . . . . . . . . . . . . . . . . . . . . . . . . . . . . . . . . . . 252
Reporting Secure Screen Savers . . . . . . . . . . . . . . . . . . . . . . . . . . . . . . . . . . . . . . 256
Managing Desktop Power Settings . . . . . . . . . . . . . . . . . . . . . . . . . . . . . . . . . . . . . . . . 263
Changing the Power Scheme . . . . . . . . . . . . . . . . . . . . . . . . . . . . . . . . . . . . . . . . . . . . . 269
Summary. . . . . . . . . . . . . . . . . . . . . . . . . . . . . . . . . . . . . . . . . . . . . . . . . . . . . . . . . . . . . . . 275
10
Managing Post-Deployment Issues . . . . . . . . . . . . . . . . . . . . . . . . . . . . . 277
Setting the Time . . . . . . . . . . . . . . . . . . . . . . . . . . . . . . . . . . . . . . . . . . . . . . . . . . . . . . . . 277
Setting the Time Remotely. . . . . . . . . . . . . . . . . . . . . . . . . . . . . . . . . . . . . . . . . . . 278
Logging Results to the Event Log . . . . . . . . . . . . . . . . . . . . . . . . . . . . . . . . . . . . . 283
Configuring the Time Source . . . . . . . . . . . . . . . . . . . . . . . . . . . . . . . . . . . . . . . . . . . . . 289
Using the Net Time Command . . . . . . . . . . . . . . . . . . . . . . . . . . . . . . . . . . . . . . . 290
Querying the Registry for the Time Source. . . . . . . . . . . . . . . . . . . . . . . . . . . . . 292
Enabling User Accounts . . . . . . . . . . . . . . . . . . . . . . . . . . . . . . . . . . . . . . . . . . . . . . . . . . 297
Creating a Local User Account . . . . . . . . . . . . . . . . . . . . . . . . . . . . . . . . . . . . . . . . . . . . 303
Creating a Local User . . . . . . . . . . . . . . . . . . . . . . . . . . . . . . . . . . . . . . . . . . . . . . . 303
Creating a Local User Group . . . . . . . . . . . . . . . . . . . . . . . . . . . . . . . . . . . . . . . . . 306
A05T622791.fm Page xii Friday, December 14, 2007 10:52 AM
xii
Table of Contents
Configuring the Screen Saver . . . . . . . . . . . . . . . . . . . . . . . . . . . . . . . . . . . . . . . . . . . . . 309
Renaming the Computer . . . . . . . . . . . . . . . . . . . . . . . . . . . . . . . . . . . . . . . . . . . . . . . . . 316
Shutting Down or Rebooting a Remote Computer. . . . . . . . . . . . . . . . . . . . . . . . . . . 319
Summary . . . . . . . . . . . . . . . . . . . . . . . . . . . . . . . . . . . . . . . . . . . . . . . . . . . . . . . . . . . . . . 323
11
Managing User Data. . . . . . . . . . . . . . . . . . . . . . . . . . . . . . . . . . . . . . . . . . 325
Working with Backups . . . . . . . . . . . . . . . . . . . . . . . . . . . . . . . . . . . . . . . . . . . . . . . . . . . 325
Configuring Offline Files . . . . . . . . . . . . . . . . . . . . . . . . . . . . . . . . . . . . . . . . . . . . . . . . . 328
Enabling the Use of Offline Files . . . . . . . . . . . . . . . . . . . . . . . . . . . . . . . . . . . . . . . . . . 331
Working with System Restore . . . . . . . . . . . . . . . . . . . . . . . . . . . . . . . . . . . . . . . . . . . . . 340
Retrieving System Restore Settings . . . . . . . . . . . . . . . . . . . . . . . . . . . . . . . . . . . 340
Listing Available System Restore Points. . . . . . . . . . . . . . . . . . . . . . . . . . . . . . . . 344
Summary . . . . . . . . . . . . . . . . . . . . . . . . . . . . . . . . . . . . . . . . . . . . . . . . . . . . . . . . . . . . . . 347
12
Troubleshooting Windows . . . . . . . . . . . . . . . . . . . . . . . . . . . . . . . . . . . . 349
Troubleshooting Startup Issues . . . . . . . . . . . . . . . . . . . . . . . . . . . . . . . . . . . . . . . . . . . 349
Examining the Boot Configuration . . . . . . . . . . . . . . . . . . . . . . . . . . . . . . . . . . . 349
Examining Startup Services . . . . . . . . . . . . . . . . . . . . . . . . . . . . . . . . . . . . . . . . . . 352
Displaying Service Dependencies . . . . . . . . . . . . . . . . . . . . . . . . . . . . . . . . . . . . . . . . . 355
Examining Startup Device Drivers . . . . . . . . . . . . . . . . . . . . . . . . . . . . . . . . . . . . 360
Investigating Startup Processes . . . . . . . . . . . . . . . . . . . . . . . . . . . . . . . . . . . . . . 365
Investigating Hardware Issues . . . . . . . . . . . . . . . . . . . . . . . . . . . . . . . . . . . . . . . . . . . . 368
Troubleshooting Network Issues . . . . . . . . . . . . . . . . . . . . . . . . . . . . . . . . . . . . . . . . . . 373
Summary . . . . . . . . . . . . . . . . . . . . . . . . . . . . . . . . . . . . . . . . . . . . . . . . . . . . . . . . . . . . . . 377
13
Managing Domain Users . . . . . . . . . . . . . . . . . . . . . . . . . . . . . . . . . . . . . . 379
Creating Organizational Units . . . . . . . . . . . . . . . . . . . . . . . . . . . . . . . . . . . . . . . . . . . . 379
Creating Domain Users . . . . . . . . . . . . . . . . . . . . . . . . . . . . . . . . . . . . . . . . . . . . . . . . . . 382
Modifying User Attributes. . . . . . . . . . . . . . . . . . . . . . . . . . . . . . . . . . . . . . . . . . . . . . . . 385
Modifying General User Information. . . . . . . . . . . . . . . . . . . . . . . . . . . . . . . . . . 386
Modifying the Address Tab . . . . . . . . . . . . . . . . . . . . . . . . . . . . . . . . . . . . . . . . . . 387
Modifying the Profile Tab . . . . . . . . . . . . . . . . . . . . . . . . . . . . . . . . . . . . . . . . . . . 388
Modifying the Telephone Tab . . . . . . . . . . . . . . . . . . . . . . . . . . . . . . . . . . . . . . . . 389
Modifying the Organization Tab . . . . . . . . . . . . . . . . . . . . . . . . . . . . . . . . . . . . . 389
Modifying a Single User Attribute . . . . . . . . . . . . . . . . . . . . . . . . . . . . . . . . . . . . 390
Creating Users from a .csv File . . . . . . . . . . . . . . . . . . . . . . . . . . . . . . . . . . . . . . . . . . . . 393
Setting the Password . . . . . . . . . . . . . . . . . . . . . . . . . . . . . . . . . . . . . . . . . . . . . . . 394
Enabling the User Account . . . . . . . . . . . . . . . . . . . . . . . . . . . . . . . . . . . . . . . . . . 394
A05T622791.fm Page xiii Friday, December 14, 2007 10:52 AM
Table of Contents
xiii
Creating Domain Groups . . . . . . . . . . . . . . . . . . . . . . . . . . . . . . . . . . . . . . . . . . . . . . . . . 395
Adding a User to a Domain Group. . . . . . . . . . . . . . . . . . . . . . . . . . . . . . . . . . . . . . . . . 398
Adding Multiple Users with Multiple Attributes. . . . . . . . . . . . . . . . . . . . . . . . . . . . . . 400
Summary. . . . . . . . . . . . . . . . . . . . . . . . . . . . . . . . . . . . . . . . . . . . . . . . . . . . . . . . . . . . . . . 404
14
Configuring the Cluster Service . . . . . . . . . . . . . . . . . . . . . . . . . . . . . . . . 405
Examining the Clustered Server . . . . . . . . . . . . . . . . . . . . . . . . . . . . . . . . . . . . . . . . . . . 405
Reporting Cluster Configuration . . . . . . . . . . . . . . . . . . . . . . . . . . . . . . . . . . . . . . 411
Reporting Node Configuration . . . . . . . . . . . . . . . . . . . . . . . . . . . . . . . . . . . . . . . 416
Querying Multiple Cluster Classes . . . . . . . . . . . . . . . . . . . . . . . . . . . . . . . . . . . . 420
Managing Nodes. . . . . . . . . . . . . . . . . . . . . . . . . . . . . . . . . . . . . . . . . . . . . . . . . . . . . . . . 431
Adding and Evicting Nodes . . . . . . . . . . . . . . . . . . . . . . . . . . . . . . . . . . . . . . . . . . 431
Removing the Cluster . . . . . . . . . . . . . . . . . . . . . . . . . . . . . . . . . . . . . . . . . . . . . . . 437
Summary. . . . . . . . . . . . . . . . . . . . . . . . . . . . . . . . . . . . . . . . . . . . . . . . . . . . . . . . . . . . . . . 442
15
Managing Internet Information Services . . . . . . . . . . . . . . . . . . . . . . . . 443
Enabling Internet Information Services Management . . . . . . . . . . . . . . . . . . . . . . . . 443
Reporting IIS Configuration. . . . . . . . . . . . . . . . . . . . . . . . . . . . . . . . . . . . . . . . . . . . . . . 445
Reporting Site Information . . . . . . . . . . . . . . . . . . . . . . . . . . . . . . . . . . . . . . . . . . 445
Reporting on Application Pools . . . . . . . . . . . . . . . . . . . . . . . . . . . . . . . . . . . . . . 447
Reporting on Application Pool Default Values . . . . . . . . . . . . . . . . . . . . . . . . . . 451
Reporting Site Limits . . . . . . . . . . . . . . . . . . . . . . . . . . . . . . . . . . . . . . . . . . . . . . . . 454
Listing Virtual Directories . . . . . . . . . . . . . . . . . . . . . . . . . . . . . . . . . . . . . . . . . . . . 457
Creating a New Web Site . . . . . . . . . . . . . . . . . . . . . . . . . . . . . . . . . . . . . . . . . . . . . . . . . 459
Creating a New Application Pool . . . . . . . . . . . . . . . . . . . . . . . . . . . . . . . . . . . . . . . . . . 464
Starting and Stopping Web Sites . . . . . . . . . . . . . . . . . . . . . . . . . . . . . . . . . . . . . . . . . . 467
Summary. . . . . . . . . . . . . . . . . . . . . . . . . . . . . . . . . . . . . . . . . . . . . . . . . . . . . . . . . . . . . . . 471
16
Working with the Certificate Store . . . . . . . . . . . . . . . . . . . . . . . . . . . . . 473
Locating Certificates in the Certificate Store. . . . . . . . . . . . . . . . . . . . . . . . . . . . . . . . . 473
Listing Certificates . . . . . . . . . . . . . . . . . . . . . . . . . . . . . . . . . . . . . . . . . . . . . . . . . . 479
Locating Expired Certificates . . . . . . . . . . . . . . . . . . . . . . . . . . . . . . . . . . . . . . . . . 483
Identifying Certificates about to Expire . . . . . . . . . . . . . . . . . . . . . . . . . . . . . . . . 488
Managing Certificates . . . . . . . . . . . . . . . . . . . . . . . . . . . . . . . . . . . . . . . . . . . . . . . . . . . 492
Inspecting a Certificate. . . . . . . . . . . . . . . . . . . . . . . . . . . . . . . . . . . . . . . . . . . . . . 492
Importing a Certificate . . . . . . . . . . . . . . . . . . . . . . . . . . . . . . . . . . . . . . . . . . . . . . 497
Deleting a Certificate . . . . . . . . . . . . . . . . . . . . . . . . . . . . . . . . . . . . . . . . . . . . . . . 501
Summary. . . . . . . . . . . . . . . . . . . . . . . . . . . . . . . . . . . . . . . . . . . . . . . . . . . . . . . . . . . . . . . 507
A05T622791.fm Page xiv Friday, December 14, 2007 10:52 AM
xiv
Table of Contents
17
Managing the Terminal Services Service. . . . . . . . . . . . . . . . . . . . . . . . . 509
Configuring the Terminal Service Installation . . . . . . . . . . . . . . . . . . . . . . . . . . . . . . . 509
Documenting Terminal Service Configuration . . . . . . . . . . . . . . . . . . . . . . . . . . 509
Disabling Logons . . . . . . . . . . . . . . . . . . . . . . . . . . . . . . . . . . . . . . . . . . . . . . . . . . 513
Modifying Client Properties . . . . . . . . . . . . . . . . . . . . . . . . . . . . . . . . . . . . . . . . . 517
Managing Users . . . . . . . . . . . . . . . . . . . . . . . . . . . . . . . . . . . . . . . . . . . . . . . . . . . . . . . . 521
Enabling Users to Access the Server . . . . . . . . . . . . . . . . . . . . . . . . . . . . . . . . . . 524
Configuring Client Settings . . . . . . . . . . . . . . . . . . . . . . . . . . . . . . . . . . . . . . . . . . 527
Summary . . . . . . . . . . . . . . . . . . . . . . . . . . . . . . . . . . . . . . . . . . . . . . . . . . . . . . . . . . . . . . 539
18
Configuring Network Services . . . . . . . . . . . . . . . . . . . . . . . . . . . . . . . . . 541
Reporting DNS Settings. . . . . . . . . . . . . . . . . . . . . . . . . . . . . . . . . . . . . . . . . . . . . . . . . . 541
Configuring DNS Logging Settings . . . . . . . . . . . . . . . . . . . . . . . . . . . . . . . . . . . 548
Reporting Root Hints . . . . . . . . . . . . . . . . . . . . . . . . . . . . . . . . . . . . . . . . . . . . . . . 556
Querying “A” Records . . . . . . . . . . . . . . . . . . . . . . . . . . . . . . . . . . . . . . . . . . . . . . . 557
Configuring DNS Server Settings . . . . . . . . . . . . . . . . . . . . . . . . . . . . . . . . . . . . . . . . . . 562
Reporting DNS Zones . . . . . . . . . . . . . . . . . . . . . . . . . . . . . . . . . . . . . . . . . . . . . . . . . . . 568
Creating DNS Zones. . . . . . . . . . . . . . . . . . . . . . . . . . . . . . . . . . . . . . . . . . . . . . . . . . . . . 571
Managing WINS and DHCP . . . . . . . . . . . . . . . . . . . . . . . . . . . . . . . . . . . . . . . . . . . . . . 576
Summary . . . . . . . . . . . . . . . . . . . . . . . . . . . . . . . . . . . . . . . . . . . . . . . . . . . . . . . . . . . . . . 581
19
Working with Windows Server 2008 Server Core . . . . . . . . . . . . . . . . . 583
Initial Configuration . . . . . . . . . . . . . . . . . . . . . . . . . . . . . . . . . . . . . . . . . . . . . . . . . . . . . 583
Joining the Domain . . . . . . . . . . . . . . . . . . . . . . . . . . . . . . . . . . . . . . . . . . . . . . . . 584
Setting the IP Address . . . . . . . . . . . . . . . . . . . . . . . . . . . . . . . . . . . . . . . . . . . . . . 592
Configuring the DNS Settings. . . . . . . . . . . . . . . . . . . . . . . . . . . . . . . . . . . . . . . . 597
Renaming the Server . . . . . . . . . . . . . . . . . . . . . . . . . . . . . . . . . . . . . . . . . . . . . . . 605
Managing Windows Server 2008 Server Core . . . . . . . . . . . . . . . . . . . . . . . . . . . . . . . 611
Monitoring the Server . . . . . . . . . . . . . . . . . . . . . . . . . . . . . . . . . . . . . . . . . . . . . . 611
Querying Event Logs . . . . . . . . . . . . . . . . . . . . . . . . . . . . . . . . . . . . . . . . . . . . . . . 614
Summary . . . . . . . . . . . . . . . . . . . . . . . . . . . . . . . . . . . . . . . . . . . . . . . . . . . . . . . . . . . . . . 617
A
Cmdlet Naming Conventions . . . . . . . . . . . . . . . . . . . . . . . . . . . . . . . . . . 619
B
ActiveX Data Object Provider Names . . . . . . . . . . . . . . . . . . . . . . . . . . . 621
C
Frequently Asked Questions . . . . . . . . . . . . . . . . . . . . . . . . . . . . . . . . . . . 623
A05T622791.fm Page xv Friday, December 14, 2007 10:52 AM
Table of Contents
D
xv
Scripting Guidelines . . . . . . . . . . . . . . . . . . . . . . . . . . . . . . . . . . . . . . . . . . 631
General Script Construction. . . . . . . . . . . . . . . . . . . . . . . . . . . . . . . . . . . . . . . . . . . . . . . 631
Include Functions in the Script that Calls the Function . . . . . . . . . . . . . . . . . . . 631
Use Full Cmdlet Names and Full Parameter Names. . . . . . . . . . . . . . . . . . . . . . 632
Use Get-Item to Convert Path Strings to Rich Types . . . . . . . . . . . . . . . . . . . . . 633
General Script Readability . . . . . . . . . . . . . . . . . . . . . . . . . . . . . . . . . . . . . . . . . . . . . . . . 633
Formatting Your Code . . . . . . . . . . . . . . . . . . . . . . . . . . . . . . . . . . . . . . . . . . . . . . . . . . . 634
Working with Functions . . . . . . . . . . . . . . . . . . . . . . . . . . . . . . . . . . . . . . . . . . . . . 635
Creating Template Files. . . . . . . . . . . . . . . . . . . . . . . . . . . . . . . . . . . . . . . . . . . . . . 637
Writing Functions . . . . . . . . . . . . . . . . . . . . . . . . . . . . . . . . . . . . . . . . . . . . . . . . . . 637
Creating and Naming Variables and Constants . . . . . . . . . . . . . . . . . . . . . . . . . 638
E
General Troubleshooting Tips . . . . . . . . . . . . . . . . . . . . . . . . . . . . . . . . . . 639
Index. . . . . . . . . . . . . . . . . . . . . . . . . . . . . . . . . . . . . . . . . . . . . . . . . . . . . . . . . . . . . . . . . . . . 643
What do you think of this book? We want to hear from you!
Microsoft is interested in hearing your feedback so we can continually improve our books and learning
resources for you. To participate in a brief online survey, please visit:
www.microsoft.com/learning/booksurvey/
A05T622791.fm Page xvi Friday, December 14, 2007 10:52 AM
C01622791.fm Page 1 Saturday, December 8, 2007 6:28 PM
Chapter 1
The Shell in Windows PowerShell
After completing this chapter, you will be able to:
■
Install and configure Windows PowerShell.
■
Tackle security issues with Windows PowerShell.
■
Understand the basics of cmdlets.
■
Work with aliases to assign shortcut names to cmdlets.
■
Get help using Windows PowerShell.
On the Companion Disc
All the scripts used in this chapter are located on the CD-ROM
that accompanies this book in the \scripts\chapter01 folder.
Installing Windows PowerShell
Because Windows PowerShell is not installed by default on any operating system released by
Microsoft, it is important to verify the existence of Windows PowerShell on the platform
before the actual deployment of either scripts or commands. This can be as simple as trying to
execute a Windows PowerShell command and looking for errors. You can easily accomplish
this from inside a batch file by querying the value %errorlevel%.
Verifying Installation with VBScript
A more sophisticated approach to the task of verifying the existence of Windows PowerShell
on the operating system is to use a script that queries the Win32_QuickFixEngineering
Windows Management Instrumentation (WMI) class. FindPowerShell.vbs is an example of
using Win32_QuickFixEngineering in Microsoft Visual Basic Scripting Edition (VBScript) to
find an installation of Windows PowerShell.
The FindPowerShell.vbs script uses the WMI moniker to create an instance of the
SwbemServices object and then uses the execquery method to issue the query. The WMI Query
Language (WQL) query uses the like operator to retrieve hotfixes with a hotfix ID such as
928439, which is the hotfix ID for Windows PowerShell on Windows XP, Windows Vista,
Windows Server 2003, and Windows Server 2008. Once the hotfix is identified, the script
simply prints out the name of the computer stating that Windows PowerShell is installed.
This is shown in Figure 1-1.
1
C01622791.fm Page 2 Saturday, December 8, 2007 6:28 PM
2
Windows PowerShell Scripting Guide
Figure 1-1 The FindPowerShell.vbs script displays a pop-up box indicating that Windows
PowerShell has been found.
If the hotfix is not found, the script indicates that Windows PowerShell is not installed. The
FindPowerShell.vbs script can easily be modified to include additional functionality you may
require on your specific network. For example, you may want to run the script against multiple computers. To do this, you can turn strComputer into an array and type in multiple computer names. Or, you can read a text file or perform an Active Directory directory service
query to retrieve computer names. You could also log the output from the script rather than
create a pop-up box.
FindPowerShell.vbs
Const RtnImmedFwdOnly = &h30
strComputer = "."
wmiNS = "\root\cimv2"
wmiQuery = "Select * from win32_QuickFixEngineering where hotfixid like '928439'"
Set objWMIService = GetObject("winmgmts:\\" & strComputer & wmiNS)
Set colItems = objWMIService.ExecQuery(wmiQuery,,RtnImmedFwdOnly)
For Each objItem in colItems
Wscript.Echo "PowerShell is present on " & objItem.CSName
Wscript.quit
Next
Wscript.Echo “PowerShell is not installed”
Deploying Windows PowerShell
Once Windows PowerShell is downloaded from http://www.microsoft.com/downloads, you
can deploy Windows PowerShell in your environment by using any of the standard methods
you currently use. A few of the methods customers use to deploy Windows PowerShell follow:
■
Create a Microsoft Systems Management Server (SMS) package and advertise it to the
appropriate organizational unit (OU) or collection.
■
Create a Group Policy Object (GPO) in Active Directory and link it to the appropriate
OU.
■
Call the executable by using a logon script.
If you are not deploying to an entire enterprise, perhaps the easiest way to install Windows
PowerShell is to simply double-click the executable and step through the wizard.
C01622791.fm Page 3 Saturday, December 8, 2007 6:28 PM
Chapter 1
The Shell in Windows PowerShell
3
Keep in mind that Windows PowerShell is installed by using hotfix technology. This means it
is an update to the operating system, and not an add-on program. This has certain advantages,
including the ability to provide updates and fixes to Windows PowerShell through operating
system service packs and through Windows Update. But there are also some drawbacks, in
that hotfixes need to be uninstalled in the same order that they were installed. For example, if
you install Windows PowerShell on Windows Vista and later install a series of updates, then
install Service Pack 1, and suddenly decide to uninstall Windows PowerShell, you will need to
back out Service Pack 1 and each hotfix in the appropriate order. (Personally, at that point I
think I would just back up my data, format the disks, and reinstall Windows Vista. I think it
would be faster. But all this is a moot point anyway, as there is little reason to uninstall Windows PowerShell.)
Understanding Windows PowerShell
One issue with Windows PowerShell is grasping what it is. In fact, the first time I met
Jeffrey Snover, the chief architect for Windows PowerShell, one of the first things he said
was, “How do you describe Windows PowerShell to customers?”
So what is Windows PowerShell? Simply stated, Windows PowerShell is the next generation command shell and scripting language from Microsoft that can be used to replace
both the venerable Cmd.exe command interpreter and the VBScript scripting language.
This dualistic behavior causes problems for many network administrators who are used
to the Cmd.exe command interpreter with its weak batch language and the powerful
(but confusing) VBScript language for automating administrative tasks. These are not
bad tools, but they are currently used in ways that were not intended when they were
created more than a decade ago. The Cmd.exe command interpreter was essentially the
successor to the DOS prompt, and VBScript was more or less designed with Web pages
in mind. Neither was designed from the ground up for network administrators.
Interacting with the Shell
Once Windows PowerShell is launched, you can use it in the same manner as the Cmd.exe
command interpreter. For example, you can use dir to retrieve a directory listing. You can also
use cd to change the working directory and then use dir to produce a directory listing just as
you would perform these tasks from the CMD shell. This is illustrated in the UsingPowerShell.txt example that follows, which shows the results of using these commands.
UsingPowerShell.txt
PS C:\Users\edwils> dir
Directory: Microsoft.PowerShell.Core\FileSystem::C:\Users\edwils
C01622791.fm Page 4 Saturday, December 8, 2007 6:28 PM
4
Windows PowerShell Scripting Guide
Mode
---d-r-d-r-d-r-d-r-d-r-d-r-d-r-d-r-d-r-d-r-d-r--
LastWriteTime
------------11/29/2006
1:32 PM
4/2/2007 12:51 AM
4/1/2007
6:53 PM
11/29/2006
1:32 PM
4/2/2007
1:10 AM
4/1/2007
6:53 PM
11/29/2006
1:32 PM
11/29/2006
1:32 PM
11/29/2006
1:32 PM
4/1/2007
6:53 PM
4/2/2007
5:53 PM
Length Name
------ ---Contacts
Desktop
Documents
Downloads
Favorites
Links
Music
Pictures
Saved Games
Searches
Videos
PS C:\Users\edwils> cd music
PS C:\Users\edwils\Music> dir
In addition to using traditional command interpreter commands, you can also use some of the
newer command-line utilities such as Fsutil.exe, as shown here. Keep in mind that access to
Fsutil.exe requires administrative rights. If you launch the standard Windows PowerShell
prompt from the Windows PowerShell program group, you will not have administrative
rights, and the error shown in Figure 1-2 will appear.
Figure 1-2 Windows PowerShell respects user account control and by default will launch with
normal user privileges. This can generate errors when trying to execute privileged commands.
Fsutil.txt
PS C:\Users\edwils> sl c:\mytest
PS C:\mytest> fsutil file createNew c:\mytest\myNewFile.txt 1000
File c:\mytest\myNewFile.txt is created
PS C:\mytest> dir
Directory: Microsoft.PowerShell.Core\FileSystem::C:\mytest
Mode
----a---
PS C:\mytest>
LastWriteTime
------------5/8/2007
7:30 PM
Length Name
------ ---1000 myNewFile.txt
C01622791.fm Page 5 Saturday, December 8, 2007 6:28 PM
Chapter 1
The Shell in Windows PowerShell
5
Tip
I recommend creating two Windows PowerShell shortcuts and saving them to the
Quick Launch bar. One shortcut launches with normal user permissions and the other
launches with administrative rights. By default you should use the normal user shortcut and
document those occasions that require administrative rights.
When you are finished working with the files and the folder, you can delete the file very easily
by using the del command. To keep from typing the entire file name, you can use wildcards
such as *.txt. This is safe enough, since you have first used the dir command to ensure there
is only one text file in the folder. Once the file is removed, you can use rd to remove the directory. As shown in DeleteFileAndFolder.txt example that follows, these commands work
exactly the same as you would expect when working with the command prompt.
DeleteFileAndFolder.txt
PS C:\> sl c:\mytest
PS C:\mytest> dir
Directory: Microsoft.PowerShell.Core\FileSystem::C:\mytest
Mode
----a---
LastWriteTime
------------5/8/2007
7:30 PM
Length Name
------ ---1000 myNewFile.txt
PS C:\mytest> del *.txt
PS C:\mytest> cd c:\
PS C:\> rd c:\mytest
PS C:\> dir c:\mytest
Get-ChildItem : Cannot find path 'C:\mytest' because it does not exist.
At line:1 char:4
+ dir <<<< c:\mytest
PS C:\>
With these examples, you have been using Windows PowerShell in an interactive manner.
This is one of the primary uses of Windows PowerShell. In fact, the Windows PowerShell team
expects that 80 percent of users will work with Windows PowerShell interactively—simply as
a better command prompt. You open up a Windows PowerShell prompt and type in commands. The commands can be typed one at a time or they can be grouped together like a
batch file. This will be discussed later, as the process doesn’t work by default.
Introducing Cmdlets
In addition to using traditional programs and commands from the Cmd.exe command interpreter, you can also use the cmdlets that are built into Windows PowerShell. Cmdlet is a name
created by the Windows PowerShell team to describe these native commands. They are like
executable programs but because they take advantage of the facilities built into Windows
C01622791.fm Page 6 Saturday, December 8, 2007 6:28 PM
6
Windows PowerShell Scripting Guide
PowerShell, they are easy to write. They are not scripts, which are uncompiled code, because
they are built using the services of a special Microsoft .NET Framework namespace. Because
of their different nature, the Windows PowerShell team came up with the new term cmdlet.
Windows PowerShell comes with more than 120 cmdlets designed to assist network administrators and consultants to easily take advantage of Windows PowerShell without having to
learn the Windows PowerShell scripting language. These cmdlets are documented in Appendix A, “Cmdlet Naming Conventions.” In general, the cmdlets follow a standard naming convention such as Get-Help, Get-EventLog, or Get-Process. The “get” cmdlets display
information about the item that is specified on the right side of the dash. The “set” cmdlets are
used to modify or to set information about the item on the right side of the dash. An example
of a “set” cmdlet is Set-Service, which can be used to change the startmode of a service. An
explanation of this naming convention is found in Appendix A, “Cmdlet Naming Conventions.”
Configuring Windows PowerShell
Once Windows PowerShell is installed on a platform, there are still some configuration issues
to address. This is in part due to the way the Windows PowerShell team at Microsoft perceives
the use of the tool. For example, the Windows PowerShell team believes that 80 percent of
Windows PowerShell users will not utilize the scripting features of Windows PowerShell;
thus, the scripting capability is turned off by default. Find more information on enabling
scripting support in Windows Power Shell in Chapter 2, “Scripting Windows PowerShell.”
Creating a Windows PowerShell Profile
There are many settings that can be stored in a Windows PowerShell profile. These items can
be stored in a psconsole file. To export the console configuration file, use the Export-Console
cmdlet as shown here:
PS C:\> Export-Console myconsole
The psconsole file is saved in the current directory by default, and will have an extension of
.psc1. The psconsole file is saved in an .xml format; a generic console file is shown here:
<?xml version="1.0" encoding="utf-8"?>
<PSConsoleFile ConsoleSchemaVersion="1.0">
<PSVersion>1.0</PSVersion>
<PSSnapIns />
</PSConsoleFile>
Configuring Windows PowerShell Startup Options
There are several methods available to start Windows PowerShell. For example, if the logo you
receive when clicking the default Windows PowerShell icon seems to get in your way, you can
launch without it. You can start Windows PowerShell using different profiles and even run a
C01622791.fm Page 7 Saturday, December 8, 2007 6:28 PM
Chapter 1
The Shell in Windows PowerShell
7
single Windows PowerShell command and exit the shell. If you need to start a specific version
of Windows PowerShell, you can do that as well by supplying a value for the version parameter. Each of these options is illustrated in the following list.
■
Launch Windows PowerShell without the banner by using the -nologo argument as
shown here:
PowerShell -nologo
■
Launch a specific version of Windows PowerShell by using the -version argument:
PowerShell -version 1.0
■
Launch Windows PowerShell using a specific configuration file by specifying the
-psconsolefile argument:
PowerShell -psconsolefile myconsole.psc1
■
Launch Windows PowerShell, execute a specific command, and then exit by using the
-command argument. The command must be prefixed by the ampersand sign and
enclosed in curly brackets:
powershell -command "& {get-process}"
Security Issues with Windows PowerShell
As with any tool as versatile as Windows PowerShell, there are some security concerns. Security, however, was one of the design goals in the development of Windows PowerShell.
When you launch Windows PowerShell, it opens in your Users\userName folder; this ensures
you are in a directory where you will have permission to perform certain actions and activities.
This technique is far safer than opening at the root of the drive or opening in the system root.
To change to a directory, you can’t automatically go up to the next level; you must explicitly
name the destination of the change directory operation (but you can use the dotted notation
with the Set-Location cmdlets as in Set-Location ..).
Running scripts is disabled by default but this can be easily managed with Group Policy or
login scripts.
Controlling the Execution of Cmdlets
Have you ever opened a CMD interpreter prompt, typed in a command, and pressed Enter so
you could see what happens? If that command happens to be Format C:\, are you sure you
want to format your C drive? There are several arguments that can be passed to cmdlets to
control the way they execute. These arguments will be examined in this section.
C01622791.fm Page 8 Saturday, December 8, 2007 6:28 PM
8
Windows PowerShell Scripting Guide
Tip Most of the Windows PowerShell cmdlets support a “prototype” mode that can be
entered by using the -whatif parameter. The implementation of the whatif switch can be
decided by the person developing the cmdlet; however, the Windows PowerShell team
recommends that developers implement -whatif if the cmdlet will make changes to the system.
Although not all cmdlets support these arguments, most of the cmdlets included with Windows PowerShell do. The three ways to control execution are -whatif, -confirm, and suspend.
Suspend is not an argument that gets supplied to a cmdlet, but it is an action you can take at a
confirmation prompt, and is therefore another method of controlling execution.
To use -whatif, first enter the cmdlet at a Windows PowerShell prompt. Then type the -whatif
parameter after the cmdlet. The use of the -whatif argument is illustrated in the following
WhatIf.txt example. On the first line, launch Notepad. This is as simple as typing the word
notepad as shown in the path. Next, use the Get-Process cmdlet to search for all processes
that begin with the name note. In this example, there are two processes with a name beginning
with notepad. Next, use the Stop-Process cmdlet to stop a process with the name of notepad,
but because the outcome is unknown, use the -whatif parameter. Whatif tells you that it will
kill two processes, both of which are named notepad, and it also gives the process ID number
so you can verify if this is the process you wish to kill. Just for fun, once again use the StopProcess cmdlet to stop all processes with a name that begins with the letter n. Again, wisely
use the whatif parameter to see what would happen if you execute the command.
WhatIf.txt
PS C:\Users\edwils> notepad
PS C:\Users\edwils> Get-Process note*
Handles
------45
45
NPM(K)
-----2
2
PM(K)
----1044
1136
WS(K) VM(M)
----- ----3904
53
4020
54
CPU(s)
-----0.03
0.05
Id
-3052
3140
ProcessName
----------notepad
notepad
PS C:\Users\edwils> Stop-Process -processName notepad -WhatIf
What if: Performing operation "Stop-Process" on Target "notepad (3052)".
What if: Performing operation "Stop-Process" on Target "notepad (3140)".
PS C:\Users\edwils> Stop-Process -processName n* -WhatIf
What if: Performing operation "Stop-Process" on Target "notepad (3052)".
What if: Performing operation "Stop-Process" on Target "notepad (3140)".
So what happens if the whatif switch is not implemented? To illustrate this point, notice that
in the following WhatIf2.txt example, when you use the New-Item cmdlet to create a new
directory named myNewtest off the root, the whatif switch is implemented and it
confirms that the command will indeed create C:\myNewtest.
Note what happens, however, when you try to use the whatif switch on the Get-Help cmdlet.
You might guess it would display a message such as, “What if: Retrieving help information for
C01622791.fm Page 9 Saturday, December 8, 2007 6:28 PM
Chapter 1
The Shell in Windows PowerShell
9
Get-Process cmdlet.” But what is the point? As there is no danger with the Get-Help cmdlet,
there is no need to implement whatif on Get-Help.
WhatIf2.txt
PS C:\Users\edwils> New-Item -Name myNewTest -Path c:\ -ItemType directory -WhatIf
What if: Performing operation "Create Directory" on Target
"Destination: C:\myNewTest".
PS C:\Users\edwils> get-help Get-Process -whatif
Get-Help : A parameter cannot be found that matches parameter name 'whatif'.
At line:1 char:28
+ get-help Get-Process -whatif <<<<
Best Practices The use of the -whatif parameter should be considered an essential tool in
the network administrator’s repertoire. Using it to model commands before execution can
save hours of work each year.
Confirming Commands
As you saw in the previous section, you can use -whatif to create a prototype cmdlet in
Windows PowerShell. This is useful for checking what a command will do. However, to be
prompted before the command executes, use the -confirm switch. In practice, using the
-confirm switch can generally take the place of -whatif, as you will be prompted before the
action occurs. This is shown in the ConfirmIt.txt example that follows.
In the ConfirmIt.txt file, first launch Calculator (Calc.exe). Because the file is in the path, you
don’t need to hard-code either the path or the extension. Next, use Get-Process with the c*
wildcard pattern to find all processes that begin with the letter c. Notice that there are several
process names on the list. The next step is to retrieve only the Calc.exe process. This returns
a more manageable result set. Now use the Stop-Process cmdlet with the -confirm switch. The
cmdlet returns the following information:
Confirm
Are you sure you want to perform this action?
Performing operation "Stop-Process" on Target "calc (2924)".
[Y] Yes [A] Yes to All [N] No [L] No to All [S] Suspend
[?] Help (default is "Y"):
You will notice this information is essentially the same as the information provided by the
whatif switch but it also provides the ability to perform the requested action. This can
save time when executing a large number of commands.
ConfirmIt.txt
PS C:\Users\edwils> calc
PS C:\Users\edwils> Get-Process c*
C01622791.fm Page 10 Saturday, December 8, 2007 6:28 PM
10
Windows PowerShell Scripting Guide
Handles
------43
1408
1132
599
480
NPM(K)
-----2
7
16
5
10
PM(K)
----1060
3364
23156
1680
15812
WS(K) VM(M)
----- ----4212
54
6556
81
34680
129
4956
88
20500
195
CPU(s)
-----0.03
Id
-2924
372
3084
620
688
ProcessName
----------calc
casha
CcmExec
csrss
csrss
CPU(s)
-----0.03
Id ProcessName
-- ----------2924 calc
PS C:\Users\edwils> Get-Process calc
Handles
------43
NPM(K)
-----2
PM(K)
----1060
WS(K) VM(M)
----- ----4212
54
PS C:\Users\edwils> Stop-Process -Name calc -Confirm
Confirm
Are you sure you want to perform this action?
Performing operation "Stop-Process" on Target "calc (2924)".
[Y] Yes [A] Yes to All [N] No [L] No to All [S] Suspend [?]
Help (default is "Y"): y
PS C:\Users\edwils> Get-Process c*
Handles
------1412
1154
598
477
NPM(K)
-----7
16
5
10
PM(K)
----3364
23224
1680
15812
WS(K) VM(M)
----- ----6556
81
34740
130
4956
88
20488
195
CPU(s)
------
Id
-372
3084
620
688
ProcessName
----------casha
CcmExec
csrss
csrss
Suspending Confirmation of Cmdlets
The ability to prompt for confirmation of a cmdlet’s execution is extremely useful and at times
may be vital in maintaining a high level of system uptime. For example, there are times when
you have typed in a long command and then remember that you must perform another procedure first. In this case, simply suspend execution of the command. The commands used in
the suspending execution of a cmdlet and associated output are shown in the following SuspendConfirmation.txt example.
In the SuspendConfirmation.txt file, first launch Microsoft Paint (Mspaint.exe). Because
Mspaint.exe is in the path, you don’t need to supply any path information to the file. You then
get the process information by using the Get-Process cmdlet. Use the ms* wildcard, which
matches any process name that begins with the letters ms. Once you have identified the
correct process, use the Stop-Process cmdlet and the confirm switch. Instead of answering yes
to the confirmation prompt, just suspend execution of the command so you can run an
additional command (perhaps you forgot the process ID number). Once you have finished
running the additional command, type exit to return to the suspended command from the
nested prompt. Once you have killed the mspaint process, you can once again use the GetProcess cmdlet to confirm the process has been killed.
C01622791.fm Page 11 Saturday, December 8, 2007 6:28 PM
Chapter 1
The Shell in Windows PowerShell
11
SuspendConfirmation.txt
PS C:\Users\edwils> mspaint
PS C:\Users\edwils> Get-Process ms*
Handles
------98
NPM(K)
-----4
PM(K)
----5404
WS(K) VM(M)
----- ----10492
72
CPU(s)
-----0.09
Id ProcessName
-- ----------3064 mspaint
PS C:\Users\edwils> Stop-Process -id 3064 -Confirm
Confirm
Are you sure you want to perform this action?
Performing operation "Stop-Process" on Target "mspaint (3064)".
[Y] Yes [A] Yes to All [N] No [L] No to All [S] Suspend [?] Help (default is "Y"): s
PS C:\Users\edwils>>> Get-Process ms*
Handles
------97
NPM(K)
-----4
PM(K)
----5404
WS(K) VM(M)
----- ----10496
72
CPU(s)
-----0.09
Id ProcessName
-- ----------3064 mspaint
PS C:\Users\edwils>>> exit
Confirm
Are you sure you want to perform this action?
Performing operation "Stop-Process" on Target "mspaint (3064)".
[Y] Yes [A] Yes to All [N] No [L] No to All [S] Suspend [?] Help (default is "Y"): y
PS C:\Users\edwils> Get-Process ms*
Supplying Options for Cmdlets
As you have seen in the previous sections, you can use -whatif and -confirm to control the
execution of cmdlets. One question students often ask me is, “How do I know what options
are available?” The answer is that the Windows PowerShell team created a set of standard
options. These standard options are called common parameters. When you look at the syntax
description for a cmdlet, often it will state that the cmdlet supports the common parameters.
This is shown here for the Get-Process cmdlet:
SYNTAX
Get-Process [[-name] <string[]>] [<CommonParameters>]
Get-Process -id <Int32[]> [<CommonParameters>]
Get-Process -inputObject <Process[]> [<CommonParameters>]
One of the useful features of Windows PowerShell is the standardization of the syntax in
working with cmdlets. This vastly simplifies learning the new shell and language. Table 1-1
lists the common parameters. Keep in mind that all cmdlets will not implement all of these
parameters. However, if the parameters are used they will be interpreted in the same way for
all cmdlets because the Windows PowerShell engine interprets the parameters.
C01622791.fm Page 12 Saturday, December 8, 2007 6:28 PM
12
Windows PowerShell Scripting Guide
Table 1-1
Common Parameters
Parameter
Meaning
-whatif
Tells the cmdlet not to execute; instead it will tell you what would
happen if the cmdlet were to actually run.
-confirm
Tells the cmdlet to prompt prior to executing the command.
-verbose
Instructs the cmdlet to provide a higher level of detail than a cmdlet
not using the verbose parameter.
-debug
Instructs the cmdlet to provide debugging information.
-erroraction
Instructs the cmdlet to perform a certain action when an error
occurs. Allowable actions are: continue, stop, SilentlyContinue, and
inquire.
-errorvariable
Instructs the cmdlet to use a specific variable to hold error information. This is in addition to the standard $error variable.
-outvariable
Instructs the cmdlet to use a specific variable to hold the output
information.
-outbuffer
Instructs the cmdlet to hold a certain number of objects prior to calling the next cmdlet in the pipeline.
Working with Get-Help
Windows PowerShell is intuitively easy to use; learn simply by doing. Online help makes it
even easier to use the program. The help system in Windows PowerShell can be entered by
several methods. To learn about using Windows PowerShell, use the Get-Help cmdlet as
shown here:
get-help get-help
This command prints out help about the Get-Help cmdlet. The output from this cmdlet is
shown here:
NAME
Get-Help
SYNOPSIS
Displays information about Windows PowerShell cmdlets and concepts.
SYNTAX
Get-Help [[-name] <string>] [-component <string[]>] [-functionality <string
[]>] [-role <string[]>] [-category <string[]>] [-full] [<CommonParameters>]
Get-Help [[-name] <string>] [-component <string[]>] [-functionality <string
[]>] [-role <string[]>] [-category <string[]>] [-detailed] [<CommonParamete
rs>]
Get-Help [[-name] <string>] [-component <string[]>] [-functionality <string
[]>] [-role <string[]>] [-category <string[]>] [-examples] [<CommonParamete
rs>]
C01622791.fm Page 13 Saturday, December 8, 2007 6:28 PM
Chapter 1
The Shell in Windows PowerShell
13
Get-Help [[-name] <string>] [-component <string[]>] [-functionality <string
[]>] [-role <string[]>] [-category <string[]>] [-parameter <string>] [<Comm
onParameters>]
DETAILED DESCRIPTION
The Get-Help cmdlet displays information about Windows PowerShell cmdlets
and concepts. You can also use "Help {<cmdlet name> | <topic-name>" or "<cmd
let-name> /?". "Help" displays the help topics one page at a time. The "/?"
displays help for cmdlets on a single page.
RELATED LINKS
Get-Command
Get-PSDrive
Get-Member
REMARKS
For more information, type: "get-help Get-Help -detailed".
For technical information, type: "get-help Get-Help -full".
The awesome thing about online help for Windows PowerShell, is that not only does it display
help about commands—which you would expect—but it also has three different levels of display: normal, detailed, and full. Additionally, you can obtain help about concepts in Windows
PowerShell. This last feature is equivalent to having an online instruction manual. To retrieve
a listing of all the conceptual help articles, use the Get-Help about* command as shown here:
get-help about*
Suppose you do not remember the exact name of the cmdlet you wish to use but you remember it was a “get” cmdlet. You can use a wildcard (such as *) to obtain the name of the cmdlet.
This is shown here:
get-help get*
This technique of using a wildcard operator can be extended further. If you remember the
cmdlet was a “get” cmdlet and it started with the letter p you could use the following syntax to
retrieve the desired cmdlet:
get-help get-p*
Suppose, however, that you know the exact name of the cmdlet but you can’t exactly remember the syntax. For this scenario, you could use the -examples argument. To retrieve several
examples of the Get-PSDrive cmdlet, you could use Get-Help with the -examples argument as
shown here:
get-help get-psdrive -examples
C01622791.fm Page 14 Saturday, December 8, 2007 6:28 PM
14
Windows PowerShell Scripting Guide
To see help displayed one page at a time, you can use the help function which displays the
help output text through the more function. This is useful if you want to avoid scrolling up and
down to see the help output. This command is shown here:
get-help get-help | more
The formatted output from the more function is shown in Figure 1-3.
Figure 1-3
By using the more function, you can display lengthy help topics one page at a time.
To obtain detailed help about the Get-Help cmdlet, use the -detailed argument as shown here:
get-help get-help -detailed
If you want to retrieve technical information about the Get-Help cmdlet, use the -full argument. This is shown here:
get-help get-help -full
Getting tired of typing Get-Help over and over? After all, it is eight characters long and one of
them is a dash. The solution is to create an alias to the Get-Help cmdlet. An alias is a shortcut
keystroke combination that will launch a program or cmdlet when typed. In the create GetHelp alias for this example, you can assign the Get-Help to the gh key combination.
Tip Before creating an alias for a cmdlet, confirm there is not already an alias to the cmdlet
by using Get-Alias. Then use Set-Alias to assign the cmdlet to a unique keystroke combination.
C01622791.fm Page 15 Saturday, December 8, 2007 6:28 PM
Chapter 1
The Shell in Windows PowerShell
15
Working with Aliases to Assign Shortcut Names to
Cmdlets
Aliases allow you to assign shortcut names to cmdlets. This can greatly simplify working at the
Windows PowerShell prompt and it will allow you to customize the command syntax as you
prefer. As an example, suppose you want to create an alias for the Get-Help cmdlet. Instead of
typing Get-Help, perhaps you prefer to type gh. This can be accomplished in four simple steps.
First, ensure there is not already an alias assigned to the desired keystroke combination to
avoid confusion. The next thing you might want to do is review help for the Set-Alias cmdlet.
Once you have done this, call the Set-Alias cmdlet and pass the new name you want to create
and the name of the cmdlet you wish to alias. After you have created the alias, you may want
to use Get-Alias to verify the alias was created properly. The completed code from this section
is in the GhAlias.txt file in the chapter01 folder on the companion CD-ROM.
1. Retrieve an alphabetic listing of all currently defined aliases and inspect the list for one
assigned to either the Get-Help cmdlet or for the keystroke combination gh. The command to do this is shown here:
get-alias |sort
2. Once you have determined there is no alias for the Get-Help cmdlet and that none is
assigned to the gh keystroke combination, review the syntax for the Set-Alias cmdlet. Use
the -full argument to the Get-Help cmdlet. This is shown here:
get-help set-alias -full
3. Use the Set-Alias cmdlet to assign the gh keystroke combination to the Get-Help cmdlet.
To do this, use the following command:
set-alias gh get-help
4. Use the Get-Alias cmdlet to verify the alias was properly created. To do this, use the following command:
Get-Alias gh
Tip
If the syntax of Set-Alias is a little confusing, you can use named parameters instead of
the default positional binding. In addition, I recommend using either the whatif switch or the
confirm switch. You can also specify a description for the alias. The modified syntax would
look like this:
Set-Alias -Name gh -Value Get-Help -Description "mred help alias" -WhatIf
As you have seen, Windows PowerShell can be used as a replacement to the CMD interpreter.
But it also has a large number of built-in cmdlets that provide the opportunity to perform a
plethora of activities. These cmdlets can be used either in a stand-alone fashion or they can be
run together as a group.
C01622791.fm Page 16 Saturday, December 8, 2007 6:28 PM
16
Windows PowerShell Scripting Guide
Accessing Windows PowerShell
Once Windows PowerShell is installed, it immediately becomes available for use. However, pressing R while pressing the Windows flag key on your keyboard to bring up the
Windows Run dialog box or mousing around—doing the old Start button/Run dialog
box thing and typing PowerShell all the time—becomes somewhat less helpful. I created
a shortcut to Windows PowerShell and placed that shortcut on my desktop. For me and
the way I work, this is ideal. This is so useful, in fact, that I wrote a script to perform this
function. This script can be called via a logon script, to automatically create the shortcut
on the desktop. The script is named CreateShortCutToPowerShell.vbs:
CreateShortCutToPowerShell.vbs
Option Explicit
Dim objshell
Dim strDesktop
Dim objshortcut
Dim strProg
strProg = "powershell.exe"
Set objshell=CreateObject("WScript.Shell")
strDesktop = objshell.SpecialFolders("desktop")
set objShortcut = objshell.CreateShortcut(strDesktop & "\powershell.lnk")
objshortcut.TargetPath = strProg
objshortcut.WindowStyle = 1
objshortcut.Description = funfix(strProg)
objshortcut.WorkingDirectory = "C:\"
objshortcut.IconLocation= strProg
objshortcut.Hotkey = "CTRL+SHIFT+P"
objshortcut.Save
Function funfix(strin)
funfix = InStrRev(strin,".")
funfix = Mid(strin,1,funfix)
End function
Additional Uses of Cmdlets
Now that you have learned about using the help utilities and working with aliases, it’s time to
examine some additional ways to use cmdlets in Windows PowerShell.
Tip To save time when typing the cmdlet name, simply type enough of the cmdlet name to
uniquely distinguish it, and then press the Tab key. What is the result? Tab completion
finishes the cmdlet name for you. This also works with argument names and other procedures.
Feel free to experiment with this great timesaving technique. You may never have to type
get-command again!
C01622791.fm Page 17 Saturday, December 8, 2007 6:28 PM
Chapter 1
The Shell in Windows PowerShell
17
As the cmdlets return objects instead of “string values” you can obtain additional information
about the returned objects. This additional information would not be available if you were
working with just string data. To obtain additional information, use the pipe character (|),
then take information from one cmdlet and feed it to another cmdlet. This may seem complicated, but in reality, it is quite simple. By the end of this chapter, the procedure should seem
quite natural.
At the most basic level, consider the simple example of obtaining and formatting a directory
listing. After you retrieve the directory listing, you may want to format the way it is displayed,
perhaps as either a table or a list. As you can see, there are two separate operations: obtaining
the directory listing and formatting the list. This formatting task takes place on the right side
of the pipe after the directory listing has been gathered. This is the way pipelines work. Now,
let’s examine them in action while looking at the Get-ChildItem cmdlet.
Using the Get-ChildItem Cmdlet
Earlier in this chapter, you used the dir command to obtain a listing of all the files in a directory. This works because there is an alias built into Windows PowerShell that assigns the GetChildItem cmdlet to the letter combination dir. We can verify this by using the Get-Alias
cmdlet. This is shown in the GetDirAlias.txt file.
GetDirAlias.txt
PS C:\> Get-Alias dir
CommandType
----------Alias
Name
---dir
Definition
---------Get-ChildItem
In Windows PowerShell, there really is no cmdlet named dir, nor does it actually use the dir
command. The alias dir is associated with the Get-ChildItem cmdlet. This is why the output
from dir is different in Windows PowerShell than it is in the Cmd.exe interpreter. The alias dir
is shown here when you use the Get-Alias cmdlet to resolve the association.
Tip
When using Get-ChildItem to produce a directory listing, use the force switch if you
want to view hidden and system files and folders. It would look like this: Get-ChildItem
-Force.
Formatting Output
There are four format cmdlets included with Windows PowerShell. Of these cmdlets, you will
routinely use three: Format-List, Format-Wide, and Format-Table. The fourth cmdlet, FormatCustom, can display output in a fashion that is not a list, table, or wide format. It accomplishes
this by using a *.format.ps1xml file. You can use either the default view contained in the *.format.ps1xml files or you can define your own format.ps1xml file.
C01622791.fm Page 18 Saturday, December 8, 2007 6:28 PM
18
Windows PowerShell Scripting Guide
Let’s look at formatting output utilizing the remaining three format cmdlets beginning with
the most useful of the three: Format-List.
Format-List
Format-List is one of the core cmdlets you will use time and again. For example, if you use the
Get-WmiObject cmdlet to look at the properties of the Win32_LogicalDisk class, you will
receive a minimum listing of the default properties of the class. This listing is shown here:
PS C:\> Get-WmiObject Win32_LogicalDisk
DeviceID
DriveType
ProviderName
FreeSpace
Size
VolumeName
:
:
:
:
:
:
C:
3
10559041536
78452355072
Sea Drive
Although in many cases this behavior is fine, there are times when you may be interested in
the other properties of the class. The first thing to do when exploring other properties that
may be available is to use the wildcard *. This will list all the properties as shown here:
PS C:\> Get-WmiObject Win32_LogicalDisk | Format-List *
Status
:
Availability
:
DeviceID
: C:
StatusInfo
:
__GENUS
: 2
__CLASS
: Win32_LogicalDisk
__SUPERCLASS
: CIM_LogicalDisk
__DYNASTY
: CIM_ManagedSystemElement
__RELPATH
: Win32_LogicalDisk.DeviceID="C:"
__PROPERTY_COUNT
: 40
__DERIVATION
: {CIM_LogicalDisk, CIM_StorageExtent,
CIM_LogicalDevice, CIM_LogicalElement...}
__SERVER
: M5-1875135
__NAMESPACE
: root\cimv2
__PATH
: \\M5-1875135\root\cimv2:Win32_LogicalDisk.DeviceID="C:"
Access
: 0
BlockSize
:
Caption
: C:
Compressed
: False
ConfigManagerErrorCode
:
ConfigManagerUserConfig
:
CreationClassName
: Win32_LogicalDisk
Description
: Local Fixed Disk
DriveType
: 3
ErrorCleared
:
ErrorDescription
:
ErrorMethodology
:
FileSystem
: NTFS
C01622791.fm Page 19 Saturday, December 8, 2007 6:28 PM
Chapter 1
FreeSpace
InstallDate
LastErrorCode
MaximumComponentLength
MediaType
Name
NumberOfBlocks
PNPDeviceID
PowerManagementCapabilities
PowerManagementSupported
ProviderName
Purpose
QuotasDisabled
QuotasIncomplete
QuotasRebuilding
Size
SupportsDiskQuotas
SupportsFileBasedCompression
SystemCreationClassName
SystemName
VolumeDirty
VolumeName
VolumeSerialNumber
:
:
:
:
:
:
:
:
:
:
:
:
:
:
:
:
:
:
:
:
:
:
:
The Shell in Windows PowerShell
19
10559041536
255
12
C:
78452355072
False
True
Win32_ComputerSystem
M5-1875135
Sea Drive
F0FE15F7
Once you have looked at all the properties that are available for a particular class, you can then
choose only the properties you are interested in. Replace the wildcard * with the property
names gleaned from the preceding listing. This technique is shown here:
PS C:\> Get-WmiObject Win32_LogicalDisk | Format-List Name, FileSystem, FreeSpace
Name
: C:
FileSystem : NTFS
FreeSpace : 10559029248
Instead of typing a long list of property names, you can choose a range of property names by
using wildcard characters. To see only the property names that begin with the letter f, you can
use the technique shown here:
PS C:\> Get-WmiObject Win32_LogicalDisk | Format-List f*
FileSystem : NTFS
FreeSpace : 10558660608
If you want to see properties that begin with n and with f, then you need to introduce square
brackets as shown here:
PS C:\> Get-WmiObject Win32_LogicalDisk | Format-List [nf]*
FileSystem
FreeSpace
Name
NumberOfBlocks
: NTFS
: 10558238720
: C:
:
C01622791.fm Page 20 Saturday, December 8, 2007 6:28 PM
20
Windows PowerShell Scripting Guide
These commands, with their associated complete output, can be found in the Format-List.txt
file in the chapter01 folder on the companion CD-ROM.
Format-Table
The Format-Table cmdlet provides a number of features that make it especially well suited for
network management tasks. In particular, it produces columns of data that allow for quick
viewing. As with Format-List and Format-Wide, you can choose the properties you wish to display, and in so doing, easily eliminate distracting data from annoyingly verbose cmdlets. In
the example shown here, first take a recursive look through the hard drive to find all the log
files (those designated with the .log extension). While the output is considerable, it has been
trimmed here to show a sample of the output. The Format-Table cmdlet is used to produce the
output from the Get-ChildItem cmdlet shown here:
PS C:\> Get-ChildItem c:\ -Recurse -Include *.log | Format-Table
Directory: Microsoft.PowerShell.Core\FileSystem::C:\Backup_Extras_92705
Mode
----a---a---a---
LastWriteTime
------------8/3/2004
6:34 PM
8/2/2004
9:32 PM
6/8/2004 12:41 AM
Length
-----3931872
206168
170095
Name
---setupapi.log
Windows Update.log
wmsetup.log
In addition to relying on the default behavior of the cmdlet, you can also choose specific properties. One issue with this approach, as shown here, is that the formatting uses the existing
screen resolution for the window, thus you often end up with columns on opposite sides of
the window. This can be acceptable for a quick-and-dirty column list, but it is not a format for
saving data.
PS C:\> Get-ChildItem c:\ -Recurse -Include *.log | Format-Table
-Property name, length, lastWriteTime
Name
LastWriteTime
--------- ------------setupapi.log
8/3/2004 6:34:53 PM
Windows Update.log
8/2/2004 9:32:06 PM
wmsetup.log
6/8/2004 12:41:32 AM
Debug.log
8/23/2006 8:10:38 PM
AVCheck.Log
5/8/2007 9:28:05 AM
AVCheckServer.Log
5/8/2007 9:28:05 AM
Length
3931872
206168
170095
0
191694
7762
C01622791.fm Page 21 Saturday, December 8, 2007 6:28 PM
Chapter 1
The Shell in Windows PowerShell
21
To produce a list that uses the window size a bit more efficiently, you can specify the autosize
switch. There is only one thing to keep in mind when using the autosize switch: It needs to
know the length of the longest item to be stored in each column. To do this, the switch must
wait until all objects have been enumerated, then it will determine the maximum length of
each column and determine the size of the listing. This can cause the command execution to
block until all items have enumerated, so this process takes a while to complete. You may not
want to wait for the autosize to enumerate a large collection of objects if you are in a hurry, for
example, working on a server-down issue. For small object sets, the performance hit is negligible; however, with a command that takes a long time to complete, such as this one, the difference is noticeable. The difference in output, however, is also noticeable (and you will
probably feel it is worth the wait to have a more manageable output).
PS C:\> Get-ChildItem c:\ -Recurse -Include *.log | Format-Table
-Property name, length, lastWriteTime -AutoSize
Name
---setupapi.log
Windows Update.log
wmsetup.log
Debug.log
AVCheck.Log
Length
-----3931872
206168
170095
0
191694
LastWriteTime
------------8/3/2004 6:34:53 PM
8/2/2004 9:32:06 PM
6/8/2004 12:41:32 AM
8/23/2006 8:10:38 PM
5/8/2007 9:28:05 AM
The last thing to look at in conjunction with Format-Table is pairing it with the Sort-Object
cmdlet. Sort-Object allows you to organize data by property and to display it in a sorted fashion. In this example, the alias for Sort-Object (sort) is used, which reduces the amount of typing necessary. The command is still rather long and is wrapped here for readability. (To be
honest, when commands begin to reach this length, I have a tendency to turn the process into
a script.) When you examine the following command, notice that the data is sorted before
feeding it to the Format-Table cmdlet. Please note that by default the Sort-Object cmdlet sorts
in ascending (smallest to largest) order. If desired, you can specify the -descending switch to see
the files organized from largest to smallest.
PS C:\>Get-ChildItem c:\ -Recurse -Include *.log | Sort -Property
length | Format-Table name, lastwriteTime, length -AutoSize
Name
LastWriteTime
---------------PASSWD.LOG
5/10/2007 2:44:58 AM
sam.log
11/29/2006 1:14:33 PM
poqexec.log
2/1/2007 6:50:49 PM
ChkAcc.log
5/10/2007 2:45:00 AM
Debug.log
8/23/2006 8:10:38 PM
setuperr.log
3/16/2007 7:18:17 AM
setuperr.log
4/4/2007 6:34:54 PM
netlogon.log
2/1/2007 7:04:44 PM
Length
-----0
0
0
0
0
0
0
3
There are also other ways to sort. For example, you can sort the list of log files by date modified in descending order. By doing this, you can see the most recently modified log files. To
perform this procedure, you need to modify the sort object. The remainder of the command is
C01622791.fm Page 22 Saturday, December 8, 2007 6:28 PM
22
Windows PowerShell Scripting Guide
the same. A portion of this output is shown here. It is interesting to note that the majority of
these logs were modified during the log-on process.
PS C:\> Get-ChildItem c:\ -Recurse -Include *.log | Sort -Property
lastWriteTime -descending | Format-Table name, lastwriteTime, length -AutoSize
Name
LastWriteTime
Length
--------------------mtrmgr.log
5/10/2007 4:56:52 AM
1538364
LocationServices.log
5/10/2007 4:56:26 AM
830557
StateMessage.log
5/10/2007 4:55:00 AM
129595
Scheduler.log
5/10/2007 4:55:00 AM
393352
StatusAgent.log
5/10/2007 4:53:24 AM
723564
edb.log
5/10/2007 4:51:49 AM
131072
PolicyEvaluator.log
5/10/2007 4:51:25 AM
1672613
ClientLocation.log
5/10/2007 4:51:24 AM
330046
FSPStateMessage.log
5/10/2007 4:51:18 AM
228879
CBS.log
5/10/2007 4:46:55 AM 28940091
CertificateMaintenance.log
5/10/2007 4:42:17 AM
206472
CcmExec.log
5/10/2007 4:00:51 AM
537177
wmiprov.log
5/10/2007 3:03:11 AM
19503
PolicyAgentProvider.log
5/10/2007 2:54:02 AM
252866
UpdatesHandler.log
5/10/2007 2:53:19 AM
108552
CIAgent.log
5/10/2007 2:53:19 AM
99114
ScanAgent.log
5/10/2007 2:53:18 AM
354939
UpdatesDeployment.log
5/10/2007 2:53:18 AM
1106297
SrcUpdateMgr.log
5/10/2007 2:53:02 AM
151452
smssha.log
5/10/2007 2:52:02 AM
107104
execmgr.log
5/10/2007 2:52:02 AM
150942
InventoryAgent.log
5/10/2007 2:52:02 AM
34034
ServiceWindowManager.log
5/10/2007 2:52:02 AM
139955
SdmAgent.log
5/10/2007 2:49:46 AM
172101
UpdatesStore.log
5/10/2007 2:49:43 AM
64787
WUAHandler.log
5/10/2007 2:49:39 AM
14590
CAS.log
5/10/2007 2:49:35 AM
198955
PeerDPAgent.log
5/10/2007 2:49:35 AM
7900
PolicyAgent.log
5/10/2007 2:49:35 AM
246873
RebootCoordinator.log
5/10/2007 2:49:35 AM
20420
InternetProxy.log
5/10/2007 2:49:34 AM
85825
ClientIDManagerStartup.log
5/10/2007 2:49:34 AM
158351
WindowsUpdate.log
5/10/2007 2:46:46 AM
1553462
edb.log
5/10/2007 2:46:43 AM
65536
setupapi.dev.log
5/10/2007 2:46:38 AM
6469237
setupapi.app.log
5/10/2007 2:46:38 AM
2722285
WMITracing.log
5/10/2007 2:45:57 AM 16777216
ChkAcc.log
5/10/2007 2:45:00 AM
0
PASSWD.LOG
5/10/2007 2:44:58 AM
0
If you look at the Format-Table.txt file in the chapter01 folder, you will notice there are many
errors in the log file. This is because the Get-ChildItem cmdlet attempted to access directories
and files that are protected, causing access-denied messages. During development these
errors are helpful to let you know that you are not accessing files and folders; however, they
C01622791.fm Page 23 Saturday, December 8, 2007 6:28 PM
Chapter 1
The Shell in Windows PowerShell
23
become problematic once you begin to analyze the data. An example of one of these errors is
shown here:
Get-ChildItem : Access to the path 'C:\Windows\CSC' is denied.
At line:1 char:14
The error message is helpful in that it tells you the name of the cmdlet that caused the error
and the action that provoked the error. You can eliminate these types of errors by using the
-ErrorAction common parameter on the Get-ChildItem cmdlet, specifying the SilentlyContinue keyword. This modified line of code is shown here:
PS C:\> Get-ChildItem c:\ -Recurse -Include *.log -errorAction SilentlyContinue
| Sort -Property lastWriteTime -descending | Format-Table name, lastwriteTime,
length -AutoSize
Format-Wide
The Format-Wide cmdlet is not nearly as useful as Format-Table or Format-List. This is due to
the limitation of displaying only one property per object. It can be useful, however, to have
such a list. For example, suppose you only want a list of the processes running on your computer. You can use Get-Process cmdlet, and pipeline the resulting object to the Format-Wide
cmdlet. This is shown here:
PS C:\> Get-Process | Format-Wide
ApMsgFwd
Apoint
casha
csrss
dwm
FwcAgent
InoRpc
InoTask
lsm
MSASCui
powershell
rundll32
SearchIndexer
services
smss
SRUserService
svchost
svchost
svchost
svchost
svchost
svchost
svchost
System
taskeng
ApntEx
audiodg
CcmExec
csrss
explorer
Idle
InoRT
lsass
mobsync
powershell
PowerShellIDE
SearchFilterHost
SearchProtocolHost
SLsvc
spoolsv
svchost
svchost
svchost
svchost
svchost
svchost
svchost
svchost
taskeng
ThpSrv
C01622791.fm Page 24 Saturday, December 8, 2007 6:28 PM
24
Windows PowerShell Scripting Guide
ThpSrv
wininit
WINWORD
WmiPrvSE
TODDSrv
winlogon
wmdc
WmiPrvSE
The output, while serviceable, uses a lot of lines on the console and it also wastes quite a bit
of screen real estate. A better output can be obtained by using the -column parameter. This is
illustrated here:
PS C:\> Get-Process | Format-Wide -Column 4
Although the four-column output cuts the list length by half, it still does not maximize all the
available screen space. Though it might be possible to write a script that will figure out the
optimum value of the -column parameter, such as the following DemoFormatWide.ps1 script,
it is hardly worth the time and the trouble to pursue such an undertaking.
DemoFormatWide.ps1
function funGetProcess()
{
if ($args)
{
Get-Process |
Format-Wide -autosize
}
else
{
Get-Process |
Format-Wide -column $i
}
}
cls
$i = 1
for
($i ; $i -le 10 ; $i++)
{
Write-Host -ForegroundColor red "`$i is equal to $i"
funGetProcess
}
Write-Host -ForeGroundColor red "Now use format-wide -autosize"
funGetProcess("auto")
A better option for finding the optimum screen configuration for Format-Wide is to use the
-autosize switch, shown here:
PS C:\> Get-Process | Format-Wide -AutoSize
Using the Get-Command Cmdlet
There are three cmdlets that are analogous to the three key spices used in Cajun cooking. You
can make anything in the Cajun style of cooking if you remember: salt, pepper, and paprika.
You want to make Cajun green beans? Add some salt, pepper, and paprika. You want to work
C01622791.fm Page 25 Saturday, December 8, 2007 6:28 PM
Chapter 1
The Shell in Windows PowerShell
25
with Windows PowerShell? Remember the “Cajun” cmdlets: Get-Help, Get-Command, and
Get-Member. Calling on these three cmdlets, you can master Windows PowerShell. Since you
have already looked at Get-Help, the next cmdlet to examine is Get-Command.
The most basic use of Get-Command is to produce a listing of commands available to Windows PowerShell. This is useful if you want to quickly see which cmdlets are available. This
elementary use of Get-Command is illustrated here. One point to notice is that the definition
is truncated.
PS C:\> Get-Command
CommandType
Name
-------------Cmdlet
Add-Content
[-Path] <String[]> [-Value] <Object[...
Cmdlet
Add-History
[[-InputObject] <PSObject[]>] [-Pass...
Cmdlet
Add-Member
[-MemberType] <PSMemberTypes> [-Name]...
Cmdlet
Add-PSSnapin
[-Name] <String[]> [-PassThru] [-Ve...
Cmdlet
Clear-Content
[-Path] <String[]> [-Filter <Strin...
Cmdlet
Clear-Item
[-Path] <String[]> [-Force] [-Filter ...
Definition
---------Add-Content
Add-History
Add-Member
Add-PSSnapin
Clear-Content
Clear-Item
By default, Get-Command is limited to producing a listing of cmdlets; therefore the cmdlet
field is redundant. A nicer format of the list can be achieved by pipelining the resulting object
into the Format-List cmdlet and choosing only the name and definition. This is illustrated
here. As you can see in the code, this output is much easier to read and it provides the syntactical definition of each command:
PS C:\> Get-Command | Format-List name, definition
Name
: Add-Content
Definition : Add-Content [-Path] <String[]> [-Value] <Object[]> [-PassThru]
[-Filter <String>] [-Include <String[]>] [-Exclude <String[]>] [-Force]
[-Credential<PSCredential>] [-Verbose] [-Debug] [-ErrorAction <ActionPreference>]
[-ErrorVariable<String>] [-OutVariable <String>] [-OutBuffer <Int32>] [-WhatIf]
[-Confirm][-Encoding <FileSystemCmdletProviderEncoding>]
Add-Content
[-LiteralPath] <String[]> [-Value] <Object[]> [-PassThru][-Filter <String>]
[-Include <String[]>] [-Exclude <String[]>] [-Force] [-Credential<PSCredential>]
[-Verbose] [-Debug] [-ErrorAction <ActionPreference>] [-ErrorVariable
<String>] [-OutVariable <String>] [-OutBuffer <Int32>] [-WhatIf] [-Confirm]
[-Encoding <FileSystemCmdletProviderEncoding>]
Name
: Add-History
Definition : Add-History [[-InputObject] <PSObject[]>] [-Passthru] [-Verbose]
[-Debug] [-ErrorAction <ActionPreference>] [-ErrorVariable <String>] [-OutVariable
String>] [-OutBuffer <Int32>]
C01622791.fm Page 26 Saturday, December 8, 2007 6:28 PM
26
Windows PowerShell Scripting Guide
So far, we have looked at normal usage of the Get-Command cmdlet. However, a more interesting method uses our knowledge of the noun and verb combination of cmdlet names.
Armed with this information, we can look for commands that have a noun-called process in
the name of the cmdlet This command would look like the following:
PS C:\> Get-Command -Noun process
CommandType
Name
-------------Cmdlet
Get-Process
[[-Name] <String[]>] [-Verbose] [-De...
Cmdlet
Stop-Process
[-Id] <Int32[]> [-PassThru] [-Verbo...
Definition
---------Get-Process
Stop-Process
Using this procedure, if you want to find a cmdlet that contains the letter p in the noun portion of the name, you can use wildcards to assist. This can reduce typing and help you explore
available cmdlets. This command is shown here:
PS C:\> get-command -Noun p*
CommandType
Name
-------------Cmdlet
Add-PSSnapin
[-Name] <String[]> [-PassThru] [-Ve...
Cmdlet
Convert-Path
[-Path] <String[]> [-Verbose] [-Deb...
Cmdlet
Get-PfxCertificate
FilePath] <String[]> [-Verb...
Cmdlet
Get-Process
[[-Name] <String[]>] [-Verbose] [-De...
Cmdlet
Get-PSDrive
[[-Name] <String[]>] [-Scope <String...
Cmdlet
Get-PSProvider
[[-PSProvider] <String[]>] [-Verb...
Cmdlet
Get-PSSnapin
[[-Name] <String[]>] [-Registered] ...
Cmdlet
Join-Path
[-Path] <String[]> [-ChildPath] <Strin...
Cmdlet
New-PSDrive
[-Name] <String> [-PSProvider] <Stri...
Cmdlet
Out-Printer
[[-Name] <String>] [-InputObject <PS...
Cmdlet
Remove-PSDrive
[-Name] <String[]> [-PSProvider <...
Cmdlet
Remove-PSSnapin
[-Name] <String[]> [-PassThru] [...
Cmdlet
Resolve-Path
[-Path] <String[]> [-Credential <PS...
Cmdlet
Set-PSDebug
[-Trace <Int32>] [-Step] [-Strict] [...
Cmdlet
Split-Path
[-Path] <String[]> [-LiteralPath <Str...
Cmdlet
Stop-Process
Definition
---------Add-PSSnapin
Convert-Path
Get-PfxCertificate [Get-Process
Get-PSDrive
Get-PSProvider
Get-PSSnapin
Join-Path
New-PSDrive
Out-Printer
Remove-PSDrive
Remove-PSSnapin
Resolve-Path
Set-PSDebug
Split-Path
Stop-Process
C01622791.fm Page 27 Saturday, December 8, 2007 6:28 PM
Chapter 1
[-Id] <Int32[]> [-PassThru] [-Verbo...
Cmdlet
Test-Path
[-Path] <String[]> [-Filter <String>] ...
Cmdlet
Write-Progress
[-Activity] <String> [-Status] <S...
The Shell in Windows PowerShell
27
Test-Path
Write-Progress
By default, the Get-Command cmdlet displays only cmdlets; however, it can retrieve other
items as well—even .exe files and .dll files. This is because Get-Command will display information about every item you can run in Windows PowerShell. An example of this is shown here
in a listing of commands that contains the word file in the name. One point to remember:
Only Windows PowerShell entities are displayed.
PS C:\> get-command -Name *file*
CommandType
Name
-------------Application
avifile.dll
C:\Windows\system32\avifile.dll
Application
filemgmt.dll
C:\Windows\system32\filemgmt.dll
Application
FileSystem.format.ps1xml
C:\Windows\System32\WindowsPowerShell\v1.0\FileS...
Application
filetrace.mof
C:\Windows\System32\Wbem\filetrace.mof
Application
forfiles.exe
C:\Windows\system32\forfiles.exe
Definition
----------
You can easily correct this behavior by using the -commandType parameter and limiting the
search to cmdlets. This modified command is shown here:
PS C:\> get-command -Name *file* -CommandType cmdlet
CommandType
Name
-------------Cmdlet
Out-File
[-FilePath] <String> [[-Encoding] <Stri
Definition
---------Out-File
These examples give you an idea of the types of searches you can perform with the GetCommand cmdlet. These commands and their associated output are contained in the
Get-Command.txt file in the chapter01 folder on the companion CD-ROM.
Exploring with the Get-Member Cmdlet
The third important cmdlet provided with Windows PowerShell is Get-Member. Some students look askance when I introduce Get-Member as one of the three “Cajun” cmdlets.
Indeed, I had one student who raised his hand and asked what it was good for. This is a fair
question. The thing that makes Get-Member so useful is that it can tell you which properties
and methods are supported by an object. If you remember that everything in Windows
PowerShell is an object, then you are well on your way to achieving enlightenment with this
command. Perhaps a simple example will illustrate the value of this cmdlet.
C01622791.fm Page 28 Saturday, December 8, 2007 6:28 PM
28
Windows PowerShell Scripting Guide
If you have a folder named mytest, and use the Get-Item cmdlet to obtain an object that represents the folder, you can store this reference in a variable named $a. This is shown here:
PS C:\> $a = Get-Item c:\mytest
Once you have an instance of the folder object contained in the $a variable, you can examine
the methods and properties of a folder object by pipelining the object into the Get-Member
cmdlet. This command and associated output are shown here:
PS C:\> $a | Get-Member
TypeName: System.IO.DirectoryInfo
Name
MemberType
Definition
---------------------Create
Method
System.Void Create(), System.Void
Create(DirectorySecurity directorySecurity)
CreateObjRef
Method
System.Runtime.Remoting.ObjRef
CreateObjRef(Type requestedType)
CreateSubdirectory
Method
System.IO.DirectoryInfo
CreateSubdirectory(String path), System.IO.Director...
Delete
Method
System.Void Delete(), System.Void
Delete(Boolean recursive)
Equals
Method
System.Boolean Equals(Object obj)
GetAccessControl
Method
System.Security.AccessControl.DirectorySecurity Get
AccessControl(), System
GetDirectories
Method
System.IO.DirectoryInfo[]
GetDirectories(), System.IO.DirectoryInfo[GetFiles
Method
System.IO
.FileInfo[] GetFiles(String searchPattern), System.IO.FileInfo[] G...
GetFileSystemInfos
Method
System.IO.FileSystemInfo[] GetFileSystemInfos(String
searchPattern), System...
GetHashCode
Method
System.Int32 GetHashCode()
GetLifetimeService
Method
System.Object GetLifetimeService()
GetObjectData
Method
System.Void GetObjectData
*(SerializationInfo info, StreamingContext context)
GetType
Method
System.Type GetType()
get_Attributes
Method
System.IO.FileAttributes get_Attributes()
get_CreationTime
Method
System.DateTime get_CreationTime()
get_CreationTimeUtc
Method
System.DateTime get_CreationTimeUtc()
get_Exists
Method
System.Boolean get_Exists()
get_Extension
Method
System.String get_Extension()
get_FullName
Method
System.String get_FullName()
get_LastAccessTime
Method
System.DateTime get_LastAccessTime()
get_LastAccessTimeUtc
Method
System.DateTime get_LastAccessTimeUtc()
get_LastWriteTime
Method
System.DateTime get_LastWriteTime()
get_LastWriteTimeUtc
Method
System.DateTime get_LastWriteTimeUtc()
get_Name
Method
System.String get_Name()
get_Parent
Method
System.IO.DirectoryInfo get_Parent()
get_Root
Method
System.IO.DirectoryInfo get_Root()
InitializeLifetimeService Method
System.Object InitializeLifetimeService()
MoveTo
Method
System.Void MoveTo(String destDirName)
Refresh
Method
System.Void Refresh()
C01622791.fm Page 29 Saturday, December 8, 2007 6:28 PM
Chapter 1
The Shell in Windows PowerShell
29
SetAccessControl
Method
System.Void
SetAccessControl(DirectorySecurity directorySecurity)
set_Attributes
Method
System.Void set_Attributes(FileAttributes
value)
set_CreationTime
Method
System.Void set_CreationTime(DateTime
value)
set_CreationTimeUtc
Method
System.Void set_CreationTimeUtc(DateTime
value)
set_LastAccessTime
Method
System.Void set_LastAccessTime(DateTime
value)
set_LastAccessTimeUtc
Method
System.Void set_LastAccessTimeUtc(DateTime
value)
set_LastWriteTime
Method
System.Void set_LastWriteTime(DateTime
value)
set_LastWriteTimeUtc
Method
System.Void set_LastWriteTimeUtc(DateTime
value)
ToString
Method
System.String ToString()
PSChildName
NoteProperty
System.String PSChildName=mytest
PSDrive
NoteProperty
System.Management.Automation.PSDriveInfo
PSDrive=C
PSIsContainer
NoteProperty
System.Boolean PSIsContainer=True
PSParentPath
NoteProperty
System.String
PSParentPath=Microsoft.PowerShell.Core\FileSystem::C:\
PSPath
NoteProperty
System.String
PSPath=Microsoft.PowerShell.Core\FileSystem::C:\mytest
PSProvider
NoteProperty
System.Management.Automation.ProviderInfo
PSProvider=Microsoft.PowerShell.C...
Attributes
Property
System.IO.FileAttributes Attributes
{get;set;}
CreationTime
Property
System.DateTime CreationTime {get;set;}
CreationTimeUtc
Property
System.DateTime CreationTimeUtc {get;set;}
Exists
Property
System.Boolean Exists {get;}
Extension
Property
System.String Extension {get;}
FullName
Property
System.String FullName {get;}
LastAccessTime
Property
System.DateTime LastAccessTime {get;set;}
LastAccessTimeUtc
Property
System.DateTime LastAccessTimeUtc {get;set;}
LastWriteTime
Property
System.DateTime LastWriteTime {get;set;}
LastWriteTimeUtc
Property
System.DateTime LastWriteTimeUtc {get;set;}
Name
Property
System.String Name {get;}
Parent
Property
System.IO.DirectoryInfo Parent {get;}
Root
Property
System.IO.DirectoryInfo Root {get;}
Mode
ScriptProperty System.Object Mode {get=$catr = "";...
From the listing of folder members, you can see there is a parent property. You can use the parent property information to find the genus of the mytest folder. This is shown here:
PS C:\> $a.parent
Mode
---d--hs
LastWriteTime
------------5/11/2007
2:39 PM
Length Name
------ ---C:\
C01622791.fm Page 30 Saturday, December 8, 2007 6:28 PM
30
Windows PowerShell Scripting Guide
Perhaps you are interested in knowing when the folder was last accessed. To check on this,
you can use the LastAccessTime property as shown here:
PS C:\> $a.LastAccessTime
Friday, May 11, 2007 2:39:12 PM
If you want to confirm the object contained in $a is indeed a folder, you can use the PsIsContainer property. The Get-Member output tells you that PsIsContainer is a Boolean value, and so
it will reply as either true or false. This command is shown here:
PS C:\> $a.PsIsContainer
True
Maybe you would like to use one of the methods returned. You can use the moveTo method to
move the folder to another location. Get-Member tells you that the moveTo method must have
a string input that points to a destination directory. So, move the mytest folder to c:\movedFolder, then use the Test-Path cmdlet to check if the folder was moved to the new location.
These commands are illustrated here:
PS C:\> $a.MoveTo("C:\movedFolder")
PS C:\> Test-Path c:\movedFolder
True
PS C:\> Test-Path c:\mytest
False
PS C:\>
To confirm the name of the folder you now have represented by the object in the $a variable,
you can use the Name property. This is shown here with the associated output:
PS C:\> $a.name
movedFolder
If you want to delete the folder, you can use the delete method. This is shown here. To confirm
it is actually deleted, use dir m* to verify it is gone. These commands are shown here. Note that
the folder has now been deleted.
PS C:\> $a.Delete()
PS C:\> dir m*
Directory: Microsoft.PowerShell.Core\FileSystem::C:\
Mode
---d---d----a---
LastWriteTime
------------4/21/2007
4:56 PM
5/5/2007
3:51 PM
2/1/2007
6:17 PM
Length Name
------ ---Maps
music
54 MASK.txt
C01622791.fm Page 31 Saturday, December 8, 2007 6:28 PM
Chapter 1
The Shell in Windows PowerShell
31
All of these commands and their associated output are contained in the Get-Member.txt file in
the chapter01 folder on the companion CD-ROM.
Working with the .NET Framework
It might be interesting to note that these commands are actually commands that come
from the .NET Framework. These are not Windows PowerShell commands at all. Of
course the Get-Item, Get-Member, and Test-Path cmdlets are Windows PowerShell commands but System.IO.DirectoryInfo does not come from Windows PowerShell. This
means you use the same methods and properties from Windows PowerShell as a professional developer using Visual Basic .NET or C#. This also means that much more information is available to you by using the Microsoft Developer Network (MSDN) and the
Windows Software Development Kit (SDK). The good news for you: If you can’t find
information using the online help (by using Get-Help), you can always refer to the
MSDN Web site or the Windows SDK for assistance.
Summary
This chapter examined the different ways to determine if Windows PowerShell is installed on
a computer and the steps involved in configuring Windows PowerShell for use in a corporate
enterprise environment. We covered the creation of Windows PowerShell profiles and
explored various methods of launching both Windows PowerShell and Windows PowerShell
commands. The chapter included extending the features of Windows PowerShell via the creation of custom aliases and functions. Finally, we concluded with a discussion of three Windows PowerShell cmdlets: Get-Help, Get-Command, and Get-Member.
C01622791.fm Page 32 Saturday, December 8, 2007 6:28 PM
C02622791.fm Page 33 Saturday, December 8, 2007 6:32 PM
Chapter 2
Scripting Windows PowerShell
After completing this chapter, you will be able to:
■
Configure the scripting policy for Windows PowerShell.
■
Run Windows PowerShell scripts.
■
Use Windows PowerShell flow control statements.
■
Use decision-making and branching statements.
■
Identify and work with data types.
■
Use regular expressions to provide advanced matching capabilities.
■
Use command-line arguments.
On the Companion Disc
All the scripts used in this chapter are located on the CD that
accompanies this book in the \scripts\chapter02 folder.
Why Use Scripting?
For many network administrators writing scripts—any kind of scripts—is a dark art more akin
to reading tea leaves than administering a server. Indeed, while most large corporations
seem to always have a “scripting guy,” they rarely have more than one. This is in spite of the
efforts by Microsoft to promote Visual Basic Scripting Edition (VBScript) as an administrative
scripting language. While most professionals will agree that the ability to quickly craft a script
to make ad hoc changes to dozens of networked servers is a valuable skill, few actually possess
this skill. In reality, however, many of the corporate “scripting guy” skills are more akin to
knowing where to find a script that can easily be modified than to actually understanding how
to write a script from scratch.
Hopefully, this will change in the Windows PowerShell world. The Windows PowerShell
syntax was deliberately chosen to facilitate ease of use and ease of learning. Corporate
enterprise Windows administrators are the target audience.
So why use scripting? There are several reasons. First, a script makes it easy to document a
particular sequence of commands. If you need to produce a listing of all the shares on a
computer, you can use the Win32_share WMI class and the Get-WmiObject cmdlet to retrieve
the results, as shown here:
PS C:\> Get-wmiObject win32_share
33
C02622791.fm Page 34 Saturday, December 8, 2007 6:32 PM
34
Windows PowerShell Scripting Guide
Name
---ADMIN$
C$
CCMLogs$
CCMSetup$
IPC$
Remote IPC
music
VPCache$
WMILogs$
Path
---C:\Windows
C:\
C:\Windows\system32\ccm\logs
C:\Windows\system32\ccmsetup
Description
----------Remote Admin
Default share
C:\music
C:\Windows\system32\VPCache
C:\Windows\system32\wbem\logs
none
But, suppose you only want to have a list of file shares? You may not be aware that a file share
is a type 0 share. So perhaps you need to search for this information on the Internet. Once you
have obtained the information, use the modified command shown here:
PS C:\> Get-WmiObject win32_share -Filter "type = '0'"
Name
---CCMLogs$
CCMSetup$
music
VPCache$
WMILogs$
Path
--C:\Windows\system32\ccm\logs
C:\Windows\system32\ccmsetup
C:\music
C:\Windows\system32\VPCache
C:\Windows\system32\wbem\logs
Description
-----------
none
You can see that not only do you need to remember the share type of 0, but the syntax is a bit
more complicated as well. So where do you write down this information? Here’s one suggestion: When I was an administrator working on the Digital VAX, I kept a small pocket-size notebook to store such cryptic commands. Of course, if I ever lost my little notebook or failed to
carry it, I was in big trouble!
Now suppose you are only interested in file shares that do not have a description assigned to
them. This command is shown here:
PS C:\> Get-WmiObject win32_share -Filter "type = '0' AND description = ''"
Name
---CCMLogs$
CCMSetup$
VPCache$
WMILogs$
Path
---C:\Windows\system32\ccm\logs
C:\Windows\system32\ccmsetup
C:\Windows\system32\VPCache
C:\Windows\system32\wbem\logs
Description
-----------
At this point, you may feel the command and associated syntax are complicated enough to justify writing a script. Creating the script is easy; simply copy it from the Windows PowerShell
console and paste it into a text file. Name the script and change the extension to .ps1. You can
then run the script from inside Windows PowerShell. The commands just shown are saved
in Share.txt in the chapter02 folder on the companion CD-ROM. The script is named GetFileShares.ps1.
C02622791.fm Page 35 Saturday, December 8, 2007 6:32 PM
Chapter 2
Scripting Windows PowerShell
35
An additional advantage to configuring a command as a script is that you can easily make
modifications. Whereas the previous command was limited to reporting only on file shares,
you can make a change to the script to allow reporting on print shares, remote administrative
shares, IPC shares, or any other defined share type. You can modify the script so you can
choose a share type when you launch the script. To do this, use an if … else statement to see if
a command-line argument has been supplied to the script.
Tip To check for a command-line argument, look for $args, which is the automatic variable
created to hold command-line arguments.
If there is a command-line argument, use the value supplied to the command line. If no value
is supplied when the script is launched, then you must supply a default value to the script. For
this script, you will list file shares and inform the user that you are using default values. The
Get-WmiObject syntax is the same as you used previously in the VBScript days. When writing
a script, it’s also useful to display a usage string. The following script, GetSharesWithArgs.ps1,
includes an example command to assist you with typing the correct syntax for the script.
GetSharesWithArgs.ps1
if($args)
{
$type = $args
Get-WmiObject win32_share -Filter "type = $type"
}
ELSE
{
Write-Host
"
Using defaults values, file shares type = 0.
Other valid types are:
2147483651 for disk drive admin share
2147483649 for print queue admin share
2147483650 for device admin share
2147483651 for ipc$ admin share
Example: C:\GetSharesWithArgs.ps1 '2147483651'
"
$type = '0'
Get-WmiObject win32_share -Filter "type = $type"
}
Another reason why network administrators write Windows PowerShell scripts is to run the
script as a scheduled task. In the Windows world there are multiple task scheduler engines.
Using the Win32_ScheduledJob WMI class you can create, monitor, and delete scheduled jobs.
This WMI class has been available since the Windows NT 4.0 days. Both Windows XP and
Windows Server 2003 have the Schtasks.exe utility, which offers more flexibility than the
Win32_ScheduledJob WMI class. Besides Schtasks.exe, Windows Vista and Windows Server
2008 also include the Schedule.Service object to simplify the configuration of scheduled jobs.
C02622791.fm Page 36 Saturday, December 8, 2007 6:32 PM
36
Windows PowerShell Scripting Guide
The script, ListProcessesSortResults.ps1, is something you may want to schedule to run
several times daily. The script produces a list of currently running processes and writes the
results to a text file as a formatted and sorted table.
ListProcessesSortResults.ps1
$args = "localhost","loopback","127.0.0.1"
foreach ($i in $args)
{$strFile = "c:\mytest\"+ $i +"Processes.txt"
Write-Host "Testing" $i "please wait ...";
Get-WmiObject -computername $i -class win32_process |
Select-Object name, processID, Priority, ThreadCount, PageFaults,
PageFileUsage |
Where-Object {!$_.processID -eq 0} | Sort-Object -property name |
Format-Table | Out-File $strFile}
Configuring the Scripting Policy
Since scripting in Windows PowerShell is not enabled by default, it is important to verify the
level of scripting support provided on the platform before deployment of either scripts or
commands. If you attempt to run a Windows PowerShell script when the support has not
been enabled, you’ll receive an error message and the script won’t run. This error message is
shown in Figure 2-1.
Figure 2-1
Attempting to run a script before scripting support is enabled generates an error.
C02622791.fm Page 37 Saturday, December 8, 2007 6:32 PM
Chapter 2
Scripting Windows PowerShell
37
This is referred to as the restricted execution policy. There are four levels of execution policy
that can be configured in Windows PowerShell with the Set-ExecutionPolicy cmdlet. These
four levels are listed in Table 2-1. The restricted execution policy can be configured via Group
Policy by using the Turn On Script Execution Group Policy setting in Active Directory
directory service. It can be applied to either the computer object or to the user object. The
computer object setting takes precedence over other settings.
Tip
To retrieve the script execution policy use the Get-ExecutionPolicy cmdlet.
Configure user preferences for the restricted execution policy with the Set-ExecutionPolicy cmdlet
but note that these preferences won’t override settings configured by Group Policy. Obtain the
resulting set of restricted execution policy settings by using the Get-ExecutionPolicy cmdlet.
Table 2-1
Script Execution Policy Levels
Level
Meaning
Restricted
Will not run scripts or configuration files.
AllSigned
All scripts and configuration files must be signed by a trusted
publisher.
RemoteSigned
All scripts and configuration files downloaded from the Internet
must be signed by a trusted publisher.
Unrestricted
All scripts and configuration files will run. Scripts downloaded
from the Internet will prompt for permission prior to running.
You should be aware that on Windows Vista, access to the registry key that contains the
script execution policy is restricted. A “normal” user will not be allowed to modify the key,
and even an administrator running with User Account Control (UAC) turned on will not
be allowed to modify the setting. If modification is attempted, the error shown in Figure 2-2 will
be generated.
There are, of course, several ways around the UAC issue. One choice is to simply turn off UAC;
in most circumstances this is an undesirable solution. A better solution is to right-click the
Windows PowerShell icon and select Run As Administrator as shown in Figure 2-3.
If you find right-clicking a bit too time-consuming (as I do!) you might prefer to create a
second Windows PowerShell shortcut. You might name this second shortcut admin_ps and
configure the shortcut properties to launch with administrative rights. For about 90 percent of
all your administrative needs, the first shortcut should suffice. If, however, you need “more
power,” then choose the administrative one. The shortcut properties you can use for the
admin_ps “administrative PowerShell” shortcut are shown in Figure 2-4.
C02622791.fm Page 38 Saturday, December 8, 2007 6:32 PM
38
Windows PowerShell Scripting Guide
Figure 2-2 An attempt to run the Set-ExecutionPolicy cmdlet will fail if the user does not have
administrative rights.
Figure 2-3 To launch Windows PowerShell with administrative rights, you can right-click the icon,
and select Run As Administrator.
C02622791.fm Page 39 Saturday, December 8, 2007 6:32 PM
Chapter 2
Scripting Windows PowerShell
39
Figure 2-4 To configure the Windows PowerShell shortcut to run with administrative rights, choose
the Run As Administrator check box found under Advanced Properties.
Running Windows PowerShell Scripts
You can’t simply double-click a Windows PowerShell script and have it run. You cannot type
the name in the Start | Run dialog box, either. If you are inside Windows PowerShell, you can
run scripts if you have enabled the execution policy, but you need to type the entire path to
the script you want to run and make sure to include the .ps1 extension.
If you need to run a script from outside Windows PowerShell, you must type the full path to
the script, but you must also feed it as an argument to the PowerShell.exe program. In addition, you probably want to specify the -noexit switch so you can read the output from the script
inside the Windows PowerShell console. This syntax is shown in Figure 2-5.
Figure 2-5 To run a Windows PowerShell script from outside the console, use the -noexit argument
to allow you to see the results of the script.
Use of Variables
When working with Windows PowerShell, the default is that you don’t need to declare
variables prior to use; the variable is declared when you use it to hold data. All variable names
must be preceded with a dollar sign. There are a number of special variables in Windows
PowerShell. These variables are created automatically and each has a special meaning. Table 2-2
lists the special variables and their associated meanings.
C02622791.fm Page 40 Saturday, December 8, 2007 6:32 PM
40
Windows PowerShell Scripting Guide
Table 2-2
Use of Special Variables
Name
Use
$^
Contains the first token of the last line input into the shell.
$$
Contains the last token of the last line input into the shell.
$_
The current pipeline object; used in script blocks, filters, Where-Object,
ForEach-Object, and switch.
$?
Contains the success/fail status of the last statement.
$args
Used in creating functions requiring parameters.
$error
If an error occurred, the error object is saved in the $error variable.
$executioncontext
The execution objects available to cmdlets.
$foreach
Refers to the enumerator in a foreach loop.
$home
The user’s home directory; set to %HOMEDRIVE%\%HOMEPATH%.
$input
Input is piped to a function or code block.
$match
A hash table consisting of items found by the -match operator.
$myinvocation
Information about the currently executing script or command line.
$pshome
The directory where Windows PowerShell is installed.
$host
Information about the currently executing host.
$lastexitcode
The exit code of the last native application to run.
$true
Boolean TRUE.
$false
Boolean FALSE.
$null
A null object.
$this
In the Types.ps1 XML file and some script block instances this represents
the current object.
$ofs
Output field separator used when converting an array to a string.
$shellid
The identifier for the shell. This value is used by the shell to determine
the execution policy and what profiles are run at startup.
$stacktrace
Contains detailed stack trace information about the last error.
Use of Constants
Constants in Windows PowerShell are like variables with two important exceptions: Their
value never changes, and they cannot be deleted. Constants are created by using the Set-Variable
cmdlet and specifying the -option argument to be equal to constant.
Tip When referring to a constant in the body of the script, you must preface it with the
dollar sign—just like any other variable. However, when creating the constant (or even a variable)
by using the Set-Variable cmdlet, as you specify the name argument you don’t include a
dollar sign.
C02622791.fm Page 41 Saturday, December 8, 2007 6:32 PM
Chapter 2
Scripting Windows PowerShell
41
In the GetHardDiskDetails.ps1 script that follows, there is a constant named $intDriveType
with a value of 3 assigned. This constant is used because the Win32_LogicalDisk WMI class
uses a value of 3 in the DiskType property to describe a local fixed disk. When using WhereObject and a value of 3, you eliminate network drives, removable drives, and ram drives from
the items returned.
The $intDriveType constant is only used with the Where filter line. The value of $strComputer,
however, will change once for each computer name that is specified in the array $aryComputers.
In the GetHardDiskDetails.ps1 script, the value of $strComputer will change twice. The first
time through the loop it will be equal to loopback and the second time through the loop it will
be equal to localhost. Even if you add 250 different computer names, the effect will be the
same—the value of $strComputer will change each time through the loop.
GetHardDiskDetails.ps1
$aryComputers = "loopback", "localhost"
Set-Variable -name intDriveType -value 3 -option constant
foreach ($strComputer in $aryComputers)
{"Hard drives on: " + $strComputer
Get-WmiObject -class win32_logicaldisk -computername $strComputer|
Where {$_.drivetype -eq $intDriveType}}
Using Flow Control Statements
Once scripting support is enabled on Windows PowerShell, you have access to some
advanced flow control cmdlets. However, this does not mean you cannot do flow control
inside the console. You can certainly use flow control statements inside the console. This is
shown here:
PS C:\> Get-Process | foreach ( $_.name ) { if ( $_.name -eq "system" ) {
Write-Host "system process is ID : " $_.ID } }
The problem is the amount of typing. It may be preferable to save such a command in a script.
Besides saving a long command in a file, there is also an advantage in readability. For example,
you can line up the curly brackets and the other components of the commands. You can also
avoid hard-coding process names into the script and instead save them as variables. This
makes it easy to modify the script or even to write the script to accept command-line arguments. In the GetProcessByID.ps1 script shown here, you can see these options exhibited.
GetProcessByID.ps1
$strProcess = "system"
Get-Process |
foreach ( $_.name ) {
if ( $_.name -eq $strProcess )
{
Write-Host "system process is ID : " $_.ID
}
}
C02622791.fm Page 42 Saturday, December 8, 2007 6:32 PM
42
Windows PowerShell Scripting Guide
Adding Parameters to ForEach-Object
In the GetWmiAndQuery.ps1 script, the ForEach-Object cmdlet produces a listing from all
the WMI classes that have names containing usb. This particular script is very useful in that it
produces a listing of both the process name and associated process ID (PID). In addition, the
GetProcessByID.ps1 script is a good candidate to modify to accept a command-line argument.
Begin with the list switch from the Get-WmiObject cmdlet; you’ll end up with a complete listing of all WMI classes in the default WMI namespace. Pipeline the resulting object into the
Where-Object cmdlet and filter the result set by the Name property when it is like the value
contained in the variable $strClass.
Using the Begin Parameter
Use the -begin parameter of the ForEach-Object cmdlet to write the name used to generate the
WMI class listings. This action does not affect the current pipeline object. In fact, neither the
-begin parameter or the -end parameter interact with the current pipeline object. But they are
great places to perform pre-processing and post-processing. The -process parameter is used to
contain the script block that will interact with the current pipeline object. This is the default
parameter, and doesn’t need to be named. The Get-WmiAndQuery.ps1 script is shown here.
GetWmiAndQuery.ps1
$strClass = "usb"
Get-WmiObject -List |
Where { $_.name -like "*$strClass*" } |
ForEach-Object -begin `
{
Write-Host "$strClass wmi listings"
Start-Sleep 3
} `
-Process `
{
Get-wmiObject $_.name
}
In the ProcessUsbHub.ps1 script, the Get-WmiObject cmdlet retrieves instances of the
Win32_USBHub class. Once we have a collection of usb hub objects, we pipeline the object to
the ForEach-Object cmdlet. Suggestion: To make the script easier to read, line up all the -begin,
-process, and -end parameters on the left side of the script. However, you will have to use the
“backtick” or grave accent (`) to indicate line continuation.
Tip The environment variable %computername% is always available and can be used to
extract the computer name for a script. An easy way to retrieve the value of this variable is to
use the Get-Item cmdlet to grab the value from the env:\ psdrive. The Value property
contains the computer name. This is illustrated here: (Get-Item env:\computerName) value.
C02622791.fm Page 43 Saturday, December 8, 2007 6:32 PM
Chapter 2
Scripting Windows PowerShell
43
The -begin section uses a code block to write the name of computer using the Write-Host
cmdlet. Use a sub-expression to get the computer name from the env:\ psdrive; use the
%computername% variable and extract its value.
Using the Process Parameter
In the -process section, simply use the current pipeline object (indicated by the $_ automatic
variable) to print the PnpDeviceID property from the Win32_USBHub WMI class. Again, use
the grave accent to indicate line continuation.
Using the End Parameter
The last section of the ProcessUsbHub.ps1 script contains the -end parameter. Use the WriteHost cmdlet to print a string that indicates the command completed, and use a sub-expression
to print the value returned by the Get-Date cmdlet. The ProcessUsbHub.ps1 script is listed here.
ProcessUsbHub.ps1
Get-WmiObject win32_usbhub |
foreach-object `
-begin { Write-Host "Usb Hubs on:" $(Get-Item env:\computerName).value } `
-process { $_.pnpDeviceID} `
-end { Write-Host "The command completed at $(get-date)" }
Using the For Statement
Similar to the ForEach-Object cmdlet, the for statement is used to control execution of a script
block as long as a condition is true. Most of the time, you will use the for statement to perform
an action a certain number of times. In the line of code that follows, notice the basic for
construction. Use parentheses to separate the expression being evaluated from the code
block contained in curly brackets. The evaluated expression is composed of three sections.
The first section is a variable $a; you assign the value of 1 to it. The second section contains
the condition to be evaluated. In the code shown here, as long as the variable $a is less
than or equal to the number 3, the command in the code block section continues to run. The
last section of the evaluation expression adds the number 1 to the variable $a. The code block
is a simple printout of the word hello.
for ($a = 1; $a -le 3 ; $a++) {"hello"}
The PingARange.ps1 script shown here is a very useful little script because it can be used to
ping a range of Internet protocol (IP) addresses and will tell you whether or not the computer
is responding to Internet Control Message Protocol (ICMP) packets. This is helpful in
doing network discovery or in ensuring a computer is talking to the network. The $intPing
variable is set to 10 and defined as an integer. Next, the $intNetwork variable is assigned the
string 127.0.0. and is defined as a string.
C02622791.fm Page 44 Saturday, December 8, 2007 6:32 PM
44
Windows PowerShell Scripting Guide
The for statement is used to execute the remaining code the number of times specified in the
$intPing variable. The counter variable is created on the for statement line. This counter
variable, named $i, is assigned the value of 1. As long as $i is less than or equal to the value set
in the $intPing variable, the script will continue to execute. The final step, completed inside
the evaluator section of the for statement, is to add one to the value of $i.
The code block begins with the curly bracket. Inside the code block, first create a variable
named $strQuery; this is the string that holds the WMI query. Placing this in a separate
variable makes it easier to use $intNetwork along with the $i counter variable; these are used to
create a valid IP address for the WMI query that results in a ping.
The $wmi variable is used to hold the collection of objects that is returned by the Get-WmiObject
cmdlet. By using the optional query argument of the Get-WmiObject cmdlet, you are able to
supply a WMI query. The StatusCode property contains the result of the ping operation. A 0
indicates success, any other number means the ping failed. To present this information in a
clear fashion, use an if … else statement to evaluate the StatusCode property.
PingARange.ps1
[int]$intPing = 10
[string]$intNetwork = "127.0.0."
for ($i=1;$i -le $intPing; $i++)
{
$strQuery = "select * from win32_pingstatus where address = '" +
$intNetwork + $i + "'"
$wmi = get-wmiobject -query $strQuery
"Pinging $intNetwork$i ... "
if ($wmi.statuscode -eq 0)
{"success"}
else
{"error: " + $wmi.statuscode + " occurred"}
Using Decision-Making Statements
The ability to make decisions to control branching in a script is a fundamental technique. In
fact, this is the basis of automation. A condition is detected and evaluated, and a course
of action is determined. If you are able to encapsulate your logic into a script, you are well on
your way to having servers that monitor themselves. As an example, when you open Task
Manager on the server, what is the first thing you do? I often sort the list of processes by
memory consumption. The GetTopMemory.ps1 script, shown here, does this.
GetTopMemory.ps1
Get-Process |
Sort-Object workingset -Descending |
Select-Object -First 5
C02622791.fm Page 45 Saturday, December 8, 2007 6:32 PM
Chapter 2
Scripting Windows PowerShell
45
The GetTopMemory.ps1 script might be useful because it saves time in sorting a list. But what
do you do next? Do you kill the top memory consuming process? If you do, then there is no
decision to make. However, suppose you want to kill off only user mode processes that
consume more than 100 MB of memory? That may be a more constructive and better choice.
This will require some decision-making capability. Let us first examine the classic if … elseif …
else decision structure.
Using If … Elseif … Else
The most basic decision-making statement is the if … elseif … else structure. This structure is
easy to use because it is perfectly natural and is implied in normal conversation. For example,
consider the following conversation between two American tourists in Copenhagen:
If ( sunny and warm )
{ go to NyHavn }
Elseif ( cloudy and cool )
{ go to Tivoli }
Else
{ take s-tog to Malmo }
Even if you don’t speak Danish, you will be able to follow the conversation. If it is sunny and
warm, then the tourists will go to NyHavn. The first condition evaluation is whether the
weather is going to be sunny and warm. The condition is always enclosed in smooth parentheses. The script block that will be executed if the condition is true is in curly brackets. In
this example, if the weather is sunny and warm, the tourists will go to NyHavn (a beautiful
port with lots of outdoor cafes). However, if the weather is cloudy and cool, they will go to
Tivoli (an amusement park in the center of Copenhagen). If neither of these conditions is true,
for example, if it is raining or snowing, the tourists will take the train to Malmo (a city in
Sweden famous for its shopping).
To use the GetServiceStatus.ps1 script, you will first obtain a listing of all the services on the
computer. Do this by using the Get-Service cmdlet. Once you have a listing of the services, use
the Sort-Object cmdlet to sort the list of services based on their status. Next, use foreach to
walk through the collection of services. As you iterate through the services, use if … elseif … else
to evaluate the status. If the service is stopped, use the color red to display the name and
status. If the service is running, use green to display the name and status. If the service is in a
different state (such as pause), default to yellow to display the name and status. A decision
matrix such as this is very useful in allowing you to quickly scan a long list of services. The
GetServiceStatus.ps1 script is shown here. The constant color values that can be used with the
Write-Host cmdlet are detailed in the table that follows.
GetServiceStatus.ps1
Get-Service |
Sort-Object status -descending |
foreach {
if ( $_.status -eq "stopped")
{Write-Host $_.name $_.status -ForegroundColor red}
C02622791.fm Page 46 Saturday, December 8, 2007 6:32 PM
46
Windows PowerShell Scripting Guide
elseif ( $_.status -eq "running" )
{Write-Host $_.name $_.status -ForegroundColor green}
else
{Write-Host $_.name $_.status -ForegroundColor yellow}
}
Black
DarkBlue
DarkGreen
DarkCyan
DarkRed
DarkMagenta
DarkYellow
Gray
DarkGray
Blue
Green
Cyan
Red
Magenta
Yellow
White
Using Switch
In other programming languages, switch would be called the select case statement. The switch
statement is used to evaluate a condition against a series of potential matches. In this way, it is
essentially a streamlined if … elseif statement. When using the switch statement, the condition
to be evaluated is contained in side parentheses. Then, each condition to be evaluated is
placed inside a curly bracket within the code block. This is shown in the following command:
$a=5;switch ($a) { 4{"four detected"} 5{"five detected"} }
In the DisplayComputerRoles.ps1 script that follows, the script begins by using the $wmi variable to hold the object that is returned by using the Get-WmiObject cmdlet. The DomainRole
property of the Win32_computersystem class is returned as a coded value. To produce an output that is more readable, the switch statement is used to match the value of the DomainRole
property to the appropriate text value.
DisplayComputerRoles.ps1
$wmi = get-wmiobject win32_computersystem
"computer " + $wmi.name + " is: "
switch ($wmi.domainrole)
{
0 {"`t Stand alone workstation"}
1 {"`t Member workstation"}
2 {"`t Stand alone server"}
3 {"`t Member server"}
4 {"`t Back up domain controller"}
5 {"`t Primary domain controller"}
default {"`t The role can not be determined"}
}
Evaluating Command-Line Arguments
Switch is ideally suited to evaluate command-line arguments. In the GetDriveArgs.ps1 script
example that follows, you can use a function named funArg to evaluate the value of the
automatic variable $args. This automatic variable contains arguments supplied to the command
line when a script is run. This is a convenient variable to use when working with command-line
C02622791.fm Page 47 Saturday, December 8, 2007 6:32 PM
Chapter 2
Scripting Windows PowerShell
47
arguments. Switch is used to evaluate the value of $args. Four parameter arguments are
allowed with this script. The all argument does a WMI query to retrieve basic information on
all logical disks on the computer. The argument c is used to return only information about the
C drive. An interesting trick: The floppy drive is typically enumerated first, and the second
element in the array is the C drive. If this is not the case on your system, you can change it. The
purpose of the script is simply to point out the use of switch to parse command-line arguments.
Using the array element number is a nice way to retrieve WMI information in Windows
PowerShell. The free argument is used to only return free disk space on the C drive.
The help argument is used to print a help statement. It uses a here-string to make it easy to
type in the help message. The help message displays the purpose of the script and several
examples of command lines.
GetDriveArgs.ps1
Function funArg()
{
switch ($args)
{
"all" { gwmi win32_logicalDisk }
"c"
{ (gwmi win32_logicaldisk)[1] }
"free" { (gwmi win32_logicaldisk)[1].freespace }
"help" { $help = @"
This script will print out the drive information for
All drives, only the c drive, or the free space on c:
It also will print out a help topic
EXAMPLE:
>GetDriveArgs.ps1 all
Prints out information on all drives
>GetDriveArgs.ps1 c
Prints out information on only the c drive
>GetDriveArgs.ps1 free
Prints out freespace on the c drive
"@ ; Write-Host $help }
}
}
#$args = "help"
funArg($args)
Using Switch Wildcards
One of the more interesting uses of the switch command is the use of wildcards. This can open
up new opportunities to write clear and compact code that is both powerful and easy to
implement. The SwitchIPConfig.ps1 script holds the results of the ipconfig /all command in
the $a variable. Use switch with the -wildcard argument and feed it the text to parse inside the
smooth parenthesis. Then, open the script block with the curly brackets and type the pattern
to match. In this case, it is a simple *DHCP Server* phrase. In the script block that will execute
when the pattern match is found, use the Write-Host cmdlet to print the current line inside
the switch block. The interesting point is the use of the $switch automatic variable as the
C02622791.fm Page 48 Saturday, December 8, 2007 6:32 PM
48
Windows PowerShell Scripting Guide
enumerator. Specify the current property and retrieve the current line that is processing. In
this way, you can print the line you are interested in examining. The SwitchIPConfig.ps1
script is shown here.
SwitchIPConfig.ps1
$a = ipconfig /all
switch -wildCard ($a)
{
"*DHCP Server*" { Write-Host $switch.current }
}
Using Switch with Regular Expressions
Unlike a normal select case statement, the switch statement has the ability to work with regular
expressions. When looking for valuable information, you can use the switch statement to open
a text file, read the file into memory, and then use regular expressions to parse the file. Regular expressions can be as simple as matching a particular word or phrase or as complicated as
validating a legitimate e-mail address. The SwitchRegEx.ps1 script that follows examines a
sample text file for two words: test and good. If either word is found, the entire line containing
the matched word prints.
Following the switch statement, you can use the -regex parameter to indicate that you want to
use regular expressions as the matching tool. The value to switch on, inside the smooth parentheses, is actually a sub-expression that opens and reads the text file. The $ in front of the
curly brackets surrounding the path to a text file is the command to open and read the text
file into memory. Open the switch with the curly brackets and place each pattern to match
inside single quotations. The code block that will execute if the regular expression is matched
is also contained in curly brackets, and in this example it is a simple write-host. Once again,
use the $switch enumerator to retrieve the current line where the pattern match occurs.
SwitchRegEx.ps1
switch -regex (${c:\testa.txt})
{
'test' {Write-Host $switch.current}
'good' {Write-Host $switch.current}
}
The text of the TestA.txt file is shown here. This example will assist you in evaluating the output from the script.
TestA.txt
This was a test file.
This was a good file.
This was a good test file.
C02622791.fm Page 49 Saturday, December 8, 2007 6:32 PM
Chapter 2
Scripting Windows PowerShell
49
Perhaps a more useful example of using the regular expression feature of the switch statement
is the VersionOfVista.ps1 script. Assign the string version to the $strPattern variable, and hold
the output of the net config workstation command in the $text variable. Then, use the -regex
parameter on the switch statement and feed it the content stored in the $text variable, and look
for the pattern that is stored in the $strPattern variable. Once you find it, print the entire line
by using the current property of the automatic variable $switch. The nice thing about this
script is that it tells you what version of Windows Vista you have. The entire output from net
config workstation command is 19 lines long. To compare results, here is a sample output
from VersionOfVista.ps1:
Software version
Windows Vista (TM) Enterprise
VersionOfVista.ps1
$strPattern = "version"
$text = net config workstation
switch -regex ($text)
{
$strPattern { Write-Host $switch.current }
}
Working with Data Types
Windows PowerShell is a strongly typed language that acts as if it were typeless. This is
because Windows PowerShell does a good job of detecting data types and acting on them
accordingly. If something appears to be a string, Windows PowerShell will treat it as a string.
As an example, consider these three statements:
PS C:\> 1 + 1
2
PS C:\> 12:00 + :30
Unexpected token ':00' in expression or statement.
At line:1 char:6
+ 12:00 <<<< + :30
PS C:\> a + b
The term 'a' is not recognized as a cmdlet, function, operable program,
or script file. Verify the term and try again At line:1 char:2 + a <<<< + b
PS C:\>
Notice that only one statement completed without error—the one containing 1 + 1. Windows
PowerShell properly detected these as numbers and allowed the addition to proceed.
However, it is impossible to add letters or time.
However, if you put the letters a and b within double quotation marks and then add them, you
will notice that the action succeeds. This is shown here:
PS C:\> "a" + "b"
Ab
C02622791.fm Page 50 Saturday, December 8, 2007 6:32 PM
50
Windows PowerShell Scripting Guide
This behavior is not surprising, and in fact, is to be expected. Double quotation marks turn
the letters a and b into string values and concatenates the two letters. You can see this if
you pipeline the letter a into the Get-Member cmdlet as shown here. Notice that the first line
of output indicates the letter a is an object of the type system.string. Also observe that there are
many properties and methods you can use on a system.string object.
PS C:\> "a" | get-member
TypeName: System.String
Name
MemberType
Definition
---------------------Clone
Method
System.Object Clone()
System.Int32 CompareTo(String strB)
Contains
Method
System.Boolean Contains(String value)
CopyTo
Method
System.Void CopyTo(Int32 sourceIndex, Char[]
destination, Int32 destinationIn
EndsWith
Method
System.Boolean EndsWith(String value),
System.Boolean EndsWith(String value,
Equals
Method
System.Boolean Equals(Object obj),
System.Boolean Equals(String value), Syste...
GetEnumerator
Method
System.CharEnumerator GetEnumerator()
GetHashCode
Method
System.Int32 GetHashCode()
GetType
Method
System.Type GetType()
GetTypeCode
Method
System.TypeCode GetTypeCode()
get_Chars
Method
System.Char get_Chars(Int32 index)
get_Length
Method
System.Int32 get_Length()
IndexOf
Method
System.Int32 IndexOf(Char value, Int32
startIndex, Int32 count), System.Int32...
IndexOfAny
Method
System.Int32 IndexOfAny(Char[] anyOf, Int32
startIndex, Int32 count), System....
Insert
Method
System.String Insert(Int32 startIndex, String
value)
IsNormalized
Method
System.Boolean IsNormalized(), System.Boolean
IsNormalized(NormalizationForm
LastIndexOf
Method
System.Int32 LastIndexOf(Char value, Int32
startIndex, Int32 count), System.I...
LastIndexOfAny
Method
System.Int32 LastIndexOfAny(Char[] anyOf, Int32 start
Index, Int32 count), Sys...
Normalize
Method
System.String Normalize(), System.String
Normalize(NormalizationForm normaliz...
PadLeft
Method
System.String PadLeft(Int32 totalWidth),
System.String PadLeft(Int32 totalWid...
PadRight
Method
System.String PadRight(Int32 totalWidth),
System.String PadRight(Int32 totalW...
Remove
Method
System.String Remove(Int32 startIndex, Int32
count), System.String Remove(Int...
Replace
Method
System.String Replace(Char oldChar, Char
newChar), System.String Replace(Stri...
Split
Method
System.String[] Split(Params Char[]
separator), System.String[] Split(Char[] ...
StartsWith
Method
System.Boolean StartsWith(String value),
System.Boolean StartsWith(String val...
Substring
Method
System.String Substring(Int32 startIndex),
System.String Substring(Int32 star...
C02622791.fm Page 51 Saturday, December 8, 2007 6:32 PM
Chapter 2
ToCharArray
Method
ToCharArray(Int32 startIndex, Int3...
ToLower
Method
ToLower(CultureInfo culture)
ToLowerInvariant Method
ToString
Method
ToString(IFormatProvider provider)
ToUpper
Method
ToUpper(CultureInfo culture)
ToUpperInvariant Method
Trim
Method
System.String Trim()
TrimEnd
Method
trimChars)
TrimStart
Method
trimChars)
Chars
ParameterizedProperty
Scripting Windows PowerShell
51
System.Char[] ToCharArray(), System.Char[]
System.String ToLower(), System.String
System.String ToLowerInvariant()
System.String ToString(), System.String
System.String ToUpper(), System.String
System.String ToUpperInvariant()
System.String Trim(Params Char[] trimChars),
System.String TrimEnd(Params Char[]
System.String TrimStart(Params Char[]
System.Char Chars(Int32 index) {get
If you pipeline the number 1 into the Get-Member cmdlet, you will see that it is a system.int32
object, with a smaller listing of methods available than is available with the string class:
PS C:\> 1 | get-member
TypeName: System.Int32
Name
MemberType Definition
------------- ---------CompareTo
Method
System.Int32 CompareTo(Int32 value), System.Int32
CompareTo(Object value)
Equals
Method
System.Boolean Equals(Object obj), System.Boolean
Equals(Int32 obj)
GetHashCode Method
System.Int32 GetHashCode()
GetType
Method
System.Type GetType()
GetTypeCode Method
System.TypeCode GetTypeCode()
ToString
Method
System.String ToString(), System.String
ToString(IFormatProvider provider), System.String ToS...
Once you have figured out how to use Get-Member to verify the reason for the behavior of an
object, you can use the type constraint objects to confirm an object of a specific data type. If
you want 12:00 to be interpreted as a date time object, use the [datetime] type constraint to
cast the string 12:00 into a date time object. This is shown here:
PS C:\> [datetime]"12:00" | get-member
TypeName: System.DateTime
Name
---Add
AddDays
AddHours
AddMilliseconds
AddMinutes
AddMonths
MemberType
---------Method
Method
Method
Method
Method
Method
Definition
---------System.DateTime
System.DateTime
System.DateTime
System.DateTime
System.DateTime
System.DateTime
Add(TimeSpan value)
AddDays(Double value)
AddHours(Double value)
AddMilliseconds(Double value)
AddMinutes(Double value)
AddMonths(Int32 months)
C02622791.fm Page 52 Saturday, December 8, 2007 6:32 PM
52
Windows PowerShell Scripting Guide
AddSeconds
Method
System.DateTime AddSeconds(Double value)
AddTicks
Method
System.DateTime AddTicks(Int64 value)
AddYears
Method
System.DateTime AddYears(Int32 value)
CompareTo
Method
System.Int32 CompareTo(Object value),
System.Int32 CompareTo(DateTime value)
Equals
Method
System.Boolean Equals(Object value),
System.Boolean Equals(DateTime value)
GetDateTimeFormats
Method
System.String[] GetDateTimeFormats(),
System.String[] GetDateTimeFormats(IFormat...
GetHashCode
Method
System.Int32 GetHashCode()
GetType
Method
System.Type GetType()
GetTypeCode
Method
System.TypeCode GetTypeCode()
get_Date
Method
System.DateTime get_Date()
get_Day
Method
System.Int32 get_Day()
get_DayOfWeek
Method
System.DayOfWeek get_DayOfWeek()
get_DayOfYear
Method
System.Int32 get_DayOfYear()
get_Hour
Method
System.Int32 get_Hour()
get_Kind
Method
System.DateTimeKind get_Kind()
get_Millisecond
Method
System.Int32 get_Millisecond()
get_Minute
Method
System.Int32 get_Minute()
get_Month
Method
System.Int32 get_Month()
get_Second
Method
System.Int32 get_Second()
get_Ticks
Method
System.Int64 get_Ticks()
get_TimeOfDay
Method
System.TimeSpan get_TimeOfDay()
get_Year
Method
System.Int32 get_Year()
IsDaylightSavingTime Method
System.Boolean IsDaylightSavingTime()
Subtract
Method
System.TimeSpan Subtract(DateTime value),
System.DateTime Subtract(TimeSpan value)
ToBinary
Method
System.Int64 ToBinary()
ToFileTime
Method
System.Int64 ToFileTime()
ToFileTimeUtc
Method
System.Int64 ToFileTimeUtc()
ToLocalTime
Method
System.DateTime ToLocalTime()
ToLongDateString
Method
System.String ToLongDateString()
ToLongTimeString
Method
System.String ToLongTimeString()
ToOADate
Method
System.Double ToOADate()
ToShortDateString
Method
System.String ToShortDateString()
ToShortTimeString
Method
System.String ToShortTimeString()
ToString
Method
System.String ToString(), System.String
ToString(String format), System.String T...
ToUniversalTime
Method
System.DateTime ToUniversalTime()
Date
Property
System.DateTime Date {get;}
Day
Property
System.Int32 Day {get;}
DayOfWeek
Property
System.DayOfWeek DayOfWeek {get;}
DayOfYear
Property
System.Int32 DayOfYear {get;}
Hour
Property
System.Int32 Hour {get;}
Kind
Property
System.DateTimeKind Kind {get;}
Millisecond
Property
System.Int32 Millisecond {get;}Property
System.Int32 Minute {get;}
Month
Property
System.Int32 Month {get;}
Second
Property
System.Int32 Second {get;}
Ticks
Property
System.Int64 Ticks {get;}
TimeOfDay
Property
System.TimeSpan TimeOfDay {get;}
Year
Property
System.Int32 Year {get;}
DateTime
ScriptProperty System.Object DateTime {get=if
($this.DisplayHint -ieq "Date")...
C02622791.fm Page 53 Saturday, December 8, 2007 6:32 PM
Chapter 2
Scripting Windows PowerShell
53
There is no reason to use Get-Member to determine the data type of a particular object if you
are only interested in the name of the object. To do this, you can use the getType() method as
shown here. In the first case, you confirm that 12:00 is indeed a string. In the second case, you
cast the string into a datetime data type, and confirm it by once again using the getType()
method as shown here:
PS C:\> "12:00".getType()
IsPublic IsSerial Name
-------- -------- ---True
True
String
BaseType
-------System.Object
PS C:\> ([dateTime]"12:00").getType()
IsPublic IsSerial Name
-------- -------- ---True
True
DateTime
BaseType
-------System.ValueType
All of these commands are in the DataTypes.txt file found in the chapter02 folder on the companion CD-ROM. Additional data type aliases are shown in Table 2-3.
Table 2-3
Data Type Aliases
Alias
Type
[int]
32-bit signed integer
[long]
64-bit signed integer
[string]
Fixed length string of Unicode characters
[char]
A Unicode 16-bit character
[bool]
True/False value
[byte]
An 8-bit unsigned integer
[double]
Double-precision 64-bit floating point number
[datetime]
DateTime data type
[decimal]
A 128-bit decimal value
[single]
Single precision 32-bit floating point number
[array]
An array of values
[xml]
Xml objects
[hashtable]
A hashtable object (similar to a dictionary object)
Unleashing the Power of Regular Expressions
One of the interesting features of Windows PowerShell is the ability to work with regular
expressions. Regular expressions are optimized to manipulate text. You’ve learned about
using regular expressions with the switch statement to match a particular word, however, you
can do as much with the -wildcard switch. Now you’ll learn some of the more advanced tasks
you can complete with regular expressions. Table 2-4 lists the escape sequences you can use
with regular expressions.
C02622791.fm Page 54 Saturday, December 8, 2007 6:32 PM
54
Windows PowerShell Scripting Guide
Table 2-4
Escape Sequences
Character
Description
ordinary characters
Characters other than . $ ^ { [ ( | ) * + ? \ match themselves.
\a
Matches a bell (alarm) \u0007.
\b
Matches a backspace \u0008 if in a [] character class; in a regular
expression, \b is a word boundary.
\t
Matches a tab \u0009.
\r
Matches a carriage return \u000D.
\v
Matches a vertical tab \u000B.
\f
Matches a form feed \u000C.
\n
Matches a new line \u000A.
\e
Matches an escape \u001B.
\040
Matches an ASCII character as octal (up to three digits); numbers
with no leading zero are backreferences if they have only one digit
or if they correspond to a capturing group number. For example,
the character \040 represents a space.
\x20
Matches an ASCII character using hexadecimal representation
(exactly two digits).
\cC
Matches an ASCII control character; for example, \cC is control-C.
\u0020
Matches a Unicode character using hexadecimal representation
(exactly four digits).
The RegExTab.ps1 script illustrates using an escape sequence in a regular expression script. It
opens a text file and looks for tabs. The easiest way to work with regular expressions is to
store the pattern in its own variable. This makes it easy to modify and to experiment without
worrying about breaking the script (simply use the # sign to comment out the line, then create a new line with the same name and a different value).
The RegExTab.ps1 script specifies \t as the pattern. According to Table 2-4 this means you
look for tabs. Feed the pattern, contained in $strPattern, to the [regex] type accelerator as
shown here:
$regex = [regex]$strPattern
Next, store the content of the TabLine.txt text tile into the $text variable by using the syntax
shown here:
$text = ${C:\Chapter02\tabline.txt}
Then, use the matches method to parse the text file and look for matches with the pattern
specified in the $strPattern. Notice that you have already associated the pattern with the
regular expression object in the $regex variable. Count the number of times you have a match.
The complete RegExTab.ps1 script is shown here.
C02622791.fm Page 55 Saturday, December 8, 2007 6:32 PM
Chapter 2
Scripting Windows PowerShell
55
RegExTab.ps1
$strPattern = "\t"
$regex = [regex]$strPattern
$text = ${C:\Chapter02\tabline.txt}
$mc = $regex.matches($text)
$mc.count
Table 2-5 lists the character patterns that can be used with regular expressions for performing
advanced pattern matching.
Table 2-5
Character Patterns
Character
Description
[character_group]
Matches any character in the specified character group. For
example, to specify all vowels, use [aeiou]. To specify all
punctuation and decimal digit characters, use [\p{P}\d].
[^character_group]
Matches any character not in the specified character group. For
example, to specify all consonants, use [^aeiou]. To specify
all characters except punctuation and decimal digit characters,
use [^\p{P}\d].
[firstCharacter-lastCharacter]
Matches any character in a range of characters. For example, to
specify the range of decimal digits from '0' through '9', the
range of lowercase letters from 'a' through 'f', and the range of
uppercase letters from 'A' through 'F', use [0-9a-fA-F].
.
Matches any character except \n. If modified by the Singleline
option, a period matches any character.
\p{name}
Matches any character in the Unicode general category or
named block specified by name (for example, Ll, Nd, Z, IsGreek,
and IsBoxDrawing).
\P{name}
Matches any character not in Unicode general category or
specified named block
\w
Matches any word character. Equivalent to the Unicode general
categories [\p{Ll}\p{Lu}\p{Lt}\p{Lo}\p{Nd}\p{Pc}\p{Lm}]. If ECMAScript-compliant behavior is specified with the ECMAScript
option, \w is equivalent to [a-zA-Z_0-9].
\W
Matches any nonword character. Equivalent to the Unicode general categories [^\p{Ll}\p{Lu}\p{Lt}\p{Lo}\p{Nd}\p{Pc}\p{Lm}]. If
ECMAScript-compliant behavior is specified with the ECMAScript
option, \W is equivalent to [^a-zA-Z_0-9].
\s
Matches any white-space character. Equivalent to the escape
sequences and Unicode general categories [\f\n\r\t\v\x85\p{Z}].
If ECMAScript-compliant behavior is specified with the ECMAScript option, \s is equivalent to [ \f\n\r\t\v].
C02622791.fm Page 56 Saturday, December 8, 2007 6:32 PM
56
Windows PowerShell Scripting Guide
Table 2-5
Character Patterns (continued)
Character
Description
\S
Matches any non-white-space character. Equivalent to the
escape sequences and Unicode general categories
[^\f\n\r\t\v\x85\p{Z}]. If ECMAScript-compliant behavior is
specified with the ECMAScript option, \S is equivalent to
[^ \f\n\r\t\v].
\d
Matches any decimal digit. Equivalent to \p{Nd} for Unicode and
[0-9] for non-Unicode, ECMAScript behavior.
\D
Matches any nondigit character. Equivalent to \P{Nd} for
Unicode and [^0-9] for non-Unicode, ECMAScript behavior.
Suppose you want to identify white space in a file. To do this, you can use the match pattern
\s which is listed in Table 2-5 as a character pattern. The ability to find white space in a text
file is quite useful, because for many items, the end of line separator is just white space. To
illustrate working with white space, examine the following RegWhiteSpace.ps1 script.
The first line of the script includes a line of text to use for testing against. The pattern comes
from Table 2-5 and is a simple \s, which tells the regular expression you want to match on
white space. Then use the $matches variable to hold the match object returned by the match
static method of the regex type accelerator.
After printing the results of the match, move to phase two, which is to replace, using the same
pattern. To do this, feed the pattern to the replace method along with the variable containing
the unadulterated text message. Go ahead and print the value of $strReplace that now contains
the modified object.
RegWhiteSpace.ps1
$strText = "a nice line of text. We will search for an expression"
$Pattern = "\s"
$matches = [regex]::match($strText, $pattern)
"Result of using the match method, we get the following:"
$matches
$strReplace = [regex]::replace($strText, $pattern, "_")
"Now we will replace, using the same pattern. We will use
an underscore to replace the space between words:"
$strReplace
Using Command-Line Arguments
Modifying a script at run time is an important time-saving, labor-saving, and flexibility-preserving technique. In many companies, first-level support is given the ability to run scripts but
not to create scripts. The first-level support personnel do not have access to script editors,
nor are they expected to know how to modify a script at design time. The solution is to use
C02622791.fm Page 57 Saturday, December 8, 2007 6:32 PM
Chapter 2
Scripting Windows PowerShell
57
command-line arguments that modify the behavior of the script. In this manner, the scripts
become almost like custom-written utilities that are edited by the user, rather than components that are modified via a series of switches and parameters. An example of this technique
is shown in the ArgsShare.ps1 script.
The ArgsShare.ps1 script defines a simple function that is used to perform the WMI query. It
takes a single argument from the command line when the script is run. This will determine
the kind of shares that are returned.
An if … else statement is used to determine if a command-line argument is present. If it is not
present, then a friendly help message is displayed that suggests running help for the script. In
reality, anything that is not a recognized as a valid argument will result in displaying the help
string. The help message suggests the common question mark switch.
Once it is determined a valid command-line argument is present, the switch statement will
assign the appropriate value to the $strShare variable, and will then call the WMI function.
This procedure allows a user to type in a simple noun such as: admin, print, file, ipc, or all and
generate the appropriate WMI query. However, WMI expects a valid share type integer. By
using switch in this way, you generate the appropriate WMI query based upon input received
from the command line. If an unexpected command-line argument is supplied, the default
switch is used; this simply prints the help message. You can change this to perform an all type
of query or some other default WMI query, if desired. You can even paste your default WMI
query into the if(!args) statement and allow the default query to run when there is no argument present. This mimics the behavior of some Windows command-line utilities. The
ArgsShare.ps1 script is shown here.
ArgsShare.ps1
Function FunWMI($strShare)
{
Get-WmiObject win32_share -Filter "type = $strShare"
}
if(!$args)
{ "you must supply an argument. Try ArgsShare.ps1 ?"}
ELSE
{
$strShare = $args
switch ($strShare)
{
"admin" { $strShare = 2147483648 ; funwmi($strShare)
"print" { $strShare = 2147483649 ; funwmi($strShare)
"file" { $strShare = 0 ; funwmi($strShare) }
"ipc"
{ $strShare = 2147483651 ; funwmi($strShare)
"all"
{ Get-WmiObject win32_share }
Default { Write-Host "You must supply either: admin,
Example: > ArgsShare.ps1 admin" }
}
}
}
}
}
print, file, ipc, or all `n
C02622791.fm Page 58 Saturday, December 8, 2007 6:32 PM
58
Windows PowerShell Scripting Guide
Summary
In this chapter, we first examined the scripting policy provided by Windows PowerShell. We
looked at the steps involved in configuring Windows PowerShell for scripting use, explored
the various flow control statements, and examined scripts that use flow control for advanced
scripting needs. We looked at implementing decision making in Windows PowerShell and
saw how encapsulated logic can vastly simplify network administration tasks by acting upon
routine events when they are presented to the script. Finally, we explored the use of regular
expressions to provide advanced pattern-matching capabilities to both scripts and cmdlets.