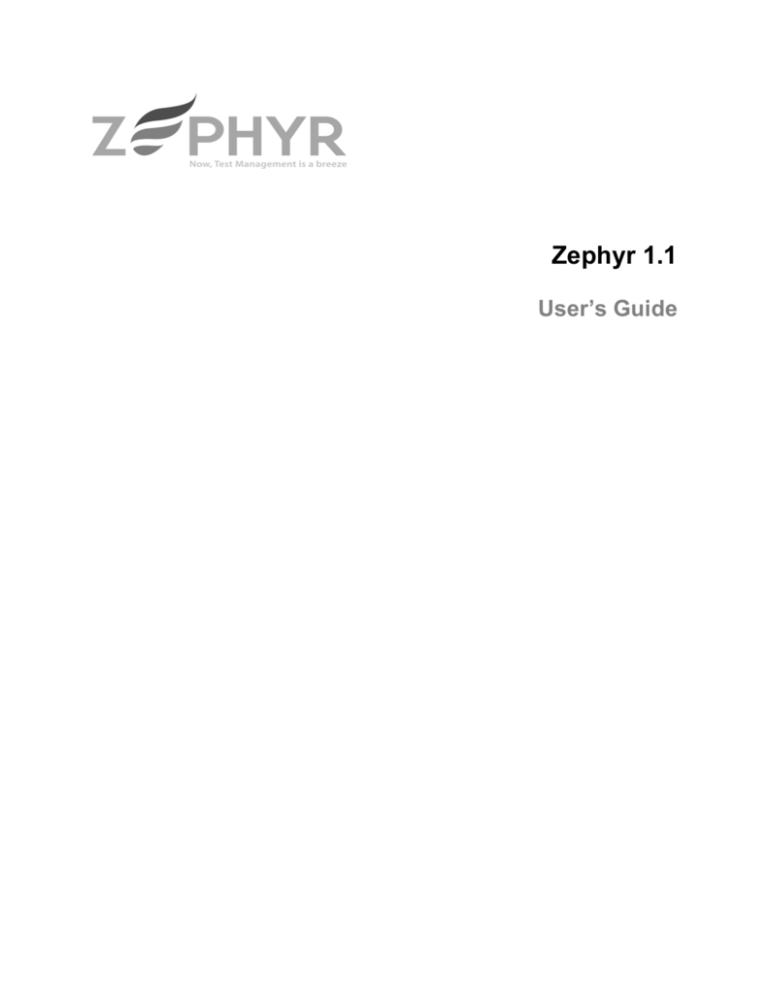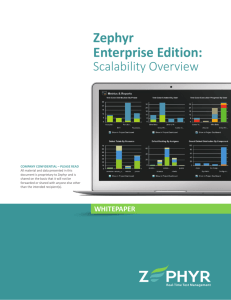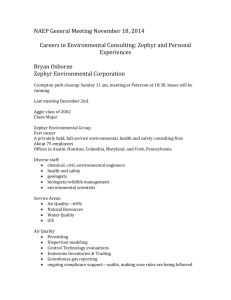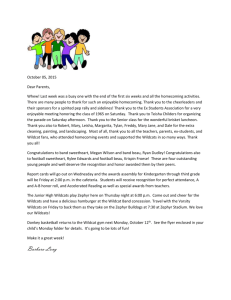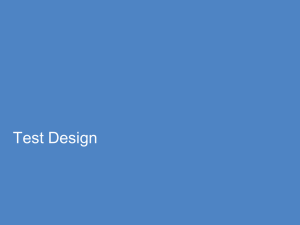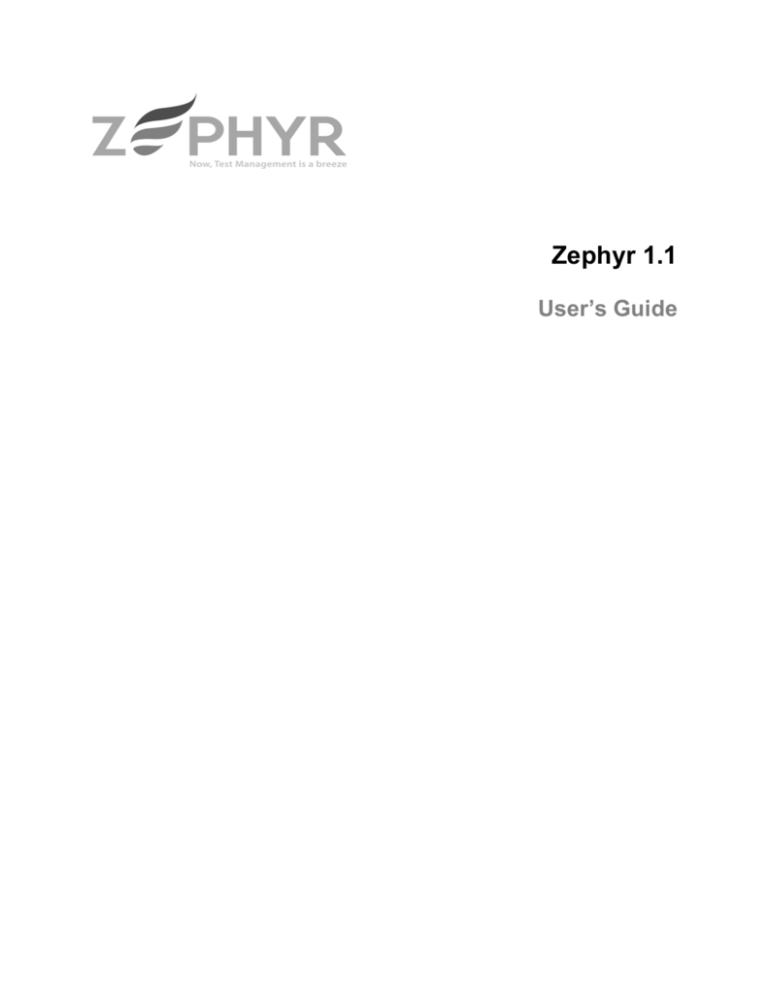
Zephyr 1.1
User’s Guide
© 2007-2008 D Software Inc. All rights reserved.
Mention of third-party products is for informational purposes only and constitutes neither
an endorsement nor a recommendation. D Software assumes no responsibility with
regard to the performance or use of these products. All understandings, agreements, or
warranties, if any, take place directly between the vendors and the prospective users.
Every effort has been made to ensure that the information in this manual is accurate. D
Software is not responsible for printing or clerical errors.
Table of Contents
1 Welcome to Zephyr ________________________________________________________ 1 1.1 The Concept __________________________________________________________________ 1 1.2 The System __________________________________________________________________ 1 1.3 Roles _______________________________________________________________________ 1 1.4 Overview ____________________________________________________________________ 2 2 Getting Started ___________________________________________________________ 3 2.1 Installation ___________________________________________________________________ 3 2.2 Quick Start __________________________________________________________________ 14 Initial Setup _____________________________________________________________________ 14 Setup Repository and Write Testcases ________________________________________________ 14 Schedule and Execute Tests _________________________________________________________ 14 File Defects ______________________________________________________________________ 14 2.2.1 2.2.2 2.2.3 2.2.4 2.3 Requirements _______________________________________________________________ 16 3 How Tos ________________________________________________________________ 17 3.1 How to change the User Interface _______________________________________________ 17 3.2 How to add a user ____________________________________________________________ 18 3.3 How to start a new project _____________________________________________________ 19 3.4 How to set up a test repository _________________________________________________ 20 3.5 How to import testcases _______________________________________________________ 21 3.6 How to assign testcases _______________________________________________________ 22 3.7 How to create a test case ______________________________________________________ 23 3.8 How to add documents________________________________________________________ 24 3.9 How to setup testcase execution ________________________________________________ 25 3.10 How to execute testcases ____________________________________________________ 26 3.11 How to file a defect _________________________________________________________ 27 3.12 How to modify Dashboards __________________________________________________ 28 4 Administration ___________________________________________________________ 29 4.1 System Config _______________________________________________________________ 29 4.2 System Admin _______________________________________________________________ 31 Server Status ____________________________________________________________________ 31 Logging _________________________________________________________________________ 32 Backup & Restore ________________________________________________________________ 32 4.2.1 4.2.2 4.2.3 4.3 Defect Tracking ______________________________________________________________ 33 None ___________________________________________________________________________ 33 4.3.1 iii
Zephyr 1.1 User Guide
4.3.2 4.3.3 4.4 Internal _________________________________________________________________________ 34 Bugzilla‐2.22.x ___________________________________________________________________ 34 Customizations ______________________________________________________________ 35 Application Skin __________________________________________________________________ 35 4.4.1 4.5 About Zephyr ________________________________________________________________ 36 Zephyr Base _____________________________________________________________________ 36 Update _________________________________________________________________________ 37 4.5.1 4.5.2 5 Desktops ________________________________________________________________ 39 5.1 Manager Desktop ____________________________________________________________ 39 Access and Login _________________________________________________________________ 39 Title Bar ________________________________________________________________________ 39 Tool Dock _______________________________________________________________________ 40 Collaboration Bar _________________________________________________________________ 41 5.1.1 5.1.2 5.1.3 5.1.4 5.2 Lead Desktop ________________________________________________________________ 42 Access and Login _________________________________________________________________ 42 Title Bar ________________________________________________________________________ 42 Tool Dock _______________________________________________________________________ 42 Collaboration Bar _________________________________________________________________ 44 5.2.1 5.2.2 5.2.3 5.2.4 5.3 Tester Desktop ______________________________________________________________ 45 Access and Login _________________________________________________________________ 45 Title Bar ________________________________________________________________________ 45 Tool Dock _______________________________________________________________________ 45 Collaboration Bar _________________________________________________________________ 46 5.3.1 5.3.2 5.3.3 5.3.4 5.4 Defect User Desktop __________________________________________________________ 47 Access and Login _________________________________________________________________ 47 Tool Dock _______________________________________________________________________ 48 5.4.1 5.4.2 6 Dashboards _____________________________________________________________ 49 6.1 Department Dashboard _______________________________________________________ 49 Access __________________________________________________________________________ 49 Sections ________________________________________________________________________ 49 6.1.1 6.1.2 6.2 Project/Release Dashboard ____________________________________________________ 51 Access __________________________________________________________________________ 51 Sections ________________________________________________________________________ 51 6.2.1 6.2.2 7 Resource Management ____________________________________________________ 53 7.1 Resource List ________________________________________________________________ 53 7.2 Resource Details _____________________________________________________________ 54 Mandatory Fields _________________________________________________________________ 54 Optional Fields ___________________________________________________________________ 55 Adding Images ___________________________________________________________________ 55 Enabling/Disabling Resources _______________________________________________________ 55 Changing User Names, Passwords ____________________________________________________ 55 7.2.1 7.2.2 7.2.3 7.2.4 7.2.5 8 Project Setup ____________________________________________________________ 57 8.1 iv
Project List __________________________________________________________________ 57 Table of Contents
8.2 Project Details _______________________________________________________________ 58 Allocating Resources ______________________________________________________________ 59 8.2.1 9 Department Dashboard Management ________________________________________ 61 9.1 Edit Projects _________________________________________________________________ 61 9.2 Edit News ___________________________________________________________________ 62 9.3 Edit Reports _________________________________________________________________ 63 9.4 Edit Department Info _________________________________________________________ 64 9.5 Edit Metrics _________________________________________________________________ 65 10 Metrics _______________________________________________________________ 67 10.1 10.1.1 11 Department Metrics ________________________________________________________ 67 Show in Department Dashboard _____________________________________________________ 68 Defect Admin __________________________________________________________ 69 11.1 11.1.1 11.1.2 11.1.3 11.1.4 11.2 11.2.1 11.2.2 11.2.3 11.3 11.3.1 Users _____________________________________________________________________ 69 Mandatory Fields _________________________________________________________________ 69 Activating/Disabling Users __________________________________________________________ 69 Changing User Names, Passwords ____________________________________________________ 70 Changing Groups _________________________________________________________________ 70 Groups & Permissions _______________________________________________________ 71 Default Groups ___________________________________________________________________ 71 Add/Deleting/Disabling Groups ______________________________________________________ 71 Permissions _____________________________________________________________________ 72 Projects __________________________________________________________________ 73 Defect Fields ____________________________________________________________________ 73 11.4 Defect Workflow ___________________________________________________________ 75 11.5 Email _____________________________________________________________________ 76 12 Collaboration __________________________________________________________ 77 12.1 12.1.1 12.1.2 12.1.3 12.1.4 13 Release Setup __________________________________________________________ 81 13.1 14 Collaboration Application ____________________________________________________ 77 Message Bar _____________________________________________________________________ 77 Broadcast _______________________________________________________________________ 78 1‐on‐1 __________________________________________________________________________ 78 Project Level _____________________________________________________________________ 78 Release List _______________________________________________________________ 81 Repository Setup _______________________________________________________ 83 14.1 14.1.1 14.1.2 14.1.3 14.1.4 14.1.5 Local Tree _________________________________________________________________ 83 Add Node _______________________________________________________________________ 84 Delete Node _____________________________________________________________________ 84 Rename Node ___________________________________________________________________ 84 Import test cases _________________________________________________________________ 84 Export test cases _________________________________________________________________ 84 v
Zephyr 1.1 User Guide
14.1.6 14.2 Global Tree ________________________________________________________________ 86 14.3 Header ___________________________________________________________________ 87 14.4 Testcase Creation Assignments _______________________________________________ 88 14.5 Testcases _________________________________________________________________ 89 14.6 Import Testcases ___________________________________________________________ 90 Import Flow _____________________________________________________________________ 90 14.6.1 14.7 15 Export Testcases ___________________________________________________________ 91 Testcase Creation _______________________________________________________ 93 15.1 15.1.1 15.1.2 15.1.3 15.1.4 15.1.5 15.1.6 Local Tree _________________________________________________________________ 93 Add Node _______________________________________________________________________ 94 Delete Node _____________________________________________________________________ 94 Rename Node ___________________________________________________________________ 94 Import test cases _________________________________________________________________ 94 Export test cases _________________________________________________________________ 94 Quick Tips _______________________________________________________________________ 94 15.2 Global Tree ________________________________________________________________ 96 15.3 Header ___________________________________________________________________ 97 Add New TC _____________________________________________________________________ 97 Copy ___________________________________________________________________________ 97 Delete __________________________________________________________________________ 97 Export __________________________________________________________________________ 97 15.3.1 15.3.2 15.3.3 15.3.4 15.4 15.4.1 15.4.2 15.5 15.5.1 Writing Testcases __________________________________________________________ 98 Testcase Fields ___________________________________________________________________ 98 Test Steps, Test Data, Expected Results _______________________________________________ 99 Import Testcases __________________________________________________________ 100 Import Flow ____________________________________________________________________ 100 15.6 Export Testcases __________________________________________________________ 101 15.7 Documents _______________________________________________________________ 102 16 Testcase EAS __________________________________________________________ 103 16.1 16.1.1 16.1.2 16.1.3 16.1.4 16.2 16.2.1 16.2.2 16.2.3 16.2.4 16.3 16.3.1 vi
Quick Tips _______________________________________________________________________ 84 Test Cycles _______________________________________________________________ 103 Add New Cycle __________________________________________________________________ 104 Edit Cycle ______________________________________________________________________ 104 Copy Cycle _____________________________________________________________________ 104 Delete Cycle ____________________________________________________________________ 105 Test Phases ______________________________________________________________ 106 Add New Phase _________________________________________________________________ 106 Edit Phase ______________________________________________________________________ 107 Delete Phase ___________________________________________________________________ 107 Assign _________________________________________________________________________ 107 Testcase Execution Assignments _____________________________________________ 108 Default Assignments _____________________________________________________________ 108 Table of Contents
16.3.2 16.3.3 17 Selective Assignments ____________________________________________________________ 108 Bulk Assignments ________________________________________________________________ 108 Testcase Execution _____________________________________________________ 109 17.1 Local Tree ________________________________________________________________ 109 17.2 Global Tree _______________________________________________________________ 110 17.3 Header __________________________________________________________________ 111 17.4 Executing Testcases ________________________________________________________ 112 17.4.1 Change Multiple _________________________________________________________________ 112 18 Defect Tracking ________________________________________________________ 115 18.1 18.1.1 18.1.2 File New _________________________________________________________________ 115 Filing Defects in Internal __________________________________________________________ 115 Filing Defects in Bugzilla __________________________________________________________ 117 18.2 Search ___________________________________________________________________ 118 18.2.1 Changing Multiple _______________________________________________________________ 118 18.2.2 Export _________________________________________________________________________ 119 19 Documents ___________________________________________________________ 121 19.1 19.1.1 20 Project Dashboard Management _________________________________________ 123 20.1 20.1.1 20.1.2 20.1.3 20.1.4 20.1.5 21 Edit Sections _____________________________________________________________ 123 Release Timeline ________________________________________________________________ 123 Edit News and Project Status _______________________________________________________ 123 Project Team ___________________________________________________________________ 124 Documents _____________________________________________________________________ 124 Metrics ________________________________________________________________________ 124 Project Metrics ________________________________________________________ 125 21.1 21.1.1 21.1.2 21.1.3 21.1.4 21.1.5 21.1.6 21.1.7 21.1.8 21.1.9 22 Document List ____________________________________________________________ 121 Add a Document ________________________________________________________________ 121 Metric Types _____________________________________________________________ 125 Test Case Distribution in Phase _____________________________________________________ 125 Test Case Created by User _________________________________________________________ 125 Test Case Execution Progress ______________________________________________________ 126 Test Case Execution Progress by User ________________________________________________ 126 Defects Total by Resource _________________________________________________________ 127 Defects Backlog by Assignee _______________________________________________________ 127 Overall Defect Distribution by Component ____________________________________________ 128 Overall Defect Distribution by Status ________________________________________________ 128 Exporting Metrics ________________________________________________________________ 129 Index ________________________________________________________________ 131 vii
1 Welcome to Zephyr
Zephyr is a Next Generation Test Management System from D Software.
Taking a completely realistic approach to how Test/QA Teams work, collaborate and interact with each
other and the rest of the world, Zephyr brings together a comprehensive set of features, a really slick UI
and Web 2.0 features at a price point that makes it very affordable for all team sizes. Zephyr is designed
by Test Engineers based on multiple years of real world test experience in managing and running large
and small test departments.
1.1 The Concept
Zephyr is based around the concept of Desktops & Dashboards. Every role in a Test/QA Department has
a customized Desktop with relevant applications that allow them to do their jobs faster and better, as they
all share data from a centralized repository and communicate via a collaborative backbone. Dashboards
are automated and live, keeping the whole company updated on every aspect of testing and product
quality.
1.2 The System
Zephyr is a client-server system, where the server is typically installed within the Department on regular
desktops/servers. Very minimal IT involvement is needed in the installation and setup of Zephyr. Typically
Test/QA Managers are Administrators of the system.
The client is browser-based and is a Rich Internet Application. The client loads in any browser and then
behaves like a regular desktop client, thereby giving you the flexibility of opening it on any machine - be it
in the office, at home, in a lab or on the road.
All information is stored in a centralized repository and automatically served up to everybody in
Department and Project/Release specific Dashboards. These Dashboards are not password-protected
and are accessible by everybody in the Company, using any browser. These Dashboards are live and all
sorts of data is pushed to them as the testing team goes about doing their daily jobs. Refreshing the
browser is not necessary to get the latest information.
A strong Collaboration mechanism connects all the users of Zephyr together allowing them to have oneon-one conversations, project-level conversations and broadcasts. Collaboration is non-intrusive but is
readily available a click away.
1.3 Roles
The users of Zephyr fall typically in 4 roles - Test Manager, Test Lead, Tester and Defect User. Test
Managers set up their test resources in the System and assign them to various Projects that are being
undertaken by the Test Department. Emails are automatically sent to them with information on how to log
into their Desktops. Test Leads and Testers now log into Zephyr and are presented with project/release
areas with relevant applications to help them do their jobs, effectively and collaboratively. Defect Users
use the Defect Tracking System in their Desktops.
1
Zephyr 1.1 User Guide
1.4 Overview
Zephyr has multiple applications that are available in Desktops for the above roles. These are organized
into Department level applications, Project and Release/Iteration level applications as shown in the
diagram below.
For more information, check out http://support.yourzephyr.com or contact support@getzephyr.com
2
2 Getting Started
2.1 Installation
The Zephyr system installation process is very straightforward as long as the Requirements are
met.
Step 1:
By double-clicking on the setup file (or "Run as Administrator" for Vista), the following Welcome screen is
seen.
3
Zephyr 1.1 User Guide
Step 2:
A quick reminder on the Requirements needed to install and run Zephyr successfully.
4
Getting Started
Step 3:
The mandatory acceptance of our Licensing Agreement before continuing. The installation will not
proceed further if the terms of the license agreement are not acceptable.
5
Zephyr 1.1 User Guide
Step 4:
The destination location of where the Zephyr server needs to be installed. You should make sure that you
have enough disk space on that drive.
6
Getting Started
Step 5a:
2 types of Setup are possible - Standard or Custom. In the Standard installation, all the predefined ports
are used for running Zephyr. These are:
• Port 80 for running the Zephyr Server (standard http port)
• Port 8005 for running the Zephyr Server
• Port 37638 for running the Zephyr Database
• Port 2038 for all live refreshes (RTMP port)
If you already have other applications using one or many of these ports, chose the Custom installation
setup type and you will have the opportunity to pick alternate ports for Zephyr (see Step 5b). Else
proceed to Step 6.
7
Zephyr 1.1 User Guide
Step 5b:
This step allows you to customize the various ports if there is a conflict with an existing application. The
RTMP port cannot be customized and is needed for all data refreshes and live updates.
8
Getting Started
Step 6:
This steps allows the addition of a license file that you would have received from Zephyr Sales.
9
Zephyr 1.1 User Guide
Step 7:
This step allows the customization of the Program Group name ("Zephyr 1.1" is the default) as well as the
options for creating Windows Desktop and Quick Launch shortcuts.
10
Getting Started
Step 8:
Files are now copied and various services are started.
11
Zephyr 1.1 User Guide
Step 9:
At the end of that process, the installation is complete.
12
Getting Started
Step 10:
This final steps confirms the completion of a successful installation and allows for Zephyr to be
immediately launched.
Note: Depending on the speed of the machine, it may take a few minutes for the login dialog to appear
when launching Zephyr for the first time. This is to allow all services to start up correctly. Subsequent
launches will be much faster.
13
Zephyr 1.1 User Guide
2.2 Quick Start
Once installed, you can start using Zephyr right away. Follow these steps to set up Zephyr and get going:
2.2.1 Initial Setup
a. Login as test.manager/test.manager into the Manager Desktop.
b. Open the Administration application and change the name of the Company and
Department. Switch to the Defect Tracking tab and select "Internal".
c. Now, open the Resource Management application and add or modify resource
information.
d. Next, open the Project Setup application to either create a new project or modify the
Sample Project and assign resources to it. Make sure you have a Test Lead assigned to
a particular project.
2.2.2 Setup Repository and Write Testcases
a. Login now as the Test Lead for a particular project (username/password are typically
firstname.lastname/firstname.lastname, default is test.lead/test.lead)
b. Open the Release Setup application if you want to rename the default release or create a
new one.
c. Now, open the Repository Setup application to create the top level test areas in the Local
Tree for which you want your testers to be writing test cases. They are all automatically
assigned to those areas, Click on the Assign button if you want to change that.
d. Open the Testcase Creation application to start writing (and organizing) your testcases.
2.2.3 Schedule and Execute Tests
a. Once the testcases have been written, open the Testcase EAS application to set up
various testing schedules. You can assign the testcases to various testers for them to
execute.
b. Testers can now open their Testcase Execution applications in their Tester Desktops and
navigate to the appropriate testcases and start executing them.
c. As they are doing that, you can monitor progress via the Metrics application.
2.2.4 File Defects
a. You can file defects directly from within the Testcase Execution application when you
"fail" a testcase.
14
Getting Started
b. You can also use the Defect Tracking application to file defects.
There are a whole bunch of other applications and features you can explore. Click on the different areas
on the left to read details about how to use these features.
15
Zephyr 1.1 User Guide
2.3 Requirements
Zephyr Server
OS
CPU
RAM
Disk Space
Networking
Account
Software
Windows XP Professional SP2
Windows Vista Business
Windows Server 2003
1 CPU Intel Pentium or AMD Opteron (2Ghz or
higher)
Minimum 1GB; Preferred 2GB
At least 500MB Free
Wired Ethernet/ Wireless Network
Static IP address
If Firewall exists, please allow ports: 80, 8005,
8009, 8010, 2038, 37638
Administrator access to the machine
Installer and services needs to "Run As
Administrator"
Sun JRE 5 or JRE 6 which can be downloaded
from here
Zephyr Client
OS
Browser
Other
16
Any Desktop OS
Any (Adobe Flash Plugin 9.0.115.0 or higher
required. Download it here.)
Turn off pop-up blockers and Flash blockers.
Client machine should have access to port 80
and 2038 of Zephyr Server machine.
3 How Tos
3.1 How to change the User Interface
Zephyr has multiple application skins (Carbon, Classic and Steel) that you can switch between easily.
1.
2.
3.
4.
Log into the Test Manager's Desktop as test.manager/test.manager (default)
Open the Administration application and go to the Customizations tab
Select the appropriate skin
Click "Save"
Any open desktops and dashboards will continue to have the previous skin until they are restarted.
17
Zephyr 1.1 User Guide
3.2 How to add a user
2 types of users can be added to the system:
1. Test Resources
There are 3 roles: Test Manager, Test Lead and Tester. These can be added in the Test
Manager's Desktop via the Resource Management application.
Once the user has been added to the system, they need to be assigned to a project. They will get
an email with login details that they can use to access their Zephyr Desktop.
2. Defect User
Users of the internal Defect Tracking System can be added in the Test Manager's Desktop via the
Users tab of the Defect Admin application
18
How To
3.3 How to start a new project
A new project can be started by the Test Manager via the Project Setup application in the Test Manager's
Desktop. A project needs at least one resource (Test Lead). Resources can be added via the Resource
Management application.
Once project details are added and saved, a project space is created and Test Leads and Tester can log
into their Desktops and access this project space.
The following things are automatically created on starting a new project:
• Context release spaces that include Test Repositories, Schedules, Assignments, Testcases,
Attachments, Documents, Metrics, etc.
• Project/Release Dashboard
• A project group in the Collaboration application
19
Zephyr 1.1 User Guide
3.4 How to set up a test repository
A test repository consisting of a detailed test tree organized into Phases, Systems and Sub-systems and
containing testcases can be setup easily in Zephyr.
The Repository Setup application that is available from the Test Lead's Desktop allows the creation,
organization and modification of such a contextual release-based tree.
1. Plan the organization of your test repository first. Your organization will affect how the automatic
Metrics are collected and reported.
2. Open the Repository Setup application
3. You can add, delete, rename, import, drag-n-drop various Phases, Systems, Sub-systems and
testcases and build out the test repository
4. Assign appropriate areas to testers so that they may create testcases via their Testcase Creation
application.
20
How To
3.5 How to import testcases
Zephyr allows the importing of testcases that are in Excel format. Testcases can be imported by the Test
Lead in the Repository Setup application or by Testers in the Testcase Creation application.
By clicking on the Import button, an import wizard opens that explains in detail on how to import
testcases.
21
Zephyr 1.1 User Guide
3.6 How to assign testcases
For Creation:
Test areas can be assigned to an individual tester or a group of testers for authoring testcases. This is
done in the Repository Setup application by the Test Lead.
These resources can then open their Testcase Creation applications to write testcases.
For Execution:
Test areas can be assigned to an individual tester for executing testcases. This is done in the Testcase
Execution Assignment and Scheduling application.
These resources can then open their Testcase Execution application to execute testcases.
22
How To
3.7 How to create a test case
Before testcases can be created in a particular area of the test repository by a tester, that area must be
assigned to them by the Test Lead in the Repository Setup application.
Testcases are created (written, edited, modified, reviewed) in the Testcase Creation application that can
be found in the Test Lead and Tester Desktops.
23
Zephyr 1.1 User Guide
3.8 How to add documents
Documents that are relevant to a specific release/iteration can be added in the Documents application
found in the Test Lead's Desktop. Documents can either be uploaded into the Zephyr system or linked to
various external systems and are contextual.
These documents then show up in the Testcase Creation application for easy access during the testcase
writing process. They are also available in the Project/Release Dashboard for that particular
release/iteration.
24
How To
3.9 How to setup testcase execution
Once testcases have been created, a test execution schedule can be setup via the Testcase EAS
application found in the Test Lead's Desktop.
Execution schedules are set up as test cycles which contain test phases within it. These phases have
testcases that are then assigned to testers for execution.
25
Zephyr 1.1 User Guide
3.10 How to execute testcases
Test execution scheduling and assignments must be set up before testers can start executing test cases
in their Testcase Execution application and Metrics are collected.
Once assigned, testers and leads open their Testcase Execution application, navigate to the appropriate
cycle/phase/system/sub-system, select the testcase they want to execute and do so. They then update
the execution status of that testcase and Metrics for that are automatically collected.
26
How To
3.11 How to file a defect
Defects are filed in the Defect Tracking application that can be found in all Desktops. Defects can also be
filed directly from the Testcase Execution application when the status of a testcase is changed to Fail.
The Defect Tracking application is only available if one is chosen ("Internal" or "Bugzilla") in the
Administration application by the Test Manager.
27
Zephyr 1.1 User Guide
3.12 How to modify Dashboards
Information that is displayed in Department Dashboards and Project/Release Dashboards can be
modified easily by the Test Manager and Test Lead respectively.
The Department Dashboard Management application found in the Test Manager's Desktop allows the
editing of information that is displayed in it.
The Project Dashboard Management application found in the Test Lead's Desktop allows the editing of
information that is displayed in it.
28
4 Administration
4.1 System Config
The Test Manager user is the Administrator of Zephyr and in charge of:
• Configuring and customizing Zephyr for your needs
• Deciding what to call this system
• Deciding which Defect Tracking and Mail Systems will connect to it
• Running some basic administration tasks on the server
29
Zephyr 1.1 User Guide
Administrator
Enter the Admin User Name and the Password. This will be used to login as the Test Manager or
Administrator roles. Also enter the First Name, Last Name, Email and Location of this role as this is
information that will show up in the Resource Management application as well as in Department Metrics.
Company Info
Use these fields to co-brand your copy of Zephyr. The Company/Department Name and System Name
information shows up in the top-left corner of every Desktop and Dashboard.
Access URL
Zephyr is installed on a central server and the Desktops and Dashboards are accessed via any web
browser. The URL used to access this on the local machine on which Zephyr is installed is typically:
Desktop: http://localhost/zephyr/desktop
Dashboard: http://localhost/zephyr/desktop
All other users need to enter the right URLs to access the Desktops and Dashboards. These URLs are
typically:
Desktop: http://<system_name_or_IP_address>/zephyr/desktop
Dashboard: http://<system_name_or_IP_address>/zephyr/dashboard
Defect Desktop:
http://<system_name_or_IP_address>/zephyr/defects
Mail Server
Zephyr uses this mail server information to send emails to your resources when the following events take
place:
• When they have been added to the system
• When their passwords are reset
• When the Internal Defect Tracking system is used and email notifications are turned on
Please contact your IT Administrator for this information: Name or IP address of the mail server, the Port
on which it accepts incoming email (default is 25), whether it needs SMTP or SSL Authentication (and if
so, the User Name and Password needed for it).
30
Administration
4.2 System Admin
Administering the Zephyr Server is very straightforward and as a Test Manager/Administrator of the
system, you have complete control over these 3 areas:
4.2.1 Server Status
In the eventuality that you may have to start or stop the Zephyr Server, please ensure that you are logged
into the machine on which Zephyr is installed and run the "Start" and "Stop" commands from the Start
Menu options.
31
Zephyr 1.1 User Guide
4.2.2 Logging
To aid Zephyr Support in debugging any issue you might be having, you may be asked to view or provide
the server logs. The Server Admin option in the Start Menu for Zephyr will allow you to easily do this.
Please ensure that you are logged into the machine on which Zephyr is installed.
4.2.3 Backup & Restore
It is highly recommended that you consistently backup your Zephyr installation. We have made it very
easy to backup and restore your Zephyr installation and have provided a command-line way of doing this
so that it may be scripted or automated if you wish.
Please ensure you are logged into the machine on which Zephyr is installed to access these processes.
The Start Menu options provide access to a "readme.txt" file with detailed instructions on how to backup
your Zephyr installation into a .zip file and restore a .zip file back to a Zephyr installation.
Note: You can only restore backed-up files of a particular version on that version of Zephyr. Please
contact Zephyr Support if you have a backed-up file that needs to be restored on another version of
Zephyr.
Also, contact your IT Department. if you want to set up an automatic backup schedule and make them
aware of the process as described in the readme.txt file.
32
Administration
4.3 Defect Tracking
This tab allows you to pick one of 3 options with respect to a Defect Tracking System. Pick carefully as
there are ramifications of your choice if you decide to change them later on.
4.3.1 None
Picking this option will disable defect tracking and remove the Defect Tracking icons from the various
Desktops.
At a later point in time, you may pick one of the other 2 options if you want to turn on a Defect Tracking
System.
Every time a Defect Tracking System is changed, the user should logout and log back into their Desktop
again.
33
Zephyr 1.1 User Guide
4.3.2 Internal
Picking this option turns on the internal or native Defect Tracking System that Zephyr ships with. This is a
fully fledged defect tracking system with its own Defect Admin application that shows up in the Manager's
Desktop, access to non-Zephyr users via the Defect User Desktop and the actual Defect Tracking
application that is displayed in all Desktops.
Please note that switching to another Defect Tracking System at a later stage is not recommended as
data corruption might occur.
4.3.3 Bugzilla-2.22.x
Zephyr comes with a 2-way integration to an external Bugzilla defect system. Currently, a non-customized
version of Bugzilla 2.22.x is supported. While all administration of that defect tracking system continues to
remain on that system, Zephyr reads and writes defects and pulls up metrics from that Bugzilla
installation. When this option is chosen, a valid Bugzilla username/password that has access to all the
projects being tracked is needed to fetch data for defect metrics. Each user in the Zephyr system will
need their Bugzilla username/password to File and Search for defects in their own Desktops.
Please note that you cannot switch to another Defect Tracking System at a later stage. You will be able to
turn it off (i.e. by picking the "None" option).
34
Administration
4.4 Customizations
4.4.1 Application Skin
Zephyr allows you to customize the entire look and feel of your application by changing the Application
Skin to one of 3: Carbon, Classic and Steel.
On clicking the thumbnails, the new skin is loaded but not applied until you click on the Save button. Once
a skin is saved, all Desktops and Dashboards on their next launch will now have the new skin.
35
Zephyr 1.1 User Guide
4.5 About Zephyr
4.5.1 Zephyr Base
Software licensing information is displayed here with the following details:
Your Company Name
Your Customer ID
Your License ID
Contact (this is the person who registered)
Please provide this information when contacting Support or Sales.
It also indicates the total number of licenses you have, how many have been used and how many are
available as well as the expiration date for these licenses. Please click on the "Buy more licenses" button
to get in touch with Zephyr Sales and buy/renew your licenses.
36
Administration
4.5.2 Update
Zephyr can remind you of any new updates to the software available and this reminder is configurable
here. Both the Installed Version and the Available Version are shown here and you will get a reminder if a
newer version is available. You will then have the option of navigating to the Zephyr website to read,
download and apply the update.
37
5 Desktops
5.1 Manager Desktop
5.1.1 Access and Login
The Test Manager's Desktop is accessed by typing in the following URL in a web browser:
http://<system_name_or_IP_address>/zephyr/desktop
The following login dialog is displayed and the username/password set up in the System Config tab of the
Administration application is used to log into the Manager's Desktop. This username/password can also
be customized from the Resource Management application.
Once logged in, the Manager's Desktop has the following major areas:
5.1.2 Title Bar
The Title Bar of the desktop shows the Company/Department Name ("Cortex Software" in this example)
and the System Name ("Test Department" in this example). These can be customized from the System
Config tab of the Administration application.
The type of Desktop ("Department") and the username of the person who has logged in ("test.manager")
is also shown. A quick Logout link lets the user logout of the session.
The Test Manager is also a super-user of Zephyr and can deep dive into any Project Desktop by picking
one of the options in the drop-down menu as shown. When they do that, they have the same privileges as
a Test Lead who is in charge of that particular project.
39
Zephyr 1.1 User Guide
5.1.3 Tool Dock
The left side of the Desktop has a tool dock that lists all the applications that are available to the Test
Manager in the Department. This entire tool dock can be slid to the left to make more room for application
windows. It can be restored to its original just as easily.
The following applications are currently available:
1. Administration
This application allows the Manager to modify configuration parameters, administer the server,
select a Defect Tracking System, Customize the application and view license information
2. Resource Management
This application allows the Manager to add and modify users, their details and enable/disable them
3. Project Setup
This application allows the Manager to add and modify projects, assign Leads and Testers to them
and load balance resources
4. Department Dashboard Management
This application allows the Manager to add/edit information that will be displayed on the
Department Dashboard
5. Defect Tracking
This application allows the Manager to search, view, add and modify defects. This application will
not be displayed if "None" is chosen for the Defect Tracking System in the Administration
application
6. Defects Admin
This application allows the Manager to administer various aspects of the Internal Defect Tracking
System. This application will not be displayed if "None" or "Bugzilla-2.22.x" is chosen for the Defect
Tracking System in the Administration application
7. Metrics
40
Desktops
This application allows the Manager to view Department level statistics and to turn them on/off as
they show up in the Department Dashboard
5.1.4 Collaboration Bar
The Collaboration Bar at the bottom of the screen displays messages coming in from the various team
members. Messages float in and out of this bar and on clicking the bar, the Collaboration application
opens that allows the Test Manager to engage in Broadcast, 1-on-1 or Project Level discussions. Clicking
anywhere else in the desktop will dismiss this application.
41
Zephyr 1.1 User Guide
5.2 Lead Desktop
5.2.1 Access and Login
The Test Lead's Desktop is accessed by typing in the following URL in a web browser:
http://<system_name_or_IP_address>/zephyr/desktop
The login dialog is displayed and the username/password is customized from the Resource Management
application by the Test Manager, and is typically the firstname.lastname with the default password also
being firstname.lastname. They must be assigned to a project in order to be able to login. The user is
given an opportunity to change that password on their first login.
Once logged in, the Test Lead's Desktop has the following major areas:
5.2.2 Title Bar
The Title Bar of the desktop shows the Company/Department Name ("Cortex Software" in this example)
and the System Name ("Test Department" in this example). These can be customized from the System
Config tab of the Administration application by the Test Manager.
The name of the Project whose Desktop has been opened ("Project Ironclad") and the username of the
person who has logged in ("mike.betts") are also shown. A quick Logout link lets the user logout of the
session.
If the Test Lead has been assigned to other projects, the drop-down allows them to quick switch to those
other project spaces.
Each of the Releases or Iterations show up as a tab in this desktop ("Version 1.0, Version 2.0" in this
example). Clicking on them takes the user to that contextual space with all test assets for that particular
Release or Iteration (e.g. test cases, assignments, execution, documents, metrics, dashboards etc.).
These Releases or Iterations can be set up via the Release Setup application.
5.2.3 Tool Dock
The left side of the Desktop has a tool dock that lists all the applications that are available to the Test
Lead in this Release/Iteration. This entire tool dock can be slid to the left to make more room for
application windows. It can be restored to its original just as easily.
42
Desktops
The following applications are currently available:
1. Release Setup
This application allows the Lead to add and modify new Releases/Iterations
2. Repository Setup
This application allows the Lead to build out their test repository by identifying the areas to test,
assigning them to their resources, importing and exporting testcases etc.
3. Testcase EAS
This application allows the Lead to add and modify test execution cycles, phases and assignment
of testcases to be executed in a calendar format
4. Project Dashboard Management
This application allows the Lead to add/edit information that will be displayed on the Project
Dashboard
5. Defect Tracking
This application allows the Lead to search, view, add and modify defects. This application will not
be displayed if "None" is chosen for the Defect Tracking System in the Administration application
by the Test Manager
6. Documents
This application allows the Lead to upload or link various documents that are relevant to this
particular Release/Iteration
7. Metrics
This application allows the Lead to view Release/Iteration level statistics and to turn them on/off as
they show up in the Project Dashboard
8. Testcase Creation
This application allows the Lead to author new testcases, copy/move/link/import/modify testcases,
view relevant documents etc.
43
Zephyr 1.1 User Guide
9. Testcase Execution
This application allows the Lead to execute testcases assigned to themselves via the Testcase
EAS application
5.2.4 Collaboration Bar
The Collaboration Bar at the bottom of the screen displays messages coming in from the various team
members. Messages float in and out of this bar and on clicking the bar, the Collaboration application
opens that allows the Test Lead to engage in Broadcast, 1-on-1 or Project Level discussions. Clicking
anywhere else in the desktop will dismiss this application.
44
Desktops
5.3 Tester Desktop
5.3.1 Access and Login
The Tester Desktop is accessed by typing in the following URL in a web browser:
http://<system_name_or_IP_address>/zephyr/desktop
The login dialog is displayed and the username/password is customized from the Resource Management
application by the Test Manager, and is typically the firstname.lastname with the default password also
being firstname.lastname. They must be assigned to a project in order to be able to login. The user is
given an opportunity to change that password on their first login.
Once logged in, the Tester's Desktop has the following major areas:
5.3.2 Title Bar
The Title Bar of the desktop shows the Company/Department Name ("Cortex Software" in this example)
and the System Name ("Test Department" in this example). These can be customized from the System
Config tab of the Administration application by the Test Manager.
The name of the Project whose Desktop has been opened ("Project Windstorm") and the username of
the person who has logged in ("lana.malakova") are also shown. A quick Logout link lets the user logout
of the session.
If the Tester has been assigned to other projects, the drop-down allows them to quick switch to those
other project spaces.
Each of the Releases or Iterations show up as a tab in this desktop ("Sprint 1, Sprint 2" in this example).
Clicking on them takes the user to that contextual space with all test assets for that particular Release or
Iteration (e.g. test cases, assignments, execution, documents, metrics, dashboards etc.). These Releases
or Iterations can be set up via the Release Setup application by the Tester.
5.3.3 Tool Dock
The left side of the Desktop has a tool dock that lists all the applications that are available to the Tester in
this Release/Iteration. This entire tool dock can be slid to the left to make more room for application
windows. It can be restored to its original just as easily.
45
Zephyr 1.1 User Guide
The following applications are currently available:
1. Testcase Creation
This application allows the Tester to author new testcases, copy/move/link/import/modify
testcases, view relevant documents etc.
2. Testcase Execution
This application allows the Tester to execute testcases assigned to them by their Test Lead via the
Testcase EAS application
3. Defect Tracking
This application allows the Tester to search, view, add and modify defects. This application will not
be displayed if "None" is chosen for the Defect Tracking System in the Administration application
by the Test Manager
4. Documents
This application allows the Tester to view various documents that are relevant to this particular
Release/Iteration
5.3.4 Collaboration Bar
The Collaboration Bar at the bottom of the screen displays messages coming in from the various team
members. Messages float in and out of this bar and on clicking the bar, the Collaboration application
opens that allows the Tester to engage in Broadcast, 1-on-1 or Project Level discussions. Clicking
anywhere else in the desktop will dismiss this application.
46
Desktops
5.4 Defect User Desktop
5.4.1 Access and Login
The Defect User Desktop is only available if the Test Manager has chosen the Internal option in picking a
Defect Tracking System in the Administration application.
The Defect User Desktop is accessed by non-Zephyr licensed users (like Developers, PMs, Business
Analysts etc.) by typing in the following URL in a web browser:
http://<system_name_or_IP_address>/zephyr/defects
The login dialog is displayed and the username/password is customized from the Defect Admin
application by the Test Manager, and is typically the firstname.lastname with the default password also
being firstname.lastname. The user is given an opportunity to change that password on their first login.
Additionally, these external users can sign up to use the Defect Tracking System by clicking on the
"SignUp" button and directly entering their information as shown below. This information is captured and
displayed in the Defect Admin application which can then be administered by the Test Manager (e.g. in
controlling access).
47
Zephyr 1.1 User Guide
5.4.2 Tool Dock
The left side of the Desktop has a tool dock that lists all the applications that are available to the user.
This entire tool dock can be slid to the left to make more room for application windows. It can be restored
to its original just as easily.
The following application is currently available:
1. Defect Tracking
This application allows the user to search, view, add and modify defects.
48
6 Dashboards
6.1 Department Dashboard
6.1.1 Access
The Department Dashboard is accessed by typing in the following URL in a web browser:
http://<system_name_or_IP_address>/zephyr/dashboard
Note:
•
•
•
•
No username/password or licenses are necessary to view Dashboards
All information in these Dashboards are live. No refreshes or reloads are needed and data is
updated automatically when it changes on the Zephyr server
All Dashboards are read-only though they allow enhanced interactivity
Department Dashboards are available out-of-the-box but their content can be customized
6.1.2 Sections
Department Dashboards are comprised of many sections and the content in them can be modified and
turned on/off by the Test Manager via the Department Dashboard Management application found in the
Test Manager's Desktop.
The Projects Section displays all current projects that are currently underway in the Department. Clicking
on any of them opens up the relevant Project/Release Dashboard.
The News Section displays the latest Department level news that the Test Manager wants to share.
49
Zephyr 1.1 User Guide
The Reports Section displays, in a categorized fashion, any reports or documents that need to be
shared. These reports or documents are links that can be followed to access them.
The Department Info Section displays any and all department-level information, processes, documents,
methodologies etc. that provides better visibility about the Test Department to everybody.
The Metrics Section shows high-level statistics about the Department in the areas of Resource Location,
Allocation and Test Case Distribution. Clicking on any of the Metrics opens up the Detailed Metrics popup
that allows the user to view the next level of details for that particular metric. These metrics are interactive
and the user can drill-down by clicking on the chart. The Summary and Data Table automatically change
on the drill-down and provide the relevant information for that level.
These metrics can be printed or exported (into an image, text and CSV file). All of the data displayed in
these metrics are live and no refreshes are needed as the Zephyr Server automatically pushes out new
data to these metrics as the user is viewing them.
50
Dashboards
6.2 Project/Release Dashboard
6.2.1 Access
The Project/Release Dashboard is accessed by typing in the following URL in a web browser:
http://<system_name_or_IP_address>/zephyr/dashboard and clicking on the relevant Project.
Note:
•
•
•
•
No username/password or licenses are necessary to view Dashboards
All information in these Dashboards are live. No refreshes or reloads are needed and data is
updated automatically when it changes on the Zephyr server
All Dashboards are read-only though they allow enhanced interactivity
Project/Release Dashboards are available out-of-the-box but their content can be customized
6.2.2 Sections
Project/Release Dashboards show various Releases/Iterations in tabs along the top. Each of them are
comprised of many sections and the content in them can be modified and turned on/off by the Test Lead
via the Project/Release Dashboard Management application found in the Test Lead's Desktop.
The Release Timeline Section displays the various Test Execution Cycles that have been scheduled by
the Test Lead in the Testcase EAS application in the Test Lead's Desktop.
The News and Project Status Section displays the latest Project/Release level news that the Test Lead
wants to share.
The Project Team Section displays all the team members working on this Project. This information
comes from the Project Setup application in the Test Manager's Desktop.
51
Zephyr 1.1 User Guide
The Documents Section displays all the documents that the Test Lead has uploaded/linked in the
Documents application of their Desktop.
The Metrics Section shows detailed statistics about the Project/Release in various areas of Test
Creation, Test Execution and Defects. Clicking on any of the Metrics opens up the Detailed Metrics popup
that allows the user to view the next level of details for that particular metric. These metrics are interactive
and the user can drill-down by clicking on the chart. The Summary and Data Table automatically change
on the drill-down and provide the relevant information for that level.
These metrics can be printed or exported (into an image, text and CSV file). All of the data displayed in
these metrics are live and no refreshes are needed as the Zephyr Server automatically pushes out new
data to these metrics as the user is viewing them.
52
7 Resource Management
7.1 Resource List
The Resource Management application is only available in the Test Manager's Desktop and is used for:
• Keeping track of all the resources (people) in the Department
• Maintaining details about each of those resources
• Enabling/Disabling them based on # of licenses available
• Providing them access to Zephyr
• Resetting their username/password
The Resource List that is displayed on first opening the application gives a quick view of all the people in
the Department with some of their most important information displayed in the list: Name, Title, Role,
Project(s), Location and Work Phone.
Selecting any resource on this list or clicking on the "Add" button opens the Resource Details panel.
Note:
•
•
Resources listed in italics are disabled and cannot access Zephyr until explicitly enabled.
Resources cannot be deleted, only modified or disabled as a lot of historical data is maintained by
Zephyr about that resource.
53
Zephyr 1.1 User Guide
7.2 Resource Details
On selecting a resource in the Resource List, details about that particular resource are displayed.
If the "Add" button is clicked on, a blank details section appears that allows for information about
a new resource to be added.
7.2.1 Mandatory Fields
Mandatory fields are shown in a red bordered box. Adding the First Name and the Last Name
immediately creates the User Name of that resource as FirstName.LastName by default. This can be
changed by checking the Customize Username field and modifying the entry in the User Name text
field.
The User Type drop-down is more for tracking purposes and doesn't affect any functionality or access of
the system. The User Role on the other hand, is very important. There are 3 types of users in the
Department:
• Manager: Only 1 per Department, super-user, logs into the Test Manager's Desktop, manages
people and project allocation, administers the system
• Test Lead: Can have multiple Leads per Department, responsible for an entire Project(s) and its
Releases/Iterations
• Tester: Can have multiple Testers per Department, assigned to Project(s)
The total number of resources that are active or enabled cannot exceed the number of licenses
purchased. If more are added, they will be in a disabled state.
54
Resource Management
The Title field is again for informational purposes and doesn't affect any functionality. The Location field
is an important one as metrics are tracked around the location of the resource. A Work Phone number is
again for informational purposes and shows up in the Project Dashboard. The Email field is very
important because a new resource added to the system is notified via email about how to access the
system and their username/password details. It is also used to notify of Defect changes if the internal
Defect Tracking System is being used.
On adding a new resource to the system, they are automatically added to the Collaboration application.
7.2.2 Optional Fields
The various optional fields are Mobile Phone, Home Phone, and Address 1, Address 2, City, Country,
State and Zip. These are all informational fields.
7.2.3 Adding Images
You can add an image for a resource and this will be displayed both in this Resource Details section as
well as in the Project Dashboard for the particular project(s) they have been assigned to. To add an
image, click anywhere on the image and a "Browse" button should appear that will allow you to search
and select an image. Once selected, click on the "Upload" button and the image is uploaded. Changing
the image is easy - add a new image and that will replace the existing one.
Images of type JPG, GIF and PNG that do not exceed 2MB in size are supported.
7.2.4 Enabling/Disabling Resources
Resources can be enabled or disabled based on the following:
• If the number of resources being added are greater than the number of licenses available, the
system automatically disables those resources.
• You can disable or enable any resource as long as the number of enabled resources are equal to
or less than the number of licenses available.
• On disabling a user, they will no longer be able to log into Zephyr.
• Data for disabled users is not lost.
7.2.5 Changing User Names, Passwords
As a Test Manager, you can change the user name of a resource by checking the Customize Username
field and modifying the entry in the User Name text field. If a resource has forgotten their password, you
can reset their password by clicking on the Reset this User's Password button which sets their
password to the same as their user name. Please ensure that you Save before exiting this application
otherwise the password will not be reset.
Those users can then log into Zephyr and change it on that first login.
55
8 Project Setup
8.1 Project List
The Project Setup application is available in the Test Manager's Desktop and is used to add or modify
projects within Zephyr. The Project List shows the currently active projects and lists who the Test Lead
and the Resources allocated to a particular project are. Start dates (mandatory) and End dates are also
displayed. This gives you a quick view of all the projects currently going on and what the resource
allocations on them are.
You can click on an individual project to get Project Details or add a new project by clicking on the "Add"
button.
57
Zephyr 1.1 User Guide
8.2 Project Details
Details of each project are displayed in the lower panel of the Project List. This is also displayed
on clicking the "Add" button for adding a new project. On entering information about a new
project and saving it, the following things happen:
•
•
•
•
•
•
A project space for this new project is automatically created
The Test Lead assigned to that project now has access to this space via the Test Lead's Desktop
All the Testers assigned to that project via the Tester's Desktop
A Project Dashboard for this project is automatically created
A default release ("Version 1.0") is created for this project which the Test Lead can then
customize via the Release Setup application
A Collaboration group is automatically created with all the Selected Resources as members of
that group
In adding a new project, the following fields are mandatory:
Name: This is the name of the project and will be displayed everywhere.
Status: Currently, the only status that can be set is "Active"
Lead: A drop-down list of all the Test Leads in the system are displayed
Start Date: This date is important as all subsequent activities and dates are set past this point
The End Date, Description and Resources fields are not mandatory. The End Date can be kept open if
its not known. The Description field is informational only and is not displayed anywhere else.
58
Project Setup
8.2.1 Allocating Resources
The Resources and Selected Resources area allow you to allocate resources to a project based off the
available set of resources (as displayed in the Resource List).
Note:
•
•
•
•
A resource can be added to more than 1 project
On adding a resource to a project and saving it, those resources will be able to log into this new
project space. If they already have another project assigned to them and have logged in, access
to this new project is via the drop-down in their Desktop Title Bar
On de-selecting a resource from a project, their access to that project is cut off but this does not
affect the data that was previously created by them
If Bugzilla is selected as the Defect Tracking System then an additional drop-down appears that
shows a list of Bugzilla projects. The appropriate Bugzilla project that needs to be associated with
this Zephyr project should be picked here
59
9 Department Dashboard Management
9.1 Edit Projects
The Department Dashboard Management application allows the Test Manager to add/modify and
control the information that is displayed in the Department Dashboard that is accessed via the
URL http://<system_name_or_IP_address>/zephyr/dashboard
The information displayed in this application is an exact replica of what everyone sees when they open
the Department Dashboard and each area has a "Edit" button that allows finer grain control.
Clicking on the "Edit" button in the Projects section opens the "Edit Projects" window. All projects created
in the Project Setup application have a Project Dashboard created for them and show up in this list.
Whether they should show up in the Department Dashboard is controlled by turning the "Show" check box
on or off. On selecting "Show" and clicking on "Save", the project shows up on every Department
Dashboard that is currently open, in real time. This allows viewers of that Dashboard the ability to click on
and drill down to view the details of that project. On deselecting the "Show" check box and clicking on
"Save", that project disappears from all the Department Dashboards.
A "New" check box displays the word "New" next to that project name to draw the viewer's attention that
this is a new project.
61
Zephyr 1.1 User Guide
9.2 Edit News
Clicking on the "Edit" button in the News section opens the "Edit News" window.
There are 2 main sections here - the "News" and the "Description". Any text entered into the "News"
column shows up as a bolded title and the more detailed text in the "Description" field shows up indented
to the title in the Department Dashboard.
Clicking on "Add" will provide a new line to be edited which must then be saved using the "Save" button.
The check boxes "Show" and "New" can be turned on/off to either show the news item or not and to
display the word "New!" or not.
All changes made here are instantly reflected on all open Department Dashboards.
62
Department Dashboard Management
9.3 Edit Reports
Clicking on "Edit" in the Reports section opens the "Edit Reports" window.
There are 3 columns here - "Section", "Report" and "Upload". As shown, data in the "Section" field is
shown as the title of that section with the data in the "Report" field shown indented below it. If you want
multiple reports to show up under the same section, make sure that your "Section" name corresponds
exactly to the previous one (i.e. case-sensitive, space-sensitive).
The "Upload" column allows you to upload a document into Zephyr (any type of attachment is supported).
Click on the "No Attachment" text to pop-up a "Upload Attachment" window that allows you to browse for
a document and upload it. Once added an attachment cannot be deleted, only replaced.
The check boxes "Show" and "New" can be turned on/off to either show the news item or not and to
display the word "New!" or not.
All changes made here are instantly reflected on all open Department Dashboards.
63
Zephyr 1.1 User Guide
9.4 Edit Department Info
Clicking on "Edit" in the Department Info section opens the "Edit Department Info" window.
There are 4 sections in the window - "Section", "Name", "Description" and "Upload". The text entered in
the "Section" field shows up as the bolded title of a section with the "Name" and a longer "Description"
text showing underneath that in the Department Dashboard. If you want multiple documents to show up
under the same section, make sure that your "Section" name corresponds exactly to the previous one (i.e.
case-sensitive, space-sensitive).
The "Upload" column allows you to upload a document into Zephyr (any type of attachment is supported).
Click on the "No Attachment" text to pop-up a "Upload Attachment" window that allows you to browse for
a document and upload it. Once added an attachment cannot be deleted, only replaced.
The check boxes "Show" and "New" can be turned on/off to either show the news item or not and to
display the word "New!" or not.
All changes made here are instantly reflected on all open Department Dashboards.
64
Department Dashboard Management
9.5 Edit Metrics
Metrics displayed in the Department Dashboard can be turned on/off from the Metrics application.
65
10 Metrics
10.1 Department Metrics
Zephyr automatically calculates and creates these high-level department-wide metrics:
1. Resource Distribution By Location
2. Resource Distribution By Project
3. Global Test Case Distribution
The Resource Distribution By Location and Resource Distribution By Project metrics draw their data from
the Resource Management application and automatically creates their charts.
The Global Test Case Distribution metric gives a department-level view of all the test cases that exist
across all projects being undertaken in the department. This metric allows a user to drill-down to multiple
levels within each project.
Clicking on any metric shows the "Detailed Metric" view:
67
Zephyr 1.1 User Guide
10.1.1 Show in Department Dashboard
This check box allows a Test Manager to control whether a particular metric should show up in the
Department Dashboard. This is typically used in conjunction with the Department Dashboard
Management application.
68
11 Defect Admin
11.1 Users
The Defects Admin application is displayed in the Test Manager's Desktop when the "Internal"
option is chosen in the Administration application. All the users added in the Resource
Management application are already automatic users of this Defect Tracking System. This
application is used to add additional users outside of the Test Department. These users can also
add themselves automatically to the system by signing up on their own via the Defect User Desktop login
mechanism.
11.1.1 Mandatory Fields
Mandatory fields are shown in a red bordered box. The "Add" button allows the creation of a new user
with mandatory fields being the First Name, Last Name and Email. The User Id is created by default as
FirstName.LastName. The Department field is for informational purposes only.
11.1.2 Activating/Disabling Users
Users are Active by default. Access to the Defect Tracking System can be cut off by disabling a user.
Select Disabled in the Status drop-down.
69
Zephyr 1.1 User Guide
11.1.3 Changing User Names, Passwords
As a Test Manager, you can change the user name of a resource by checking the Customize Username
field and modifying the entry in the User Id text field. If a resource has forgotten their password, you can
reset their password by clicking on the Reset this User's Password button which sets their password to
the same as their user name. They can then log into Zephyr and change it on that first login.
11.1.4 Changing Groups
Users can be assigned to one of many Groups and this gives them the appropriate permissions to
perform relevant actions in the Defect Tracking System. These Groups and Permissions are created in
the Groups & Permissions tab of the Defects Admin application.
70
Defect Admin
11.2 Groups & Permissions
Users of the Zephyr Defect Tracking System are grouped into different Groups with control on the
permissions of what they can and cannot do. Default groups are QA and Guest.
11.2.1 Default Groups
All the users added in the Resource Management application by the Test Manager in the Test Manager's
Desktop are automatically in the QA group.
All users added in the Users tab of the Defects Admin application or via the Defect User Desktop are
automatically in the Guest group.
11.2.2 Add/Deleting/Disabling Groups
Clicking on "Add" group allows the creation of a group by entering a Group Name. Various permissions
can then be set for this group.
Selecting a group and clicking on "Delete" wipes out that group and moves all users in that group to the
Guest group.
Disabling a group immediately puts all the users assigned to that group into the Disabled Status (see the
Users tab).
71
Zephyr 1.1 User Guide
11.2.3 Permissions
Three types of activities can be allowed or disallowed at a group level. By selecting the check boxes,
users of that group can create defects, assign defects or change existing defects. All groups can search
and view defects.
By default, all of these check boxes are selected for the QA group (full control) and all of them are
unselected for the Guest group (view only).
72
Defect Admin
11.3 Projects
Zephyr's Defect Tracking System can be used to track projects that are both internal to Zephyr (i.e.
created via Project Setup in the Test Manager's Desktop) and are external. The internal projects are
automatically added to this list and the Default Dev Owner and Default QA Owner should be selected.
External projects can be added by clicking on the "Add" button. The Projects field is then editable and
once that information is entered as well as changing the Default Dev Owner and Default QA Owner
fields, clicking on the "Save" button creates that project in the Defect Tracking System.
11.3.1 Defect Fields
The following defect fields can be modified or customized:
1. Release
This field will not exist if the Defect Tracking System selected is "Internal". For "Bugzilla", this is a
mandatory field and will show up as a drop-down list when filing a New Defect. Items for this dropdown list are added in this section.
2. Components
This is a mandatory field and will show up as a drop-down list when filing a New Defect. Items for
this drop-down list are added in this section.
3. Custom Label 1
This allows for adding a custom field and a list of items for its drop-down list.
4. Custom Label 2
73
Zephyr 1.1 User Guide
This allows for adding a custom field and a list of items for its drop-down list.
74
Defect Admin
11.4 Defect Workflow
Workflow permissions can be set in this section, controlling which groups can move a defect from one
state to another in the Defect Tracking application. A new defect when filed starts off in the New state and
based on the groups allowed to make assignments, it is moved into the Assigned state. These groups are
added by clicking on the "?" button on the arrow connecting the two states. In the Workflow Permissions
window that opens, Available Group(s) and Selected Group(s) are listed and groups can be moved
from one list to another.
Note:
•
•
•
•
By removing all groups from the Selected Group(s) section of the pop-up, that state change
cannot be done
The QA group is assigned to all state changes by default
This workflow cannot be altered nor can you currently customize the state names
Defects must be moved from one state to another as per the directional arrows (e.g. you cannot
move a defect from "New" state to "Closed" directly)
75
Zephyr 1.1 User Guide
11.5 Email
This is where email notifications for various activities and events related to Defect Tracking can be set.
The Do not send any email check box controls whether email notifications are turned on or off globally. It
is like a master switch. If turned on, the next level of details are available to set various event triggers to
send email. The Defect email sender email address can be configured so emails are sent out by that
email address using the SMTP server information that is entered in the System Config section of the
Administration application of the Test Manager's Desktop.
Emails can be sent for various events - defect creation, state change, assignment or modification - and
can be sent to the user who created the defect (Creator), the person who is assigned to it (Assignee),
the person who modified it (Modified) and/or All QA.
Note: The settings in this area should be given ample thought and the appropriate choices made,
otherwise the amount of email being sent would border on email spamming and annoy users.
76
12 Collaboration
12.1 Collaboration Application
Zephyr has a collaboration framework built-in that allows users of the system to communicate and
collaborate with each other. This application is available in all desktops and users are automatically
logged on to it when they log into their Desktops.
The application is accessed by clicking on the Message Bar found at the bottom of every Desktop.
12.1.1 Message Bar
The Message Bar displays the number of unread messages and details about a message as they are
sent - User, Time, Data, and the first line of the message. These messages float in and out of the bar and
only the latest one is displayed in this notification area.
On clicking anywhere in the Message Bar, the Collaboration application window slides open allowing the
user to interact with it. Clicking anywhere outside this window will dismiss the Collaboration application
and the user can go back to working with their other applications on the Desktop. Every user of Zephyr,
added either via the Resource Management application or via Defects Admin, is automatically listed in
here. Also, every project created in Project Setup automatically gets added here with the list of assigned
resources in it.
77
Zephyr 1.1 User Guide
When a user is logged into their Desktop, this is indicated by their icon turning green. There are multiple
ways in which users can communicate with each other.
12.1.2 Broadcast
The Broadcast tab is a default one and is used to send a message to everyone in the Department (and
Defect Users too). Obviously, this should be used sparingly else it loses its value and importance.
12.1.3 1-on-1
Every user can have a 1-on-1 (or private) conversation with any other user in the Department. They do
so by double-clicking on that user's name in that Department list (not on the name in the Project list) . A
tab opens with that user's name ("Lana Malakova" in this example) and a conversation can begin in that
tab. Multiple 1-on-1 conversations can be had in parallel. Note: if a user is not logged in, any messages
sent to them will not show up for them when they eventually log in.
12.1.4 Project Level
If a message needs to be sent to everybody on a project team, then this is done by double-clicking on a
project name. A tab opens with that project name and messages can be sent there, which will be received
by everyone in that project if they are currently logged on.
78
Collaboration
Note:
If a user is not logged in, any messages sent to them as part of the project will not show up for them when
they eventually log in.
You cannot have a 1-on-1 conversation with a user by clicking on their name under a Project. 1-on-1
conversations are only possible by clicking on their names under the Department.
79
13 Release Setup
13.1 Release List
Every project in Zephyr (as created by Project Setup) consists of releases (or iterations, versions
etc.) and on creating a new project, a default release labeled "Version 1.0" is created. This can
be easily renamed in the Release Setup application.
Selecting a release in the list or by clicking "Add" opens the lower half of the window to allow adding a
Release Name, a Start Date and an End Date. Only the first two are mandatory. Also, the Start Date of
a release has to be after the start date of the Project (as created by Project Setup).
By creating a new Release, the following things happen:
• A Release space is created in that particular project as indicated by a tab in the Lead and Tester
Desktops
• Everything contextual around that release is created automatically - Test Case Repository,
Execution Assignment & Scheduling, Metrics, Project Dashboard, Documents etc.
You can immediately switch tabs to the new Release and start using it.
81
14 Repository Setup
14.1 Local Tree
The Repository Setup application can be found in the Test Lead's Desktop. This application - the
first one to start using in a Release - is used to identify the main areas of the test plan. This must be set
up before testers can start creating test cases in their Testcase Creation application.
This application allows the:
* Creation of a test plan in a local tree - creating phase, systems and sub-system areas as nodes (folders)
* Assignment of areas to testers to create/modify test cases
* Copying of entire nodes (folders) or individual test cases from other Releases/Iterations via the Global
Testcases tree
* Reorganization of the tree
* Importing of testcases from Excel
* Exporting of testcases to Excel
Note: this application does not allow the creation or deletion of testcases (use Testcase Creation
application for that).
83
Zephyr 1.1 User Guide
The Repository Setup application has a Local Tree and a Global Tree on the left and a tool bar at the top
that has the following functionality:
1. Add a node or a sub-node
2. Delete a node or a sub-node
3. Rename a node or a sub-node
4. Import test cases
5. Export test cases
14.1.1 Add Node
To add a root-level node (also called a "Phase"), select the root ("Version 1.0" in this example) and click
on the + button. Enter the name of the phase and that now shows up under this root ("Functional Tests" in
this example). To create sub-nodes under this (also called "Systems" and "Sub-systems"), select the
Phase node and click on the + button and enter the name for that node ("Security" in this example).
14.1.2 Delete Node
To delete a node or a sub-node, select it and click on the X button. That node and all sub-nodes under it,
including test cases, will be deleted after a confirmation.
14.1.3 Rename Node
To rename any node or sub-node, select it and click on the pencil button. A dialog pops up that allows
you to rename that particular node or sub-node.
14.1.4 Import test cases
Testcases can be imported into Zephyr by clicking on the Import button and following the directions in the
wizard.
14.1.5 Export test cases
Testcases can be exported from Zephyr into Excel by selecting a particular node, sub-node, a single
testcase or multiple testcases.
14.1.6 Quick Tips
•
•
•
•
•
84
You can drag-n-drop any folder anywhere (except the first level folders - Phases) to move it.
Hold the Control key down during drag-n-drop to copy the folder and all its contents
Hold the Shift+Control key down during drag-n-drop of a testcase to link it to another location
within the same release (not allowed across releases). By linking a testcase, only 1 version of
that testcase is maintained though it shows up in 2 locations. Modifying it in one location,
automatically updates the other one (as essentially they are the same testcase).
Select multiple testcases by holding down the Control key or the Shift key
The tree structure created here is reflected in the Test Case Distribution metrics including the
drill-downs into the individual nodes and sub-nodes
Repository Setup
Best Practice
Name your nodes/sub-nodes with your Requirements ID to track coverage
and execution metrics for it
85
Zephyr 1.1 User Guide
14.2 Global Tree
The Repository Setup application can be found in the Test Lead's Desktop. The left side contains 2 trees
- the Local Tree and the Global Tree. The Global Tree displays every single project in the Department
and expands to show every release, phase, system and sub-system under it including individual test
cases.
The Global Tree is used to
• Explore test areas and test cases across all projects and releases
• View test cases in a read-only mode
• Copy phases, systems, sub-systems and test cases under them to the Local Tree via drag-n-drop
operations
Note: On modifying test cases in the Local Tree that have been copied from the Global Tree, no changes
are made to the original test cases (as this was a "copy", not a "link" operation).
Best Practice
For reusability of test cases, drag-n-drop entire systems and sub-systems
from a previous release to the current one
86
Repository Setup
14.3 Header
The Repository Setup application can be found in the Test Lead's Desktop. Selecting any node in the
Local Tree or the Global Tree displays the following header on the right hand side.
This header displays the current node selected ("Security" in this example), and the number of
repositories and testcases under it. It also displays the users who have been assigned to this particular
area for test case creation.
87
Zephyr 1.1 User Guide
14.4 Testcase Creation Assignments
The Repository Setup application can be found in the Test Lead's Desktop. Selecting any node in the
Local Tree or the Global Tree displays the following header on the right hand side.
Clicking on the "Assign" button opens a window that displays available and assigned resources. On
selecting (or deselecting users) in that window, those users now have access to that node for the purpose
of creating or modifying test cases using the Testcase Creation application.
Note:
•
•
•
•
88
By default every user in the project is assigned to a newly created node and this assignment
function can be used to fine-tune (restrict) these assignments
If a user is not assigned to a particular node, it will not show up in the local tree of their Testcase
Creation application
Assignments travel up the tree; what that means is that if a user is assigned to the lowest subnode (sub-system) in a tree, they automatically get assigned to every parent node above it going
all the way up to the root (phase)
Getting assigned to a particular node/sub-node means that the user can add/delete/modify nodes
and testcases under that
Repository Setup
14.5 Testcases
The Repository Setup application can be found in the Test Lead's Desktop. Selecting any node in the
Local Tree or the Global Tree displays the following list of testcases on the right hand side. Selecting a
testcase displays its details in the lower pane. This is a read-only view of the testcase. In order to modify
this testcase, it should be opened in the Testcase Creation application.
89
Zephyr 1.1 User Guide
14.6 Import Testcases
Testcases that are external to Zephyr can be imported by clicking on the left facing arrow in the
tool bar.
Note:
•
•
•
•
•
Only test cases in Excel and Comma Separated files can be imported (*.xls, *.csv files)
All source test case files need to be located on the same machine on which Zephyr is installed
The import process should be run only from a desktop launched from the server machine
Formats supported: single test case to a line, test cases separated by a blank line
Multiple files can be imported at once, locate them all in the same directory
14.6.1 Import Flow
Importing test cases into Zephyr flows like this:
Mapping fields -> Creating an Import Job -> Feeding it source test case files -> Normalization and
Importation -> Test cases in Test Case Repository//Imported
This involves the following steps:
1. Creating a ”mapping” for the fields in source files and saving that map so it can be reused
2. Creating an ”Import Job” that points to one or more source files, the test case separator (called a
”discriminator”), the line number from where to start
3. Save and Run that Job. A historical log section shows the progress. If the process fails, figure out
where the problems are, fix them in the source files, and Re-run the import job
Importing test cases from a set of source files that have been manually created by multiple users can be
fraught with frustrations and failures. We suggest ”cleaning up” or ”sanitizing” or ”standardizing” these
source files as much as possible in order to make it easier for importation.
Once imported, the test cases can be found under the ”Imported” directory of a Release from where this
importing was done. The directory is labeled with the time stamp of when the import job was run. This can
be renamed to some relevant name. These test cases can then be dragged-n-dropped anywhere else in
the Test Case Repository. This will ”move” the test cases. If you want to ”copy” them, hold the Control key
down while performing the drag-n-drop operation.
All test cases imported by any user in any release are now part of the global repository and can be found
in the Global Tree of the Repository Setup and Testcase Creation applications for use by anybody.
Best Practice
Due to the varied nature of the source Excel files and potential inherent
format inconsistencies, run smaller import jobs (fewer testcases) to ensure
greater importing success. When confident of the results, import larger
groups of testcases. As this process can be intensive, import testcases in
batches of 100.
90
Repository Setup
14.7 Export Testcases
Testcases from within Zephyr can be exported by clicking on the right facing arrow in the tool bar.
On selecting a node or a sub-node or individual testcases and clicking on the Export button, a dialog pops
up that allows you to choose where you want to save the exported file.
Note:
•
•
Testcases will be exported into a CSV format (which can then be opened in Excel)
If multiple testcases need to be exported, hold down the Shift key or Control key and select the
appropriate ones
91
15 Testcase Creation
15.1 Local Tree
The Testcase Creation application can be found both in the Test Lead's Desktop and the Tester's
Desktop. This application - the second one to start using in a Release - is used to author/create/modify
testcases and modify the organization of the test plan. Assignments of at least the first level nodes
(phases) must be done in the Repository Setup application by the Test Lead before testers can start
creating test cases here.
This application allows the:
* Creation of next level(s) of organization in your testcase tree (the root node must be assigned to you)
* Creation or modification of testcases
* Copying, moving or linking of testcases anywhere in the local tree
* Copying of entire nodes (folders) or individual test cases from other Releases/Iterations via the Global
Testcases tree
* Reorganization of the tree
* Importing of testcases from Excel
* Exporting of testcases to Excel
The Testcase Creation application has a Local Tree and a Global Tree on the left and a tool bar at the top
that has the following functionality:
93
Zephyr 1.1 User Guide
1.
2.
3.
4.
5.
Add a node or a sub-node
Delete a node or a sub-node
Rename a node or a sub-node
Import test cases
Export test cases
15.1.1 Add Node
To add a root-level node (also called a "Phase"), select the root ("Version 1.0" in this example) and click
on the + button. Enter the name of the phase and that now shows up under this root ("Functional Tests" in
this example). Only Test Leads are allowed to add root-level nodes.
To create sub-nodes under this (also called "Systems" and "Sub-systems"), select the Phase node and
click on the + button and enter the name for that node ("Security" in this example). Both Test Leads and
Testers are allowed to add sub-nodes.
15.1.2 Delete Node
To delete a node or a sub-node, select it and click on the X button. That node and all sub-nodes under it,
including test cases, will be deleted after a confirmation. This is an operation that cannot be undone so
care must be taken before deleting a node as other users might be using it/working in it.
15.1.3 Rename Node
To rename any node or sub-node, select it and click on the pencil button. A dialog pops up that allows
you to rename that particular node or sub-node.
15.1.4 Import test cases
Testcases can be imported into Zephyr by clicking on the Import button and following the directions in the
wizard.
15.1.5 Export test cases
Testcases can be exported from Zephyr into Excel by selecting a particular node, sub-node, a single
testcase or multiple testcases.
15.1.6 Quick Tips
•
•
•
•
•
94
You can drag-n-drop any folder anywhere (except the first level folders - Phases) to move it.
Hold the Control key down during drag-n-drop to copy the folder and all its contents
Hold the Shift+Control key down during drag-n-drop of a testcase to link it to another location
within the same release (not allowed across releases). By linking a testcase, only 1 version of
that testcase is maintained though it shows up in 2 locations. Modifying it in one location,
automatically updates the other one (as essentially they are the same testcase).
Select multiple testcases by holding down the Control key or the Shift key
The tree structure created here is reflected in the Test Case Distribution metrics including the
drill-downs into the individual nodes and sub-nodes
Testcase Creation
Best Practice
Name your nodes/sub-nodes with your Requirements ID to track coverage
and execution metrics for it
95
Zephyr 1.1 User Guide
15.2 Global Tree
The Testcase Creation application can be found both in the Test Lead's Desktop and the Tester's
Desktop. This application - the second one to start using in a Release - is used to author/create/modify
testcases and modify the organization of the test plan. Assignments of at least the first level nodes
(phases) must be done in the Repository Setup application by the Test Lead before testers can start
creating test cases here.
The left side contains 2 trees - the Local Tree and the Global Tree. The Global Tree displays every single
project in the Department and expands to show every release, phase, system and sub-system under it
including individual test cases.
The Global Tree is used to
• Explore test areas and test cases across all projects and releases
• View test cases in a read-only mode
• Copy phases, systems, sub-systems and test cases under them to the Local Tree via drag-n-drop
operations
Note: On modifying test cases in the Local Tree that have been copied from the Global Tree, no changes
are made to the original test cases (as this was a "copy", not a "link" operation).
Best Practice
For reusability of test cases, drag-n-drop entire systems and sub-systems
from a previous release to the current one
96
Testcase Creation
15.3 Header
The Testcase Creation application can be found both in the Test Lead's Desktop and the Tester's
Desktop. Selecting any node in the Local Tree or the Global Tree displays the following header on the
right hand side.
This header displays the current node selected ("Acceptance Tests" in this example), and the testcases
under it. It also has the following buttons:
15.3.1 Add New TC
Testcases can be added to a selected node or sub-node. On selecting a node or a sub-node, the "Add
New TC" button becomes active. Clicking on this button allows the creation of a new testcase. The lower
panel opens and the cursor is ready on the subject line of a new testcase.
15.3.2 Copy
Selecting a testcase and clicking on the "Copy" button creates a copy or a duplicate of that testcase with
a new testcase ID. Multiple testcases can also be selected (hold down the "Shift" or "Control" keys) and
copied in the same way.
15.3.3 Delete
Selecting a testcase and clicking on the "Delete" button will delete the testcase after a confirmation.
Multiple testcases can also be selected (hold down the "Shift" or "Control" keys) and deleted in the same
way. This is an operation that cannot be undone so care must be taken before deleting testcase(s) as
other users might be using it/working in them.
15.3.4 Export
Selecting a testcase (or multiple testcases) and clicking on "Export" button will export those testcases to
an Excel file.
97
Zephyr 1.1 User Guide
15.4 Writing Testcases
The Testcase Creation application can be found both in the Test Lead's Desktop and the Tester's
Desktop. On selecting a node or a sub-node in the Local Tree, the right pane displays the list of testcases
in that node/sub-node. On clicking the "Add New TC" button in the Header section, the lower panel opens
that allows the creation of a new testcase. Selecting an existing testcase from the list also opens the
details of that testcase in the lower panel for editing.
15.4.1 Testcase Fields
Testcases have the following fields:
1. ID: A unique testcase ID that increments automatically. This cannot be modified.
2. Alt ID: An alternate ID that shows up only for imported testcases (i.e. an ID from a previous
testcase system or a different numbering scheme). This cannot be modified.
3. Subject: The subject or title of the testcase. This also shows in the testcase listing in the upper
panel
4. Priority: A preset P1-P5 set of priority values in a drop-down menu
98
Testcase Creation
5. Attachment: A file can be attached to a testcase. Clicking on the word "Attachment" opens a
Browse dialog to allow for browsing and attaching a file. Once added an attachment cannot be
deleted, only replaced.
6. Tag: Testcases can be tagged. This field can take text input, typically comma separated. Tags
are currently not used any where in the system but are meant for a future feature.
7. Comments: The Comments field is a text field that allows reviewers of the testcase to enter
comments about it.
8. Created by: This is an automatically populated field showing who created this testcase
9. Created on: The creation date of this testcase
10. Assigned to: This fields shows who was assigned to write testcases in this area (phase, system
or sub-system)
15.4.2 Test Steps, Test Data, Expected Results
Detailed information about a testcase can be added as test steps, appropriate test data and expected
results for that step. Data can be entered in multiple ways here:
• On clicking "Add New TC", a new testcase is created with the cursor in the Subject field. Once
the Subject has been entered, using the TAB key will put the cursor in the first row of the Test
Steps and details can be entered there. On hitting the TAB key again, the cursor moves to the
Test Data field and another TAB takes the cursor to the Expected Results field. In this manner,
a testcase can be authored very quickly
• Alternately, on clicking "Add New TC", a new testcase is created with the cursor in the Subject
field. Once the Subject has been entered, clicking on the "Add Step" button at the bottom of the
screen will put the cursor in the first step. Once text is entered, clicking in the Test Data and
Expected Results field will put the cursor there so data can be entered.
• In an existing testcase, clicking on any field of any step will make it editable
• Test steps can be easily reordered by selecting the row, dragging it and dropping it where it
needs to go (e.g. between two other steps). On dropping the selected row, it automatically gets
moved to that spot.
On completion of testcase editing, the "Save" button should be pressed in order to explicitly save the
testcase. Clicking on the "Cancel" button throws away all the changes made since the last saved
operation.
Best Practices
• Name your folders/sub-folders with your Requirements ID to track coverage and execution
metrics for it.
• Use the "Comments" field in the testcase to store review comments from your reviewers
• For faster testcase writing, you can hit the Tab key to move quickly from one cell to another in
your test steps
99
Zephyr 1.1 User Guide
15.5 Import Testcases
Testcases that are external to Zephyr can be imported by clicking on the left facing arrow in the
tool bar.
Note:
•
•
•
•
•
Only test cases in Excel and Comma Separated files can be imported (*.xls, *.csv files)
All source test case files need to be located on the same machine on which Zephyr is installed
The import process should be run only from a desktop launched from the server machine
Formats supported: single test case to a line, test cases separated by a blank line
Multiple files can be imported at once, locate them all in the same directory
15.5.1 Import Flow
Importing test cases into Zephyr flows like this:
Mapping fields -> Creating an Import Job -> Feeding it source test case files -> Normalization and
Importation -> Test cases in Test Case Repository//Imported
This involves the following steps:
1. Creating a ”mapping” for the fields in source files and saving that map so it can be reused
2. Creating an ”Import Job” that points to one or more source files, the test case separator (called a
”discriminator”), the line number from where to start
3. Save and Run that Job. A historical log section shows the progress. If the process fails, figure out
where the problems are, fix them in the source files, and Re-run the import job
Importing test cases from a set of source files that have been manually created by multiple users can be
fraught with frustrations and failures. We suggest ”cleaning up” or ”sanitizing” or ”standardizing” these
source files as much as possible in order to make it easier for importation.
Once imported, the test cases can be found under the ”Imported” directory of a Release from where this
importing was done. The directory is labeled with the time stamp of when the import job was run. This can
be renamed to some relevant name. These test cases can then be dragged-n-dropped anywhere else in
the Test Case Repository. This will ”move” the test cases. If you want to ”copy” them, hold the Control key
down while performing the drag-n-drop operation.
All test cases imported by any user in any release are now part of the global repository and can be found
in the Global Tree of the Repository Setup and Testcase Creation applications for use by anybody.
Best Practice
Due to the varied nature of the source Excel files and potential inherent
format inconsistencies, run smaller import jobs (fewer testcases) to ensure
greater importing success. When confident of the results, import larger
groups of testcases. As this process can be intensive, import testcases in
batches of 100.
100
Testcase Creation
15.6 Export Testcases
Testcases from within Zephyr can be exported by clicking on the right facing arrow in the tool bar.
On selecting a node or a sub-node or individual testcases and clicking on the Export button, a dialog pops
up that allows you to choose where you want to save the exported file.
Note:
•
•
Testcases will be exported into a CSV format (which can then be opened in Excel)
If multiple testcases need to be exported, hold down the Shift key or Control key and select the
appropriate ones
101
Zephyr 1.1 User Guide
15.7 Documents
Documents (either uploaded or linked) via the Documents application are displayed in the Documents
section of the Testcase Creation application. These documents are contextual for a particular Release.
Clicking on one of them either opens the document in a browser (if it is linked to a website/wiki/filestore)
or in the appropriate application if it has been uploaded into Zephyr.
These links are read-only and can be only be edited by the Test Lead in the Documents application.
102
16 Testcase EAS
16.1 Test Cycles
The Testcase Execution Assignment and Scheduling application can be found in the Test Lead's
Desktop. This application - the third one to start using in a Release - is used to plan execution
schedules and make testcase execution assignments to testers. It allows for visually setting up a
testing scheduling, picking phases and testcases that need to be executed and assigning them to
testers. This must be set up before testers can start executing test cases in their Testcase Execution
application and Metrics are collected.
The concept is of high level Test Cycles that have multiple Test Phases (corresponding to the root level
nodes of the Local Tree in the Repository Setup or Testcase Creation applications) which in turn contain
all the testcases that need to be executed and hence need to be assigned to testers.
This application allows the Test Lead to:
• Set up various different execution cycles/runs
• Assign areas to testers (and themselves) to execute test cases
• Modify a schedule as needed based on changes in the project/release
• Reassign or load balance unexecuted testcases to other testers
This application does not allow:
• The addition of new testcases to an existing test cycle/test run. A new test cycle/test run will be
needed to do that.
• The selection of an explicit system/sub-system (i.e. sub node) for execution assignment. The top
level Phase has to be selected but only the testcases that need to be executed can be assigned.
The Testcase Execution, Metrics and Dashboards will only show and track the ones that have
been set up for execution
A calendar based on month and week views is shown and can be toggled between these two views. <
and > buttons allow months and weeks on either side of the currently displayed view to be shown.
103
Zephyr 1.1 User Guide
16.1.1 Add New Cycle
To get started quickly, click on "Add New" that allows the creation of a new test execution cycle or a test
run. All of the fields are mandatory.
1. Name: This is the name of the test cycle/test run that will be displayed in the schedule ("Cycle 1" in this
example)
2. Build: This is an informational field for Testers to know which build/version/patch of the software they
need to be testing
3. Environment: This is an informational field for Testers to know which environment they need to be
running these tests in
4. Start Date: The start date of this test execution cycle
5. End Date: The end date of this test execution cycle
Once the above information is entered and saved, the cycle shows up in the upper pane of this
application. Note that the Start Date and End Date of the cycle has to be within the Start Date and End
Date of that particular Release (see Release Setup)
16.1.2 Edit Cycle
By selecting a test execution cycle and clicking on the "Edit" button, the Edit windows pops up that allows
all of the above data to be modified. This is very useful especially in situations where schedule slippages
are occurring or dates have to be reset for other reasons.
16.1.3 Copy Cycle
By selecting a test execution cycle and clicking on the "Copy" button, the entire cycle is copied including
all its Test Phases. The Assignments are not carried over though.
104
Testcase EAS
16.1.4 Delete Cycle
By selecting a test execution cycle and clicking on the "Delete" button, the entire cycle is deleted after a
confirmation, including its Test Phases, Assignments and Execution status (Metrics). Extreme caution
should be exercised in deleting a cycle as this operation cannot be undone.
Best Practice
Do not set up test cycles/runs till all testcases for that Phase/System/Sub-system have been created.
You cannot add newly written testcases to an already set up test cycle/run.
.
105
Zephyr 1.1 User Guide
16.2 Test Phases
Test Cycles comprise of Test Phases. Selecting a Test Cycle ("Cycle 1" in this example) displays the
details of that cycle in the lower panel - Build, Environment, Start and End Dates.
16.2.1 Add New Phase
Clicking on the "Add New" button in the lower panel allows the addition of a Phase to this cycle with its
appropriate Start and End dates. Note that these dates should be within the Start and End Dates of the
Test Cycle. The Phase drop-down menu lists all the root-level nodes (or Phases) as set up in the
Testcase Repository or Testcase Creation applications.
106
Testcase EAS
Note that even if you want to execute testcases belonging to a deeply nested sub-node (or sub-system),
you must chose the highest level Phase here. The Assignments window will allow you to pick and chose
only the testcases you want to execute.
16.2.2 Edit Phase
Selecting a Phase and clicking on the "Edit" button in the lower panel allows the editing of the Start and
End dates of that phase. This is very useful when schedules slip or have to be modified for other reasons.
16.2.3 Delete Phase
On selecting a Phase and clicking on the "Delete" button, the entire Phase is deleted after a confirmation,
including its Assignments and Execution status (Metrics). Extreme caution should be exercised in deleting
a phase as this operation cannot be undone.
16.2.4 Assign
On selecting a Phase and clicking on the "Assign" button, the Assignments window is displayed the
allows testcase execution assignments.
Best Practice
Do not set up Phases till all testcases for that Phase/System/Sub-system have been created. You
cannot add newly written testcases to an already set up Phase.
107
Zephyr 1.1 User Guide
16.3 Testcase Execution Assignments
On selecting a Test Phase in a Test Cycle and clicking on the "Assign" button, the Assign Test Cases
window is displayed the allows testcase execution assignments. Once these assignments are done, the
cycles show up in the Testcase Execution application for both Test Leads and Testers.
Every single sub-node (Systems, Sub-systems) for that Test Phase is displayed including all the
Testcases in them. The number of total testcases and the number unassigned are also displayed. Also
shown are the current assignments and the Status of the execution of those testcases.
16.3.1 Default Assignments
On opening this assignments window for the first time, a dialog pops up that allows a default assignment
of every testcase to be executed by the tester who created it. If that option is chosen, then such a blanket
assignment is undertaken and the window can be closed. The team can move on to Testcase Execution.
16.3.2 Selective Assignments
Individual testcases can be assigned to the various testers assigned to the project (see Project Setup)
from the Assigned To drop-down.
16.3.3 Bulk Assignments
Groups of testcases in a particular sub-node (system or sub-system) can be assigned to a particular user
by checking the main square box next to the ID field and then picking the user from the Assign all
selected to: drop-down menu. Individual testcases can also be checked and the same drop-down menu
used for assignments. The Shift or Control key can also be used in conjunction with selecting testcases to
perform bulk assignments of testcases. This is especially useful if groups of tests have to be reassigned
to another resource for any reason.
Best Practice
Do not set up Phases and Assignments till all testcases for that Phase/System/Sub-system have been
created. You cannot add newly written testcases to an already set up Phase.
108
17 Testcase Execution
17.1 Local Tree
The Testcase Execution application can be found in the Test Lead's Desktop and the Tester's
Desktop. This application - the fourth one to start using in a Release - is used to execute
testcases and update status. Test Cycles, Phases and Assignments in the Testcase EAS
application must be done before test execution can commence.
Once Testcase EAS is set up and assignments are made, the local tree of the Testcase Execution
application shows the appropriate test cycle and the phases/systems/sub-systems and their testcases.
These show up for a particular user only if they have a testcase assigned to them anywhere in the tree.
109
Zephyr 1.1 User Guide
17.2 Global Tree
The Testcase Execution application can be found in the Test Lead's Desktop and the Tester's Desktop.
While the Local Tree displays the test cycles that have testcases under them that have been assigned to
the Tester or Test Lead who opens this application, the Global Tree displays every single test execution
cycle of every release/iteration of every project.
This is particularly useful when users want to get a complete look at the overall status of their specific
cycle/release/iteration or to look at historical execution status.
110
Testcase Execution
17.3 Header
The Testcase Execution application can be found in the Test Lead's Desktop and the Tester's Desktop.
On selecting a specific cycle in the Local Tree or the Global Tree, the following header is displayed.
It contains details about how many scheduled testcases are below that particular level, and information
about that particular test cycle ("Cycle 1" in this example). This information is entered by the Test Lead in
the Testcase EAS application. It provides testers with information about which build and environment they
should be executing these tests in.
111
Zephyr 1.1 User Guide
17.4 Executing Testcases
The Testcase Execution application can be found in the Test Lead's Desktop and the Tester's Desktop.
Once Testcase EAS is set up and assignments are made, the Local Tree of the Testcase Execution
application shows the appropriate test cycle and the phases/systems/sub-systems and their testcases.
These show up for a particular user only if they have a testcase assigned to them anywhere in the tree.
Selecting a testcase in the list of assigned testcases shows its details in the lower panel.
The user can view the entire testcase, execute it and then update its Status. There are 4 states - Pass,
Fail, WIP (Work in Progress), and Blocked. On selecting the test status of Fail, a "Defect" button pops up
if a Defect Tracking System has been selected in the Administration. Clicking on that will allow the
creation of a new defect.
The Notes field is a free form text field that allows any type of execution related notes to be entered. The
Alt ID field is the alternate ID that a testcase might have had in a previous testcase system (this comes in
via the Testcase Import mechanism).
17.4.1 Change Multiple
The execution status of multiple testcases can be changed at once. This is achieved by selecting multiple
testcases either via the Shift or Control keys. On doing so, a Change multiple drop-down menu appears
that will allow status changes to all those selected testcases at once.
112
Testcase Execution
113
18 Defect Tracking
18.1 File New
Zephyr's Defect Tracking application can be found in all the Desktops - Test Manager, Test Lead, Tester
and Defect User. Irrespective of which Defect Tracking System is chosen in the Administration application
(currently "Internal" or "Bugzilla"), the user interface remains the same. If no system is selected, then
this application will not be displayed in these Desktops.
Defects can be opened in 2 ways:
1. On opening the application and selecting the "New" tab
2. In Testcase Execution, if the status of a testcase has been changed to "Fail", a "Defect" button
pops up. Clicking on that "Defect" button will allow the creation of a new defect.
18.1.1 Filing Defects in Internal
If the Defect Tracking System chosen in the Administration application is Internal, the following screen is
displayed:
The following defect fields are shown when creating a new defect:
115
Zephyr 1.1 User Guide
1. Subject: This is where the subject or the title (or a 1-line summary/description) of the defect is
entered. Its a mandatory field.
2. Tags: This is where the tags from a testcase are carried over if a defect is associated with a
testcase. This field is populated automatically.
3. Alt ID: This is where the Alternate ID from a testcase is carried over if a defect is associated with
a testcase. This field is populated automatically.
4. Description: This is the long/detailed description of the defect. Updates to the defect are added
here too. This is a mandatory field.
5. Attachment: Multiple attachments can be added to a defect. The defect must first be saved
before an attachment can be added to it. This field is not mandatory.
6. Priority: A drop-down list of P1-P5. This is a mandatory field.
7. Status: This field is initially populated automatically but then has a drop-down to change states
based on the workflow assignments. The states are New, Assigned, Fixed, Reopened, Verified,
Rejected, and Closed
8. Assigned to: This is a mandatory field and it contains a drop-down of users of the system and
based on the allowable state changes, default values are shown.
9. Project: The Project drop-down shows a list of projects for which defects can be filed. This is a
mandatory field and must be picked first so that it unlocks the other related fields (Component,
Version, Severity, Priority).
10. Component: The Component drop-down shows a list of pre-set components that belong to a
particular project. This is a mandatory field.
11. Version: The Version drop-down shows a list of Releases/Iterations that are specific to the
Project selected.
12. Severity: The Severity drop-down has the following pre-set values: Fatal, Major, Minor, Trivial,
Suggestion, and Blocker. This is a mandatory field.
13. Custom Field 1: This is a customizable field ("Environment" in this example) that can have
values in a drop-down that is set in the Defect Admin application.
14. Custom Field 2: This is a customizable field ("Browser" in this example) that can have values in
a drop-down that is set in the Defect Admin application.
116
Defect Tracking
18.1.2 Filing Defects in Bugzilla
If Bugzilla is the defect tracking system being used, filing a defect has the following screen:
The following defect fields are shown when creating a new defect:
1. Subject: This is where the subject or the title (or a 1-line summary/description) of the defect is
entered. Its a mandatory field.
2. Tags: This is where the tags from a testcase are carried over if a defect is associated with a
testcase. This field is populated automatically.
3. Alt ID: This is where the Alternate ID from a testcase is carried over if a defect is associated with
a testcase. This field is populated automatically.
4. Description: This is the long/detailed description of the defect. Updates to the defect are added
here too. This is a mandatory field.
5. Attachment: Multiple attachments can be added to a defect. The defect must first be saved
before an attachment can be added to it. This field is not mandatory. Once added an attachment
cannot be deleted, only replaced.
6. Priority: A drop-down list of P1-P5 and they come from Bugzilla. This is a mandatory field.
7. Status: This field is initially populated automatically but then has a drop-down to change states.
The states are New, Assigned, Fixed, Reopened, Resolved, Unconfirmed, and Closed and they
come from Bugzilla
8. Resolution: This field has a drop-down with values of Fixed, Invalid, Wontfix, Later, Remind,
Duplicate, Worksforme, and Moved. These come from Bugzilla.
9. Project: The Project drop-down shows a list of projects for which defects can be filed. This list
comes from the association in the Project Setup application.
117
Zephyr 1.1 User Guide
18.2 Search
Defects can be searched for in 2 ways:
1. By entering the Defect ID and clicking on "Go"
2. By selecting the appropriate criteria from the drop-downs to narrow down the search and
clicking on "Go". The search criteria are Project, Version, Status, Priority, Filed By and
Assigned To.
The list of returned defect(s) to the Search are shown in the Defects Listing. A single-click to select any
item in the list displays the details of that defect in the pane below. A double-click on a defect in the list
displays the entire defect in the Defect Details: tab. This is a larger area and allows more of the defect to
be displayed.
18.2.1 Changing Multiple
Multiple defects can be changed at once. This can be done by selecting the main check box next to the
ID field or selecting individual defects. Then clicking on the Change Multiple pops up a dialog that allows
many fields to be changed at once.
118
Defect Tracking
18.2.2 Export
A single defect or a list of defects can be exported to an Excel file by selecting the appropriate check
boxes and clicking on the Export button.
119
19 Documents
19.1 Document List
The Documents application can be found in the Test Lead's Desktop. This application allows the
uploading or linking of documents that are relevant to a particular Release/Iteration. Documents that are
added here (with the Show flag turned on) are displayed in the Documents section of the Testcase
Creation application to be viewed by Testers and Leads. It is also displayed in the Documents section of
the Project/Release Dashboard.
19.1.1 Add a Document
Clicking on the "Add" button starts a new row and puts the cursor in the Section field. Any text entered
here will show up as a bold header ("Specifications" in this example). The Document Name is displayed
under the Section and a Description field shows its text in a balloon when the mouse cursor is hovered
over the Document Name.
The Location field allows the document to be linked or uploaded. To upload a document, select the
Upload radio button and then click on the Upload button to browse and pick a file to upload. To link to a
document, select the Link radio button and then enter the URL of the document/website to link to.
Select the Show check box to show the document in Testcase Creation and Project/Release Dashboard.
121
20 Project Dashboard Management
20.1 Edit Sections
The Project Dashboard Management application is available in the Test Lead's Desktop and
allows the Test Lead to add/modify and control the information that is displayed in the
Project/Release Dashboard that is accessed via the URL
http://<system_name_or_IP_address>/zephyr/dashboard and clicking on the appropriate Project.
The information displayed in this application is an exact replica of what everyone sees when the open the
Project/Release Dashboard and relevant areas have a "Edit" button that allows finer grain control.
20.1.1 Release Timeline
The Release Timeline section is populated with data from the Testcase EAS application. Execution
schedules set up in that application are automatically displayed here.
20.1.2 Edit News and Project Status
Clicking on the "Edit" button opens a dialog that allows the addition or modification of news.
There are 2 main sections here - the "News" and the "Description". Any text entered into the "News"
column shows up as a bolded title and the more detailed text in the "Description" field shows up indented
to the title.
123
Zephyr 1.1 User Guide
Clicking on "Add" will provide a new line to be edited which must then be saved using the "Save" button.
The check boxes "Show" and "New" can be turned on/off to either show the news item or not and to
display the word "New!" or not.
20.1.3 Project Team
Details about team members on the Project are automatically displayed based on the project
assignments made in Project Setup.
20.1.4 Documents
The list of documents that are uploaded or linked to in the Documents application are shown in this
section.
20.1.5 Metrics
The list of metrics is displayed based on whether the flag Show in Project Dashboard is turned on in the
Metrics application.
124
21 Project Metrics
21.1 Metric Types
Zephyr automatically calculates and creates these high level Release/Iteration level metrics:
1.
2.
3.
4.
5.
6.
7.
8.
Test Case Distribution in Phase
Test Case Created by User
Test Case Execution Progress
Test Case Execution Progress by User
Defects Total by Resource
Defect Backlog by Assignee
Overall Defect Distribution by Component
Overall Defect Distribution by Status
All metrics are updated live based on activity that occurs in Zephyr. Each of these metrics have a detailed
view that is displayed when it is clicked on. Most metrics can be drilled down to the next several levels
thereby showing a whole new metric.
21.1.1 Test Case Distribution in Phase
This metric displays the number of testcases that are present in the entire release/iteration and the initial
view shows it distributed over the root-level Phases created in the Repository Setup and Testcase
Creation applications. Clicking on a particular phase will drill-down to the next level which would be the
details by System and so on.
Selecting the check box will allow this metric to be displayed in the Project/Release Dashboard.
21.1.2 Test Case Created by User
This metric displays the number of testcases that are present in the entire release/iteration and the initial
view shows it distributed the users who created them in the Repository Setup and Testcase Creation
applications. Clicking on a particular user will drill-down to the next level which would be the details by
System and so on.
125
Zephyr 1.1 User Guide
Selecting the check box will allow this metric to be displayed in the Project/Release Dashboard.
21.1.3 Test Case Execution Progress
This metric displays the test execution progress of the entire release/iteration and the initial view shows it
distributed over the cycles created in the Testcase EAS application and testcases executed in the
Testcase Execution application. Clicking on a particular cycle will drill-down to the next level which would
be the details by Phase/System/Sub-system and so on. The status that is displayed is color coded with
Unexecuted, Pass, Fail, WIP (Work in Progress) and Blocked. Drilling on each chart shows summaries
and data tables with % of Unexecuted and P/F/WIP/B tests. This is realtime information that gets updated
and calculated as Testers and Leads are working on the execution cycle(s).
Selecting the check box will allow this metric to be displayed in the Project/Release Dashboard.
21.1.4 Test Case Execution Progress by User
This metric displays the test execution progress for each user and the initial view shows it distributed over
the various users and testcases executed in the Testcase Execution application by them. Clicking on a
particular user will drill-down to the next level which would be the details by Cycle/Phase/System/Subsystem and so on. The status that is displayed is color coded with Unexecuted, Pass, Fail, WIP (Work in
126
Project Metrics
Progress) and Blocked. Drilling on each chart shows summaries and data tables with % of Unexecuted
and P/F/WIP/B tests. This is realtime information that gets updated and calculated as Testers and Leads
are working on the execution cycle(s).
Selecting the check box will allow this metric to be displayed in the Project/Release Dashboard.
21.1.5 Defects Total by Resource
This metric displays the total number of defects filed by each resource in the system. These numbers are
further broken down to by the number of priority defects (P1, P2, P3 etc.)
Selecting the check box will allow this metric to be displayed in the Project/Release Dashboard.
21.1.6 Defects Backlog by Assignee
This metric displays the total number of defects owned by each user in the system that are in further
grouped by their priorities (P1, P2, P3 etc.). Backlogs are defects that are in the statuses of Assigned +
Reopened.
127
Zephyr 1.1 User Guide
Selecting the check box will allow this metric to be displayed in the Project/Release Dashboard.
21.1.7 Overall Defect Distribution by Component
This metric displays the total number of defects by Components with the initial view across all
Components in that Project. Each of the Components are also grouped by status (New, Resolved,
Reopened etc.). Clicking on a component drills-down to the next level details for that component showing
the various different statuses, all grouped by the priorities of defects.
Selecting the check box will allow this metric to be displayed in the Project/Release Dashboard.
21.1.8 Overall Defect Distribution by Status
This metric displays the total number of defects by Status with the initial view across all Statuses in that
Project. Each of the statuses are also grouped by priority (P1, P2, P3 etc.). Clicking on a status drillsdown to the next level details for that status showing the various different priorities.
128
Project Metrics
Selecting the check box will allow this metric to be displayed in the Project/Release Dashboard.
21.1.9 Exporting Metrics
Metrics data can be exported by clicking on the "Export" button in the Detailed Metrics view. The chart is
saved as a JPEG, the summary as TXT and the data table as an Excel file.
129
22 Index
1 1-on-1 ______________________________ 77
2 2Ghz _______________________________ 16
2MB ________________________________ 54
5 500MB Free __________________________ 16
A About Zephyr _________________________ 36
Acceptance Tests _____________________ 97
Access URL __________________________ 29
Activating/Disabling Users _______________ 69
Active ____________________________ 58, 69
Add _______ 18, 53, 54, 57, 58, 69, 71, 81, 121
Document _________________________ 121
First Name _________________________ 54
Images ____________________________ 54
Release Name ______________________ 81
Add documents _______________________ 24
Add New ___________________________ 106
Add New Phase ______________________ 106
Add New TC _________________________ 97
Add/Deleting/Disabling Groups ___________ 71
Address _____________________________ 54
Admin User Name _____________________ 29
Enter______________________________ 29
Administration application _________ 42, 45, 76
Administrator _________________________ 29
Zephyr ____________________________ 29
Adobe Flash Plugin 9.0.115.0 ____________ 16
All Dashboards _______________________ 51
All QA_______________________________ 76
Allocating ____________________________ 58
Resources _________________________ 58
Allows ________________________ 42, 45, 67
Lead ______________________________ 42
Test Lead __________________________ 42
Test Manager _______________________ 67
Tester _____________________________ 45
Alt ID ______________________________ 112
AMD Opteron _________________________ 16
Application Skin _______________________ 35
changing___________________________ 35
Assigned _________________ 75, 88, 106, 125
Assignee ___________________________ 125
Assignments _________________________ 19
Attachments __________________________ 19
Available Group _______________________ 75
Available Version ______________________ 36
B Backlogs ___________________________ 125
Best Practice _________________ 90, 100, 106
Betts _______________________________ 42
Blocked ________________________ 112, 125
Broadcast _____________________ 42, 45, 77
Browse _____________________________ 54
Bugzilla ____________________ 27, 33, 58, 73
Bugzilla 2.22 _________________________ 33
Bugzilla-2.22.x ________________________ 33
Build ______________________________ 106
Business Analysts _____________________ 47
Buy ________________________________ 36
C Carbon, Classic _______________________ 35
Change Multiple _____________________ 112
Changing ___________________ 27, 35, 54, 69
Application Skin _____________________ 35
Fail _______________________________ 27
Groups ____________________________ 69
User Names _____________________ 54, 69
Checking _________________________ 54, 69
Customize Username _____________ 54, 69
Chosen _______________________ 42, 45, 47
Defect Tracking System ____________ 42, 45
Internal ____________________________ 47
City ________________________________ 54
Clicked on ___________________________ 54
Clicking ____________ 21, 54, 69, 91, 101, 125
Export button ___________________ 91, 101
Import button ____________________ 21, 93
Message Bar _______________________ 77
Reset __________________________ 54, 69
Closed ______________________________ 75
Co _________________________________ 29
Collaboration __________________________ 1
Collaboration Application ________________ 77
Collaboration Bar ___________________ 42, 45
Comma Separated ________________ 90, 100
Company _________________ 1, 14, 29, 42, 45
shows __________________________ 42, 45
Company Info ________________________ 29
Company Name ______________________ 36
Component _________________________ 125
Comprise ___________________________ 106
Test Phases _______________________ 106
Contacting ___________________________ 36
Support ___________________________ 36
Content can __________________________ 51
Control ______________________________ 97
Control key _________ 83, 90, 91, 93, 100, 101
hold __________________________ 90, 100
Copy ____________________________ 29, 97
Zephyr ____________________________ 29
Cortex Software ____________________ 42, 45
131
Zephyr 1.1 User Guide
Country _____________________________ 54
CPU ________________________________ 16
CPU Intel Pentium _____________________ 16
Create ____________________ 23, 54, 90, 100
Import Job _____________________ 90, 100
User Name _________________________ 54
CSV _____________________ 90, 91, 100, 101
CSV file _____________________________ 51
Custom Label_________________________ 73
Customer ID__________________________ 36
Customizations _______________________ 35
Customize Username _______________ 54, 69
checking ________________________ 54, 69
Customizing __________________________ 29
Zephyr ____________________________ 29
Cycle ______________________________ 125
D Dashboard and _______________________ 51
Dashboards _____________________ 1, 29, 51
Data Table ___________________________ 51
Default Dev Owner ____________________ 73
Default Groups________________________ 71
Default QA Owner _____________________ 73
Defect ______________ 14, 27, 51, 54, 76, 112
Defect Admin application __________ 18, 69, 71
Defect Backlog_______________________ 125
Defect Desktop _______________________ 29
Defect Fields _________________________ 73
Defect Tracking _________________ 14, 29, 33
Defect Tracking application ___________ 27, 33
Defect Tracking System 1, 18, 33, 42, 45, 47, 54,
69, 73, 112
chosen _________________________ 42, 45
picking ____________________________ 47
respect ____________________________ 33
use _______________________________ 47
Defect User _____________________ 1, 18, 77
Defect User Desktop ___________________ 47
Defect Workflow _______________________ 75
Defects Total ________________________ 125
Delete _______________________ 71, 97, 106
testcase ___________________________ 97
Delete Node _______________________ 83, 93
Delete Phase ________________________ 106
Department _________ 1, 14, 53, 54, 69, 77, 96
Department Dashboard ___________ 64, 65, 67
Department Info _______________________ 64
Department Metrics ____________________ 67
Department Name _______________ 29, 42, 45
Description ____________________ 58, 64, 121
Desktop OS __________________________ 16
Desktop Title Bar ______________________ 58
Desktops ____ 19, 27, 29, 33, 42, 45, 47, 51, 77
Detailed Metric _________________ 51, 67, 125
Details section appears that _____________ 54
Developers___________________________ 47
132
Disabled Status _______________________ 71
Disk Space __________________________ 16
Dock _________________________ 42, 45, 47
Document List _______________________ 121
Document Name _____________________ 121
Documents ______________________ 19, 121
Add _____________________________ 121
Documents application ________________ 121
Documents Section ____________________ 51
During ______________________________ 24
testcase ___________________________ 24
E Edit ____________________________ 64, 106
Edit Department Info ___________________ 64
Edit Metrics __________________________ 65
Edit Phase __________________________ 106
Email ______________________ 29, 54, 69, 76
Enabling/Disabling _____________________ 53
Enabling/Disabling Resources____________ 54
End ____________________________ 57, 106
End Date _____________________ 58, 81, 106
Entering ______________________ 29, 71, 121
Admin User Name ___________________ 29
First Name _________________________ 29
Group Name _______________________ 71
URL _____________________________ 121
Environment ________________________ 106
Excel ___________ 21, 83, 90, 91, 93, 100, 101
Excel file ________________________ 97, 125
Execute Tests ________________________ 14
Executing ___________________________ 112
Execution ___________________________ 106
Export __________________________ 97, 125
Metrics ___________________________ 125
Export button _____________________ 91, 101
clicking ________________________ 91, 101
Export Testcases __________________ 91, 101
F Fail_________________________ 27, 112, 125
changed ___________________________ 27
Feeding _________________________ 90, 100
Filestore ____________________________ 102
Firewall _____________________________ 16
First Name ________________________ 29, 54
Adding ____________________________ 54
enter ______________________________ 29
First Name, Last Name _________________ 69
Firstname ____________ 14, 42, 45, 47, 54, 69
Flash _______________________________ 16
Following ___________________ 42, 45, 47, 51
URL _____________________ 42, 45, 47, 51
Functional Tests ___________________ 83, 93
G GIF ________________________________ 54
Global Test Case Distribution ____________ 67
Global Tree ______________________ 90, 100
Index
Group Name _________________________ 71
entering ___________________________ 71
Groups ___________________________ 69, 71
Changing __________________________ 69
Guest _____________________________ 71
Guest _______________________________ 71
group _____________________________ 71
H Header __________________________ 97, 111
Hold _________________________ 90, 93, 100
Control key _____________________ 90, 100
Home Phone _________________________ 54
I ID _________________________________ 112
Images ______________________________ 54
Adding ____________________________ 54
Import button ___________________ 21, 83, 93
clicking ____________________________ 21
Import Flow ______________________ 90, 100
Import Job _______________________ 90, 100
Creating _______________________ 90, 100
Import testcases _______________ 21, 90, 100
Importation _______________________ 90, 100
Imported_________________________ 90, 100
Inconsistencies ___________________ 90, 100
Initial Setup __________________________ 14
Installed Version ______________________ 36
Internal ________________________ 47, 69, 73
chosen ____________________________ 47
Internal Defect Tracking _________________ 29
Into Zephyr___________________________ 64
IP 29
IT Administrator _______________________ 29
Iterations _________ 42, 45, 51, 54, 83, 93, 125
J Job _____________________________ 90, 100
JPEG ______________________________ 125
JPG ________________________________ 54
JRE ________________________________ 16
L Lana ________________________________ 45
Last Name ________________________ 29, 54
LastName ________________________ 54, 69
Lastname, __________________ 14, 42, 45, 47
Lead _____________________ 42, 54, 121, 125
allows _____________________________ 42
Lead Desktop_________________________ 42
License ID ___________________________ 36
Licenses available _____________________ 53
Linking _______________________ 83, 93, 121
select ____________________________ 121
Local Tree _____________________ 14, 93, 96
Location ______________________ 29, 54, 121
Login _________________________ 42, 45, 47
Logout ___________________________ 42, 45
M Mail Server __________________________ 29
Mail Systems _________________________ 29
Malakova ____________________________ 45
Mandatory Fields ___________________ 54, 69
Message Bar _________________________ 77
Metric Types ________________________ 125
Metrics _______________________ 19, 51, 125
Exporting _________________________ 125
Metrics Section _______________________ 51
Minimum 1GB ________________________ 16
Mobile Phone ________________________ 54
N Name _________________________ 42, 45, 64
Project _________________________ 42, 45
Name, Title __________________________ 53
New __________________________ 51, 64, 75
New project __________________________ 19
start ______________________________ 19
New, Resolved ______________________ 125
No Attachment ________________________ 64
None _________________________ 33, 42, 45
Normalization ____________________ 90, 100
Notes ______________________________ 112
O Optional Fields _______________________ 54
OS _________________________________ 16
Other _______________________________ 16
Overall Defect Distribution ______________ 125
P P1 ________________________________ 125
P2 ________________________________ 125
P3 ________________________________ 125
Pass __________________________ 112, 125
Password ______________________ 29, 54, 69
Permissions _______________________ 69, 71
Phase ___________________ 83, 93, 106, 125
Selecting _________________________ 106
Picking ______________________________ 47
Defect Tracking System _______________ 47
PMs ________________________________ 47
PNG________________________________ 54
Port ________________________________ 29
Preferred 2GB ________________________ 16
Progress _______________________ 112, 125
Project Details ________________________ 58
Project Ironclad _______________________ 42
Project Level ___________________ 42, 45, 77
Project List ___________________________ 57
Project Setup application ________________ 57
Project Status Section __________________ 51
Project Team Section __________________ 51
Project Windstorm _____________________ 45
Project/Release Dashboard______________ 51
Projects __ 1, 42, 45, 51, 53, 54, 73, 77, 81, 125
name __________________________ 42, 45
133
Zephyr 1.1 User Guide
Q QA ______________________________ 71, 75
selected ___________________________ 71
QA Department ________________________ 1
QA Managers__________________________ 1
QA Teams ____________________________ 1
Quick Start ___________________________ 14
R RAM ________________________________ 16
Re _____________________________ 90, 100
Realtime____________________________ 125
Release ___ 1, 42, 45, 51, 54, 81, 83, 90, 93, 96,
100, 102, 109, 125
Release Dashboard ____________________ 51
Release List __________________________ 81
Release Setup application _______________ 81
Release Timeline Section _______________ 51
Rename Node ________________________ 83
Reopened __________________________ 125
Repository Setup application __________ 83, 88
Requirements ________________________ 16
Requirements ID ___________________ 83, 93
Reset ____________________________ 54, 69
clicking _________________________ 54, 69
Resource Details ______________________ 54
Resource Distribution By Location _________ 67
Resource Distribution By Project __________ 67
Resource List _________________________ 53
Resource Management application _____ 53, 69
Resources ____________________ 57, 58, 125
Allocating __________________________ 58
Respect _____________________________ 33
Defect Tracking System _______________ 33
Role ________________________________ 53
Run ____________________________ 90, 100
Run As Administrator ___________________ 16
S Sales _______________________________ 36
Save________________________________ 54
Save button __________________________ 35
Schedules ___________________________ 19
Search ______________________________ 33
Section __________________________ 64, 121
Select ______________________________ 106
Phase ______________________ 83, 93, 106
Select Disabled _______________________ 69
Selected Group _______________________ 75
Selected Resources ____________________ 58
Selecting _________________ 71, 97, 106, 121
Link______________________________ 121
QA _______________________________ 71
Show ____________________________ 121
Test Cycle ________________________ 106
testcase ___________________________ 97
Upload ___________________________ 121
Setup testcase execution ________________ 25
134
Shift _________________________ 93, 97, 112
Shift key _________________________ 91, 101
Shows ____________________ 42, 45, 64, 121
Company _______________________ 42, 45
Select ____________________________ 121
SignUp______________________________ 47
Skin ________________________________ 35
SMTP ___________________________ 29, 76
using _____________________________ 76
Sprint _______________________________ 45
SSL Authentication ____________________ 29
Start ____________________________ 19, 106
new project ________________________ 19
Start Date ________________________ 58, 81
State _______________________________ 54
Static IP _____________________________ 16
Status ______________________ 69, 112, 125
Statuses ___________________________ 125
Steel _______________________________ 35
Sub ___________________________ 106, 125
Summary ____________________________ 51
Sun JRE ____________________________ 16
Support _____________________________ 36
contacting _________________________ 36
System are __________________________ 58
System Config ________________________ 29
System Name _____________________ 42, 45
System Name information shows _________ 29
System_name_or_IP_address 29, 42, 45, 47, 51
Systems ________________ 1, 83, 93, 106, 125
T Test ____________________________ 90, 100
Test case ____________________________ 23
Test Case Created ___________________ 125
Test Case Distribution ___________ 83, 93, 125
Test Case Execution Progress __________ 125
Test Case Repository ______________ 90, 100
Test Creation _________________________ 51
Test Cycle __________________________ 106
Selecting _________________________ 106
Test Department ______________ 1, 42, 45, 69
Test Engineers ________________________ 1
Test Execution ________________________ 51
Test Execution Cycles __________________ 51
Test Lead _ 1, 14, 18, 19, 21, 23, 28, 42, 45, 51,
54, 57, 58, 93, 96, 102, 111
allows _____________________________ 42
Test Lead's Desktop _______ 24, 25, 28, 42, 51
Test Manager _ 1, 18, 19, 27, 28, 29, 42, 45, 47,
54, 67, 69, 71
allows _____________________________ 67
Test Manager's Desktop _______ 18, 19, 51, 54
Test Phases ________________________ 106
comprise _________________________ 106
Test Repositories _____________________ 19
Test Resources _______________________ 18
Index
Testcase __ 14, 24, 26, 27, 83, 93, 97, 106, 109,
112
delete _____________________________ 97
during _____________________________ 24
linking _____________________________ 93
Selecting __________________________ 97
Testcase Creation application __ 93, 96, 97, 102
Testcase Creation Assignments __________ 88
Testcase EAS _______________________ 109
Testcase EAS application ______________ 109
Testcase Execution application26, 109, 111, 112
Testcase ID __________________________ 97
Testcases ___________________________ 19
Tester Desktops____________________ 23, 45
Testers __ 1, 18, 19, 21, 45, 54, 58, 93, 121, 125
allows _____________________________ 45
Their access _________________________ 58
These Groups ________________________ 69
These Releases ____________________ 42, 45
These URLs __________________________ 29
Title ________________________________ 54
Title Bar __________________________ 42, 45
TXT _______________________________ 125
U Unexecuted _________________________ 125
Upload _______________________ 54, 64, 121
select ____________________________ 121
Upload Attachment ____________________ 64
Upload button _______________________ 121
URL ________________ 29, 42, 45, 47, 51, 121
enter _____________________________ 121
following __________________ 42, 45, 47, 51
Use ________________________________ 47
Defect Tracking System _______________ 47
User ______________________ 18, 69, 77, 125
User Id ______________________________ 69
User Name_____________________ 29, 54, 69
Changing _______________________ 54, 69
creates ____________________________ 54
User Role ___________________________ 54
User Type ___________________________ 54
User with ____________________________ 69
Username/password ___________________ 14
User's Password button ______________ 54, 69
Using _______________________________ 76
SMTP _____________________________ 76
V Various Releases _____________________ 51
Version 1.0, Version 2.0 ________________ 42
W Wiki _______________________________ 102
Windows Server 2003 __________________ 16
Windows Vista Business ________________ 16
Windows XP Professional SP2 ___________ 16
WIP ___________________________ 112, 125
Wired Ethernet _______________________ 16
Wireless Network _____________________ 16
Work Phone _______________________ 53, 54
Workflow Permissions window ___________ 75
X Xls _____________________________ 90, 100
Z Zephyr 24, 29, 33, 36, 47, 51, 53, 54, 57, 58, 69,
90, 91, 100, 101, 125
Administrator _______________________ 29
copy ______________________________ 29
customizing ________________________ 29
Zephyr Base _________________________ 36
Zephyr Client _________________________ 16
Zephyr Defect Tracking System __________ 71
Zephyr Sales _________________________ 36
Zephyr Server _____________________ 16, 51
Zip _________________________________ 54
135