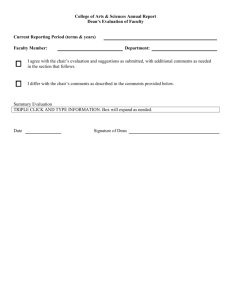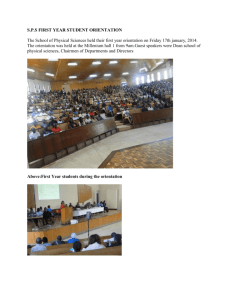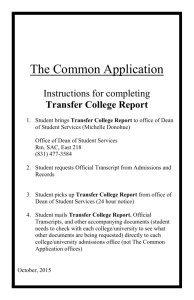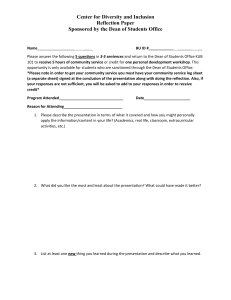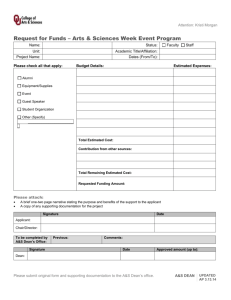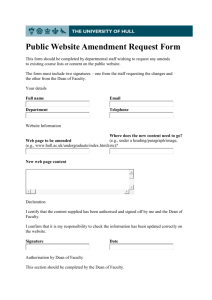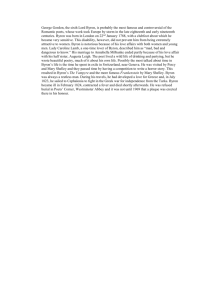Office vX - OS X Keyboard Shortcuts
advertisement

Office v.X Mac OS X
Keyboard Shortcuts
D e s k t o p R e f e re n c e G u i d e
b y D e a n P i re r a
Copyright © 2008 Dean Pirera Byron IT
www.osxkeyboardshortcuts.com
1
Ta b l e o f C o n t e n t s
Introduction 3
About this ebook
3
Some Quick Theory
4
Understanding Symbols
Table
5
Apple Keyboard Symbols
Chapters
6-22
1.
Word v.X
23-37
2.
Excel v.X
38-50
3.
Entourage v.X
51-58
4.
PowerPoint v.X
59
Contact Us
More Shortcuts
Copyright © 2008 Dean Pirera Byron IT
www.osxkeyboardshortcuts.com
2
Introduction
Ab out this eb ook
This ebook is a comprehensive reference list of over 1,000 keyboard shortcuts for
Microsoft Office v.X. The Office v.X suite comprises Word, Excel, Entourage and
PowerPoint.
Using keyboard shortcuts instead of your mouse can greatly increase your
efficiently and productivity on your Apple computer.
To learn more about other Mac OS X keyboard shortcuts and access later versions
of Office keyboard shortcuts please visit www.osxkeyboardshortcuts.com.
Also online is How to Use Mac OS X Keyboard Shortcuts for Leopard; a
comprehensive desktop reference guide available in both pdf and print formats.
Visit www.osxkeyboardshortcuts.com/products.html.
How to Use Mac OS X Keyboard Shortcuts includes:
•
•
•
•
•
•
•
•
•
•
•
•
•
Over 1000 quick shortcuts for OS X 10.5 Leopard
Shortcuts for OS X, Finder, Apple Mail, Address Book, Safari, iTunes
Shortcuts for iLife '08 (iPhoto, iWeb, iMovie, iDVD and GarageBand)
In-depth descriptions of all keys and symbols
Mac OS X troubleshooting keys
Accents and special characters
Currency and mathematics symbols
Punctuation and foreign characters
Using the Character Palette to access 1,000s of characters & symbols
Clear concise information tables
Move instantly between applications
Navigate easily to save time and money
Spiral bound in high quality print or ebook pdf
Some Qui ck Theor y
This book is written exclusively for Mac OS X Leopard. “Mac OS X” means
Macintosh Operating System Version 10 (there were nine other versions before
this one) and "Leopard" is the latest generation in the OS X series.
Operating system is simply the name given to the underlying software that makes
your computer work.
Copyright © 2008 Dean Pirera Byron IT
www.osxkeyboardshortcuts.com
3
There are two basic ways to give an instruction on your Mac. One is through
pressing the keys on the keyboard and the other is by moving and clicking the
mouse. This book contains hundreds of ways to command your Mac in Office
2008 by pressing just the keys.
Note:
1. Using a non-standard Apple keyboard or altering your default keyboard
shortcut settings may cause some keyboard shortcuts to not function correctly.
2. Keyboard shortcut descriptions refer to the U.S. keyboard layout. Keys on other
keyboard layouts might not correspond to the keys on a U.S. keyboard. Keyboard
shortcuts for laptop computers might also differ.
3. The settings in some versions of the Macintosh operating system and some
utility applications might conflict with keyboard shortcuts and function key
operations in Office.
For information about changing the key assignment of a keyboard shortcut, see
Mac Help for your version of the Macintosh operating system or see your utility
application.
Understanding Symbols
When you click the top menu bar on your screen, for example “File”, you will see a
vertical menu drop down displaying various words and phrases. These words and
phrases are commands. To the right of some of these commands are groups of
symbols and characters. Two examples are “⌘O” and “⇧⌘S”.
This notation is Apple shorthand for keyboard shortcuts - each shortcut refers to
a specific command.
It’s important you learn what each symbol represents so that you know which
keys to press when applying a shortcut. This is presented in further detail on the
Keyboard Symbols table (page 5).
Copyright © 2008 Dean Pirera Byron IT
www.osxkeyboardshortcuts.com
4
Appl e Keyboard Symbol s
Symbol
Key
⌘
Command (also displayed as or on older
keyboards)
⇧
Shift
⌥
Option
⌃
Control
⌫
Delete (delete to the left)
⌦
Del (delete to the right - only on some
keyboards)
⎋
Escape or Esc
⏏
Eject
↩
Return
⌽
Power
←
Left Arrow
→
Right Arrow
↑
Up Arrow
↓
Down Arrow
↖
Home
↘
End
⇞
Page Up
⇟
Page Down
⇥
Tab
*↖
Click the mouse button (usually the top left
button on a non-Apple mouse)
⌅
Enter
fn
Function
caps Lock
Caps Lock
drag
Drag the object with the mouse click held down
space
Space
Copyright © 2008 Dean Pirera Byron IT
www.osxkeyboardshortcuts.com
5
Chapter 1
Wo r d v . X
Copyright © 2008 Dean Pirera Byron IT
www.osxkeyboardshortcuts.com
6
Wo rd v . X
Aligning Paragraphs
⌃⇧M
Indent a paragraph from the left
E
Centre a paragraph
J
Justify a paragraph
L
Left align a paragraph
R
Right align a paragraph
⇧M
Remove a paragraph indent from the left
⇧T
Reduce a hanging indent
T
Create a hanging indent
Applying Character Formats
⌃space
Remove manual character formatting
⇧F3
Change the case of letters
=
Apply subscript formatting (automatic spacing)
B
Apply bold formatting
D
Change the formatting of characters (Font
command, Format menu)
I
Apply italic formatting
⇧+
Apply superscript formatting (automatic
spacing)
⇧A
Format letters as all capitals
⇧D
Double-underline text
⇧H
Apply hidden text formatting
⇧K
Format letters as small capitals
⇧W
Underline words but not spaces
U
Apply an underline
Applying Paragraph Styles
⌥1
Apply the Heading 1 style
Copyright © 2008 Dean Pirera Byron IT
www.osxkeyboardshortcuts.com
7
Wo rd v . X
Applying Paragraph Styles (continued)
⌥2
Apply the Heading 2 style
⌥3
Apply the Heading 3 style
⌥K
Start AutoFormat
⇧L
Apply the List style
⇧N
Apply the Normal style
⇧S
Apply a style
Changing or Resizing the Font
[
Decrease the font size by 1 point
]
Increase the font size by 1 point
⇧<
Decrease the font size
⇧>
Increase the font size
⇧F
Change the font
Creating, Viewing and Saving Documents
N
Create a new document of the same type as the
default normal template
O
Open a document
⌥S
Split the document window; remove the
document window split
S
Save a document
⇧P
Open the Project Gallery
W
Close a document
Deleting Text and Graphics
⌦ or Clear
Delete one character to the right
⌫
Delete one character to the left
Copyright © 2008 Dean Pirera Byron IT
www.osxkeyboardshortcuts.com
8
Wo rd v . X
Deleting Text and Graphics (continued)
⌦
Delete one word to the right
⌫
Delete one word to the left
F3
Cut to the Spike, a special AutoText entry that
stores multiple items that you've deleted
X or F2
Cut selected text to the Clipboard
Z
Undo the last action
Document Outline (in outline view)
⌃⇧-
Collapse text under a heading
⌃⇧+
Expand text under a heading
⌃⇧1
Show all headings with the Heading 1 style
⌃⇧A
Expand or collapse all text or headings
⌃⇧↓
Move selected paragraphs down
⌃⇧L
Show the first line of body text or all body text
⌃⇧←
Promote a paragraph
⌃⇧→
Demote a paragraph
⌃⇧↑
Move selected paragraphs up
⇧N
Demote to body text
Extending a Selection
F8
Turn extend mode on
F8 (once to select a word twice to
select a sentence and so on)
Increase the size of a selection
F8← or F8→
Select the nearest character
⇧F8
Reduce the size of a selection
.
Turn extend mode off
Copyright © 2008 Dean Pirera Byron IT
www.osxkeyboardshortcuts.com
9
Wo rd v . X
Fields
F9
Update selected fields
F11
Go to the next field
⌥F9
Switch between all field codes and their results
⌥⇧F9
Run GOTOBUTTON or MACROBUTTON from the
field that displays the field results
⇧F11
Go to the previous field
⇧F9
Switch between a field code and its result
F11
Lock a field
⇧F11
Unlock a field
⇧F9
Unlink a field
Fields Insert Fields
⌃⇧D
Insert a DATE field
⌃⇧P
Insert a PAGE field
⌃⇧T
Insert a TIME field
F9
Insert an empty field
⌥⇧L
Insert a LISTNUM field
Finding, Replacing and Browsing through Text
F
Find text, formatting, and special items
G
Go to a page, bookmark, footnote, table,
comment, graphic, or other location
⌥↖
Browse through a document
⌥Y
Repeat find (after closing Find and Replace
window)
⌥Z
Go back to a page, bookmark, footnote, table,
comment, graphic, or other location
Copyright © 2008 Dean Pirera Byron IT
www.osxkeyboardshortcuts.com
10
Wo rd v . X
Function Key
F1
Undo the last action
F2
Cut text or graphics
F3
Copy text or graphics
F4
Paste the Clipboard contents
F5
Choose the Go To command (Edit menu)
F6
Go to next pane or frame
F7
Choose the Spelling and Grammar command
(Tools menu)
F8
Extend a selection
F9
Update selected fields
F11
Go to the next field
F12
Choose the Save As command (File menu)
Function Key
F2
Choose the Print Preview command (File
menu)
F3
Cut to the Spike
F4
Close the window
F5
Restore the document window size
F6
Go to the next window
F9
Insert an empty field
F11
Lock a field
Inserting Paragraphs and Tab Characters in a Table
↩
New paragraphs in a cell
⌥⇥
Tab characters in a cell
Copyright © 2008 Dean Pirera Byron IT
www.osxkeyboardshortcuts.com
11
Wo rd v . X
Inserting Special Characters
⌥;
An ellipsis
⌥2
The trademark symbol
⌥G
The copyright symbol
⌥R
The registered trademark symbol
⌥space
A non-breaking hyphen
↩ (after typing the first few
characters of the AutoText entry
name and when the ScreenTip
appears)
An AutoText entry
⇧⌅
A page break
⇧↩
A line break
F9
A field
⇧↩
A column break
Moving and Copying Text and Graphics
⌥F3
Create AutoText
C or F3
Copy text or graphics
⇧F3
Paste the Spike contents
V or F4
Paste the Clipboard contents
X or F2 (then move the insertion
point and press V or F4)
Move text or graphics
Moving around in a Dialog Box
← ↑ → or ↓
Move between options in the selected list or
between some options in a group of options
⌃⇧⇥ or ⌃⇞
Switch to the previous tab in a dialog box
⌃⇥ or ⌃⇟
Switch to the next tab in a dialog box
↩
Perform the action assigned to the default
button in the dialog box
Copyright © 2008 Dean Pirera Byron IT
www.osxkeyboardshortcuts.com
12
Wo rd v . X
Moving around in a Dialog Box (continued)
⇧⇥
Move to the previous option or option group
⇥
Move to the next option or option group
.
Cancel the command and close the dialog box
Moving around in a Table
⌃↘
Last cell in a row
⌃↖
First cell in a row
⌃⇟
Last cell in a column
⌃⇞
First cell in a column
↓
Next row
⇧⇥
Previous cell in a row
⇥
Next cell in a row
↑
Previous row
Moving around in the Help Topic Pane
The following keys are for moving around in the topic pane of the Help window.
↓
Scroll toward the end of a Help topic one line at
a time
⇟
Scroll toward the end of a Help topic one
screen at a time
⇞
Scroll toward the beginning of a Help topic one
screen at a time
↑
Scroll toward the beginning of a Help topic one
line at a time
C
Copy the selected items to the Clipboard
←
Go to the previous Help topic
→
Go to the next Help topic
W
Close the Help window
Copyright © 2008 Dean Pirera Byron IT
www.osxkeyboardshortcuts.com
13
Wo rd v . X
Moving around or Selecting Text in a Text Box
↘
Move to the end of the line
↖
Move to the beginning of the line
← or →
Move one character to the left or right
⇧↘
Select from the insertion point to the end of
the line
⇧↖
Select from the insertion point to the beginning
of the line
⇧←
Select or cancel the selection of one character
to the left
⇧→
Select or cancel the selection of one character
to the right
← or →
Move one word to the left or right
⇧←
Select or cancel the selection of one word to
the left
⇧→
Select or cancel the selection of one word to
the right
Moving in or among Document and Program Windows
F6
Switch to the next Word document window
⇧F6
Switch to the previous Word document window
W
Close the active document window
Moving the Insertion Point
↓
Down one line
↘
To the end of a line
↖
To the beginning of a line
←
One character to the left
⇟
Down one screen (scrolling)
⇞
Up one screen (scrolling)
Copyright © 2008 Dean Pirera Byron IT
www.osxkeyboardshortcuts.com
14
Wo rd v . X
Moving the Insertion Point (continued)
→
One character to the right
⇧F5
To a previous revision or To the location of the
insertion point when the document was last
closed
⇧⇥
One cell to the left (in a table)
⇥
One cell to the right (in a table)
↑
Up one line
↓
One paragraph down
To the end of a document
↖
To the beginning of a document
←
One word to the left
⇟
To the top of the next page
⇞
To the top of the previous page
→
One word to the right
↑
One paragraph up
⌥ Function Key
⌥F3
Create an AutoText entry
⌥F6
Go to the next window
⌥F7
Find the next misspelling or grammatical error.
The Check spelling as you type check box
must be selected (Word menu, Preferences
command, Spelling and Grammar).
⌥F8
Run a macro
⌥F9
Switch between all field codes and their results
⌥F11
Display Microsoft Visual Basic code
⌥⇧ Function Key
⌥⇧F6
Go to the previous window
Copyright © 2008 Dean Pirera Byron IT
www.osxkeyboardshortcuts.com
15
Wo rd v . X
⌥⇧ Function Key (continued)
⌥⇧F7
Opens the Dictionary
⌥⇧F9
Run GotoButton or MacroButton from the field
that displays the field results
Performing a Data Merge
To use these keystrokes, you must first set up a main document for a data merge.
While using the Data Merge Manager:
⌃⇧E
Edit a data-merge data document
⌃⇧F
Insert a merge field
⌃⇧K
Checks for errors
⌃⇧N
Merge a document
Printing and Previewing Documents
← ↑ → or ↓
Move around the preview page when zoomed
in
⇞ or ⇟
Move by one preview page when zoomed out
↘
Move to the last preview page when zoomed
out
↖
Move to the first preview page when zoomed
out
⌥I
Switch in or out of Print Preview
P
Print a document
Resize Table Columns Directly in a Table
Press the shortcut keys, and then drag a column boundary
No key
Move a single column line while keeping the
width of the table the same
⇧
Change table width while keeping the sizes of
columns to the right the same
Copyright © 2008 Dean Pirera Byron IT
www.osxkeyboardshortcuts.com
16
Wo rd v . X
Resize Table Columns Directly in a Table (continued)
Proportionally resize all columns to the right
while keeping the width of the table the same
⇧
Equally resize all columns to the right whilst
keeping the width of the table the same
Tip. To finely adjust a column width, press ⌥ while pressing the keyboard shortcut.
This allows the column line to move to any position, instead of making it snap to the
document grid.
Reviewing Documents
↘
Go to the end of a comment
↖
Go to the beginning of a comment
↘
Go to the end of the list of comments
↖
Go to the beginning of the list of comments
⌥A
Insert a comment
⇧E
Turn track changes on or off
Selecting Multiple Items
Select the first item you want hold
down and then select any
additional items you want.
Select multiple items that are not next to each
other
Selecting Text and Graphics
Select text by holding down ⇧ and pressing the key that moves the insertion point.
⇧→
One character to the right
⇧←
One character to the left
⇧→
To the end of a word
⇧←
To the beginning of a word
⇧↘
To the end of a line
Copyright © 2008 Dean Pirera Byron IT
www.osxkeyboardshortcuts.com
17
Wo rd v . X
Selecting Text and Graphics (continued)
⇧↖
To the beginning of a line
F8← F8↑ F8→ or F8↓ (press . to
cancel selection mode)
To a specific location in a document
⌥⇧⇟
To the end of a window
⇧↓
One line down
⇧⇟
One screen down
⇧⇞
One screen up
⇧↑
One line up
A
To include the entire document
⇧↓
To the end of a paragraph
⇧↖
To the beginning of a document
⇧↑
To the beginning of a paragraph
⇧↘
To the end of a document
⇧F8← ⇧F8↑ ⇧F8→ or ⇧F8↓
(press . to cancel selection mode)
To a vertical block of text
Tip. If you know the key combination to move the insertion point, you can select text
by holding down ⇧ as you move the insertion point. For example, ⌘→ moves the
insertion point to the next word, and ⇧→ selects the text from the insertion point to
the beginning of the next word.
Selecting Text and Graphics in a Table
*↖ in the column's top or bottom cell.
Hold down ⇧ and press ↑ or →
repeatedly
Select a column
Hold down ⇧ and press ← ↑ → or ↓
repeatedly
Extend a selection to adjacent cells
Select the first item you want, hold
down and then select any
additional items you want.
Select multiple cells, columns or rows that are
not next to each other
⇧F8
Reduce the selection size
⇧⇥
Select the preceding cell's contents
Copyright © 2008 Dean Pirera Byron IT
www.osxkeyboardshortcuts.com
18
Wo rd v . X
Selecting Text and Graphics in a Table (continued)
⇥
Select the next cell's contents
⇧F8← ⇧F8↑ ⇧F8→ or ⇧F8↓
(press . to cancel selection mode)
Extend a selection (or block)
Setting Line Spacing
0
Add or remove one line space preceding a
paragraph
1
Single-space lines
2
Double-space lines
5
Set 1.5 line spacing
⇧ Function Key
⇧F2
Copy text
⇧F3
Change the case of letters
⇧F4
Repeat a Find or Go To action
⇧F5
Move to a previous revision
⇧F6
Go to the previous pane or frame
⇧F7
Choose the Thesaurus command (Tools menu)
⇧F8
Shrink a selection
⇧F9
Switch between a field code and its result
⇧F10
Display a contextual menu
⇧F11
Go to the previous field
⇧ Function Key
⇧F3
Insert the contents of the Spike
⇧F4
Repeat a Find or Go To action
⇧F5
Edit a bookmark
Copyright © 2008 Dean Pirera Byron IT
www.osxkeyboardshortcuts.com
19
Wo rd v . X
⇧ Function Key (continued)
⇧F6
Go to the previous window
⇧F7
Update linked information in a Word source
document
⇧F8
Extend a selection or block (then press an
arrow key)
⇧F9
Unlink a field
⇧11
Unlock a field
Switching to Another View
⌥N
Switch to normal view
⌥O
Switch to outline view
⌥P
Switch to page layout view
Undoing and Redoing Actions
.
Cancel an action
Y
Redo or repeat an action
Z
Undo an action
Using the Office Assistant
To perform most of the following actions, the Office Assistant must be turned on and
visible.
⎋
Close an Assistant message or a tip
Help, if the balloon isn't showing
Display the Assistant balloon
Using Toolbars
To turn on keyboard navigation, press ⌥F10. After you turn on keyboard navigation,
you can use the keyboard shortcuts listed below.
Copyright © 2008 Dean Pirera Byron IT
www.osxkeyboardshortcuts.com
20
Wo rd v . X
Using Toolbars (continued)
← ↑ → or ↓
Move through options in a menu or drop-down
list
⌃⇥ or ⌃⇧⇥
Select the next or previous toolbar
↓ (when a menu on a toolbar is
selected)
Open the menu
↩ (after entering a value in a text
box)
Accept that value
↩ (when a button is selected)
Perform the action assigned to a button
↩ (when a drop-down list box is
selected)
Select the option you want
→ or ← (when a toolbar is active)
Select the next or previous button or menu on
the toolbar
Viewing and Copying Text Formats
8
Display non-printing characters
⇧C
Copy formats
⇧V
Paste formats
Working with Footnotes and Endnotes
⌥E
Insert an endnote
⌥F
Insert a footnote
Working with Tables - Resize Table Columns by using the Ruler
Press the shortcut keys, and then drag a marker on the ruler
No key
Change table width while keeping the sizes of
columns to the right the same
⇧
Move a single column line while keeping the
width of the table the same
Copyright © 2008 Dean Pirera Byron IT
www.osxkeyboardshortcuts.com
21
Wo rd v . X
Working with Tables - Resize Table Columns by using the Ruler (continued)
Proportionally resize all columns to the right
while keeping the width of the table the same
⇧
Equally resize all columns to the right while
keeping the width of the table the same
Copyright © 2008 Dean Pirera Byron IT
www.osxkeyboardshortcuts.com
22
Chapter 2
Excel v.X
Copyright © 2008 Dean Pirera Byron IT
www.osxkeyboardshortcuts.com
23
Excel v.X
Charts
F11
Create a chart
← ↑ → or ↓
Cycle through chart object selection
⌃6
Alternate between hiding chart objects,
displaying chart objects, and displaying
placeholders for chart objects
Customize Keyboard Shortcuts
If you'd rather use the keyboard than the mouse or if you want to change some of the
default keyboard shortcuts, you'll appreciate a new feature in Microsoft Excel for Mac.
In Excel, you can add and change keyboard shortcuts for menu commands and other
features.
Assign a keyboard shortcut:
1. If you are using Excel X, on the Tools menu, click Customize, and then at the
bottom of the Customize dialog box, click Keyboard. If you are using Excel 2004, on
the Tools menu, point to Customize, and then click Customize Keyboard.
2. In the Customize Keyboard dialog box, select a category from the Categories list
to see the commands and other items associated with that category.
3. Click the command you want in the list to the right.
Note: If there is currently a keyboard shortcut associated with the command, it is
displayed in the Current keys box.
4. Click inside the Press new shortcut key box.
5. Press the key combination you want to use for the command.
6. Click Add
7. After you have finished assigning all the shortcuts you want, click OK.
Note: If you change your mind now or later, you can reset the shortcuts by clicking
Reset All.
Data Forms
↓
Move to the same field in the next record
←
Move one character left within a field
→
Move one character right within a field
Copyright © 2008 Dean Pirera Byron IT
www.osxkeyboardshortcuts.com
24
Excel v.X
Data Forms (continued)
↑
Move to the same field in the previous record
⌃⇟
Move to a new record
⌃⇞
Move to the first record
↘
Move to the end of a field
↖
Move to the beginning of a field
⇟
Move to the same field 10 records forward
⇞
Move to the same field 10 records back
↩
Move to the first field in the next record
⇧↘
Extend a selection to the end of a field
⇧↖
Extend a selection to the beginning of a field
⇧←
Select the character to the left
⇧↩
Move to the first field in the previous record
⇧→
Select the character to the right
⇧⇥
Move to the previous field you can edit in the
record
⇥
Move to the next field you can edit in the
record
Dialog Boxes
⌃⇧⇥ or ⌃⇞
Switch to the previous tab in a dialog box
⌃⇥ or ⌃⇟
Switch to the next tab in a dialog box
⎋
Cancel the command and close the dialog box
↩
Perform the action assigned to the default
command button in the dialog box (the button
with the bold outline -- often the OK button)
⇧⇥
Move to the previous text box
⇥
Move to the next text box
Copyright © 2008 Dean Pirera Byron IT
www.osxkeyboardshortcuts.com
25
Excel v.X
Editing Data
⌃A
Display the Formula Palette after you type a
valid function name in a formula
⌃⇧A
Insert the argument names and parentheses for
a function, after you type a valid function name
in a formula
⌃U
Edit the active cell
⌫
Clear or edit the active cell. When you are
editing a cell, delete the character to the left of
the insertion point.
⎋
Cancel an entry in the cell or formula bar
↩
Complete a cell entry
⇧↩ or ⌃⇧↩
Enter a formula as an array formula
V
Paste text into the active cell
Entering Worksheet Data
⌃D or ⌃⇧<
Fill down
⌃⌦
Delete text from the insertion point to the end
of the line
⌃F3 or ⌃L
Define a name
⌃⌥↩
Start a new line in the same cell
⌃R or ⌃⇧>
Fill to the right
⌃↩
Fill the selected cell range with the text that
you type (works on nonadjacent selections)
⌃⇧F3
Create names from row and column labels
⌦
Delete the character to the right of the
insertion point, or delete the selection
⌫
Delete the character to the left of the insertion
point, or delete and edit the active cell
⎋
Cancel a cell entry
↖
Move to the beginning of the line
Copyright © 2008 Dean Pirera Byron IT
www.osxkeyboardshortcuts.com
26
Excel v.X
Entering Worksheet Data (continued)
↩
Complete a cell entry and move down in the
selection, or move in the direction that is
selected on the Edit tab (Edit menu, Preferences
command)
⇧F2
Edit a cell comment
⇧↩
Complete a cell entry and move up in the
selection, or move opposite to the direction
that is selected on the Edit tab (Edit menu,
Preferences command)
⇧⇥
Complete a cell entry and move to the left in
the selection, or move opposite to the direction
that is selected on the Edit tab (Edit menu,
Preferences command)
⇥
Complete a cell entry and move to the right in
the selection, or move in the direction that is
selected on the Edit tab (❨Edit menu, Preferences
command)❩
Y
Repeat the last action
Formatting Data
⌃⇧#
Apply the Date format with the day, month,
and year
⌃⇧$
Apply the Currency format with two decimal
places (negative numbers appear in
parentheses)
⌃⇧%
Apply the Percentage format with no decimal
places
⌃⇧(
Unhide rows
⌃⇧)
Unhide columns
⌃⇧@
Apply the Time format with the hour and
minute, and indicate A.M. or P.M.
⌃⇧^
Apply the Exponential number format with two
decimal places
⌃⇧~
Apply the General number format
⌃0
Hide columns
Copyright © 2008 Dean Pirera Byron IT
www.osxkeyboardshortcuts.com
27
Excel v.X
Formatting Data (continued)
⌃9
Hide rows
⌃⇧!
Apply the Number format with two decimal
places, thousands separator, and minus sign
(-) for negative values
1
Display the Format Cells dialog box
B
Apply or remove bold formatting
E
Align centre
I
Apply or remove italic formatting
L
Align left
M
Indent
⌥-
Remove outline borders
⌥0
Apply the outline border
⌥↓
Apply or remove bottom border
⌥←
Apply or remove left border
⌥→
Apply or remove right border
⌥↑
Apply or remove top border
R
Align right
⇧_
Apply or remove strikethrough formatting
⇧<
Decrease font size
⇧>
Increase font size
⇧D
Add or remove outline on text
⇧L
Display the Style dialog box
⇧M
Remove indent
⇧U
Apply or remove an underline
⇧W
Add or remove shadow on text
Copyright © 2008 Dean Pirera Byron IT
www.osxkeyboardshortcuts.com
28
Excel v.X
Inserting, Deleting and Copying Selections
⌃- or ⌃K
Delete the selection
⌃I or ⌃⇧+
Insert blank cells
⌫
Clear or edit the active cell. When you are
editing a cell, delete the character to the left of
the insertion point.
C or ⌃C
Copy the selection
V or ⌃V
Paste the selection
X or ⌃X
Cut the selection
Y
Repeat the last action
Z
Undo the last action
Moving within a Selection
⌃.
Move clockwise to the next corner of the
selection (does not move to nonadjacent
selections)
⌃⌥←
Move to the left among nonadjacent selections
⌃⌥→
Move to the right among nonadjacent
selections
↩
Move from top to bottom within the selection
(down), and then move to the top of the next
column. Or move in the direction that is
selected on the Edit tab (Edit menu, Preferences
command)
⇧↩
Move from bottom to top within the selection
(up), and then move to the bottom of the next
column. Or move opposite to the direction that
is selected on the Edit tab (Edit menu,
Preferences command)
⇧⇥
Move from right to left within the selection,
and then move to the previous row. Or move
up one cell if only one column is selected
⇥
Move from left to right within the selection,
and then move to the next row. Or move down
one cell if only one column is selected
Copyright © 2008 Dean Pirera Byron IT
www.osxkeyboardshortcuts.com
29
Excel v.X
Navigating
← ↑ → or ↓
Move to the next cell
⌃← ⌃↑ ⌃→ or ⌃↓
Move to the edge of the current data region
⌃G
Display the Go To dialog box
⌃↖
Move to the beginning of the worksheet
⌃⇟
Move to the next sheet in the workbook
⌃⇞
Move to the previous sheet in the workbook
⌃⇧⇥
Move to the previous workbook or window
⌃⇥
Move to the next workbook or window
F6
Move to the next pane in a workbook that has
been split
↖
Move to the beginning of the row
⌥⇟
Move one screen to the right
⌥⇞
Move one screen to the left
⇟
Move down one screen
⇞
Move up one screen
⇧F6
Move to the previous pane in a workbook that
has been split
⇥
Move between unlocked cells on a protected
worksheet
⌫ or ⌃⌫
Scroll to display the active cell
F
Display the Find dialog box
G
Repeat the last Find action (same as Find
Next), or, if no Find has been performed, move
to the next blank cell
H
Display the Replace dialog box (Edit menu)
⇧G
Repeat the last Find action, or, if no Find has
been performed, move to the previous blank
cell
Copyright © 2008 Dean Pirera Byron IT
www.osxkeyboardshortcuts.com
30
Excel v.X
Opening, Closing and Saving
N or ⌃N
Create a new workbook
O or ⌃O
Open an existing workbook
Q
Quit Excel
S or ⌃S
Save the current workbook
Outlining Data
⌃0
Hide selected columns
⌃8
Display or hide outline symbols
⌃9
Hide selected rows
⌃⇧)
Unhide selected columns
Pivot-Tables
C
Move the selected field into the Column area in
the Layout dialog box in step 3 of the PivotTable Wizard
D
Move the selected field into the Data area in
the Layout dialog box in step 3 of the PivotTable Wizard
L
Display the Pivot-Table Field dialog box from
the Layout dialog box in step 3 of the PivotTable Wizard
P
Move the selected field into the Page area in
the Layout dialog box in step 3 of the PivotTable Wizard
R
Move the selected field into the Row area in
the Layout dialog box in step 3 of the PivotTable Wizard
Previewing and Printing
← ↑ → or ↓
Move around the page when zoomed in
⌃↓ or ⌃→
Move to the last page when zoomed out
Copyright © 2008 Dean Pirera Byron IT
www.osxkeyboardshortcuts.com
31
Excel v.X
Previewing and Printing (continued)
⌃↑ or ⌃←
Move to the first page when zoomed out
⇞ or ⇟
Move by one page when zoomed out
P
Display the Print dialog box
Selecting Cells, Rows and Columns
⌃6
For chart objects: Alternate between hiding
objects, displaying objects, and displaying
placeholders for objects. For drawing objects:
Alternate between hiding objects and
displaying objects.
⌃7
Show or hide the Standard toolbar
⌃⇧*
Select the current region around the active cell
(the current region is an area enclosed by blank
rows and blank columns)
⌃⇧← ⌃⇧↑ ⌃⇧→ or ↓⌃⇧
Extend the selection to the last nonblank cell in
the same column or row as the active cell
⌃⇧↘
Extend the selection to the last cell used on the
worksheet (lower-right corner)
⌃⇧↖
Extend the selection to the beginning of the
worksheet
⌃space
Select the entire column
F8
Turn on extending a selection by using the
arrow keys
⇧← ⇧↑ ⇧→ or ⇧↓
Extend the selection by one cell
⇧↖
Extend the selection to the beginning of the
row
⇧⌫
Select only the active cell when multiple cells
are selected
⇧F8
Add another range of cells to the selection; or
use the arrow keys to move to the start of the
range you want to add, and then press F8 and
the arrow keys to select the next range
⇧⇟
Extend the selection down one screen
Copyright © 2008 Dean Pirera Byron IT
www.osxkeyboardshortcuts.com
32
Excel v.X
Selecting Cells, Rows and Columns (continued)
⇧⇞
Extend the selection up one screen
⇧space
Select the entire row
A or ⌃⇧space
Select the entire worksheet, or, if an object is
selected, all the objects on a worksheet
Selecting Cells with Special Criteria
⌃/
Select the current array, which is the array that
the active cell belongs to
⌃[
Select only cells that are directly referred to by
formulas in the selection
⌃\
In a selected row, or a selection within a row,
select cells that don't match the value in the
active cell.
⌃]
Select only cells with formulas that refer
directly to the active cell
⌃⇧*
Select the current region around the active cell
(the current region is an area enclosed by blank
rows and blank columns)
⌃⇧{
Select all cells that are directly or indirectly
referred to by formulas in the selection
⌃⇧|
In a selected column, or a selection within a
column, select cells that don't match the value
in the active cell.
⌃⇧}
Select all cells with formulas that refer directly
or indirectly to the active cell
⇧O
Select all cells with comments
⇧Z
Select only visible cells in the current selection
Using AutoFilter
↘
Select the last item in the AutoFilter list
↖
Select the first item (Sort Ascending) in the
AutoFilter list
Copyright © 2008 Dean Pirera Byron IT
www.osxkeyboardshortcuts.com
33
Excel v.X
Using AutoFilter (continued)
↩
Filter the list by using the selected item in the
AutoFilter list
Select the cell that contains the
column label and then press ⌥↓
Display the AutoFilter list for the current
column
↑
Select the previous item in the AutoFilter list
Using Function Keys
⌃F12
Open command
⌃F3
Define a name
⌃F4
Close the window
⌃F5
Restore the window size
⌃F6
Move to the next workbook window
⌃F10
Maximize or restore the workbook window
⌃F11
Insert a Microsoft Excel 4.0 macro sheet
⌃⇧F12
Print command
⌃⇧F3
Create names by using row and column labels
⌃⇧F6
Move to the previous workbook window
F1
Undo command
F2
Cut text from the active cell
F3
Copy text from the active cell
F4
Paste text into the active cell
F5
Go To command
F6
Move to the next pane
F7
Spelling command
F8
Extend a selection
F11
Create a chart
F12
Save As command
Copyright © 2008 Dean Pirera Byron IT
www.osxkeyboardshortcuts.com
34
Excel v.X
Using Function Keys (continued)
⌥F8
Display the Macro dialog box
⌥F10
Make toolbar active
⌥F11
Display Visual Basic Editor
⇧F1
What's This? command
⇧F2
Edit a cell comment
⇧F3
Paste a function into a formula
⇧F4
Repeat the last Find (Find Next) action
⇧F5
Display the Find dialog box
⇧F6
Move to the previous pane
⇧F8
Add to the selection
⇧F9
Calculate the active worksheet
⇧F10
Display a contextual menu
⇧F11
Insert a new worksheet
⇧F12
Save command
Using Toolbars
⌃⇧⇥ (when a toolbar is active)
Select the previous toolbar
⌃⇥ (when a toolbar is active)
Select the next toolbar
⌥F10
Make a toolbar active
↩
Perform the action assigned to the selected
button
⇧⇥ (when a toolbar is active)
Select the previous button or menu on the
toolbar
⇥ (when a toolbar is active)
Select the next button or menu on the toolbar
Working within Cells and the Formula Bar
=
Start a formula
⌃;
Enter the date
Copyright © 2008 Dean Pirera Byron IT
www.osxkeyboardshortcuts.com
35
Excel v.X
Working within Cells and the Formula Bar (continued)
⌃`
Alternate between displaying cell values and
displaying cell formulas
⌃A
Display the Formula Palette after you type a
valid function name in a formula
⌃B
Clear the selected cell's contents
⌃F3
Define a name
⌃⇧A
Insert the argument names and parentheses for
a function, after you type a valid function name
in a formula
⌃⇧↩ or ⇧↩
Enter a formula as an array formula
⌃U
Edit the active cell and position the insertion
point at the end of the line
⎋
Cancel an entry in the cell or formula bar
⌥↓
Display the AutoComplete list
↩
Complete a cell entry and move down in the
selection, or move in the direction that is
selected on the Edit tab (Edit menu,
Preferences command)
↩ (in a cell with a hyperlink)
Activate a hyperlink
⇧F3
Paste a function into a formula
⇧F9
Calculate the active worksheet
' or ⌃'
Copy a formula from the cell above the active
cell into the cell or the formula bar
; or ⇧: or ⌃⇧:
Enter the time
= or F9
Calculate all sheets in all open workbooks
K
Insert a hyperlink
⇧" or ⌃⇧"
Copy the value from the cell above the active
cell into the cell or the formula bar
⇧T
Insert the AutoSum formula
Copyright © 2008 Dean Pirera Byron IT
www.osxkeyboardshortcuts.com
36
Excel v.X
Working with Windows
⌃F10
Maximize or restore the workbook window
⌃F5
Restore the window size
F6
Move to the next pane in a workbook that has
been split
⇧F6
Move to the previous pane in a workbook that
has been split
F5
Restore the active workbook window size
F6
Switch to the next workbook window
⇧F6
Switch to the previous workbook window
⇧⇥
Switch to the previous program
⇥
Switch to the next program
W
Close the active workbook window
Copyright © 2008 Dean Pirera Byron IT
www.osxkeyboardshortcuts.com
37
Chapter 3
Entourage v.X
Copyright © 2008 Dean Pirera Byron IT
www.osxkeyboardshortcuts.com
38
Entourage v.X
Address Book
'
Flag the selected contact
[
Close the current open contact and open the
previous contact in the Address Book list
\
Show or hide the Preview pane
]
Close the current open contact and open the
next contact in the Address Book list
A
Select all contacts if the Address Book is the
active pane
D
Duplicate the contact
⌫
Delete the contact
N
Create a new contact
O
Open the selected contact
⇧A
Deselect all contacts
Assigning Items to Categories
,
Assign the selected item to categories
S
Designate the selected category as the primary
category
Calendar
[
In Day view move to the previous day. In Week
and Work Week views, move to the previous
week. In Month view, move to the previous
month.
]
In Day view, move to the next day. In Week and
Work Week views, move to the next week. In
Month view, move to the next month.
3
Cycle through Day, Work Week, Week, and
Month views.
⌫
Delete the calendar event
N
Create a new calendar event
Copyright © 2008 Dean Pirera Byron IT
www.osxkeyboardshortcuts.com
39
Entourage v.X
Calendar (continued)
O
Open the selected calendar event
T
Switch the view to include today
Common Entourage Functions
Help
Open Entourage Help
H
Hide Entourage
M
Minimize the active window
⌥P
Print one copy of an item without selecting
printing options
⌥Q
Switch to a different identity
P
Print an item
Q
Quit Entourage
S
Save an item
⇧P
Open the Project Gallery
Y
Redo the last action
Z
Undo the last action
Custom Views
D
Duplicate the custom view
⌫
Delete the custom view
N
Create a new custom view
O
Open the selected custom view
Help Topic Pane
↓
Scroll toward the end of a Help topic one line at
a time
Copyright © 2008 Dean Pirera Byron IT
www.osxkeyboardshortcuts.com
40
Entourage v.X
Help Topic Pane (continued)
⇟
Scroll toward the end of a Help topic one
screen at a time
⇞
Scroll toward the beginning of a Help topic one
screen at a time
↑
Scroll toward the beginning of a Help topic one
line at a time
C
Copy the selection to the Clipboard
←
Go to the previous Help topic
→
Go to the next Help topic
W
Close the Help window
Messages - Creating, Addressing and Sending Messages
E
Add an attachment to the open message
K
Send all messages in the Outbox and receive all
incoming messages
N
Create a new message
⌥L
Check spelling in the open message
⌥N
In the Message list for a newsgroup create a
new mail message
↩
Send the open message
S
Save the open message and store it in the
Drafts folder
⇧C
Check recipient names in the open message
⇧K
Send all the messages in the Outbox
⇧↩
Move the open message to the Outbox so it will
be sent the next time you connect to the server
Messages - Message List
\
Show or hide the Preview pane
Copyright © 2008 Dean Pirera Byron IT
www.osxkeyboardshortcuts.com
41
Entourage v.X
Messages - Message List (continued)
A
Select all messages if the Message list is the
active pane
D
Duplicate the message
⌫
Delete the message
L
Refresh the Message list (IMAP, Hotmail, and
online POP accounts only)
N
Create a new message
O
Open the selected message
⌥O
Turn on or off displaying flagged messages
only
⌥T
Mark all messages in a folder as read
⇧A
Deselect all messages
⇧N
Create a new folder
⇧O
Display only unread messages in the Message
list. Press again to see all messages.
⇧T
Mark selected messages as unread
T
Mark selected messages as read
Messages - Reading Messages
⌃[
Display the previous unread message
⌃]
Display the next unread message
⌫ or ⌦
Delete the selected message
Hold down the space
Scroll down through a message slowly and
continuously
⌥space
Scroll down to the next screen of text or, if you
are at the end of a message, delete the current
message and display the next unread message.
⇧space
Scroll up to the previous screen of text
space
Scroll down to the next screen of text or, if you
are at the end of a message, display the next
unread message.
Copyright © 2008 Dean Pirera Byron IT
www.osxkeyboardshortcuts.com
42
Entourage v.X
Messages - Reading Messages (continued)
'
Flag the selected message
[
Display the previous message
]
Display the next message
=
Add the sender of the selected message to the
Address Book
O
Open the selected message in a separate
window
⌥[
Delete the current message and display the
previous message
⌥]
Delete the current message and display the
next message
⌃⌥[
Delete the current message and display the
previous unread message
⌃⌥]
Delete the current message and display the
next unread message
⌥⌫ or ⌥⌦
Delete the current message and, if the message
window is open, close it.
⇧'
Flag a message for follow-up
⇧-
Decrease the display size of text in an open
message or in the Preview pane
⇧=
Increase the display size of text in an open
message or in the Preview pane
⇧H
Show or hide Internet headers
⇧M
Move the selected message to a folder
Messages - Reading Threaded Messages
⌃⇧[
Read the last unread message of a previous
thread that contains an unread message
⌃⇧]
Read the first unread message of the next
thread that contains an unread message
Copyright © 2008 Dean Pirera Byron IT
www.osxkeyboardshortcuts.com
43
Entourage v.X
Messages - Reading Threaded Messages (continued)
⌥⌃⇧[
Delete the current message and open the last
unread message in the next thread that
contains an unread message
⌥⌃⇧]
Delete the current message and open the first
unread message in the next thread that
contains an unread message
⌥⌫
Delete all the messages in the thread
⌥⇧[
Delete the current message and read the last
message in the previous thread
⌥⇧]
Delete the current message and read the first
message in the next thread
⇧[
Read the last message in the previous thread
⇧]
Read the first message in the next thread
Messages - Responding to Messages
J
Forward the message
⌥J
Redirect the message
⌥R
Reply only to the sender of a mailing list
message
R
Reply to the sender of the message or, if the
message is from a mailing list, reply to the
mailing list.
⇧R
Reply to all
Notes
[
Close the current open note and open the
previous note in the Notes list
]
Close the current open note and open the next
note in the Notes list
A
Select all notes, if the Notes list is the active
pane.
D
Duplicate the note
Copyright © 2008 Dean Pirera Byron IT
www.osxkeyboardshortcuts.com
44
Entourage v.X
Notes (continued)
⌫
Delete the note
N
Create a new note
O
Open the selected note
⇧A
Deselect all notes
Office Assistant
⎋
Close an Assistant message or a tip
Help if the balloon isn't showing
Display the Assistant balloon
Searching
.
Cancel a search in progress
F
Find text in items
G
Find the next instance of the text you searched
for in an item
⌥F
Perform an Advanced Find
⇧G
Find the next instance of the selected text
Tasks
[
Close the current open task and open the
previous task in the Tasks list
]
Close the current open task and open the next
note in the Tasks list
A
Select all tasks, if the Tasks list is the active
pane
D
Duplicate the task
⌫
Delete the task
N
Create a new task
O
Open the selected task
Copyright © 2008 Dean Pirera Byron IT
www.osxkeyboardshortcuts.com
45
Entourage v.X
Tasks (continued)
⇧A
Deselect all tasks
Text - Cutting, Copying and Pasting
C
Copy a selection to the Clipboard
⌥V
Paste as plain text
⇧V
Paste a selection from the Clipboard as a
quotation
V
Paste a selection from the Clipboard
X
Cut the selected text and copy it to the
Clipboard
Text - Formatting
B
Make the selected text bold in a note or in an
HTML message or signature
I
Make the selected text italic in a note or in an
HTML message or signature
U
Underline the selected text in a note or in an
HTML message or signature
Text - Macintosh-Style Text Editing
For the following editing tasks, you can use standard Macintosh-style keyboard
shortcuts by turning off Microsoft Office keyboard shortcuts.
To turn Microsoft Office keyboard shortcuts on or off, click General Preferences on the
Entourage menu. Click the General tab, and then select or clear the Use Microsoft
Office keyboard shortcuts for editing text check box.
⌦
Delete the character to the right of the
insertion point or delete the selected text
⌫
Delete the character to the left of the insertion
point or delete the selected text
↓
Move the insertion point down one line
↘
Scroll to the end of the message
Copyright © 2008 Dean Pirera Byron IT
www.osxkeyboardshortcuts.com
46
Entourage v.X
Text - Macintosh-Style Text Editing (continued)
↖
Scroll to the beginning of the message
←
Move the insertion point left one character
⌥↓
Move the insertion point to the bottom of the
current or next screen or to the end of the
current selection
⌥←
Move the insertion point to the beginning of
the current or previous word, or to the
beginning of the current selection
⌥→
Move the insertion point to the end of the
current or next word or to the end of the
current selection
⌥↑
Move the insertion point to the top of the
current or previous screen or to the beginning
of the current selection
⇟
Scroll down one screen
⇞
Scroll up one screen
→
Move the insertion point right one character
⇥
Insert spaces up to the next tab stop or every
fifth character position
↑
Move the insertion point up one line
A
Select all text
↓
Move the insertion point to the end of a
message or to the end of the selected text
←
Move the insertion point to the beginning of
the line or to the beginning of the selected text
→
Move the insertion point to the end of the line
or to the end of the selected text
↑
Move the insertion point to the beginning of a
message or to the beginning of the selected
text
Text - Microsoft Office-Style Text Editing
For the following editing tasks, you can use Microsoft Office-style keyboard shortcuts.
Copyright © 2008 Dean Pirera Byron IT
www.osxkeyboardshortcuts.com
47
Entourage v.X
Text - Microsoft Office-Style Text Editing (continued)
To turn Microsoft Office keyboard shortcuts on or off, click General Preferences on the
Entourage menu. Click the General tab, and then select or clear the Use Microsoft
Office keyboard shortcuts for editing text check box.
⌃↓ or ↘
Move the insertion point to the end of the line
or to the end of the selected text
⌃↑ or ↖
Move the insertion point to the beginning of
the line or to the beginning of the selected text
⌦
Delete the character to the right of the
insertion point, or delete the selected text
⌫
Delete the character to the left of the insertion
point, or delete the selected text
↓
Move the insertion point down one line
←
Move the insertion point left one character
⌥↓
Move the insertion point to the bottom of the
current or next screen or to the end of the
current selection
⌥←
Move the insertion point to the beginning of
the current or previous word, or to the
beginning of the current selection
⌥→
Move the insertion point to the end of the
current or next word or to the end of the
current selection
⌥↑
Move the insertion point to the top of the
current or previous screen or to the beginning
of the current selection
⇟
Move the insertion point down one screen
⇞
Move the insertion point up one screen
→
Move the insertion point right one character
⇥
Insert spaces up to the next tab stop or every
fifth character position
↑
Move the insertion point up one line
↑
Move the insertion point to the beginning of
the previous paragraph
A
Select all text
Copyright © 2008 Dean Pirera Byron IT
www.osxkeyboardshortcuts.com
48
Entourage v.X
Text - Microsoft Office-Style Text Editing (continued)
↓
Move the insertion point to the beginning of
the next paragraph
↘
Move the insertion point to the end of the
message
↖
Move the insertion point to the beginning of
the message
←
Move the insertion point to the beginning of
the previous word or to the beginning of the
selected text
→
Move the insertion point to the end of the next
word or to the end of the selected text
Windows and Dialog Boxes
⌃⇧⇥
Move back through tabs in a dialog box
⌃⇥
Move forward through tabs in a dialog box
⌥⇧F7
Open the definition dictionary
⇧⇥
Move back through boxes in a dialog box
⇥
Move forward through boxes in a dialog box
;
Open the General Preferences dialog box
~
Cycle forward through open windows
1
Go to the Message list. To open the Message
list in a new window press ⌥1
2
Go to the Address Book. To open the Address
Book in a new window press ⌥2
3
Go to the Calendar. Press again to cycle
through Day, Work Week, Week, and Month
views. To open the Calendar in a new window,
press ⌥3
4
Go to the Notes list. To open the Notes list in a
new window, press ⌥4
5
Go to the Tasks list. To open the Tasks list in a
new window, press ⌥5
Copyright © 2008 Dean Pirera Byron IT
www.osxkeyboardshortcuts.com
49
Entourage v.X
Windows and Dialog Boxes (continued)
6
Go to the Custom Views list. To open the
Custom Views list in a new window, press ⌥6
7
Open the Progress window or make it the active
window
8
Open the Link Maker or make it the active
window
9
Open the Error Log or make it the active
window
O
Open the folder that is selected in the Folders
list in a new window
⌥1
Open the Message list in a new window
⌥2
Open the Address Book in a new window
⌥3
Open the Calendar in a new window
⌥4
Open the Notes list in a new window
⌥5
Open the Tasks list in a new window
⌥6
Open the Custom Views list in a new window
⌥⇧N
Open a new Entourage main window
⌥W
Closes the active window and all open items
⇧;
Open the Mail & News Preferences dialog box
⇧~
Cycle back through open windows
W
Close the active window
Copyright © 2008 Dean Pirera Byron IT
www.osxkeyboardshortcuts.com
50
Chapter 4
PowerPoint v.X
Copyright © 2008 Dean Pirera Byron IT
www.osxkeyboardshortcuts.com
51
PowerPoint v.X
Browsing Web Presentations
The following keys are for viewing your Web presentation in Microsoft Internet Explorer
4.0 or later.
⌫
Go to the previous slide
⌅
Perform the "mouse click" behavior of the
selected hyperlink
⇧⇥
Move back through the hyperlinks in a Web
presentation, the Address bar, and the Links
bar.
⇥
Move forward through the hyperlinks in a Web
presentation, the Address bar, and the Links
bar.
Changing PowerPoint Views
⌃⇧C
Expand the slide pane
⌃⇧T
Switch to notes view
⌃⇧V
Switch to slide sorter view
⌃⇧X
Expand to outline pane
⌃⇧Z
Switch to normal view
⇧*↖ view button
Switch from normal view to master view
⌘G
Show or hide guides
Deleting and Copying Text and Objects
⌫
Delete one character to the left or right
⌘C or F3
Copy selected object
⌘D
Duplicate selected object
⌘⌫
Delete one word to the left or right
⌘V or F4
Paste cut or copied object
⌘X or F2
Cut selected object
⌘Z or F1
Undo the last action
Copyright © 2008 Dean Pirera Byron IT
www.osxkeyboardshortcuts.com
52
PowerPoint v.X
Dialog Boxes
← ↑ → or ↓
Move between options in a selected list
⎋
Cancel a command and close a dialog box
↩
Perform the action assigned to a default button
in a dialog box
⇧⇥
Move to the previous text box
⇥
Move to the next text box
Drawing Objects Select the object you want, and then
press ⇧⌘C
Copy the object attributes
Select the object you want, and then
press ⇧⌘V
Paste the object attributes
Select the object you want, and then
use ← ↑ → or ↓
Change the position of an object on a slide
⇥ or ⇧⇥
Cycle forward or backward through the objects
until sizing handles appear on the object you
want to select
Formatting Characters and Paragraphs
⌃space
Remove font style (such as bold or superscript)
and effects. Does not affect font, size, or color.
⇧F3
Change the case of letters
⌘=
Apply subscript formatting (automatic spacing)
⌘B
Apply bold formatting
⌘E
Centre a paragraph
⌘I
Apply italic formatting
⌘J
Justify a paragraph
⌘L
Left align a paragraph
⌘R
Right align a paragraph
Copyright © 2008 Dean Pirera Byron IT
www.osxkeyboardshortcuts.com
53
PowerPoint v.X
Formatting Characters and Paragraphs (continued)
⇧⌘+
Apply superscript formatting (automatic
spacing)
⇧⌘<
Decrease the font size
⇧⌘>
Increase the font size
⇧⌘C
Copy formats
⇧⌘F; then use the ← ↑ → or ↓ keys
to select the font
Change the font
⇧⌘V
Paste formats
⌘T
Change the formatting of characters (Font
command, Format menu)
⌘U
Apply an underline
Moving around in Text
↓
One line down
↘
To the end of a line
↖
To the beginning of a line
←
One character to the left
⌥↩
To the next title or body text placeholder
→
One character to the right
↑
One line up
⌘↓
Down one paragraph
⌘↘
To the end of a text box
⌘↖
To the beginning of a text box
⌘←
One word to the left
⌘→
One word to the right
⌘↑
Up one paragraph
Copyright © 2008 Dean Pirera Byron IT
www.osxkeyboardshortcuts.com
54
PowerPoint v.X
Moving around in the Help Topic Pane
↓
Scroll toward the end of a Help topic one line at
a time
⇟
Scroll toward the end of a Help topic one
screen at a time
⇞
Scroll toward the beginning of a Help topic one
screen at a time
↑
Scroll toward the beginning of a Help topic one
line at a time
⌘C
Copy the selected items to the Clipboard
⌘←
Go to the previous Help topic
⌘→
Go to the next Help topic
⌘W
Close the Help window
Presentations
⌃H
Replace text
⌃M
Insert a new slide
⎋
Cancel an action
⇧F10
Display a contextual menu
⌥⇧F7
Open the definition dictionary
⌘D
Make a copy of the selected slide in outline
view, slide sorter view, or in the outline pane in
normal view.
⌘F
Find text, formatting, and special items
⌘K
Insert a hyperlink
⌘N
Create a new presentation
⌘O
Open a presentation
⌥⌘L or F7
Check spelling
⌘P
Print a presentation
⌘Q
Quit PowerPoint
Copyright © 2008 Dean Pirera Byron IT
www.osxkeyboardshortcuts.com
55
PowerPoint v.X
Presentations (continued)
⌘S
Save a presentation
⇧⌘D
Make a copy of the selected slide in notes page
view, or if the pointer is in slide pane or notes
pane in normal view.
⇧⌘P
Open the Project Gallery
⌘W
Close a presentation
⌘Y
Redo or repeat an action
⌘Z
Undo an action
Slide Shows
A or =
Show or hide the arrow pointer
B or .
Display a black screen, or return to the slide
show from a black screen
⌃H
Hide the pointer and button immediately
⌃⇧B
Start slide show from the current slide
⌃⇧S
Start slide show from the first slide
E
Erase on-screen annotations
⎋ or ⌘. or -
End a slide show
H
Go to next hidden slide if the next slide is
hidden
Hold down ⌃ and *↖
Display the contextual menu
M
Use mouse-click to advance while rehearsing
N or ↩ or ⇟ or → or ↓ or ⌅ or the
space (or *↖)
Perform the next animation or advance to the
next slide
O
Use original timings while rehearsing
P or ⇞ or ← or ↑ or ⌫
Return to the previous animation or return to
the previous slide
S or +
Stop or restart an automatic slide show
Copyright © 2008 Dean Pirera Byron IT
www.osxkeyboardshortcuts.com
56
PowerPoint v.X
Slide Shows (continued)
T
Set new timings while rehearsing
W or ,
Display a white screen, or return to the slide
show from a white screen
⌘A
Redisplay hidden pointer and/or change the
pointer to an arrow
⌘P
Redisplay hidden pointer and/or change the
pointer to a pen
⌘U
Hide the pointer and button in 10 seconds
Tables
⌃⇥
Insert a tab in a cell
↓
Move to the next line or row
↩
Start a new paragraph
⇧⇥
Move to the preceding cell
⇥
Move to the next cell
⇥ at the end of the last row
Add a new row at the bottom of the table
↑
Move to the preceding line or row
Text Boxes
← or →
Move one character to the left or right
Selecting Text and Objects ⇧↓
One line down
⇧←
One character to the left
⇧→
One character to the right
⇧↑
One line up
⇥ or ⇧⇥ until the object you want is
selected
An object
Copyright © 2008 Dean Pirera Byron IT
www.osxkeyboardshortcuts.com
57
PowerPoint v.X
Selecting Text and Objects (continued)
⌘A
All objects (slide view)
⌘A
All slides (slide sorter view)
⌘A
All text (outline view)
⇧⌘←
To the beginning of a word
⇧⌘→
To the end of a word
Windows
⌘W
Close the active presentation window
Working in an Outline
⌥⇧←
Promote a paragraph
⌥⇧→
Demote a paragraph
⌥⇧↑
Move selected paragraphs up
⌥⇧↓
Move selected paragraphs down
⌥⇧1 on the numeric keypad
Show heading level 1
⌥⇧+ on the numeric keypad
Expand text below a heading
⌥⇧- on the numeric keypad
Collapse text below a heading
⌥⇧9 on the numeric keypad
Show all text and headings
Copyright © 2008 Dean Pirera Byron IT
www.osxkeyboardshortcuts.com
58
More Shortcuts
Contact Us
You can send us an email at info@osxkeyboardshortcuts.com or use the website
contact form.
Or visit the OS X Keyboard Shortcuts website www.osxkeyboardshortcuts.com.
Copyright © 2008 Dean Pirera Byron IT
www.osxkeyboardshortcuts.com
59