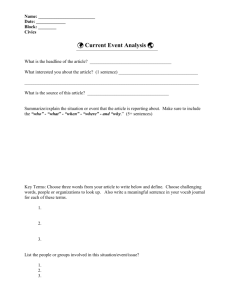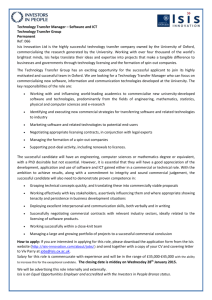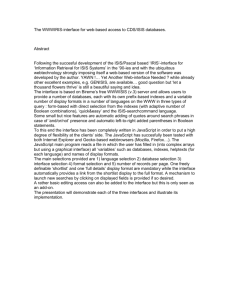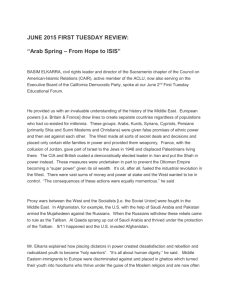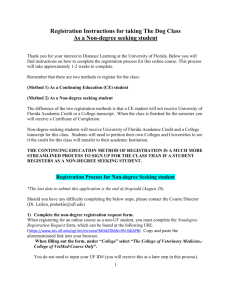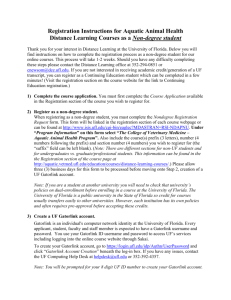“How to Register for Classes” Presentation
advertisement

Everything You Need to Know About Registering for Classes Registrar Home Page Many functions are listed on the web. Often, our customers can be served just by visiting this website. www.registrar.ufl.edu 3 Easy Steps for Registration Step 1: Creating a GatorLink Account Step 2: Navigating the Portal Step 3: Using the ISIS registration system Parental Access Issue Once your student begins with us, parents are not granted access to the student’s academic record. (Exceptions are handled on a case by case basis.) Solution Communication!!! Talk to your student regularly about his/her courses. Keep yourselves informed! Step 1: Creating a GatorLink Account Your GatorLink Account will be used as your UF computer signon. You will use it to access secure websites such as ISIS and MyUFL. The GatorLink account is also your official UF email address. Step 1: Creating a GatorLink Account Now, to set up your account go to: www.gatorlink.ufl.edu Step 1: Creating a GatorLink Account Choose “Create a new account” ! Step 1: Creating a GatorLink Account Fill in your UFID number, last name, and birthday. Click Next and follow the instructions. Step 1: Creating a GatorLink Account Now you’ll create a username and password for your account. Your username will also be your UF email address: username@ufl.edu Your password is how you will access your account. Never share your password! If you have any trouble setting up your account, contact the GatorLink Computer Help Desk at helpdesk@ufl.edu or 392-HELP Step 2: Navigating the Portal You can locate the portal at http://my.ufl.edu Step 2: Navigating the Portal The ISIS registration system, just like everything else, is located under “Main Menu”. Mouse over “My Self Service”, then click “ISIS”. Step 3: ISIS - What is it? ISIS stands for the Integrated Student Information System ISIS is an online system for current students to access secure registrar functions. Go to www.isis.ufl.edu or access it through my.ufl.edu. Step 3: ISIS - Why do I use it? Use ISIS to create and adjust your schedule. Financial Aid & Financial Services information. You can view your financial account summary and make payments online. Through ISIS, you can also view your unofficial transcript, grades and even make official transcript requests. Along with other student record functions. Most importantly, it’s secure! Step 3: Using the ISIS Registration System www.isis.ufl.edu My Online Services Secure Online Functions Main Body Announcements Working Frame My Resources Frequently Requested Services Step 3: ISIS - What is it? To access a secured ISIS function, select the function you would like to use from the “My Online Services” menu on the left. You will then log in with your GatorLink username and password. – You will only need to log in once in your ISIS session, though you may need to verify specific actions with your password. The function will appear in the center of the page. Step 3: Using the ISIS Registration System www.isis.ufl.edu The registration link will be in the My Online Services menu underneath the Register Now section. Step 3: Using the ISIS Registration System ISIS will verify your identity by asking for your GatorLink username and password. Step 3: Using the ISIS Registration System Registration Page Personal Information Your Schedule Search Options You will use this page to register and adjust your schedule. Step 3: Using the ISIS Registration System Your Schedule displays the courses you are currently registered for. Allows you to View your Weekly Planner Schedule. Step 3: Using the ISIS Registration System Search Options Search All Courses Search for Courses that Meet My Schedule Add a Section These will help you find an open seat in a given course. Step 3: Using the ISIS Registration System Add a Section If you know exactly which course section you want to take, use the Add Course function. Enter the section number and the number of credits. Then click the Add this Course button. Step 3: Using the ISIS Registration System ISIS will summarize your requested action. ISIS will then ask you to confirm that action. To confirm, just type in your password and you’re done! If you decide not to add the course, just click on the Cancel button. Step 3: Using the ISIS Registration System ISIS will confirm if the course was added or dropped. The section will also appear or disappear from your schedule. Step 3: Using the ISIS Registration System If the section you want is already full, you can Search All Courses to find an open section. Step 3: Using the ISIS Registration System Search by: •Course Number •Department Refine search by: •Days •Times Step 3: Using the ISIS Registration System This is a search engine, using it will yield many results. The search engine will list if there are no sections available. This page will list the specific details of the available sections, e.g. meeting times, the term of the section (in Summer), etc. Step 3: Using the ISIS Registration System To Add a Course from this page, click on the Add Section button. You will be able to confirm the add with your Gatorlink Password. Step 3: Using the ISIS Registration System Another Search Option is the Search for Courses that Meet My Schedule function. This function will bring up another results page similar to the Search All Courses function from which you may add open sections. Step 3: Using the ISIS Registration System If you would like to drop a section, click the Drop Button in your schedule next to the section number. You will confirm your Drop with your Gatorlink Password exactly as you did when Adding a Course. Step 3: Using the ISIS Registration System You are only allowed one registration session during the work day. – I.e. once you logon and logoff of ISIS, you will not be able to logon again until later that evening or even the next business day. Use your registration appointment wisely!!! Potential Problems Registration Holds – – All Registration Holds list the specific details of the hold including the office to contact to address the hold. All students must complete the Emergency Contact Information and Registration Acknowledgement holds prior to registration. Section Closed – If there are no available seats in a given section, it will display the message “Section is closed” when you attempt to add. Potential Problems Prerequisite Issues – Departments have the right to restrict enrollment of courses/sections with prerequisites. Departmentally Controlled – – Sections for which the student must have the department’s permission to register. Some sections have specific enrollment criteria that cannot be accounted for by prerequisites. Solutions? If you have a Registration Hold, please follow the instructions in the hold to address the issue. If you have a problem registering due to prerequisites, departmental control or closed sections, contact the department offering the course directly. UF’s Schedule of Courses The Schedule of courses is located at www.registrar.ufl.edu/soc. Just click on the Course Listings link to access the SOC. You may use the SOC to search for courses or find Department contact info. Step 3: ISIS - Interactive Maps ISIS will also give you a personalized map of your schedule. 4 Different Views – – – – Standard Map Satellite Map Hybrid (Satellite & Standard) Map Campus Map The two most important things to remember are . . . Your high school education is paramount. Your college career begins once you matriculate. Other things to remember . . . Take advantage of Schedule Adjustment. – Make sure that all courses have been approved by your UF advisor. Take advantage of your ability to drop courses. Take advantage of Instructor Office Hours. You are in charge of your enrollment. 3 easy steps for registration Step 1: Creating a GatorLink Account Step 2: Navigating the Portal Step 3: Using the ISIS registration system Questions? Problems? Call the Registrar’s Office! (352) 392-1374 ext 7237. Or stop in and see us! We’re located in Criser Hall Room 222. 352-392-1374 ext 7237 ISIS-L@LISTS.UFL.EDU