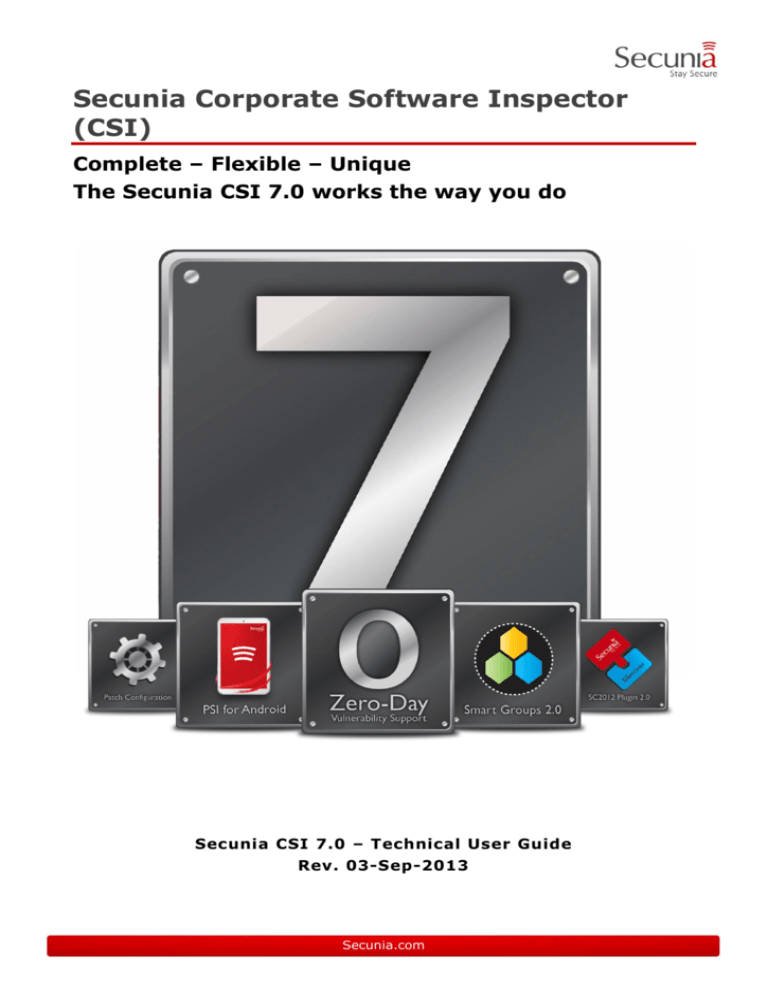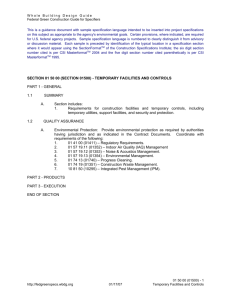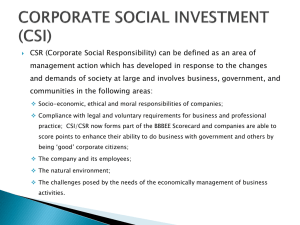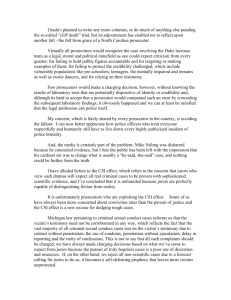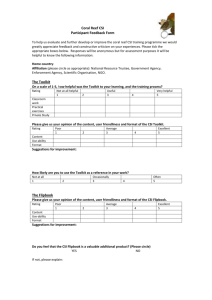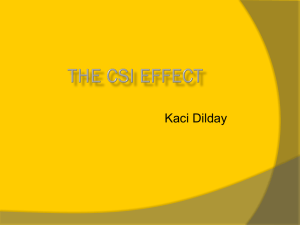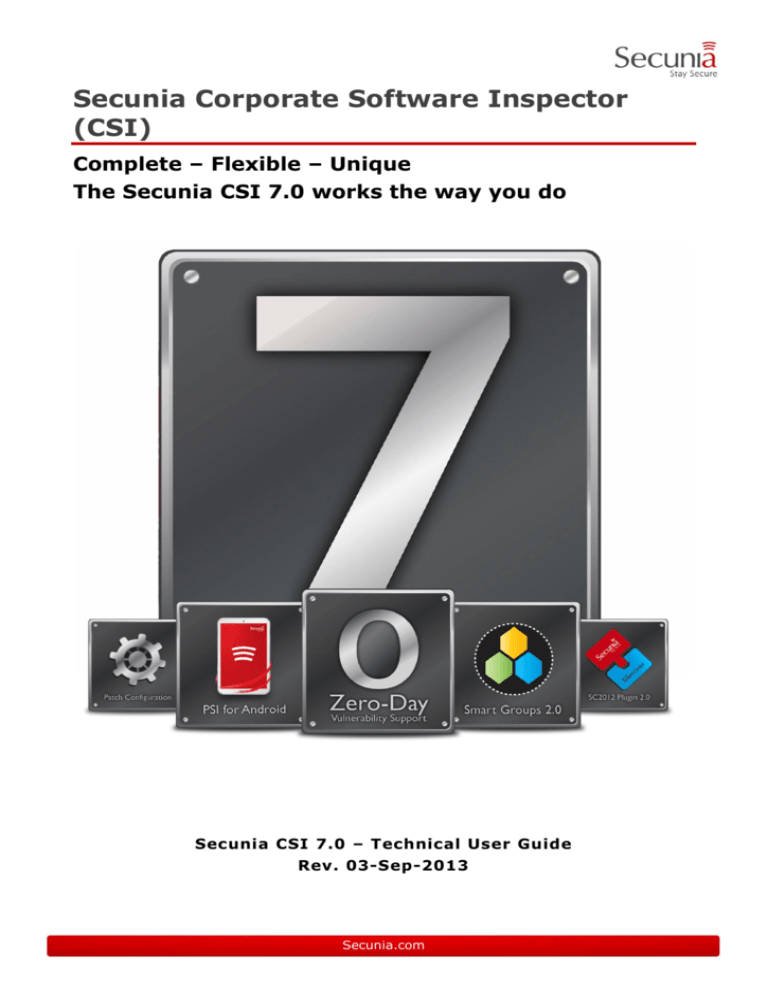
Secunia Corporate Software Inspector
(CSI)
Complete – Flexible – Unique
The Secunia CSI 7.0 works the way you do
Secunia CSI 7.0 – Technical User Guide
Rev. 03-Sep-2013
Secunia.com
Contents
Secunia Corporate Software Inspector (CSI) ................................................. 1
Contents ........................................................................................................ 2
The Secunia CSI 7.0 ....................................................................................... 5
The Scan Process – How Does it Work? ......................................................................... 5
Targeted Patch Management ........................................................................................ 6
The Secunia CSI 7.0 Vulnerability Management Life Cycle ................................................ 6
System Requirements ................................................................................................. 7
The Secunia CSI 7.0 with Scanning and Patching Capabilities ........................................... 7
What‟s New ................................................................................................................ 8
Superseded Secunia CSI 6 Features .............................................................................. 9
Getting Started ............................................................................................ 10
Download and Install the Secunia CSI IE Plugin ............................................................ 10
Download and Install the Secunia Daemon ................................................................... 10
Tips ........................................................................................................................ 12
Dashboard ................................................................................................... 13
Scanning ...................................................................................................... 14
Scan Types ..............................................................................................................
Agent-based Scan – Requirements (Windows) ..............................................................
Agent-based Scan – Requirements (Mac OS X) .............................................................
Remote/Agent-less Scan – Requirements (Windows) .....................................................
Remote Scanning Via CSI (Agent-less Scan) ................................................................
Quick Scan ...........................................................................................................
Scan Groups .........................................................................................................
Scan Progress .......................................................................................................
System Center Configuration Manager Inventory Import ............................................
System Center Configuration Manager Import Schedules ............................................
Remote Scanning Via Agents ......................................................................................
Network Appliance Agents ......................................................................................
Network Appliance Groups ......................................................................................
Download Network Agent .......................................................................................
Scanning Via Local Agents .........................................................................................
Single Host Agents ................................................................................................
Download Local Agent ............................................................................................
PSI for Windows and Android ..................................................................................
PSI for Windows .................................................................................................
PSI for Android ..................................................................................................
Scanning Mac OS X ...................................................................................................
Download the CSIA for Apple Mac OS X ....................................................................
Prepare Your MAC .................................................................................................
Install MAC Agent ..................................................................................................
Scanning Red Hat Enterprise Linux (RHEL) ...................................................................
Installing the CSIA for Red Hat Linux .......................................................................
Filter Scan Results ....................................................................................................
Scan Paths ...........................................................................................................
Custom Scan Rules ................................................................................................
Completed Scans ......................................................................................................
14
15
15
15
16
17
17
17
18
19
20
21
21
21
22
23
23
25
25
27
28
28
28
29
30
30
31
31
32
32
Results ......................................................................................................... 33
Sites .......................................................................................................................
Smart Groups...........................................................................................................
Host Smart Groups ...................................................................................................
Overview and Configuration ....................................................................................
Configured Host Groups .........................................................................................
2
33
33
35
35
35
Secunia.com
Product Smart Groups ...............................................................................................
Overview and Configuration ....................................................................................
Configured Product Groups .....................................................................................
Advisory Smart Groups ..............................................................................................
Overview and Configuration ....................................................................................
Zero-Day Advisories (Optional Module) .................................................................
Configured Advisory Groups ....................................................................................
36
36
36
37
37
37
37
Reporting ..................................................................................................... 38
Report Configuration .................................................................................................
Smart Group Notifications ..........................................................................................
Database Access .......................................................................................................
Database Console ..................................................................................................
Database Cleanup .................................................................................................
Scheduled Exports .................................................................................................
38
39
40
40
40
41
Patching....................................................................................................... 42
Secunia Package System (SPS) ..................................................................................
SPS Concepts and Terminology ...............................................................................
What does a SPS package consists of? .....................................................................
Applicability Rules .................................................................................................
SPS Package .........................................................................................................
Execution Flow Script .............................................................................................
Files ....................................................................................................................
Creating a Patch with the Secunia Package System (SPS) ..............................................
Create an Update Package ......................................................................................
Create an Uninstall Package ....................................................................................
Create a Custom Package .......................................................................................
The SPS Package Creation Wizard ...............................................................................
Step 1 of 4: Package Configuration ..........................................................................
Step 2 of 4: Package Contents ................................................................................
Step 3 of 4: Applicability Criteria - Paths ..................................................................
Step 4 of 4: Applicability Criteria - Rules ..................................................................
Agent Deployment ....................................................................................................
Add Proxy Settings ................................................................................................
WSUS/System Center Configuration Manager ...............................................................
Available ..............................................................................................................
Deployment ..........................................................................................................
Deploying the Update Package Using WSUS ...........................................................
Deploying the Update Package Using System Center Configuration Manager ..............
Configuration ...........................................................................................................
WSUS/System Center Configuration Manager ...........................................................
Step 1 – Connection Status ....................................................................................
Step 2 – Certificate Status ......................................................................................
Step 3 – Group Policy Status ..................................................................................
Setting Up Clients to Access WSUS ..........................................................................
Third-Party Integration ..........................................................................................
Create and Publish the Package ..............................................................................
42
43
43
43
43
43
43
44
45
45
46
46
46
47
48
49
50
50
51
51
51
52
52
52
52
53
54
55
56
57
57
Administration ............................................................................................. 58
Overview .................................................................................................................
User Management .....................................................................................................
Create a New Administrator ....................................................................................
Create a New User.................................................................................................
Active Directory (Requires the Secunia CSI Plugin) .......................................................
IP Access Management (Requires the Secunia CSI Plugin) .............................................
Password Policy Configuration ....................................................................................
58
59
59
59
60
61
62
Configuration ............................................................................................... 63
Secunia.com
3
Suggest Software .....................................................................................................
Settings...................................................................................................................
Scan Settings .......................................................................................................
Instant Access ......................................................................................................
Collect Network Info ..............................................................................................
Zombie File Settings ..............................................................................................
Default Recipient Settings ......................................................................................
Windows Update Settings .......................................................................................
Debug Logging ......................................................................................................
Log Messages ...........................................................................................................
Activity Log ..............................................................................................................
VIM Integration ........................................................................................................
Accounts Overview ................................................................................................
Asset Lists ............................................................................................................
Security ...................................................................................................................
Change Password ..................................................................................................
Password Recovery Settings ...................................................................................
63
63
63
63
63
63
63
64
64
64
65
65
65
65
66
66
66
Further Information ..................................................................................... 67
About Secunia .............................................................................................. 67
Disclaimer .................................................................................................... 68
4
Secunia.com
The Secunia CSI 7.0
The Secunia CSI 7.0 is a Vulnerability and Patch Management Software Solution that
completes and targets the Patch Management process. It combines Vulnerability Intelligence,
Vulnerability Scanning, and Patch Creation with Patch Deployment Tool Integration to enable
targeted, reliable, and cost-efficient Patch Management.
Vulnerability and Patch Management are critical components of any security infrastructure
because it enables proactive detection and remediation of vulnerabilities before they are
actively exploited and your security compromised. With the Secunia CSI, IT Operations and
Security Teams are empowered to take control of the Vulnerability Threat from both Microsoft
and non-Microsoft (third-party) product vulnerabilities, covering Microsoft Windows, Mac OSX,
Android and Red Hat Enterprise Linux.
The Secunia scanning technology takes a different approach than other vulnerability scanning
solutions by conducting non-intrusive scans to accurately identify all installed products and
plugins on the system.
The Secunia CSI integrates seamlessly with Microsoft WSUS, SC2012 and System Center
Configuration Manager (SCCM) 2007.
The Scan Process – How Does it Work?
The first step in scanning a system is to collect specific metadata from primarily .EXE, .DLL,
and .OCX files on the system being scanned. Metadata is generic non-sensitive text strings
embedded in the binary files from the vendors of the products. This data is collected and then
sent to Secunia's Secure Data Processing Cloud where it is processed and parsed.
Detailed information about which data is collected can be found in the Secunia Data Security
Factsheet available for download in the following location:
http://secunia.com/?action=fetch&filename=Secunia_DataSecurity.pdf
The data is then matched against Secunia File Signatures, which are rules that match the raw
metadata to an actual product installation.
Part of this matching process also results in an exact version being extracted from the
metadata. This means that after the initial parsing the Secunia CSI knows exactly which
products are on the system and their exact version – a precise inventory of software on the
system.
The inventory of software is then compared against the unique Secunia Advisory and
Vulnerability Database, which contains the most accurate and current Vulnerability Intelligence
available.
The result is a precise inventory of products, their versions, the security state of each, along
with a direct reference to any corresponding Secunia Advisory detailing the exact
vulnerabilities and their Secunia assessed criticality and impact.
Since the scan process works by looking at the actual files on the system being scanned, the
result is extremely reliable as a product cannot be installed on a system without the actual files
required being present.
This in turn means that the Secunia CSI rarely identifies false-positives and you can use the
results from the Secunia CSI immediately without doing additional data mining.
The Secunia CSI is flexible and scalable when it comes to scanning a corporate network and
you can choose to use Agent, Agent-less, or a combination of both scanning methods in the
same environment.
Refer to Scanning for further information about the different scanning approaches.
Secunia.com
5
Targeted Patch Management
Patching of vulnerable software, in particular third-party software which is not supported by
Microsoft WSUS, has been a cumbersome and resource intensive process causing many
enterprises to either neglect patching or only patch very few non-Microsoft applications.
Through the seamless Microsoft WSUS and System Center Configuration Manager integration
with the Secunia CSI, the patching process has been simplified and can be conducted with a
few simple clicks.
When establishing best practice recommendations for targeted patch management processes as well as any Patch Management solution that supports this - four elements are essential:
Vulnerability Intelligence (VI)
Vulnerability Scanning (VS)
Patch Creation (PC)
Patch Deployment (PD)
Targeted Patch Management (PM) is basically the sum of these four elements:
The Secunia CSI 7.0 Vulnerability Management Life
Cycle
Vulnerability management is a critical component of any security infrastructure because it
enables proactive detection and remediation of security vulnerabilities.
A process to identify vulnerable products, including products not authorized in an
organization‟s environment, paired with effective patch management is an absolute must to
reduce the window of exposure and eliminate the root cause of a potential compromise.
The Secunia CSI automates all steps of the vulnerability management lifecycle, allowing
organizations to strengthen the security of their networks.
6
Secunia.com
System Requirements
To use the Secunia CSI 7.0 console your system should meet the following requirements:
Min resolution: 1024x768
The latest version of Internet Explorer (Scan results can also be viewed from other
browsers)
Internet connection capable of connecting to https://csi7.secunia.com
The addresses crl.verisign.net, crl.thawte.com and https://*.secunia.com/ should be
white-listed in the Firewall/Proxy configuration
First-Party cookie settings at least to Prompt (in Internet Explorer)
Allow session cookies
A PDF reader
The Secunia CSI 7.0 with Scanning and Patching
Capabilities
To successfully scan and create updates the following should also be present when using the
Secunia CSI:
Internet Explorer 8 or higher with the CSI Plugin installed
WSUS installer (Administration console only)
Visual C runtime
Microsoft .NET Framework runtime 4 or later
If the WSUS Self-Signed Certificate is going to be used, and the user wishes to
provision the certificate through the Patching > WSUS/SCCM > Deployment
function, Remote Registry service must be enabled on the clients
Select the target hosts where the certificate is to be installed (CTRL+ mouse click for
multiple selection), right-click and select Verify and Install Certificate
Secunia.com
7
What‟s New
Administration – Create and administer Secunia CSI accounts using role based
account management, where each CSI user is created and assigned a set of roles and
limitations as appropriate. These roles determine which parts of the Secunia CSI the
user has access to and limits what the user can view and scan.
Browser Interface (SaaS) – Login to the Secunia CSI from any browser (the latest
version of IE recommended) without installing a local console and synchronizing data to
a local database.
Instant Access – Updates your scan results as new Vulnerability Intelligence
pertaining to your existing scan results emerges.
Package Configuration and Integration – Configure your patching package using
dynamic check box options, based on product functionality, using the Secunia Package
System (SPS). You can also target specific languages and approve packages before
they are published. The package configuration, based on the product family, is retained
for future use.
Password Policy Configuration – Configure the password policy for all users.
Enhanced and Fully Integrated Smart Groups – Smart Group types now include
Host, Product and Advisory Smart Groups. All Hosts, All Products and All
Advisories are the default Smart Groups for each category and cannot be edited or
deleted. You can create and manage additional Smart Groups to match your specific
requirements.
PSI for Windows and Android – Integrate with the Secunia PSI for scanning
Windows and Android devices connected to your network.
Zero-Day Vulnerability Support (Optional Module) – Receive an overview of all
zero-day advisories relevant to products on your system. A zero-day vulnerability is a
vulnerability that has only been discovered by hackers and is being actively exploited.
Consequently, users are at risk of being attacked by hackers, using the vulnerability to
gain access to the computers, programs, data and systems, running the vulnerable
system.
8
Secunia.com
Superseded Secunia CSI 6 Features
Ignore Rules – This feature was previously used to filter out (after a scan) specific
content from results and reports. The Secunia CSI 7 allows the user to create Host,
Product and Advisory Smart Groups that act as custom filters to display only the
content you want to see.
Local Database Console – This feature was previously used to create custom SQL
queries for the local database in the Secunia CSI and has been replaced with the
Reporting > Database Access > Database Console. Furthermore, the Secunia CSI no
longer runs on a Local Database on the client machine.
Maintenance menu – Previously contained the Permanent Logout and Database
Cleanup options and has been removed. A Logout button has been added to the top
toolbar and the Database Cleanup option is now located under the Reporting >
Database Access > Database Cleanup menu.
Results > Hosts – Previously displayed all the hosts maintained within a user account
and has been replaced with Host Smart Groups, where the user can view the existing
configured Host Smart Groups and configure new Smart Groups.
Results > Programs and Operating Systems – Previously displayed a list of all the
Programs or Operating Systems found via the CSI scans and has been replaced with
Product Smart Groups, where the user can view the existing configured Product Smart
Groups and configure new Smart Groups.
Results > Secunia Advisories – Previously displayed all advisories relevant to
Insecure or End-of-Life products in the user‟s environment and has been replaced with
Advisory Smart Groups.
Static Dashboard – Previously, for each dashboard profile created, a static URL was
automatically created so that the user could use the static URL to view the dashboard
on any web browser. The Secunia CSI 7 now uses a browser interface which makes this
feature redundant.
Trend Reporting – Previously displayed as part of the Results > Hosts and Results
> Sites pages and has been removed as all results are now viewed through Smart
Groups.
User Management – Previously, this feature was used by the Secunia CSI main
account to create other Secunia CSI accounts. Accounts, Shadow Accounts and
Reporting on Sub-accounts and has been replaced with a new Administration
infrastructure.
Secunia.com
9
Getting Started
The Secunia CSI 7.0 solution is accessible via https://csi7.secunia.com.
You will be prompted for authentication with your username/password. Please use the
credentials supplied by Secunia personnel. The initial password issued by Secunia is a one-time
only password that must be changed upon the first login. The new password must contain a
minimum of eight characters, or comply with the criteria defined in your custom Password
Policy Configuration.
Download and Install the Secunia CSI IE Plugin
The first time you login to the Secunia CSI, click the link on the bottom of the page and follow
the on-screen instructions to download and install the CSI Plugin to enable scanning and
patching. Please note that the plugin is only compatible with Internet Explorer version 8 or
higher.
The CSI Plugin is installed locally and must be installed on the machine you are running the
Secunia CSI console from. Once the CSI Plugin has been installed the download link is
removed from the page.
Download and Install the Secunia Daemon
The Secunia Daemon is a stand-alone executable that executes various schedules configured in
the Secunia CSI console. It runs as a background service with no user interaction. You can
download the Secunia Daemon from http://secunia.com/downloadcsi/.
The Secunia Daemon integrates a number of local data sources in your network with the
Secunia Cloud. It should be deployed to a node in the network that has high availability (for
example, the server running the SCCM or SQL server). Once deployed, the Daemon will
regularly scan the following data sources, based on the configuration created in the Secunia
CSI:
Active Directory
SCCM Import (SQL + WSUS)
Scheduled Exports
WSUS State Change
Since the Secunia Daemon is connecting directly to the Secunia servers and the
System Center 2012 Configuration Manager database server unattended, you must
provide the appropriate connection details during installation. The SQL Host, SQL Port
and SQL Database must be set to enable it to perform unattended import from the
System Center 2012 Configuration Manager database.
The Secunia Daemon should only be deployed once to avoid two instances competing
to retrieve the schedules.
10
Secunia.com
To install the Secunia Daemon:
1. Double-click the Secunia Daemon installer icon and follow the wizard instructions.
2. Accept the End User License Agreement and click Next.
3. Enter the Secunia Daemon Proxy Settings (host name, port, user name and password), if
required. The values in populated fields are fetched from the current user‟s Internet
Explorer proxy settings. Click Next.
4. Enter the User Name and Password of your Secunia account and click Install.
5. Enter the credentials for a user with permissions to access the data sources read by the
Daemon. The configuration parameters are set in the CSI interface, but the schedules are
executed by the Daemon, and it must be authorized to read the appropriate sources. This
could be done, for example, by creating a service user in the domain.
SCCM Inventory import: SQL database of System Center Configuration Manager.
WSUS: connect to the WSUS server and read state.
Active Directory: associated with the Domain that is being scanned. The user name
must be entered in the <username>@<AD domain> format. Click Next.
6. Click Finish to close the Secunia Daemon setup.
The Secunia Daemon uses the System Center 2012 Configuration Manager SQL Database
Settings that are specified in the Configure dialog. If those settings haven't yet been specified
when the Secunia Daemon has been run then it will check for them again in 10 minutes and
every 10 minutes afterwards until it gets them.
The Secunia Daemon checks with Secunia every 10 minutes to download new schedules or
fetch changes to existing schedules as long as it is not in the process of processing scans.
The results are displayed in the Secunia CSI Completed Scans page.
Secunia.com
11
Tips
Tip! You can define the sorting of both lines and columns in any grid view to create
the layout that best suits your needs. Click the right hand side of any of the column
headings to view the available display options. The column's position can be modified
by dragging and dropping the selected column to the desired position.
Tip! You can click Export in any grid view to copy the displayed information to the
clipboard or save as a CSV file. You can configure the file by hiding columns in the
grids prior to export.
Tip! You can click Help or press F1 to open a help topic associated with the currently
selected page in the Secunia CSI console.
12
Secunia.com
Dashboard
The Dashboard provides an overview of your hosts with the help
of various “portlets”. Portlets are a collection of components that
graphically display key data and allow you to create profiles
which can display a unique combination of portlets.
The first time you login to the Secunia CSI console the Dashboard page will only display the
Overview portlet. Select the Dashboard elements you want to view from the drop-down list on
the upper left of the page. You can then either save the profile or, if you have created several
profiles, set it as the default profile. You can also delete, add a new profile or reload the
current profile view.
Click
in any portal to refresh the data displayed. You can further filter the data in certain
portlets which allow Smart Group selection.
Secunia.com
13
Scanning
Scan Types
The Secunia CSI allows scanning of target hosts using the following
approaches:
Single Host Agent-based scans are conducted by the Secunia CSI
Agent that can be installed in different modes: Single Host mode,
Network Appliance mode, or Command Line mode.
Alternatively, you can scan the target hosts by launching a scan
from the system where the Secunia CSI console is running. By
using this approach, no software is installed in the target hosts.
The scanning is performed using standard operating system
services. This scan is also referred to as a “remote scan”.
You can also benefit from the integration between the Secunia CSI
and the Secunia PSI. The Secunia PSI is designed to be used in
environments where IT managers want to have visibility and
patching control although their users have local Administrative
rights to their own systems. The Secunia PSI also provides visibility
and patching control of corporate devices that are not connected to the corporate
domain.
The various types of scan are shown below:
Note that if the WSUS Self-Signed Certificate will be used to sign the update packages created
by the Secunia CSI, you can use a different certificate as an alternative.
14
Secunia.com
Administrators must ensure that the Secunia CSI, and its scanning Agent
respectively, have access to all necessary system and online resources which allow the
application to run as intended. The addresses crl.verisign.net, crl.thawte.com and
https://*.secunia.com/ should be white-listed in the Firewall/Proxy configuration to
ensure that the client system is allowed access to these online resources.
Agent-based Scan – Requirements (Windows)
The flexibility offered by the Secunia CSI ensures that it can be easily adapted to your
environment.
If you choose to scan using the installable Agent (Agent-based scans), as described in Single
Host Agents, the following requirements should be present in the target hosts:
Administrative privileges (to install the CSI Agent – csia.exe)
Microsoft Windows XP, 2003, 2008, Vista, 7 or 8
Internet Connection – SSL 443/TCP to https://*.secunia.com/
Windows Update Agent 2.0 or later
Agent-based Scan – Requirements (Mac OS X)
The following requirements should be met before installing the Single Host Agent on an Intelbased Mac OS X machine:
Supported Systems:
10.5 Leopard/10.6 Snow Leopard/10.6 Snow Leopard Server/10.7 Lion/10.8 Mountain
Lion
Administrator privileges at minimum („root‟ privileges required for the installation)
Internet Connection – SSL 443/TCP to https://*.secunia.com
The user installing the agent must have 'execute' permissions on the file (chmod +x)
Remote/Agent-less Scan – Requirements (Windows)
If you prefer to scan without installing the CSI Agent (Agent-less scans), the following
requirements should be present in the target hosts:
Ports 139/TCP and 445/TCP open inbound (on hosts)
File sharing enabled on hosts
Easy/simple file sharing disabled
Windows Update Agent 2.0 or later
Required Windows services started on hosts:
Workstation service
Server service
Remote Registry service (by default is disabled on Win7/Vista)
COM+ services (COM+ System Application: Set to Automatic)
When performing Remote/Agent-less scans, the result may be displayed as Partial in the
Completed Scans page. This is caused by the Windows Firewall default settings that block the
RPC dynamic ports.
On the host, in Windows Firewall, the user should create an inbound rule to allow inbound
traffic for all products that use RPC dynamic ports.
Secunia.com
15
To create the rule:
From Windows Control Panel (View by Category) > System and Security >
Windows Firewall, select Advanced settings
Select Inbound Rules in the Windows Firewall with Advanced Security on Local
Computer pane and then select New Rule in the Actions pane
The New Inbound Rule wizard opens
Select Custom rule and click Next
Select All programs and click Next
In the Protocol and Ports window:
From the Protocol type: drop-down list, select TCP
From the Local port: drop-down list, select RPC Dynamic Ports
Click Next until the Profile window appears:
Deselect Private and Public, select Domain and click Next
Give the rule a name, for example: Secunia CSI
Click Finish
Once you have created the rule, use the Secunia CSI console to perform a remote scan of the
PC. The host will connect to Windows Update and the scan status should be displayed as
Success in the Completed Scans page.
Remote Scanning Via CSI (Agent-less Scan)
The following options are listed under Scanning:
Quick Scan
Scan Groups
Scan Progress
System Center Configuration Manager Inventory Import
Use these options to perform and monitor the progress of scans conducted on your PC and/or
remote hosts on your network.
These scans are performed in an Agent-less manner and the credentials used by the Secunia
CSI to authenticate on the target hosts will be the same as those of the user that launched the
Secunia CSI console.
Please consider the system requirements for the Scan Groups/Agent-less scans,
described in Remote/Agent-less Scan – Requirements (Windows).
16
Secunia.com
Quick Scan
Use this page to conduct quick, on-demand, scans from your Secunia CSI console against
remote hosts on your network or your local PC. Enter the scan type and IP address range for
the hosts you wish to scan in the Enter hosts to scan screen and click Scan Hosts.
In order to make sure that you are able to remote scan the target host, please ensure that all
the system requirements for the remote scan are in place.
The progress can be seen under Scan Progress.
Scan Groups
Use this option to create Scan Groups by choosing which hosts you would like to scan.
Click New Scan Group to create and configure a group of hosts to be scanned.
After navigating through the different tabs: Name & Scan Type, IP Ranges, IP Networks
and Hosts & IPs, click Save to save and create the scan group.
To start a scan on a previously created group, right-click the group name and select Scan
Group.
Scan Progress
Use this page to track the
scans being conducted.
You can also configure the
number of simultaneous
scan threads (the default
value is set to 5) as
described in Scan
Settings.
Secunia.com
17
System Center Configuration Manager Inventory Import
Use this page to scan and display hosts connected to the upstream System Center
Configuration Manager. Scan results are obtained from the data collected by the System
Center Configuration Manager software inventory agent, which avoids the need to install the
Secunia CSI agent on each client. To be able to detect missing Microsoft security patches then
you will need a connection to your Software Update Point (Patching > Configuration >
WSUS/SCCM (Connected)) otherwise the scan will be Partial.
The System Center Configuration Manager software inventory agent must be configured and
running prior to loading the System Center Configuration Manager inventory page. The
inventory agent is configured by a set of simple rules that govern which files are queried. To
produce the best possible scan result using System Center Configuration Manager, the Secunia
CSI uses a relatively broad pattern, which could lead to large amounts of data being collected.
If all file data is collected, a file size of between 5 and 10 MB for a single host is not
uncommon, and the SQL server must be dimensioned to handle this.
System Center Configuration Manager integration requires the following prerequisites:
1. Setting up authentication. The user running the CSI console must have access to the
database containing the data of the System Center Configuration Manager. For System
Center 2012 Configuration Manager the database is named CM_<site_code> and for
System Center Configuration Manager 2007 it is named SMS_<site_code>. To add
permissions, open SQL Server Management Studio, right-click the appropriate database,
navigate to permissions and add Connect and Select rights.
2. Setting up the software inventory agent. Assuming that the System Center
Configuration Manager site has been set up, open the System Center Configuration
Manager console and ensure that the System Center Configuration Manager client (agent)
is installed on the hosts to be scanned. In System Center 2012 Configuration Manager, go
to Devices and right-click Install client. Then go to Administration > Client Settings
> Properties > Software Inventory. To configure the broadest possible pattern, select
File Detail: full and add the patterns *.dll, *.exe, *.ocx. Do not exclude the Windows
directory. Less data will be generated by specifying a narrower pattern, however, the
quality of the scan result will suffer.
3. In addition, you might want to consider increasing the software inventory file size from the
default of 5 MB to 12 MB. To accomplish this, change the following registry key on the
System Center Configuration Manager Server:
HKLM\Software\Microsoft\SMS\Components\SMS_SOFTWARE_INVENTORY_PROCESSOR\Max File Size
Click Configure SCCM. In the CSI SCCM Configuration page, enter the SCCM Server Name
and click Save.
If you select Manual, enter the SQL Host, SQL Port and SQL Database connection data and
click Save.
18
Secunia.com
In the System Center Configuration Manager Inventory Import page, click Import Selected
Hosts or Import All Hosts.
Installing the System Center Configuration Manager client for the first time on a
host can be time consuming and, in most cases, patience is required.
The scan result is based on the data collected by the software inventory agent,
which may not be of the same quality as that of the Secunia CSI agent. This means
that there could be discrepancies between a scan performed by the System Center
Configuration Manager integration and the csia. It may also result in some products
not being detected correctly. For higher quality scan results Secunia recommends
using the csia.
System Center Configuration Manager Import Schedules
Use this page to create and maintain System Center Configuration Manager Import Schedules.
Click New SCCM Import Schedule and enter:
The Name of the import schedule
The Next Run date and time
The Frequency (Hourly, Daily, Weekly or Monthly) that the import will be performed or
select the One-Time Import check box
Click Add Hosts and enter the Domain and Host to include in the Import Schedule.
Right-click an Import Schedule in the grid to edit or delete the schedule.
Secunia.com
19
Remote Scanning Via Agents
You can use Network Appliance Agents for scanning one or more networks at scheduled
intervals without having to install the Secunia CSI Agent in every single target host.
With the csia.exe installed in Network Appliance mode, you will have the ability to schedule
remote scans.
The hosts to be scanned can be identified by an IP-range, IP-network or Host-name.
The CSI console allows you to easily manage the scans being performed by the Network
Appliance Agent.
Please consider the system requirements for the Scan Groups/Agent-based scans,
described in Agent-based Scan – Requirements (Windows) and Agent-based Scan –
Requirements (Mac OS X).
20
Secunia.com
Network Appliance Agents
Use this page to view a list of the hosts which have Network Appliance Agents installed. Rightclick a host to configure the Network Appliance Agent installed on that host.
To scan using a Network Appliance Agent you must:
Install the agent in Network Appliance mode
Create a Network Appliance Scan Group
A schedule links the above to perform scans of the group at set intervals.
Network Appliance Groups
Use this page to create a target group that will be scanned by a Network Appliance Agent.
Click New Group to create a new target group that will be remotely scanned by one of the
Network Appliance Agents previously installed.
Download Network Agent
Use this page to download the csia.exe file as well as read an explanation on how to install the
Network Appliance Agent.
Ensure that the Agent file csia.exe is available in the system that will host the
Agent in Network Appliance mode.
Example: If you want to scan three different networks (for example Germany, United States,
and United Kingdom) without having to install the Agent in Single Host mode, then you can
install three instances of csia.exe in Network Appliance mode, one on each network.
Afterwards you will be able to scan all the hosts on the three locations at scheduled intervals
by creating the appropriate scan groups in Network Appliance Groups and assigning each
group to its respective and previously installed Network Appliance Agent.
Result: 15 minutes after installing a csia.exe in Network Appliance mode, the Network
Appliance Agent will appear in Scanning > Remote Scanning Via Agents > Network
Appliance Agents.
To specify the target host to be scanned by the Network Appliance Agent, please configure the
scan group in Scanning > Remote Scanning Via Agents > Network Appliance Groups.
Installing the Network Appliance Agent from the command prompt:
>csia.exe -A –i
It is essential that the csia.exe is installed with the correct credentials.
Secunia.com
21
The user installing the Network Appliance Agent must have admin rights to all the target hosts
that will be scanned by the Network Appliance Agent.
Example of an installation:
Scanning Via Local Agents
The Secunia CSI provides different scan approaches, enabling you to select the one that best
suits your environment. The Agent-based deployment is more robust and flexible for
segmented networks or networks with mobile clients (for example, laptops). Once installed,
the Agent will run silently in the background.
This is the recommended scanning approach due to its flexibility, usage convenience, and
performance.
Please consider the system requirements for the Scan Groups/Agent-based scans,
described in Agent-based Scan – Requirements (Windows) and Agent-based Scan –
Requirements (Mac OS X).
22
Secunia.com
Single Host Agents
Use this page to manage configurations and schedule scans for the hosts where the Agent is
installed as a service in Single Host mode.
Double-click a host to manage the configuration of the selected Agent and change its settings
(Inspection type, Check-in frequency, Days between scans).
Right-click a host name and select Edit Site Configuration to manage the configuration for
all the hosts in that Site.
The hosts scanned with the csia.exe will be grouped by Site. By default the domain name will
be used as a Site name.
To change a Site name, please refer to Sites. You can also specify a Site name when installing
the Agent, by using the -g parameter or by specifying a site name in the additional parameters
when creating the Agent deployment package described in Agent Deployment.
Download Local Agent
Use this page to download the csia.exe file as well as read an explanation on how to install the
Secunia Agent in Single Host mode.
If your intention is to deploy the Secunia CSI Agent through WSUS/System Center
Configuration Manager please refer to Agent Deployment for further information.
Ensure that the Agent (csia.exe) is available in a local folder on the target PC
before installing.
Example: Install the csia.exe (Agent) in Single Host mode; download the Agent from the CSI
console under Scanning > Scanning via Local Agents > Download Local Agent.
Once the Agent is installed, every time, for example, the laptop goes online (Internet
connection) it will verify if a new scan should be conducted.
After scanning, the result will be displayed in Scanning > Completed Scans in the Secunia
CSI console.
When the Secunia CSI Agent is installed a unique identifier is generated so that
each Agent has its own unique ID. For this reason, the Agent should not be included in
OS images. Doing so will result in having several instances of the same Agent and in
the inability to correlate the scan results with the scanned hosts.
Result: Hosts scanned with the Agent in Single Host mode will be displayed in Results >
Host Smart Groups.
When and how the hosts are scanned can be controlled from the Secunia CSI console under
Single Host Agents. Right-click a host name and select Edit Configuration to change the
Agent settings.
Secunia.com
23
Install the Agent from the command prompt with local Admin account using:
>csia.exe -i -L
By using the -L parameter, the Agent will be installed as a service running under the
LocalService user account. For further information, refer to:
http://msdn.microsoft.com/en-us/library/windows/desktop/ms684190%28v=vs.85%29.aspx
If you are a member of a domain and you do not use the -L switch, the service will be installed
under the user account performing this action, granting the 'logon as a service' privilege.
However, this privilege is usually removed in the next GPO background refresh since domain
policies will not allow it. As a consequence, the Agent will stop working after the privilege has
been removed.
Example of an installation:
Refer to Agent Deployment to deploy the csia.exe through WSUS/System Center Configuration
Manager for further information of how to deploy the csia.exe via Group Policy.
The csia.exe file is a customized executable, unique and private for your Secunia
CSI account. This means that the csia.exe automatically links all scan results to your
Secunia CSI account.
24
Secunia.com
PSI for Windows and Android
PSI for Windows
The Secunia Personal Software Inspector (PSI) offers integration with the Secunia CSI 7.0,
making it possible to view PSI scan results and approve patches from the Secunia CSI console.
This enables an administrator to track all the unmanaged PCs/Laptops/Android Devices
connecting to the network and take any remediation actions necessary.
The Secunia PSI results are hosted in the Secunia Cloud and fetched from there by the Secunia
CSI console.
Host Configuration
Use this page to centrally manage the configuration settings of all Secunia PSI connected
installations.
All configuration settings available in this page will be applied to the connected PSI
installations.
Secunia.com
25
The PSI Host Configuration settings are not continuously kept in tight
synchronization. As a consequence some hosts may become out of sync with the
settings displayed here, for example newly added hosts, and PSI users with local
administration rights may change the settings locally.
For more detailed information regarding the Secunia PSI, please visit:
https://secunia.com/vulnerability_scanning/personal/
Configure Link ID
Use this page to download the custom Secunia PSI 3.0 setup file. Please note that your Link ID
will be part of the filename and must not be changed.
You can then install the Secunia PSI using the downloaded installer on the target host and
perform a scan on the target host using the Secunia PSI.
The target host will then be listed in the Results > Host Smart Groups > Configured Host
Groups page of your Secunia CSI console.
Changing the Link ID will break the link between your Secunia CSI account and all
Secunia PSI users that are currently configured to use the existing Link ID.
Approve Updates (for Connected PSI Installations)
Use this page to view the list of Insecure and End-Of-Life software on connected PSI
installations.
Click Approve to apply updates that can automatically be applied without interaction with the
PSI user.
Once an update is approved it will be shown in the bottom grid.
Any PSI host being added later will receive updates that have been approved in the past (if
applicable).
The products which are already approved by the CSI administrator will be displayed in the
lower pane.
Approving an update in the CSI does not trigger the PSI to perform any action.
The PSI will not pick up the action until a new scan is triggered, the system is
restarted, and so on. The Secunia PSI will download the updates/patches from the link
suggested by Secunia (usually by the vendor of the product being patched that hosts
the update). The Secunia PSI does not connect to WSUS or SCCM.
26
Secunia.com
PSI for Android
The Secunia PSI for Android is a free security scanner that allows a user to scan their mobile
device and detect any vulnerable products installed.
After examining all the products on a user‟s mobile device, the collected data is sent to
Secunia's servers, which match the data against the Secunia File Signatures engine to
determine the exact applications installed on their device.
The Secunia PSI for Android supports Android OS versions from 2.2 onwards.
The Secunia PSI for Android users can connect to the Secunia CSI by opening the PSI Link ID
that has been sent to them by email from the Secunia CSI user and following the instructions
provided.
Configuration and Distribution
Use this page to add the email addresses of PSI for Android users whose devices should
connect to your CSI account.
Changing the Link ID will break the link between your Secunia CSI account and
any currently configured Secunia for PSI Android users.
Secunia.com
27
Scanning Mac OS X
To scan Apple Mac OS X machines, you need to deploy the Single Host Agent locally on the
target system.
The installation can only be done under the MAC Terminal, as the agent will be installed as a
daemon (service) under the LocalSystem account.
Installation of Local Services on MAC OS X systems requires root privileges. The „root‟ account
is disabled by default on MAC systems; therefore you need to enable it in order to proceed.
Download the CSIA for Apple Mac OS X
The Secunia CSI Agent for MAC OS X (csia) is a small, simple, customizable and extremely
powerful Secunia CSI scan engine that offers a fully featured command line interface (CLI) to
the Secunia CSI scanning functionality.
This allows you to run CSI scans directly from the command line, or to launch scans by using
the Secunia CSI console.
You can download the agent binary under Scanning > Scanning via Local Agents >
Download Local Agents.
Ensure that the agent is always available in a local folder on the target host.
Prepare Your MAC
Installation of daemons (services) on MAC OS X systems requires root account privileges.
This means that root account should always be used when installing the Secunia CSI Agent.
You can switch to your local root account by using the command „su root’ in your Mac
Terminal. You will be prompted to provide the password for the root account.
Provide the password for „root‟ if you know it. If you are not certain about the password, you
may want to try entering „toor‟, which is the default password for the root account, or you
may also try with the current password of your Administrator account. Both ways may work,
but if the account is disabled on the system, none of the passwords would work.
The Terminal window will not display the password you typed in. Once you have
entered the password correctly, press ENTER and wait for confirmation.
If you do not know the password for the root account, or the latter is currently disabled, you
can perform the following actions in order to enable the account and set a new password:
Open Terminal
Type sudo passwd root
Provide a new password
For more details on how to enable root account on MAC OS X systems, please refer to:
http://support.apple.com/kb/ht1528
28
Secunia.com
If you cannot enable the „root‟ account on the MAC, or you prefer to not use it
directly, you can alternatively use the „sudo‟ switch before each command associated
with Agent activities. For example: „sudo ./csia –i –L’ can be used to install the
Agent on the system.
Once you are ready with setting/logging the root account you are one step away from
installing the Agent.
When you download the Agent on a MAC system, normally the file is being set with limited file
permissions on the system. You must check whether the file is allowed execution on the
system by using the „ls -l‟ command which will list the file and will show its file permissions.
In case the permissions do not include execute rights (the „x‟ character) for any user, you
should set them for at least the root/Administrator account by using the chmod +x command.
chmod +x csia (If you are using the Administrator account, add sudo before chmod)
Install MAC Agent
The traditional way of installing the Secunia CSI Agent is as a daemon (similar to local service
in Windows) as it will operate under the MAC OS X LocalSystem account. Install the binary by
using the MAC Terminal services in the following way:
Open Terminal
Browse to the directory where you have placed the csia binary file
Type the following command to install the agent: ./csia –i –L
The agent shows in the Secunia CSI console approximately 15 minutes after the installation.
To launch a new scan manually under the MAC Terminal, issue the command „. /csia –c’
Use the ‘-h’ switch to see a full list of parameters supported by the agent.
Secunia.com
29
Scanning Red Hat Enterprise Linux (RHEL)
Red Hat Enterprise Linux (RHEL) 5 and 6 are the only operating systems officially supported by
Secunia for the CSI RHEL scan agent. It may be possible to install the scan agent on operating
systems and configurations other than those described. However, these have not been tested
and are not supported by Secunia.
The scan agent for RHEL uses the inventory which is already present (RPM) and displays this in
the Secunia CSI after being processed by Secunia Detection/Version Rules. To download the
Secunia CSI Agent for Red Hat Linux, go to Scanning > Scanning via Local Agents >
Download Local Agents.
Installing the CSIA for Red Hat Linux
Please note that this is a sample reference implementation that you can use to
help guide your setup.
To install the CSIA for Red Hat Linux:
Login as root at the RHEL machine and install/update the package (the same command line
option works for both cases):
su root
/bin/rpm -U <path>/csia_linux-7.0.0.11-1.noarch.rpm
Specifying proxy settings for the scanner (recommended method):
Set the applicable standard proxy environment variables from this set:
no_proxy
NO_PROXY
https_proxy
HTTPS_PROXY
http_proxy
HTTP_PROXY
all_proxy
ALL_PROXY
Alternatively, you can update the proxy setting to override the environment variables:
1. Update the proxy setting in the configuration file /etc/csia_config.xml
2. Login as root and restart the scanner service:
su root
service secunia_csia restart
Specifying the LAN Group of the machine:
This setting will be overridden if the DNS domain name of the machine is publicly available
(check with the 'dnsdomainname' command).
1. Update the lanGroup setting in the configuration file /etc/csia_config.xml
2. Login as root and restart the scanner service:
su root
service secunia_csia restart
30
Secunia.com
Immediately update the RHEL Agent configuration:
If you have set the agent check-in time to, for example, 1 day, it will be 1 day until the RHEL
Agent picks up any configuration changes. If you want the RHEL Agent to immediately adapt to
configuration changes, you can use the commands below to accomplish this by simply
restarting the Agent service.
Login as root and restart the scanner service:
su root
service secunia_csia restart
Uninstalling:
Login as root and uninstall the scanner RPM package:
su root
/bin/rpm -e csia_linux-7.0.0.11-1.noarch
Filter Scan Results
Use this page to filter scan results, either by restricting/allowing the scanning to specific paths
or by creating Smart Groups that scan only the products you specify.
Scan Paths
Use this feature to create either a Whitelist or Backlist of paths/locations to restrict the
locations inspected by the Secunia CSI scan.
Click Add Whitelist Rule or Add Blacklist Rule and enter the Name, Path and Site
(optional) details.
This feature is not applicable to Mac OS X, RHEL or PSI.
If using the Whitelist, all the locations white-listed will be inspected by the scanner and any
other locations are excluded from the Secunia CSI inspections.
If using the Blacklist, all the locations/paths black-listed will be ignored and any other paths
are inspected by the Secunia CSI scan.
Use this feature with caution. By using the Scan Path Rules some of your paths
will be excluded from the scan and the Secunia CSI will not alert you towards excluded
insecure products, even if they potentially expose your hosts to security threats.
It is not possible to simultaneously use both a Blacklist and a Whitelist.
Secunia.com
31
Custom Scan Rules
Use the Custom Scan Rules page to create and
maintain custom rules for scanning customer
created programs, drivers, and plugins. Click New
Custom Scan Rule and enter a Name for the
rule and the Filename to scan. You can also click
Browse to search for the file you want to add to
the rule.
Right-click a rule in the grid to edit or delete the rule.
The file to be scanned must contain valid File Version Information.
Completed Scans
Use this page to view a summary of the scans conducted. Double-click an entry for which
results exist for further details or right-click and select View Scan Result.
Scan Status:
Success – The scan was completed successfully.
Partial – The Secunia CSI scans consists of 2 parts; the first part is the scan of third-party
applications, the second part is collecting information about Microsoft patching status from the
Windows Update Agent (WUA).
If the Secunia CSI scan engine is not able to obtain the required information from the WUA,
the scan result will be Partial. If you need to troubleshoot why the scan result is partial,
please consider the following:
http://msdn.microsoft.com/en-us/library/aa387288%28v=vs.85%29.aspx
Check the setting that controls the behavior of the WUA when a scan is completed
(refer to Settings for further information)
Failed – The Secunia CSI was not able to connect to the remote target in order to perform the
scan. Refer to Remote/Agent-less Scan – Requirements (Windows) for further information.
32
Secunia.com
Results
Sites
Use this page to view the Sites maintained within your account. You can
double-click a Site name to see all the hosts grouped under that Site
name.
Right-click a Site to view its Hosts or delete the Site.
Scanned hosts will be grouped in a Site with the same name as the
domain they log on to.
Switching to Active Directory will remove your current Sites structure (your
existing data will be backed up).
Smart Groups
Smart Groups are the medium by which a CSI user views scan results. You are able to see the
hosts, products, and associated advisories that are available to you, based on your view of the
network as configured by your administrator. Furthermore, you are able to create custom
filtered views of each of these using a variety of pre-defined criteria. The All Hosts, All
Products, and All Advisory default Smart Groups are created by Secunia, and cannot be
edited or deleted. They represent an unfiltered view for their respective content. Use the filters
when creating additional Smart Groups to effectively customize the data you are most
interested in, and want to see, create reports on, receive alerts and notifications about, and
see dashboard portlet data on. Smart Groups are the basis by which most data in the CSI is
viewed, and can be used effectively to optimize your workflow.
Note that Smart Groups are generated periodically, and the data you see is only as current as
the last time the Smart Group was compiled. At any time you can queue the recompilation of a
Smart Group to get the most current data.
Within the Smart Group grids, you can double-click to view/edit an existing group‟s
configuration. Alternatively, right-click a Smart Group to view, edit, compile or delete the
group.
Select a Smart Group and click Queue For Compilation to update the data and notifications
for the group. The group will usually update within minutes.
Click Create New Smart Group to configure a new Smart Group. Click + and – to add or
remove criteria.
Secunia.com
33
Click Templates, where available, to open the Smart Group Example Use Cases page. Select
an appropriate use case and click Use Template to populate the Smart Group Overview and
Configuration page, which you can then edit to match your specific requirements.
If you edit a configured Smart Group, all existing log files and notifications for the
Smart Group will be deleted. New logs will be created after your changes have been
saved.
Content can be available in multiple Smart Groups at the same time. For example,
if you have a Smart Group showing all insecure products and another showing all
products from Adobe, then if a host has an Adobe product installed that is insecure,
this will be displayed in both Smart Groups. Also note that when you first run a scan
you won‟t see the hosts in All Hosts, or any reports, until the Smart Group is compiled.
34
Secunia.com
Host Smart Groups
Overview and Configuration
Use this page to view the existing configured Host Smart Groups and configure new Smart
Groups. Right-click an item in the grid to view, edit, compile or delete the Smart Group.
All Hosts is the default Smart Group which cannot be edited or deleted.
Configured Host Groups
Use this page to view the information for each Host Smart Group you created. Right-click an
item in the grid to view the scan result or delete the selected host.
Secunia.com
35
Product Smart Groups
Overview and Configuration
Use this page to view the existing configured Product Smart Groups and to configure new
Smart Groups. Right-click an item in the grid to view, edit, compile or delete the Smart Group.
All Products is the default Smart Group which cannot be edited or deleted.
The other default Smart Groups for End-Of-Life Products, Insecure Products, and Patched
Products have been pre-created for you by Secunia. You can right-click to view, edit, compile
or delete these Smart Groups.
Configured Product Groups
Use this page to view the information for each Product Smart Group you created. Right-click
an item in the grid to display the installation details.
36
Secunia.com
Advisory Smart Groups
Overview and Configuration
Use this page to view the existing configured Advisory Smart Groups and to configure new
Smart Groups. Right-click an item in the grid to view, edit, compile or delete the Smart Group.
All Advisories is the default Smart Group which cannot be edited or deleted.
Zero-Day Advisories (Optional Module)
A Zero-Day advisory is one for which, at the time of release, no patch exists, but an exploit
does exist. That is to say, it is potentially being actively exploited by hackers, and there is no
solution. If you subscribe to the Zero-Day Module, then you have a default non-editable
Secunia-created Smart Group called Zero-Day Advisories which monitors any current Zero-Day
advisories relevant to your software portfolio. Additionally, you are able to select Zero-Day
Status as a filter criteria for your Advisory Smart Groups, so you can create additional filtered
Smart Groups that incorporate this data.
Configured Advisory Groups
Use this page to view the information for each Advisory Smart Group you created. Double-click
a Secunia Advisory ID (SAID) in the grid to display the details.
Secunia.com
37
Reporting
Report Configuration
Use this page to view a list of reports that have been configured and
scheduled for generation. You can configure a new report by clicking
Generate New Report or right-click an existing report to view, edit or
delete it. The Secunia CSI reporting capabilities allow the user to schedule and fully customize
the intended report.
The Secunia CSI report configuration has the following options:
Report Generation Schedule – Choose between a One-time only report or a recurring
one (daily, weekly, monthly)
Executive Summary Report – Choose to include the Executive Summary Report
which provides an overall summary with the general state of vulnerability and patch
management
Dashboard Profiles – Choose a dashboard profile to be included in the report
Site Level Statistics – Choose which sites should be included together with which
statistics to include
Host Level Statistics – Choose a Host Smart Group to be included together with which
statistics to include
Product Level Statistics – Choose a Product Smart Group to be included together
with which statistics to include
Email Recipients – Choose the email address of the person(s) receiving the report or,
if you do not want to send the report via email, do not select any recipients
General Configuration Options – Choose the name for the PDF file, set report title,
and specify if you would like to include the report parameters in the report itself
Right-click a report to view, edit or delete the report schedule or generate the report.
All the reports available through this feature are provided in .PDF format and will
be emailed to the defined email addresses in accordance with the schedule and
recurrence specified. Once generated, a report can also be downloaded directly from
the main page.
The emails containing the .PDF reports will be sent from the Secunia Data Cloud no-reply@secunia.com. Be aware that the email server from the recipient may
block/filter the email if, for example, the size of the attachment exceeds a certain predefined threshold. If no email is being received, please check the email Spam filter
and/or the Junk folder in the email client.
38
Secunia.com
Smart Group Notifications
Use this page to create and configure reminders, notifications, and alerts for a Smart Group
based on the current state or changes to a group.
Click Configure New Notification, enter the required information and then click Save.
Right-click a Notification in the grid to view, edit or delete it.
Secunia.com
39
Database Access
Database Console
Use this page to access Secunia‟s SQL database. You can access the content of each table by
selecting the table name in the Tables pane. Expand the table name to view the objects and
data types within that table.
To create an SQL query, right-click a table and select Show Data to automatically create a
SELECT * FROM table query from the specific table. You can also right-click a table and select
Schedule Query to create a scheduled export for the table and save the output to a CSV file.
The Details and Results panes display the status of the query.
Database Cleanup
Use this page to delete hosts from your Secunia CSI account by configuring rules that check
for certain criteria.
You can use this page, for example, to delete all the hosts that have not been scanned for
more than 15 days.
Click Add Rule, enter the required information and click Save.
The rules can be based on Last Scan activity, Last Check-in activity or for Host that have
been Never Scanned. Once a rule has been configured you can see which hosts meet the
criteria defined in the rule and will be deleted from your Secunia CSI account.
Once you have checked the hosts to be deleted you can choose to run the rule. Right-click the
rule name and select Execute Rule.
40
Secunia.com
Scheduled Exports
Use this page to view, edit or delete automated data extraction schedules.
To schedule exports you must first download and install the Secunia Daemon. You
can download the Secunia Daemon from http://secunia.com/downloadcsi/.
In the Export Schedule Setup screen, enter:
The Name of the scheduled export
The Filename that you want to save the CSV file as
The Next Run date and time
The Frequency (Hourly, Daily, Weekly or Monthly) that the export will be performed or
select the One-Time Export check box
Right-click a Scheduled Export in the grid to edit or delete the export.
Secunia.com
41
Patching
Secunia Package System (SPS)
The Secunia Package System (SPS) gives administrators the ability to
create packages that are capable of doing a wide range of actions;
everything from updating and uninstalling third-party applications to
handling complex execution flows with multiple files.
The Secunia Package System (SPS) page displays a list of products for which the Secunia CSI
can automatically create an Update/Uninstall package. Right-click any of the listed products to
view the available options.
You can also target specific languages and approve packages before they are published. The
package configuration, based on the product family, is retained for future use.
Click Configure View to select the criteria that will be used to display the products in this
view.
42
Secunia.com
SPS Concepts and Terminology
The Secunia CSI user should become familiar with the concepts and
terminology described in this section.
What does a SPS package consists of?
The package consists of two parts; applicability rules and SPS
package. The applicability rules are used by WSUS to only execute the
package on computers that are applicable for the selected package.
The SPS package consists of the payload that is then executed on the
computer.
The image on the right hand side illustrates the conceptual structure
of a SPS package. The following sections will explain in greater detail
all the components that make a SPS package.
Applicability Rules
The applicability rules are rules used to decide whether or not a package should be offered to a
client. These rules are as follows:
IsInstallableApplicabilityRule – Obtains the rules for determining whether or not
this item is installable on a given computer. It generally consists of paths and version
information of relevant files.
IsInstalledApplicabilityRule – Obtains the rules for determining whether or not this
item is already installed on a given computer. It generally consists of keys and value
information of relevant registry keys.
IsSupersededApplicabilityRule – Obtains or sets the rules for determining whether
or not this item is superseded by another update on a given computer. It generally
consists of paths and version information of relevant files.
SPS Package
The SPS package must always consist of at least one file that is placed at index “0”, this is the
execution flow script, and any additional files will be numbered accordingly in ascending order.
The execution flow script is either JScript (JavaScript), VBScript or Powershell script; by default
a JavaScript example is provided in the SPS Package Creation Wizard.
The script will be automatically extracted from the SPS package and executed. Based on the
execution flow more files can then be extracted and executed from the SPS package,
referenced by their index order.
Execution Flow Script
This execution flow script is always executed. This is the file with index 0, and as such it will
always be the first to run.
In the execution flow script you can define any other files to be extracted and executed. The
default execution flow template that is provided in the SPS Package Creation Wizard will
extract the first file supplied in the package with the specified silent parameters (usually this is
the patch file provided by the vendor). Any other files added to the package will NOT be
extracted or executed when using the example script.
If you create your own execution flow, no user interaction is available. To make your execution
flow totally unattended, use log files accordingly for easy troubleshooting.
Files
The SPS package supports additional files besides the execution flow script. The added files will
have array indices from 1 to n where the first file will have index 1, and the additional files are
numbered in ascending order.
Secunia.com
43
Creating a Patch with the Secunia Package System
(SPS)
The Secunia Package System (SPS) page displays a list of products that you can create
updates for.
Click Configure View to customize the list and limit the types of products shown, as well as
highlight products for which packages have or have not been created.
If highlighted, products for which SPS packages exist will be shown in green.
A product will be displayed in blue if the vendor provides unattended/silent installation
parameters for its patches. Any product listed in blue is available to have an update created in
a simple 3 step process.
Some products are presented in grey because the vendor of the product does not provide
silent installation parameters. If you choose to patch one these products, you must provide
(import) the .MSI/.MSP/.EXE file together with the parameters for the unattended
installation. The Secunia CSI will then repackage and publish the update through the standard
workflow. Packages cannot be automatically created by the Secunia CSI for these products.
If you wish to create a new custom package that does not necessarily patch an existing
product, for example to deploy new software, you can click New Custom Package. In this
case you should provide the files/installer that will be executed on the target client together
with the execution flow script.
With the Secunia CSI 7.0 you are able to create three different kinds of packages. Right-click a
product and select one of the available options:
Create Update Package
Create Uninstall Package
Create Custom Package
For the Update and Uninstall packages a default execution flow script is provided in the SPS
Package Creation Wizard (Step 2), which will fulfill most of the common needs.
The execution flow script for an Update package can also be customized for additional
functionality. You can also configure your patching package SPS Installer Parameters using
dynamic check box options (where applicable) based on product functionality, including:
Remove Desktop Shortcut
Remove End User License Agreement
Disable Automatic Updates
Silent Install
Update to lowest secure version
No reboot necessary
Cumulative updates in one package
Set Security Level
Remove system tray icon
Restrict Java Applications
Uninstall Prior to Installing
Prevent Installation of Certain Components
Prevent Collection of Anonymous Usage Statistics
44
Secunia.com
Create an Update Package
A Product will be displayed in blue if the vendor provides unattended/silent installation
parameters for its patches. Any Product listed in blue is available to have an update created in
a 3 step process. Right-click or double-click one of these Products and select Create Update
Package to start the SPS Package Creation Wizard.
The Secunia CSI 7 retains Product Family Settings that you previously used. Click Yes to prefill
the SPS Package Creation Wizard with the available settings.
Create an Uninstall Package
Any Products that are listed as Yes in the Uninstallable column are available to have an
uninstall package created in a 3 step process exactly as the update packages in blue.
For Products listed as No in the Uninstallable column you must customize the execution flow
script to successfully uninstall the product. This can be done by starting the SPS Package
Creation Wizard and selecting the Edit Package Content check box in Step 1.
If you have an SPS XML template you can import it by clicking Import Package in the first
step of the wizard. Once this is completed, all the fields in the wizard will be automatically
populated, including the execution flow script.
Special attention should be given to the files mentioned in the execution flow script. These files
can be files originally provided by the SPS template creator or they can be dynamically
downloaded.
You should only import SPS packages if you trust the author of the package and
the source from where you downloaded/obtained the package.
Secunia.com
45
Create a Custom Package
The Secunia CSI 7.0 allows creating custom packages that can be deployed through
WSUS/System Center Configuration Manager. By creating a custom package you can do a wide
range of actions; everything from updating and uninstalling third-party applications to handling
complex execution flows with multiple files.
The creation of a custom package can be done in two different ways. Either:
Right-click a product and choose Create Custom Package. By doing this the product
applicability rules will be included in the package; this will mean that the Custom
Package will only be applicable for computers with the selected product installed.
OR
Click New Custom Package to start the SPS Package Creation Wizard. In this case no
applicability rules will limit the installation base.
Independently of the chosen approach, in both cases the SPS Package Creation Wizard will be
initiated.
The SPS Package Creation Wizard
Step 1 of 4: Package Configuration
In Step 1 no action is required if the selected product was in blue. You should only check Edit
Package Content (Optional) if the product was in grey or there is a need to customize the
update patch by selecting a different file(s) and/or defining a different execution flow script.
46
Secunia.com
The Import Package feature allows you to import a SPS template in XML format that will
automatically populate all the fields of the SPS Package Creation Wizard. This feature will be
especially relevant when creating custom updates or when creating update packages for the
products in grey.
In Step 4 of the wizard you will also have the option to export the XML template for the
package being created.
After clicking Next, and if Edit Package Content (Optional) was not selected, you will go
directly to Step 3 of 4: Applicability Criteria - Paths.
Step 2 of 4: Package Contents
Step 2 becomes available when Edit Package Content is selected in Step 1. The first section
of Step 2 is the Execution Script where you select JScript (Javascript), VBScript or
Powershell Script and then review or create a customized execution flow.
Secunia.com
47
You are also able to change the files that are included in the SPS package, which can either be
local files or links to be dynamically downloaded upon publishing of the package.
To test a newly created execution flow together with the added files click Create SPS File. A
SPS.exe file is created that can be executed locally prior to being published into the WSUS
server.
This SPS.exe file will include the execution flow script and the files to be included, but not the
applicability rules.
Step 3 of 4: Applicability Criteria - Paths
In Step 3 you should select the paths/locations to which this package should be applied. These
are usually populated by the Secunia CSI based on the scans previously conducted.
Please be advised to only choose paths that are valid to avoid any update loops. You can also
use paths with CSIDL and KNOWNFOLDERID (http://msdn.microsoft.com/enus/library/bb762494%28v=vs.85%29.aspx) if you select the Show Advanced Options check
box. These variables should be used with their decimal value.
For packages that should not have any paths for applicability, select the Mark Package as
“Always Installable” check box to ignore all paths. Paths for App-V and Mac OS X are
filtered out since they are not supported for patching.
Use the Minimum Version Option to update older products. Normally, a product is updated
to its secure version within the same major version. You can alter this behavior by specifying a
custom minimum version. Note: the version you enter must also be supported by the installer
itself - you cannot enter arbitrary values here.
48
Secunia.com
Step 4 of 4: Applicability Criteria - Rules
In Step 4 you should specify if you want to limit the package to 32-bit or 64-bit systems or
computers with specific operating system languages. The patch file to be deployed will be
automatically downloaded in the background by the Secunia CSI console. Once this is
completed the Secunia CSI console will repackage and publish the update package into the
WSUS/System Center Configuration Manager.
The WSUS option will be unavailable if the WSUS Connection is not established.
To export the package select File System (Export) and click Publish.
If a reboot is required after the package has been installed this can also be configured in the
second part of this step as well as checking if java is running.
To configure your package to only be applicable for certain languages of the operating system,
select Only make package applicable to computers with one of the selected languages
and select the relevant language.
In this step you are also able to export the package that you have already configured to be
used for future reference. You have the option to include or exclude Step 3 applicability paths
and the installer as binary.
The two options (Do not include Step 3 Applicability Paths in XML File and Do not
include the package file(s) as binary in XML File) are taken into consideration only when
exporting the package to the File System (Export), otherwise the selection will be
disregarded.
Secunia.com
49
Agent Deployment
If you choose to scan the target host by using the Secunia CSI Agent in Single Host mode
(recommended), you can easily distribute and install the Agent by deploying it through
WSUS/System Center Configuration Manager.
Click Create CSI Agent Package under Agent Deployment to start the CSI Agent Package
wizard.
The CSI Agent Package can be created and managed just like any other Secunia SPS package.
Add Proxy Settings
You can add proxy settings to the installation script in the SPS wizard when creating the agent
deployment package. In Step 2 of 4: Package Contents, modify the variables in the
Execution Flow field:
50
Secunia.com
WSUS/System Center Configuration Manager
Available
Use this page to view a list of all the created packages that are currently published into your
WSUS.
Right-click a package for more options such as Approve, Decline or Delete or double-click a
package to display additional status details.
Once the updates have been published into the WSUS, the same rules previously
configured for the Microsoft updates will apply to the updates created by the Secunia
CSI. If the updates automatically appear with the Approved status, this means that
this setting is being inherited from the WSUS.
Deployment
Use this page to view a host's information collected from the WSUS Server. Use the
Installation State drop-down list to filter the hosts being displayed.
Right-click a host and select Information to view additional details such as: Scan Result,
Patch Information, Patches Available and Overview.
You can also right-click a host listed in this view and select Verify and Install Certificate to
install the required certificate created or imported in Step 2 – Certificate Status.
Usually the certificate is installed through a GPO as described in Step 3 – Group Policy Status.
In order to successfully install the certificate, ensure you have started the Secunia CSI console
with Domain Administrator privileges. In Windows Vista, 7, 8 or 2008, right-click the CSI
icon and select Run as administrator.
Also note that the Remote Registry must be enabled on hosts for which you intend to install
the certificate using the Secunia CSI GUI. The remote registry is not needed if distributing the
certificate through GPO.
The WSUS Self-Signed Certificate can also be installed through a manually created Group
Policy.
Secunia.com
51
Deploying the Update Package Using WSUS
In order to deploy the update package using WSUS, the update package must be approved.
After publishing the package into the WSUS, and assuming that the update is visible under
Available, right-click the package name and select Approve.
You will be prompted to select the computer target groups for which you would like to approve
the update. These target groups are configured in the WSUS.
The same approach should be used if you wish to decline a previously approved update.
Deploying the Update Package Using System Center Configuration
Manager
The actions Approve and Decline are only applicable if the package is to be deployed through
WSUS. If you are using the Microsoft System Center Configuration Manager, the package
created with the Secunia CSI will be available in your System Center Configuration Manager.
Configuration
WSUS/System Center Configuration Manager
Use this option to configure the integration of the Secunia CSI with your WSUS server(s). If
you have a single WSUS server, which is connected to Microsoft Updates site, running the
Configure Upstream Server wizard will be sufficient for setting up the Secunia CSI with
WSUS.
After clicking Configure Upstream Server, a configuration wizard will be initiated.
Follow the wizard steps to successfully integrate the Secunia CSI with your Microsoft WSUS.
To learn more about Microsoft WSUS please visit:
http://technet.microsoft.com/en-us/windowsserver/bb332157
The WSUS 3.0 SP2 Step By Step Guide is available at:
http://technet.microsoft.com/en-us/library/dd939822%28WS.10%29.aspx
The Windows Server Update Services 3.0 SP2 Technical Reference is available at:
http://technet.microsoft.com/en-us/library/hh334981%28WS.10%29.aspx
52
Secunia.com
Step 1 – Connection Status
In Step 1 you should provide the relevant information (NetBIOS name and port number) for
the main Upstream WSUS server. After inserting the required information, click Connect.
To check the status of the connection, expand Step 1.Connection Status.
If you are unsure of which port
number to use, check your WSUS
configuration as shown.
If you have a WSUS server hierarchy with one or more Downstream Replica WSUS
server(s) connected to an Upstream WSUS server, please run the Configure
Downstream Servers after running the Configure Upstream Server wizard.
The port number used to connect to your WSUS depends on your settings. Ports 80 or
8530 are commonly used when SSL is not configured. Only select the Use SSL
Connection check box if your WSUS is configured to accept SSL connections.
Refer to http://technet.microsoft.com/en-us/library/bb633246.aspx for further
information on how to configure WSUS to use SSL.
Secunia.com
53
Step 2 – Certificate Status
A code-signing certificate is needed to publish third-party updates to WSUS/System Center
Configuration Manager so they can be deployed as patches. In this Step the Secunia CSI can
request the WSUS to create and install the WSUS Self-Signed Certificate.
To create and install a WSUS Self-Signed Certificate in all appropriate certificate stores, click
Automatically create and install certificate.
The WSUS Self-Signing Certificate must be installed/provisioned in the following systems:
WSUS Server
The system running CSI (note that the certificate must also be installed on the system
running the CSI console)
Clients receiving the Update
The created certificate is required and it will be used for all future publishing. Without it, only
packages from Microsoft Update will be installed.
If you would like to use your own CA certificate instead of the Microsoft WSUS Self-Signing
Certificate, click Import Signing Certificate.
At Step 3 – Group Policy Status, the certificate created/imported in this step will be
provisioned to all clients through a GPO.
Be careful not to re-provision a signing certificate on a WSUS server that already
has a signing certificate assigned. Doing so can cause issues with certificate validation
at the WSUS server and target computers unless BOTH certificates (new and old) are
left in the appropriate certificates stores (Trusted Publishers and Trusted Root
Authorities). It can also cause issues with troubleshooting.
Once a certificate is either inserted or created it does not need to be re-created until it expires
or needs to be replaced.
Click Automatically create and install certificate. The certificate will be installed on the
WSUS server in the following stores:
Trusted Root Certification Authorities
Trusted Publishers
WSUS – The certificate in this location must also contain the private key
54
Secunia.com
Expand the Certificate Options to access the import and export certificate features.
Be aware that in order to import your own certificate through the Secunia CSI, the
WSUS connection must be configured to accept SSL connections.
Step 3 – Group Policy Status
A Group Policy is required to distribute certificates and locally created packages. The Secunia
CSI can easily create this GPO so the WSUS Signing Certificate is distributed to all clients.
Please choose to use WSUS or System Center Configuration Manager. Once this is completed
expand the Group Policy Options.
If you are creating the CSI WSUS Group Policy for the first time, proceed by selecting all the
options and then click Create Group Policy.
Besides distributing the certificate through the CSI WSUS GPO, it is also possible
to provision certificate to the target computers by going to Patching > WSUS/SCCM
> Deployment, selecting the target hosts where the certificate is to be installed
(CTRL+ mouse click for multiple selection) and then right-click and select Verify and
Install Certificate.
Remote Registry service (disabled by default on Win7/Vista) should be enabled and started for
the certificate to be successfully installed.
If you prefer to create your own Group Policy to distribute the WSUS Signing Certificate,
please refer to our online FAQ http://secunia.com/vulnerability_scanning/corporate/faq/.
If you prefer not to create the CSI WSUS Group Policy, the existing Windows Updates GPOs
must be edited in accordance with Setting Up Clients to Access WSUS.
Secunia.com
55
If you use Microsoft System Center Configuration Manager please make sure
you do not select the first option Use the WSUS Server specified in the CSI.
If you already have the Windows Updates being configured through a Group
Policy, we suggest you select the first 3 options in the Create a new CSI WSUS
Group Policy page.
The CSI WSUS Group Policy will be created but not linked to your domain. This way
you can easily check the details of the newly created GPO and verify that the existing
WSUS GPOs are correctly configured.
Setting Up Clients to Access WSUS
The Secunia CSI 7.0 uses the WSUS/System Center Configuration Manager to deploy patches
to third-party software by leveraging the existing Microsoft deployment mechanism.
If you are not using WSUS to deploy Microsoft updates in your network you must configure
your clients to check for updates against the WSUS.
The connection between the Secunia CSI and the WSUS/System Center Configuration Manager
server is done with a help of a wizard. In Step 3 of the wizard you can create a Group Policy
that will enable your clients to receive updates from the WSUS server.
If you choose not to create a new Group Policy using the CSI WSUS Group Policy wizard,
please edit your existing WSUS Group Policy as follows:
1. In the Group Policy Management Console (GPMC), browse to the Group Policy Object
(GPO) on which you want to configure WSUS and click Edit.
2. In the GPMC, expand Computer Configuration, expand Administrative Templates,
expand Windows Components, and click Windows Update. Select:
Enable: Configure Automatic Updates (choose your settings)
Enable: Specify intranet Microsoft update service location (add the hostname/IP of
your WSUS server)
Enable: Allow signed updates from an intranet Microsoft update service location
(Important – enables WSUS to distribute patches through the Secunia CSI)
For installing the WSUS server in your environment we recommend reading the
Step by Step Installation Guide provided by Microsoft:
http://technet.microsoft.com/en-us/wsus/default.aspx
56
Secunia.com
Third-Party Integration
The Secunia CSI 7.0 provides you with the capability of publishing packages using third-party
patch deployment solutions, for example Altiris. In order to support this feature Secunia has
enhanced the package export feature. The exported xml file contains additional information
that can be helpful in creating packages in other tools, including:
The version numbers
The executable itself
The vulnerability/criticality
Secunia has retained the simplicity of the xml file by giving you the options to exclude large
binary files and applicability paths from the file, in the form of check boxes in the package
creation wizard. To perform a complete export, deselect the Do not include package files
check box during Step 4 of the SPS Package Creation Wizard.
In order for the Secunia CSI to integrate with other patch deployment solutions, you need to
create a configuration file, a script file and an applicability check script file:
Configuration file. The configuration file is actually a representative of the tool and a
visual integration between the Secunia CSI and that tool. The file is an xml file that
should contain the tool name, script name and the input/setting fields required to
configure the settings for the tool (text fields, radio buttons and check boxes are
supported). When the Secunia CSI is launched it checks for the presence of any
configuration file and, if there is a valid configuration file in the Extensions folder in the
CSI path, it dynamically loads a GUI under the Patching menu of CSI. The
configuration file also acts as an input file for the script.
Script file. This script file corresponds to the SDK that the user has created to create
and dispatch the package in the respective tool. The script file can be an executable,
Java, VB, Python, or Perl script. Click Publish to execute the script file.
Applicability Check script file. This script file runs the sps.exe on the computer if the
applicability checks are cleared. This file is published together with the package to
establish if the package is applicable to the system or not.
Running the script is a very strong feature. Use caution and ensure the sanity of
the script file before publishing.
Create and Publish the Package
1. Place the configuration and script files in the Extensions folder. The Extensions folder
should be created in the same folder as the csi.exe.
2. Launch the Secunia CSI. If the configuration file format is valid, a configuration option will
be visible under the Patching menu (for example, Altiris Configuration).
3. Click the configuration option to open a page where input and settings can be provided and
saved.
4. Go to the SPS creation wizard. Complete all the package wizard fields or import a package.
In Step 4 of 4: Applicability Criteria – Rules, there will be radio buttons allowing you to
select the tool that you want to publish the package with. There will be as many selection
options as there are valid configuration files.
5. Clicking Publish for any tool other than WSUS will run the script placed in the Extensions
folder and named in the xml file.
6. The Secunia CSI waits for script to finish and, depending upon the execution of the script
being successful or not, displays a message.
7. After successful publishing, the package can be seen in the respective tool.
Secunia.com
57
Administration
Overview
The Secunia CSI 7.0 uses role based account management. Each CSI user
is created and assigned a set of roles and limitations as appropriate. These
roles determine which parts of the Secunia CSI the user has access to and limits what the user
can view and scan.
Every user of the Secunia CSI can receive notifications such as reports, email and SMS.
The roles are as follows:
Scanning – Allows the user to scan hosts and view the Scanning menu of the Secunia
CSI
Filter Scan Results – Allows the user to access and configure Whitelist and
Blacklist filtering and Custom Scan Results
Results – Allows the user to view scan results via, for example, Smart Groups
Reporting – Allows the user to access various reporting options and the Database
Console and Database Cleanup menus
Database Access – Allows the user to access the Database Console and schedule
exports. There are no options to restrict the user‟s network access if this option
is selected.
Patching – Allows the user to access the Patching module
VIM Integration – Allows the user to view and manage VIM accounts that have been
verified and integrated with the Secunia CSI
Read Only – Prohibits the user from making any changes that write data to the
Secunia Cloud. Read Only users do not have Scanning or Patching capabilities.
Only the Root Administrator can access the Active Directory and Password Policy Configuration.
Administrative users have additional capabilities that allow:
Configuring the Secunia CSI
Creating users and assigning their roles and restrictions
Assigning License limits
None of the access limitations apply to an administrative user and they can view all Hosts and
Results.
58
Secunia.com
User Management
Use this page to administer your Secunia CSI users.
Create a New Administrator
To create a new administration user account, click
Create New Administrator and fill in the form,
providing all the necessary details about the
administrative user and include the limits to assign to
the user.
An email will be sent to the user containing a
welcome message and their Secunia CSI login
credentials.
Right-click an existing account to view, edit or delete
the account.
Create a New User
To create a new user account, click Create New
User and fill in the form, providing all the necessary
details about the user. Select the User Roles &
Permissions check boxes to assign the roles to the
user.
A confirmation email with activation instructions will
be sent to the email address provided.
Select the check boxes under Restrict User‟s
Network Access to specify which network endpoints
you would like to allow the user to have access to.
You can use existing configured Hostname or IP
Based Restrictions. Please refer to IP Access
Management for further information.
Secunia.com
59
Active Directory (Requires the Secunia CSI Plugin)
As a Root Administrator, you can select Enable Active Directory integration to allow your
group policies to be automatically updated in the Secunia CSI when changes are made to the
Active Directory.
Switching to Active Directory will hide your current Sites structure and the
Results > Sites menu. For these to be displayed you must disable the Active
Directory integration, logout, and then login to the Secunia CSI. It is NOT
recommended to toggle Active Directory on and off unnecessarily.
Requirements to integrate the Secunia CSI with the Active Directory Domain:
Active Directory Domain environment
Domain Admin privileged account
Port 3268 (msft-gc protocol) open between Domain Controller and CSI Host
Enabling Active Directory imports all discovered computer objects in the Active Directory
Schema. Disabling Active Directory does not delete the computer objects in the Secunia CSI.
Deleting sensitive computer information in the Secunia CSI must be done manually by the
user.
Use the options below to control which Active Directory paths will be scanned. The Active
Directory scanner will attempt to fetch the widest structure possible starting from the provided
root location. The scanner only analyses Domain Controllers and Organizational Units.
All accessible branches - By looking at the Active Directory Partitions, the scanner
determines the accessible Domain Controllers that can be scanned.
Specific Domain Controller - You can specify a certain Domain Controller to be
scanned. It must be accessible from the host running the CSI.
The view options help you control how the elements of the Active Directory are displayed.
You can use the schedule options to set Active Directory scans at regular intervals.
60
Secunia.com
IP Access Management (Requires the Secunia CSI
Plugin)
As a Root Administrator, you can use this page to configure the IP addresses the Secunia CSI
console can be accessed from. Please note that you require administrative privileges to use
this feature.
The first IP Access Rule you set up must always be a whitelist rule and must
include the external (public) IP address of the console you are creating the rule from.
If, for example, you check ipconfig you will find the internal IP address, which will not
work. You can find your external IP address by using an Internet search engine and
typing "find my ip address".
To create a new rule, click New IP Rule. Enter a name for the rule, the IP address or IP
range, select to add the rule to a whitelist or blacklist, and the users to apply the rule to. The
rule can contain a Single IP or an IP range, but you need to start with a whitelist rule. If you
whitelist one IP address (the one you are using), then all other IP addresses are black-listed by
default.
Once you have created a whitelist rule with an IP range, you can then blacklist a Single IP or
an IP range within the whitelist IP range.
All IPs that have been added to a whitelist are able to use the Secunia CSI and IPs added to a
blacklist are not able to connect.
To test if an IP has access to the Secunia CSI based on the current rules, click Check IP.
Secunia.com
61
Password Policy Configuration
Use this page to configure the password policy for users. This policy should be set on a "global"
level, that is, the password policy cannot be configured differently for different users. The
Administrator defines the policy based on the options displayed in the Configuration Rules
dialog:
62
Secunia.com
Configuration
Suggest Software
Use this page to send details about software that you would like to be
added to the Secunia File Signature database.
It is important to enter as much information as possible to facilitate the
processing and acceptance of your request.
Settings
Use this page to configure various settings within the Secunia CSI.
Scan Settings
Define the number of simultaneous scans to be executed. You can set the Scan threads value
from 1 to 99 (the default is 5).
Please note that the number of simultaneous scan threads will not affect the scans being
performed by the CSIA (Agent), since these scans are made locally by the agents.
Instant Access
Select the Activate Instant Access check box to update your scan results as new
Vulnerability Intelligence pertaining to your existing scan results emerges. By doing this you
agree that you understand and accept that this is not a replacement for regular scheduled
scanning, and could lead to your shown scan results not being the most accurate
representation of the current state of your network.
Collect Network Info
Select the Activate Collect Network Info check box to collect network hardware
information, such as assigned IP address, when scanning devices. This option is only available
to the Root Administrator.
Zombie File Settings
Zombie files are files that were left behind after removing or applying a product/patch. The
Secunia CSI will pick up these files since these are listed in the Secunia CSI file signature as
being related to an Insecure or End-Of-Life product. Select Hide Zombie Files to ensure that
zombie files do not appear in any of the scan results.
Default Recipient Settings
Specify the default email and SMS recipient lists used throughout the CSI User Interface in
various ways, including generating reports and configuring Smart Group notifications.
Secunia.com
63
Windows Update Settings
This setting controls the behavior of the Windows Update Agent (WUA) used by the Secunia
CSI and CSI Agents to retrieve update information on Windows and other Microsoft products.
You can select:
Use a managed Windows Update server
Use the official Windows Update server, providing updates to Windows only
Use the official Microsoft Update server, providing updates to all Microsoft products
including Windows, Word, Excel, and so on
Use offline method: path to .CAB file
You should implement the .cab file scanning of windows update for clients that are not
connected to Internet and cannot access WSUS or MU/WU. In such situations Microsoft
provides a .cab file that can be used to scan the system. There are imitations to this feature:
1) You are responsible for getting the latest .cab file and placing it in a common share place
accessible to all client computers.
2) The alternate scan data source (.cab file) only includes high priority updates (security
bulletins, critical updates, update rollups) and some service packs. It does not include optional
updates (updates, feature packs, tools) and some service packs. If a machine uses this source
for scanning, then it is likely that fewer patches will be detected.
3) The CSI should be run as administrator.
Be aware that changing the Windows Update Settings may affect your scan
results. For example, setting the WUA to use a WSUS to gather information about
which OS updates are missing may result in missing important updates information if
the WSUS is not fully synchronized with the official Windows Update server.
Debug Logging
Select the Enable Logging check box to enable the Secunia CSI logging feature, which is
useful when troubleshooting any issue that you may experience. In the event of a support
request you can send the log file together any other relevant information to
CSC@secunia.com. The log details can be seen in the log file and also within the Secunia CSI
Configuration > Log Messages > Log Details page.
The Enable Logging feature requires additional resources to run and may
decrease the performance of your CSI console if it is left to run continuously. Secunia
recommends that this feature is enabled only when you have the need for extracting
the relevant information.
Log Messages
Use this page to view sequential data regarding the actions being performed by the Secunia
CSI. It can also be used to detect and fix any issues that you might experience with the
Secunia CSI console. The Log Details page becomes populated when you select the
Configuration > Settings > Debug Logging > Enable Logging check box.
Right-click or double-click a message to copy the row data to the clipboard. Click Clear to
remove all log entries. In the event of a support request you may be requested to provide
relevant information from this page to CSC@secunia.com.
64
Secunia.com
Activity Log
Use this page to view information about user activity within the Secunia CSI, for example
"write" actions, logins, and so on, with the exception of scans (due to the volume of data
generated). You can access a full activity and login log for compliance monitoring and auditing
purposes. Click the calendar icon next to the From and To fields to set a specific Activity Log
date range to view. You can also use the Search field to filter the Activity Log results to
specific actions, for example changes to IP access rules. You can also select Show Priorities
to filter the results by High, Medium or Low Priority.
VIM Integration
Accounts Overview
Use this page to view and manage the VIM accounts that have been verified and integrated
with the Secunia CSI.
To add a new account, click Add Link and enter your VIM Username and Password. Click
Verify and Integrate VIM Account.
The VIM accounts, with the following columns, are displayed in the Account Overview page:
VIM Account
CSI Account
Integration Date
Asset Lists
Right-click an Account in the grid to remove it.
Asset Lists
Use this page to view the Asset Lists created for the integrated VIM account. The Asset Lists
are updated automatically with the Secunia CSI scan results.
Click Create Asset List. Enter the Asset List Name, select the VIM account from the dropdown list, select a Product Smart Group and click Submit.
When you create an asset list in the Secunia CSI, you can immediately see the new list in the
Secunia VIM. The Number of products, Number of vendors and End-Of-Life warnings
columns in the asset list in the Secunia VIM will be "0" until the products are synchronized.
The Synchronized Date column displays when the asset list has been synchronized. If it has
not yet been synchronized it simply displays a "-".
Only the Number of products and End-Of-Life warnings columns are synchronized to the
VIM. The Number of vendors column is not populated and will always be "0". This is due to
the fact that in VIM you can create asset lists based on either vendors (which would include all
products from that vendor) or products (which is equivalent to getting a scan result from the
Secunia CSI).
Right-click one or more asset lists and select Edit Asset List or Delete Asset List (login to
the Secunia VIM to verify that the CSI asset lists have been deleted).
Secunia.com
65
Security
Change Password
Use this page to change the Secunia CSI account password for the user that is currently
logged in. The new password must contain a minimum of eight characters, or comply with the
criteria defined in the Password Policy Configuration rules.
Password Recovery Settings
Use this page to verify your email address and mobile number that will be used for password
recovery. If your password is lost you can reset it at login using your verified email address
and mobile number.
In the Contact Details fields you must provide your email address and a mobile phone number
and click Send Verification Codes. The verification code will be received in two separate
messages – one SMS on your mobile phone and the second via an email message. When
entering your mobile phone number, you should select your country code from the drop-down
list.
66
Secunia.com
Further Information
For answers to Frequently Asked Questions about the Secunia CSI patch management
software, from scanning and patching advice to security compliance information and technical
support, please visit:
http://secunia.com/vulnerability_scanning/corporate/faq/
To download product information regarding Vulnerability Scanning, Vulnerability Intelligence,
Product Reviews, Product Installation and Technical User Guides, please visit:
http://secunia.com/vulnerability_scanning/corporate/resources/
About Secunia
Secunia is a leading provider of IT security solutions that help businesses and private
individuals globally manage and control vulnerability threats and risks across their networks
and endpoints. This is enabled by Secunia's award-winning Vulnerability Intelligence,
Vulnerability Assessment, and Patch Management solutions that ensure optimal and costeffective protection of critical information assets.
Secunia‟s proven, complementary portfolio; renowned for its reliability, usability, and
comprehensiveness, aids businesses in their handling of complex IT security risks and
compliance requirements across industries and sectors – a key component in corporate risk
management assessment, strategy, and implementation.
As a global player within IT security and Vulnerability Management, Secunia is recognized for
its market-driven product development; having revolutionized the industry with verified and
actionable Vulnerability Intelligence, simplified Patch Management, and automatic updating of
third-party products.
Secunia plays an important role in the IT security ecosystem, and is the preferred supplier for
enterprises and government agencies worldwide, counting Fortune 500 and Global 2000
businesses among its customer base. Secunia has operations in North America, the UK, and
the Middle East, and is headquartered in Copenhagen, Denmark.
For more information, visit secunia.com
Follow Secunia
Twitter: http://twitter.com/Secunia
Facebook: http://www.facebook.com/Secunia
Blog: http://secunia.com/blog/
LinkedIn: http://www.linkedin.com/company/secunia
Secunia.com
67
Disclaimer
The contents of the Secunia website and all materials, information, links, documents and
quotes (“Material”) are provided “as is”. Secunia does not, unless expressively provided
otherwise in an agreement between you and Secunia or except as required by mandatory
applicable law, either express or implied for the accuracy, warrant the accuracy, reliability or
the contents of the Material.
Secunia and any of its licensor or partners are to the extent permitted by applicable law, under
no circumstances responsible for any loss of data or income or any special, incidental,
consequential or indirect damages howsoever caused.
Secunia assumes no responsibility for errors or omissions in the Material or software or other
documents which are referenced by or linked to the Secunia website.
In no event shall Secunia be liable for any special, incidental, indirect or consequential
damages of any kind, or any damages whatsoever. This includes without limitation, those
resulting from (i) reliance on the material presented, (ii) cost of replacement goods (iii) loss of
use, data or profits, (iv) delays or business interruptions, (v) and any theory of liability, arising
out of or in connection with the use or performance of information. This applies irrespectively
whether Secunia has been advised of the possibilities of such damages.
Secunia reserves the right to change any part of the Material without any notice.
68
Secunia.com
For further information please visit
our website: secunia.com
Secunia
Mikado House
Rued Langgaards Vej 8
DK-2300 Copenhagen S
Denmark
Email: info@secunia.com
Phone: +45 7020 5144
Fax: +45 7020 5145
Copyright 2013 Secunia. All rights reserved.
This document may only be redistributed unedited and unaltered.
This document may be cited and referenced only if clearly crediting Secunia
and this document as the source. Any other reproduction and redistribution
in print or electronically is strictly prohibited without explicit permission.
Secunia.com
69