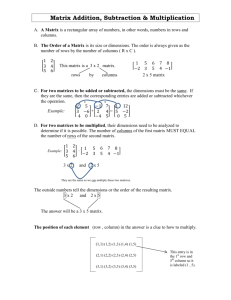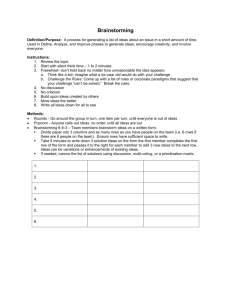Tables in Microsoft Word Parts of a Table
advertisement

Microsoft Word Tables
Questions?
UNL Shared Computing Services
Call 2-0585 for assistance
Tables in Microsoft Word
A table consists of rows and columns of cells that you can fill with text or graphics.
When you insert a table, it is displayed as a grid, each section of which is referred to as a
cell. Text typed in the cells is formatted in the same way as other text. You can format the
table by adding or deleting the lines around the cells and shading the background.
Columns and rows can also have their width and height adjusted.
Tables are often used to organize and present information, but they can be used in a
variety of other ways as well. You can use tables to align numbers in columns, and then
sort and perform calculations on them. You can also use tables as a grid to assist in page
layouts by arranging text and graphics.
Parts of a Table
Table Move
Handle
(Word 2000)
Merged Cell
End of Row
Marker
Cell
Spacing
Table Resize
Handle
(Word 2000)
End of
Cell
Cell
Margin
Border
Nested Table
(Word 2000)
Gridline
Borders and gridlines. By default, tables have a black ½-pt, single- line, solid-line
border. If you remove this border, you will still see the gridlines that form the cell
boundaries in light gray. Gridlines are not printed. If you would like to turn on or off
these gridlines, go to Table gShow/Hide Gridlines.
End marks. End-of-cell and end-of-row marks are nonprinting characters that, like
gridlines, appear only on the screen.
Cell spacing and margins. If you are using a table to arrange text or graphics, you can
add spacing between table cells. You can also add cell “padding” (spacing between the
boundary of the cell and the text inside the cell) by changing the cell margin.
Nested tables. If you use a table to layout a page, and you want to use another table to
present information, you can insert a nested table - a table within a table.
Table move handle and resize handle. Use the table move handle to move the table to
another place on a page, and use the table resize handle to change the size of a table.
Page 1 of 9
Microsoft Word Tables
Questions?
UNL Shared Computing Services
Call 2-0585 for assistance
Creating Tables
1. Place the cursor where you want to create a table.
2. Click Insert Table
on the standard toolbar.
3. Drag to select the number of rows and columns you want. When you release the
mouse button, your table will appear. Don’t worry if you don’t choose the correct
number of rows or columns, you can easily add additional rows and columns as
outlined below.
Navigate and Select
You need to be able to select the cells, rows and columns you need to format your table
or insert and delete rows and columns.
To…
Do this…
Select a cell
Click the left edge of the cell
Select a row
Click to the left of the row,
just outside of the table
Select a column
Click the column’s top gridline or border with the
down-pointing arrow
Select multiple cells,
rows, or columns
Click-and-drag across the cell, row, or column
Select the entire table
Click the table, then press [Alt][5] on the numeric keypad.
(NumLock must be off)
Move to the next cell
Press [Tab] (When you are in the last cell of the last row, this will
create an additional row)
Move to the previous cell
Press [Shift][Tab]
You can also select rows, columns, or the entire table by clicking in the table and using
the Select commands on the Table menu.
Insert Rows or Columns
• Select the same number of rows or columns as the number of rows or columns
you want to insert. Then, go to the menu bar and select Table gInsert …gand the
option you want.
• To add a row at the end of a table, click the last cell of the last row and press [Tab].
•
You can use Draw Table
to draw the row or column where you want.
Split a table
You can enter a new line above any row in a table.
1. Position the cursor in the row above which you want the paragraph mark to
appear.
2. Press [Ctrl][Shift][Enter]. When you do, Word splits your table and inserts a new
blank line.
Page 2 of 9
Microsoft Word Tables
Questions?
UNL Shared Computing Services
Call 2-0585 for assistance
Create a Complex Table
Use the Draw Table tool to quickly create a more comple x table — for example, one that
contains cells of different heights or a varying number of columns per row. Using Draw
Table is similar to drawing a rectangle on graph paper.
1. Click where you want to create the table.
2. Click Draw Table
on the tables and borders toolbar. The pointer changes to
a pencil.
3. To define the outer table boundaries, draw a rectangle. Then draw the column and
row lines inside the rectangle. Hold [Ctrl] while you draw the table to
automatically apply text wrapping.
4. To erase a line or block of lines, click Eraser
, and then drag over the line.
5. When you finish creating the table, click a cell and start typing or insert a graphic.
Creating Tables Inside Other Tables
You can use Draw Table to create tables inside other tables, or nested tables. Nested
tables are particularly useful when you use a table to layout a page and then want to use a
table to present information — for example, if you use a table to lay out the Web page for
your department, you might want to insert in the layout a nested table illustrating the
department’s quarterly earnings.
1. Click Draw Table
on the tables and borders toolbar. The pointer changes to
a pencil.
2. Position the pencil in the cell where you want the nested table (or a table inside
another table).
3. Draw the new table. To define the table boundaries, draw a rectangle. Then draw
the column and row lines inside the rectangle.
4. When you finish creating the nested table, click a cell, and start typing or insert a
graphic.
Creating Tables From Existing Information
You can convert existing paragraphs of text to a table. You can also create a table from
an existing data source, such as a database or worksheet.
Convert existing text to a table
When you convert text to a table, you use separator characters to indicate where a new
column should begin. Microsoft Word begins new rows at paragraph marks. If you also
choose paragraph marks as your separator characters, Word converts your text into a
table with one column.
Page 3 of 9
Microsoft Word Tables
Questions?
UNL Shared Computing Services
Call 2-0585 for assistance
1. Indicate where you want to divide text into columns by inserting the separator
characters you want (tabs, paragraphs, commas, etc.).
2. Select the text you want to convert.
3. Go to Table gConvertgText to Table .
4. Under Separate text at, click the option for the separator character you want.
5. Select any other options you want.
Insert information from another data source into an existing document
By using a query to filter, sort, and select specific fields, you can get exactly the
information you want from the data source. To keep the data in your document up to date,
you can create a link to the data source. Whenever the data is changed in the source file,
Word can automatically update it in your document.
1. In the Word document, click where you want to insert the data.
2. Open the Database toolbar, and then click Insert Database
. (To display
another toolbar, go to ViewgToolbars . Choose the toolbar of your choice.)
3. Click Get Data .
If you want to use Word features to retrieve, sort, and filter the data: select a data
source, click Open , and then continue on to step 5.
If you want to use Microsoft Query to retrieve, sort, and filter the data: click MS
Query , construct your query, and then skip ahead to step 6.
4. Click Query Options , select the criteria you want, and then click OK .
To customize the Word table formatting, click Table AutoFormat, select the options
you want, and then click OK .
5. Click Insert Data .
6. Under Insert Records , select the records to include in the Word table.
If you want to be able to update the data in the Word table when the source data
changes, select the Insert data as field check box.
7. Word inserts the data in the Word table as a DATABASE field, which is linked to
the source data. To update the field, click in the table and press [F9].
Converting tables to text
Text within a table can be converted back to normal text by going to
Table gConvertgTable to Text , if for instance you decide that a table format is not the best
layout for the text.
Formatting Tables
Resize Cell, Rows, Columns and Tables
Resize a table
1. Rest the pointer on the table until the table resize handle appears on the lowerright corner of the table.
2. Move the pointer to the resize handle until a double- headed resizing arrow
appears then drag the table boundary until the table is the size you want.
Page 4 of 9
Microsoft Word Tables
Questions?
UNL Shared Computing Services
Call 2-0585 for assistance
Change the column width in a table
Rest the pointer on the column boundary you want to move until it becomes a twoheaded arrow , and then click-and-drag the boundary until the column is the width you
want.
Change column width to a specific measurement:
1. Click a cell in the column.
2. Go to Table gTable Properties, and then click the Column tab.
3. Choose the options you want.
Make columns automatically fit the
contents:
1. Click a table, and then go to
Table gAutoFitgAutoFit to Contents .
Display column width measurements:
1. Click a cell and then hold [Alt] as
you drag the markers on the ruler.
Change the row height in a table
Rest the pointer on the row boundary you want to move until it becomes a two-headed
arrow , and then drag the boundary.
Change row height to a specific
measurement:
1. Click a cell in the row.
2. Go to Table gTable Properties.
3. On the Row tab, select the options
you want.
Display row height measurements:
1. Place the cursor in your table so
the table borders are visible on the
ruler bar.
2. Hold [Alt] as you drag the markers
on the ruler.
Make multiple rows or columns the same size
1. Select the columns or rows you want to make the same size.
2. Go to Tools gAutoFitgDistribute Columns Evenly or Distribute Rows Evenly.
Change the space between cells in a table
1. Click the table.
2. Go to Table gTable Properties.
3. On the Table tab, click Options.
4. Under Default cell spacing, select the Allow spacing between cells check box and
enter the measurement you want.
Table AutoFormat
January February March
Enhance your table by adding borders and
Supply
100
200
300
filling cells with colors, patterns, or
Demand 150
175
250
shading. You can also use the Table
AutoFormat command to quickly give your table a polished design.
Save time by using the Table AutoFormat to format your table for you. You have many
selections from simple, accounting to colorful. Once you have applied a table format, you
can still change individual parts of the table to suit your need.
Page 5 of 9
Microsoft Word Tables
Questions?
UNL Shared Computing Services
Call 2-0585 for assistance
1. Select your table
2. Go to Table gTable AutoFormat…
3. From the Formats list, select the style you want. As you click on a style, the
preview area will show you what it will look like.
4. You can modify what formats will be applied by selecting Borders, Shading,
Font, Color, or Autofit (this will resize the columns and rows to fit the largest
entry).
5. Choose if any special formatting will be applied to the Heading rows, Last row,
First column or Last column.
6. Click OK to apply the format.
7. If decide to remove all formatting, return to Table gTable AutoFormat… and select
(none) from the Formats list then click OK .
Borders and Shading
When you insert a table in Word, it automatically adds a border around the cells in the
table. For many purposes, you may not want the borders or you may want to change
them.
To get rid of the borders, simply press [Ctrl][Alt][U] right after inserting the table. After
you insert the table, the insertion point is typically within a cell of the table. If it is not,
you should make sure you place the insertion point within the table before pressing
[Ctrl][Alt][U].
To change the border and/or shading for a cell, group of cells or the entire table:
1. Select the cells, rows or columns you want. (If you don’t select, Word will
assume you are formatting the entire table.)
2. Go to FormatgBorders and Shading … Select the Border, Page Border or Shading
tab to make the changes you want.
• Border - Change the settings, style, color, width and what area of the table to
apply the changes to.
• Page Border - Add a border to the page.
• Shading – Change the fill color, pattern and which area of the table to apply
the changes to.
Changing the Position of Text in a Table
1. Right-click the cell(s) to change and select Text Direction…
2. Choose the Direction option you want and click OK .
Page 6 of 9
Text
Text
By default, Microsoft Word aligns text horizontally in table
cells, callouts, text boxes, or AutoShapes. You can change
the text orientation so that the text is displayed vertically.
Text
Text Direction
Microsoft Word Tables
Questions?
UNL Shared Computing Services
Call 2-0585 for assistance
Cell Alignment
By default, Word aligns text in a table to the upper left of a cell. You can change the
alignment of text in a cell — both the vertical alignment (top, center, or bottom) and the
horizontal alignment (left, center, or right).
1. Right-click the cell(s) to change and select Cell Alignment …
2. Choose the alignment option you want.
Horizontal Alignment
Left
Center
Right
Vertical Alignment
Top
Center
Bottom
Working with Long Tables
When you work with a very long table, it must be divided wherever a page break occurs.
You can make adjustments to the table to make sure that the information appears as you
want it to when the table spans multiple pages.
Repeat Headings on Every Page
If your table has a heading row, you can make the heading automatically appear at the top
of each page.
1. Place your cursor in the table.
2. Go to Table gHeading Rows Repeat.
Control Where the Table is Divided
By default, if a page break occurs within a large row, Word allows a page break to divide
the row between the two pages. You can prevent a table row from breaking across pages.
You can also force the table to break across pages at a particular place.
Prevent a table row from breaking across pages
1. Click the table.
2. Go to Table gTable Properties, and then
click the Row tab.
3. Clear the Allow row to break across
pages check box.
Break a table across pages
1. Click the row you want to
appear on the next page.
2. Press [Ctrl][Enter] for a
page break.
Using Tables as Spreadsheets
You can use tables to perform some of the tasks you might use a spreadsheet for — for
example, you can sort table entries in alphabetical, numeric, or date order. You can also
total a row or column of numbers in a table, as well as perform other calculations, such as
averaging.
Page 7 of 9
Microsoft Word Tables
Questions?
UNL Shared Computing Services
Call 2-0585 for assistance
Sort Table Entries
1. Select the list or table you want to sort.
2. Go to Table gSort .
3. Select the sort options you want.
To sort a specific column or cell:
1. Select the column or cells you want to sort.
2. Go to Table gSort .
3. Select the sort options you want.
4. Click Options .
5. Select the Sort column only check box.
Department
Books
Clothing
Candy
Total
Sales
14,000
18,500
3,075
35,575
Total a Row or Column of Numbers
Microsoft Word is a word processing program. It is designed to incorporate only a few of
the features of spreadsheets. If your column or row contains blank cells, Word will not
total the entire column or row. You must type a zero in each blank cell to total the entire
row or column. If you need to do complex formulas, use Microsoft Excel and copy or
link the table into Word.
To quickly total a row or column of numb ers, click the cell where you want the sum, and
then click AutoSum
on the Tables and Borders toolbar.
If you change the referenced cells, you can update the calculation by selecting the cell(s)
with the formula and then press [F9].
Note: If you see codes between braces — for example, {=SUM(LEFT)} — instead of
the actual sum, Word is displaying field codes. To display the results, press [Shift][F9].
Other Calculations
1. Click the cell in which you want the result to appear.
2. Go to Table gFormula .
3. If Word proposes a formula that you do not want to use, delete it from the
Formula box.
4. In the Paste function field, click a function.
5. To reference the contents of a table cell, type the cell references in the parentheses
in the formula. For instance, to add the numbers in cells A1 and B4, the formula
would read =SUM(a1,b4)
6. In the Number format field, enter a format for the numbers. For example, to
display the numbers as a decimal percentage, click 0.00%.
Note: Word inserts the result of the calculation as a field in the cell you selected. If you
change the referenced cells, you can update the calculation by selecting the field and then
press [F9] or right-click and select Update Field .
Page 8 of 9
Microsoft Word Tables
Questions?
UNL Shared Computing Services
Call 2-0585 for assistance
Using Tables to Create Page Layouts
You can use tables to create page layouts, such as side-by-side paragraphs in a résumé, or
to create text, graphics, and nested tables on a Web page.
Tables can be used for displaying information in an easy-to-read format or you can use a
table as a grid for laying out your document.
Page 9 of 9