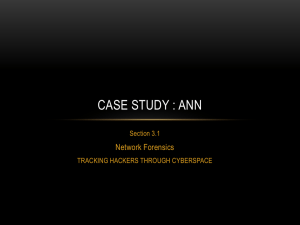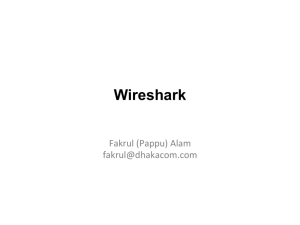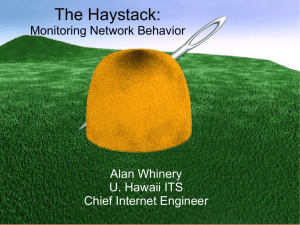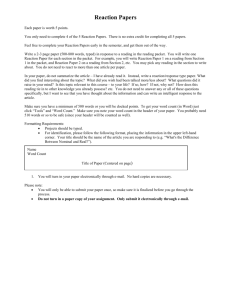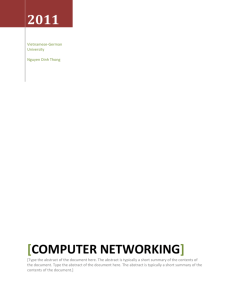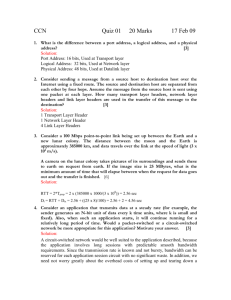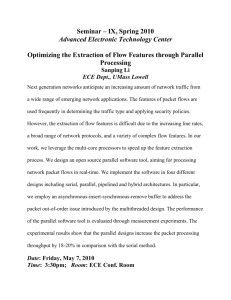Wireshark User's Guide - School of Computer Science and
advertisement

Wireshark User's Guide
32123 for Wireshark 1.2
Ulf Lamping,
Richard Sharpe, NS Computer Software and Services P/L
Ed Warnicke,
Wireshark User's Guide: 32123 for Wireshark
1.2
by Ulf Lamping, Richard Sharpe, and Ed Warnicke
Copyright © 2004-2008 Ulf Lamping Richard Sharpe Ed Warnicke
Permission is granted to copy, distribute and/or modify this document under the terms of the GNU General Public License, Version 2 or any
later version published by the Free Software Foundation.
All logos and trademarks in this document are property of their respective owner.
Table of Contents
Preface ..................................................................................................................... viii
1. Foreword ...................................................................................................... viii
2. Who should read this document? ....................................................................... viii
3. Acknowledgements ......................................................................................... viii
4. About this document ......................................................................................... ix
5. Where to get the latest copy of this document? ...................................................... ix
6. Providing feedback about this document ............................................................... ix
1. Introduction .............................................................................................................. 1
1.1. What is Wireshark? ......................................................................................... 1
1.1.1. Some intended purposes ........................................................................ 1
1.1.2. Features .............................................................................................. 1
1.1.3. Live capture from many different network media ........................................ 2
1.1.4. Import files from many other capture programs .......................................... 2
1.1.5. Export files for many other capture programs ............................................ 2
1.1.6. Many protocol decoders ......................................................................... 2
1.1.7. Open Source Software ........................................................................... 2
1.1.8. What Wireshark is not ........................................................................... 3
1.2. System Requirements ...................................................................................... 3
1.2.1. General Remarks .................................................................................. 3
1.2.2. Microsoft Windows .............................................................................. 3
1.2.3. Unix / Linux ........................................................................................ 4
1.3. Where to get Wireshark? .................................................................................. 5
1.4. A brief history of Wireshark ............................................................................. 5
1.5. Development and maintenance of Wireshark ....................................................... 5
1.6. Reporting problems and getting help .................................................................. 6
1.6.1. Website .............................................................................................. 6
1.6.2. Wiki .................................................................................................. 6
1.6.3. FAQ .................................................................................................. 6
1.6.4. Mailing Lists ....................................................................................... 6
1.6.5. Reporting Problems .............................................................................. 7
1.6.6. Reporting Crashes on UNIX/Linux platforms ............................................. 7
1.6.7. Reporting Crashes on Windows platforms ................................................. 8
2. Building and Installing Wireshark ................................................................................ 9
2.1. Introduction ................................................................................................... 9
2.2. Obtaining the source and binary distributions ....................................................... 9
2.3. Before you build Wireshark under UNIX ........................................................... 10
2.4. Building Wireshark from source under UNIX ..................................................... 11
2.5. Installing the binaries under UNIX ................................................................... 12
2.5.1. Installing from rpm's under Red Hat and alike .......................................... 12
2.5.2. Installing from deb's under Debian ......................................................... 13
2.5.3. Installing from portage under Gentoo Linux ............................................. 13
2.5.4. Installing from packages under FreeBSD ................................................. 13
2.6. Troubleshooting during the install on Unix ........................................................ 13
2.7. Building from source under Windows ............................................................... 14
2.8. Installing Wireshark under Windows ................................................................ 14
2.8.1. Install Wireshark ................................................................................ 14
2.8.2. Manual WinPcap Installation ................................................................ 16
2.8.3. Update Wireshark ............................................................................... 16
2.8.4. Update WinPcap ................................................................................. 16
2.8.5. Uninstall Wireshark ............................................................................. 16
2.8.6. Uninstall WinPcap .............................................................................. 16
3. User Interface ......................................................................................................... 18
3.1. Introduction .................................................................................................. 18
3.2. Start Wireshark ............................................................................................. 18
3.3. The Main window ......................................................................................... 18
iii
Wireshark User's Guide
3.3.1. Main Window Navigation .................................................................... 19
3.4. The Menu .................................................................................................... 20
3.5. The "File" menu ........................................................................................... 21
3.6. The "Edit" menu ........................................................................................... 23
3.7. The "View" menu ......................................................................................... 25
3.8. The "Go" menu ............................................................................................ 27
3.9. The "Capture" menu ...................................................................................... 28
3.10. The "Analyze" menu .................................................................................... 28
3.11. The "Statistics" menu ................................................................................... 31
3.12. The "Telephony" menu ................................................................................. 32
3.13. The "Tools" menu ....................................................................................... 34
3.14. The "Help" menu ........................................................................................ 34
3.15. The "Main" toolbar ...................................................................................... 36
3.16. The "Filter" toolbar ...................................................................................... 38
3.17. The "Packet List" pane ................................................................................. 38
3.18. The "Packet Details" pane ............................................................................. 39
3.19. The "Packet Bytes" pane ............................................................................... 40
3.20. The Statusbar .............................................................................................. 40
4. Capturing Live Network Data .................................................................................... 43
4.1. Introduction .................................................................................................. 43
4.2. Prerequisites ................................................................................................. 43
4.3. Start Capturing ............................................................................................. 43
4.4. The "Capture Interfaces" dialog box ................................................................. 44
4.5. The "Capture Options" dialog box .................................................................... 45
4.5.1. Capture frame .................................................................................... 46
4.5.2. Capture File(s) frame ........................................................................... 48
4.5.3. Stop Capture... frame ........................................................................... 49
4.5.4. Display Options frame ......................................................................... 49
4.5.5. Name Resolution frame ....................................................................... 49
4.5.6. Buttons ............................................................................................. 49
4.6. The "Remote Capture Interfaces" dialog box ...................................................... 49
4.6.1. Remote Capture Interfaces .................................................................... 50
4.6.2. Remote Capture .................................................................................. 51
4.6.3. Remote Capture Settings ...................................................................... 52
4.7. The "Interface Details" dialog box .................................................................... 53
4.8. Capture files and file modes ............................................................................ 53
4.9. Link-layer header type ................................................................................... 54
4.10. Filtering while capturing ............................................................................... 55
4.10.1. Automatic Remote Traffic Filtering ...................................................... 56
4.11. While a Capture is running ... ........................................................................ 57
4.11.1. Stop the running capture ..................................................................... 57
4.11.2. Restart a running capture .................................................................... 58
5. File Input / Output and Printing .................................................................................. 59
5.1. Introduction .................................................................................................. 59
5.2. Open capture files ......................................................................................... 59
5.2.1. The "Open Capture File" dialog box ....................................................... 59
5.2.2. Input File Formats .............................................................................. 61
5.3. Saving captured packets ................................................................................. 63
5.3.1. The "Save Capture File As" dialog box ................................................... 63
5.3.2. Output File Formats ............................................................................ 65
5.4. Merging capture files ..................................................................................... 66
5.4.1. The "Merge with Capture File" dialog box .............................................. 66
5.5. File Sets ...................................................................................................... 67
5.5.1. The "List Files" dialog box ................................................................... 68
5.6. Exporting data .............................................................................................. 69
5.6.1. The "Export as Plain Text File" dialog box .............................................. 69
5.6.2. The "Export as PostScript File" dialog box .............................................. 69
5.6.3. The "Export as CSV (Comma Separated Values) File" dialog box ................. 70
iv
Wireshark User's Guide
5.6.4. The "Export as C Arrays (packet bytes) file" dialog box ............................. 70
5.6.5. The "Export as PSML File" dialog box ................................................... 70
5.6.6. The "Export as PDML File" dialog box .................................................. 71
5.6.7. The "Export selected packet bytes" dialog box ......................................... 71
5.6.8. The "Export Objects" dialog box ........................................................... 72
5.7. Printing packets ............................................................................................ 73
5.7.1. The "Print" dialog box ......................................................................... 73
5.8. The Packet Range frame ................................................................................. 74
5.9. The Packet Format frame ............................................................................... 74
6. Working with captured packets .................................................................................. 76
6.1. Viewing packets you have captured .................................................................. 76
6.2. Pop-up menus ............................................................................................... 77
6.2.1. Pop-up menu of the "Packet List" pane ................................................... 77
6.2.2. Pop-up menu of the "Packet Details" pane ............................................... 79
6.3. Filtering packets while viewing ....................................................................... 81
6.4. Building display filter expressions .................................................................... 82
6.4.1. Display filter fields ............................................................................. 82
6.4.2. Comparing values ............................................................................... 82
6.4.3. Combining expressions ........................................................................ 84
6.4.4. A common mistake ............................................................................. 85
6.5. The "Filter Expression" dialog box ................................................................... 86
6.6. Defining and saving filters .............................................................................. 87
6.7. Defining and saving filter macros ..................................................................... 89
6.8. Finding packets ............................................................................................. 89
6.8.1. The "Find Packet" dialog box ............................................................... 89
6.8.2. The "Find Next" command ................................................................... 90
6.8.3. The "Find Previous" command .............................................................. 90
6.9. Go to a specific packet ................................................................................... 90
6.9.1. The "Go Back" command ..................................................................... 90
6.9.2. The "Go Forward" command ................................................................ 90
6.9.3. The "Go to Packet" dialog box .............................................................. 90
6.9.4. The "Go to Corresponding Packet" command ........................................... 90
6.9.5. The "Go to First Packet" command ........................................................ 90
6.9.6. The "Go to Last Packet" command ........................................................ 90
6.10. Marking packets .......................................................................................... 91
6.11. Ignoring packets .......................................................................................... 91
6.12. Time display formats and time references ........................................................ 91
6.12.1. Packet time referencing ...................................................................... 92
7. Advanced Topics ..................................................................................................... 94
7.1. Introduction .................................................................................................. 94
7.2. Following TCP streams .................................................................................. 94
7.2.1. The "Follow TCP Stream" dialog box ..................................................... 94
7.3. Expert Infos ................................................................................................. 95
7.3.1. Expert Info Entries .............................................................................. 95
7.3.2. "Expert Info Composite" dialog ............................................................. 97
7.3.3. "Colorized" Protocol Details Tree .......................................................... 97
7.3.4. "Expert" Packet List Column (optional) .................................................. 98
7.4. Time Stamps ................................................................................................ 98
7.4.1. Wireshark internals ............................................................................. 98
7.4.2. Capture file formats ............................................................................ 98
7.4.3. Accuracy ........................................................................................... 99
7.5. Time Zones .................................................................................................. 99
7.5.1. Set your computer's time correctly! ...................................................... 100
7.5.2. Wireshark and Time Zones ................................................................. 101
7.6. Packet Reassembling .................................................................................... 102
7.6.1. What is it? ....................................................................................... 102
7.6.2. How Wireshark handles it ................................................................... 102
7.7. Name Resolution ......................................................................................... 103
v
Wireshark User's Guide
7.7.1. Name Resolution drawbacks ...............................................................
7.7.2. Ethernet name resolution (MAC layer) ..................................................
7.7.3. IP name resolution (network layer) .......................................................
7.7.4. IPX name resolution (network layer) .....................................................
7.7.5. TCP/UDP port name resolution (transport layer) .....................................
7.8. Checksums .................................................................................................
7.8.1. Wireshark checksum validation ............................................................
7.8.2. Checksum offloading .........................................................................
8. Statistics ...............................................................................................................
8.1. Introduction ................................................................................................
8.2. The "Summary" window ...............................................................................
8.3. The "Protocol Hierarchy" window ..................................................................
8.4. Conversations .............................................................................................
8.4.1. What is a Conversation? .....................................................................
8.4.2. The "Conversations" window ..............................................................
8.4.3. The protocol specific "Conversation List" windows .................................
8.5. Endpoints ...................................................................................................
8.5.1. What is an Endpoint? .........................................................................
8.5.2. The "Endpoints" window ....................................................................
8.5.3. The protocol specific "Endpoint List" windows .......................................
8.6. The "IO Graphs" window ..............................................................................
8.7. Service Response Time .................................................................................
8.7.1. The "Service Response Time DCE-RPC" window ...................................
8.8. WLAN Traffic Statistics ...............................................................................
8.9. The protocol specific statistics windows ...........................................................
9. Telephony .............................................................................................................
9.1. Introduction ................................................................................................
9.2. RTP Analysis ..............................................................................................
9.3. VoIP Calls .................................................................................................
9.4. LTE MAC Traffic Statistics ..........................................................................
9.5. LTE RLC Traffic Statistics ...........................................................................
9.6. The protocol specific statistics windows ...........................................................
10. Customizing Wireshark .........................................................................................
10.1. Introduction ..............................................................................................
10.2. Start Wireshark from the command line .........................................................
10.3. Packet colorization .....................................................................................
10.4. Control Protocol dissection ..........................................................................
10.4.1. The "Enabled Protocols" dialog box ....................................................
10.4.2. User Specified Decodes ....................................................................
10.4.3. Show User Specified Decodes ...........................................................
10.5. Preferences ...............................................................................................
10.5.1. Interface Options .............................................................................
10.6. Configuration Profiles .................................................................................
10.7. User Table ................................................................................................
10.8. Display Filter Macros .................................................................................
10.9. GeoIP Database Paths .................................................................................
10.10. Tektronix K12xx/15 RF5 protocols Table .....................................................
10.11. PRES Users Context List ...........................................................................
10.12. SCCP users Table ....................................................................................
10.13. SMI (MIB and PIB) Modules .....................................................................
10.14. SMI (MIB and PIB) Paths .........................................................................
10.15. SNMP Enterprise Specific Trap Types .........................................................
10.16. SNMP users Table ...................................................................................
10.17. User DLTs protocol table ..........................................................................
10.18. IKEv2 decryption table .............................................................................
11. Lua Support in Wireshark ......................................................................................
11.1. Introduction ..............................................................................................
11.2. Example of Dissector written in Lua .............................................................
vi
103
103
104
104
104
104
105
105
107
107
107
108
110
110
110
111
111
111
112
112
113
114
114
115
116
117
117
117
117
118
118
119
120
120
120
126
128
128
129
130
131
131
132
134
134
135
135
135
135
136
136
136
136
137
137
139
139
139
Wireshark User's Guide
11.3. Example of Listener written in Lua ...............................................................
11.4. Wireshark's Lua API Reference Manual .........................................................
11.4.1. Saving capture files ........................................................................
11.4.2. Obtaining dissection data .................................................................
11.4.3. GUI support ..................................................................................
11.4.4. Post-dissection packet analysis ..........................................................
11.4.5. Obtaining packet information ............................................................
11.4.6. Functions for writing dissectors .........................................................
11.4.7. Adding information to the dissection tree ............................................
11.4.8. Functions for handling packet data .....................................................
11.4.9. Utility Functions ............................................................................
A. Files and Folders ...................................................................................................
A.1. Capture Files ..............................................................................................
A.1.1. Libpcap File Contents .......................................................................
A.1.2. Not Saved in the Capture File .............................................................
A.2. Configuration Files and Folders .....................................................................
A.3. Windows folders .........................................................................................
A.3.1. Windows profiles .............................................................................
A.3.2. Windows Vista/XP/2000/NT roaming profiles ........................................
A.3.3. Windows temporary folder .................................................................
B. Protocols and Protocol Fields ..................................................................................
C. Wireshark Messages ..............................................................................................
C.1. Packet List Messages ...................................................................................
C.1.1. [Malformed Packet] ..........................................................................
C.1.2. [Packet size limited during capture] .....................................................
C.2. Packet Details Messages ...............................................................................
C.2.1. [Response in frame: 123] ...................................................................
C.2.2. [Request in frame: 123] .....................................................................
C.2.3. [Time from request: 0.123 seconds] .....................................................
C.2.4. [Stream setup by PROTOCOL (frame 123)] ..........................................
D. Related command line tools ....................................................................................
D.1. Introduction ...............................................................................................
D.2. tshark: Terminal-based Wireshark .................................................................
D.3. tcpdump: Capturing with tcpdump for viewing with Wireshark ...........................
D.4. dumpcap: Capturing with dumpcap for viewing with Wireshark ..........................
D.5. capinfos: Print information about capture files ................................................
D.6. editcap: Edit capture files ............................................................................
D.7. mergecap: Merging multiple capture files into one ..........................................
D.8. text2pcap: Converting ASCII hexdumps to network captures .............................
D.9. idl2wrs: Creating dissectors from CORBA IDL files ........................................
D.9.1. What is it? ......................................................................................
D.9.2. Why do this? ...................................................................................
D.9.3. How to use idl2wrs ...........................................................................
D.9.4. TODO ............................................................................................
D.9.5. Limitations ......................................................................................
D.9.6. Notes .............................................................................................
E. This Document's License (GPL) ...............................................................................
vii
140
141
141
143
145
149
150
154
165
166
172
175
175
175
175
176
181
181
181
181
183
184
184
184
184
184
184
184
185
185
186
186
186
186
186
187
188
192
193
196
196
196
196
197
198
198
199
Preface
1. Foreword
Wireshark is one of those programs that many network managers would love to be able to use, but
they are often prevented from getting what they would like from Wireshark because of the lack of
documentation.
This document is part of an effort by the Wireshark team to improve the usability of Wireshark.
We hope that you find it useful, and look forward to your comments.
2. Who should read this document?
The intended audience of this book is anyone using Wireshark.
This book will explain all the basics and also some of the advanced features that Wireshark provides.
As Wireshark has become a very complex program since the early days, not every feature of Wireshark
may be explained in this book.
This book is not intended to explain network sniffing in general and it will not provide details about
specific network protocols. A lot of useful information regarding these topics can be found at the
Wireshark Wiki at http://wiki.wireshark.org
By reading this book, you will learn how to install Wireshark, how to use the basic elements of the
graphical user interface (such as the menu) and what's behind some of the advanced features that are
not always obvious at first sight. It will hopefully guide you around some common problems that
frequently appear for new (and sometimes even advanced) users of Wireshark.
3. Acknowledgements
The authors would like to thank the whole Wireshark team for their assistance. In particular, the authors
would like to thank:
•
Gerald Combs, for initiating the Wireshark project and funding to do this documentation.
•
Guy Harris, for many helpful hints and a great deal of patience in reviewing this document.
•
Gilbert Ramirez, for general encouragement and helpful hints along the way.
The authors would also like to thank the following people for their helpful feedback on this document:
•
Pat Eyler, for his suggestions on improving the example on generating a backtrace.
•
Martin Regner, for his various suggestions and corrections.
•
Graeme Hewson, for a lot of grammatical corrections.
The authors would like to acknowledge those man page and README authors for the Wireshark
project from who sections of this document borrow heavily:
•
Scott Renfro from whose mergecap man page Section D.7, “mergecap: Merging multiple capture
files into one ” is derived.
•
Ashok Narayanan from whose text2pcap man page Section D.8, “text2pcap: Converting ASCII
hexdumps to network captures ” is derived.
viii
Preface
•
Frank Singleton from whose README.idl2wrs Section D.9, “idl2wrs: Creating dissectors from
CORBA IDL files ” is derived.
4. About this document
This book was originally developed by Richard Sharpe with funds provided from the Wireshark Fund.
It was updated by Ed Warnicke and more recently redesigned and updated by Ulf Lamping.
It is written in DocBook/XML.
You will find some specially marked parts in this book:
This is a warning!
You should pay attention to a warning, as otherwise data loss might occur.
This is a note!
A note will point you to common mistakes and things that might not be obvious.
This is a tip!
Tips will be helpful for your everyday work using Wireshark.
5. Where to get the latest copy of this
document?
The latest copy of this documentation can always be found at: http://www.wireshark.org/docs/.
6. Providing feedback about this document
Should you have any feedback about this document, please send it to the authors through wiresharkdev[AT]wireshark.org.
ix
Chapter 1. Introduction
1.1. What is Wireshark?
Wireshark is a network packet analyzer. A network packet analyzer will try to capture network packets
and tries to display that packet data as detailed as possible.
You could think of a network packet analyzer as a measuring device used to examine what's going
on inside a network cable, just like a voltmeter is used by an electrician to examine what's going on
inside an electric cable (but at a higher level, of course).
In the past, such tools were either very expensive, proprietary, or both. However, with the advent of
Wireshark, all that has changed.
Wireshark is perhaps one of the best open source packet analyzers available today.
1.1.1. Some intended purposes
Here are some examples people use Wireshark for:
•
network administrators use it to troubleshoot network problems
•
network security engineers use it to examine security problems
•
developers use it to debug protocol implementations
•
people use it to learn network protocol internals
Beside these examples, Wireshark can be helpful in many other situations too.
1.1.2. Features
The following are some of the many features Wireshark provides:
•
Available for UNIX and Windows.
•
Capture live packet data from a network interface.
•
Display packets with very detailed protocol information.
•
Open and Save packet data captured.
•
Import and Export packet data from and to a lot of other capture programs.
•
Filter packets on many criteria.
•
Search for packets on many criteria.
•
Colorize packet display based on filters.
•
Create various statistics.
•
... and a lot more!
However, to really appreciate its power, you have to start using it.
1
Introduction
Figure 1.1, “ Wireshark captures packets and allows you to examine their content. ” shows Wireshark
having captured some packets and waiting for you to examine them.
Figure 1.1. Wireshark captures packets and allows you to examine their content.
1.1.3. Live capture from many different network media
Wireshark can capture traffic from many different network media types - and despite its name including wireless LAN as well. Which media types are supported, depends on many things like the
operating system you are using. An overview of the supported media types can be found at: http://
wiki.wireshark.org/CaptureSetup/NetworkMedia.
1.1.4. Import files from many other capture programs
Wireshark can open packets captured from a large number of other capture programs. For a list of
input formats see Section 5.2.2, “Input File Formats”.
1.1.5. Export files for many other capture programs
Wireshark can save packets captured in a large number of formats of other capture programs. For a
list of output formats see Section 5.3.2, “Output File Formats”.
1.1.6. Many protocol decoders
There are protocol decoders (or dissectors, as they are known in Wireshark) for a great many protocols:
see Appendix B, Protocols and Protocol Fields.
1.1.7. Open Source Software
Wireshark is an open source software project, and is released under the GNU General Public License
(GPL). You can freely use Wireshark on any number of computers you like, without worrying about
2
Introduction
license keys or fees or such. In addition, all source code is freely available under the GPL. Because
of that, it is very easy for people to add new protocols to Wireshark, either as plugins, or built into
the source, and they often do!
1.1.8. What Wireshark is not
Here are some things Wireshark does not provide:
•
Wireshark isn't an intrusion detection system. It will not warn you when someone does strange
things on your network that he/she isn't allowed to do. However, if strange things happen,
Wireshark might help you figure out what is really going on.
•
Wireshark will not manipulate things on the network, it will only "measure" things from it.
Wireshark doesn't send packets on the network or do other active things (except for name
resolutions, but even that can be disabled).
1.2. System Requirements
What you'll need to get Wireshark up and running ...
1.2.1. General Remarks
•
The values below are the minimum requirements and only "rules of thumb" for use on a moderately
used network
•
Working with a busy network can easily produce huge memory and disk space usage! For example:
Capturing on a fully saturated 100MBit/s Ethernet will produce ~ 750MBytes/min! Having a fast
processor, lots of memory and disk space is a good idea in that case.
•
If Wireshark is running out of memory it crashes, see: http://wiki.wireshark.org/KnownBugs/
OutOfMemory for details and workarounds
•
Wireshark won't benefit much from Multiprocessor/Hyperthread systems as time consuming tasks
like filtering packets are single threaded. No rule is without exception: during an "Update list of
packets in real time" capture, capturing traffic runs in one process and dissecting and displaying
packets runs in another process - which should benefit from two processors.
1.2.2. Microsoft Windows
•
Windows XP Home, XP Pro, XP Tablet PC, XP Media Center, Server 2003, Vista, 2008, 7, or
2008 R2
•
Any modern 32-bit x86 or 64-bit AMD64/x86-64 processor.
•
128MB available RAM. Larger capture files require more RAM.
•
75MB available disk space. Capture files require additional disk space.
•
800*600 (1280*1024 or higher recommended) resolution with at least 65536 (16bit) colors (256
colors should work if Wireshark is installed with the "legacy GTK1" selection of the Wireshark
1.0.x releases)
•
A supported network card for capturing:
•
Ethernet: Any card supported by Windows should work. See the wiki pages on Ethernet capture
and offloading for issues that may affect your environment.
•
802.11: See the Wireshark wiki page. Capturing raw 802.11 information may be difficult
without special equipment.
3
Introduction
•
Other media: See http://wiki.wireshark.org/CaptureSetup/NetworkMedia
Remarks:
•
Many older Windows versions are no longer supported for three reasons: None of the developers
use those systems which makes support difficult. The libraries Wireshark depends on (GTK,
WinPcap, …) have dropped support for older releases. Microsoft has also dropped support for
these systems.
•
Windows 95, 98 and ME are no longer supported. The "old technology" releases of Windows
lack memory protection (specifically VirutalProtect) which we use to improve program safety and
security. The last known version to work was Ethereal 0.99.0 (which includes WinPcap 3.1). You
can get it from http://ethereal.com/download.html. According to this bug report, you may need
to install Ethereal 0.10.0 on some systems. Microsoft retired support for Windows 98 and ME in
2006.
•
Windows NT 4.0 no longer works with Wireshark. The last known version to work was Wireshark
0.99.4 (which includes WinPcap 3.1). You still can get it from http://www.wireshark.org/
download/win32/all-versions/wireshark-setup-0.99.4.exe. Microsoft retired support for Windows
NT 4.0 in 2005.
•
Windows CE and the embedded versions of Windows are not currently supported.
•
Multiple monitor setups are supported but may behave a bit strangely.
1.2.3. Unix / Linux
Wireshark currently runs on most UNIX platforms. The system requirements should be comparable
to the Windows values listed above.
Binary packages are available for at least the following platforms:
•
Apple Mac OS X
•
Debian GNU/Linux
•
FreeBSD
•
Gentoo Linux
•
HP-UX
•
Mandriva Linux
•
NetBSD
•
OpenPKG
•
Red Hat Fedora/Enterprise Linux
•
rPath Linux
•
Sun Solaris/i386
•
Sun Solaris/Sparc
•
Canonical Ubuntu
If a binary package is not available for your platform, you should download the source and try to build
it. Please report your experiences to wireshark-dev[AT]wireshark.org .
4
Introduction
1.3. Where to get Wireshark?
You can get the latest copy of the program from the Wireshark website: http://www.wireshark.org/
download.html. The website allows you to choose from among several mirrors for downloading.
A new Wireshark version will typically become available every 4-8 months.
If you want to be notified about new Wireshark releases, you should subscribe to the wiresharkannounce mailing list. You will find more details in Section 1.6.4, “Mailing Lists”.
1.4. A brief history of Wireshark
In late 1997, Gerald Combs needed a tool for tracking down networking problems and wanted to learn
more about networking, so he started writing Ethereal (the former name of the Wireshark project) as
a way to solve both problems.
Ethereal was initially released, after several pauses in development, in July 1998 as version 0.2.0.
Within days, patches, bug reports, and words of encouragement started arriving, so Ethereal was on
its way to success.
Not long after that, Gilbert Ramirez saw its potential and contributed a low-level dissector to it.
In October, 1998, Guy Harris of Network Appliance was looking for something better than tcpview,
so he started applying patches and contributing dissectors to Ethereal.
In late 1998, Richard Sharpe, who was giving TCP/IP courses, saw its potential on such courses, and
started looking at it to see if it supported the protocols he needed. While it didn't at that point, new
protocols could be easily added. So he started contributing dissectors and contributing patches.
The list of people who have contributed to the project has become very long since then, and almost
all of them started with a protocol that they needed that Wireshark or Ethereal did not already handle.
So they copied an existing dissector and contributed the code back to the team.
In 2006 the project moved house and re-emerged under a new name: Wireshark.
1.5. Development and maintenance of
Wireshark
Wireshark was initially developed by Gerald Combs. Ongoing development and maintenance of
Wireshark is handled by the Wireshark team, a loose group of individuals who fix bugs and provide
new functionality.
There have also been a large number of people who have contributed protocol dissectors to Wireshark,
and it is expected that this will continue. You can find a list of the people who have contributed code
to Wireshark by checking the about dialog box of Wireshark, or at the authors page on the Wireshark
web site.
Wireshark is an open source software project, and is released under the GNU General Public License
(GPL). All source code is freely available under the GPL. You are welcome to modify Wireshark to
suit your own needs, and it would be appreciated if you contribute your improvements back to the
Wireshark team.
You gain three benefits by contributing your improvements back to the community:
•
Other people who find your contributions useful will appreciate them, and you will know that you
have helped people in the same way that the developers of Wireshark have helped people.
5
Introduction
•
The developers of Wireshark might improve your changes even more, as there's always room for
improvement. Or they may implement some advanced things on top of your code, which can be
useful for yourself too.
•
The maintainers and developers of Wireshark will maintain your code as well, fixing it when API
changes or other changes are made, and generally keeping it in tune with what is happening with
Wireshark. So if Wireshark is updated (which is done often), you can get a new Wireshark version
from the website and your changes will already be included without any effort for you.
The Wireshark source code and binary kits for some platforms are all available on the download page
of the Wireshark website: http://www.wireshark.org/download.html.
1.6. Reporting problems and getting help
If you have problems, or need help with Wireshark, there are several places that may be of interest
to you (well, besides this guide of course).
1.6.1. Website
You will find lots of useful information on the Wireshark homepage at http://www.wireshark.org.
1.6.2. Wiki
The Wireshark Wiki at http://wiki.wireshark.org provides a wide range of information related to
Wireshark and packet capturing in general. You will find a lot of information not part of this user's
guide. For example, there is an explanation how to capture on a switched network, an ongoing effort
to build a protocol reference and a lot more.
And best of all, if you would like to contribute your knowledge on a specific topic (maybe a network
protocol you know well), you can edit the wiki pages by simply using your web browser.
1.6.3. FAQ
The "Frequently Asked Questions" will list often asked questions and the corresponding answers.
Read the FAQ!
Before sending any mail to the mailing lists below, be sure to read the FAQ, as it will
often answer the question(s) you might have. This will save yourself and others a lot of
time (keep in mind that a lot of people are subscribed to the mailing lists).
You will find the FAQ inside Wireshark by clicking the menu item Help/Contents and selecting the
FAQ page in the dialog shown.
An online version is available at the Wireshark website: http://www.wireshark.org/faq.html. You
might prefer this online version, as it's typically more up to date and the HTML format is easier to use.
1.6.4. Mailing Lists
There are several mailing lists of specific Wireshark topics available:
wireshark-announce
This mailing list will inform you about new program releases, which
usually appear about every 4-8 weeks.
wireshark-users
This list is for users of Wireshark. People post questions about building
and using Wireshark, others (hopefully) provide answers.
6
Introduction
wireshark-dev
This list is for Wireshark developers. If you want to start developing a
protocol dissector, join this list.
You can subscribe to each of these lists from the Wireshark web site: http://www.wireshark.org.
Simply select the mailing lists link on the left hand side of the site. The lists are archived at the
Wireshark web site as well.
Tip!
You can search in the list archives to see if someone asked the same question some time
before and maybe already got an answer. That way you don't have to wait until someone
answers your question.
1.6.5. Reporting Problems
Note!
Before reporting any problems, please make sure you have installed the latest version
of Wireshark.
When reporting problems with Wireshark, it is helpful if you supply the following information:
1.
The version number of Wireshark and the dependent libraries linked with it, e.g. GTK+, etc. You
can obtain this with the command wireshark -v.
2.
Information about the platform you run Wireshark on.
3.
A detailed description of your problem.
4.
If you get an error/warning message, copy the text of that message (and also a few lines before and
after it, if there are some), so others may find the place where things go wrong. Please don't give
something like: "I get a warning while doing x" as this won't give a good idea where to look at.
Don't send large files!
Do not send large files (>100KB) to the mailing lists, just place a note that further data
is available on request. Large files will only annoy a lot of people on the list who are
not interested in your specific problem. If required, you will be asked for further data by
the persons who really can help you.
Don't send confidential information!
If you send captured data to the mailing lists, be sure they don't contain any sensitive or
confidential information like passwords or such.
1.6.6. Reporting Crashes on UNIX/Linux platforms
When reporting crashes with Wireshark, it is helpful if you supply the traceback information (besides
the information mentioned in "Reporting Problems").
You can obtain this traceback information with the following commands:
$ gdb `whereis wireshark | cut -f2 -d: | cut -d' ' -f2` core >& bt.txt
backtrace
^D
$
7
Introduction
Note
Type the characters in the first line verbatim! Those are back-tics there!
Note
backtrace is a gdb command. You should enter it verbatim after the first line shown
above, but it will not be echoed. The ^D (Control-D, that is, press the Control key and
the D key together) will cause gdb to exit. This will leave you with a file called bt.txt
in the current directory. Include the file with your bug report.
Note
If you do not have gdb available, you will have to check out your operating system's
debugger.
You should mail the traceback to the wireshark-dev[AT]wireshark.org mailing list.
1.6.7. Reporting Crashes on Windows platforms
The Windows distributions don't contain the symbol files (.pdb), because they are very large. For this
reason it's not possible to create a meaningful backtrace file from it. You should report your crash just
like other problems, using the mechanism described above.
8
Chapter 2. Building and Installing
Wireshark
2.1. Introduction
As with all things, there must be a beginning, and so it is with Wireshark. To use Wireshark, you must:
•
Obtain a binary package for your operating system, or
•
Obtain the source and build Wireshark for your operating system.
Currently, several Linux distributions ship Wireshark, but they are commonly shipping an out-ofdate version. No other versions of UNIX ship Wireshark so far, and Microsoft does not ship it with
any version of Windows. For that reason, you will need to know where to get the latest version of
Wireshark and how to install it.
This chapter shows you how to obtain source and binary packages, and how to build Wireshark from
source, should you choose to do so.
The following are the general steps you would use:
1.
Download the relevant package for your needs, e.g. source or binary distribution.
2.
Build the source into a binary, if you have downloaded the source.
This may involve building and/or installing other necessary packages.
3.
Install the binaries into their final destinations.
2.2. Obtaining the source and binary
distributions
You can obtain both source and binary distributions from the Wireshark web site: http://
www.wireshark.org. Simply select the download link, and then select either the source package or
binary package of your choice from the mirror site closest to you.
Download all required files!
In general, unless you have already downloaded Wireshark before, you will most likely
need to download several source packages if you are building Wireshark from source.
This is covered in more detail below.
Once you have downloaded the relevant files, you can go on to the next step.
Note!
While you will find a number of binary packages available on the Wireshark web site,
you might not find one for your platform, and they often tend to be several versions
behind the current released version, as they are contributed by people who have the
platforms they are built for.
For this reason, you might want to pull down the source distribution and build it, as the
process is relatively simple.
9
Building and Installing Wireshark
2.3. Before you build Wireshark under UNIX
Before you build Wireshark from sources, or install a binary package, you must ensure that you have
the following other packages installed:
•
GTK+, The GIMP Tool Kit.
You will also need Glib. Both can be obtained from www.gtk.org
•
libpcap, the packet capture software that Wireshark uses.
You can obtain libpcap from www.tcpdump.org
Depending on your system, you may be able to install these from binaries, e.g. RPMs, or you may
need to obtain them in source code form and build them.
If you have downloaded the source for GTK+, the instructions shown in Example 2.1, “Building GTK
+ from source” may provide some help in building it:
Example 2.1. Building GTK+ from source
gzip -dc gtk+-1.2.10.tar.gz | tar xvf <much output removed>
cd gtk+-1.2.10
./configure
<much output removed>
make
<much output removed>
make install
<much output removed>
Note!
You may need to change the version number of gtk+ in Example 2.1, “Building GTK+
from source” to match the version of GTK+ you have downloaded. The directory you
change to will change if the version of GTK+ changes, and in all cases, tar xvf - will
show you the name of the directory you should change to.
Note!
If you use Linux, or have GNU tar installed, you can use tar zxvf gtk+-1.2.10.tar.gz. It
is also possible to use gunzip -c or gzcat rather than gzip -dc on many UNIX systems.
Note!
If you downloaded gtk+ or any other tar file using Windows, you may find your file
called gtk+-1_2_8_tar.gz.
You should consult the GTK+ web site if any errors occur in carrying out the instructions in
Example 2.1, “Building GTK+ from source”.
If you have downloaded the source to libpcap, the general instructions shown in Example 2.2,
“Building and installing libpcap” will assist in building it. Also, if your operating system does not
support tcpdump, you might also want to download it from the tcpdump web site and install it.
10
Building and Installing Wireshark
Example 2.2. Building and installing libpcap
gzip -dc libpcap-0.9.4.tar.Z | tar xvf <much output removed>
cd libpcap-0.9.4
./configure
<much output removed>
make
<much output removed>
make install
<much output removed>
Note!
The directory you should change to will depend on the version of libpcap you have
downloaded. In all cases, tar xvf - will show you the name of the directory that has been
unpacked.
Under Red Hat 6.x and beyond (and distributions based on it, like Mandrake) you can simply install
each of the packages you need from RPMs. Most Linux systems will install GTK+ and GLib in any
case, however you will probably need to install the devel versions of each of these packages. The
commands shown in Example 2.3, “ Installing required RPMs under Red Hat Linux 6.2 and beyond
” will install all the needed RPMs if they are not already installed.
Example 2.3. Installing required RPMs under Red Hat Linux 6.2 and beyond
cd /mnt/cdrom/RedHat/RPMS
rpm -ivh glib-1.2.6-3.i386.rpm
rpm -ivh glib-devel-1.2.6-3.i386.rpm
rpm -ivh gtk+-1.2.6-7.i386.rpm
rpm -ivh gtk+-devel-1.2.6-7.i386.rpm
rpm -ivh libpcap-0.4-19.i386.rpm
Note
If you are using a version of Red Hat later than 6.2, the required RPMs have most likely
changed. Simply use the correct RPMs from your distribution.
Under Debian you can install Wireshark using aptitude. aptitude will handle any dependency issues
for you. Example 2.4, “Installing debs under Debian” shows how to do this.
Example 2.4. Installing debs under Debian
aptitude install wireshark-dev
2.4. Building Wireshark from source under
UNIX
Use the following general steps if you are building Wireshark from source under a UNIX operating
system:
1.
Unpack the source from its gzip'd tar file. If you are using Linux, or your version of UNIX uses
GNU tar, you can use the following command:
tar zxvf wireshark-1.2-tar.gz
11
Building and Installing Wireshark
For other versions of UNIX, you will want to use the following commands:
gzip -d wireshark-1.2-tar.gz
tar xvf wireshark-1.2-tar
Note!
The pipeline gzip -dc wireshark-1.2-tar.gz | tar xvf - will work here as well.
Note!
If you have downloaded the Wireshark tarball under Windows, you may find that
your browser has created a file with underscores rather than periods in its file name.
2.
Change directory to the Wireshark source directory.
3.
Configure your source so it will build correctly for your version of UNIX. You can do this with
the following command:
./configure
If this step fails, you will have to rectify the problems and rerun configure. Troubleshooting hints
are provided in Section 2.6, “Troubleshooting during the install on Unix”.
4.
Build the sources into a binary, with the make command. For example:
make
5.
Install the software in its final destination, using the command:
make install
Once you have installed Wireshark with make install above, you should be able to run it by entering
wireshark.
2.5. Installing the binaries under UNIX
In general, installing the binary under your version of UNIX will be specific to the installation methods
used with your version of UNIX. For example, under AIX, you would use smit to install the Wireshark
binary package, while under Tru64 UNIX (formerly Digital UNIX) you would use setld.
2.5.1. Installing from rpm's under Red Hat and alike
Use the following command to install the Wireshark RPM that you have downloaded from the
Wireshark web site:
rpm -ivh wireshark-1.2.i386.rpm
If the above step fails because of missing dependencies, install the dependencies first, and then retry
the step above. See Example 2.3, “ Installing required RPMs under Red Hat Linux 6.2 and beyond ”
for information on what RPMs you will need to have installed.
12
Building and Installing Wireshark
2.5.2. Installing from deb's under Debian
If you can just install from the repository then use:
aptitude install wireshark
aptitude should take care of all of the dependency issues for you.
Use the following command to install downloaded Wireshark deb's under Debian:
dpkg -i wireshark-common_1.2.0-1_i386.deb wireshark_1.2.0-1_i386.deb
dpkg doesn't take care of all dependencies, but reports what's missing.
2.5.3. Installing from portage under Gentoo Linux
Use the following command to install Wireshark under Gentoo Linux with all of the extra features:
USE="adns gtk ipv6 portaudio snmp ssl kerberos threads selinux" emerge wireshark
2.5.4. Installing from packages under FreeBSD
Use the following command to install Wireshark under FreeBSD:
pkg_add -r wireshark
pkg_add should take care of all of the dependency issues for you.
2.6. Troubleshooting during the install on
Unix
A number of errors can occur during the installation process. Some hints on solving these are provided
here.
If the configure stage fails, you will need to find out why. You can check the file config.log in
the source directory to find out what failed. The last few lines of this file should help in determining
the problem.
The standard problems are that you do not have GTK+ on your system, or you do not have a recent
enough version of GTK+. The configure will also fail if you do not have libpcap (at least the required
include files) on your system.
Another common problem is for the final compile and link stage to terminate with a complaint of:
Output too long. This is likely to be caused by an antiquated sed (such as the one shipped with Solaris).
Since sed is used by the libtool script to construct the final link command, this leads to mysterious
problems. This can be resolved by downloading a recent version of sed from http://directory.fsf.org/
project/sed/.
If you cannot determine what the problems are, send an email to the wireshark-dev mailing list
explaining your problem, and including the output from config.log and anything else you think
is relevant, like a trace of the make stage.
13
Building and Installing Wireshark
2.7. Building from source under Windows
It is recommended to use the binary installer for Windows, until you want to start developing
Wireshark on the Windows platform.
For further information how to build Wireshark for Windows from the sources, have a look at the
Developer's Guide on the Documentation Page.
You may also want to have a look at the Development Wiki: http://wiki.wireshark.org/Development
for the latest available development documentation.
2.8. Installing Wireshark under Windows
In this section we explore installing Wireshark under Windows from the binary packages.
2.8.1. Install Wireshark
You may acquire a binary installer of Wireshark named something like: wiresharkwinxx-1.2.x.exe. The Wireshark installer includes WinPcap, so you don't need to download and
install two separate packages.
Simply download the Wireshark installer from: http://www.wireshark.org/download.html and execute
it. Beside the usual installer options like where to install the program, there are several optional
components.
Tip: Just keep the defaults!
If you are unsure which settings to select, just keep the defaults.
2.8.1.1. "Choose Components" page
Wireshark
•
Wireshark GTK - Wireshark is a GUI network protocol analyzer.
TShark - TShark is a command-line based network protocol analyzer.
Plugins / Extensions (for the Wireshark and TShark dissection engines):
•
Dissector Plugins - Plugins with some extended dissections.
•
Tree Statistics Plugins - Plugins with some extended statistics.
•
Mate - Meta Analysis and Tracing Engine (experimental) - user configurable extension(s) of
the display filter engine, see http://wiki.wireshark.org/Mate for details.
•
SNMP MIBs - SNMP MIBs for a more detailed SNMP dissection.
Tools (additional command line tools to work with capture files):
•
Editcap - Editcap is a program that reads a capture file and writes some or all of the packets into
another capture file.
•
Text2Pcap - Text2pcap is a program that reads in an ASCII hex dump and writes the data into
a libpcap-style capture file.
•
Mergecap - Mergecap is a program that combines multiple saved capture files into a single output
file.
14
Building and Installing Wireshark
•
Capinfos - Capinfos is a program that provides information on capture files.
•
Rawshark - Rawshark is a raw packet filter.
User's Guide - Local installation of the User's Guide. The Help buttons on most dialogs will require
an internet connection to show help pages if the User's Guide is not installed locally.
2.8.1.2. "Additional Tasks" page
•
Start Menu Shortcuts - add some start menu shortcuts.
•
Desktop Icon - add a Wireshark icon to the desktop.
•
Quick Launch Icon - add a Wireshark icon to the Explorer quick launch toolbar.
•
Associate file extensions to Wireshark - Associate standard network trace files to Wireshark.
2.8.1.3. "Install WinPcap?" page
The Wireshark installer contains the latest released WinPcap installer.
If you don't have WinPcap installed, you won't be able to capture live network traffic, but you will
still be able to open saved capture files.
•
Currently installed WinPcap version - the Wireshark installer detects the currently installed
WinPcap version.
•
Install WinPcap x.x - if the currently installed version is older than the one which comes with the
Wireshark installer (or WinPcap is not installed at all), this will be selected by default.
•
Start WinPcap service "NPF" at startup - so users without administrative privileges can capture.
More WinPcap info:
•
Wireshark related: http://wiki.wireshark.org/WinPcap
•
General WinPcap info: http://www.winpcap.org
2.8.1.4. Command line options
You can simply start the Wireshark installer without any command line parameters, it will show you
the usual interactive installer.
For special cases, there are some command line parameters available:
•
/NCRC disables the CRC check
•
/S runs the installer or uninstaller silently with default values. Please note: The silent installer won't
install WinPCap!
•
/desktopicon installation of the desktop icon, =yes - force installation, =no - don't install, otherwise
use defaults / user settings. This option can be useful for a silent installer.
•
/quicklaunchicon installation of the quick launch icon, =yes - force installation, =no - don't install,
otherwise use defaults / user settings.
•
/D sets the default installation directory ($INSTDIR), overriding InstallDir and InstallDirRegKey.
It must be the last parameter used in the command line and must not contain any quotes, even if
the path contains spaces.
Example:
15
Building and Installing Wireshark
wireshark-win32-1.2.0.exe /NCRC /S /desktopicon=yes
/quicklaunchicon=no /D=C:\Program Files\Foo
2.8.2. Manual WinPcap Installation
Note!
As mentioned above, the Wireshark installer takes care of the installation of
WinPcap, so usually you don't have to worry about WinPcap at all!
The following is only necessary if you want to try a different version than the one included in the
Wireshark installer, e.g. because a new WinPcap (beta) version was released.
Additional WinPcap versions (including newer alpha or beta releases) can be downloaded from the
following locations:
•
The main WinPcap site: http://www.winpcap.org
•
The Wiretapped.net mirror: http://www.mirrors.wiretapped.net/security/packet-capture/winpcap
At the download page you will find a single installer exe called something like "auto-installer", which
can be installed under various Windows systems, including NT4.0/2000/XP/2003/Vista/7/2008.
2.8.3. Update Wireshark
From time to time you may want to update your installed Wireshark to a more recent version. If
you join Wireshark's announce mailing list, you will be informed about new Wireshark versions, see
Section 1.6.4, “Mailing Lists” for details how to subscribe to this list.
New versions of Wireshark usually become available every 4 to 8 months. Updating Wireshark is
done the same way as installing it, you simply download and start the installer exe. A reboot is usually
not required and all your personal settings remain unchanged.
2.8.4. Update WinPcap
New versions of WinPcap are less frequently available, maybe only once in a year. You will find
WinPcap update instructions where you can download new WinPcap versions. Usually you have to
reboot the machine after installing a new WinPcap version.
Warning!
If you have an older version of WinPcap installed, you must uninstall it before installing
the current version. Recent versions of the WinPcap installer will take care of this.
2.8.5. Uninstall Wireshark
You can uninstall Wireshark the usual way, using the "Add or Remove Programs" option inside the
Control Panel. Select the "Wireshark" entry to start the uninstallation procedure.
The Wireshark uninstaller will provide several options as to which things are to be uninstalled; the
default is to remove the core components but keep the personal settings, WinPcap and alike.
WinPcap won't be uninstalled by default, as other programs than Wireshark may use it as well.
2.8.6. Uninstall WinPcap
You can uninstall WinPcap independently of Wireshark, using the "WinPcap" entry in the "Add or
Remove Programs" of the Control Panel.
16
Building and Installing Wireshark
Note!
After uninstallation of WinPcap you can't capture anything with Wireshark.
It might be a good idea to reboot Windows afterwards.
17
Chapter 3. User Interface
3.1. Introduction
By now you have installed Wireshark and are most likely keen to get started capturing your first
packets. In the next chapters we will explore:
•
How the Wireshark user interface works
•
How to capture packets in Wireshark
•
How to view packets in Wireshark
•
How to filter packets in Wireshark
•
... and many other things!
3.2. Start Wireshark
You can start Wireshark from your shell or window manager.
Tip!
When starting Wireshark it's possible to specify optional settings using the command
line. See Section 10.2, “Start Wireshark from the command line” for details.
Note!
In the following chapters, a lot of screenshots from Wireshark will be shown. As
Wireshark runs on many different platforms with many different window managers,
different styles applied and there are different versions of the underlying GUI toolkit
used, your screen might look different from the provided screenshots. But as there are no
real differences in functionality, these screenshots should still be well understandable.
3.3. The Main window
Let's look at Wireshark's user interface. Figure 3.1, “The Main window” shows Wireshark as you
would usually see it after some packets are captured or loaded (how to do this will be described later).
18
User Interface
Figure 3.1. The Main window
Wireshark's main window consists of parts that are commonly known from many other GUI programs.
1.
The menu (see Section 3.4, “The Menu”) is used to start actions.
2.
The main toolbar (see Section 3.15, “The "Main" toolbar”) provides quick access to frequently
used items from the menu.
3.
The filter toolbar (see Section 3.16, “The "Filter" toolbar”) provides a way to directly manipulate
the currently used display filter (see Section 6.3, “Filtering packets while viewing”).
4.
The packet list pane (see Section 3.17, “The "Packet List" pane”) displays a summary of each
packet captured. By clicking on packets in this pane you control what is displayed in the other
two panes.
5.
The packet details pane (see Section 3.18, “The "Packet Details" pane”) displays the packet
selected in the packet list pane in more detail.
6.
The packet bytes pane (see Section 3.19, “The "Packet Bytes" pane”) displays the data from the
packet selected in the packet list pane, and highlights the field selected in the packet details pane.
7.
The statusbar (see Section 3.20, “The Statusbar”) shows some detailed information about the
current program state and the captured data.
Tip!
The layout of the main window can be customized by changing preference settings. See
Section 10.5, “Preferences” for details!
3.3.1. Main Window Navigation
Packet list and detail navigation can be done entirely from the keyboard. Table 3.1, “Keyboard
Navigation” shows a list of keystrokes that will let you quickly move around a capture file. See
Table 3.5, “Go menu items” for additional navigation keystrokes.
19
User Interface
Table 3.1. Keyboard Navigation
Accelerator
Description
Tab, Shift+Tab
Move between screen elements, e.g. from the toolbars to the packet list to the packet
detail.
Down
Move to the next packet or detail item.
Up
Move to the previous packet or detail item.
Ctrl+Down, F8
Move to the next packet, even if the packet list isn't focused.
Ctrl+Up, F7
Move to the previous packet, even if the packet list isn't focused.
Left
In the packet detail, closes the selected tree item. If it's already closed, jumps to
the parent node.
Right
In the packet detail, opens the selected tree item.
Shift+Right
In the packet detail, opens the selected tree item and all of its subtrees.
Ctrl+Right
In the packet detail, opens all tree items.
Ctrl+Left
In the packet detail, closes all tree items.
Backspace
In the packet detail, jumps to the parent node.
Return, Enter
In the packet detail, toggles the selected tree item.
Additionally, typing anywhere in the main window will start filling in a display filter.
3.4. The Menu
The Wireshark menu sits on top of the Wireshark window. An example is shown in Figure 3.2, “The
Menu”.
Note!
Menu items will be greyed out if the corresponding feature isn't available. For example,
you cannot save a capture file if you didn't capture or load any data before.
Figure 3.2. The Menu
It contains the following items:
File
This menu contains items to open and merge capture files, save / print / export capture
files in whole or in part, and to quit from Wireshark. See Section 3.5, “The "File"
menu”.
Edit
This menu contains items to find a packet, time reference or mark one or more
packets, handle configuration profiles, and set your preferences; (cut, copy, and paste
are not presently implemented). See Section 3.6, “The "Edit" menu”.
View
This menu controls the display of the captured data, including colorization of
packets, zooming the font, showing a packet in a separate window, expanding and
collapsing trees in packet details, .... See Section 3.7, “The "View" menu”.
Go
This menu contains items to go to a specific packet. See Section 3.8, “The "Go"
menu”.
Capture
This menu allows you to start and stop captures and to edit capture filters. See
Section 3.9, “The "Capture" menu”.
20
User Interface
Analyze
This menu contains items to manipulate display filters, enable or disable the
dissection of protocols, configure user specified decodes and follow a TCP stream.
See Section 3.10, “The "Analyze" menu”.
Statistics
This menu contains items to display various statistic windows, including a summary
of the packets that have been captured, display protocol hierarchy statistics and much
more. See Section 3.11, “The "Statistics" menu”.
Telephony
This menu contains items to display various telephony related statistic windows,
including a media analysis, flow diagrams, display protocol hierarchy statistics and
much more. See Section 3.12, “The "Telephony" menu”.
Tools
This menu contains various tools available in Wireshark, such as creating Firewall
ACL Rules. See Section 3.13, “The "Tools" menu”.
Help
This menu contains items to help the user, e.g. access to some basic help, a list of
the supported protocols, manual pages, online access to some of the webpages, and
the usual about dialog. See Section 3.14, “The "Help" menu”.
Each of these menu items is described in more detail in the sections that follow.
Tip!
You can access menu items directly or by pressing the corresponding accelerator keys
which are shown at the right side of the menu. For example, you can press the Control
(or Strg in German) and the K keys together to open the capture dialog.
3.5. The "File" menu
The Wireshark file menu contains the fields shown in Table 3.2, “File menu items”.
Figure 3.3. The "File" Menu
21
File Set > List
Files
This menu item allows you to show a list of files in a file set.
It pops up the Wireshark List File Set dialog box (which is
discussed
further in Section 5.5, “File Sets”).
User
Interface
File Set > Next
File
If the currently loaded file is part of a file set, jump to the next
file in the set. If it isn't part of a file set or just the last file in
that set, this item is greyed out.
Table 3.2. File menu items
File
Set
>
Previous File
If the currently loaded file is part of a file set, jump to the
previous file in the set. If it isn't part of a file set or just the first
file in that set, this item is greyed out.
-----Export
"Plain
file...
> as
Text"
This menu item allows you to export all (or some) of the
packets in the capture file to a plain ASCII text file. It pops up
the Wireshark Export dialog box (which is discussed further in
Section 5.6.1, “The "Export as Plain Text File" dialog box”).
Export > as
"PostScript"
file...
This menu item allows you to export all (or some) of the
packets in the capture file to a PostScript file. It pops up the
Wireshark Export dialog box (which is discussed further in
Section 5.6.2, “The "Export as PostScript File" dialog box”).
Export > as
"CSV"(Comma
Separated
Values packet
summary) file...
This menu item allows you to export all (or some) of the
packet summaries in the capture file to a .csv file (e.g. used by
spreadsheet programs). It pops up the Wireshark Export dialog
box (which is discussed further in Section 5.6.3, “The "Export
as CSV (Comma Separated Values) File" dialog box”).
Export > as "C
Arrays" (packet
bytes) file...
This menu item allows you to export all (or some) of the packet
bytes in the capture file to a .c file so you can import the stream
data into your own C program. It pops up the Wireshark Export
dialog box (which is discussed further in Section 5.6.4, “The
"Export as C Arrays (packet bytes) file" dialog box”).
-----Export > as
"PSML" file...
This menu item allows you to export all (or some) of the
packets in the capture file to a PSML (packet summary markup
language) XML file. It pops up the Wireshark Export dialog
box (which is discussed further in Section 5.6.5, “The "Export
as PSML File" dialog box”).
Export > as
"PDML" file...
This menu item allows you to export all (or some) of the
packets in the capture file to a PDML (packet details markup
language) XML file. It pops up the Wireshark Export dialog
box (which is discussed further in Section 5.6.6, “The "Export
as PDML File" dialog box”).
-----Export
> Ctrl+H
Selected Packet
Bytes...
This menu item allows you to export the currently selected
bytes in the packet bytes pane to a binary file. It pops up
the Wireshark Export dialog box (which is discussed further
in Section 5.6.7, “The "Export selected packet bytes" dialog
box”)
Objects
HTTP
This menu item allows you to export all or some of the captured
HTTP objects into local files. It pops up the Wireshark HTTP
object list (which is discussed further in Section 5.6.8, “The
"Export Objects" dialog box”)
>
-----Print...
Ctrl+P
This menu item allows you to print all (or some) of the packets
in the capture file. It pops up the Wireshark Print dialog box
(which is discussed further in Section 5.7, “Printing packets”).
Ctrl+Q
This menu item allows you to quit from Wireshark. Wireshark
will ask to save your capture file if you haven't previously
saved it (this can be disabled by a preference setting).
-----Quit
22
User Interface
3.6. The "Edit" menu
The Wireshark Edit menu contains the fields shown in Table 3.3, “Edit menu items”.
Figure 3.4. The "Edit" Menu
23
Menu Item
Accelerator
Copy
Description
> Shift+Ctrl+D
Copy
Fieldname
> Shift+Ctrl+F
Description
This menu item will copy the description of the selected item
in the detail view to the clipboard.
User
ThisInterface
menu item will copy the fieldname of the selected item in
the detail view to the clipboard.
Copy >3.3.
Value
Table
EditShift+Ctrl+V
menu items
This menu item will copy the value of the selected item in the
detail view to the clipboard.
Copy
Filter
This menu item will use the selected item in the detail view
to create a display filter. This display filter is then copied to
the clipboard.
>
As Shift+Ctrl+C
-----Find Packet...
Ctrl+F
This menu item brings up a dialog box that allows you to
find a packet by many criteria. There is further information on
finding packets in Section 6.8, “Finding packets”.
Find Next
Ctrl+N
This menu item tries to find the next packet matching the
settings from "Find Packet...".
Find Previous
Ctrl+B
This menu item tries to find the previous packet matching the
settings from "Find Packet...".
Mark Packet Ctrl+M
(toggle)
This menu item "marks" the currently selected packet. See
Section 6.10, “Marking packets” for details.
Find
Mark
Find the next marked packet.
------
Next Shift+Ctrl+N
Find Previous Shift+Ctrl+B
Mark
Find the previous marked packet.
Mark
Displayed
Packets
All
This menu item "marks" all displayed packets.
Unmark
Packets
All
This menu item "unmarks" all marked packets.
-----Ignore Packet Ctrl+X
(toggle)
This menu item marks the currently selected packet as ignored.
See Section 6.11, “Ignoring packets” for details.
Ignore
Displayed
Packets
All Shift-Ctrl-Alt-X
This menu item marks all displayed packets as ignored.
Un-Ignore
Packets
All Shift-Ctrl-X
This menu item unmarks all ignored packets.
-----Set
Time Ctrl+T
Reference
(toggle)
This menu item set a time reference on the currently selected
packet. See Section 6.12.1, “Packet time referencing” for more
information about the time referenced packets.
Find
Next
Reference
This menu item tries to find the next time referenced packet.
Find Previous
Reference
This menu item tries to find the previous time referenced
packet.
-----Configuration
Profiles...
Shift-Ctrl-A
This menu item brings up a dialog box for handling
configuration profiles. More detail is provided in Section 10.6,
“Configuration Profiles”.
Preferences...
Shift+Ctrl+P
This menu item brings up a dialog box that allows you to set
preferences for many parameters that control Wireshark. You
can also save your preferences so Wireshark will use them the
next time you start it. More detail is provided in Section 10.5,
“Preferences”.
24
User Interface
3.7. The "View" menu
The Wireshark View menu contains the fields shown in Table 3.4, “View menu items”.
Figure 3.5. The "View" Menu
25
Colorize Packet
List
This item allows you to control whether or not Wireshark
should colorize the packet list.
User Interface Note!
Enabling colorization will slow down the display
of new packets while capturing / loading capture
files.
Table 3.4. View menu items
Auto Scroll in
Live Capture
This item allows you to specify that Wireshark should scroll
the packet list pane as new packets come in, so you are always
looking at the last packet. If you do not specify this, Wireshark
simply adds new packets onto the end of the list, but does not
scroll the packet list pane.
-----Zoom In
Ctrl++
Zoom into the packet data (increase the font size).
Zoom Out
Ctrl+-
Zoom out of the packet data (decrease the font size).
Normal Size
Ctrl+=
Set zoom level back to 100% (set font size back to normal).
Resize
Columns
All
Resize all column widths so the content will fit into it.
Note!
Resizing may take a significant amount of time,
especially if a large capture file is loaded.
-----Expand
Subtrees
This menu item expands the currently selected subtree in the
packet details tree.
Expand All
Wireshark keeps a list of all the protocol subtrees that are
expanded, and uses it to ensure that the correct subtrees are
expanded when you display a packet. This menu item expands
all subtrees in all packets in the capture.
Collapse All
This menu item collapses the tree view of all packets in the
capture list.
-----Colorize
Conversation
This menu item brings up a submenu that allows you to color
packets in the packet list pane based on the addresses of the
currently selected packet. This makes it easy to distinguish
packets belonging to different conversations. Section 10.3,
“Packet colorization”.
Colorize
Conversation >
Color 1-10
These menu items enable one of the ten temporary color filters
based on the currently selected conversation.
Colorize
Conversation >
Reset coloring
This menu item clears all temporary coloring rules.
Colorize
Conversation >
New Coloring
Rule...
This menu item opens a dialog window in which a new
permanent coloring rule can be created based on the currently
selected conversation.
Coloring
Rules...
This menu item brings up a dialog box that allows you to color
packets in the packet list pane according to filter expressions
you choose. It can be very useful for spotting certain types of
packets, see Section 10.3, “Packet colorization”.
-----Show Packet in
New Window
Reload
This menu item brings up the selected packet in a separate
window. The separate window shows only the tree view and
byte view panes.
Ctrl-R
This menu item allows you to reload the current capture file.
26
User Interface
3.8. The "Go" menu
The Wireshark Go menu contains the fields shown in Table 3.5, “Go menu items”.
Figure 3.6. The "Go" Menu
Table 3.5. Go menu items
Menu Item
Accelerator
Description
Back
Alt+Left
Jump to the recently visited packet in the packet history, much
like the page history in a web browser.
Forward
Alt+Right
Jump to the next visited packet in the packet history, much like
the page history in a web browser.
Go to Packet... Ctrl-G
Bring up a dialog box that allows you to specify a packet
number, and then goes to that packet. See Section 6.9, “Go to
a specific packet” for details.
Go
to
Corresponding
Packet
Go to the corresponding packet of the currently selected
protocol field. If the selected field doesn't correspond to a
packet, this item is greyed out.
-----Previous
Packet
Ctrl+Up
Move to the previous packet in the list. This can be used to
move to the previous packet even if the packet list doesn't have
keyboard focus.
Next Packet
Ctrl+Down
Move to the next packet in the list. This can be used to move
to the previous packet even if the packet list doesn't have
keyboard focus.
First Packet
Ctrl+Home
Jump to the first packet of the capture file.
Last Packet
Ctrl+End
Jump to the last packet of the capture file.
27
User Interface
3.9. The "Capture" menu
The Wireshark Capture menu contains the fields shown in Table 3.6, “Capture menu items”.
Figure 3.7. The "Capture" Menu
Table 3.6. Capture menu items
Menu Item
Accelerator
Interfaces...
Options...
This menu item brings up a dialog box that shows what's
going on at the network interfaces Wireshark knows of, see
Section 4.4, “The "Capture Interfaces" dialog box”) .
Ctrl+K
Start
Stop
Description
This menu item brings up the Capture Options dialog box
(discussed further in Section 4.5, “The "Capture Options"
dialog box”) and allows you to start capturing packets.
Immediately start capturing packets with the same settings
than the last time.
Ctrl+E
This menu item stops the currently running capture, see
Section 4.11.1, “Stop the running capture”) .
Restart
This menu item stops the currently running capture and starts
again with the same options, this is just for convenience.
Capture
Filters...
This menu item brings up a dialog box that allows you to create
and edit capture filters. You can name filters, and you can save
them for future use. More detail on this subject is provided in
Section 6.6, “Defining and saving filters”
3.10. The "Analyze" menu
The Wireshark Analyze menu contains the fields shown in Table 3.7, “Analyze menu items”.
28
User Interface
Figure 3.8. The "Analyze" Menu
29
User Interface
Table 3.7. Analyze menu items
Menu Item
Accelerator
Description
Display
Filters...
This menu item brings up a dialog box that allows you to create
and edit display filters. You can name filters, and you can save
them for future use. More detail on this subject is provided in
Section 6.6, “Defining and saving filters”
Display Filter
Macros...
This menu item brings up a dialog box that allows you to create
and edit display filter macros. You can name filter macros, and
you can save them for future use. More detail on this subject is
provided in Section 6.7, “Defining and saving filter macros”
Apply as Filter
> ...
These menu items will change the current display filter and
apply the changed filter immediately. Depending on the chosen
menu item, the current display filter string will be replaced or
appended to by the selected protocol field in the packet details
pane.
Prepare a Filter
> ...
These menu items will change the current display filter but
won't apply the changed filter. Depending on the chosen
menu item, the current display filter string will be replaced or
appended to by the selected protocol field in the packet details
pane.
-----Enabled
Protocols...
Shift+Ctrl+R
This menu item allows the user to enable/disable protocol
dissectors, see Section 10.4.1, “The "Enabled Protocols"
dialog box”
Decode As...
This menu item allows the user to force Wireshark to decode
certain packets as a particular protocol, see Section 10.4.2,
“User Specified Decodes”
User Specified
Decodes...
This menu item allows the user to force Wireshark to decode
certain packets as a particular protocol, see Section 10.4.3,
“Show User Specified Decodes”
-----Follow
Stream
TCP
This menu item brings up a separate window and displays
all the TCP segments captured that are on the same TCP
connection as a selected packet, see Section 7.2, “Following
TCP streams”
Follow
Stream
UDP
Same functionality as "Follow TCP Stream" but for UDP
streams.
Follow
Stream
SSL
Same functionality as "Follow TCP Stream" but for SSL
streams. XXX - how to provide the SSL keys?
Expert Info
Open a dialog showing some expert information about the
captured packets in a log style display. The amount of
information will depend on the protocol and varies from very
detailed to none existing. This is currently a work in progress.
XXX - add a new section about this and link from here
Expert
Info
Composite
Same information as in "Expert Info" but trying to group items
together for faster analysis.
Conversation
Filter > ...
In this menu you will find conversation filter for various
protocols.
30
User Interface
3.11. The "Statistics" menu
The Wireshark Statistics menu contains the fields shown in Table 3.8, “Statistics menu items”.
Figure 3.9. The "Statistics" Menu
All menu items will bring up a new window showing specific statistical information.
31
User Interface
Table 3.8. Statistics menu items
Menu Item
Accelerator
Description
Summary
Show information about the data captured, see Section 8.2,
“The "Summary" window”.
Protocol
Hierarchy
Display a hierarchical tree of protocol statistics, see
Section 8.3, “The "Protocol Hierarchy" window”.
Conversations
Display a list of conversations (traffic between two endpoints),
see Section 8.4.2, “The "Conversations" window”.
Endpoints
Display a list of endpoints (traffic to/from an address), see
Section 8.5.2, “The "Endpoints" window”.
Packet
Lengths...
See Section 8.9, “The protocol specific statistics windows”
IO Graphs
Display user specified graphs (e.g. the number of packets in the
course of time), see Section 8.6, “The "IO Graphs" window”.
-----Conversation
List
Display a list of conversations, obsoleted by the combined
window of Conversations above, see Section 8.4.3, “The
protocol specific "Conversation List" windows”.
Endpoint List
Display a list of endpoints, obsoleted by the combined window
of Endpoints above, see Section 8.5.3, “The protocol specific
"Endpoint List" windows”.
Service
Response Time
Display the time between a request and the corresponding
response, see Section 8.7, “Service Response Time”.
-----BOOTPDHCP...
See Section 8.9, “The protocol specific statistics windows”
Compare...
See Section 8.9, “The protocol specific statistics windows”
Flow Graph...
See Section 8.9, “The protocol specific statistics windows”
HTTP
HTTP request/response statistics, see Section 8.9, “The
protocol specific statistics windows”
IP Addresses...
See Section 8.9, “The protocol specific statistics windows”
IP
Destinations...
See Section 8.9, “The protocol specific statistics windows”
IP
Protocol
Types...
See Section 8.9, “The protocol specific statistics windows”
ISUP Messages
See Section 8.9, “The protocol specific statistics windows”
ONC-RPC
Programs
See Section 8.9, “The protocol specific statistics windows”
TCP
Stream
Graph
See Section 8.9, “The protocol specific statistics windows”
UDP Multicast
Streams
See Section 8.9, “The protocol specific statistics windows”
WLAN Traffic
See Section 8.8, “WLAN Traffic Statistics”
3.12. The "Telephony" menu
The Wireshark Telephony menu contains the fields shown in Table 3.9, “Telephony menu items”.
32
User Interface
Figure 3.10. The "Telephony" Menu
All menu items will bring up a new window showing specific telephony related statistical information.
33
User Interface
Table 3.9. Telephony menu items
Menu Item
Accelerator
Description
ANSI
See Section 9.6, “The protocol specific statistics windows”
Fax
T38
Analysis...
See Section 9.6, “The protocol specific statistics windows”
GSM
See Section 9.6, “The protocol specific statistics windows”
H.225...
See Section 9.6, “The protocol specific statistics windows”
IAX2
See Section 9.6, “The protocol specific statistics windows”
ISUP
Messages...
See Section 9.6, “The protocol specific statistics windows”
LTE MAC...
See Section 9.4, “LTE MAC Traffic Statistics”
LTE RLC...
See Section 9.5, “LTE RLC Traffic Statistics”
MTP3
See Section 9.6, “The protocol specific statistics windows”
RTP
See Section 9.2, “RTP Analysis”
SCTP
See Section 9.6, “The protocol specific statistics windows”
SIP...
See Section 9.6, “The protocol specific statistics windows”
SMPP
Operations...
See Section 9.6, “The protocol specific statistics windows”
UCP
Messages...
See Section 9.6, “The protocol specific statistics windows”
VoIP Calls...
See Section 9.3, “VoIP Calls”
WAP-WSP...
See Section 9.6, “The protocol specific statistics windows”
3.13. The "Tools" menu
The Wireshark Tools menu contains the fields shown in Table 3.10, “Tools menu items”.
Table 3.10. Tools menu items
Menu Item
Firewall
Rules
ACL
Accelerator
Description
This allows you to create command-line ACL rules for
many different firewall products, including Cisco IOS, Linux
Netfilter (iptables), OpenBSD pf and Windows Firewall (via
netsh). Rules for MAC addresses, IPv4 addresses, TCP and
UDP ports, and IPv4+port combinations are supported.
It is assumed that the rules will be applied to an outside
interface.
3.14. The "Help" menu
The Wireshark Help menu contains the fields shown in Table 3.11, “Help menu items”.
34
User Interface
Figure 3.11. The "Help" Menu
Table 3.11. Help menu items
Menu Item
Accelerator
Description
Contents
F1
This menu item brings up a basic help system.
FAQ's
This menu item starts a Web browser showing various FAQ's.
Manual Pages
> ...
This menu item starts a Web browser showing one of the
locally installed html manual pages.
-----Wireshark
Online > ...
This menu item starts a Web browser showing the chosen
webpage from: http://www.wireshark.org.
-----Supported
Protocols
(slow!)
This menu item brings up a dialog box showing the supported
protocols and protocol fields.
-----About
Wireshark
This menu item brings up an information window that provides
some information on Wireshark, such as the plugins, the used
folders, ...
Note!
Calling a Web browser might be unsupported in your version of Wireshark. If this is the
case, the corresponding menu items will be hidden.
35
User Interface
Note!
If calling a Web browser fails on your machine, maybe because just nothing happens or
the browser is started but no page is shown, have a look at the web browser setting in
the preferences dialog.
3.15. The "Main" toolbar
The main toolbar provides quick access to frequently used items from the menu. This toolbar cannot
be customized by the user, but it can be hidden using the View menu, if the space on the screen is
needed to show even more packet data.
As in the menu, only the items useful in the current program state will be available. The others will
be greyed out (e.g. you cannot save a capture file if you haven't loaded one).
Figure 3.12. The "Main" toolbar
36
file.
Print...
File/Print...
This item allows you to print all (or some of)
the packets in the capture file. It pops up the
User Interface
Wireshark Print dialog box (which is discussed
further in Section 5.7, “Printing packets”).
------ 3.12. Main toolbar items
Table
Find Packet...
Edit/Find Packet... This item brings up a dialog box that allows you
to find a packet. There is further information on
finding packets in Section 6.8, “Finding packets”.
Go Back
Go/Go Back
This item jumps back in the packet history.
Go Forward
Go/Go Forward
This item jumps forward in the packet history.
Go to Packet...
Go/Go to Packet... This item brings up a dialog box that allows you
to specify a packet number to go to that packet.
Go
To
Packet
First Go/First Packet
This item jumps to the first packet of the capture
file.
Go
To
Packet
Last Go/Last Packet
This item jumps to the last packet of the capture
file.
-----Colorize
Auto Scroll
Live Capture
View/Colorize
Colorize the packet list (or not).
in View/Auto Scroll Auto scroll packet list while doing a live capture
in Live Capture
(or not).
-----Zoom In
View/Zoom In
Zoom into the packet data (increase the font size).
Zoom Out
View/Zoom Out
Zoom out of the packet data (decrease the font
size).
Normal Size
View/Normal Size Set zoom level back to 100%.
Resize Columns
View/Resize
Columns
Resize columns, so the content fits into them.
-----Capture Filters... Capture/Capture
Filters...
This item brings up a dialog box that allows you
to create and edit capture filters. You can name
filters, and you can save them for future use. More
detail on this subject is provided in Section 6.6,
“Defining and saving filters”.
Display Filters...
This item brings up a dialog box that allows you
to create and edit display filters. You can name
filters, and you can save them for future use. More
detail on this subject is provided in Section 6.6,
“Defining and saving filters”.
Analyze/Display
Filters...
Coloring Rules... View/Coloring
Rules...
This item brings up a dialog box that allows you
color packets in the packet list pane according to
filter expressions you choose. It can be very useful
for spotting certain types of packets. More detail
on this subject is provided in Section 10.3, “Packet
colorization”.
Preferences...
Edit/Preferences
This item brings up a dialog box that allows you
to set preferences for many parameters that control
Wireshark. You can also save your preferences
so Wireshark will use them the next time you
start it. More detail is provided in Section 10.5,
“Preferences”
Help
Help/Contents
This item brings up help dialog box.
------
37
User Interface
3.16. The "Filter" toolbar
The filter toolbar lets you quickly edit and apply display filters. More information on display filters
is available in Section 6.3, “Filtering packets while viewing”.
Figure 3.13. The "Filter" toolbar
Table 3.13. Filter toolbar items
Toolbar Toolbar Item
Icon
Description
Filter:
Brings up the filter construction dialog, described in Figure 6.7, “The
"Capture Filters" and "Display Filters" dialog boxes”.
Filter input
The area to enter or edit a display filter string, see Section 6.4,
“Building display filter expressions” . A syntax check of your filter
string is done while you are typing. The background will turn red if you
enter an incomplete or invalid string, and will become green when you
enter a valid string. You can click on the pull down arrow to select a
previously-entered filter string from a list. The entries in the pull down
list will remain available even after a program restart.
Note!
After you've changed something in this field, don't forget
to press the Apply button (or the Enter/Return key), to
apply this filter string to the display.
Note!
This field is also where the current filter in effect is
displayed.
Expression...
The middle button labeled "Add Expression..." opens a dialog box that
lets you edit a display filter from a list of protocol fields, described in
Section 6.5, “The "Filter Expression" dialog box”
Clear
Reset the current display filter and clears the edit area.
Apply
Apply the current value in the edit area as the new display filter.
Note!
Applying a display filter on large capture files might take
quite a long time!
3.17. The "Packet List" pane
The packet list pane displays all the packets in the current capture file.
38
User Interface
Figure 3.14. The "Packet List" pane
Each line in the packet list corresponds to one packet in the capture file. If you select a line in this
pane, more details will be displayed in the "Packet Details" and "Packet Bytes" panes.
While dissecting a packet, Wireshark will place information from the protocol dissectors into the
columns. As higher level protocols might overwrite information from lower levels, you will typically
see the information from the highest possible level only.
For example, let's look at a packet containing TCP inside IP inside an Ethernet packet. The Ethernet
dissector will write its data (such as the Ethernet addresses), the IP dissector will overwrite this by its
own (such as the IP addresses), the TCP dissector will overwrite the IP information, and so on.
There are a lot of different columns available. Which columns are displayed can be selected by
preference settings, see Section 10.5, “Preferences”.
The default columns will show:
•
No. The number of the packet in the capture file. This number won't change, even if a display
filter is used.
•
Time The timestamp of the packet. The presentation format of this timestamp can be changed, see
Section 6.12, “Time display formats and time references”.
•
Source The address where this packet is coming from.
•
Destination The address where this packet is going to.
•
Protocol The protocol name in a short (perhaps abbreviated) version.
•
Info Additional information about the packet content.
There is a context menu (right mouse click) available, see details in Figure 6.3, “Pop-up menu of the
"Packet List" pane”.
3.18. The "Packet Details" pane
The packet details pane shows the current packet (selected in the "Packet List" pane) in a more detailed
form.
Figure 3.15. The "Packet Details" pane
39
User Interface
This pane shows the protocols and protocol fields of the packet selected in the "Packet List" pane. The
protocols and fields of the packet are displayed using a tree, which can be expanded and collapsed.
There is a context menu (right mouse click) available, see details in Figure 6.4, “Pop-up menu of the
"Packet Details" pane”.
Some protocol fields are specially displayed.
•
Generated fields Wireshark itself will generate additional protocol fields which are surrounded
by brackets. The information in these fields is derived from the known context to other packets in
the capture file. For example, Wireshark is doing a sequence/acknowledge analysis of each TCP
stream, which is displayed in the [SEQ/ACK analysis] fields of the TCP protocol.
•
Links If Wireshark detected a relationship to another packet in the capture file, it will generate a
link to that packet. Links are underlined and displayed in blue. If double-clicked, Wireshark jumps
to the corresponding packet.
3.19. The "Packet Bytes" pane
The packet bytes pane shows the data of the current packet (selected in the "Packet List" pane) in a
hexdump style.
Figure 3.16. The "Packet Bytes" pane
As usual for a hexdump, the left side shows the offset in the packet data, in the middle the packet data
is shown in a hexadecimal representation and on the right the corresponding ASCII characters (or .
if not appropriate) are displayed.
Depending on the packet data, sometimes more than one page is available, e.g. when Wireshark has
reassembled some packets into a single chunk of data, see Section 7.6, “Packet Reassembling”. In
this case there are some additional tabs shown at the bottom of the pane to let you select the page
you want to see.
Figure 3.17. The "Packet Bytes" pane with tabs
Note!
The additional pages might contain data picked from multiple packets.
The context menu (right mouse click) of the tab labels will show a list of all available pages. This can
be helpful if the size in the pane is too small for all the tab labels.
3.20. The Statusbar
The statusbar displays informational messages.
In general, the left side will show context related information, the middle part will show the current
number of packets, and the right side will show the selected configuration profile. Drag the handles
between the text areas to change the size.
40
User Interface
Figure 3.18. The initial Statusbar
This statusbar is shown while no capture file is loaded, e.g. when Wireshark is started.
Figure 3.19. The Statusbar with a loaded capture file
•
The colorized bullet on the left shows the highest expert info level found in the currently loaded
capture file. Hovering the mouse over this icon will show a textual description of the expert info
level, and clicking the icon will bring up the Expert Infos dialog box. For a detailed description
of expert info, see Section 7.3, “Expert Infos”.
•
The left side shows information about the capture file, its name, its size and the elapsed time while
it was being captured.
•
The middle part shows the current number of packets in the capture file. The following values
are displayed:
•
•
Packets: the number of captured packets
•
Displayed: the number of packets currently being displayed
•
Marked: the number of marked packets
•
Dropped: the number of dropped packets (only displayed if Wireshark was unable to capture
all packets)
The right side shows the selected configuration profile. Clicking in this part of the statusbar will
bring up a menu with all available configuration profiles, and selecting from this list will change
the configuration profile.
Figure 3.20. The Statusbar with a configuration profile menu
For a detailed description of configuration profiles, see Section 10.6, “Configuration Profiles”.
Figure 3.21. The Statusbar with a selected protocol field
This is displayed if you have selected a protocol field from the "Packet Details" pane.
Tip!
The value between the brackets (in this example arp.opcode) can be used as a display
filter string, representing the selected protocol field.
Figure 3.22. The Statusbar with a display filter message
41
User Interface
This is displayed if you are trying to use a display filter which may have unexpected results. For a
detailed description, see Section 6.4.4, “A common mistake”.
42
Chapter 4. Capturing Live Network
Data
4.1. Introduction
Capturing live network data is one of the major features of Wireshark.
The Wireshark capture engine provides the following features:
•
Capture from different kinds of network hardware (Ethernet, Token Ring, ATM, ...).
•
Stop the capture on different triggers like: amount of captured data, captured time, captured number
of packets.
•
Simultaneously show decoded packets while Wireshark keeps on capturing.
•
Filter packets, reducing the amount of data to be captured, see Section 4.10, “Filtering while
capturing”.
•
Capturing into multiple files while doing a long term capture, and in addition the option to form
a ringbuffer of these files, keeping only the last x files, useful for a "very long term" capture, see
Section 4.8, “Capture files and file modes”.
The capture engine still lacks the following features:
•
Simultaneous capturing from multiple network interfaces (however, you can start multiple
instances of Wireshark and merge capture files later).
•
Stop capturing (or doing some other action), depending on the captured data.
4.2. Prerequisites
Setting up Wireshark to capture packets for the first time can be tricky.
Tip!
A comprehensive guide "How To setup a Capture" is available at: http://
wiki.wireshark.org/CaptureSetup.
Here are some common pitfalls:
•
You need to have root / Administrator privileges to start a live capture.
•
You need to choose the right network interface to capture packet data from.
•
You need to capture at the right place in the network to see the traffic you want to see.
•
... and a lot more!.
If you have any problems setting up your capture environment, you should have a look at the guide
mentioned above.
4.3. Start Capturing
One of the following methods can be used to start capturing packets with Wireshark:
•
You can get an overview of the available local interfaces using the " Capture Interfaces" dialog
box, see Figure 4.1, “The "Capture Interfaces" dialog box on Microsoft Windows” or Figure 4.2,
43
Capturing Live Network Data
“The "Capture Interfaces" dialog box on Unix/Linux”. You can start a capture from this dialog
box, using (one of) the "Capture" button(s).
•
You can start capturing using the "
Options" dialog box”.
•
If you have selected the right capture options before, you can immediately start a capture using
the "
•
Capture Options" dialog box, see Figure 4.3, “The "Capture
Capture Start" menu / toolbar item. The capture process will start immediately.
If you already know the name of the capture interface, you can start Wireshark from the command
line and use the following:
wireshark -i eth0 -k
This will start Wireshark capturing on interface eth0, more details can be found at: Section 10.2,
“Start Wireshark from the command line”.
4.4. The "Capture Interfaces" dialog box
When you select "Interfaces..." from the Capture menu, Wireshark pops up the "Capture Interfaces"
dialog box as shown in Figure 4.1, “The "Capture Interfaces" dialog box on Microsoft Windows” or
Figure 4.2, “The "Capture Interfaces" dialog box on Unix/Linux”.
This dialog consumes lot's of system resources!
As the "Capture Interfaces" dialog is showing live captured data, it is consuming a lot of
system resources. Close this dialog as soon as possible to prevent excessive system load.
Not all available interfaces may be displayed!
This dialog box will only show the local interfaces Wireshark knows of. It will not
show interfaces marked as hidden in Section 10.5.1, “Interface Options”. As Wireshark
might not be able to detect all local interfaces, and it cannot detect the remote interfaces
available, there could be more capture interfaces available than listed.
Figure 4.1. The "Capture Interfaces" dialog box on Microsoft Windows
Figure 4.2. The "Capture Interfaces" dialog box on Unix/Linux
44
Capturing Live Network Data
Device (Unix/Linux only)
The interface device name.
Description
The interface description provided by the operating system, or
the user defined comment added in Section 10.5.1, “Interface
Options”.
IP
The first IP address Wireshark could resolve from this
interface. If no address could be resolved (e.g. no DHCP
server available), "unknown" will be displayed. If more than
one IP address could be resolved, only the first is shown
(unpredictable which one in that case).
Packets
The number of packets captured from this interface, since
this dialog was opened. Will be greyed out, if no packet was
captured in the last second.
Packets/s
Number of packets captured in the last second. Will be greyed
out, if no packet was captured in the last second.
Stop
Stop a currently running capture.
Start
Start a capture on this interface immediately, using the settings
from the last capture.
Options
Open the Capture Options dialog with this interface selected,
see Section 4.5, “The "Capture Options" dialog box”.
Details (Microsoft Windows only)
Open a dialog with detailed information about the interface, see
Section 4.7, “The "Interface Details" dialog box”.
Help
Show this help page.
Close
Close this dialog box.
4.5. The "Capture Options" dialog box
When you select Start... from the Capture menu (or use the corresponding item in the "Main" toolbar),
Wireshark pops up the "Capture Options" dialog box as shown in Figure 4.3, “The "Capture Options"
dialog box”.
45
Capturing Live Network Data
Figure 4.3. The "Capture Options" dialog box
Tip!
If you are unsure which options to choose in this dialog box, just try keeping the defaults
as this should work well in many cases.
You can set the following fields in this dialog box:
4.5.1. Capture frame
Interface (Windows only)
The drop down list allows you to select the group of interfaces
you want look at. Normally that would be the local interfaces,
but here you can also select a remote interface. Any previously
opened remote interfaces will be added to this list also.
Interface
This field specifies the interface you want to capture on. You
can only capture on one interface, and you can only capture
on interfaces that Wireshark has found on the system, either
local or remote. It is a drop-down list, so simply click on the
button on the right hand side and select the interface you want.
It defaults to the first non-loopback interface that supports
capturing, and if there are none, the first loopback interface. On
some systems, loopback interfaces cannot be used for capturing
46
Capturing Live Network Data
Note
loopback interfaces are not available on Windows
platforms.
This field performs the same function as the -i <interface>
command line option.
IP address
The IP address(es) of the selected interface. If no address could
be resolved from the system, "unknown" will be shown.
Link-layer header type
Unless you are in the rare situation that you need this, just keep
the default. For a detailed description, see Section 4.9, “Linklayer header type”
Remote setting (Windows only)
Here you can set the settings for remote capture. For a detailed
description, see Section 4.6, “The "Remote Capture Interfaces"
dialog box”
Buffer size: n megabyte(s)
Enter the buffer size to be used while capturing. This is the
size of the kernel buffer which will keep the captured packets,
until they are written to disk. If you encounter packet drops, try
increasing this value.
Note
This option is only available on Windows
platforms.
Capture packets in promiscuous
mode
This checkbox allows you to specify that Wireshark should
put the interface in promiscuous mode when capturing. If you
do not specify this, Wireshark will only capture the packets
going to or from your computer (not all packets on your LAN
segment).
Note
If some other process has put the interface in
promiscuous mode you may be capturing in
promiscuous mode even if you turn off this
option.
Note
Even in promiscuous mode you still
won't necessarily see all packets on your
LAN segment, see http://www.wireshark.org/
faq.html#promiscsniff
for
some
more
explanations.
Capture packets in pcap-ng
format
This checkbox allows you to specify that Wireshark saves
the captured packets in pcap-ng format. This next generation
capture file format is currently in development.
Warning
This is an experimental feature. The resulting
saved file may or may not be valid. See http:/
47
Capturing Live Network Data
/wiki.wireshark.org/Development/PcapNg
more details on pcap-ng.
Limit each packet to n bytes
Capture Filter
for
This field allows you to specify the maximum amount of data
that will be captured for each packet, and is sometimes referred
to as the snaplen. If disabled, the value is set to the maximum
65535, which will be sufficient for most protocols. Some rules
of thumb:
•
If you are unsure, just keep the default value.
•
If you don't need all of the data in a packet - for example,
if you only need the link-layer, IP, and TCP headers - you
might want to choose a small snapshot length, as less CPU
time is required for copying packets, less buffer space is
required for packets, and thus perhaps fewer packets will
be dropped if traffic is very heavy.
•
If you don't capture all of the data in a packet, you
might find that the packet data you want is in the part
that's dropped, or that reassembly isn't possible as the data
required for reassembly is missing.
This field allows you to specify a capture filter. Capture filters
are discussed in more details in Section 4.10, “Filtering while
capturing”. It defaults to empty, or no filter.
You can also click on the button labeled "Capture Filter", and
Wireshark will bring up the Capture Filters dialog box and
allow you to create and/or select a filter. Please see Section 6.6,
“Defining and saving filters”
4.5.2. Capture File(s) frame
An explanation about capture file usage can be found in Section 4.8, “Capture files and file modes”.
File
This field allows you to specify the file name that will be used
for the capture file. This field is left blank by default. If the field
is left blank, the capture data will be stored in a temporary file,
see Section 4.8, “Capture files and file modes” for details.
You can also click on the button to the right of this field to
browse through the filesystem.
Use multiple files
Instead of using a single file, Wireshark will automatically
switch to a new one, if a specific trigger condition is reached.
Next file every n megabyte(s)
Multiple files only: Switch to the next file after the given
number of byte(s)/kilobyte(s)/megabyte(s)/gigabyte(s) have
been captured.
Next file every n minute(s)
Multiple files only: Switch to the next file after the given
number of second(s)/minutes(s)/hours(s)/days(s) have elapsed.
Ring buffer with n files
Multiple files only: Form a ring buffer of the capture files, with
the given number of files.
Stop capture after n file(s)
Multiple files only: Stop capturing after switching to the next
file the given number of times.
48
Capturing Live Network Data
4.5.3. Stop Capture... frame
... after n packet(s)
Stop capturing after the given number of packets have been
captured.
... after n megabytes(s)
Stop capturing after the given number of byte(s)/kilobyte(s)/
megabyte(s)/gigabyte(s) have been captured. This option is
greyed out, if "Use multiple files" is selected.
... after n minute(s)
Stop capturing after the given number of second(s)/minutes(s)/
hours(s)/days(s) have elapsed.
4.5.4. Display Options frame
Update list of packets in real
time
This option allows you to specify that Wireshark should update
the packet list pane in real time. If you do not specify this,
Wireshark does not display any packets until you stop the
capture. When you check this, Wireshark captures in a separate
process and feeds the captures to the display process.
Automatic scrolling in live
capture
This option allows you to specify that Wireshark should scroll
the packet list pane as new packets come in, so you are always
looking at the last packet. If you do not specify this, Wireshark
simply adds new packets onto the end of the list, but does not
scroll the packet list pane. This option is greyed out if "Update
list of packets in real time" is disabled.
Hide capture info dialog
If this option is checked, the capture info dialog described in
Section 4.11, “While a Capture is running ...” will be hidden.
4.5.5. Name Resolution frame
Enable MAC name resolution
This option allows you to control whether or not Wireshark
translates MAC addresses into names, see Section 7.7, “Name
Resolution”.
Enable network name resolution
This option allows you to control whether or not Wireshark
translates network addresses into names, see Section 7.7,
“Name Resolution”.
Enable transport name
resolution
This option allows you to control whether or not Wireshark
translates transport addresses into protocols, see Section 7.7,
“Name Resolution”.
4.5.6. Buttons
Once you have set the values you desire and have selected the options you need, simply click on Start
to commence the capture, or Cancel to cancel the capture.
If you start a capture, Wireshark allows you to stop capturing when you have enough packets captured,
for details see Section 4.11, “While a Capture is running ...”.
4.6. The "Remote Capture Interfaces" dialog
box
Besides doing capture on local interfaces Wireshark is capable of reaching out across the network to
a so called capture daemon or service processes to receive captured data from.
49
Capturing Live Network Data
Microsoft Windows only
This dialog and capability is only available on Microsoft Windows. On Linux/Unix you
can achieve the same effect (securely) through an SSH tunnel.
The Remote Packet Capture Protocol service must first be running on the target platform before
Wireshark can connect to it. The easiest way is to install WinPcap from http://www.winpcap.org/
install/default.htm on the target. Once installation is completed go to the Services control panel, find
the Remote Packet Capture Protocol service and start it.
Note
Make sure you have outside access to port 2002 on the target platform. This is the port
where the Remote Packet Capture Protocol service can be reached, by default.
To access the Remote Capture Interfaces dialog use the Interfaces dropdown list on the "Capture
Options" dialog, see Figure 4.3, “The "Capture Options" dialog box”, and select "Remote...".
4.6.1. Remote Capture Interfaces
Figure 4.4. The "Remote Capture Interfaces" dialog box
You have to set the following parameter in this dialog:
50
Capturing Live Network Data
Host
Enter the IP address or host name of the target platform where
the Remote Packet Capture Protocol service is listening.
Port
Set the port number where the Remote Packet Capture Protocol
service is listening on. Leave open to use the default port (2002).
Null authentication
Select this if you don't need authentication to take place for a
remote capture to be started. This depends on the target platform.
Configuring the target platform like this makes it insecure.
Password authentication
This is the normal way of connecting to a target platform. Set
the credentials needed to connect to the Remote Packet Capture
Protocol service.
4.6.2. Remote Capture
When the connection to the Remote Packet Capture Protocol service is successfully established the
"Capture Options" dialog looks like this, see Figure 4.5, “The "Remote Capture" dialog box”.
Figure 4.5. The "Remote Capture" dialog box
The Interface dropdown list now shows the IP address or host name of the Remote Packet Capture
Protocol service and the other field shows the interfaces on the remote target. After selecting the
desired interface just click Start to start the remote capture.
51
Capturing Live Network Data
4.6.3. Remote Capture Settings
The remote capture can be furhter fine tuned to match your situation. The Remote Settings button
gives you this option. It pops up the dialog shown in Figure 4.6, “The "Remote Capture Settings"
dialog box”.
Figure 4.6. The "Remote Capture Settings" dialog box
You can set the following parameters in this dialog:
Do not capture own RPCAP
traffic
This option sets a capture filter so that the traffic flowing back
from the Remote Packet Capture Protocol service to Wireshark
isn't captured as well and also send back. The recursion in this
saturates the link with duplicate traffic.
You only should switch this off when capturing on an interface
other then the interface connecting back to Wireshark.
Use UDP for data transfer
Remote capture control and data flows over a TCP connection.
This option allows you to choose an UDP stream for data
transfer.
Sampling option None
This option instructs the Remote Packet Capture Protocol
service to send back all captured packets which have passed the
52
Capturing Live Network Data
capture filter. This is usually not a problem on a remote capture
session with sufficient bandwidth.
Sampling option 1 of x packets
This option limits the Remote Packet Capture Protocol service
to send only a sub sampling of the captured data, in terms of
number of packets. This allows capture over a narrow band
remote capture session of a higher bandwidth interface.
Sampling option 1 every x
milliseconds
This option limits the Remote Packet Capture Protocol service
to send only a sub sampling of the captured data, in terms of
time. This allows capture over a narrow band capture session
of a higher bandwidth interface.
4.7. The "Interface Details" dialog box
When you select Details from the Capture Interface menu, Wireshark pops up the "Interface Details"
dialog box as shown in Figure 4.7, “The "Interface Details" dialog box”. This dialog shows various
characteristics and statistics for the selected interface.
Microsoft Windows only
This dialog is only available on Microsoft Windows
Figure 4.7. The "Interface Details" dialog box
4.8. Capture files and file modes
While capturing, the underlying libpcap capturing engine will grab the packets from the network card
and keep the packet data in a (relatively) small kernel buffer. This data is read by Wireshark and saved
into the capture file(s) the user specified.
Different modes of operation are available when saving this packet data to the capture file(s).
Tip!
Working with large files (several 100 MB's) can be quite slow. If you plan to do a
long term capture or capturing from a high traffic network, think about using one of the
53
Capturing Live Network Data
"Multiple files" options. This will spread the captured packets over several smaller files
which can be much more pleasant to work with.
Note!
Using Multiple files may cut context related information. Wireshark keeps context
information of the loaded packet data, so it can report context related problems (like a
stream error) and keeps information about context related protocols (e.g. where data is
exchanged at the establishing phase and only referred to in later packets). As it keeps
this information only for the loaded file, using one of the multiple file modes may cut
these contexts. If the establishing phase is saved in one file and the things you would like
to see is in another, you might not see some of the valuable context related information.
Tip!
Information about the folders used for the capture file(s), can be found in Appendix A,
Files and Folders.
Table 4.1. Capture file mode selected by capture options
"File" option
"Use
multiple "Ring buffer with Mode
files" option
n files" option
Resulting
filename(s) used
-
-
-
Single temporary etherXXXXXX
file
(where XXXXXX is
a unique number)
foo.cap
-
-
Single named file foo.cap
foo.cap
x
-
Multiple
files, foo_00001_20040205110102.cap,
continuous
foo_00002_20040205110102.cap, ...
foo.cap
x
x
Multiple
files, foo_00001_20040205110102.cap,
ring buffer
foo_00002_20040205110102.cap, ...
Single temporary file
A temporary file will be created and used (this is the default).
After the capturing is stopped, this file can be saved later under
a user specified name.
Single named file
A single capture file will be used. If you want to place the new
capture file to a specific folder, choose this mode.
Multiple files, continuous
Like the "Single named file" mode, but a new file is created and
used, after reaching one of the multiple file switch conditions
(one of the "Next file every ..." values).
Multiple files, ring buffer
Much like "Multiple files continuous", reaching one of the
multiple files switch conditions (one of the "Next file every ..."
values) will switch to the next file. This will be a newly
created file if value of "Ring buffer with n files" is not reached,
otherwise it will replace the oldest of the formerly used files
(thus forming a "ring").
This mode will limit the maximum disk usage, even for an
unlimited amount of capture input data, keeping the latest
captured data.
4.9. Link-layer header type
In the usual case, you won't have to choose this link-layer header type. The following paragraphs
describe the exceptional cases, where selecting this type is possible, so you will have a guide of what
to do:
54
Capturing Live Network Data
If you are capturing on an 802.11 device on some versions of BSD, this might offer a choice of
"Ethernet" or "802.11". "Ethernet" will cause the captured packets to have fake Ethernet headers;
"802.11" will cause them to have IEEE 802.11 headers. Unless the capture needs to be read by an
application that doesn't support 802.11 headers, you should select "802.11".
If you are capturing on an Endace DAG card connected to a synchronous serial line, this might offer
a choice of "PPP over serial" or "Cisco HDLC"; if the protocol on the serial line is PPP, select "PPP
over serial", and if the protocol on the serial line is Cisco HDLC, select "Cisco HDLC".
If you are capturing on an Endace DAG card connected to an ATM network, this might offer a choice
of "RFC 1483 IP-over-ATM" or "Sun raw ATM". If the only traffic being captured is RFC 1483 LLCencapsulated IP, or if the capture needs to be read by an application that doesn't support SunATM
headers, select "RFC 1483 IP-over-ATM", otherwise select "Sun raw ATM".
If you are capturing on an Ethernet device, this might offer a choice of "Ethernet" or "DOCSIS". If you
are capturing traffic from a Cisco Cable Modem Termination System that is putting DOCSIS traffic
onto the Ethernet to be captured, select "DOCSIS", otherwise select "Ethernet".
4.10. Filtering while capturing
Wireshark uses the libpcap filter language for capture filters. This is explained in the tcpdump man
page, which can be hard to understand, so it's explained here to some extent.
Tip!
You will find a lot of Capture Filter examples at http://wiki.wireshark.org/CaptureFilters.
You enter the capture filter into the Filter field of the Wireshark Capture Options dialog box, as shown
in Figure 4.3, “The "Capture Options" dialog box”. The following is an outline of the syntax of the
tcpdump capture filter language. See the expression option at the tcpdump manual page for details:
http://www.tcpdump.org/tcpdump_man.html.
A capture filter takes the form of a series of primitive expressions connected by conjunctions (and/
or) and optionally preceded by not:
[not] primitive [and|or [not] primitive ...]
An example is shown in Example 4.1, “ A capture filter for telnet that captures traffic to and from
a particular host ”.
Example 4.1. A capture filter for telnet that captures traffic to and from a
particular host
tcp port 23 and host 10.0.0.5
This example captures telnet traffic to and from the host 10.0.0.5, and shows how to use two primitives
and the and conjunction. Another example is shown in Example 4.2, “ Capturing all telnet traffic not
from 10.0.0.5”, and shows how to capture all telnet traffic except that from 10.0.0.5.
Example 4.2. Capturing all telnet traffic not from 10.0.0.5
tcp port 23 and not src host 10.0.0.5
XXX - add examples to the following list.
55
Capturing Live Network Data
A primitive is simply one of the following:
[src|dst] host <host>
This primitive allows you to filter on a host IP address or
name. You can optionally precede the primitive with the
keyword src|dst to specify that you are only interested in
source or destination addresses. If these are not present, packets
where the specified address appears as either the source or the
destination address will be selected.
ether [src|dst] host <ehost>
This primitive allows you to filter on Ethernet host addresses.
You can optionally include the keyword src|dst between the
keywords ether and host to specify that you are only interested
in source or destination addresses. If these are not present,
packets where the specified address appears in either the source
or destination address will be selected.
gateway host <host>
This primitive allows you to filter on packets that used host as a
gateway. That is, where the Ethernet source or destination was
host but neither the source nor destination IP address was host.
[src|dst] net <net> [{mask
<mask>}|{len <len>}]
This primitive allows you to filter on network numbers. You
can optionally precede this primitive with the keyword src|
dst to specify that you are only interested in a source or
destination network. If neither of these are present, packets will
be selected that have the specified network in either the source
or destination address. In addition, you can specify either the
netmask or the CIDR prefix for the network if they are different
from your own.
[tcp|udp] [src|dst] port <port>
This primitive allows you to filter on TCP and UDP port
numbers. You can optionally precede this primitive with the
keywords src|dst and tcp|udp which allow you to specify
that you are only interested in source or destination ports and
TCP or UDP packets respectively. The keywords tcp|udp must
appear before src|dst.
If these are not specified, packets will be selected for both
the TCP and UDP protocols and when the specified address
appears in either the source or destination port field.
less|greater <length>
This primitive allows you to filter on packets whose length was
less than or equal to the specified length, or greater than or equal
to the specified length, respectively.
ip|ether proto <protocol>
This primitive allows you to filter on the specified protocol at
either the Ethernet layer or the IP layer.
ether|ip broadcast|multicast
This primitive allows you to filter on either Ethernet or IP
broadcasts or multicasts.
<expr> relop <expr>
This primitive allows you to create complex filter expressions
that select bytes or ranges of bytes in packets. Please
see the tcpdump man page at http://www.tcpdump.org/
tcpdump_man.html for more details.
4.10.1. Automatic Remote Traffic Filtering
If Wireshark is running remotely (using e.g. SSH, an exported X11 window, a terminal server, ...), the
remote content has to be transported over the network, adding a lot of (usually unimportant) packets
to the actually interesting traffic.
56
Capturing Live Network Data
To avoid this, Wireshark tries to figure out if it's remotely connected (by looking at some specific
environment variables) and automatically creates a capture filter that matches aspects of the
connection.
The following environment variables are analyzed:
SSH_CONNECTION (ssh)
<remote IP> <remote port> <local IP> <local port>
SSH_CLIENT (ssh)
<remote IP> <remote port> <local port>
REMOTEHOST (tcsh, others?)
<remote name>
DISPLAY (x11)
[remote name]:<display num>
SESSIONNAME (terminal server)
<remote name>
4.11. While a Capture is running ...
While a capture is running, the following dialog box is shown:
Figure 4.8. The "Capture Info" dialog box
This dialog box will inform you about the number of captured packets and the time since the capture
was started. The selection of which protocols are counted cannot be changed.
Tip!
This Capture Info dialog box can be hidden, using the "Hide capture info dialog" option
in the Capture Options dialog box.
4.11.1. Stop the running capture
A running capture session will be stopped in one of the following ways:
1.
Using the "
Stop" button from the Capture Info dialog box .
Note!
The Capture Info dialog box might be hidden, if the option "Hide capture info
dialog" is used.
2.
Using the menu item "Capture/
Stop".
57
Capturing Live Network Data
3.
Using the toolbar item "
4.
Pressing the accelerator keys: Ctrl+E.
5.
The capture will be automatically stopped, if one of the Stop Conditions is exceeded, e.g. the
maximum amount of data was captured.
Stop".
4.11.2. Restart a running capture
A running capture session can be restarted with the same capture options as the last time, this will
remove all packets previously captured. This can be useful, if some uninteresting packets are captured
and there's no need to keep them.
Restart is a convenience function and equivalent to a capture stop following by an immediate capture
start. A restart can be triggered in one of the following ways:
1.
Using the menu item "Capture/
2.
Using the toolbar item "
Restart".
Restart".
58
Chapter 5. File Input / Output and
Printing
5.1. Introduction
This chapter will describe input and output of capture data.
•
Open/Import capture files in various capture file formats
•
Save/Export capture files in various capture file formats
•
Merge capture files together
•
Print packets
5.2. Open capture files
Wireshark can read in previously saved capture files. To read them, simply select the menu or toolbar
item: "File/
Open". Wireshark will then pop up the File Open dialog box, which is discussed in
more detail in Section 5.2.1, “The "Open Capture File" dialog box”.
It's convenient to use drag-and-drop!
... to open a file, by simply dragging the desired file from your file manager and dropping
it onto Wireshark's main window. However, drag-and-drop is not available/won't work
in all desktop environments.
If you haven't previously saved the current capture file, you will be asked to do so, to prevent data
loss (this behaviour can be disabled in the preferences).
In addition to its native file format (libpcap format, also used by tcpdump/WinDump and other libpcap/
WinPcap-based programs), Wireshark can read capture files from a large number of other packet
capture programs as well. See Section 5.2.2, “Input File Formats” for the list of capture formats
Wireshark understands.
5.2.1. The "Open Capture File" dialog box
The "Open Capture File" dialog box allows you to search for a capture file containing previously
captured packets for display in Wireshark. Table 5.1, “The system specific "Open Capture File" dialog
box” shows some examples of the Wireshark Open File Dialog box.
The dialog appearance depends on your system!
The appearance of this dialog depends on the system and/or GTK+ toolkit version used.
However, the functionality remains basically the same on any particular system.
Common dialog behaviour on all systems:
•
Select files and directories.
•
Click the Open/Ok button to accept your selected file and open it.
•
Click the Cancel button to go back to Wireshark and not load a capture file.
59
File Input / Output and Printing
Wireshark extensions to the standard behaviour of these dialogs:
•
View file preview information (like the filesize, the number of packets, ...), if you've selected a
capture file.
•
Specify a display filter with the "Filter:" button and filter field. This filter will be used when
opening the new file. The text field background becomes green for a valid filter string and red for
an invalid one. Clicking on the Filter button causes Wireshark to pop up the Filters dialog box
(which is discussed further in Section 6.3, “Filtering packets while viewing”).
XXX - we need a better description of these read filters
•
Specify which type of name resolution is to be performed for all packets by clicking on one of the
"... name resolution" check buttons. Details about name resolution can be found in Section 7.7,
“Name Resolution”.
Save a lot of time loading huge capture files!
You can change the display filter and name resolution settings later while viewing the
packets. However, loading huge capture files can take a significant amount of extra time
if these settings are changed later, so in such situations it can be a good idea to set at
least the filter in advance here.
60
File Input / Output and Printing
Table 5.1. The system specific "Open Capture File" dialog box
Figure 5.1. "Open" on native Windows Microsoft Windows
This is the common Windows file open dialog plus some Wireshark extensions.
Specific for this dialog:
•
If available, the "Help" button will lead you to
this section of this "User's Guide".
•
XXX - the "Filter:" button currently doesn't
work on Windows!
•
XXX - missing feature: If Wireshark doesn't
recognize the selected file as a capture file, it
should grey out the "Open" button.
Figure 5.2. "Open" - new GTK version Unix/Linux: GTK version >= 2.4
This is the common Gimp/GNOME file open
dialog - plus some Wireshark extensions.
Specific for this dialog:
•
The "+ Add" button allows you to add a
directory, selected in the right-hand pane, to
the favorites list on the left. Those changes are
persistent.
•
The "- Remove" button allows you to remove
a selected directory from that list again
(the items like: "Home", "Desktop", and
"Filesystem" cannot be removed).
•
If Wireshark doesn't recognize the selected
file as a capture file, it will grey out the "Open"
button.
Figure 5.3. "Open" - old GTK version Unix/Linux: GTK version < 2.4
This is the file open dialog of former Gimp/
GNOME versions - plus some Wireshark
extensions.
Specific for this dialog:
•
If Wireshark doesn't recognize the selected
file as a capture file, it will grey out the "Ok"
button.
5.2.2. Input File Formats
The following file formats from other capture tools can be opened by Wireshark:
•
libpcap, tcpdump and various other tools using tcpdump's capture format
61
File Input / Output and Printing
•
Sun snoop and atmsnoop
•
Shomiti/Finisar Surveyor captures
•
Novell LANalyzer captures
•
Microsoft Network Monitor captures
•
AIX's iptrace captures
•
Cinco Networks NetXray captures
•
Network Associates Windows-based Sniffer and Sniffer Pro captures
•
Network General/Network Associates DOS-based Sniffer (compressed or uncompressed) captures
•
AG Group/WildPackets EtherPeek/TokenPeek/AiroPeek/EtherHelp/PacketGrabber captures
•
RADCOM's WAN/LAN Analyzer captures
•
Network Instruments Observer version 9 captures
•
Lucent/Ascend router debug output
•
HP-UX's nettl
•
Toshiba's ISDN routers dump output
•
ISDN4BSD i4btrace utility
•
traces from the EyeSDN USB S0
•
IPLog format from the Cisco Secure Intrusion Detection System
•
pppd logs (pppdump format)
•
the output from VMS's TCPIPtrace/TCPtrace/UCX$TRACE utilities
•
the text output from the DBS Etherwatch VMS utility
•
Visual Networks' Visual UpTime traffic capture
•
the output from CoSine L2 debug
•
the output from Accellent's 5Views LAN agents
•
Endace Measurement Systems' ERF format captures
•
Linux Bluez Bluetooth stack hcidump -w traces
•
Catapult DCT2000 .out files
•
Gammu generated text output from Nokia DCT3 phones in Netmonitor mode
•
IBM Series (OS/400) Comm traces (ASCII & UNICODE)
•
Juniper Netscreen snoop captures
•
Symbian OS btsnoop captures
62
File Input / Output and Printing
•
Tamosoft CommView captures
•
Textronix K12xx 32bit .rf5 format captures
•
Textronix K12 text file format captures
•
Wireshark .pcapng captures (Experimental)
•
... new file formats are added from time to time
Opening a file may fail due to invalid packet types!
It may not be possible to read some formats dependent on the packet types captured.
Ethernet captures are usually supported for most file formats but it may not be possible
to read other packet types (e.g. token ring packets) from all file formats.
5.3. Saving captured packets
You can save captured packets simply by using the Save As... menu item from the File menu under
Wireshark. You can choose which packets to save and which file format to be used.
Saving may reduce the available information!
Saving the captured packets will slightly reduce the amount of information, e.g. the
number of dropped packets will be lost; see Section A.1, “Capture Files” for details.
5.3.1. The "Save Capture File As" dialog box
The "Save Capture File As" dialog box allows you to save the current capture to a file. Table 5.2, “The
system specific "Save Capture File As" dialog box” shows some examples of this dialog box.
The dialog appearance depends on your system!
The appearance of this dialog depends on the system and GTK+ toolkit version used.
However, the functionality remains basically the same on any particular system.
63
File Input / Output and Printing
Table 5.2. The system specific "Save Capture File As" dialog box
Figure 5.4. "Save" on native Windows Microsoft Windows
This is the common Windows file save dialog plus some Wireshark extensions.
Specific for this dialog:
•
If available, the "Help" button will lead you to
this section of this "User's Guide".
•
If you don't provide a file extension to the
filename - e.g. .pcap, Wireshark will append
the standard file extension for that file format.
Figure 5.5. "Save" - new GTK version Unix/Linux: GTK version >= 2.4
This is the common Gimp/GNOME file save
dialog - plus some Wireshark extensions.
Specific for this dialog:
•
Clicking on the + at "Browse for other folders"
will allow you to browse files and folders in
your file system.
Figure 5.6. "Save" - old GTK version Unix/Linux: GTK version < 2.4
This is the file save dialog of former Gimp/
GNOME versions - plus some Wireshark
extensions.
64
File Input / Output and Printing
With this dialog box, you can perform the following actions:
1.
Type in the name of the file you wish to save the captured packets in, as a standard file name
in your file system.
2.
Select the directory to save the file into.
3.
Select the range of the packets to be saved, see Section 5.8, “The Packet Range frame”
4.
Specify the format of the saved capture file by clicking on the File type drop down box. You can
choose from the types, described in Section 5.3.2, “Output File Formats”.
The selection of capture formats may be reduced!
Some capture formats may not be available, depending on the packet types captured.
File formats can be converted!
You can convert capture files from one format to another by reading in a capture
file and writing it out using a different format.
5.
Click on the Save/Ok button to accept your selected file and save to it. If Wireshark has a problem
saving the captured packets to the file you specified, it will display an error dialog box. After
clicking OK on that error dialog box, you can try again.
6.
Click on the Cancel button to go back to Wireshark and not save the captured packets.
5.3.2. Output File Formats
Wireshark can save the packet data in its "native" file format (libpcap) and in the file formats of some
other protocol analyzers, so other tools can read the capture data.
File formats have different time stamp accuracies!
Saving from the currently used file format to a different format may reduce the time
stamp accuracy; see the Section 7.4, “Time Stamps” for details.
The following file formats can be saved by Wireshark (with the known file extensions):
•
libpcap, tcpdump and various other tools using tcpdump's capture format (*.pcap,*.cap,*.dmp)
•
Accellent 5Views (*.5vw)
•
HP-UX's nettl (*.TRC0,*.TRC1)
•
Microsoft Network Monitor - NetMon (*.cap)
•
Network Associates Sniffer - DOS (*.cap,*.enc,*.trc,*fdc,*.syc)
•
Network Associates Sniffer - Windows (*.cap)
•
Network Instruments Observer version 9 (*.bfr)
•
Novell LANalyzer (*.tr1)
•
Sun snoop (*.snoop,*.cap)
•
Visual Networks Visual UpTime traffic (*.*)
65
File Input / Output and Printing
•
... new file formats are added from time to time
If the above tools will be more helpful than Wireshark is a different question ;-)
Third party protocol analyzers may require specific file
extensions!
Other protocol analyzers than Wireshark may require that the file has a certain file
extension in order to read the files you generate with Wireshark, e.g.:
".cap" for Network Associates Sniffer - Windows
5.4. Merging capture files
Sometimes you need to merge several capture files into one. For example this can be useful, if you have
captured simultaneously from multiple interfaces at once (e.g. using multiple instances of Wireshark).
Merging capture files can be done in three ways:
•
Use the menu item "Merge" from the "File" menu, to open the merge dialog, see Section 5.4.1,
“The "Merge with Capture File" dialog box”. This menu item will be disabled, until you have
loaded a capture file.
•
Use drag-and-drop to drop multiple files on the main window. Wireshark will try to merge the
packets in chronological order from the dropped files into a newly created temporary file. If you
drop only a single file, it will simply replace a (maybe) existing one.
•
Use the mergecap tool, which is a command line tool to merge capture files. This tool provides
the most options to merge capture files, see Section D.7, “mergecap: Merging multiple capture
files into one ”.
5.4.1. The "Merge with Capture File" dialog box
This dialog box let you select a file to be merged into the currently loaded file.
You will be prompted for an unsaved file first!
If your current data wasn't saved before, you will be asked to save it first, before this
dialog box is shown.
Most controls of this dialog will work the same way as described in the "Open Capture File" dialog
box, see Section 5.2.1, “The "Open Capture File" dialog box”.
Specific controls of this merge dialog are:
Prepend packets to existing file
Prepend the packets from the selected file before the currently
loaded packets.
Merge packets chronologically
Merge both the packets from the selected and currently loaded
file in chronological order.
Append packets to existing file
Append the packets from the selected file after the currently
loaded packets.
66
File Input / Output and Printing
Table 5.3. The system specific "Merge Capture File As" dialog box
Figure 5.7.
Windows
"Merge"
on
native Microsoft Windows
This is the common Windows file open dialog plus some Wireshark extensions.
Figure 5.8. "Merge" - new GTK Unix/Linux: GTK version >= 2.4
version
This is the common Gimp/GNOME file open
dialog - plus some Wireshark extensions.
Figure 5.9. "Merge" - old GTK version Unix/Linux: GTK version < 2.4
This is the file open dialog of former Gimp/
GNOME versions - plus some Wireshark
extensions.
5.5. File Sets
When using the "Multiple Files" option while doing a capture (see: Section 4.8, “Capture files and file
modes”), the capture data is spread over several capture files, called a file set.
As it can become tedious to work with a file set by hand, Wireshark provides some features to handle
these file sets in a convenient way.
67
File Input / Output and Printing
How does Wireshark detect the files of a file set?
A filename in a file set uses the format Prefix_Number_DateTimeSuffix which might look
like this: "test_00001_20060420183910.pcap". All files of a file set share the same prefix (e.g.
"test") and suffix (e.g. ".pcap") and a varying middle part.
To find the files of a file set, Wireshark scans the directory where the currently loaded file
resides and checks for files matching the filename pattern (prefix and suffix) of the currently
loaded file.
This simple mechanism usually works well, but has its drawbacks. If several file sets were
captured with the same prefix and suffix, Wireshark will detect them as a single file set. If files
were renamed or spread over several directories the mechanism will fail to find all files of a set.
The following features in the "File Set" submenu of the "File" menu are available to work with file
sets in a convenient way:
•
The List Files dialog box will list the files Wireshark has recognized as being part of the current
file set.
•
Next File closes the current and opens the next file in the file set.
•
Previous File closes the current and opens the previous file in the file set.
5.5.1. The "List Files" dialog box
Figure 5.10. The "List Files" dialog box
Each line contains information about a file of the file set:
•
Filename the name of the file. If you click on the filename (or the radio button left to it), the
current file will be closed and the corresponding capture file will be opened.
•
Created the creation time of the file
•
Last Modified the last time the file was modified
68
File Input / Output and Printing
•
Size the size of the file
The last line will contain info about the currently used directory where all of the files in the file set
can be found.
The content of this dialog box is updated each time a capture file is opened/closed.
The Close button will, well, close the dialog box.
5.6. Exporting data
Wireshark provides several ways and formats to export packet data. This section describes general
ways to export data from Wireshark.
Note!
There are more specialized functions to export specific data, which will be described at
the appropriate places.
XXX - add detailed descriptions of the output formats and some sample output, too.
5.6.1. The "Export as Plain Text File" dialog box
Export packet data into a plain ASCII text file, much like the format used to print packets.
Figure 5.11. The "Export as Plain Text File" dialog box
•
Export to file: frame chooses the file to export the packet data to.
•
The Packet Range frame is described in Section 5.8, “The Packet Range frame”.
•
The Packet Details frame is described in Section 5.9, “The Packet Format frame”.
5.6.2. The "Export as PostScript File" dialog box
Export packet data into PostScript, much like the format used to print packets.
Tip!
You can easily convert PostScript files to PDF files using ghostscript. For example:
export to a file named foo.ps and then call: ps2pdf foo.ps
69
File Input / Output and Printing
Figure 5.12. The "Export as PostScript File" dialog box
•
Export to file: frame chooses the file to export the packet data to.
•
The Packet Range frame is described in Section 5.8, “The Packet Range frame”.
•
The Packet Details frame is described in Section 5.9, “The Packet Format frame”.
5.6.3. The "Export as CSV (Comma Separated Values)
File" dialog box
XXX - add screenshot
Export packet summary into CSV, used e.g. by spreadsheet programs to im-/export data.
•
Export to file: frame chooses the file to export the packet data to.
•
The Packet Range frame is described in Section 5.8, “The Packet Range frame”.
5.6.4. The "Export as C Arrays (packet bytes) file"
dialog box
XXX - add screenshot
Export packet bytes into C arrays so you can import the stream data into your own C program.
•
Export to file: frame chooses the file to export the packet data to.
•
The Packet Range frame is described in Section 5.8, “The Packet Range frame”.
5.6.5. The "Export as PSML File" dialog box
Export packet data into PSML. This is an XML based format including only the packet summary. The
PSML file specification is available at: http://www.nbee.org/doku.php?id=netpdl:psml_specification.
70
File Input / Output and Printing
Figure 5.13. The "Export as PSML File" dialog box
•
Export to file: frame chooses the file to export the packet data to.
•
The Packet Range frame is described in Section 5.8, “The Packet Range frame”.
There's no such thing as a packet details frame for PSML export, as the packet format is defined by
the PSML specification.
5.6.6. The "Export as PDML File" dialog box
Export packet data into PDML. This is an XML based format including the packet details. The PDML
file specification is available at: http://www.nbee.org/doku.php?id=netpdl:pdml_specification.
The PDML specification is not officially released and Wireshark's implementation of it
is still in an early beta state, so please expect changes in future Wireshark versions.
Figure 5.14. The "Export as PDML File" dialog box
•
Export to file: frame chooses the file to export the packet data to.
•
The Packet Range frame is described in Section 5.8, “The Packet Range frame”.
There's no such thing as a packet details frame for PDML export, as the packet format is defined by
the PDML specification.
5.6.7. The "Export selected packet bytes" dialog box
Export the bytes selected in the "Packet Bytes" pane into a raw binary file.
71
File Input / Output and Printing
Figure 5.15. The "Export Selected Packet Bytes" dialog box
•
Name: the filename to export the packet data to.
•
The Save in folder: field lets you select the folder to save to (from some predefined folders).
•
Browse for other folders provides a flexible way to choose a folder.
5.6.8. The "Export Objects" dialog box
This feature scans through HTTP streams in the currently open capture file or running capture and
takes reassembled objects such as HTML documents, image files, executables and anything else that
can be transferred over HTTP and lets you save them to disk. If you have a capture running, this list
is automatically updated every few seconds with any new objects seen. The saved objects can then be
opened with the proper viewer or executed in the case of executables (if it is for the same platform
you are running Wireshark on) without any further work on your part. This feature is not available
when using GTK2 versions below 2.4.
Figure 5.16. The "Export Objects" dialog box
Columns:
•
Packet num: The packet number in which this object was found. In some cases, there can be
multiple objects in the same packet.
•
Hostname: The hostname of the server that sent the object as a response to an HTTP request.
72
File Input / Output and Printing
•
Content Type: The HTTP content type of this object.
•
Bytes: The size of this object in bytes.
•
Filename: The final part of the URI (after the last slash). This is typically a filename, but may
be a long complex looking string, which typically indicates that the file was received in response
to a HTTP POST request.
Buttons:
•
Help: Opens this section in the user's guide.
•
Close: Closes this dialog.
•
Save As: Saves the currently selected object as a filename you specify. The default filename to
save as is taken from the filename column of the objects list.
•
Save All: Saves all objects in the list using the filename from the filename column. You will be
asked what directory / folder to save them in. If the filename is invalid for the operating system /
file system you are running Wireshark on, then an error will appear and that object will not be
saved (but all of the others will be).
5.7. Printing packets
To print packets, select the "Print..." menu item from the File menu. When you do this, Wireshark
pops up the Print dialog box as shown in Figure 5.17, “The "Print" dialog box”.
5.7.1. The "Print" dialog box
Figure 5.17. The "Print" dialog box
The following fields are available in the Print dialog box:
Printer
This field contains a pair of mutually exclusive radio buttons:
•
Plain Text specifies that the packet print should be in plain text.
•
PostScript specifies that the packet print process should use PostScript to
generate a better print output on PostScript aware printers.
•
Output to file: specifies that printing be done to a file, using the filename
entered in the field or selected with the browse button.
73
File Input / Output and Printing
This field is where you enter the file to print to if you have selected Print to
a file, or you can click the button to browse the filesystem. It is greyed out
if Print to a file is not selected.
•
Print command specifies that a command be used for printing.
Note!
These Print command fields are not available on windows
platforms.
This field specifies the command to use for printing. It is typically lpr. You
would change it to specify a particular queue if you need to print to a queue
other than the default. An example might be:
lpr -Pmypostscript
This field is greyed out if Output to file: is checked above.
Packet Range
Select the packets to be printed, see Section 5.8, “The Packet Range frame”
Packet Format
Select the output format of the packets to be printed. You can choose, how each
packet is printed, see Figure 5.19, “The "Packet Format" frame”
5.8. The Packet Range frame
The packet range frame is a part of various output related dialog boxes. It provides options to select
which packets should be processed by the output function.
Figure 5.18. The "Packet Range" frame
If the Captured button is set (default), all packets from the selected rule will be processed. If the
Displayed button is set, only the currently displayed packets are taken into account to the selected rule.
•
All packets will process all packets.
•
Selected packet only process only the selected packet.
•
Marked packets only process only the marked packets.
•
From first to last marked packet process the packets from the first to the last marked one.
•
Specify a packet range process a user specified range of packets, e.g. specifying 5,10-15,20- will
process the packet number five, the packets from packet number ten to fifteen (inclusive) and every
packet from number twenty to the end of the capture.
5.9. The Packet Format frame
The packet format frame is a part of various output related dialog boxes. It provides options to select
which parts of a packet should be used for the output function.
74
File Input / Output and Printing
Figure 5.19. The "Packet Format" frame
•
Packet summary line enable the output of the summary line, just as in the "Packet List" pane.
•
Packet details enable the output of the packet details tree.
•
All collapsed the info from the "Packet Details" pane in "all collapsed" state.
•
As displayed the info from the "Packet Details" pane in the current state.
•
All expanded the info from the "Packet Details" pane in "all expanded" state.
•
Packet bytes enable the output of the packet bytes, just as in the "Packet Bytes" pane.
•
Each packet on a new page put each packet on a separate page (e.g. when saving/printing to a
text file, this will put a form feed character between the packets).
75
Chapter 6. Working with captured
packets
6.1. Viewing packets you have captured
Once you have captured some packets, or you have opened a previously saved capture file, you can
view the packets that are displayed in the packet list pane by simply clicking on a packet in the packet
list pane, which will bring up the selected packet in the tree view and byte view panes.
You can then expand any part of the tree view by clicking on the plus sign (the symbol itself may
vary) to the left of that part of the payload, and you can select individual fields by clicking on them
in the tree view pane. An example with a TCP packet selected is shown in Figure 6.1, “Wireshark
with a TCP packet selected for viewing”. It also has the Acknowledgment number in the TCP header
selected, which shows up in the byte view as the selected bytes.
Figure 6.1. Wireshark with a TCP packet selected for viewing
You can also select and view packets the same way, while Wireshark is capturing, if you selected
"Update list of packets in real time" in the Wireshark Capture Preferences dialog box.
In addition, you can view individual packets in a separate window as shown in Figure 6.2, “Viewing a
packet in a separate window”. Do this by selecting the packet in which you are interested in the packet
list pane, and then select "Show Packet in New Windows" from the Display menu. This allows you
to easily compare two or even more packets.
76
Working with captured packets
Figure 6.2. Viewing a packet in a separate window
6.2. Pop-up menus
You can bring up a pop-up menu over either the "Packet List" or "Packet Details" pane by clicking
your right mouse button at the corresponding pane.
6.2.1. Pop-up menu of the "Packet List" pane
Figure 6.3. Pop-up menu of the "Packet List" pane
The following table gives an overview of which functions are available in this pane, where to find the
corresponding function in the main menu, and a short description of each item.
77
Item
Mark
(toggle)
Identical to main Description
menu's item:
Working with captured packets
Packet Edit
Mark/unmark a packet.
Set
Timemenu
Edit items of the
Set/reset
a time
reference.
Table
6.1. The
"Packet
List"
pop-up menu
Reference
(toggle)
----Apply as Filter
Analyze
Prepare and apply a display filter based on the currently
selected item.
Prepare a Filter
Analyze
Prepare a display filter based on the currently selected item.
Conversation
Filter
-
This menu item applies a display filter with the address
information from the selected packet. E.g. the IP menu entry
will set a filter to show the traffic between the two IP
addresses of the current packet. XXX - add a new section
describing this better.
Colorize
Conversation
-
This menu item uses a display filter with the address
information from the selected packet to build a new
colorizing rule.
SCTP
-
XXX - add an explanation of this.
Follow
Stream
TCP Analyze
Allows you to view all the data on a TCP stream between a
pair of nodes.
Follow
Stream
SSL Analyze
Same as "Follow TCP Stream" but for SSL. XXX - add a
new section describing this better.
----Copy/ Summary (Text)
Copy the summary fields as displayed to the clipboard, as
tab-separated text.
Copy/ Summary (CSV)
Copy the summary fields as displayed to the clipboard, as
comma-separated text.
Copy/ As Filter
Prepare a display filter based on the currently selected item
and copy that filter to the clipboard.
Copy/
Bytes (Offset Hex Text)
Copy the packet bytes to the clipboard in hexdump-like
format.
Copy/
Bytes (Offset Hex)
Copy the packet bytes to the clipboard in hexdump-like
format, but without the text portion.
Copy/
Bytes (Printable Text
Only)
Copy the packet bytes to the clipboard as ASCII text,
excluding non-printable characters.
Copy/ Bytes (Hex Stream)
Copy the packet bytes to the clipboard as an unpunctuated
list of hex digits.
Copy/
Bytes (Binary Stream)
Copy the packet bytes to the clipboard as raw binary. The
data is stored in the clipboard as MIME-type "application/
octet-stream".
This option is not available in versions of Wireshark built
using GTK+ 1.x.
Export Selected File
Packet Bytes...
This menu item is the same as the File menu item of the same
name. It allows you to export raw packet bytes to a binary
file.
----Decode As...
Analyze
Change or apply a new relation between two dissectors.
Print...
File
Print packets.
Show Packet in View
New Window
Display the selected packet in a new window.
78
Working with captured packets
6.2.2. Pop-up menu of the "Packet Details" pane
Figure 6.4. Pop-up menu of the "Packet Details" pane
The following table gives an overview of which functions are available in this pane, where to find the
corresponding function in the main menu, and a short description of each item.
79
and copy it to the clipboard.
Copy/
Bytes (Offset Hex Text)
Copy/
Copy the packet bytes to the clipboard in hexdump-like
format; similar to the Packet List Pane command, but copies
Working with
captured
packets
only
the bytes
relevant to the selected part of the tree (the
bytes selected in the Packet Bytes Pane).
Bytes -
Copy the packet bytes to the clipboard in hexdump-like
Table
"Packet
Details"
menu
(Offset 6.2.
Hex)The menu items of the
format,
but without
the pop-up
text portion;
similar to the Packet
List Pane command, but copies only the bytes relevant to
the selected part of the tree (the bytes selected in the Packet
Bytes Pane).
Copy/
Bytes (Printable Text
Only)
Copy the packet bytes to the clipboard as ASCII text,
excluding non-printable characters; similar to the Packet List
Pane command, but copies only the bytes relevant to the
selected part of the tree (the bytes selected in the Packet
Bytes Pane).
Copy/ Bytes (Hex Stream)
Copy the packet bytes to the clipboard as an unpunctuated
list of hex digits; similar to the Packet List Pane command,
but copies only the bytes relevant to the selected part of the
tree (the bytes selected in the Packet Bytes Pane).
Copy/
Bytes (Binary Stream)
Copy the packet bytes to the clipboard as raw binary; similar
to the Packet List Pane command, but copies only the bytes
relevant to the selected part of the tree (the bytes selected in
the Packet Bytes Pane). The data is stored in the clipboard
as MIME-type "application/octet-stream".
This option is not available in versions of Wireshark built
using GTK+ 1.x.
Export Selected File
Packet Bytes...
This menu item is the same as the File menu item of the same
name. It allows you to export raw packet bytes to a binary
file.
----Apply as Filter
Analyze
Prepare and apply a display filter based on the currently
selected item.
Prepare a Filter
Analyze
Prepare a display filter based on the currently selected item.
Colorize
Filter
with -
Prepare a display filter based on the currently selected item
and use it to prepare a new colorize rule.
Follow
Stream
TCP Analyze
Allows you to view all the data on a TCP stream between a
pair of nodes.
Follow
Stream
SSL Analyze
Same as "Follow TCP Stream" but for SSL. XXX - add a
new section describing this better.
----Wiki
Page
Protocol -
Filter
Reference
Field -
Protocol
Preferences...
Show the wiki page corresponding to the currently selected
protocol in your web browser.
Show the filter field reference web page corresponding to
the currently selected protocol in your web browser.
-
The menu item takes you to the properties dialog and selects
the page corresponding to the protocol if there are properties
associated with the highlighted field. More information on
preferences can be found in Figure 10.8, “The preferences
dialog box”.
Decode As...
Analyze
Change or apply a new relation between two dissectors.
Resolve Name
View
Causes a name resolution to be performed for the selected
packet, but NOT every packet in the capture.
-----
Go
to Go
Corresponding
Packet
If the selected field has a corresponding packet, go to it.
Corresponding packets will usually be a request/response
packet pair or such.
80
Working with captured packets
6.3. Filtering packets while viewing
Wireshark has two filtering languages: One used when capturing packets, and one used when
displaying packets. In this section we explore that second type of filter: Display filters. The first one
has already been dealt with in Section 4.10, “Filtering while capturing”.
Display filters allow you to concentrate on the packets you are interested in while hiding the currently
uninteresting ones. They allow you to select packets by:
•
Protocol
•
The presence of a field
•
The values of fields
•
A comparison between fields
•
... and a lot more!
To select packets based on protocol type, simply type the protocol in which you are interested in
the Filter: field in the filter toolbar of the Wireshark window and press enter to initiate the filter.
Figure 6.5, “Filtering on the TCP protocol” shows an example of what happens when you type tcp
in the filter field.
Note!
All protocol and field names are entered in lowercase. Also, don't forget to press enter
after entering the filter expression.
Figure 6.5. Filtering on the TCP protocol
As you might have noticed, only packets of the TCP protocol are displayed now (e.g. packets 1-10
are hidden). The packet numbering will remain as before, so the first packet shown is now packet
number 11.
81
Working with captured packets
Note!
When using a display filter, all packets remain in the capture file. The display filter only
changes the display of the capture file but not its content!
You can filter on any protocol that Wireshark understands. You can also filter on any field that a
dissector adds to the tree view, but only if the dissector has added an abbreviation for the field. A
list of such fields is available in Wireshark in the Add Expression... dialog box. You can find more
information on the Add Expression... dialog box in Section 6.5, “The "Filter Expression" dialog box”.
For example, to narrow the packet list pane down to only those packets to or from the IP address
192.168.0.1, use ip.addr==192.168.0.1.
Note!
To remove the filter, click on the Clear button to the right of the filter field.
6.4. Building display filter expressions
Wireshark provides a simple but powerful display filter language that allows you to build quite
complex filter expressions. You can compare values in packets as well as combine expressions into
more specific expressions. The following sections provide more information on doing this.
Tip!
You will find a lot of Display Filter examples at the Wireshark Wiki Display Filter
page at http://wiki.wireshark.org/DisplayFilters.
6.4.1. Display filter fields
Every field in the packet details pane can be used as a filter string, this will result in showing only
the packets where this field exists. For example: the filter string: tcp will show all packets containing
the tcp protocol.
There is a complete list of all filter fields available through the menu item "Help/Supported Protocols"
in the page "Display Filter Fields" of the Supported Protocols dialog.
XXX - add some more info here and a link to the statusbar info.
6.4.2. Comparing values
You can build display filters that compare values using a number of different comparison operators.
They are shown in Table 6.3, “Display Filter comparison operators”.
Tip!
You can use English and C-like terms in the same way, they can even be mixed in a
filter string!
82
Working with captured packets
Table 6.3. Display Filter comparison operators
English
C-like
Description and example
eq
==
Equal
ip.src==10.0.0.5
ne
!=
Not equal
ip.src!=10.0.0.5
gt
>
Greater than
frame.len > 10
lt
<
Less than
frame.len < 128
ge
>=
Greater than or equal to
frame.len ge 0x100
le
<=
Less than or equal to
frame.len <= 0x20
In addition, all protocol fields are typed. Table 6.4, “Display Filter Field Types” provides a list of the
types and example of how to express them.
83
Working with captured packets
Table 6.4. Display Filter Field Types
Type
Example
Unsigned integer (8-bit, 16-bit, 24-bit, 32-bit)
You can express integers in decimal, octal, or
hexadecimal. The following display filters are
equivalent:
ip.len le 1500
ip.len le 02734
ip.len le 0x436
Signed integer (8-bit, 16-bit, 24-bit, 32-bit)
Boolean
A boolean field is present in the protocol decode
only if its value is true. For example, tcp.flags.syn
is present, and thus true, only if the SYN flag is
present in a TCP segment header.
Thus the filter expression tcp.flags.syn will select
only those packets for which this flag exists,
that is, TCP segments where the segment header
contains the SYN flag. Similarly, to find sourcerouted token ring packets, use a filter expression
of tr.sr.
Ethernet address (6 bytes)
Separators can be a colon (:), dot (.) or dash (-) and
can have one or two bytes between separators:
eth.dst == ff:ff:ff:ff:ff:ff
eth.dst == ff-ff-ff-ff-ff-ff
eth.dst == ffff.ffff.ffff
IPv4 address
ip.addr == 192.168.0.1
Classless InterDomain Routing (CIDR) notation
can be used to test if an IPv4 address is in a certain
subnet. For example, this display filter will find
all packets in the 129.111 Class-B network:
ip.addr == 129.111.0.0/16
IPv6 address
ipv6.addr == ::1
IPX address
ipx.addr == 00000000.ffffffffffff
String (text)
http.request.uri == "http://www.wireshark.org/"
6.4.3. Combining expressions
You can combine filter expressions in Wireshark using the logical operators shown in Table 6.5,
“Display Filter Logical Operations”
84
Working with captured packets
Table 6.5. Display Filter Logical Operations
English
C-like
Description and example
and
&&
Logical AND
ip.src==10.0.0.5 and tcp.flags.fin
or
||
Logical OR
ip.scr==10.0.0.5 or ip.src==192.1.1.1
xor
^^
Logical XOR
tr.dst[0:3] == 0.6.29 xor tr.src[0:3] == 0.6.29
not
!
Logical NOT
not llc
[...]
Substring Operator
Wireshark allows you to select subsequences of a sequence in rather
elaborate ways. After a label you can place a pair of brackets [] containing
a comma separated list of range specifiers.
eth.src[0:3] == 00:00:83
The example above uses the n:m format to specify a single range. In this case
n is the beginning offset and m is the length of the range being specified.
eth.src[1-2] == 00:83
The example above uses the n-m format to specify a single range. In this
case n is the beginning offset and m is the ending offset.
eth.src[:4] == 00:00:83:00
The example above uses the :m format, which takes everything from the
beginning of a sequence to offset m. It is equivalent to 0:m
eth.src[4:] == 20:20
The example above uses the n: format, which takes everything from offset
n to the end of the sequence.
eth.src[2] == 83
The example above uses the n format to specify a single range. In this case
the element in the sequence at offset n is selected. This is equivalent to n:1.
eth.src[0:3,1-2,:4,4:,2] ==
00:00:83:00:83:00:00:83:00:20:20:83
Wireshark allows you to string together single ranges in a comma separated
list to form compound ranges as shown above.
6.4.4. A common mistake
Warning!
Using the != operator on combined expressions like: eth.addr, ip.addr, tcp.port, udp.port
and alike will probably not work as expected!
85
Working with captured packets
Often people use a filter string to display something like ip.addr == 1.2.3.4 which will display all
packets containing the IP address 1.2.3.4.
Then they use ip.addr != 1.2.3.4 to see all packets not containing the IP address 1.2.3.4 in it.
Unfortunately, this does not do the expected.
Instead, that expression will even be true for packets where either source or destination IP address
equals 1.2.3.4. The reason for this, is that the expression ip.addr != 1.2.3.4 must be read as "the packet
contains a field named ip.addr with a value different from 1.2.3.4". As an IP datagram contains both
a source and a destination address, the expression will evaluate to true whenever at least one of the
two addresses differs from 1.2.3.4.
If you want to filter out all packets containing IP datagrams to or from IP address 1.2.3.4, then the
correct filter is !(ip.addr == 1.2.3.4) as it reads "show me all the packets for which it is not true that a
field named ip.addr exists with a value of 1.2.3.4", or in other words, "filter out all packets for which
there are no occurrences of a field named ip.addr with the value 1.2.3.4".
6.5. The "Filter Expression" dialog box
When you are accustomed to Wireshark's filtering system and know what labels you wish to use in
your filters it can be very quick to simply type a filter string. However if you are new to Wireshark
or are working with a slightly unfamiliar protocol it can be very confusing to try to figure out what to
type. The Filter Expression dialog box helps with this.
Tip!
The "Filter Expression" dialog box is an excellent way to learn how to write Wireshark
display filter strings.
Figure 6.6. The "Filter Expression" dialog box
When you first bring up the Filter Expression dialog box you are shown a tree list of field names,
organized by protocol, and a box for selecting a relation.
Field Name
Select a protocol field from the protocol field tree. Every protocol with filterable
fields is listed at the top level. (You can search for a particular protocol entry by
entering the first few letters of the protocol name). By clicking on the "+" next to
a protocol name you can get a list of the field names available for filtering for that
protocol.
86
Working with captured packets
Relation
Select a relation from the list of available relation. The is present is a unary relation
which is true if the selected field is present in a packet. All other listed relations are
binary relations which require additional data (e.g. a Value to match) to complete.
When you select a field from the field name list and select a binary relation (such as the equality
relation ==) you will be given the opportunity to enter a value, and possibly some range information.
Value
You may enter an appropriate value in the Value text box. The Value will
also indicate the type of value for the field name you have selected (like
character string).
Predefined values
Some of the protocol fields have predefined values available, much like
enum's in C. If the selected protocol field has such values defined, you
can choose one of them here.
Range
XXX - add an explanation here!
OK
When you have built a satisfactory expression click OK and a filter string
will be built for you.
Cancel
You can leave the Add Expression... dialog box without any effect by
clicking the Cancel button.
6.6. Defining and saving filters
You can define filters with Wireshark and give them labels for later use. This can save time in
remembering and retyping some of the more complex filters you use.
To define a new filter or edit an existing one, select the Capture Filters... menu item from the Capture
menu or the Display Filters... menu item from the Analyze menu. Wireshark will then pop up the
Filters dialog as shown in Figure 6.7, “The "Capture Filters" and "Display Filters" dialog boxes”.
Note!
The mechanisms for defining and saving capture filters and display filters are almost
identical. So both will be described here, differences between these two will be marked
as such.
Warning!
You must use Save to save your filters permanently. Ok or Apply will not save the
filters, so they will be lost when you close Wireshark.
87
Working with captured packets
Figure 6.7. The "Capture Filters" and "Display Filters" dialog boxes
New
This button adds a new filter to the list of filters. The currently entered
values from Filter name and Filter string will be used. If any of these fields
are empty, it will be set to "new".
Delete
This button deletes the selected filter. It will be greyed out, if no filter is
selected.
Filter
You can select a filter from this list (which will fill in the filter name and
filter string in the fields down at the bottom of the dialog box).
Filter name:
You can change the name of the currently selected filter here.
Note!
The filter name will only be used in this dialog to identify
the filter for your convenience, it will not be used elsewhere.
You can add multiple filters with the same name, but this is
not very useful.
Filter string:
You can change the filter string of the currently selected filter here.
Display Filter only: the string will be syntax checked while you are typing.
Add Expression...
Display Filter only: This button brings up the Add Expression dialog box
which assists in building filter strings. You can find more information
about the Add Expression dialog in Section 6.5, “The "Filter Expression"
dialog box”
OK
Display Filter only: This button applies the selected filter to the current
display and closes the dialog.
Apply
Display Filter only: This button applies the selected filter to the current
display, and keeps the dialog open.
Save
Save the current settings in this dialog. The file location and format is
explained in Appendix A, Files and Folders.
Close
Close this dialog. This will discard unsaved settings.
88
Working with captured packets
6.7. Defining and saving filter macros
You can define filter macros with Wireshark and give them labels for later use. This can save time in
remembering and retyping some of the more complex filters you use.
XXX - add an explanation of this.
6.8. Finding packets
You can easily find packets once you have captured some packets or have read in a previously saved
capture file. Simply select the Find Packet... menu item from the Edit menu. Wireshark will pop up
the dialog box shown in Figure 6.8, “The "Find Packet" dialog box”.
6.8.1. The "Find Packet" dialog box
Figure 6.8. The "Find Packet" dialog box
You might first select the kind of thing to search for:
•
Display filter
Simply enter a display filter string into the Filter: field, select a direction, and click on OK.
For example, to find the three way handshake for a connection from host 192.168.0.1, use the
following filter string:
ip.src==192.168.0.1 and tcp.flags.syn==1
For more details on display filters, see Section 6.3, “Filtering packets while viewing”
•
Hex Value
Search for a specific byte sequence in the packet data.
For example, use "00:00" to find the next packet including two null bytes in the packet data.
•
String
Find a string in the packet data, with various options.
The value to be found will be syntax checked while you type it in. If the syntax check of your value
succeeds, the background of the entry field will turn green, if it fails, it will turn red.
You can choose the search direction:
•
Up
Search upwards in the packet list (decreasing packet numbers).
89
Working with captured packets
•
Down
Search downwards in the packet list (increasing packet numbers).
6.8.2. The "Find Next" command
"Find Next" will continue searching with the same options used in the last "Find Packet".
6.8.3. The "Find Previous" command
"Find Previous" will do the same thing as "Find Next", but with reverse search direction.
6.9. Go to a specific packet
You can easily jump to specific packets with one of the menu items in the Go menu.
6.9.1. The "Go Back" command
Go back in the packet history, works much like the page history in current web browsers.
6.9.2. The "Go Forward" command
Go forward in the packet history, works much like the page history in current web browsers.
6.9.3. The "Go to Packet" dialog box
Figure 6.9. The "Go To Packet" dialog box
This dialog box will let you enter a packet number. When you press OK, Wireshark will jump to that
packet.
6.9.4. The "Go to Corresponding Packet" command
If a protocol field is selected which points to another packet in the capture file, this command will
jump to that packet.
Note!
As these protocol fields now work like links (just as in your Web browser), it's easier to
simply double-click on the field to jump to the corresponding field.
6.9.5. The "Go to First Packet" command
This command will simply jump to the first packet displayed.
6.9.6. The "Go to Last Packet" command
This command will simply jump to the last packet displayed.
90
Working with captured packets
6.10. Marking packets
You can mark packets in the "Packet List" pane. A marked packet will be shown with black
background, regardless of the coloring rules set. Marking a packet can be useful to find it later while
analyzing in a large capture file.
Warning!
The packet marks are not stored in the capture file or anywhere else, so all packet marks
will be lost if you close the capture file.
You can use packet marking to control the output of packets when saving/exporting/printing. To do
so, an option in the packet range is available, see Section 5.8, “The Packet Range frame”.
There are three functions to manipulate the marked state of a packet:
•
Mark packet (toggle) toggles the marked state of a single packet.
•
Mark all displayed packets set the mark state of all displayed packets.
•
Unmark all packets reset the mark state of all packets.
These mark functions are available from the "Edit" menu, and the "Mark packet (toggle)" function is
also available from the pop-up menu of the "Packet List" pane.
6.11. Ignoring packets
You can ignore packets in the "Packet List" pane. Wireshark will then pretend that this packets does not
exist in the capture file. An ignored packet will be shown with white background and gray foreground,
regardless of the coloring rules set.
Warning!
The packet ignored marks are not stored in the capture file or anywhere else, so all packet
ignored marks will be lost if you close the capture file.
There are three functions to manipulate the ignored state of a packet:
•
Ignore packet (toggle) toggles the ignored state of a single packet.
•
Ignore all displayed packets set the ignored state of all displayed packets.
•
Un-Ignore all packets reset the ignored state of all packets.
These ignore functions are available from the "Edit" menu, and the "Ignore packet (toggle)" function
is also available from the pop-up menu of the "Packet List" pane.
6.12. Time display formats and time
references
While packets are captured, each packet is timestamped. These timestamps will be saved to the capture
file, so they will be available for later analysis.
A detailed description of timestamps, timezones and alike can be found at: Section 7.4, “Time Stamps”.
The timestamp presentation format and the precision in the packet list can be chosen using the View
menu, see Figure 3.5, “The "View" Menu”.
91
Working with captured packets
The available presentation formats are:
•
Date and Time of Day: 1970-01-01 01:02:03.123456 The absolute date and time of the day when
the packet was captured.
•
Time of Day: 01:02:03.123456 The absolute time of the day when the packet was captured.
•
Seconds Since Beginning of Capture: 123.123456 The time relative to the start of the capture file
or the first "Time Reference" before this packet (see Section 6.12.1, “Packet time referencing”).
•
Seconds Since Previous Captured Packet: 1.123456 The time relative to the previous captured
packet.
•
Seconds Since Previous Displayed Packet: 1.123456 The time relative to the previous displayed
packet.
•
Seconds Since Epoch (1970-01-01): 1234567890.123456 The time relative to epoch (midnight
UTC of January 1, 1970).
The available precisions (aka. the number of displayed decimal places) are:
•
Automatic The timestamp precision of the loaded capture file format will be used (the default).
•
Seconds, Deciseconds, Centiseconds, Milliseconds, Microseconds or Nanoseconds The
timestamp precision will be forced to the given setting. If the actually available precision is smaller,
zeros will be appended. If the precision is larger, the remaining decimal places will be cut off.
Precision example: If you have a timestamp and it's displayed using, "Seconds Since Previous
Packet", : the value might be 1.123456. This will be displayed using the "Automatic" setting for libpcap
files (which is microseconds). If you use Seconds it would show simply 1 and if you use Nanoseconds
it shows 1.123456000.
6.12.1. Packet time referencing
The user can set time references to packets. A time reference is the starting point for all subsequent
packet time calculations. It will be useful, if you want to see the time values relative to a special packet,
e.g. the start of a new request. It's possible to set multiple time references in the capture file.
Warning!
The time references will not be saved permanently and will be lost when you close the
capture file.
Note!
Time referencing will only be useful, if the time display format is set to "Seconds Since
Beginning of Capture". If one of the other time display formats are used, time referencing
will have no effect (and will make no sense either).
To work with time references, choose one of the "Time Reference" items in the "Edit" menu , see
Section 3.6, “The "Edit" menu”, or from the pop-up menu of the "Packet List" pane.
•
Set Time Reference (toggle) Toggles the time reference state of the currently selected packet to
on or off.
•
Find Next Find the next time referenced packet in the "Packet List" pane.
•
Find Previous Find the previous time referenced packet in the "Packet List" pane.
92
Working with captured packets
Figure 6.10. Wireshark showing a time referenced packet
A time referenced packet will be marked with the string *REF* in the Time column (see packet number
10). All subsequent packets will show the time since the last time reference.
93
Chapter 7. Advanced Topics
7.1. Introduction
In this chapter some of the advanced features of Wireshark will be described.
7.2. Following TCP streams
If you are working with TCP based protocols it can be very helpful to see the data from a TCP stream
in the way that the application layer sees it. Perhaps you are looking for passwords in a Telnet stream,
or you are trying to make sense of a data stream. Maybe you just need a display filter to show only the
packets of that TCP stream. If so, Wireshark's ability to follow a TCP stream will be useful to you.
Simply select a TCP packet in the packet list of the stream/connection you are interested in and then
select the Follow TCP Stream menu item from the Wireshark Tools menu (or use the context menu in
the packet list). Wireshark will set an appropriate display filter and pop up a dialog box with all the data
from the TCP stream laid out in order, as shown in Figure 7.1, “The "Follow TCP Stream" dialog box”.
Note!
It is worthwhile noting that Follow TCP Stream installs a display filter to select all the
packets in the TCP stream you have selected.
7.2.1. The "Follow TCP Stream" dialog box
Figure 7.1. The "Follow TCP Stream" dialog box
The stream content is displayed in the same sequence as it appeared on the network. Traffic from A
to B is marked in red, while traffic from B to A is marked in blue. If you like, you can change these
colors in the Edit/Preferences "Colors" page.
94
Advanced Topics
Non-printable characters will be replaced by dots. XXX - What about line wrapping (maximum line
length) and CRNL conversions?
The stream content won't be updated while doing a live capture. To get the latest content you'll have
to reopen the dialog.
You can choose from the following actions:
1.
Save As: Save the stream data in the currently selected format.
2.
Print: Print the stream data in the currently selected format.
3.
Direction: Choose the stream direction to be displayed ("Entire conversation", "data from A to
B only" or "data from B to A only").
4.
Filter out this stream: Apply a display filter removing the current TCP stream data from the
display.
5.
Close: Close this dialog box, leaving the current display filter in effect.
You can choose to view the data in one of the following formats:
1.
ASCII: In this view you see the data from each direction in ASCII. Obviously best for ASCII
based protocols, e.g. HTTP.
2.
EBCDIC: For the big-iron freaks out there.
3.
HEX Dump: This allows you to see all the data. This will require a lot of screen space and is
best used with binary protocols.
4.
C Arrays: This allows you to import the stream data into your own C program.
5.
Raw: This allows you to load the unaltered stream data into a different program for further
examination. The display will look the same as the ASCII setting, but "Save As" will result in
a binary file.
7.3. Expert Infos
The expert infos is a kind of log of the anomalies found by Wireshark in a capture file.
The general idea behind the following "Expert Info" is to have a better display of "uncommon" or
just notable network behaviour. This way, both novice and expert users will hopefully find probable
network problems a lot faster, compared to scanning the packet list "manually" .
Expert infos are only a hint!
Take expert infos as a hint what's worth looking at, but not more. For example: The
absence of expert infos doesn't necessarily mean everything is ok!
The amount of expert infos largely depends on the protocol
being used!
While some common protocols like TCP/IP will show detailed expert infos, most other
protocols currently won't show any expert infos at all.
The following will first describe the components of a single expert info, then the User Interface.
7.3.1. Expert Info Entries
Each expert info will contain the following things which will be described in detail below:
95
Advanced Topics
Table 7.1. Some example expert infos
Packet #
Severity
Group
Protocol
Summary
1
Note
Sequence
TCP
Duplicate
ACK (#1)
2
Chat
Sequence
TCP
Connection
reset (RST)
8
Note
Sequence
TCP
Keep-Alive
9
Warn
Sequence
TCP
Fast
retransmission
(suspected)
7.3.1.1. Severity
Every expert info has a specific severity level. The following severity levels are used, in parentheses
are the colors in which the items will be marked in the GUI:
•
Chat (grey): information about usual workflow, e.g. a TCP packet with the SYN flag set
•
Note (cyan): notable things, e.g. an application returned an "usual" error code like HTTP 404
•
Warn (yellow): warning, e.g. application returned an "unusual" error code like a connection
problem
•
Error (red): serious problem, e.g. [Malformed Packet]
7.3.1.2. Group
There are some common groups of expert infos. The following are currently implemented:
•
Checksum: a checksum was invalid
•
Sequence: protocol sequence suspicious, e.g. sequence wasn't continuous or a retransmission was
detected or ...
•
Response Code: problem with application response code, e.g. HTTP 404 page not found
•
Request Code: an application request (e.g. File Handle == x), usually Chat level
•
Undecoded: dissector incomplete or data can't be decoded for other reasons
•
Reassemble: problems while reassembling, e.g. not all fragments were available or an exception
happened while reassembling
•
Protocol: violation of protocol specs (e.g. invalid field values or illegal lengths), dissection of this
packet is probably continued
•
Malformed: malformed packet or dissector has a bug, dissection of this packet aborted
•
Debug: debugging (should not occur in release versions)
It's possible that more such group values will be added in the future ...
7.3.1.3. Protocol
The protocol in which the expert info was caused.
96
Advanced Topics
7.3.1.4. Summary
Each expert info will also have a short additional text with some further explanation.
7.3.2. "Expert Info Composite" dialog
From the main menu you can open the expert info dialog, using: "Analyze/Expert Info Composite"
XXX - "Analyze/Expert Info" also exists but is subject to removal and therefore not explained here.
XXX - add explanation of the dialogs context menu.
7.3.2.1. Errors / Warnings / Notes / Chats tabs
An easy and quick way to find the most interesting infos (rather than using the Details tab), is to have
a look at the separate tabs for each severity level. As the tab label also contains the number of existing
entries, it's easy to find the tab with the most important entries.
There are usually a lot of identical expert infos only differing in the packet number. These identical
infos will be combined into a single line - with a count column showing how often they appeared in
the capture file. Clicking on the plus sign shows the individual packet numbers in a tree view.
7.3.2.2. Details tab
The Details tab provides the expert infos in a "log like" view, each entry on its own line (much like
the packet list). As the amount of expert infos for a capture file can easily become very large, getting
an idea of the interesting infos with this view can take quite a while. The advantage of this tab is to
have all entries in the sequence as they appeared, this is sometimes a help to pinpoint problems.
7.3.3. "Colorized" Protocol Details Tree
The protocol field causing an expert info is colorized, e.g. uses a cyan background for a note severity
level. This color is propagated to the toplevel protocol item in the tree, so it's easy to find the field
that caused the expert info.
For the example screenshot above, the IP "Time to live" value is very low (only 1), so the corresponding
protocol field is marked with a cyan background. To easier find that item in the packet tree, the IP
protocol toplevel item is marked cyan as well.
97
Advanced Topics
7.3.4. "Expert" Packet List Column (optional)
An optional "Expert Info Severity" packet list column is available (since SVN 22387 -> 0.99.7), that
displays the most significant severity of a packet, or stays empty if everything seems ok. This column
is not displayed by default, but can be easily added using the Preferences Columns page described in
Section 10.5, “Preferences”.
7.4. Time Stamps
Time stamps, their precisions and all that can be quite confusing. This section will provide you with
information about what's going on while Wireshark processes time stamps.
While packets are captured, each packet is time stamped as it comes in. These time stamps will be
saved to the capture file, so they also will be available for (later) analysis.
So where do these time stamps come from? While capturing, Wireshark gets the time stamps from the
libpcap (WinPcap) library, which in turn gets them from the operating system kernel. If the capture
data is loaded from a capture file, Wireshark obviously gets the data from that file.
7.4.1. Wireshark internals
The internal format that Wireshark uses to keep a packet time stamp consists of the date (in days since
1.1.1970) and the time of day (in nanoseconds since midnight). You can adjust the way Wireshark
displays the time stamp data in the packet list, see the "Time Display Format" item in the Section 3.7,
“The "View" menu” for details.
While reading or writing capture files, Wireshark converts the time stamp data between the capture
file format and the internal format as required.
While capturing, Wireshark uses the libpcap (WinPcap) capture library which supports microsecond
resolution. Unless you are working with specialized capturing hardware, this resolution should be
adequate.
7.4.2. Capture file formats
Every capture file format that Wireshark knows supports time stamps. The time stamp precision
supported by a specific capture file format differs widely and varies from one second "0" to one
nanosecond "0.123456789". Most file formats store the time stamps with a fixed precision (e.g.
microseconds), while some file formats are even capable of storing the time stamp precision itself
(whatever the benefit may be).
The common libpcap capture file format that is used by Wireshark (and a lot of other tools) supports
a fixed microsecond resolution "0.123456" only.
98
Advanced Topics
Note!
Writing data into a capture file format that doesn't provide the capability to store the
actual precision will lead to loss of information. Example: If you load a capture file with
nanosecond resolution and store the capture data to a libpcap file (with microsecond
resolution) Wireshark obviously must reduce the precision from nanosecond to
microsecond.
7.4.3. Accuracy
It's often asked: "Which time stamp accuracy is provided by Wireshark?". Well, Wireshark doesn't
create any time stamps itself but simply gets them from "somewhere else" and displays them. So
accuracy will depend on the capture system (operating system, performance, ...) that you use. Because
of this, the above question is difficult to answer in a general way.
Note!
USB connected network adapters often provide a very bad time stamp accuracy. The
incoming packets have to take "a long and winding road" to travel through the USB cable
until they actually reach the kernel. As the incoming packets are time stamped when they
are processed by the kernel, this time stamping mechanism becomes very inaccurate.
Conclusion: don't use USB connected NIC's when you need precise time stamp accuracy!
(XXX - are there any such NIC's that generate time stamps on the USB hardware?)
7.5. Time Zones
If you travel across the planet, time zones can be confusing. If you get a capture file from somewhere
around the world time zones can even be a lot more confusing ;-)
First of all, there are two reasons why you may not need to think about time zones at all:
•
You are only interested in the time differences between the packet time stamps and don't need to
know the exact date and time of the captured packets (which is often the case).
•
You don't get capture files from different time zones than your own, so there are simply no time
zone problems. For example: everyone in your team is working in the same time zone as yourself.
99
Advanced Topics
What are time zones?
People expect that the time reflects the sunset. Dawn should be in the morning maybe around
06:00 and dusk in the evening maybe at 20:00. These times will obviously vary depending on
the season. It would be very confusing if everyone on earth would use the same global time as
this would correspond to the sunset only at a small part of the world.
For that reason, the earth is split into several different time zones, each zone with a local time
that corresponds to the local sunset.
The time zone's base time is UTC (Coordinated Universal Time) or Zulu Time (military and
aviation). The older term GMT (Greenwich Mean Time) shouldn't be used as it is slightly
incorrect (up to 0.9 seconds difference to UTC). The UTC base time equals to 0 (based at
Greenwich, England) and all time zones have an offset to UTC between -12 to +14 hours!
For example: If you live in Berlin you are in a time zone one hour earlier than UTC, so you are
in time zone "+1" (time difference in hours compared to UTC). If it's 3 o'clock in Berlin it's 2
o'clock in UTC "at the same moment".
Be aware that at a few places on earth don't use time zones with even hour offsets (e.g. New
Delhi uses UTC+05:30)!
Further information can be found at: http://en.wikipedia.org/wiki/Time_zone and http://
en.wikipedia.org/wiki/Coordinated_Universal_Time.
What is daylight saving time (DST)?
Daylight Saving Time (DST), also known as Summer Time, is intended to "save" some daylight
during the summer months. To do this, a lot of countries (but not all!) add a DST hour to the
already existing UTC offset. So you may need to take another hour (or in very rare cases even
two hours!) difference into your "time zone calculations".
Unfortunately, the date at which DST actually takes effect is different throughout the world.
You may also note, that the northern and southern hemispheres have opposite DST's (e.g. while
it's summer in Europe it's winter in Australia).
Keep in mind: UTC remains the same all year around, regardless of DST!
Further information can be found at: http://en.wikipedia.org/wiki/Daylight_saving.
Further time zone and DST information can be found at: http://wwp.greenwichmeantime.com/ and
http://www.timeanddate.com/worldclock/.
7.5.1. Set your computer's time correctly!
If you work with people around the world, it's very helpful to set your computer's time and time zone
right.
You should set your computers time and time zone in the correct sequence:
1.
Set your time zone to your current location
2.
Set your computer's clock to the local time
This way you will tell your computer both the local time and also the time offset to UTC.
Tip!
If you travel around the world, it's an often made mistake to adjust the hours of your
computer clock to the local time. Don't adjust the hours but your time zone setting
100
Advanced Topics
instead! For your computer, the time is essentially the same as before, you are simply in
a different time zone with a different local time!
Tip!
You can use the Network Time Protocol (NTP) to automatically adjust your computer
to the correct time, by synchronizing it to Internet NTP clock servers. NTP clients are
available for all operating systems that Wireshark supports (and for a lot more), for
examples see: http://www.ntp.org/.
7.5.2. Wireshark and Time Zones
So what's the relationship between Wireshark and time zones anyway?
Wireshark's native capture file format (libpcap format), and some other capture file formats, such as
the Windows Sniffer, EtherPeek, AiroPeek, and Sun snoop formats, save the arrival time of packets
as UTC values. UN*X systems, and "Windows NT based" systems (Windows NT 4.0, 2000, XP,
Server 2003, Vista, Server 2008) represent time internally as UTC. When Wireshark is capturing, no
conversion is necessary. However, if the system time zone is not set correctly, the system's UTC time
might not be correctly set even if the system clock appears to display correct local time. "Windows
9x based" systems (Windows 95, Windows 98, Windows Me) represent time internally as local time.
When capturing, WinPcap has to convert the time to UTC before supplying it to Wireshark. If the
system's time zone is not set correctly, that conversion will not be done correctly.
Other capture file formats, such as the Microsoft Network Monitor, DOS-based Sniffer, and Network
Instruments Observer formats, save the arrival time of packets as local time values.
Internally to Wireshark, time stamps are represented in UTC; this means that, when reading capture
files that save the arrival time of packets as local time values, Wireshark must convert those local time
values to UTC values.
Wireshark in turn will display the time stamps always in local time. The displaying computer will
convert them from UTC to local time and displays this (local) time. For capture files saving the arrival
time of packets as UTC values, this means that the arrival time will be displayed as the local time in
your time zone, which might not be the same as the arrival time in the time zone in which the packet
was captured. For capture files saving the arrival time of packets as local time values, the conversion to
UTC will be done using your time zone's offset from UTC and DST rules, which means the conversion
will not be done correctly; the conversion back to local time for display might undo this correctly, in
which case the arrival time will be displayed as the arrival time in which the packet was captured.
Table 7.2. Time zone examples for UTC arrival times (without DST)
Los Angeles New York
Madrid
London
Berlin
Tokyo
Capture File 10:00
(UTC)
10:00
10:00
10:00
10:00
10:00
Local Offset -8
to UTC
-5
-1
0
+1
+9
Displayed
02:00
Time (Local
Time)
05:00
09:00
10:00
11:00
19:00
An example: Let's assume that someone in Los Angeles captured a packet with Wireshark at exactly
2 o'clock local time and sends you this capture file. The capture file's time stamp will be represented
in UTC as 10 o'clock. You are located in Berlin and will see 11 o'clock on your Wireshark display.
Now you have a phone call, video conference or Internet meeting with that one to talk about that
capture file. As you are both looking at the displayed time on your local computers, the one in Los
101
Advanced Topics
Angeles still sees 2 o'clock but you in Berlin will see 11 o'clock. The time displays are different as
both Wireshark displays will show the (different) local times at the same point in time.
Conclusion: You may not bother about the date/time of the time stamp you currently look at, unless
you must make sure that the date/time is as expected. So, if you get a capture file from a different
time zone and/or DST, you'll have to find out the time zone/DST difference between the two local
times and "mentally adjust" the time stamps accordingly. In any case, make sure that every computer
in question has the correct time and time zone setting.
7.6. Packet Reassembling
7.6.1. What is it?
Network protocols often need to transport large chunks of data, which are complete in themselves,
e.g. when transferring a file. The underlying protocol might not be able to handle that chunk size (e.g.
limitation of the network packet size), or is stream-based like TCP, which doesn't know data chunks
at all.
In that case the network protocol has to handle the chunk boundaries itself and (if required) spread the
data over multiple packets. It obviously also needs a mechanism to determine the chunk boundaries
on the receiving side.
Tip!
Wireshark calls this mechanism reassembling, although a specific protocol specification
might use a different term for this (e.g. desegmentation, defragmentation, ...).
7.6.2. How Wireshark handles it
For some of the network protocols Wireshark knows of, a mechanism is implemented to find, decode
and display these chunks of data. Wireshark will try to find the corresponding packets of this chunk,
and will show the combined data as additional pages in the "Packet Bytes" pane (for information about
this pane, see Section 3.19, “The "Packet Bytes" pane”).
Figure 7.2. The "Packet Bytes" pane with a reassembled tab
Note!
Reassembling might take place at several protocol layers, so it's possible that multiple
tabs in the "Packet Bytes" pane appear.
Note!
You will find the reassembled data in the last packet of the chunk.
An example: In a HTTP GET response, the requested data (e.g. an HTML page) is returned. Wireshark
will show the hex dump of the data in a new tab "Uncompressed entity body" in the "Packet Bytes"
pane.
Reassembling is enabled in the preferences by default. The defaults were changed from disabled to
enabled in September 2005. If you created your preference settings before this date, you might look
if reassembling is actually enabled, as it can be extremely helpful while analyzing network packets.
The enabling or disabling of the reassemble settings of a protocol typically requires two things:
102
Advanced Topics
1.
the lower level protocol (e.g., TCP) must support reassembly. Often this reassembly can be
enabled or disabled via the protocol preferences.
2.
the higher level protocol (e.g., HTTP) must use the reassembly mechanism to reassemble
fragmented protocol data. This too can often be enabled or disabled via the protocol preferences.
The tooltip of the higher level protocol setting will notify you if and which lower level protocol setting
also has to be considered.
7.7. Name Resolution
Name resolution tries to resolve some of the numerical address values into a human readable format.
There are two possible ways to do these conversations, depending on the resolution to be done: calling
system/network services (like the gethostname function) and/or evaluate from Wireshark specific
configuration files. For details about the configuration files Wireshark uses for name resolution and
alike, see Appendix A, Files and Folders.
The name resolution feature can be en-/disabled separately for the protocol layers of the following
sections.
7.7.1. Name Resolution drawbacks
Name resolution can be invaluable while working with Wireshark and may even save you hours of
work. Unfortunately, it also has its drawbacks.
•
Name resolution will often fail. The name to be resolved might simply be unknown by the name
servers asked or the servers are just not available and the name is also not found in Wireshark's
configuration files.
•
The resolved names are not stored in the capture file or somewhere else. So the resolved names
might not be available if you open the capture file later or on a different machine. Each time you
open a capture file it may look "slightly different", maybe simply because you can't connect to a
name server (which you could connect before).
•
DNS may add additional packets to your capture file. You may see packets to/from your
machine in your capture file, which are caused by name resolution network services of the machine
Wireshark captures from. XXX - are there any other such packets than DNS ones?
•
Resolved DNS names are cached by Wireshark. This is required for acceptable performance.
However, if the name resolution information should change while Wireshark is running, Wireshark
won't notice a change to the name resolution information once it gets cached. If this information
changes while Wireshark is running, e.g. a new DHCP lease takes effect, Wireshark won't notice
it. XXX - is this true for all or only for DNS info?
Tip!
The name resolution in the packet list is done while the list is filled. If a name could be
resolved after a packet was added to the list, that former entry won't be changed. As the
name resolution results are cached, you can use "View/Reload" to rebuild the packet list,
this time with the correctly resolved names. However, this isn't possible while a capture
is in progress.
7.7.2. Ethernet name resolution (MAC layer)
Try to resolve an Ethernet MAC address (e.g. 00:09:5b:01:02:03) to something more "human
readable".
ARP name resolution (system service): Wireshark will ask the operating system to convert an
Ethernet address to the corresponding IP address (e.g. 00:09:5b:01:02:03 -> 192.168.0.1).
103
Advanced Topics
Ethernet codes (ethers file): If the ARP name resolution failed, Wireshark tries to convert the Ethernet
address to a known device name, which has been assigned by the user using an ethers file (e.g.
00:09:5b:01:02:03 -> homerouter).
Ethernet manufacturer codes (manuf file): If neither ARP or ethers returns a result, Wireshark tries
to convert the first 3 bytes of an ethernet address to an abbreviated manufacturer name, which has
been assigned by the IEEE (e.g. 00:09:5b:01:02:03 -> Netgear_01:02:03).
7.7.3. IP name resolution (network layer)
Try to resolve an IP address (e.g. 216.239.37.99) to something more "human readable".
DNS/ADNS name resolution (system/library service): Wireshark will ask the operating system (or
the ADNS library), to convert an IP address to the hostname associated with it (e.g. 216.239.37.99 > www.1.google.com). The DNS service is using synchronous calls to the DNS server. So Wireshark
will stop responding until a response to a DNS request is returned. If possible, you might consider
using the ADNS library (which won't wait for a network response).
Warning!
Enabling network name resolution when your name server is unavailable may
significantly slow down Wireshark while it waits for all of the name server requests to
time out. Use ADNS in that case.
DNS vs. ADNS: here's a short comparison: Both mechanisms are used to convert an IP address to some
human readable (domain) name. The usual DNS call gethostname() will try to convert the address to
a name. To do this, it will first ask the systems hosts file (e.g. /etc/hosts) if it finds a matching entry.
If that fails, it will ask the configured DNS server(s) about the name.
So the real difference between DNS and ADNS comes when the system has to wait for the DNS server
about a name resolution. The system call gethostname() will wait until a name is resolved or an error
occurs. If the DNS server is unavailable, this might take quite a while (several seconds). The ADNS
service will work a bit differently. It will also ask the DNS server, but it won't wait for the answer. It
will just return to Wireshark in a very short amount of time. The actual (and the following) address
fields won't show the resolved name until the ADNS call returned. As mentioned above, the values
get cached, so you can use View/Reload to "update" these fields to show the resolved values.
hosts name resolution (hosts file): If DNS name resolution failed, Wireshark will try to convert an IP
address to the hostname associated with it, using a hosts file provided by the user (e.g. 216.239.37.99
-> www.google.com).
7.7.4. IPX name resolution (network layer)
ipxnet name resolution (ipxnets file): XXX - add ipxnets name resolution explanation.
7.7.5. TCP/UDP port name resolution (transport layer)
Try to resolve a TCP/UDP port (e.g. 80) to something more "human readable".
TCP/UDP port conversion (system service): Wireshark will ask the operating system to convert a
TCP or UDP port to its well known name (e.g. 80 -> http).
XXX - mention the role of the /etc/services file (but don't forget the files and folders section)!
7.8. Checksums
Several network protocols use checksums to ensure data integrity.
104
Advanced Topics
Tip!
Applying checksums as described here is also known as redundancy checking.
What are checksums for?
Checksums are used to ensure the integrity of data portions for data transmission or storage. A
checksum is basically a calculated summary of such a data portion.
Network data transmissions often produce errors, such as toggled, missing or duplicated bits.
As a result, the data received might not be identical to the data transmitted, which is obviously
a bad thing.
Because of these transmission errors, network protocols very often use checksums to detect
such errors. The transmitter will calculate a checksum of the data and transmits the data together
with the checksum. The receiver will calculate the checksum of the received data with the
same algorithm as the transmitter. If the received and calculated checksums don't match a
transmission error has occurred.
Some checksum algorithms are able to recover (simple) errors by calculating where the expected
error must be and repairing it.
If there are errors that cannot be recovered, the receiving side throws away the packet.
Depending on the network protocol, this data loss is simply ignored or the sending side needs
to detect this loss somehow and retransmits the required packet(s).
Using a checksum drastically reduces the number of undetected transmission errors. However,
the usual checksum algorithms cannot guarantee an error detection of 100%, so a very small
number of transmission errors may remain undetected.
There are several different kinds of checksum algorithms; an example of an often used checksum
algorithm is CRC32. The checksum algorithm actually chosen for a specific network protocol
will depend on the expected error rate of the network medium, the importance of error detection,
the processor load to perform the calculation, the performance needed and many other things.
Further information about checksums can be found at: http://en.wikipedia.org/wiki/Checksum.
7.8.1. Wireshark checksum validation
Wireshark will validate the checksums of several protocols, e.g.: IP, TCP, UDP, ...
It will do the same calculation as a "normal receiver" would do, and shows the checksum fields in the
packet details with a comment, e.g.: [correct], [invalid, must be 0x12345678] or alike.
Checksum validation can be switched off for various protocols in the Wireshark protocol preferences,
e.g. to (very slightly) increase performance.
If the checksum validation is enabled and it detected an invalid checksum, features like packet
reassembling won't be processed. This is avoided as incorrect connection data could "confuse" the
internal database.
7.8.2. Checksum offloading
The checksum calculation might be done by the network driver, protocol driver or even in hardware.
For example: The Ethernet transmitting hardware calculates the Ethernet CRC32 checksum and the
receiving hardware validates this checksum. If the received checksum is wrong Wireshark won't even
see the packet, as the Ethernet hardware internally throws away the packet.
105
Advanced Topics
Higher level checksums are "traditionally" calculated by the protocol implementation and the
completed packet is then handed over to the hardware.
Recent network hardware can perform advanced features such as IP checksum calculation, also known
as checksum offloading. The network driver won't calculate the checksum itself but will simply hand
over an empty (zero or garbage filled) checksum field to the hardware.
Note!
Checksum offloading often causes confusion as the network packets to be transmitted
are handed over to Wireshark before the checksums are actually calculated. Wireshark
gets these "empty" checksums and displays them as invalid, even though the packets will
contain valid checksums when they leave the network hardware later.
Checksum offloading can be confusing and having a lot of [invalid] messages on the screen can be
quite annoying. As mentioned above, invalid checksums may lead to unreassembled packets, making
the analysis of the packet data much harder.
You can do two things to avoid this checksum offloading problem:
•
Turn off the checksum offloading in the network driver, if this option is available.
•
Turn off checksum validation of the specific protocol in the Wireshark preferences.
106
Chapter 8. Statistics
8.1. Introduction
Wireshark provides a wide range of network statistics which can be accessed via the Statistics menu.
These statistics range from general information about the loaded capture file (like the number of
captured packets), to statistics about specific protocols (e.g. statistics about the number of HTTP
requests and responses captured).
•
•
General statistics:
•
Summary about the capture file.
•
Protocol Hierarchy of the captured packets.
•
Conversations e.g. traffic between specific IP addresses.
•
Endpoints e.g. traffic to and from an IP addresses.
•
IO Graphs visualizing the number of packets (or similar) in time.
Protocol specific statistics:
•
Service Response Time between request and response of some protocols.
•
Various other protocol specific statistics.
Note!
The protocol specific statistics requires detailed knowledge about the specific protocol.
Unless you are familiar with that protocol, statistics about it will be pretty hard to
understand.
8.2. The "Summary" window
General statistics about the current capture file.
107
Statistics
Figure 8.1. The "Summary" window
•
File: general information about the capture file.
•
Time: the timestamps when the first and the last packet were captured (and the time between them).
•
Capture: information from the time when the capture was done (only available if the packet data
was captured from the network and not loaded from a file).
•
Display: some display related information.
•
Traffic: some statistics of the network traffic seen. If a display filter is set, you will see values in the
Captured column, and if any packages are marked, you will see values in the Marked column. The
values in the Captured column will remain the same as before, while the values in the Displayed
column will reflect the values corresponding to the packets shown in the display. The values in
the Marked column will reflect the values corresponding to the marked packages.
8.3. The "Protocol Hierarchy" window
The protocol hierarchy of the captured packets.
108
Statistics
Figure 8.2. The "Protocol Hierarchy" window
This is a tree of all the protocols in the capture. You can collapse or expand subtrees, by clicking on
the plus / minus icons. By default, all trees are expanded.
Each row contains the statistical values of one protocol. The Display filter will show the current
display filter.
The following columns containing the statistical values are available:
•
Protocol: this protocol's name
•
% Packets: the percentage of protocol packets, relative to all packets in the capture
•
Packets: the absolute number of packets of this protocol
•
Bytes: the absolute number of bytes of this protocol
•
MBit/s: the bandwidth of this protocol, relative to the capture time
•
End Packets: the absolute number of packets of this protocol (where this protocol was the highest
protocol to decode)
•
End Bytes: the absolute number of bytes of this protocol (where this protocol was the highest
protocol to decode)
•
End MBit/s: the bandwidth of this protocol, relative to the capture time (where this protocol was
the highest protocol to decode)
Note!
Packets will usually contain multiple protocols, so more than one protocol will be
counted for each packet. Example: In the screenshot IP has 99,17% and TCP 85,83%
(which is together much more than 100%).
Note!
Protocol layers can consist of packets that won't contain any higher layer protocol, so the
sum of all higher layer packets may not sum up to the protocols packet count. Example:
109
Statistics
In the screenshot TCP has 85,83% but the sum of the subprotocols (HTTP, ...) is much
less. This may be caused by TCP protocol overhead, e.g. TCP ACK packets won't be
counted as packets of the higher layer).
Note!
A single packet can contain the same protocol more than once. In this case, the protocol
is counted more than once. For example: in some tunneling configurations the IP layer
can appear twice.
8.4. Conversations
Statistics of the captured conversations.
8.4.1. What is a Conversation?
A network conversation is the traffic between two specific endpoints. For example, an IP conversation
is all the traffic between two IP addresses. The description of the known endpoint types can be found
in Section 8.5.1, “What is an Endpoint?”.
8.4.2. The "Conversations" window
The conversations window is similar to the endpoint Window; see Section 8.5.2, “The "Endpoints"
window” for a description of their common features. Along with addresses, packet counters, and byte
counters the conversation window adds four columns: the time in seconds between the start of the
capture and the start of the conversation ("Rel Start"), the duration of the conversation in seconds, and
the average bits (not bytes) per second in each direction.
Figure 8.3. The "Conversations" window
Each row in the list shows the statistical values for exactly one conversation.
Name resolution will be done if selected in the window and if it is active for the specific protocol
layer (MAC layer for the selected Ethernet endpoints page).
Limit to display filter will only show conversations matching the current display filter.
The copy button will copy the list values to the clipboard in CSV (Comma Separated Values) format.
110
Statistics
Tip!
This window will be updated frequently, so it will be useful, even if you open it before
(or while) you are doing a live capture.
8.4.3. The protocol specific "Conversation List"
windows
Before the combined window described above was available, each of its pages was shown as a separate
window. Even though the combined window is much more convenient to use, these separate windows
are still available. The main reason is that they might process faster for very large capture files.
However, as the functionality is exactly the same as in the combined window, they won't be discussed
in detail here.
8.5. Endpoints
Statistics of the endpoints captured.
Tip!
If you are looking for a feature other network tools call a hostlist, here is the right place
to look. The list of Ethernet or IP endpoints is usually what you're looking for.
8.5.1. What is an Endpoint?
A network endpoint is the logical endpoint of separate protocol traffic of a specific protocol layer. The
endpoint statistics of Wireshark will take the following endpoints into account:
•
Ethernet: an Ethernet endpoint is identical to the Ethernet's MAC address.
•
Fibre Channel: XXX - insert info here.
•
FDDI: a FDDI endpoint is identical to the FDDI MAC address.
•
IPv4: an IP endpoint is identical to its IP address.
•
IPX: an IPX endpoint is concatenation of a 32 bit network number and 48 bit node address, be
default the Ethernets' MAC address.
•
JXTA: a JXTA endpoint is a 160 bit SHA-1 URN.
•
NCP: XXX - insert info here.
•
RSVP: XXX - insert info here.
•
SCTP: a SCTP endpoint is a combination of the host IP addresses (plural) and the SCTP port used.
So different SCTP ports on the same IP address are different SCTP endpoints, but the same SCTP
port on different IP addresses of the same host are still the same endpoint.
•
TCP: a TCP endpoint is a combination of the IP address and the TCP port used, so different TCP
ports on the same IP address are different TCP endpoints.
•
Token Ring: a Token Ring endpoint is identical to the Token Ring MAC address.
•
UDP: a UDP endpoint is a combination of the IP address and the UDP port used, so different UDP
ports on the same IP address are different UDP endpoints.
•
USB: XXX - insert info here.
•
WLAN: XXX - insert info here.
111
Statistics
Broadcast / multicast endpoints
Broadcast / multicast traffic will be shown separately as additional endpoints. Of course,
as these endpoints are virtual endpoints, the real traffic will be received by all (multicast:
some) of the listed unicast endpoints.
8.5.2. The "Endpoints" window
This window shows statistics about the endpoints captured.
Figure 8.4. The "Endpoints" window
For each supported protocol, a tab is shown in this window. Each tab label shows the number of
endpoints captured (e.g. the tab label "Ethernet: 5" tells you that five ethernet endpoints have been
captured). If no endpoints of a specific protocol were captured, the tab label will be greyed out
(although the related page can still be selected).
Each row in the list shows the statistical values for exactly one endpoint.
Name resolution will be done if selected in the window and if it is active for the specific protocol
layer (MAC layer for the selected Ethernet endpoints page). As you might have noticed, the first row
has a name resolution of the first three bytes "Netgear", the second row's address was resolved to
an IP address (using ARP) and the third was resolved to a broadcast (unresolved this would still be:
ff:ff:ff:ff:ff:ff); the last two Ethernet addresses remain unresolved.
Limit to display filter will only show conversations matching the current display filter.
The copy button will copy the list values to the clipboard in CSV (Comma Separated Values) format.
Tip!
This window will be updated frequently, so it will be useful, even if you open it before
(or while) you are doing a live capture.
8.5.3. The protocol specific "Endpoint List" windows
Before the combined window described above was available, each of its pages was shown as a separate
window. Even though the combined window is much more convenient to use, these separate windows
112
Statistics
are still available. The main reason is that they might process faster for very large capture files.
However, as the functionality is exactly the same as in the combined window, they won't be discussed
in detail here.
8.6. The "IO Graphs" window
User configurable graph of the captured network packets.
You can define up to five differently colored graphs.
Figure 8.5. The "IO Graphs" window
The user can configure the following things:
•
•
•
Graphs
•
Graph 1-5: enable the specific graph 1-5 (only graph 1 is enabled by default)
•
Color: the color of the graph (cannot be changed)
•
Filter: a display filter for this graph (only the packets that pass this filter will be taken into
account for this graph)
•
Style: the style of the graph (Line/Impulse/FBar/Dot)
X Axis
•
Tick interval: an interval in x direction lasts (10/1 minutes or 10/1/0.1/0.01/0.001 seconds)
•
Pixels per tick: use 10/5/2/1 pixels per tick interval
•
View as time of day: option to view x direction labels as time of day instead of seconds or
minutes since beginning of capture
Y Axis
•
Unit: the unit for the y direction (Packets/Tick, Bytes/Tick, Bits/Tick, Advanced...) [XXX describe the Advanced feature.]
•
Scale: the scale for the y unit (Logarithmic,Auto,10,20,50,100,200,500,...)
113
Statistics
The save button will save the currently displayed portion of the graph as one of various file formats.
The save feature is only available when using GTK version 2.6 or higher (the latest Windows versions
comply with this requirement) and Wireshark version 0.99.7 or higher.
The copy button will copy values from selected graphs to the clipboard in CSV (Comma Separated
Values) format. The copy feature is only available in Wireshark version 0.99.8 or higher.
Tip!
Click in the graph to select the first package in the selected interval.
8.7. Service Response Time
The service response time is the time between a request and the corresponding response. This
information is available for many protocols.
Service response time statistics are currently available for the following protocols:
•
DCE-RPC
•
Fibre Channel
•
H.225 RAS
•
LDAP
•
LTE MAC
•
MGCP
•
ONC-RPC
•
SMB
As an example, the DCE-RPC service response time is described in more detail.
Note!
The other Service Response Time windows will work the same way (or only slightly
different) compared to the following description.
8.7.1. The "Service Response Time DCE-RPC" window
The service response time of DCE-RPC is the time between the request and the corresponding
response.
First of all, you have to select the DCE-RPC interface:
Figure 8.6. The "Compute DCE-RPC statistics" window
You can optionally set a display filter, to reduce the amount of packets.
114
Statistics
Figure 8.7. The "DCE-RPC Statistic for ..." window
Each row corresponds to a method of the interface selected (so the EPM interface in version 3 has 7
methods). For each method the number of calls, and the statistics of the SRT time is calculated.
8.8. WLAN Traffic Statistics
Statistics of the captured WLAN traffic. This window will summarize the wireless network traffic
found in the capture. Probe requests will be merged into an existing network if the SSID matches.
Figure 8.8. The "WLAN Traffic Statistics" window
Each row in the list shows the statistical values for exactly one wireless network.
Name resolution will be done if selected in the window and if it is active for the MAC layer.
Only show existing networks will exclude probe requests with a SSID not matching any network
from the list.
The copy button will copy the list values to the clipboard in CSV (Comma Separated Values) format.
Tip!
This window will be updated frequently, so it will be useful, even if you open it before
(or while) you are doing a live capture.
115
Statistics
8.9. The protocol specific statistics windows
The protocol specific statistics windows display detailed information of specific protocols and might
be described in a later version of this document.
Some of these statistics are described at the http://wiki.wireshark.org/Statistics pages.
116
Chapter 9. Telephony
9.1. Introduction
Wireshark provides a wide range of telephony related network statistics which can be accessed via
the Telephony menu.
These statistics range from specific signaling protocols, to analysis of signaling and media flows. If
encoded in a compatible encoding the media flow can even be played.
9.2. RTP Analysis
The RTP analysis function takes the selected RTP stream (and the reverse stream, if possible) and
generates a list of statistics on it.
Figure 9.1. The "RTP Stream Analysis" window
Starting with basic data as packet number and sequence number, further statistics are created based
on arrival time, delay, jitter, packet size, etc.
Besides the per packet statistics, the lower pane shows the overall statistics, with minimums and
maximums for delta, jitter and clock skew. Also an indication of lost packets is included.
The RTP Stream Analysis window further provides the option to save the RTP payload (as raw data
or, if in a PCM encoding, in an Audio file). Other options a to export and plot various statistics on
the RTP streams.
9.3. VoIP Calls
The VoIP Calls window shows a list of all detected VoIP calls in the captured traffic. It finds calls
by their signaling.
More details are described at the http://wiki.wireshark.org/VoIP_calls page.
117
Telephony
9.4. LTE MAC Traffic Statistics
Statistics of the captured LTE MAC traffic. This window will summarize the LTE MAC traffic found
in the capture.
Figure 9.2. The "LTE MAC Traffic Statistics" window
The top pane shows statistics for common channels. Each row in the middle pane shows statistical
highlights for exactly one UE/C-RNTI. In the lower pane, you can see the for the currently selected
UE/C-RNTI the traffic broken down by individual channel.
9.5. LTE RLC Traffic Statistics
Statistics of the captured LTE RLC traffic. This window will summarize the LTE RLC traffic found
in the capture.
Figure 9.3. The "LTE RLC Traffic Statistics" window
118
Telephony
At the top, the check-box allows this window to include RLC PDUs found withing MAC PDUs or
not. This will affect both the PDUs counted as well as the display filters generated (see below).
The upper list shows summaries of each active UE. Each row in the lower list shows statistical
highlights for individual channels within the selected UE.
The lower part of the windows allows display filters to be generated and set for the selected channel.
Note that in the case of Acknowledged Mode channels, if a single direction is chosen, the generated
filter will show data in that direction and control PDUs in the opposite direction.
9.6. The protocol specific statistics windows
The protocol specific statistics windows display detailed information of specific protocols and might
be described in a later version of this document.
Some of these statistics are described at the http://wiki.wireshark.org/Statistics pages.
119
Chapter 10. Customizing Wireshark
10.1. Introduction
Wireshark's default behaviour will usually suit your needs pretty well. However, as you become more
familiar with Wireshark, it can be customized in various ways to suit your needs even better. In this
chapter we explore:
•
How to start Wireshark with command line parameters
•
How to colorize the packet list
•
How to control protocol dissection
•
How to use the various preference settings
10.2. Start Wireshark from the command line
You can start Wireshark from the command line, but it can also be started from most Window managers
as well. In this section we will look at starting it from the command line.
Wireshark supports a large number of command line parameters. To see what they are, simply enter the
command wireshark -h and the help information shown in Example 10.1, “Help information available
from Wireshark” (or something similar) should be printed.
120
Customizing Wireshark
Example 10.1. Help information available from Wireshark
Wireshark 1.3.2
Interactively dump and analyze network traffic.
See http://www.wireshark.org for more information.
Copyright 1998-2009 Gerald Combs <gerald@wireshark.org> and contributors.
This is free software; see the source for copying conditions. There is NO
warranty; not even for MERCHANTABILITY or FITNESS FOR A PARTICULAR PURPOSE.
Usage: wireshark [options] ... [ <infile> ]
Capture interface:
-i <interface>
-f <capture filter>
-s <snaplen>
-p
-k
-Q
-S
-l
-B <buffer size>
-y <link type>
-D
-L
Capture stop conditions:
-c <packet count>
-a <autostop cond.> ...
name or idx of interface (def: first non-loopback)
packet filter in libpcap filter syntax
packet snapshot length (def: 65535)
don't capture in promiscuous mode
start capturing immediately (def: do nothing)
quit Wireshark after capturing
update packet display when new packets are captured
turn on automatic scrolling while -S is in use
size of kernel buffer (def: 1MB)
link layer type (def: first appropriate)
print list of interfaces and exit
print list of link-layer types of iface and exit
stop after n
duration:NUM
filesize:NUM
files:NUM
packets (def: infinite)
- stop after NUM seconds
- stop this file after NUM KB
- stop after NUM files
Capture output:
-b <ringbuffer opt.> ... duration:NUM - switch to next file after NUM secs
filesize:NUM - switch to next file after NUM KB
files:NUM - ringbuffer: replace after NUM files
Input file:
-r <infile>
set the filename to read from (no pipes or stdin!)
Processing:
-R <read filter>
-n
-N <name resolve flags>
packet filter in Wireshark display filter syntax
disable all name resolutions (def: all enabled)
enable specific name resolution(s): "mntC"
User
-C
-g
-J
-j
-m
-t
-X
-z
start with specified configuration profile
go to specified packet number after "-r"
jump to the first packet matching the (display) filter
search backwards for a matching packet after "-J"
set the font name used for most text
output format of time stamps (def: r: rel. to first)
eXtension options, see man page for details
show various statistics, see man page for details
interface:
<config profile>
<packet number>
<jump filter>
<font>
ad|a|r|d|dd|e
<key>:<value>
<statistics>
Output:
-w <outfile|->
Miscellaneous:
-h
-v
-P <key>:<path>
-o <name>:<value> ...
-K <keytab>
set the output filename (or '-' for stdout)
display this help and exit
display version info and exit
persconf:path - personal configuration files
persdata:path - personal data files
override preference or recent setting
keytab file to use for kerberos decryption
We will examine each of the command line options in turn.
The first thing to notice is that issuing the command wireshark by itself will bring up Wireshark.
However, you can include as many of the command line parameters as you like. Their meanings are
121
Customizing Wireshark
as follows ( in alphabetical order ): XXX - is the alphabetical order a good choice? Maybe better task
based?
-a <capture autostop condition>
-b <capture ring buffer option>
Specify a criterion that specifies when Wireshark is to stop
writing to a capture file. The criterion is of the form test:value,
where test is one of:
duration:value
Stop writing to a capture file after value
of seconds have elapsed.
filesize:value
Stop writing to a capture file after it
reaches a size of value kilobytes (where
a kilobyte is 1000 bytes, not 1024
bytes). If this option is used together
with the -b option, Wireshark will stop
writing to the current capture file and
switch to the next one if filesize is
reached.
files:value
Stop writing to capture files after value
number of files were written.
If a maximum capture file size was specified, this option causes
Wireshark to run in "ring buffer" mode, with the specified
number of files. In "ring buffer" mode, Wireshark will write to
several capture files. Their name is based on the number of the
file and on the creation date and time.
When the first capture file fills up, Wireshark will switch to
writing to the next file, until it fills up the last file, at which
point it'll discard the data in the first file (unless 0 is specified,
in which case, the number of files is unlimited) and start writing
to that file and so on.
If the optional duration is specified, Wireshark will also switch
to the next file when the specified number of seconds has
elapsed even if the current file is not completely fills up.
duration:value
Switch to the next file after value
seconds have elapsed, even if the
current file is not completely filled up.
filesize:value
Switch to the next file after it reaches
a size of value kilobytes (where a
kilobyte is 1000 bytes, not 1024 bytes).
files:value
Begin again with the first file after
value number of files were written
(form a ring buffer).
-B <capture buffer size (Win32
only)>
Win32 only: set capture buffer size (in MB, default is 1MB).
This is used by the the capture driver to buffer packet data until
that data can be written to disk. If you encounter packet drops
while capturing, try to increase this size.
-c <capture packet count>
This option specifies the maximum number of packets to
capture when capturing live data. It would be used in
conjunction with the -k option.
-D
Print a list of the interfaces on which Wireshark can capture,
and exit. For each network interface, a number and an interface
122
Customizing Wireshark
name, possibly followed by a text description of the interface,
is printed. The interface name or the number can be supplied to
the -i flag to specify an interface on which to capture.
This can be useful on systems that don't have a command to
list them (e.g., Windows systems, or UNIX systems lacking
ifconfig -a); the number can be useful on Windows 2000 and
later systems, where the interface name is a somewhat complex
string.
Note that "can capture" means that Wireshark was able to open
that device to do a live capture; if, on your system, a program
doing a network capture must be run from an account with
special privileges (for example, as root), then, if Wireshark is
run with the -D flag and is not run from such an account, it will
not list any interfaces.
-f <capture filter>
This option sets the initial capture filter expression to be used
when capturing packets.
-g <packet number>
After reading in a capture file using the -r flag, go to the given
packet number.
-h
The -h option requests Wireshark to print its version and usage
instructions (as shown above) and exit.
-i <capture interface>
Set the name of the network interface or pipe to use for live
packet capture.
Network interface names should match one of the names listed
in wireshark -D (described above); a number, as reported by
wireshark -D, can also be used. If you're using UNIX, netstat i or ifconfig -a might also work to list interface names, although
not all versions of UNIX support the -a flag to ifconfig.
If no interface is specified, Wireshark searches the list of
interfaces, choosing the first non-loopback interface if there are
any non-loopback interfaces, and choosing the first loopback
interface if there are no non-loopback interfaces; if there are
no interfaces, Wireshark reports an error and doesn't start the
capture.
Pipe names should be either the name of a FIFO (named pipe)
or ``-'' to read data from the standard input. Data read from pipes
must be in standard libpcap format.
-J <jump filter>
After reading in a capture file using the -r flag, jump to the
first packet which matches the filter expression. The filter
expression is in display filter format. If an exact match cannot
be found the first packet afterwards is selected.
-j
Use this option after the -J option to search backwards for a
first packet to go to.
-k
The -k option specifies that Wireshark should start capturing
packets immediately. This option requires the use of the -i
parameter to specify the interface that packet capture will occur
from.
123
Customizing Wireshark
-l
This option turns on automatic scrolling if the packet list pane is
being updated automatically as packets arrive during a capture
( as specified by the -S flag).
-L
List the data link types supported by the interface and exit.
-m <font>
This option sets the name of the font used for most text
displayed by Wireshark. XXX - add an example!
-n
Disable network object name resolution (such as hostname,
TCP and UDP port names).
-N <name resolving flags>
Turns on name resolving for particular types of addresses
and port numbers; the argument is a string that may contain
the letters m to enable MAC address resolution, n to enable
network address resolution, and t to enable transport-layer port
number resolution. This overrides -n if both -N and -n are
present. The letter C enables concurrent (asynchronous) DNS
lookups.
-o <preference/recent settings>
Sets a preference or recent value, overriding the default value
and any value read from a preference/recent file. The argument
to the flag is a string of the form prefname:value, where
prefname is the name of the preference (which is the same name
that would appear in the preference/recent file), and value is
the value to which it should be set. Multiple instances of -o
<preference settings> can be given on a single command line.
An example of setting a single preference would be:
wireshark -o mgcp.display_dissect_tree:TRUE
An example of setting multiple preferences would be:
wireshark
-o
mgcp.display_dissect_tree:TRUE
mgcp.udp.callagent_port:2627
-o
Tip!
You can get a list of all available preference
strings from the preferences file, see Appendix A,
Files and Folders.
User access tables can be overridden using "uat," followed by
the UAT file name and a valid record for the file:
wireshark -o "uat:user_dlts:\"User 0 (DLT=147)\",\"http
\",\"0\",\"\",\"0\",\"\""
The example above would dissect packets with a libpcap data
link type 147 as HTTP, just as if you had configured it in the
DLT_USER protocol preferences.
-p
Don't put the interface into promiscuous mode. Note that the
interface might be in promiscuous mode for some other reason;
hence, -p cannot be used to ensure that the only traffic that
is captured is traffic sent to or from the machine on which
Wireshark is running, broadcast traffic, and multicast traffic to
addresses received by that machine.
124
Customizing Wireshark
-P <path setting>
Special path settings usually detected automatically. This is
used for special cases, e.g. starting Wireshark from a known
location on an USB stick.
The criterion is of the form key:path, where key is one of:
persconf:path
path of personal configuration files, like
the preferences files.
persdata:path
path of personal data files, it's the folder
initially opened. After the initialization,
the recent file will keep the folder last
used.
-Q
This option forces Wireshark to exit when capturing is
complete. It can be used with the -c option. It must be used in
conjunction with the -i and -w options.
-r <infile>
This option provides the name of a capture file for Wireshark to
read and display. This capture file can be in one of the formats
Wireshark understands.
-R <read (display) filter>
This option specifies a display filter to be applied when reading
packets from a capture file. The syntax of this filter is that of
the display filters discussed in Section 6.3, “Filtering packets
while viewing”. Packets not matching the filter are discarded.
-s <capture snaplen>
This option specifies the snapshot length to use when capturing
packets. Wireshark will only capture <snaplen> bytes of data
for each packet.
-S
This option specifies that Wireshark will display packets as
it captures them. This is done by capturing in one process
and displaying them in a separate process. This is the same as
"Update list of packets in real time" in the Capture Options
dialog box.
-t <time stamp format>
This option sets the format of packet timestamps that are
displayed in the packet list window. The format can be one of:
•
r relative, which specifies timestamps are displayed relative
to the first packet captured.
•
a absolute, which specifies that actual times be displayed
for all packets.
•
ad absolute with date, which specifies that actual dates and
times be displayed for all packets.
•
d delta, which specifies that timestamps are relative to the
previous packet.
•
e epoch, which specifies that timestamps are seconds since
epoch (Jan 1, 1970 00:00:00)
-v
The -v option requests Wireshark to print out its version
information and exit.
-w <savefile>
This option sets the name of the savefile to be used when saving
a capture file.
125
Customizing Wireshark
-y <capture link type>
If a capture is started from the command line with -k, set
the data link type to use while capturing packets. The values
reported by -L are the values that can be used.
-X <eXtension option>
Specify an option to be passed to a TShark module. The
eXtension option is in the form extension_key:value, where
extension_key can be:
lua_script:lua_script_filename; Tells Wireshark to load the
given script in addition to the default Lua scripts.
-z <statistics-string>
Get Wireshark to collect various types of statistics and display
the result in a window that updates in semi-real time. XXX add more details here!
10.3. Packet colorization
A very useful mechanism available in Wireshark is packet colorization. You can set-up Wireshark so
that it will colorize packets according to a filter. This allows you to emphasize the packets you are
(usually) interested in.
Tip!
You will find a lot of Coloring Rule examples at the Wireshark Wiki Coloring Rules
page at http://wiki.wireshark.org/ColoringRules.
There are two types of coloring rules in Wireshark. Temporary ones that are only used until you quit
the program. And permanent ones that will be saved to a preference file so that they are available on
a next session.
Temporary coloring rules can be added by selecting a packet and pressing the <ctrl> key together with
one of the number keys. This will create a coloring rule based on the currently selected conversation.
It will try to create a conversation filter based on TCP first, then UDP, then IP and at last Ethernet.
Temporary filters can also be created by selecting the "Colorize with Filter > Color X" menu items
when rightclicking in the packet-detail pane.
To permanently colorize packets, select the Coloring Rules... menu item from the View menu;
Wireshark will pop up the "Coloring Rules" dialog box as shown in Figure 10.1, “The "Coloring
Rules" dialog box”.
Figure 10.1. The "Coloring Rules" dialog box
126
Customizing Wireshark
Once the Coloring Rules dialog box is up, there are a number of buttons you can use, depending on
whether or not you have any color filters installed already.
Note!
You will need to carefully select the order the coloring rules are listed as they are applied
in order from top to bottom. So, more specific rules need to be listed before more general
rules. For example, if you have a color rule for UDP before the one for DNS, the color
rule for DNS will never be applied (as DNS uses UDP, so the UDP rule will match first).
If this is the first time you have used Coloring Rules, click on the New button which will bring up the
Edit color filter dialog box as shown in Figure 10.2, “The "Edit Color Filter" dialog box”.
Figure 10.2. The "Edit Color Filter" dialog box
In the Edit Color dialog box, simply enter a name for the color filter, and enter a filter string in the
Filter text field. Figure 10.2, “The "Edit Color Filter" dialog box” shows the values arp and arp which
means that the name of the color filter is arp and the filter will select protocols of type arp. Once
you have entered these values, you can choose a foreground and background color for packets that
match the filter expression. Click on Foreground color... or Background color... to achieve this and
Wireshark will pop up the Choose foreground/background color for protocol dialog box as shown in
Figure 10.3, “The "Choose color" dialog box”.
Figure 10.3. The "Choose color" dialog box
Select the color you desire for the selected packets and click on OK.
Note!
You must select a color in the colorbar next to the colorwheel to load values into the
RGB values. Alternatively, you can set the values to select the color you want.
Figure 10.4, “Using color filters with Wireshark” shows an example of several color filters being used
in Wireshark. You may not like the color choices, however, feel free to choose your own.
127
Customizing Wireshark
If you are uncertain which coloring rule actually took place for a specific packet, have a look at the
[Coloring Rule Name: ...] and [Coloring Rule String: ...] fields.
Figure 10.4. Using color filters with Wireshark
10.4. Control Protocol dissection
The user can control how protocols are dissected.
Each protocol has its own dissector, so dissecting a complete packet will typically involve several
dissectors. As Wireshark tries to find the right dissector for each packet (using static "routes" and
heuristics "guessing"), it might choose the wrong dissector in your specific case. For example,
Wireshark won't know if you use a common protocol on an uncommon TCP port, e.g. using HTTP
on TCP port 800 instead of the standard port 80.
There are two ways to control the relations between protocol dissectors: disable a protocol dissector
completely or temporarily divert the way Wireshark calls the dissectors.
10.4.1. The "Enabled Protocols" dialog box
The Enabled Protocols dialog box lets you enable or disable specific protocols; all protocols are
enabled by default. When a protocol is disabled, Wireshark stops processing a packet whenever that
protocol is encountered.
Note!
Disabling a protocol will prevent information about higher-layer protocols from being
displayed. For example, suppose you disabled the IP protocol and selected a packet
containing Ethernet, IP, TCP, and HTTP information. The Ethernet information would
be displayed, but the IP, TCP and HTTP information would not - disabling IP would
prevent it and the other protocols from being displayed.
128
Customizing Wireshark
To enable/disable protocols select the Enabled Protocols... item from the Analyze menu; Wireshark
will pop up the "Enabled Protocols" dialog box as shown in Figure 10.5, “The "Enabled Protocols"
dialog box”.
Figure 10.5. The "Enabled Protocols" dialog box
To disable or enable a protocol, simply click on it using the mouse or press the space bar when the
protocol is highlighted. Note that typing the first few letters of the protocol name when the Enabled
Protocols dialog box is active will temporarily open a search text box and automatically select the first
matching protocol name (if it exists).
Warning!
You have to use the Save button to save your settings. The OK or Apply buttons will not
save your changes permanently, so they will be lost when Wireshark is closed.
You can choose from the following actions:
1.
Enable All: Enable all protocols in the list.
2.
Disable All: Disable all protocols in the list.
3.
Invert: Toggle the state of all protocols in the list.
4.
OK: Apply the changes and close the dialog box.
5.
Apply: Apply the changes and keep the dialog box open.
6.
Save: Save the settings to the disabled_protos, see Appendix A, Files and Folders for details.
7.
Cancel: Cancel the changes and close the dialog box.
10.4.2. User Specified Decodes
The "Decode As" functionality let you temporarily divert specific protocol dissections. This might be
useful for example, if you do some uncommon experiments on your network.
129
Customizing Wireshark
Decode As is accessed by selecting the Decode As... item from the Analyze menu; Wireshark will
pop up the "Decode As" dialog box as shown in Figure 10.6, “The "Decode As" dialog box”.
Figure 10.6. The "Decode As" dialog box
The content of this dialog box depends on the selected packet when it was opened.
Warning!
The user specified decodes can not be saved. If you quit Wireshark, these settings will
be lost.
1.
Decode: Decode packets the selected way.
2.
Do not decode: Do not decode packets the selected way.
3.
Link/Network/Transport: Specify the network layer at which "Decode As" should take place.
Which of these pages are available depends on the content of the selected packet when this dialog
box is opened.
4.
Show Current: Open a dialog box showing the current list of user specified decodes.
5.
OK: Apply the currently selected decode and close the dialog box.
6.
Apply: Apply the currently selected decode and keep the dialog box open.
7.
Cancel: Cancel the changes and close the dialog box.
10.4.3. Show User Specified Decodes
This dialog box shows the currently active user specified decodes.
Figure 10.7. The "Decode As: Show" dialog box
130
Customizing Wireshark
1.
OK: Close this dialog box.
2.
Clear: Removes all user specified decodes.
10.5. Preferences
There are a number of preferences you can set. Simply select the Preferences... menu item from the
Edit menu; and Wireshark will pop up the Preferences dialog box as shown in Figure 10.8, “The
preferences dialog box”, with the "User Interface" page as default. On the left side is a tree where you
can select the page to be shown.
Note!
Preference settings are added frequently. For a recent explanation of the preference
pages and their settings have a look at the Wireshark Wiki Preferences page at http://
wiki.wireshark.org/Preferences.
Warning!
The OK or Apply button will not save the preference settings, you'll have to save the
settings by clicking the Save button.
•
The OK button will apply the preferences settings and close the dialog.
•
The Apply button will apply the preferences settings and keep the dialog open.
•
The Save button will apply the preferences settings, save the settings on the hard disk and keep
the dialog open.
•
The Cancel button will restore all preferences settings to the last saved state.
Figure 10.8. The preferences dialog box
10.5.1. Interface Options
In the Capture preferences it is possible to configure several options for the interfaces available on
your computer. Select the Capture pane and press the Interfaces: Edit button. In this window it is
131
Customizing Wireshark
possible to change the default link-layer header type for the interface, add a comment or choose to
hide a interface from other parts of the program.
Figure 10.9. The interface options dialog box
Each row contains options for each interface available on your computer.
•
Device: the device name provided by the operating system.
•
Description: provided by the operating system.
•
Default link-layer: each interface may provide several link-layer header types. The default linklayer chosen here is the one used when you first start Wireshark. It is also possible to change this
value in Section 4.5, “The "Capture Options" dialog box” when you start a capture. For a detailed
description, see Section 4.9, “Link-layer header type”.
•
Comment: a user provided description of the interface. This comment will be used as a description
instead of the operating system description.
•
Hide?: enable this option to hide the interface from other parts of the program.
10.6. Configuration Profiles
Configuration Profiles can be used to configure and use more than one set of preferences and
configurations. Select the Configuration Profiles... menu item from the Edit menu, or simply
press Shift-Ctrl-A; and Wireshark will pop up the Configuration Profiles dialog box as shown in
Figure 10.10, “The configuration profiles dialog box”. It is also possible to click in the "Profile" part
of the statusbar to popup a menu with available Configuration Profiles (Figure 3.20, “The Statusbar
with a configuration profile menu”).
Configuration files stored in the Profiles:
•
Preferences (preferences) (Section 10.5, “Preferences”)
•
Capture Filters (cfilters) (Section 6.6, “Defining and saving filters”)
•
Display Filters (dfilters) (Section 6.6, “Defining and saving filters”)
•
Coloring Rules (colorfilters) (Section 10.3, “Packet colorization”)
•
Disabled Protocols (disabled_protos) (Section 10.4.1, “The "Enabled Protocols" dialog box”)
•
User Accessible Tables:
132
Customizing Wireshark
•
•
Display Filter Macros (dfilter_macros) (Section 10.8, “Display Filter Macros”)
•
GeoIP Database Paths (geoip_db_paths) (Section 10.9, “GeoIP Database Paths”)
•
K12 Protocols (k12_protos) (Section 10.10, “Tektronix K12xx/15 RF5 protocols Table”)
•
PRES Users Context List (pres_context_list) (Section 10.11, “PRES Users Context List”)
•
SCCP Users Table (sccp_users) (Section 10.12, “SCCP users Table”)
•
SMI Modules (smi_modules) (Section 10.13, “SMI (MIB and PIB) Modules”)
•
SMI Paths (smi_paths) (Section 10.14, “SMI (MIB and PIB) Paths”)
•
SNMP Enterprise Specific Trap Types (snmp_specific_traps) (Section 10.15, “SNMP
Enterprise Specific Trap Types”)
•
SNMP Users (snmp_users) (Section 10.16, “SNMP users Table”)
•
User DLTs Table (user_dlts) (Section 10.17, “User DLTs protocol table”)
Some recent settings (recent), such as pane sizes in the Main window (Section 3.3, “The Main
window”), column widths in the packet list (Section 3.17, “The "Packet List" pane”), all selections
in the "View" menu (Section 3.7, “The "View" menu”) and the last directory navigated to in the
File Open dialog.
Other configurations
All other configurations are stored in the personal configuration folder, and are common
to all profiles.
Figure 10.10. The configuration profiles dialog box
New
This button adds a new profile to the profiles list. The name of
the created profile is "New profile" and can be changed in the
Properties field.
Copy
This button adds a new profile to the profiles list, copying all
configuration from the profile currently selected in the list. The
name of the created profile is the same as the copied profile,
133
Customizing Wireshark
with the text "(copy)" applied. The name can be changed in the
Properties field.
Delete
This button deletes the selected profile, including all configuration
files used in this profile. It is not possible to delete the "Default"
profile.
Configuration Profiles
You can select a configuration profile from this list (which will fill
in the profile name in the fields down at the bottom of the dialog
box).
Profile name:
You can change the name of the currently selected profile here.
Used as a folder name
The profile name will be used as a folder name in
the configured "Personal configurations" folder. If
adding multiple profiles with the same name, only
one profile will be created.
Illegal characters
On Windows the profile name cannot start or end
with a period (.), and cannot contain any of the
following characters: \ / : * ? " < > |
On Unix the profile name cannot contain the '/'
character.
OK
This button saves all changes, applies the selected profile and
closes the dialog.
Apply
This button saves all changes, applies the selected profile and
keeps the dialog open.
Cancel
Close this dialog. This will discard unsaved settings, new profiles
will not be added and deleted profiles will not be deleted.
Help
Show this help page.
10.7. User Table
The User Table editor is used for managing various tables in wireshark. Its main dialog works very
similarly to that of Section 10.3, “Packet colorization”.
10.8. Display Filter Macros
Display Filter Macros are a mechanism to create shortcuts for complex filters. For example defining a
display filter macro named tcp_conv whose text is ( (ip.src == $1 and ip.dst == $2 and tcp.srcport
== $3 and tcp.dstport == $4) or (ip.src == $2 and ip.dst == $1 and tcp.srcport == $4 and
tcp.dstport == $3) ) would allow to use a display filter like ${tcp_conv:10.1.1.2;10.1.1.3;1200;1400}
instead of typing the whole filter.
Display Filter Macros can be managed with a Section 10.7, “User Table” by selecting Analyze #
Display Filter Macros from the menu. The User Table has the following fields
Name The name of the macro.
Text
The replacement text for the macro it uses $1, $2, $3, ... as the input arguments.
134
Customizing Wireshark
10.9. GeoIP Database Paths
If your copy of Wireshark supports MaxMind's GeoIP library, you can use their databases to match IP
addresses to countries, cites, autonomous system numbers, ISPs, and other bits of information. Some
databases are available at no cost, while others require a licensing fee. See the MaxMind web site for
more information.
This table is handled by an Section 10.7, “User Table” with the following fields.
Database pathname
This specifies a directory containing GeoIP data files. Any files beginning
with Geo and ending with .dat will be automatically loaded. A total of
8 files can be loaded.
The locations for your data files are up to you, but /usr/share/GeoIP
(Linux), C:\GeoIP (Windows), C:\Program Files\Wireshark
\GeoIP (Windows) might be good choices.
10.10. Tektronix K12xx/15 RF5 protocols
Table
The Tektronix K12xx/15 rf5 file format uses helper files (*.stk) to identify the various protocols that
are used by a certain interface. Wireshark doesn't read these stk files, it uses a table that helps it identify
which lowest layer protocol to use.
Stk file to protocol matching is handled by an Section 10.7, “User Table” with the following fields.
Match string
A partial match for an stk filename, the first match wins, so if you have a specific
case and a general one the specific one must appear first in the list.
Protocol
This is the name of the encapsulating protocol (the lowest layer in the packet data)
it can be either just the name of the protocol (e.g. mtp2, eth_witoutfcs, sscf-nni )
or the name of the encapsulation protocol and the "application" protocol over it
separated by a colon (e.g sscop:sscf-nni, sscop:alcap, sscop:nbap, ...)
10.11. PRES Users Context List
Wireshark uses this table to map a presentation context identifier to a given object identifier when
the capture does not contain a PRES package with a presentation context definition list for the
conversation.
This table is handled by an Section 10.7, “User Table” with the following fields.
Context Id
An Integer representing the presentation context identifier for which this
association is valid.
Syntax Name OID
The object identifier representing the abstract syntax name, which defines
the protocol that is carried over this association.
10.12. SCCP users Table
Wireshark uses this table to map specific protocols to a certain DPC/SSN combination for SCCP.
This table is handled by an Section 10.7, “User Table” with the following fields.
Network Indicator
An Integer representing the network indicator for which this association
is valid.
135
Customizing Wireshark
Called DPCs
An range of integers representing the dpcs for which this association is
valid.
Called SSNs
An range of integers representing the ssns for which this association is
valid.
User protocol
The protocol that is carried over this association
10.13. SMI (MIB and PIB) Modules
If your copy of Wireshark supports libSMI, you can specify a list of MIB and PIB modules here. The
COPS and SNMP dissectors can use them to resolve OIDs.
Module name
The name of the module, e.g. IF-MIB.
10.14. SMI (MIB and PIB) Paths
If your copy of Wireshark supports libSMI, you can specify one or more paths to MIB and PIB modules
here.
Directory name
A module directory, e.g. /usr/local/snmp/mibs. Wireshark
automatically uses the standard SMI path for your system, so you usually don't
have to add anything here.
10.15. SNMP Enterprise Specific Trap Types
Wireshark uses this table to map specific-trap values to user defined descriptions in a Trap PDU. The
description is shown in the packet details specific-trap element.
This table is handled by an Section 10.7, “User Table” with the following fields.
Enterprise OID
The object identifier representing the object generating the trap.
Trap Id
An Integer representing the specific-trap code.
Description
The description to show in the packet details.
10.16. SNMP users Table
Wireshark uses this table to verify authentication and to decrypt encrypted SNMPv3 packets.
This table is handled by an Section 10.7, “User Table” with the following fields.
Engine ID
If given this entry will be used only for packets whose engine id is
this. This field takes an hexadecimal string in the form 0102030405.
Username
This is the userName. When a single user has more than one password
for different SNMP-engines the first entry to match both is taken, if
you need a catch all engine-id (empty) that entry should be the last
one.
Authentication model
Which auth model to use (either "MD5" or "SHA1").
Password
The authentication password. Use '\xDD' for unprintable characters.
An hexadecimal password must be entered as a sequence of '\xDD'
characters. For example the hex password 010203040506 must be
entered as '\x01\x02\x03\x04\x05\x06'.
136
Customizing Wireshark
Privacy protocol
Which encryption algorithm to use (either "DES" or "AES").
Privacy password
The privacy password. Use '\xDD' for unprintable characters. An
hexadecimal password must be entered as a sequence of '\xDD'
characters. For example the hex password 010203040506 must be
entered as '\x01\x02\x03\x04\x05\x06'.
10.17. User DLTs protocol table
When a pcap file uses one of the user DLTs (147 to 162) wireshark uses this table to know which
protocol(s) to use for each user DLT.
This table is handled by an Section 10.7, “User Table” with the following fields.
DLT
One of the user dlts.
Payload protocol
This is the name of the payload protocol (the lowest layer in the packet
data). (e.g. "eth" for ethernet, "ip" for IPv4)
Header size
If there is a header protocol (before the payload protocol) this tells which
size this header is. A value of 0 disables the header protocol.
Header protocol
The name of the header protocol to be used (uses "data" as default).
Trailer size
If there is a trailer protocol (after the payload protocol) this tells which size
this trailer is. A value of 0 disables the trailer protocol.
Trailer protocol
The name of the trailer protocol to be used (uses "data" as default).
10.18. IKEv2 decryption table
Wireshark can decrypt Encrypted Payloads of IKEv2 (Internet Key Exchange version 2) packets if
necessary information is provided. Note that you can decrypt only IKEv2 packets with this feature. If
you want to decrypt IKEv1 packets or ESP packets, use Log Filename setting under ISAKMP protocol
preference or settings under ESP protocol preference respectively.
This table is handled by an Section 10.7, “User Table” with the following fields.
Initiator's SPI
Initiator's SPI of the IKE_SA. This field takes hexadecimal string
without "0x" prefix and the length must be 16 hex chars (represents
8 octets).
Responder's SPI
Responder's SPI of the IKE_SA. This field takes hexadecimal string
without "0x" prefix and the length must be 16 hex chars (represents
8 octets).
SK_ei
Key used to encrypt/decrypt IKEv2 packets from initiator to
responder. This field takes hexadecimal string without "0x" prefix
and its length must meet the requirement of the encryption algorithm
selected.
SK_er
Key used to encrypt/decrypt IKEv2 packets from responder to
initiator. This field takes hexadecimal string without "0x" prefix and
its length must meet the requirement of the encryption algorithm
selected.
Encryption Algorithm
Encryption algorithm of the IKE_SA.
SK_ai
Key used to calculate Integrity Checksum Data for IKEv2 packets
from responder to initiator. This field takes hexadecimal string
137
Customizing Wireshark
without "0x" prefix and its length must meet the requirement of the
integrity algorithm selected.
SK_ar
Key used to calculate Integrity Checksum Data for IKEv2 packets
from initiator to responder. This field takes hexadecimal string
without "0x" prefix and its length must meet the requirement of the
integrity algorithm selected.
Integrity Algorithm
Integrity algorithm of the IKE_SA.
138
Chapter 11. Lua Support in Wireshark
11.1. Introduction
Wireshark has an embedded Lua interpreter. Lua is a powerful light-weight programming language
designed for extending applications. Lua is designed and implemented by a team at PUC-Rio, the
Pontifical Catholic University of Rio de Janeiro in Brazil. Lua was born and raised at Tecgraf, the
Computer Graphics Technology Group of PUC-Rio, and is now housed at Lua.org. Both Tecgraf and
Lua.org are laboratories of the Department of Computer Science.
In Wireshark Lua can be used to write dissectors and taps.
Wireshark's Lua interpreter starts by loading init.lua that is located in the global configuration
directory of Wireshark. Lua is disabled by default by setting the variable disable_lua to true in init.lua.
To enable lua the line that sets that variable must be removed or commented out.
After loading init.lua from the data directory if lua is enabled Wireshark will try to load a file named
init.lua in the user's directory.
Wireshark will also load all files with .lua suffix from both the global and the personal plugins
directory.
The command line option -X lua_script:<file.lua> can be used to load lua scripts as well.
The Lua code will be executed once after all the protocols have being initialized and before reading
any file.
11.2. Example of Dissector written in Lua
do
local p_multi = Proto("multi","MultiProto");
local vs_protos = {
[2] = "mtp2",
[3] = "mtp3",
[4] = "alcap",
[5] = "h248",
[6] = "ranap",
[7] = "rnsap",
[8] = "nbap"
}
local f_proto = ProtoField.uint8("multi.protocol","Protocol",base.DEC,vs_protos)
local f_dir = ProtoField.uint8("multi.direction","Direction",base.DEC,{ [1] = "incoming", [
local f_text = ProtoField.string("multi.text","Text")
p_multi.fields = { f_proto, f_dir, f_text }
local data_dis = Dissector.get("data")
local protos = {
[2] = Dissector.get("mtp2"),
[3] = Dissector.get("mtp3"),
[4] = Dissector.get("alcap"),
[5] = Dissector.get("h248"),
[6] = Dissector.get("ranap"),
[7] = Dissector.get("rnsap"),
[8] = Dissector.get("nbap"),
[9] = Dissector.get("rrc"),
[10] = DissectorTable.get("sctp.ppi"):get_dissector(3), -- m3ua
[11] = DissectorTable.get("ip.proto"):get_dissector(132), -- sctp
}
139
Lua Support in Wireshark
function p_multi.dissector(buf,pkt,root)
local t = root:add(p_multi,buf(0,2))
t:add(f_proto,buf(0,1))
t:add(f_dir,buf(1,1))
local proto_id = buf(0,1):uint()
local dissector = protos[proto_id]
if dissector ~= nil then
dissector:call(buf(2):tvb(),pkt,root)
elseif proto_id < 2 then
t:add(f_text,buf(2))
-- pkt.cols.info:set(buf(2,buf:len() - 3):string())
else
data_dis:call(buf(2):tvb(),pkt,root)
end
end
local wtap_encap_table = DissectorTable.get("wtap_encap")
local udp_encap_table = DissectorTable.get("udp.port")
wtap_encap_table:add(wtap.USER15,p_multi)
wtap_encap_table:add(wtap.USER12,p_multi)
udp_encap_table:add(7555,p_multi)
end
11.3. Example of Listener written in Lua
-- This program will register a menu that will open a window with a count of occurrences
-- of every address in the capture
do
local function menuable_tap()
-- Declare the window we will use
local tw = TextWindow.new("Address Counter")
-- This will contain a hash of counters of appearances of a certain address
local ips = {}
-- this is our tap
local tap = Listener.new();
function remove()
-- this way we remove the listener than otherwise will remain running indifinitelly
tap:remove();
end
-- we tell the window to call the remove() function when closed
tw:set_atclose(remove)
-- this function will be called once for each packet
function tap.packet(pinfo,tvb)
local src = ips[tostring(pinfo.src)] or 0
local dst = ips[tostring(pinfo.dst)] or 0
ips[tostring(pinfo.src)] = src + 1
ips[tostring(pinfo.dst)] = dst + 1
end
-- this function will be called once every few seconds to update our window
function tap.draw(t)
tw:clear()
for ip,num in pairs(ips) do
tw:append(ip .. "\t" .. num .. "\n");
end
140
Lua Support in Wireshark
end
-- this function will be called whenever a reset is needed
-- e.g. when reloading the capture file
function tap.reset()
tw:clear()
ips = {}
end
end
-- using this function we register our fuction
-- to be called when the user selects the Tools->Test->Packets menu
register_menu("Test/Packets", menuable_tap, MENU_TOOLS)
end
11.4. Wireshark's Lua API Reference Manual
This Part of the User Guide describes the Wireshark specific functions in the embedded Lua.
11.4.1. Saving capture files
11.4.1.1. Dumper
11.4.1.1.1. Dumper.new(filename, [filetype], [encap])
Creates a file to write packets. Dumper:new_for_current() will probably be a better choice.
11.4.1.1.1.1. Arguments
filename
The name of the capture file to be created
filetype (optional)
The type of the file to be created
encap (optional)
The encapsulation to be used in the file to be created
11.4.1.1.1.2. Returns
The newly created Dumper object
11.4.1.1.1.3. Errors
•
Not every filetype handles every encap
11.4.1.1.2. dumper:close()
Closes a dumper
11.4.1.1.2.1. Errors
•
Cannot operate on a closed dumper
11.4.1.1.3. dumper:flush()
Writes all unsaved data of a dumper to the disk.
11.4.1.1.4. dumper:dump(timestamp, pseudoheader, bytearray)
Dumps an arbitrary packet. Note: Dumper:dump_current() will fit best in most cases.
11.4.1.1.4.1. Arguments
timestamp
The absolute timestamp the packet will have
141
Lua Support in Wireshark
pseudoheader
The Pseudoheader to use.
bytearray
the data to be saved
11.4.1.1.5. dumper:new_for_current([filetype])
Creates a capture file using the same encapsulation as the one of the cuurrent packet
11.4.1.1.5.1. Arguments
filetype (optional)
The file type. Defaults to pcap.
11.4.1.1.5.2. Returns
The newly created Dumper Object
11.4.1.1.5.3. Errors
•
Cannot be used outside a tap or a dissector
11.4.1.1.6. dumper:dump_current()
Dumps the current packet as it is.
11.4.1.1.6.1. Errors
•
Cannot be used outside a tap or a dissector
11.4.1.2. PseudoHeader
A pseudoheader to be used to save captured frames.
11.4.1.2.1. PseudoHeader.none()
Creates a "no" pseudoheader.
11.4.1.2.1.1. Returns
A null pseudoheader
11.4.1.2.2. PseudoHeader.eth([fcslen])
Creates an ethernet pseudoheader
11.4.1.2.2.1. Arguments
fcslen (optional)
The fcs length
11.4.1.2.2.2. Returns
The ethernet pseudoheader
11.4.1.2.3. PseudoHeader.atm([aal], [vpi], [vci], [channel], [cells], [aal5u2u],
[aal5len])
Creates an ATM pseudoheader
11.4.1.2.3.1. Arguments
aal (optional)
AAL number
142
Lua Support in Wireshark
vpi (optional)
VPI
vci (optional)
VCI
channel (optional)
Channel
cells (optional)
Number of cells in the PDU
aal5u2u (optional)
AAL5 User to User indicator
aal5len (optional)
AAL5 Len
11.4.1.2.3.2. Returns
The ATM pseudoheader
11.4.1.2.4. PseudoHeader.mtp2()
Creates an MTP2 PseudoHeader
11.4.1.2.4.1. Returns
The MTP2 pseudoheader
11.4.2. Obtaining dissection data
11.4.2.1. Field
A Field extractor to to obtain field values.
11.4.2.1.1. Field.new(fieldname)
Create a Field extractor
11.4.2.1.1.1. Arguments
fieldname
The filter name of the field (e.g. ip.addr)
11.4.2.1.1.2. Returns
The field extractor
11.4.2.1.1.3. Errors
•
A Field extractor must be defined before Taps or Dissectors get called
11.4.2.1.2. field:__call()
Obtain all values (see FieldInfo) for this field.
11.4.2.1.2.1. Returns
All the values of this field
11.4.2.1.2.2. Errors
•
Fields cannot be used outside dissectors or taps
11.4.2.2. FieldInfo
An extracted Field
143
Lua Support in Wireshark
11.4.2.2.1. fieldinfo:__len()
Obtain the Length of the field
11.4.2.2.2. fieldinfo:__unm()
Obtain the Offset of the field
11.4.2.2.3. fieldinfo:__call()
Obtain the Value of the field
11.4.2.2.4. fieldinfo:__tostring()
The string representation of the field
11.4.2.2.5. fieldinfo:__eq()
Checks whether lhs is within rhs
11.4.2.2.5.1. Errors
•
Data source must be the same for both fields
11.4.2.2.6. fieldinfo:__le()
Checks whether the end byte of lhs is before the end of rhs
11.4.2.2.7. fieldinfo:__lt()
Checks whether the end byte of rhs is before the beginning of rhs
11.4.2.2.7.1. Errors
•
Data source must be the same for both fields
11.4.2.2.8. fieldinfo.name
The name of this field
11.4.2.2.9. fieldinfo.label
The string representing this field
11.4.2.2.10. fieldinfo.value
The value of this field
11.4.2.2.11. fieldinfo.len
The length of this field
11.4.2.2.12. fieldinfo.offset
The offset of this field
11.4.2.3. Non Method Functions
11.4.2.3.1. all_field_infos()
Obtain all fields from the current tree
144
Lua Support in Wireshark
11.4.2.3.1.1. Errors
•
Cannot be called outside a listener or dissector
11.4.3. GUI support
11.4.3.1. ProgDlg
Manages a progress bar dialog.
11.4.3.1.1. ProgDlg.new([title], [task])
Creates a new TextWindow.
11.4.3.1.1.1. Arguments
title (optional)
Title of the new window, defaults to "Progress".
task (optional)
Current task, defaults to "".
11.4.3.1.1.2. Returns
The newly created TextWindow object.
11.4.3.1.2. progdlg:update(progress, [task])
Appends text
11.4.3.1.2.1. Arguments
progress
Part done ( e.g. 0.75 ).
task (optional)
Current task, defaults to "".
11.4.3.1.2.2. Errors
•
Cannot be called for something not a ProgDlg
•
Progress value out of range (must be between 0.0 and 1.0)
11.4.3.1.3. progdlg:stopped()
Checks wheher the user has pressed the stop button.
11.4.3.1.3.1. Returns
true if the user has asked to stop the progress.
11.4.3.1.3.2. Errors
•
Cannot be called for something not a ProgDlg
11.4.3.1.4. progdlg:close()
Appends text
11.4.3.1.4.1. Errors
•
Cannot be called for something not a ProgDlg
145
Lua Support in Wireshark
11.4.3.2. TextWindow
Manages a text window.
11.4.3.2.1. TextWindow.new([title])
Creates a new TextWindow.
11.4.3.2.1.1. Arguments
title (optional)
Title of the new window.
11.4.3.2.1.2. Returns
The newly created TextWindow object.
11.4.3.2.2. textwindow:set_atclose(action)
Set the function that will be called when the window closes
11.4.3.2.2.1. Arguments
action
A function to be executed when the user closes the window
11.4.3.2.2.2. Returns
The TextWindow object.
11.4.3.2.2.3. Errors
•
Cannot be called for something not a TextWindow
11.4.3.2.3. textwindow:set(text)
Sets the text.
11.4.3.2.3.1. Arguments
text
The text to be used.
11.4.3.2.3.2. Returns
The TextWindow object.
11.4.3.2.3.3. Errors
•
Cannot be called for something not a TextWindow
11.4.3.2.4. textwindow:append(text)
Appends text
11.4.3.2.4.1. Arguments
text
The text to be appended
11.4.3.2.4.2. Returns
The TextWindow object.
11.4.3.2.4.3. Errors
•
Cannot be called for something not a TextWindow
146
Lua Support in Wireshark
11.4.3.2.5. textwindow:prepend(text)
Prepends text
11.4.3.2.5.1. Arguments
text
The text to be appended
11.4.3.2.5.2. Returns
The TextWindow object.
11.4.3.2.5.3. Errors
•
Cannot be called for something not a TextWindow
11.4.3.2.6. textwindow:clear()
Erases all text in the window.
11.4.3.2.6.1. Returns
The TextWindow object.
11.4.3.2.6.2. Errors
•
Cannot be called for something not a TextWindow
11.4.3.2.7. textwindow:get_text()
Get the text of the window
11.4.3.2.7.1. Returns
The TextWindow's text.
11.4.3.2.7.2. Errors
•
Cannot be called for something not a TextWindow
11.4.3.2.8. textwindow:set_editable([editable])
Make this window editable
11.4.3.2.8.1. Arguments
editable (optional)
A boolean flag, defaults to true
11.4.3.2.8.2. Returns
The TextWindow object.
11.4.3.2.8.3. Errors
•
Cannot be called for something not a TextWindow
11.4.3.2.9. textwindow:add_button(label, function)
11.4.3.2.9.1. Arguments
label
The label of the button
function
The function to be called when clicked
147
Lua Support in Wireshark
11.4.3.2.9.2. Returns
The TextWindow object.
11.4.3.2.9.3. Errors
•
Cannot be called for something not a TextWindow
11.4.3.3. Non Method Functions
11.4.3.3.1. gui_enabled()
Checks whether the GUI facility is enabled.
11.4.3.3.1.1. Returns
A boolean: true if it is enabled, false if it isn't.
11.4.3.3.2. register_menu(name, action, [group])
Register a menu item in one of the main menus.
11.4.3.3.2.1. Arguments
name
The name of the menu item. The submenus are to be separated by '/'s.
(string)
action
The function to be called when the menu item is invoked. (function taking
no arguments and returning nothing)
group (optional)
The menu group into which the menu item is to be
inserted. If omitted, defaults to MENU_STAT_GENERIC. One
of MENU_STAT_UNSORTED (Statistics), MENU_STAT_GENERIC
(Statistics,
first
section),
MENU_STAT_CONVERSATION
(Statistics/Conversation List), MENU_STAT_ENDPOINT (Statistics/
Endpoint
List),
MENU_STAT_RESPONSE
(Statistics/Service
Response
Time),
MENU_STAT_TELEPHONY
(Telephony),
MENU_ANALYZE (Analyze), MENU_ANALYZE_CONVERSATION
(Analyze/Conversation Filter), MENU_TOOLS_UNSORTED (Tools).
(number)
11.4.3.3.3. new_dialog(title, action, ...)
Pops up a new dialog
11.4.3.3.3.1. Arguments
title
Title of the dialog's window.
action
Action to be performed when OKd.
...
A series of strings to be used as labels of the dialog's fields
11.4.3.3.3.2. Errors
•
At least one field required
•
All fields must be strings
11.4.3.3.4. retap_packets()
Rescan all packets and just run taps - don't reconstruct the display.
148
Lua Support in Wireshark
11.4.3.3.5. copy_to_clipboard(text)
Copy a string into the clipboard
11.4.3.3.5.1. Arguments
text
The string to be copied into the clipboard.
11.4.3.3.6. open_capture_file(filename, filter)
Open and display a capture file
11.4.3.3.6.1. Arguments
filename
The name of the file to be opened.
filter
A filter to be applied as the file gets opened.
11.4.3.3.7. set_filter(text)
Set the main filter text
11.4.3.3.7.1. Arguments
text
The filter's text.
11.4.3.3.8. apply_filter()
Apply the filter in the main filter box
11.4.3.3.9. reload()
Reload the current capture file
11.4.3.3.10. browser_open_url(url)
Open an url in a browser
11.4.3.3.10.1. Arguments
url
The url.
11.4.3.3.11. browser_open_data_file(filename)
Open an file in a browser
11.4.3.3.11.1. Arguments
filename
The url.
11.4.4. Post-dissection packet analysis
11.4.4.1. Listener
A Listener, is called once for every packet that matches a certain filter or has a certain tap. It can read
the tree, the packet's Tvb eventually the tapped data but it cannot add elements to the tree.
11.4.4.1.1. Listener.new([tap], [filter])
Creates a new Listener listener
149
Lua Support in Wireshark
11.4.4.1.1.1. Arguments
tap (optional)
The name of this tap
filter (optional)
A filter that when matches the tap.packet function gets called (use nil to
be called for every packet)
11.4.4.1.1.2. Returns
The newly created Listener listener object
11.4.4.1.1.3. Errors
•
tap registration error
11.4.4.1.2. listener:remove()
Removes a tap listener
11.4.4.1.3. listener.packet
A function that will be called once every packet matches the Listener listener filter. function
tap.packet(pinfo,tvb,userdata) ... end
11.4.4.1.4. listener.draw
A function that will be called once every few seconds to redraw the gui objects in tshark this funtion
is called oly at the very end of the capture file. function tap.draw(userdata) ... end
11.4.4.1.5. listener.reset
A function that will be called at the end of the capture run. function tap.reset(userdata) ... end
11.4.5. Obtaining packet information
11.4.5.1. Address
Represents an address
11.4.5.1.1. Address.ip(hostname)
Creates an Address Object representing an IP address.
11.4.5.1.1.1. Arguments
hostname
The address or name of the IP host.
11.4.5.1.1.2. Returns
The Address object
11.4.5.1.2. address:__tostring()
11.4.5.1.2.1. Returns
The string representing the address.
11.4.5.1.3. address:__eq()
Compares two Addresses
150
Lua Support in Wireshark
11.4.5.1.4. address:__le()
Compares two Addresses
11.4.5.1.5. address:__lt()
Compares two Addresses
11.4.5.2. Column
A Column in the packet list
11.4.5.2.1. column:__tostring()
11.4.5.2.1.1. Returns
A string representing the column
11.4.5.2.2. column:clear()
Clears a Column
11.4.5.2.3. column:set(text)
Sets the text of a Column
11.4.5.2.3.1. Arguments
text
The text to which to set the Column
11.4.5.2.4. column:append(text)
Appends text to a Column
11.4.5.2.4.1. Arguments
text
The text to append to the Column
11.4.5.2.5. column:preppend(text)
Prepends text to a Column
11.4.5.2.5.1. Arguments
text
The text to prepend to the Column
11.4.5.3. Columns
The Columns of the packet list.
11.4.5.3.1. columns:__tostring()
11.4.5.3.1.1. Returns
The string "Columns", no real use, just for debugging purposes.
11.4.5.3.2. columns:__newindex(column, text)
Sets the text of a specific column
151
Lua Support in Wireshark
11.4.5.3.2.1. Arguments
column
The name of the column to set
text
The text for the column
11.4.5.4. Pinfo
Packet information
11.4.5.4.1. pinfo.number
The number of this packet in the current file
11.4.5.4.2. pinfo.len
The length of the frame
11.4.5.4.3. pinfo.caplen
The captured length of the frame
11.4.5.4.4. pinfo.abs_ts
When the packet was captured
11.4.5.4.5. pinfo.rel_ts
Number of seconds passed since beginning of capture
11.4.5.4.6. pinfo.delta_ts
Number of seconds passed since the last captured packet
11.4.5.4.7. pinfo.delta_dis_ts
Number of seconds passed since the last displayed packet
11.4.5.4.8. pinfo.visited
Whether this packet hass been already visited
11.4.5.4.9. pinfo.src
Source Address of this Packet
11.4.5.4.10. pinfo.dst
Destination Address of this Packet
11.4.5.4.11. pinfo.lo
lower Address of this Packet
11.4.5.4.12. pinfo.hi
higher Address of this Packet
11.4.5.4.13. pinfo.dl_src
Data Link Source Address of this Packet
152
Lua Support in Wireshark
11.4.5.4.14. pinfo.dl_dst
Data Link Destination Address of this Packet
11.4.5.4.15. pinfo.net_src
Network Layer Source Address of this Packet
11.4.5.4.16. pinfo.net_dst
Network Layer Destination Address of this Packet
11.4.5.4.17. pinfo.ptype
Type of Port of .src_port and .dst_port
11.4.5.4.18. pinfo.src_port
Source Port of this Packet
11.4.5.4.19. pinfo.dst_port
Source Address of this Packet
11.4.5.4.20. pinfo.ipproto
IP Protocol id
11.4.5.4.21. pinfo.circuit_id
For circuit based protocols
11.4.5.4.22. pinfo.match
Port/Data we are matching
11.4.5.4.23. pinfo.curr_proto
Which Protocol are we dissecting
11.4.5.4.24. pinfo.columns
Accesss to the packet list columns
11.4.5.4.25. pinfo.cols
Accesss to the packet list columns (equivalent to pinfo.columns)
11.4.5.4.26. pinfo.desegment_len
Estimated number of additional bytes required for completing the PDU
11.4.5.4.27. pinfo.desegment_offset
Offset in the tvbuff at which the dissector will continue processing when next called
11.4.5.4.28. pinfo.private_data
Access to private data
153
Lua Support in Wireshark
11.4.6. Functions for writing dissectors
11.4.6.1. Dissector
A refererence to a dissector, used to call a dissector against a packet or a part of it.
11.4.6.1.1. Dissector.get(name)
Obtains a dissector reference by name
11.4.6.1.1.1. Arguments
name
The name of the dissector
11.4.6.1.1.2. Returns
The Dissector reference
11.4.6.1.2. dissector:call(tvb, pinfo, tree)
Calls a dissector against a given packet (or part of it)
11.4.6.1.2.1. Arguments
tvb
The buffer to dissect
pinfo
The packet info
tree
The tree on which to add the protocol items
11.4.6.2. DissectorTable
A table of subdissectors of a particular protocol (e.g. TCP subdissectors like http, smtp, sip are added to
table "tcp.port"). Useful to add more dissectors to a table so that they appear in the Decode As... dialog.
11.4.6.2.1. DissectorTable.new(tablename, [uiname], [type], [base])
Creates a new DissectorTable for your dissector's use.
11.4.6.2.1.1. Arguments
tablename
The short name of the table.
uiname (optional)
The name of the table in the User Interface (defaults to the name given).
type (optional)
Either FT_UINT* or FT_STRING (defaults to FT_UINT32)
base (optional)
Either BASE_NONE, BASE_DEC, BASE_HEX, BASE_OCT,
BASE_DEC_HEX or BASE_HEX_DEC (defaults to BASE_DEC)
11.4.6.2.1.2. Returns
The newly created DissectorTable
11.4.6.2.2. DissectorTable.get(tablename)
Obtain a reference to an existing dissector table.
11.4.6.2.2.1. Arguments
tablename
The short name of the table.
154
Lua Support in Wireshark
11.4.6.2.2.2. Returns
The DissectorTable
11.4.6.2.3. dissectortable:add(pattern, dissector)
Add a dissector to a table.
11.4.6.2.3.1. Arguments
pattern
The pattern to match (either an integer or a string depending on the table's type).
dissector
The dissector to add (either an Proto or a Dissector).
11.4.6.2.4. dissectortable:remove(pattern, dissector)
Remove a dissector from a table
11.4.6.2.4.1. Arguments
pattern
The pattern to match (either an integer or a string depending on the table's type).
dissector
The dissector to add (either an Proto or a Dissector).
11.4.6.2.5. dissectortable:try(pattern, tvb, pinfo, tree)
Try to call a dissector from a table
11.4.6.2.5.1. Arguments
pattern
The pattern to be matched (either an integer or a string depending on the table's type).
tvb
The buffer to dissect
pinfo
The packet info
tree
The tree on which to add the protocol items
11.4.6.2.6. dissectortable:get_dissector(pattern)
Try to obtain a dissector from a table.
11.4.6.2.6.1. Arguments
pattern
The pattern to be matched (either an integer or a string depending on the table's type).
11.4.6.2.6.2. Returns
The dissector handle if found
nil if not found
11.4.6.3. Pref
A preference of a Protocol.
11.4.6.3.1. Pref.bool(label, default, descr)
Creates a boolean preference to be added to a Protocol's prefs table.
11.4.6.3.1.1. Arguments
label
The Label (text in the right side of the preference input) for this preference
155
Lua Support in Wireshark
default
The default value for this preference
descr
A description of what this preference is
11.4.6.3.2. Pref.uint(label, default, descr)
Creates an (unsigned) integer preference to be added to a Protocol's prefs table.
11.4.6.3.2.1. Arguments
label
The Label (text in the right side of the preference input) for this preference
default
The default value for this preference
descr
A description of what this preference is
11.4.6.3.3. Pref.string(label, default, descr)
Creates a string preference to be added to a Protocol's prefs table.
11.4.6.3.3.1. Arguments
label
The Label (text in the right side of the preference input) for this preference
default
The default value for this preference
descr
A description of what this preference is
11.4.6.3.4. Pref.enum(label, default, descr, enum, radio)
Creates an enum preference to be added to a Protocol's prefs table.
11.4.6.3.4.1. Arguments
label
The Label (text in the right side of the preference input) for this preference
default
The default value for this preference
descr
A description of what this preference is
enum
A enum table
radio
Radio button (true) or Combobox (false)
11.4.6.3.5. Pref.range(label, default, descr, range, max)
Creates a range preference to be added to a Protocol's prefs table.
11.4.6.3.5.1. Arguments
label
The Label (text in the right side of the preference input) for this preference
default
The default value for this preference
descr
A description of what this preference is
range
The range
max
The maximum value
11.4.6.3.6. Pref.statictext(label, descr)
Creates a static text preference to be added to a Protocol's prefs table.
156
Lua Support in Wireshark
11.4.6.3.6.1. Arguments
label
The static text
descr
The static text description
11.4.6.4. Prefs
The table of preferences of a protocol
11.4.6.4.1. prefs:__newindex(name, pref)
Creates a new preference
11.4.6.4.1.1. Arguments
name
The abbreviation of this preference
pref
A valid but still unassigned Pref object
11.4.6.4.1.2. Errors
•
Unknow Pref type
11.4.6.4.2. prefs:__index(name)
Get the value of a preference setting
11.4.6.4.2.1. Arguments
name
The abbreviation of this preference
11.4.6.4.2.2. Returns
The current value of the preference
11.4.6.4.2.3. Errors
•
Unknow Pref type
11.4.6.5. Proto
A new protocol in wireshark. Protocols have more uses, the main one is to dissect a protocol. But they
can be just dummies used to register preferences for other purposes.
11.4.6.5.1. Proto.new(name, desc)
11.4.6.5.1.1. Arguments
name
The name of the protocol
desc
A Long Text description of the protocol (usually lowercase)
11.4.6.5.1.2. Returns
The newly created protocol
11.4.6.5.2. proto.dissector
The protocol's dissector, a function you define
157
Lua Support in Wireshark
11.4.6.5.3. proto.fields
The Fields Table of this dissector
11.4.6.5.4. proto.prefs
The preferences of this dissector
11.4.6.5.5. proto.init
The init routine of this dissector, a function you define
11.4.6.5.6. proto.name
The name given to this dissector
11.4.6.6. ProtoField
A Protocol field (to be used when adding items to the dissection tree)
11.4.6.6.1. ProtoField.new(name, abbr, type, [valuestring], [base], [mask],
[descr])
Creates a new field to be used in a protocol.
11.4.6.6.1.1. Arguments
name
Actual name of the field (the string that appears in the tree).
abbr
Filter name of the field (the string that is used in filters).
type
Field Type (FT_*).
valuestring (optional)
A ValueString object.
base (optional)
The representation BASE_*.
mask (optional)
The bitmask to be used.
descr (optional)
The description of the field.
11.4.6.6.1.2. Returns
The newly created ProtoField object
11.4.6.6.2. ProtoField.uint8(abbr, [name], [base], [valuestring], [mask], [desc])
11.4.6.6.2.1. Arguments
abbr
Abbreviated name of the field (the string used in filters)
name (optional)
Actual name of the field (the string that appears in the tree)
base (optional)
One of base.DEC, base.HEX or base.OCT
valuestring (optional)
A table containing the text that corresponds to the values
mask (optional)
Integer mask of this field
desc (optional)
Description of the field
158
Lua Support in Wireshark
11.4.6.6.2.2. Returns
A protofield item to be added to a ProtoFieldArray
11.4.6.6.3. ProtoField.uint16(abbr, [name], [base], [valuestring], [mask], [desc])
11.4.6.6.3.1. Arguments
abbr
Abbreviated name of the field (the string used in filters)
name (optional)
Actual name of the field (the string that appears in the tree)
base (optional)
One of base.DEC, base.HEX or base.OCT
valuestring (optional)
A table containing the text that corresponds to the values
mask (optional)
Integer mask of this field
desc (optional)
Description of the field
11.4.6.6.3.2. Returns
A protofield item to be added to a ProtoFieldArray
11.4.6.6.4. ProtoField.uint24(abbr, [name], [base], [valuestring], [mask], [desc])
11.4.6.6.4.1. Arguments
abbr
Abbreviated name of the field (the string used in filters)
name (optional)
Actual name of the field (the string that appears in the tree)
base (optional)
One of base.DEC, base.HEX or base.OCT
valuestring (optional)
A table containing the text that corresponds to the values
mask (optional)
Integer mask of this field
desc (optional)
Description of the field
11.4.6.6.4.2. Returns
A protofield item to be added to a ProtoFieldArray
11.4.6.6.5. ProtoField.uint32(abbr, [name], [base], [valuestring], [mask], [desc])
11.4.6.6.5.1. Arguments
abbr
Abbreviated name of the field (the string used in filters)
name (optional)
Actual name of the field (the string that appears in the tree)
base (optional)
One of base.DEC, base.HEX or base.OCT
valuestring (optional)
A table containing the text that corresponds to the values
mask (optional)
Integer mask of this field
desc (optional)
Description of the field
11.4.6.6.5.2. Returns
A protofield item to be added to a ProtoFieldArray
159
Lua Support in Wireshark
11.4.6.6.6. ProtoField.uint64(abbr, [name], [base], [valuestring], [mask], [desc])
11.4.6.6.6.1. Arguments
abbr
Abbreviated name of the field (the string used in filters)
name (optional)
Actual name of the field (the string that appears in the tree)
base (optional)
One of base.DEC, base.HEX or base.OCT
valuestring (optional)
A table containing the text that corresponds to the values
mask (optional)
Integer mask of this field
desc (optional)
Description of the field
11.4.6.6.6.2. Returns
A protofield item to be added to a ProtoFieldArray
11.4.6.6.7. ProtoField.int8(abbr, [name], [base], [valuestring], [mask], [desc])
11.4.6.6.7.1. Arguments
abbr
Abbreviated name of the field (the string used in filters)
name (optional)
Actual name of the field (the string that appears in the tree)
base (optional)
One of base.DEC, base.HEX or base.OCT
valuestring (optional)
A table containing the text that corresponds to the values
mask (optional)
Integer mask of this field
desc (optional)
Description of the field
11.4.6.6.7.2. Returns
A protofield item to be added to a ProtoFieldArray
11.4.6.6.8. ProtoField.int16(abbr, [name], [base], [valuestring], [mask], [desc])
11.4.6.6.8.1. Arguments
abbr
Abbreviated name of the field (the string used in filters)
name (optional)
Actual name of the field (the string that appears in the tree)
base (optional)
One of base.DEC, base.HEX or base.OCT
valuestring (optional)
A table containing the text that corresponds to the values
mask (optional)
Integer mask of this field
desc (optional)
Description of the field
11.4.6.6.8.2. Returns
A protofield item to be added to a ProtoFieldArray
11.4.6.6.9. ProtoField.int24(abbr, [name], [base], [valuestring], [mask], [desc])
11.4.6.6.9.1. Arguments
abbr
Abbreviated name of the field (the string used in filters)
160
Lua Support in Wireshark
name (optional)
Actual name of the field (the string that appears in the tree)
base (optional)
One of base.DEC, base.HEX or base.OCT
valuestring (optional)
A table containing the text that corresponds to the values
mask (optional)
Integer mask of this field
desc (optional)
Description of the field
11.4.6.6.9.2. Returns
A protofield item to be added to a ProtoFieldArray
11.4.6.6.10. ProtoField.int32(abbr, [name], [base], [valuestring], [mask], [desc])
11.4.6.6.10.1. Arguments
abbr
Abbreviated name of the field (the string used in filters)
name (optional)
Actual name of the field (the string that appears in the tree)
base (optional)
One of base.DEC, base.HEX or base.OCT
valuestring (optional)
A table containing the text that corresponds to the values
mask (optional)
Integer mask of this field
desc (optional)
Description of the field
11.4.6.6.10.2. Returns
A protofield item to be added to a ProtoFieldArray
11.4.6.6.11. ProtoField.int64(abbr, [name], [base], [valuestring], [mask], [desc])
11.4.6.6.11.1. Arguments
abbr
Abbreviated name of the field (the string used in filters)
name (optional)
Actual name of the field (the string that appears in the tree)
base (optional)
One of base.DEC, base.HEX or base.OCT
valuestring (optional)
A table containing the text that corresponds to the values
mask (optional)
Integer mask of this field
desc (optional)
Description of the field
11.4.6.6.11.2. Returns
A protofield item to be added to a ProtoFieldArray
11.4.6.6.12. ProtoField.framenum(abbr, [name], [base], [valuestring], [mask],
[desc])
A frame number (for hyperlinks between frames)
11.4.6.6.12.1. Arguments
abbr
Abbreviated name of the field (the string used in filters)
161
Lua Support in Wireshark
name (optional)
Actual name of the field (the string that appears in the tree)
base (optional)
One of base.DEC, base.HEX or base.OCT
valuestring (optional)
A table containing the text that corresponds to the values
mask (optional)
Integer mask of this field
desc (optional)
Description of the field
11.4.6.6.12.2. Returns
A protofield item to be added to a ProtoFieldArray
11.4.6.6.13. ProtoField.ipv4(abbr, [name], [desc])
11.4.6.6.13.1. Arguments
abbr
Abbreviated name of the field (the string used in filters)
name (optional)
Actual name of the field (the string that appears in the tree)
desc (optional)
Description of the field
11.4.6.6.13.2. Returns
A protofield item to be added to a ProtoFieldArray
11.4.6.6.14. ProtoField.ipv6(abbr, [name], [desc])
11.4.6.6.14.1. Arguments
abbr
Abbreviated name of the field (the string used in filters)
name (optional)
Actual name of the field (the string that appears in the tree)
desc (optional)
Description of the field
11.4.6.6.14.2. Returns
A protofield item to be added to a ProtoFieldArray
11.4.6.6.15. ProtoField.ether(abbr, [name], [desc])
11.4.6.6.15.1. Arguments
abbr
Abbreviated name of the field (the string used in filters)
name (optional)
Actual name of the field (the string that appears in the tree)
desc (optional)
Description of the field
11.4.6.6.15.2. Returns
A protofield item to be added to a ProtoFieldArray
11.4.6.6.16. ProtoField.float(abbr, [name], [desc])
11.4.6.6.16.1. Arguments
abbr
Abbreviated name of the field (the string used in filters)
162
Lua Support in Wireshark
name (optional)
Actual name of the field (the string that appears in the tree)
desc (optional)
Description of the field
11.4.6.6.16.2. Returns
A protofield item to be added to a ProtoFieldArray
11.4.6.6.17. ProtoField.double(abbr, [name], [desc])
11.4.6.6.17.1. Arguments
abbr
Abbreviated name of the field (the string used in filters)
name (optional)
Actual name of the field (the string that appears in the tree)
desc (optional)
Description of the field
11.4.6.6.17.2. Returns
A protofield item to be added to a ProtoFieldArray
11.4.6.6.18. ProtoField.string(abbr, [name], [desc])
11.4.6.6.18.1. Arguments
abbr
Abbreviated name of the field (the string used in filters)
name (optional)
Actual name of the field (the string that appears in the tree)
desc (optional)
Description of the field
11.4.6.6.18.2. Returns
A protofield item to be added to a ProtoFieldArray
11.4.6.6.19. ProtoField.stringz(abbr, [name], [desc])
11.4.6.6.19.1. Arguments
abbr
Abbreviated name of the field (the string used in filters)
name (optional)
Actual name of the field (the string that appears in the tree)
desc (optional)
Description of the field
11.4.6.6.19.2. Returns
A protofield item to be added to a ProtoFieldArray
11.4.6.6.20. ProtoField.bytes(abbr, [name], [desc])
11.4.6.6.20.1. Arguments
abbr
Abbreviated name of the field (the string used in filters)
name (optional)
Actual name of the field (the string that appears in the tree)
desc (optional)
Description of the field
11.4.6.6.20.2. Returns
A protofield item to be added to a ProtoFieldArray
163
Lua Support in Wireshark
11.4.6.6.21. ProtoField.ubytes(abbr, [name], [desc])
11.4.6.6.21.1. Arguments
abbr
Abbreviated name of the field (the string used in filters)
name (optional)
Actual name of the field (the string that appears in the tree)
desc (optional)
Description of the field
11.4.6.6.21.2. Returns
A protofield item to be added to a ProtoFieldArray
11.4.6.6.22. ProtoField.guid(abbr, [name], [desc])
11.4.6.6.22.1. Arguments
abbr
Abbreviated name of the field (the string used in filters)
name (optional)
Actual name of the field (the string that appears in the tree)
desc (optional)
Description of the field
11.4.6.6.22.2. Returns
A protofield item to be added to a ProtoFieldArray
11.4.6.6.23. ProtoField.oid(abbr, [name], [desc])
11.4.6.6.23.1. Arguments
abbr
Abbreviated name of the field (the string used in filters)
name (optional)
Actual name of the field (the string that appears in the tree)
desc (optional)
Description of the field
11.4.6.6.23.2. Returns
A protofield item to be added to a ProtoFieldArray
11.4.6.6.24. ProtoField.bool(abbr, [name], [desc])
11.4.6.6.24.1. Arguments
abbr
Abbreviated name of the field (the string used in filters)
name (optional)
Actual name of the field (the string that appears in the tree)
desc (optional)
Description of the field
11.4.6.6.24.2. Returns
A protofield item to be added to a ProtoFieldArray
11.4.6.7. Non Method Functions
11.4.6.7.1. register_postdissector(proto)
Make a protocol (with a dissector) a postdissector. It will be called for every frame after dissection
164
Lua Support in Wireshark
11.4.6.7.1.1. Arguments
proto
the protocol to be used as postdissector
11.4.7. Adding information to the dissection tree
11.4.7.1. TreeItem
TreeItems represent information in the packet-details pane. A root TreeItem is passed to dissectors
as first argument.
11.4.7.1.1. treeitem:add()
Adds an child item to a given item, returning the child. tree_item:add([proto_field | proto], [tvbrange],
[label], ...) if the proto_field represents a numeric value (int, uint or float) is to be treated as a Big
Endian (network order) Value.
11.4.7.1.1.1. Returns
The child item
11.4.7.1.2. treeitem:add_le()
Adds (and returns) an child item to a given item, returning the child. tree_item:add([proto_field |
proto], [tvbrange], [label], ...) if the proto_field represents a numeric value (int, uint or float) is to be
treated as a Little Endian Value.
11.4.7.1.2.1. Returns
The child item
11.4.7.1.3. treeitem:set_text(text)
Sets the text of the label
11.4.7.1.3.1. Arguments
text
The text to be used.
11.4.7.1.4. treeitem:append_text(text)
Appends text to the label
11.4.7.1.4.1. Arguments
text
The text to be appended.
11.4.7.1.5. treeitem:set_expert_flags([group], [severity])
Sets the expert flags of the item.
11.4.7.1.5.1. Arguments
group (optional)
One of PI_CHECKSUM, PI_SEQUENCE, PI_RESPONSE_CODE,
PI_REQUEST_CODE, PI_UNDECODED, PI_REASSEMBLE,
PI_MALFORMED or PI_DEBUG
severity (optional)
One of PI_CHAT, PI_NOTE, PI_WARN, PI_ERROR
11.4.7.1.6. treeitem:add_expert_info([group], [severity], [text])
Sets the expert flags of the item and adds expert info to the packet.
165
Lua Support in Wireshark
11.4.7.1.6.1. Arguments
group (optional)
One of PI_CHECKSUM, PI_SEQUENCE, PI_RESPONSE_CODE,
PI_REQUEST_CODE, PI_UNDECODED, PI_REASSEMBLE,
PI_MALFORMED or PI_DEBUG
severity (optional)
One of PI_CHAT, PI_NOTE, PI_WARN, PI_ERROR
text (optional)
The text for the expert info
11.4.7.1.7. treeitem:set_generated()
Marks the TreeItem as a generated field (with data infered but not contained in the packet).
11.4.7.1.8. treeitem:set_hidden()
Should not be used
11.4.7.1.9. treeitem:set_len(len)
Set TreeItem's length inside tvb, after it has already been created.
11.4.7.1.9.1. Arguments
len
The length to be used.
11.4.8. Functions for handling packet data
11.4.8.1. ByteArray
11.4.8.1.1. ByteArray.new([hexbytes])
Creates a ByteArray Object
11.4.8.1.1.1. Arguments
hexbytes (optional)
A string consisting of hexadecimal bytes like "00 B1 A2" or
"1a2b3c4d"
11.4.8.1.1.2. Returns
The new ByteArray object.
11.4.8.1.2. bytearray:__concat(first, second)
Concatenate two ByteArrays
11.4.8.1.2.1. Arguments
first
First array
second
Second array
11.4.8.1.2.2. Returns
The new composite ByteArray.
11.4.8.1.2.3. Errors
•
Both arguments must be ByteArrays
166
Lua Support in Wireshark
11.4.8.1.3. bytearray:prepend(prepended)
Prepend a ByteArray to this ByteArray
11.4.8.1.3.1. Arguments
prepended
Array to be prepended
11.4.8.1.3.2. Errors
•
Both arguments must be ByteArrays
11.4.8.1.4. bytearray:append(appended)
Append a ByteArray to this ByteArray
11.4.8.1.4.1. Arguments
appended
Array to be appended
11.4.8.1.4.2. Errors
•
Both arguments must be ByteArrays
11.4.8.1.5. bytearray:set_size(size)
Sets the size of a ByteArray, either truncating it or filling it with zeros.
11.4.8.1.5.1. Arguments
size
New size of the array
11.4.8.1.5.2. Errors
•
ByteArray size must be non-negative
11.4.8.1.6. bytearray:set_index(index, value)
Sets the value of an index of a ByteArray.
11.4.8.1.6.1. Arguments
index
The position of the byte to be set
value
The char value to set [0-255]
11.4.8.1.7. bytearray:get_index(index)
Get the value of a byte in a ByteArray
11.4.8.1.7.1. Arguments
index
The position of the byte to get
11.4.8.1.7.2. Returns
The value [0-255] of the byte.
11.4.8.1.8. bytearray:len()
Obtain the length of a ByteArray
167
Lua Support in Wireshark
11.4.8.1.8.1. Returns
The length of the ByteArray.
11.4.8.1.9. bytearray:subset(offset, length)
Obtain a segment of a ByteArray
11.4.8.1.9.1. Arguments
offset
The position of the first byte
length
The length of the segment
11.4.8.1.9.2. Returns
A ByteArray contaning the requested segment.
A string contaning a representaion of the ByteArray.
11.4.8.2. Int
Int64 represents a 64 bit integer. Lua uses one single number representation which can be chosen at
compile time and since it is often set to IEEE 754 double precision floating point, we cannot store a
64 bit integer with full precision. For details, see: http://lua-users.org/wiki/FloatingPoint
11.4.8.3. Tvb
A Tvb represents the packet's buffer. It is passed as an argument to listeners and dissectors, and can be
used to extract information (via TvbRange) from the packet's data. Beware that Tvbs are usable only
by the current listener or dissector call and are destroyed as soon as the listener/dissector returns, so
references to them are unusable once the function has returned. To create a tvbrange the tvb must be
called with offset and length as optional arguments ( the offset defaults to 0 and the length to tvb:len() )
11.4.8.3.1. Tvb.new_real(bytearray, name)
Creates a new Tvb from a bytearray (it gets added to the current frame too)
11.4.8.3.1.1. Arguments
bytearray
The data source for this Tvb.
name
The name to be given to the new data-source.
11.4.8.3.1.2. Returns
The created Tvb.
11.4.8.3.2. Tvb.tvb(range)
Creates a (sub)Tvb from using a TvbRange
11.4.8.3.2.1. Arguments
range
The TvbRange from which to create the new Tvb.
11.4.8.3.3. tvb:__tostring()
Convert the bytes of a Tvb into a string, to be used for debugging purposes as '...' will be appended
in case the string is too long.
168
Lua Support in Wireshark
11.4.8.3.3.1. Returns
The string.
11.4.8.3.4. tvb:len()
Obtain the length of a TVB
11.4.8.3.4.1. Returns
The length of the Tvb.
11.4.8.3.5. tvb:offset()
Returns the raw offset (from the beginning of the source Tvb) of a sub Tvb.
11.4.8.3.5.1. Returns
The raw offset of the Tvb.
11.4.8.3.6. tvb:__call()
Equivalent to tvb:range(...)
11.4.8.3.7. wslua:__concat()
Concatenate two objects to a string
11.4.8.4. TvbRange
A TvbRange represents an usable range of a Tvb and is used to extract data from the Tvb that generated
it TvbRanges are created by calling a tvb (e.g. tvb(offset,length)). If the TvbRange span is outside the
Tvb's range the creation will cause a runtime error.
11.4.8.4.1. tvb:range([offset], [length])
Creates a tvbr from this Tvb. This is used also as the Tvb:__call() metamethod.
11.4.8.4.1.1. Arguments
offset (optional)
The offset (in octets) from the begining of the Tvb. Defaults to 0.
length (optional)
The length (in octets) of the range. Defaults to until the end of the Tvb.
11.4.8.4.1.2. Returns
The TvbRange
11.4.8.4.2. tvbrange:uint()
Get a Big Endian (network order) unsigned integer from a TvbRange. The range must be 1, 2, 3 or
4 octets long.
11.4.8.4.2.1. Returns
The unsigned integer value
11.4.8.4.3. tvbrange:le_uint()
Get a Little Endian unsigned integer from a TvbRange. The range must be 1, 2, 3 or 4 octets long.
169
Lua Support in Wireshark
11.4.8.4.3.1. Returns
The unsigned integer value
11.4.8.4.4. tvbrange:uint64()
Get a Big Endian (network order) unsigned 64 bit integer from a TvbRange. The range must be 1-8
octets long.
11.4.8.4.5. tvbrange:le_uint64()
Get a Little Endian unsigned 64 bit integer from a TvbRange. The range must be 1-8 octets long.
11.4.8.4.6. tvbrange:int()
Get a Big Endian (network order) signed integer from a TvbRange. The range must be 1, 2 or 4 octets
long.
11.4.8.4.6.1. Returns
The signed integer value
11.4.8.4.7. tvbrange:le_int()
Get a Little Endian signed integer from a TvbRange. The range must be 1, 2 or 4 octets long.
11.4.8.4.7.1. Returns
The signed integer value
11.4.8.4.8. tvbrange:int64()
Get a Big Endian (network order) signed 64 bit integer from a TvbRange. The range must be 1-8
octets long.
11.4.8.4.9. tvbrange:le_int64()
Get a Little Endian signed 64 bit integer from a TvbRange. The range must be 1-8 octets long.
11.4.8.4.10. tvbrange:float()
Get a Big Endian (network order) floating point number from a TvbRange. The range must be 4 or
8 octets long.
11.4.8.4.10.1. Returns
The floating point value
11.4.8.4.11. tvbrange:le_float()
Get a Little Endian floating point number from a TvbRange. The range must be 4 or 8 octets long.
11.4.8.4.11.1. Returns
The floating point value
11.4.8.4.12. tvbrange:ipv4()
Get an IPv4 Address from a TvbRange.
11.4.8.4.12.1. Returns
The IPv4 Address
170
Lua Support in Wireshark
11.4.8.4.13. tvbrange:le_ipv4()
Get an Little Endian IPv4 Address from a TvbRange.
11.4.8.4.13.1. Returns
The IPv4 Address
11.4.8.4.14. tvbrange:ether()
Get an Ethernet Address from a TvbRange.
11.4.8.4.14.1. Returns
The Ethernet Address
11.4.8.4.14.2. Errors
•
The range must be 6 bytes long
11.4.8.4.15. tvbrange:string()
Obtain a string from a TvbRange
11.4.8.4.15.1. Returns
The string
11.4.8.4.16. tvbrange:stringz()
Obtain a zero terminated string from a TvbRange
11.4.8.4.16.1. Returns
The zero terminated string
11.4.8.4.17. tvbrange:bytes()
Obtain a ByteArray
11.4.8.4.17.1. Returns
The ByteArray
11.4.8.4.18. tvbrange:bitfield([position], [length])
Get a bitfield from a TvbRange.
11.4.8.4.18.1. Arguments
position (optional)
The bit offset from the begining of the TvbRange. Defaults to 0.
length (optional)
The length (in bits) of the field. Defaults to 1.
11.4.8.4.18.2. Returns
The bitfield value
11.4.8.4.19. tvbrange:range([offset], [length])
Creates a sub-TvbRange from this TvbRange. This is used also as the TvbRange:__call() metamethod.
171
Lua Support in Wireshark
11.4.8.4.19.1. Arguments
offset (optional)
The offset (in octets) from the begining of the TvbRange. Defaults to 0.
length (optional)
The length (in octets) of the range. Defaults to until the end of the
TvbRange.
11.4.8.4.19.2. Returns
The TvbRange
11.4.8.4.20. tvbrange:len()
Obtain the length of a TvbRange
11.4.8.4.21. tvbrange:offset()
Obtain the offset in a TvbRange
11.4.8.4.22. tvbrange:__tostring()
Converts the TvbRange into a string. As the string gets truncated you should use this only for
debugging purposes or if what you want is to have a truncated string in the format 67:89:AB:...
11.4.8.5. UInt
UInt64 represents a 64 bit unsigned integer.
11.4.9. Utility Functions
11.4.9.1. Dir
A Directory
11.4.9.1.1. Dir.open(pathname, [extension])
Usage: for filename in Dir.open(path) do ... end
11.4.9.1.1.1. Arguments
pathname
The pathname of the directory
extension (optional)
If given, only file with this extension will be returned
11.4.9.1.1.2. Returns
the Dir object
11.4.9.1.2. dir:__call()
At every invocation will return one file (nil when done)
11.4.9.1.3. dir:close()
Closes the directory
11.4.9.2. Non Method Functions
11.4.9.2.1. format_date(timestamp)
Formats an absolute timestamp into a human readable date
172
Lua Support in Wireshark
11.4.9.2.1.1. Arguments
timestamp
A timestamp value to convert.
11.4.9.2.1.2. Returns
A string with the formated date
11.4.9.2.2. format_time(timestamp)
Formats a relative timestamp in a human readable form
11.4.9.2.2.1. Arguments
timestamp
A timestamp value to convert
11.4.9.2.2.2. Returns
A string with the formated time
11.4.9.2.3. report_failure(text)
Reports a failure to the user
11.4.9.2.3.1. Arguments
text
Message
11.4.9.2.4. critical(...)
Will add a log entry with critical severity
11.4.9.2.4.1. Arguments
...
objects to be printed
11.4.9.2.5. warn(...)
Will add a log entry with warn severity
11.4.9.2.5.1. Arguments
...
objects to be printed
11.4.9.2.6. message(...)
Will add a log entry with message severity
11.4.9.2.6.1. Arguments
...
objects to be printed
11.4.9.2.7. info(...)
Will add a log entry with info severity
11.4.9.2.7.1. Arguments
...
objects to be printed
11.4.9.2.8. debug(...)
Will add a log entry with debug severity
173
Lua Support in Wireshark
11.4.9.2.8.1. Arguments
...
objects to be printed
11.4.9.2.9. loadfile(filename)
Lua's loadfile() has been modified so that if a file does not exist in the current directory it will look
for it in wireshark's user and system directories
11.4.9.2.9.1. Arguments
filename
Name of the file to be loaded
11.4.9.2.10. dofile(filename)
Lua's dofile() has been modified so that if a file does not exist in the current directory it will look for
it in wireshark's user and system directories
11.4.9.2.10.1. Arguments
filename
Name of the file to be run
11.4.9.2.11. persconffile_path([filename])
11.4.9.2.11.1. Arguments
filename (optional)
A filename
11.4.9.2.11.2. Returns
The full pathname for a file in the personal configuration directory
11.4.9.2.12. datafile_path([filename])
11.4.9.2.12.1. Arguments
filename (optional)
A filename
11.4.9.2.12.2. Returns
The full pathname for a file in wireshark's configuration directory
11.4.9.2.13. register_stat_cmd_arg(argument, [action])
Register a function to handle a -z option
11.4.9.2.13.1. Arguments
argument
Argument
action (optional)
Action
174
Appendix A. Files and Folders
A.1. Capture Files
To understand which information will remain available after the captured packets are saved to a capture
file, it's helpful to know a bit about the capture file contents.
Wireshark uses the libpcap file format as the default format to save captured packets; this format has
existed for a long time and it's pretty simple. However, it has some drawbacks: it's not extensible and
lacks some information that would be really helpful (e.g. being able to add a comment to a packet such
as "the problems start here" would be really nice).
In addition to the libpcap format, Wireshark supports several different capture file formats. However,
the problems described above also applies for these formats.
A new capture file format "PCAP Next Generation Dump File Format" is currently under development,
which will fix these drawbacks. However, it still might take a while until the new file format is ready
and Wireshark can use it.
A.1.1. Libpcap File Contents
At the start of each libpcap capture file some basic information is stored like a magic number to
identify the libpcap file format. The most interesting information of this file start is the link layer type
(Ethernet, Token Ring, ...).
The following data is saved for each packet:
•
the timestamp with millisecond resolution
•
the packet length as it was "on the wire"
•
the packet length as it's saved in the file
•
the packet's raw bytes
A detailed description of the libpcap file format can be found at: http://wiki.wireshark.org/
Development/LibpcapFileFormat
A.1.2. Not Saved in the Capture File
Probably even more interesting for everyday Wireshark usage is to know the things that are not saved
in the capture file:
•
current selections (selected packet, ...)
•
name resolution information, see Section 7.7, “Name Resolution” for details
Warning!
The name resolution information is rebuilt each time Wireshark is restarted so this
information might even change when the capture file is reopened on the same
machine later!
•
the number of packets dropped while capturing
•
packet marks set with "Edit/Mark Packet"
175
Files and Folders
•
time references set with "Edit/Time Reference"
•
the current display filter
•
...
A.2. Configuration Files and Folders
Wireshark uses a number of files and folders while it is running. Some of these reside in the personal
configuration folder and are used to maintain information between runs of Wireshark, while some of
them are maintained in system areas.
Tip
A list of the folders Wireshark actually uses can be found under the Folders tab in the
dialog box shown when you select About Wireshark from the Help menu.
The content format of the configuration files is the same on all platforms. However, to match the
different policies for Unix and Windows platforms, different folders are used for these files.
176
Files and Folders
Table A.1. Configuration files and folders overview
File/Folder
Description
Unix/Linux
folders
preferences
Settings from the /etc/
%WIRESHARK%\wireshark.conf,
Preferences dialog wireshark.conf,
%APPDATA%\Wireshark\preferences
box.
$HOME/.wireshark/
preferences
recent
Recent
GUI $HOME/.wireshark/%APPDATA%\Wireshark\recent
settings
(e.g. recent
recent files lists).
cfilters
Capture filters.
$HOME/.wireshark/%WIRESHARK%\cfilters, %APPDATA
cfilters
%\Wireshark\cfilters
dfilters
Display filters.
$HOME/.wireshark/%WIRESHARK%\dfilters, %APPDATA
dfilters
%\Wireshark\dfilters
colorfilters
Coloring rules.
$HOME/.wireshark/%WIRESHARK%\colorfilters,
colorfilters
%APPDATA%\Wireshark\colorfilters
disabled_protos Disabled
protocols.
Windows folders
$HOME/.wireshark/%WIRESHARK%\disabled_protos,
disabled_protos
%APPDATA%\Wireshark
\disabled_protos
ethers
Ethernet
resolution.
name /etc/ethers,
%WIRESHARK%\ethers, %APPDATA
$HOME/.wireshark/%\Wireshark\ethers
ethers
manuf
Ethernet
resolution.
name /etc/manuf,
%WIRESHARK%\manuf, %APPDATA
$HOME/.wireshark/%\Wireshark\manuf
manuf
hosts
IPv4 and IPv6 /etc/hosts,
%WIRESHARK%\hosts, %APPDATA%
name resolution. $HOME/.wireshark/\Wireshark\hosts
hosts
services
Network services. /etc/services,
%WIRESHARK%\services,
$HOME/.wireshark/%APPDATA%\Wireshark\services
services
subnets
IPv4 subnet name /etc/subnets,
%WIRESHARK%\subnets,
resolution.
$HOME/.wireshark/%APPDATA%\Wireshark\subnets
subnets
ipxnets
IPX
resolution.
plugins
Plugin directories. /usr/share/
%WIRESHARK%\plugins\<version>,
wireshark/
%APPDATA%\Wireshark\plugins
plugins, /usr/local/
share/wireshark/
plugins,
$HOME/.wireshark/
plugins
temp
Temporary files.
name /etc/ipxnets,
%WIRESHARK%\ipxnets, %APPDATA
$HOME/.wireshark/%\Wireshark\ipxnets
ipxnets
Environment:
TMPDIR
Environment: TMPDIR or TEMP
Windows folders
%APPDATA% points to the personal configuration folder, e.g.: C:\Documents
and Settings\<username>\Application Data (details can be found at:
Section A.3.1, “Windows profiles”),
177
Files and Folders
%WIRESHARK% points to the Wireshark program folder, e.g.: C:\Program Files
\Wireshark
Unix/Linux folders
The /etc folder is the global Wireshark configuration folder. The folder actually used
on your system may vary, maybe something like: /usr/local/etc.
$HOME is usually something like: /home/<username>
preferences/wireshark.conf
This file contains your Wireshark preferences, including
defaults for capturing and displaying packets. It is a simple text
file containing statements of the form:
variable: value
The settings from this file are read in at program start
and written to disk when you press the Save button in the
"Preferences" dialog box.
recent
This file contains various GUI related settings like the main
window position and size, the recent files list and such. It is a
simple text file containing statements of the form:
variable: value
It is read at program start and written at program exit.
cfilters
This file contains all the capture filters that you have defined
and saved. It consists of one or more lines, where each line has
the following format:
"<filter name>" <filter string>
The settings from this file are read in at program start and
written to disk when you press the Save button in the "Capture
Filters" dialog box.
dfilters
This file contains all the display filters that you have defined
and saved. It consists of one or more lines, where each line has
the following format:
"<filter name>" <filter string>
The settings from this file are read in at program start and
written to disk when you press the Save button in the "Display
Filters" dialog box.
colorfilters
This file contains all the color filters that you have defined and
saved. It consists of one or more lines, where each line has the
following format:
@<filter name>@<filter string>@[<bg RGB(16-bit)>][<fg RGB(16-bit)>]
178
Files and Folders
The settings from this file are read in at program start and
written to disk when you press the Save button in the "Coloring
Rules" dialog box.
disabled_protos
Each line in this file specifies a disabled protocol name. The
following are some examples:
tcp
udp
The settings from this file are read in at program start and
written to disk when you press the Save button in the "Enabled
Protocols" dialog box.
ethers
When Wireshark is trying to translate Ethernet hardware
addresses to names, it consults the files listed in Table A.1,
“Configuration files and folders overview”. If an address is not
found in /etc/ethers, Wireshark looks in $HOME/.wireshark/
ethers
Each line in these files consists of one hardware address
and name separated by whitespace. The digits of hardware
addresses are separated by colons (:), dashes (-) or periods(.).
The following are some examples:
ff-ff-ff-ff-ff-ff
c0-00-ff-ff-ff-ff
00.2b.08.93.4b.a1
Broadcast
TR_broadcast
Freds_machine
The settings from this file are read in at program start and never
written by Wireshark.
manuf
Wireshark uses the files listed in Table A.1, “Configuration
files and folders overview” to translate the first three bytes of
an Ethernet address into a manufacturers name. This file has
the same format as the ethers file, except addresses are three
bytes long.
An example is:
00:00:01 Xerox
# XEROX CORPORATION
The settings from this file are read in at program start and never
written by Wireshark.
hosts
Wireshark uses the files listed in Table A.1, “Configuration
files and folders overview” to translate IPv4 and IPv6 addresses
into names.
This file has the same format as the usual /etc/hosts file on Unix
systems.
An example is:
# Comments must be prepended by the # sign!
192.168.0.1 homeserver
179
Files and Folders
The settings from this file are read in at program start and never
written by Wireshark.
services
Wireshark uses the files listed in Table A.1, “Configuration
files and folders overview” to translate port numbers into
names.
An example is:
mydns
mydns
5045/udp
5045/tcp
# My own Domain Name Server
# My own Domain Name Server
The settings from this file are read in at program start and never
written by Wireshark.
subnets
Wireshark uses the files listed in Table A.1, “Configuration
files and folders overview” to translate an IPv4 address into a
subnet name. If no exact match from the hosts file or from DNS
is found, Wireshark will attempt a partial match for the subnet
of the address.
Each line of this file consists of an IPv4 address, a subnet
mask length separated only by a '/' and a name separated by
whitespace. While the address must be a full IPv4 address, any
values beyond the mask length are subsequently ignored.
An example is:
# Comments must be prepended by the # sign!
192.168.0.0/24 ws_test_network
A partially matched name will be printed as "subnetname.remaining-address". For example, "192.168.0.1" under
the subnet above would be printed as "ws_test_network.1"; if
the mask length above had been 16 rather than 24, the printed
address would be "ws_test_network.0.1".
The settings from this file are read in at program start and never
written by Wireshark.
ipxnets
Wireshark uses the files listed in Table A.1, “Configuration
files and folders overview” to translate IPX network numbers
into names.
An example is:
C0.A8.2C.00
c0-a8-1c-00
00:00:BE:EF
110f
HR
CEO
IT_Server1
FileServer3
The settings from this file are read in at program start and never
written by Wireshark.
plugins folder
Wireshark searches for plugins in the directories listed in
Table A.1, “Configuration files and folders overview”. They
are searched in the order listed.
180
Files and Folders
temp folder
If you start a new capture and don't specify a filename for it,
Wireshark uses this directory to store that file; see Section 4.8,
“Capture files and file modes”.
A.3. Windows folders
Here you will find some details about the folders used in Wireshark on different Windows versions.
As already mentioned, you can find the currently used folders in the About Wireshark dialog.
A.3.1. Windows profiles
Windows uses some special directories to store user configuration files which define the "user profile".
This can be confusing, as the default directory location changed from Windows version to version and
might also be different for English and internationalized versions of Windows.
Note!
If you've upgraded to a new Windows version, your profile might be kept in the former
location, so the defaults mentioned here might not apply.
The following guides you to the right place where to look for Wireshark's profile data.
Vista
C:\Users\<username>\AppData\Roaming
\Wireshark
XP/2000
C:\Documents
and
Settings\<username>
\Application Data, "Documents and Settings" and
"Application Data" might be internationalized.
NT 4 (no longer supported by
Wireshark)
C:\WINNT\Profiles\<username>\Application
Data\Wireshark
ME/98 - with enabled user
profiles (no longer supported by
Wireshark)
In Windows ME and 98 you can enable separate user profiles.
In that case, something like: C:\windows\Profiles
\<username>\Application Data\Wireshark is
used.
ME/98/95 (no longer supported
by Wireshark)
The default in Windows ME/98/95 is: all users work
with the same profile, which is located at: C:\windows
\Application Data\Wireshark
A.3.2. Windows Vista/XP/2000/NT roaming profiles
The following will only be applicable if you are using roaming profiles. This might be the case, if
you work in a Windows domain environment (used in company networks). The configurations of all
programs you use won't be saved on the local hard drive of the computer you are currently working
on, but on the domain server.
As Wireshark is using the correct places to store its profile data, your settings will travel with you, if
you logon to a different computer the next time.
There is an exception to this: The "Local Settings" folder in your profile data (typically something like:
C:\Documents and Settings\<username>\Local Settings) will not be transferred
to the domain server. This is the default for temporary capture files.
A.3.3. Windows temporary folder
Wireshark uses the folder which is set by the TMPDIR or TEMP environment variable. This variable
will be set by the Windows installer.
181
Files and Folders
Vista
XXX - could someone give information about this?
XP/2000
C:\Documents and Settings\<username>\Local Settings\Temp
NT 4
C:\TEMP
182
Appendix B. Protocols and Protocol
Fields
Wireshark distinguishes between protocols (e.g. tcp) and protocol fields (e.g. tcp.port).
A comprehensive list of all protocols and protocol fields can be found at: http://www.wireshark.org/
docs/dfref/
183
Appendix C. Wireshark Messages
Wireshark provides you with additional information generated out of the plain packet data or it
may need to indicate dissection problems. Messages generated by Wireshark are usually placed in []
parentheses.
C.1. Packet List Messages
These messages might appear in the packet list.
C.1.1. [Malformed Packet]
Malformed packet means that the protocol dissector can't dissect the contents of the packet any further.
There can be various reasons:
•
Wrong dissector: Wireshark erroneously has chosen the wrong protocol dissector for this packet.
This will happen e.g. if you are using a protocol not on its well known TCP or UDP port. You may
try Analyze|Decode As to circumvent this problem.
•
Packet not reassembled: The packet is longer than a single frame and it is not reassembled, see
Section 7.6, “Packet Reassembling” for further details.
•
Packet is malformed: The packet is actually wrong (malformed), meaning that a part of the packet
is just not as expected (not following the protocol specifications).
•
Dissector is buggy: The corresponding protocol dissector is simply buggy or still incomplete.
Any of the above is possible. You'll have to look into the specific situation to determine the reason. You
could disable the dissector by disabling the protocol on the Analyze menu and check how Wireshark
displays the packet then. You could (if it's TCP) enable reassembly for TCP and the specific dissector
(if possible) in the Edit|Preferences menu. You could check the packet contents yourself by reading
the packet bytes and comparing it to the protocol specification. This could reveal a dissector bug. Or
you could find out that the packet is indeed wrong.
C.1.2. [Packet size limited during capture]
The packet size was limited during capture, see "Limit each packet to n bytes" at the Section 4.5, “The
"Capture Options" dialog box”. While dissecting, the current protocol dissector was simply running
out of packet bytes and had to give up. There's nothing else you can do now, except to repeat the whole
capture process again with a higher (or no) packet size limitation.
C.2. Packet Details Messages
These messages might appear in the packet details.
C.2.1. [Response in frame: 123]
The current packet is the request of a detected request/response pair. You can directly jump to the
corresponding response packet just by double clicking on this message.
C.2.2. [Request in frame: 123]
Same as "Response in frame: 123" above, but the other way round.
184
Wireshark Messages
C.2.3. [Time from request: 0.123 seconds]
The time between the request and the response packets.
C.2.4. [Stream setup by PROTOCOL (frame 123)]
The session control protocol (SDP, H225, etc) message which signaled the creation of this session.
You can directly jump to the corresponding packet just by double clicking on this message.
185
Appendix D. Related command line
tools
D.1. Introduction
Besides the Wireshark GUI application, there are some command line tools which can be helpful for
doing some more specialized things. These tools will be described in this chapter.
D.2. tshark: Terminal-based Wireshark
TShark is a terminal oriented version of Wireshark designed for capturing and displaying packets when
an interactive user interface isn't necessary or available. It supports the same options as wireshark.
For more information on tshark, see the manual pages (man tshark).
D.3. tcpdump: Capturing with tcpdump for
viewing with Wireshark
There are occasions when you want to capture packets using tcpdump rather than wireshark,
especially when you want to do a remote capture and do not want the network load associated with
running Wireshark remotely (not to mention all the X traffic polluting your capture).
However, the default tcpdump parameters result in a capture file where each packet is truncated,
because most versions of tcpdump, will, by default, only capture the first 68 or 96 bytes of each packet.
To ensure that you capture complete packets, use the following command:
tcpdump -i <interface> -s 65535 -w <some-file>
You will have to specify the correct interface and the name of a file to save into. In addition, you will
have to terminate the capture with ^C when you believe you have captured enough packets.
Note!
tcpdump is not part of the Wireshark distribution. You can get it from: http://
www.tcpdump.org for various platforms.
D.4. dumpcap: Capturing with dumpcap for
viewing with Wireshark
Dumpcap is a network traffic dump tool. It captures packet data from a live network and writes the
packets to a file. Dumpcap's native capture file format is libpcap format, which is also the format used
by Wireshark, tcpdump and various other tools.
Without any options set it will use the pcap library to capture traffic from the first available network
interface and write the received raw packet data, along with the packets' time stamps into a libpcap file.
Packet capturing is performed with the pcap library. The capture filter syntax follows the rules of the
pcap library.
186
Related command line tools
Example D.1. Help information available from dumpcap
dumpcap -h
Dumpcap 1.1.4
Capture network packets and dump them into a libpcap file.
See http://www.wireshark.org for more information.
Usage: dumpcap [options] ...
Capture interface:
-i <interface>
-f <capture filter>
-s <snaplen>
-p
-B <buffer size>
-y <link type>
-D
-L
-S
-M
Stop conditions:
-c <packet count>
-a <autostop cond.> ...
name or idx of interface (def: first non-loopback)
packet filter in libpcap filter syntax
packet snapshot length (def: 65535)
don't capture in promiscuous mode
size of kernel buffer (def: 1MB)
link layer type (def: first appropriate)
print list of interfaces and exit
print list of link-layer types of iface and exit
print statistics for each interface once every second
for -D, -L, and -S produce machine-readable output
stop after n
duration:NUM
filesize:NUM
files:NUM
packets (def: infinite)
- stop after NUM seconds
- stop this file after NUM KB
- stop after NUM files
Output (files):
-w <filename>
name of file to save (def: tempfile)
-b <ringbuffer opt.> ... duration:NUM - switch to next file after NUM secs
filesize:NUM - switch to next file after NUM KB
files:NUM - ringbuffer: replace after NUM files
-n
use pcapng format instead of pcap
Miscellaneous:
-v
print version information and exit
-h
display this help and exit
Example: dumpcap -i eth0 -a duration:60 -w output.pcap
"Capture network packets from interface eth0 until 60s passed into output.pcap"
Use Ctrl-C to stop capturing at any time.
D.5. capinfos: Print information about
capture files
Included with Wireshark is a small utility called capinfos, which is a command-line utility to print
information about binary capture files.
187
Related command line tools
Example D.2. Help information available from capinfos
$ capinfos -h
Capinfos 1.1.4
Prints information about capture files.
See http://www.wireshark.org for more information.
Usage: capinfos [options] <infile> ...
General:
-t display the capture file type
-E display the capture file encapsulation
Size:
-c display the number of packets
-s display the size of the file (in bytes)
-d display the total length of all packets (in bytes)
Time:
-u display the capture duration (in seconds)
-a display the capture start time
-e display the capture end time
Statistic:
-y display
-i display
-z display
-x display
average
average
average
average
data rate (in bytes/sec)
data rate (in bits/sec)
packet size (in bytes)
packet rate (in packets/sec)
Miscellaneous:
-h display this help and exit
If no options are given the default is to display all infos
D.6. editcap: Edit capture files
Included with Wireshark is a small utility called editcap, which is a command-line utility for working
with capture files. Its main function is to remove packets from capture files, but it can also be used to
convert capture files from one format to another, as well as to print information about capture files.
188
Related command line tools
Example D.3. Help information available from editcap
$ editcap -h
Editcap 1.1.4
Edit and/or translate the format of capture files.
See http://www.wireshark.org for more information.
Usage: editcap [options] ... <infile> <outfile> [ <packet#>[-<packet#>] ... ]
<infile> and <outfile> must both be present.
A single packet or a range of packets can be selected.
Packet selection:
-r
-A <start time>
-B <stop time>
keep the selected packets; default is to delete them.
don't output packets whose timestamp is before the
given time (format as YYYY-MM-DD hh:mm:ss).
don't output packets whose timestamp is after the
given time (format as YYYY-MM-DD hh:mm:ss).
Duplicate packet removal:
-d
remove packet if duplicate (window == 5).
-D <dup window>
remove packet if duplicate; configurable <dup window>
Valid <dup window> values are 0 to 1000000.
NOTE: A <dup window> of 0 with -v (verbose option) is
useful to print MD5 hashes.
-w <dup time window>
remove packet if duplicate packet is found EQUAL TO OR
LESS THAN <dup time window> prior to current packet.
A <dup time window> is specified in relative seconds
(e.g. 0.000001).
NOTE: The use of the 'Duplicate packet removal' options with
other editcap options except -v may not always work as expected.
Specifically the -r and -t options will very likely NOT have the
desired effect if combined with the -d, -D or -w.
Packet manipulation:
-s <snaplen>
-C <choplen>
-t <time adjustment>
truncate each packet to max. <snaplen> bytes of data.
chop each packet at the end by <choplen> bytes.
adjust the timestamp of each packet;
<time adjustment> is in relative seconds (e.g. -0.5).
-E <error probability> set the probability (between 0.0 and 1.0 incl.)
that a particular packet byte will be randomly changed.
Output File(s):
-c <packets per file>
-i <seconds per file>
-F <capture type>
-T <encap type>
Miscellaneous:
-h
-v
split the packet output to different files
based on uniform packet counts
with a maximum of <packets per file> each.
split the packet output to different files
based on uniform time intervals
with a maximum of <seconds per file> each.
set the output file type; default is libpcap.
an empty "-F" option will list the file types.
set the output file encapsulation type;
default is the same as the input file.
an empty "-T" option will list the encapsulation types.
display this help and exit.
verbose output.
If -v is used with any of the 'Duplicate Packet
Removal' options (-d, -D or -w) then Packet lengths
and MD5 hashes are printed to standard-out.
189
Related command line tools
Example D.4. Capture file types available from editcap
$ editcap -F
editcap: option requires an argument -- F
editcap: The available capture file types for "F":
libpcap - Wireshark/tcpdump/... - libpcap
nseclibpcap - Wireshark - nanosecond libpcap
modlibpcap - Modified tcpdump - libpcap
nokialibpcap - Nokia tcpdump - libpcap
rh6_1libpcap - RedHat 6.1 tcpdump - libpcap
suse6_3libpcap - SuSE 6.3 tcpdump - libpcap
5views - Accellent 5Views capture
dct2000 - Catapult DCT2000 trace (.out format)
nettl - HP-UX nettl trace
netmon1 - Microsoft NetMon 1.x
netmon2 - Microsoft NetMon 2.x
ngsniffer - NA Sniffer (DOS)
ngwsniffer_1_1 - NA Sniffer (Windows) 1.1
ngwsniffer_2_0 - NA Sniffer (Windows) 2.00x
niobserverv9 - Network Instruments Observer (V9)
lanalyzer - Novell LANalyzer
snoop - Sun snoop
rf5 - Tektronix K12xx 32-bit .rf5 format
visual - Visual Networks traffic capture
k12text - K12 text file
commview - TamoSoft CommView
pcapng - Wireshark - pcapng (experimental)
Example D.5. Encapsulation types available from editcap
$ editcap -T
editcap: option requires an argument -- T
editcap: The available encapsulation types for "T":
ether - Ethernet
tr - Token Ring
slip - SLIP
ppp - PPP
fddi - FDDI
fddi-swapped - FDDI with bit-swapped MAC addresses
rawip - Raw IP
arcnet - ARCNET
arcnet_linux - Linux ARCNET
atm-rfc1483 - RFC 1483 ATM
linux-atm-clip - Linux ATM CLIP
lapb - LAPB
atm-pdus - ATM PDUs
atm-pdus-untruncated - ATM PDUs - untruncated
null - NULL
ascend - Lucent/Ascend access equipment
isdn - ISDN
ip-over-fc - RFC 2625 IP-over-Fibre Channel
ppp-with-direction - PPP with Directional Info
ieee-802-11 - IEEE 802.11 Wireless LAN
prism - IEEE 802.11 plus Prism II monitor mode header
ieee-802-11-radio - IEEE 802.11 Wireless LAN with radio information
ieee-802-11-radiotap - IEEE 802.11 plus radiotap WLAN header
ieee-802-11-avs - IEEE 802.11 plus AVS WLAN header
linux-sll - Linux cooked-mode capture
frelay - Frame Relay
frelay-with-direction - Frame Relay with Directional Info
chdlc - Cisco HDLC
ios - Cisco IOS internal
ltalk - Localtalk
pflog-old - OpenBSD PF Firewall logs, pre-3.4
hhdlc - HiPath HDLC
docsis - Data Over Cable Service Interface Specification
cosine - CoSine L2 debug log
whdlc - Wellfleet HDLC
190
Related command line tools
sdlc - SDLC
tzsp - Tazmen sniffer protocol
enc - OpenBSD enc(4) encapsulating interface
pflog - OpenBSD PF Firewall logs
chdlc-with-direction - Cisco HDLC with Directional Info
bluetooth-h4 - Bluetooth H4
mtp2 - SS7 MTP2
mtp3 - SS7 MTP3
irda - IrDA
user0 - USER 0
user1 - USER 1
user2 - USER 2
user3 - USER 3
user4 - USER 4
user5 - USER 5
user6 - USER 6
user7 - USER 7
user8 - USER 8
user9 - USER 9
user10 - USER 10
user11 - USER 11
user12 - USER 12
user13 - USER 13
user14 - USER 14
user15 - USER 15
symantec - Symantec Enterprise Firewall
ap1394 - Apple IP-over-IEEE 1394
bacnet-ms-tp - BACnet MS/TP
raw-icmp-nettl - Raw ICMP with nettl headers
raw-icmpv6-nettl - Raw ICMPv6 with nettl headers
gprs-llc - GPRS LLC
juniper-atm1 - Juniper ATM1
juniper-atm2 - Juniper ATM2
redback - Redback SmartEdge
rawip-nettl - Raw IP with nettl headers
ether-nettl - Ethernet with nettl headers
tr-nettl - Token Ring with nettl headers
fddi-nettl - FDDI with nettl headers
unknown-nettl - Unknown link-layer type with nettl headers
mtp2-with-phdr - MTP2 with pseudoheader
juniper-pppoe - Juniper PPPoE
gcom-tie1 - GCOM TIE1
gcom-serial - GCOM Serial
x25-nettl - X25 with nettl headers
k12 - K12 protocol analyzer
juniper-mlppp - Juniper MLPPP
juniper-mlfr - Juniper MLFR
juniper-ether - Juniper Ethernet
juniper-ppp - Juniper PPP
juniper-frelay - Juniper Frame-Relay
juniper-chdlc - Juniper C-HDLC
juniper-ggsn - Juniper GGSN
lapd - LAPD
dct2000 - Catapult DCT2000
ber - ASN.1 Basic Encoding Rules
juniper-vp - Juniper Voice PIC
usb - Raw USB packets
ieee-802-16-mac-cps - IEEE 802.16 MAC Common Part Sublayer
raw-telnet-nettl - Raw telnet with nettl headers
usb-linux - USB packets with Linux header
mpeg - MPEG
ppi - Per-Packet Information header
erf - Endace Record File
bluetooth-h4 - Bluetooth H4 with linux header
sita-wan - SITA WAN packets
sccp - SS7 SCCP
bluetooth-hci - Bluetooth without transport layer
ipmb - Intelligent Platform Management Bus
wpan - IEEE 802.15.4 Wireless PAN
x2e-xoraya - X2E Xoraya
flexray - FlexRay
lin - Local Interconnect Network
191
Related command line tools
most - Media Oriented Systems Transport
can20b - Controller Area Network 2.0B
layer1-event - EyeSDN Layer 1 event
x2e-serial - X2E serial line capture
i2c - I2C
wpan-nonask-phy - IEEE 802.15.4 Wireless PAN non-ASK PHY
tnef - Transport-Neutral Encapsulation Format
usb-linux-mmap - USB packets with Linux header and padding
gsm_um - GSM Um Interface
D.7. mergecap: Merging multiple capture files
into one
Mergecap is a program that combines multiple saved capture files into a single output file specified by
the -w argument. Mergecap knows how to read libpcap capture files, including those of tcpdump. In
addition, Mergecap can read capture files from snoop (including Shomiti) and atmsnoop, LanAlyzer,
Sniffer (compressed or uncompressed), Microsoft Network Monitor, AIX's iptrace, NetXray, Sniffer
Pro, RADCOM's WAN/LAN analyzer, Lucent/Ascend router debug output, HP-UX's nettl, and the
dump output from Toshiba's ISDN routers. There is no need to tell Mergecap what type of file you are
reading; it will determine the file type by itself. Mergecap is also capable of reading any of these file
formats if they are compressed using gzip. Mergecap recognizes this directly from the file; the '.gz'
extension is not required for this purpose.
By default, it writes the capture file in libpcap format, and writes all of the packets in the input capture
files to the output file. The -F flag can be used to specify the format in which to write the capture file; it
can write the file in libpcap format (standard libpcap format, a modified format used by some patched
versions of libpcap, the format used by Red Hat Linux 6.1, or the format used by SuSE Linux 6.3),
snoop format, uncompressed Sniffer format, Microsoft Network Monitor 1.x format, and the format
used by Windows-based versions of the Sniffer software.
Packets from the input files are merged in chronological order based on each frame's timestamp, unless
the -a flag is specified. Mergecap assumes that frames within a single capture file are already stored
in chronological order. When the -a flag is specified, packets are copied directly from each input file
to the output file, independent of each frame's timestamp.
If the -s flag is used to specify a snapshot length, frames in the input file with more captured data
than the specified snapshot length will have only the amount of data specified by the snapshot length
written to the output file. This may be useful if the program that is to read the output file cannot handle
packets larger than a certain size (for example, the versions of snoop in Solaris 2.5.1 and Solaris 2.6
appear to reject Ethernet frames larger than the standard Ethernet MTU, making them incapable of
handling gigabit Ethernet captures if jumbo frames were used).
If the -T flag is used to specify an encapsulation type, the encapsulation type of the output capture file
will be forced to the specified type, rather than being the type appropriate to the encapsulation type of
the input capture file. Note that this merely forces the encapsulation type of the output file to be the
specified type; the packet headers of the packets will not be translated from the encapsulation type of
the input capture file to the specified encapsulation type (for example, it will not translate an Ethernet
capture to an FDDI capture if an Ethernet capture is read and '-T fddi' is specified).
192
Related command line tools
Example D.6. Help information available from mergecap
$ mergecap -h
Mergecap 1.1.4
Merge two or more capture files into one.
See http://www.wireshark.org for more information.
Usage: mergecap [options] -w <outfile>|- <infile> ...
Output:
-a
-s
-w
-F
-T
concatenate rather than merge files.
default is to merge based on frame timestamps.
<snaplen>
truncate packets to <snaplen> bytes of data.
<outfile>|set the output filename to <outfile> or '-' for stdout.
<capture type> set the output file type; default is libpcap.
an empty "-F" option will list the file types.
<encap type>
set the output file encapsulation type;
default is the same as the first input file.
an empty "-T" option will list the encapsulation types.
Miscellaneous:
-h
-v
display this help and exit.
verbose output.
A simple example merging dhcp-capture.libpcap and imap-1.libpcap into
outfile.libpcap is shown below.
Example D.7. Simple example of using mergecap
$ mergecap -w outfile.libpcap dhcp-capture.libpcap imap-1.libpcap
D.8. text2pcap: Converting ASCII hexdumps
to network captures
There may be some occasions when you wish to convert a hex dump of some network traffic into a
libpcap file.
Text2pcap is a program that reads in an ASCII hex dump and writes the data described into a libpcapstyle capture file. text2pcap can read hexdumps with multiple packets in them, and build a capture file
of multiple packets. text2pcap is also capable of generating dummy Ethernet, IP and UDP headers, in
order to build fully processable packet dumps from hexdumps of application-level data only.
Text2pcap understands a hexdump of the form generated by od -A x -t x1. In other words, each byte
is individually displayed and surrounded with a space. Each line begins with an offset describing the
position in the file. The offset is a hex number (can also be octal - see -o), of more than two hex digits.
Here is a sample dump that text2pcap can recognize:
000000
000008
000010
000018
000020
000028
000030
00
5a
03
ee
03
16
01
e0
a0
68
33
80
a2
01
1e
b9
00
0f
94
0a
0f
a7
12
00
19
04
00
19
05
08
00
08
00
03
03
6f
00
00
7f
00
50
80
00
46
0a
0f
10
00
11
10
00
2e
19
01
0c
01
........
........
........
........
........
........
........
There is no limit on the width or number of bytes per line. Also the text dump at the end of the line
is ignored. Bytes/hex numbers can be uppercase or lowercase. Any text before the offset is ignored,
including email forwarding characters '>'. Any lines of text between the bytestring lines is ignored.
193
Related command line tools
The offsets are used to track the bytes, so offsets must be correct. Any line which has only bytes
without a leading offset is ignored. An offset is recognized as being a hex number longer than two
characters. Any text after the bytes is ignored (e.g. the character dump). Any hex numbers in this text
are also ignored. An offset of zero is indicative of starting a new packet, so a single text file with a
series of hexdumps can be converted into a packet capture with multiple packets. Multiple packets are
read in with timestamps differing by one second each. In general, short of these restrictions, text2pcap
is pretty liberal about reading in hexdumps and has been tested with a variety of mangled outputs
(including being forwarded through email multiple times, with limited line wrap etc.)
There are a couple of other special features to note. Any line where the first non-whitespace character
is '#' will be ignored as a comment. Any line beginning with #TEXT2PCAP is a directive and options
can be inserted after this command to be processed by text2pcap. Currently there are no directives
implemented; in the future, these may be used to give more fine grained control on the dump and the
way it should be processed e.g. timestamps, encapsulation type etc.
Text2pcap also allows the user to read in dumps of application-level data, by inserting dummy L2, L3
and L4 headers before each packet. Possiblities include inserting headers such as Ethernet, Ethernet
+ IP, Ethernet + IP + UDP, or Ethernet + Ip + TCP before each packet. This allows Wireshark or any
other full-packet decoder to handle these dumps.
194
Related command line tools
Example D.8. Help information available for text2pcap
$ text2pcap -h
Text2pcap 1.1.4
Generate a capture file from an ASCII hexdump of packets.
See http://www.wireshark.org for more information.
Usage: text2pcap [options] <infile> <outfile>
where
<infile> specifies input filename (use - for standard input)
<outfile> specifies output filename (use - for standard output)
Input:
-o hex|oct|dec
-t <timefmt>
Output:
-l <typenum>
-m <max-packet>
parse offsets as (h)ex, (o)ctal or (d)ecimal; default is hex.
treats the text before the packet as a date/time code;
the specified argument is a format string of the sort
supported by strptime.
Example: The time "10:15:14.5476" has the format code
"%H:%M:%S."
NOTE: The subsecond component delimiter must be given
(.) but no pattern is required; the remaining number
is assumed to be fractions of a second.
NOTE: Date/time fields from the current date/time are
used as the default for unspecified fields.
link-layer type number; default is 1 (Ethernet).
See the file net/bpf.h for list of numbers.
Use this option if your dump is a complete hex dump
of an encapsulated packet and you wish to specify
the exact type of encapsulation.
Example: -l 7 for ARCNet packets.
max packet length in output; default is 64000
Prepend dummy header:
-e <l3pid>
prepend dummy Ethernet II header with specified L3PID
(in HEX).
Example: -e 0x806 to specify an ARP packet.
-i <proto>
prepend dummy IP header with specified IP protocol
(in DECIMAL).
Automatically prepends Ethernet header as well.
Example: -i 46
-u <srcp>,<destp>
prepend dummy UDP header with specified
dest and source ports (in DECIMAL).
Automatically prepends Ethernet & IP headers as well.
Example: -u 1000 69 to make the packets look like TFTP/UDP packets.
-T <srcp>,<destp>
prepend dummy TCP header with specified
dest and source ports (in DECIMAL).
Automatically prepends Ethernet & IP headers as well.
Example: -T 50,60
-s <srcp>,<dstp>,<tag> prepend dummy SCTP header with specified
dest/source ports and verification tag (in DECIMAL).
Automatically prepends Ethernet & IP headers as well.
Example: -s 30,40,34
-S <srcp>,<dstp>,<ppi> prepend dummy SCTP header with specified
dest/source ports and verification tag 0.
Automatically prepends a dummy SCTP DATA
chunk header with payload protocol identifier ppi.
Example: -S 30,40,34
Miscellaneous:
-h
-d
-q
display this help and exit.
detailed debug of parser states.
generate no output at all (automatically turns off -d).
195
Related command line tools
D.9. idl2wrs: Creating dissectors from
CORBA IDL files
In an ideal world idl2wrs would be mentioned in the users guide in passing and documented in the
developers guide. As the developers guide has not yet been completed it will be documented here.
D.9.1. What is it?
As you have probably guessed from the name, idl2wrs takes a user specified IDL file and attempts to
build a dissector that can decode the IDL traffic over GIOP. The resulting file is "C" code, that should
compile okay as a Wireshark dissector.
idl2wrs basically parses the data struct given to it by the omniidl compiler, and using the GIOP API
available in packet-giop.[ch], generates get_CDR_xxx calls to decode the CORBA traffic on the wire.
It consists of 4 main files.
README.idl2wrs
This document
wireshark_be.py
The main compiler backend
wireshark_gen.py
A helper class, that generates the C code.
idl2wrs
A simple shell script wrapper that the end user should use to generate the
dissector from the IDL file(s).
D.9.2. Why do this?
It is important to understand what CORBA traffic looks like over GIOP/IIOP, and to help build a tool
that can assist in troubleshooting CORBA interworking. This was especially the case after seeing a
lot of discussions about how particular IDL types are represented inside an octet stream.
I have also had comments/feedback that this tool would be good for say a CORBA class when teaching
students what CORBA traffic looks like "on the wire".
It is also COOL to work on a great Open Source project such as the case with "Wireshark" ( http://
www.wireshark.org )
D.9.3. How to use idl2wrs
To use the idl2wrs to generate Wireshark dissectors, you need the following:
Prerequisites to using idl2wrs
1.
Python must be installed. See http://python.org/
2.
omniidl from the the omniORB package must be available. See http://omniorb.sourceforge.net/
3.
Of course you need Wireshark installed to compile the code and tweak it if required. idl2wrs is
part of the standard Wireshark distribution
To use idl2wrs to generate an Wireshark dissector from an idl file use the following procedure:
Procedure for converting a CORBA idl file into a Wireshark dissector
1.
To write the C code to stdout.
idl2wrs
<your file.idl>
196
Related command line tools
e.g.:
idl2wrs echo.idl
2.
To write to a file, just redirect the output.
idl2wrs echo.idl > packet-test-idl.c
You may wish to comment out the register_giop_user_module() code and that will leave you
with heuristic dissection.
If you don't want to use the shell script wrapper, then try steps 3 or 4 instead.
3.
To write the C code to stdout.
Usage: omniidl
-p ./ -b wireshark_be <your file.idl>
e.g.:
omniidl
4.
-p ./ -b wireshark_be echo.idl
To write to a file, just redirect the output.
omniidl
-p ./ -b wireshark_be echo.idl > packet-test-idl.c
You may wish to comment out the register_giop_user_module() code and that will leave you
with heuristic dissection.
5.
Copy the resulting C code to subdirectory epan/dissectors/ inside your Wireshark source
directory.
cp packet-test-idl.c /dir/where/wireshark/lives/epan/dissectors/
The new dissector has to be added to Makefile.common in the same directory. Look for the
declaration CLEAN_DISSECTOR_SRC and add the new dissector there. For example,
CLEAN_DISSECTOR_SRC = \
packet-2dparityfec.c
packet-3com-njack.c
...
\
\
becomes
CLEAN_DISSECTOR_SRC = \
packet-test-idl.c
packet-2dparityfec.c
packet-3com-njack.c
...
\
\
\
For the next steps, go up to the top of your Wireshark source directory.
6.
Run configure
./configure (or ./autogen.sh)
7.
Compile the code
make
8.
Good Luck !!
D.9.4. TODO
1.
Exception code not generated (yet), but can be added manually.
197
Related command line tools
2.
Enums not converted to symbolic values (yet), but can be added manually.
3.
Add command line options etc
4.
More I am sure :-)
D.9.5. Limitations
See the TODO list inside packet-giop.c
D.9.6. Notes
1.
The "-p ./" option passed to omniidl indicates that the wireshark_be.py and wireshark_gen.py are
residing in the current directory. This may need tweaking if you place these files somewhere else.
2.
If it complains about being unable to find some modules (e.g. tempfile.py), you may want to check
if PYTHONPATH is set correctly. On my Linux box, it is PYTHONPATH=/usr/lib/python2.4/
198
Appendix E. This Document's License
(GPL)
As with the original licence and documentation distributed with Wireshark, this document is covered
by the GNU General Public Licence (GNU GPL).
If you haven't read the GPL before, please do so. It explains all the things that you are allowed to do
with this code and documentation.
GNU GENERAL PUBLIC LICENSE
Version 2, June 1991
Copyright (C) 1989, 1991 Free Software Foundation, Inc.
59 Temple Place, Suite 330, Boston, MA 02111-1307 USA
Everyone is permitted to copy and distribute verbatim copies
of this license document, but changing it is not allowed.
Preamble
The licenses for most software are designed to take away your
freedom to share and change it. By contrast, the GNU General Public
License is intended to guarantee your freedom to share and change free
software--to make sure the software is free for all its users. This
General Public License applies to most of the Free Software
Foundation's software and to any other program whose authors commit to
using it. (Some other Free Software Foundation software is covered by
the GNU Library General Public License instead.) You can apply it to
your programs, too.
When we speak of free software, we are referring to freedom, not
price. Our General Public Licenses are designed to make sure that you
have the freedom to distribute copies of free software (and charge for
this service if you wish), that you receive source code or can get it
if you want it, that you can change the software or use pieces of it
in new free programs; and that you know you can do these things.
To protect your rights, we need to make restrictions that forbid
anyone to deny you these rights or to ask you to surrender the rights.
These restrictions translate to certain responsibilities for you if you
distribute copies of the software, or if you modify it.
For example, if you distribute copies of such a program, whether
gratis or for a fee, you must give the recipients all the rights that
you have. You must make sure that they, too, receive or can get the
source code. And you must show them these terms so they know their
rights.
We protect your rights with two steps: (1) copyright the software, and
(2) offer you this license which gives you legal permission to copy,
distribute and/or modify the software.
Also, for each author's protection and ours, we want to make certain
that everyone understands that there is no warranty for this free
software. If the software is modified by someone else and passed on, we
want its recipients to know that what they have is not the original, so
that any problems introduced by others will not reflect on the original
authors' reputations.
Finally, any free program is threatened constantly by software
patents. We wish to avoid the danger that redistributors of a free
program will individually obtain patent licenses, in effect making the
program proprietary. To prevent this, we have made it clear that any
patent must be licensed for everyone's free use or not licensed at all.
The precise terms and conditions for copying, distribution and
199
This Document's License (GPL)
modification follow.
GNU GENERAL PUBLIC LICENSE
TERMS AND CONDITIONS FOR COPYING, DISTRIBUTION AND MODIFICATION
0. This License applies to any program or other work which contains
a notice placed by the copyright holder saying it may be distributed
under the terms of this General Public License. The "Program", below,
refers to any such program or work, and a "work based on the Program"
means either the Program or any derivative work under copyright law:
that is to say, a work containing the Program or a portion of it,
either verbatim or with modifications and/or translated into another
language. (Hereinafter, translation is included without limitation in
the term "modification".) Each licensee is addressed as "you".
Activities other than copying, distribution and modification are not
covered by this License; they are outside its scope. The act of
running the Program is not restricted, and the output from the Program
is covered only if its contents constitute a work based on the
Program (independent of having been made by running the Program).
Whether that is true depends on what the Program does.
1. You may copy and distribute verbatim copies of the Program's
source code as you receive it, in any medium, provided that you
conspicuously and appropriately publish on each copy an appropriate
copyright notice and disclaimer of warranty; keep intact all the
notices that refer to this License and to the absence of any warranty;
and give any other recipients of the Program a copy of this License
along with the Program.
You may charge a fee for the physical act of transferring a copy, and
you may at your option offer warranty protection in exchange for a fee.
2. You may modify your copy or copies of the Program or any portion
of it, thus forming a work based on the Program, and copy and
distribute such modifications or work under the terms of Section 1
above, provided that you also meet all of these conditions:
a) You must cause the modified files to carry prominent notices
stating that you changed the files and the date of any change.
b) You must cause any work that
whole or in part contains or is
part thereof, to be licensed as
parties under the terms of this
you distribute or publish, that in
derived from the Program or any
a whole at no charge to all third
License.
c) If the modified program normally reads commands interactively
when run, you must cause it, when started running for such
interactive use in the most ordinary way, to print or display an
announcement including an appropriate copyright notice and a
notice that there is no warranty (or else, saying that you provide
a warranty) and that users may redistribute the program under
these conditions, and telling the user how to view a copy of this
License. (Exception: if the Program itself is interactive but
does not normally print such an announcement, your work based on
the Program is not required to print an announcement.)
These requirements apply to the modified work as a whole. If
identifiable sections of that work are not derived from the Program,
and can be reasonably considered independent and separate works in
themselves, then this License, and its terms, do not apply to those
sections when you distribute them as separate works. But when you
distribute the same sections as part of a whole which is a work based
on the Program, the distribution of the whole must be on the terms of
this License, whose permissions for other licensees extend to the
entire whole, and thus to each and every part regardless of who wrote it.
Thus, it is not the intent of this section to claim rights or contest
your rights to work written entirely by you; rather, the intent is to
exercise the right to control the distribution of derivative or
collective works based on the Program.
200
This Document's License (GPL)
In addition, mere aggregation of another work not based on the Program
with the Program (or with a work based on the Program) on a volume of
a storage or distribution medium does not bring the other work under
the scope of this License.
3. You may copy and distribute the Program (or a work based on it,
under Section 2) in object code or executable form under the terms of
Sections 1 and 2 above provided that you also do one of the following:
a) Accompany it with the complete corresponding machine-readable
source code, which must be distributed under the terms of Sections
1 and 2 above on a medium customarily used for software interchange; or,
b) Accompany it with a written offer, valid for at least three
years, to give any third party, for a charge no more than your
cost of physically performing source distribution, a complete
machine-readable copy of the corresponding source code, to be
distributed under the terms of Sections 1 and 2 above on a medium
customarily used for software interchange; or,
c) Accompany it with the information you received as to the offer
to distribute corresponding source code. (This alternative is
allowed only for noncommercial distribution and only if you
received the program in object code or executable form with such
an offer, in accord with Subsection b above.)
The source code for a work means the preferred form of the work for
making modifications to it. For an executable work, complete source
code means all the source code for all modules it contains, plus any
associated interface definition files, plus the scripts used to
control compilation and installation of the executable. However, as a
special exception, the source code distributed need not include
anything that is normally distributed (in either source or binary
form) with the major components (compiler, kernel, and so on) of the
operating system on which the executable runs, unless that component
itself accompanies the executable.
If distribution of executable or object code is made by offering
access to copy from a designated place, then offering equivalent
access to copy the source code from the same place counts as
distribution of the source code, even though third parties are not
compelled to copy the source along with the object code.
4. You may not copy, modify, sublicense, or distribute the Program
except as expressly provided under this License. Any attempt
otherwise to copy, modify, sublicense or distribute the Program is
void, and will automatically terminate your rights under this License.
However, parties who have received copies, or rights, from you under
this License will not have their licenses terminated so long as such
parties remain in full compliance.
5. You are not required to accept this License, since you have not
signed it. However, nothing else grants you permission to modify or
distribute the Program or its derivative works. These actions are
prohibited by law if you do not accept this License. Therefore, by
modifying or distributing the Program (or any work based on the
Program), you indicate your acceptance of this License to do so, and
all its terms and conditions for copying, distributing or modifying
the Program or works based on it.
6. Each time you redistribute the Program (or any work based on the
Program), the recipient automatically receives a license from the
original licensor to copy, distribute or modify the Program subject to
these terms and conditions. You may not impose any further
restrictions on the recipients' exercise of the rights granted herein.
You are not responsible for enforcing compliance by third parties to
this License.
7. If, as a consequence of a court judgment or allegation of patent
infringement or for any other reason (not limited to patent issues),
conditions are imposed on you (whether by court order, agreement or
otherwise) that contradict the conditions of this License, they do not
201
This Document's License (GPL)
excuse you from the conditions of this License. If you cannot
distribute so as to satisfy simultaneously your obligations under this
License and any other pertinent obligations, then as a consequence you
may not distribute the Program at all. For example, if a patent
license would not permit royalty-free redistribution of the Program by
all those who receive copies directly or indirectly through you, then
the only way you could satisfy both it and this License would be to
refrain entirely from distribution of the Program.
If any portion of this section is held invalid or unenforceable under
any particular circumstance, the balance of the section is intended to
apply and the section as a whole is intended to apply in other
circumstances.
It is not the purpose of this section to induce you to infringe any
patents or other property right claims or to contest validity of any
such claims; this section has the sole purpose of protecting the
integrity of the free software distribution system, which is
implemented by public license practices. Many people have made
generous contributions to the wide range of software distributed
through that system in reliance on consistent application of that
system; it is up to the author/donor to decide if he or she is willing
to distribute software through any other system and a licensee cannot
impose that choice.
This section is intended to make thoroughly clear what is believed to
be a consequence of the rest of this License.
8. If the distribution and/or use of the Program is restricted in
certain countries either by patents or by copyrighted interfaces, the
original copyright holder who places the Program under this License
may add an explicit geographical distribution limitation excluding
those countries, so that distribution is permitted only in or among
countries not thus excluded. In such case, this License incorporates
the limitation as if written in the body of this License.
9. The Free Software Foundation may publish revised and/or new versions
of the General Public License from time to time. Such new versions will
be similar in spirit to the present version, but may differ in detail to
address new problems or concerns.
Each version is given a distinguishing version number. If the Program
specifies a version number of this License which applies to it and "any
later version", you have the option of following the terms and conditions
either of that version or of any later version published by the Free
Software Foundation. If the Program does not specify a version number of
this License, you may choose any version ever published by the Free Software
Foundation.
10. If you wish to incorporate parts of the Program into other free
programs whose distribution conditions are different, write to the author
to ask for permission. For software which is copyrighted by the Free
Software Foundation, write to the Free Software Foundation; we sometimes
make exceptions for this. Our decision will be guided by the two goals
of preserving the free status of all derivatives of our free software and
of promoting the sharing and reuse of software generally.
NO WARRANTY
11. BECAUSE THE PROGRAM IS LICENSED FREE OF CHARGE, THERE IS NO WARRANTY
FOR THE PROGRAM, TO THE EXTENT PERMITTED BY APPLICABLE LAW. EXCEPT WHEN
OTHERWISE STATED IN WRITING THE COPYRIGHT HOLDERS AND/OR OTHER PARTIES
PROVIDE THE PROGRAM "AS IS" WITHOUT WARRANTY OF ANY KIND, EITHER EXPRESSED
OR IMPLIED, INCLUDING, BUT NOT LIMITED TO, THE IMPLIED WARRANTIES OF
MERCHANTABILITY AND FITNESS FOR A PARTICULAR PURPOSE. THE ENTIRE RISK AS
TO THE QUALITY AND PERFORMANCE OF THE PROGRAM IS WITH YOU. SHOULD THE
PROGRAM PROVE DEFECTIVE, YOU ASSUME THE COST OF ALL NECESSARY SERVICING,
REPAIR OR CORRECTION.
12. IN NO EVENT UNLESS REQUIRED BY APPLICABLE LAW OR AGREED TO IN WRITING
WILL ANY COPYRIGHT HOLDER, OR ANY OTHER PARTY WHO MAY MODIFY AND/OR
REDISTRIBUTE THE PROGRAM AS PERMITTED ABOVE, BE LIABLE TO YOU FOR DAMAGES,
202
This Document's License (GPL)
INCLUDING ANY GENERAL, SPECIAL, INCIDENTAL OR CONSEQUENTIAL DAMAGES ARISING
OUT OF THE USE OR INABILITY TO USE THE PROGRAM (INCLUDING BUT NOT LIMITED
TO LOSS OF DATA OR DATA BEING RENDERED INACCURATE OR LOSSES SUSTAINED BY
YOU OR THIRD PARTIES OR A FAILURE OF THE PROGRAM TO OPERATE WITH ANY OTHER
PROGRAMS), EVEN IF SUCH HOLDER OR OTHER PARTY HAS BEEN ADVISED OF THE
POSSIBILITY OF SUCH DAMAGES.
END OF TERMS AND CONDITIONS
How to Apply These Terms to Your New Programs
If you develop a new program, and you want it to be of the greatest
possible use to the public, the best way to achieve this is to make it
free software which everyone can redistribute and change under these terms.
To do so, attach the following notices to the
to attach them to the start of each source file
convey the exclusion of warranty; and each file
the "copyright" line and a pointer to where the
program. It is safest
to most effectively
should have at least
full notice is found.
<one line to give the program's name and a brief idea of what it does.>
Copyright (C) <year> <name of author>
This program is free software; you can redistribute it and/or modify
it under the terms of the GNU General Public License as published by
the Free Software Foundation; either version 2 of the License, or
(at your option) any later version.
This program is distributed in the hope that it will be useful,
but WITHOUT ANY WARRANTY; without even the implied warranty of
MERCHANTABILITY or FITNESS FOR A PARTICULAR PURPOSE. See the
GNU General Public License for more details.
You should have received a copy of the GNU General Public License
along with this program; if not, write to the Free Software
Foundation, Inc., 59 Temple Place, Suite 330, Boston, MA 02111-1307
USA
Also add information on how to contact you by electronic and paper mail.
If the program is interactive, make it output a short notice like this
when it starts in an interactive mode:
Gnomovision version 69, Copyright (C) year name of author
Gnomovision comes with ABSOLUTELY NO WARRANTY; for details type `show w'.
This is free software, and you are welcome to redistribute it
under certain conditions; type `show c' for details.
The hypothetical commands `show w' and `show c' should show the appropriate
parts of the General Public License. Of course, the commands you use may
be called something other than `show w' and `show c'; they could even be
mouse-clicks or menu items--whatever suits your program.
You should also get your employer (if you work as a programmer) or your
school, if any, to sign a "copyright disclaimer" for the program, if
necessary. Here is a sample; alter the names:
Yoyodyne, Inc., hereby disclaims all copyright interest in the program
`Gnomovision' (which makes passes at compilers) written by James Hacker.
<signature of Ty Coon>, 1 April 1989
Ty Coon, President of Vice
This General Public License does not permit incorporating your program into
proprietary programs. If your program is a subroutine library, you may
consider it more useful to permit linking proprietary applications with the
library. If this is what you want to do, use the GNU Library General
Public License instead of this License.
203