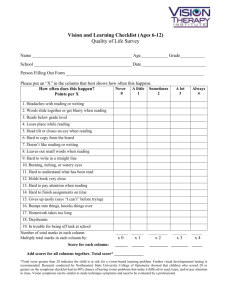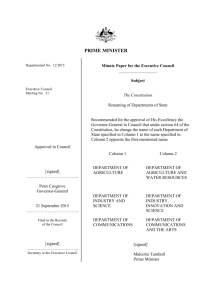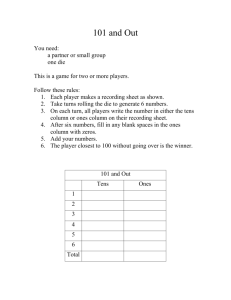The Revenue and Expense Statement Summary Report
advertisement

Step-by-Step Guide How to Read…The Revenue and Expense Statement Summary Report What is the Revenue and Expense Statement Summary report? The Revenue and Expense Statement Summary report, also known as the BAE (Budget, Actual, Encumbrance) report, shows the balances in different account ranges. In the report, the accounts provide drill through capability so that you can see the specific transactions creating each balance. Why should you review this report? The Revenue and Expense Statement Summary report is a critical component of the University’s required Financial Report Review Process. It assists individuals in fiscal roles, at all levels of the University, in understanding the financial position of their responsibility unit. It presents budget and actual transactions, in summary form, for a particular period of time (normally a month). In other words, this report helps you understand: o How do the actual revenues or earnings compare to budget? o How do actuals in the current fiscal year compare to those in the prior fiscal year (e.g., if the unit’s plans were to grow or shrink the activity from the prior year…did this in fact happen?) When answering the above questions, also take into consideration: o How much of the fiscal year has passed, e.g., in September, one quarter of the year has passed…is one quarter of the budget met? Remember, the Revenue and Expense Statement Summary report for projects (e.g., Fund 30) may cover the project period as opposed to a fiscal year. o The earning or spending pattern of the activity, e.g., salary is usually spent evenly over the year for fully staffed positions and no overtime payments, whereas certain revenues like gift revenue may not be received evenly throughout the year. These considerations should be done concurrently, not independently, of each other. In other words, without understanding your normal earning/spending patterns, you cannot determine if the percentage is appropriate for this point in the fiscal year. Unexpected variances or abnormal actual balances must be investigated. How is this report made available? This report will be sent electronically, via the portal, to the designated Program/Project Principal, Program/Project Manager, and SpeedType Fiscal Staff. To find out if this report will be sent to you, refer to the Step-by-Step Guide Understanding Fiscal Roles and Associated Financial Reports. To learn how to retrieve burst reports, refer to the Step-by-Step Guide Reviewing Reports in the Portal. Office of University Controller Revised 11.8.07 303.315.2846 Page 1 of 7 Step-by-Step Guide How to Read…The Revenue and Expense Statement Summary Report Individuals with access to the Reporting System may run this report at any time. To learn how to run this report, refer to the Step-by-Step Guide How to Run…The Basic Financial Reports. How to read your report: understanding data elements A successfully run Revenue and Expense Statement Summary report should have the same elements as the report below: 1 2 3 4 5 6 7 8 9 10 11 12 13 15 16 Elements of the Revenue and Expense Statement Summary report: 1. Report Header – information about the report, including the University of Colorado logo, report title, date range for the time span (beginning of fiscal year through the designated end month), % of Fiscal Year Complete for Program reports, page number, run date, and run time. If this report is for a project (i.e., funds 30 or 71), it Office of University Controller Revised 11.8.07 303.315.2846 Page 2 of 7 14 Step-by-Step Guide How to Read…The Revenue and Expense Statement Summary Report 2. 3. 4. 5. 6. 7. 8. 9. will represent project life activity, not fiscal year activity, unless its status does not include period 0. Org Details – information about the organizational unit, including Org number and description, Org Principal, and Org Manager. Program/Project Details – information about the Program or Project, including Program or Project number, Principal, and Manager. SpeedType Attributes – values and descriptions for SpeedType, Fund, Program/ Project, and Subclass (if any), and Expense Purpose Code. If the report is for a project, this area also lists Project and Budget Start and End dates, Sponsor, Award Code, Document Number, Accountant, and F&A Rate. The SpeedType is a drill through that, when clicked, displays the SpeedType Attributes report. (To learn about this report, refer to the Step-by-Step Guide How to Run and Read the SpeedType Attributes Report.) Budget (column A) – budget amounts for each account or subtotal lines. The budget detail was created by a Budget Journal Entry (BJE) in the Finance System. Budget policies vary by campus. For more information, please refer to the appropriate campus controller or budget office. Actuals during Month (column B) – sum amounts of the actual transactions for each account or subtotal lines for the month the report was run. To identify the month for which the report was run: look at the month displayed below the report name in the center of the report header (Item 1, above). In the example above, the sums in this column would be of the actuals that occurred in May 2007. Actuals to Date (column C) – sum amounts of the actual transactions for each account code or subtotal lines for the time span starting at the beginning of the fiscal year and through the month the report was run. In the example above, the sums in this column would be of the actuals that occurred from July 1, 2006 to May 31, 2007. When you click on an account chartfield hyperlink, the report runs and appears in another window, itemizing all of the actual transactions for that account. This additional report is called the Revenue and Expense Statement Drill. It contains the same information that can be found in the Revenue and Expense Statement Detail report, except it is limited to the one selected account. For more information on this report, please refer to the Step-by-Step Guide How to Read…The Revenue and Expense Statement Detail Report. Actuals/Budget (column C/column A) – ratio of Actuals to Date over the Budget for each subtotal line (this percentage does not show for account lines). In other words, the percentage of budget used to date. Budget & Actuals Variance (column D) – the difference between budget and actuals amounts for each account or subtotal lines. For Revenue lines, this difference is Actuals - Budget (column D = column C - column A) which results in under-earned revenue being highlighted as negative variance. For Expense lines, this difference is Budget - Actuals (column D = column A - column C) which results in overspending being highlighted as a negative variance. Office of University Controller Revised 11.8.07 303.315.2846 Page 3 of 7 Step-by-Step Guide How to Read…The Revenue and Expense Statement Summary Report When comparing budget to actuals, be sure to compare “apples to apples.” For instance, budget is typically recorded at a broader pool level (travel, for example), and the associated revenue/expense is recorded at a more detailed account level (in-state travel, employee travel, etc.) As a result, your finance report will show an unfavorable balance whenever a revenue or expense transaction is recorded in an account that does not have a budget. Be sure to look at the budget pool summary lines (such as officer/exempt salary, classified salary, operating expense) when doing your budget to actuals variance comparison. 10. Encumbrances (column E) – sum of all encumbrances and pre-encumbrances for each account code or subtotal lines. 11. Budget Actuals & Encumbrances Variance (column F, which = column D column E) – the same variance as column D with the inclusion of encumbrances, i.e., the amount of budget remaining after actuals and encumbrances for each subtotal line (this variance does not show for account lines). 12. Budget Variance % (column F/column A) – ratio of Budget Actuals & Encumbrances Variance over the Budget for each subtotal line (this variance does not show for account lines). In other words, the percentage of budget remaining after actuals and encumbrances. 13. Prior Year Actuals (column G) – amounts of the actuals to date of the entire prior fiscal year for each account or subtotal line. 14. Current FY/Prior FY % (column C/column G) – for each account and subtotal lines, gives the ratio for the actuals amounts between the fiscal year the report was run for and the fiscal year prior to that. If this percent is less than 100, then less actual revenues and/or expenses have occurred than in the prior year. A percent of 100 means the actuals between the two years are identical. A percent greater than 100 signifies that the current year has more revenues and/or expenses than the prior year. 15. Account Codes Descriptions – this report initially shows a category group and account range (referred to as subtotal lines). Detail by account for each line can be viewed by following the steps discussed in Items 17 and 18, below. When visible, the sums for each column are shown. The account is a six-digit number that designates the type of transaction (such as revenue, office supply expense, contract services, assets, etc.). Each account description is a drillthrough report, or a weblink, to the underlying transactions for that account. To learn more about accounts, go to the Office of University Controller web site at www.cu.edu/controller. 16. Totals – each category group and account range is totaled. 17. Hide Detail/Show Detail button – (not visible in the PDF report format, shown above) as explained in Item 15, above, the report initially shows this button as SHOW DETAIL. By clicking on this button, you can quickly expand every line down to the individual account code. When it shows HIDE DETAIL, clicking on the button will hide all of the account code lines and only show the subtotals for category group and account ranges. 18. Blue Triangle Buttons – (visible only in the HTML report format) these buttons facilitate the expanding or collapsing of the account range subtotal line to show or hide the account code detail lines. Office of University Controller Revised 11.8.07 303.315.2846 Page 4 of 7 Step-by-Step Guide How to Read…The Revenue and Expense Statement Summary Report Category Groups include: o Revenues/Operating (such as tuition and fees, auxiliary revenues, grants and contracts) o Revenues/Nonoperating (such as gifts, investment income) o Revenues/Other Sources (such as transfers in, interdepartmental revenues) o Expenses/Operating (such as salaries, travel, offices) o Expenses/Nonoperating (such as bank fees) o Expenses/Other Usages (such as transfers out, interdepartmental expenses) o Within each category group, there are account ranges, or budget pool groupings. The account ranges group, like detail account codes, are consistent with University budget practices. To see account ranges, go to www.cu.edu/controller. Reports are normalized, meaning that an increase is a positive number and a decrease is a negative number. In Journal Entries (JEs), debits are shown as positive numbers and credits are shown as negative numbers, and what constitutes an increase or decrease depends on the type of account being adjusted. How to read your report: the bottom line The Revenue and Expense Statement Summary report includes information about how much your department has available to spend, i.e., the amount available or bottom line. The amount available will appear in Column C on the last line of information displayed for your report. A number in black indicates a favorable balance, e.g., 78,397.88. A number in parentheses and highlighted in red shading, or in parentheses and printed in red ink, indicates an unfavorable balance. For details on how the bottom line is calculated, refer to the Step-by-Step Guide Calculating Amount Available. If you see an unfavorable balance, more information regarding this number is located in the How to read your report: identifying potential issues section of this document. Office of University Controller Revised 11.8.07 303.315.2846 Page 5 of 7 Step-by-Step Guide How to Read…The Revenue and Expense Statement Summary Report How to read your report: identifying potential issues Common colors are used to group transaction types (budgets, actuals, and encumbrances) throughout this report and other financial reports to help reinforce the transaction type and promote easier identification. Budgets are blue, actuals are clear, encumbrances are yellow, and prior year actuals are green. The report highlights potential issues that might require further investigation. For example, a number that looks like (6,686.54) is unfavorable and requires immediate attention. A number that is highlighted in red or that is printed in red identify potential problems and should be researched and resolved. For example: o Actuals During Month (column B) – Highlights may indicate accounting errors or may result from accounting corrections, or represent actual contra-accounts, reversals, or refunds. o Actuals to Date (column C) – Highlights here indicate the same issue as the Actuals During Month (column B), but they may be more serious as the issue has not resolved itself in this fiscal year (or over the project life). o Budget & Actuals Variance (column D) – Highlighted balances here indicate that you have overspent or under-earned revenues. This is a potential issue if you budget this type of activity. It is important that you understand the budget practices for the responsibility unit as they vary across the University and across activity types. If you need assistance, please contact the appropriate campus budget or controller office. o Encumbrances (column E) – A highlighted balance in this column indicates an error that should be corrected. o Budget Actuals & Encumbrances Variance (column F) – Potential issues here are very similar to issues in the Budget & Actuals Variance (column D) except that it includes your encumbrances (or legal commitments/obligations for expenses in this fiscal year.) For revenues, there is no difference. It is very important here to consider both the timing of the encumbrance (e.g., salary encumbrance is for the rest of the fiscal year) and the budget practices (i.e., is this also for the whole fiscal year?). o Budget Variance % (column F/A) – This gives you a ratio glance of the same analysis of the preceding column F. It assists you in determining if the actuals seem reasonable, given the point in time in the fiscal year and given your budget practices. o Prior Year Actuals (column G) – Potential issues here result from similar reasons as in the Actuals to Date (column C). These are highlighted to ensure you understand what happened in the prior year and, if appropriate, to ensure the situation does not repeat in the current year. o Current FY/Prior FY % (columns C/G) – Negative changes or decreases are shown in this column but neither negative nor positive changes are highlighted. You need to understand if you planned to grow or shrink the activity from your prior year performance…and then determine if the ratio should be investigated or not. That is, if you planned to have growth by this point in the fiscal year, then you should expect to see a positive number. Office of University Controller Revised 11.8.07 303.315.2846 Page 6 of 7 Step-by-Step Guide How to Read…The Revenue and Expense Statement Summary Report If your report returns a blank page as shown below, you can run a detailed report to obtain further information. Handling potential issues If you need additional information about a transaction, you should make the following contacts: 1. For cash transfer transactions, the Detail Statement lists the name and phone number of the individual who initiated the transaction. 2. For other transactions, refer to the Journal Source column. By way of illustration, BG8, and PAY are examples of Journal Sources. For the Journal Source Code Contact Listing (additional information about the Journal Source, such as contact name and phone number), go to www.cu.edu/controller. If you need assistance in understanding how to investigate any highlighted items, you should work with your fiscal manager or campus controller’s office, as appropriate. Office of University Controller Revised 11.8.07 303.315.2846 Page 7 of 7