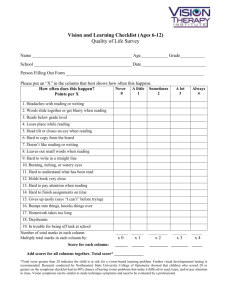Using statcrunch
advertisement

Using StatCrunch (www.calvin.edu/go/statcrunch) 1. In general, this package is far easier to use than many statistical packages. Every so often, however, there are inexplicable problems. If you have problems with printing or anything else, feel free to call me or e-mail me. Please do not spend 2 hours, e.g., trying to get something to print. Ask for help. The computer is supposed to greatly speed up and simplify analyses; it should be our friend! 2. StatCrunch will occasionally not work with Internet Explorer. It will ask for Java to be downloaded, or some such message. Unfortunately, downloading Java does not help. However, if you use Mozilla Firefox, StatCrunch works like a charm. 3. To enter or get data: a. Homework problems: Data sets are available from the course web page. The data are listed by chapters, and there are Examples, Exercises, and Tables. The homework problems are usually Exercises, but occasionally the data for a homework problem are found in a Table (the problem in the book will tell you this) or will need to be entered by hand. b. Entering data by hand: You can simply type the data into the rows and columns. Data are generally entered by putting the information for each individual in one row with one column per variable. e.g. Name Age Height Mary 4 36 Gord 5 42 You can change the column headings from “var1” “var2” etc. to Name, Age by clicking on the appropriate column heading, backspacing to get rid of var1, and typing in the new column heading. c. Getting data from an excel or other file: Go to the Data menu. Select Load Data, then From File. Browse to find your data file. Check to see if the first line should be the column headings, and then click okay. (Note that if the column headings are more than one word, the headings may be split up and one word will head each column. You will need to do some editing in this case.) Alternatively, you can use the Data/Load Data/From Paste option, after copying your data onto your clipboard. 4. To print: Select Options, then Print. Alternatively, you can copy the output and paste it into a Word document. To do that, select Options, then Copy. If the labels on graphs are too small to read, first expand the window and then select Options and print again. (The labels should automatically re-size.) 4. Bar graphs: to see the distribution of a categorical variable (e.g., car color) Under graphics, choose bar plot. You then have a choice between with data and with summary. If your data are in the form of categories and counts/percents (i.e. you have the number or percent in each category already), then you should choose with summary. Then tell the computer which column the categories are in, and which column contains the counts/percents. Click next, then next again, and type in some labels (e.g. x: Car Color. Y: # (or % of) cars) and a title (Distribution of car color). Create the graph. If your data are all in a long column, and the computer needs to count the number falling into each category, you should choose with data. Fill in the requested information: which column contains the data, (and after selecting next twice) axis labels (the x-axis label will be the variable you are doing a bar graph of, such as Car Color. The y-axis label will be Count, or Frequency, or #Cars, . . . ), and title (“Distribution of car color”). Create the graph. We passed by a couple of options: Where and Group by. Let’s say we looked at car colors for Fords and Hondas. If you wanted a bar graph of car color for only the Fords, then you would use the “where” option, and type in something along the lines of “cartype=Ford”. If you wanted a separate bar chart for Fords and Hondas, you would use the “Group by” option, and you would choose the variable “cartype” as the Group by variable. 5. Pie charts: to see the distribution of a categorical variable (e.g. color of car) Under graphics, choose pie chart. You then have a choice between with data and with summary. If your data are in the form of categories and counts, then you should choose with summary. If you have a column of data, and the computer needs to count the number falling into each category, you should choose with data. Fill in the requested information: which columns contain the data, title, . . . and create the graph. 6. Histograms: to see the distribution of a quantitative variable (e.g. #doctors, duration of Old Faithful eruptions) Under graphics, choose histogram. Select the column you want a histogram of (i.e. the quantitative variable you are studying), select next three times, give the histogram axis labels (the x-axis should be the variable name e.g. #doctors, and the y-axis should be Count, or Frequency, or #States, . . ) and a Title (“Distribution of the #doctors/100,000 in the 50 states). Occasionally you will want to use the group by option (found on the first histogram page—below where you select the variable you want a histogram of). This would be if, e.g. you wanted to see if the distribution of #doctors varied by parts of the U.S. (south, west, etc.). If you want to specify where the bins start and the bin widths, you can do that after the first Next. 7. Stemplot: to see the distribution of a quantitative variable Under graphics, choose stem and leaf. Select the column that contains the quantitative data. Occasionally you will want to use the group by option, if you want to see how the distribution changes for a few groups (i.e. get a separate stemplot for different groups). 8. Descriptive statistics: mean, standard deviation, 5-number summary Under Stat, choose summary stats. You probably have your data in columns, so choose Columns. Select the column that contains the data for which you want summary statistics, and click Calculate. If you want to compute the summary stats separately for a few groups (e.g. males and females), then next to group by, specify which variable contains the groups. 9. Scatter plot: to see the relationship between two quantitative variables Under graphics, choose scatter plot. Select the x-variable (predictor) and the y-variable (response). Occasionally you will want to have different color points for some groups; then specify which variable contains the groups in group by. As you hit Next, you will have various choices (e.g. points or lines. Choose points). Add axis labels and a title. Create the graph. 10. Correlation: a numerical measure of the strength and direction of the linear relationship between two quantitative variables. Under stat, choose summary stats, then correlation. click on calculate. Specify which variables you want to correlate, and 11. Simple linear regression: when we have 2 quantitative variables, and we want to predict one from another or determine the rate of change (slope). y=a+bx Under stat, choose regression, then simple linear. Specify the x-variable (predictor) and the y-variable (response). Click next. Predict y for a certain x, if you want. Click next. Select plot the fitted line. This will show your regression line and the data points. Also select histogram of residuals and residuals vs x-values. This will allow you to check the residuals for a normal distribution, patterns, outliers, etc., so we can see if the simple linear model is appropriate. Click Calculate. 12. Tables (counts, %, chi-square statistic): to see if there is a relationship between two categorical variables If your data are entered in long columns, such as Gender Smoker M Yes M No M No F No F Yes . . then select Stat, Tables, Contingency, with data. Select your row variable and your column variable (e.g., Gender and Smoker). Click next. Display row percents, column percents, and expected count. Click Calculate. This will give you counts, row and column percents, expected counts if the null hypothesis is true, and the chi-square statistic. If your data have already been summarized (the counts in each cell determined), type them into CrunchIt as follows: Row 1 2 Gender M F Yes 50 40 No 40 30 Select Stat, Tables, Contingency, with summary. Specify the columns for the table (Yes and No, from the above data). Tell which column the row labels are in (Gender, from the above data). Type in a name for the column variable (e.g., Smoker). Click Next. Display row percents, column percents, and expected count. Click Calculate. This will give you counts, row and column percents, expected counts if the null hypothesis is true, and the chi-square statistic. 13. Generating random numbers (for sampling or assigning treatments) Select Data, then Simulate Data, then Uniform. By Rows: type 100 (actually, any number larger than your population size). By columns: type 1. For a, enter 1, and for b, enter the number of people or objects in your population. Select simulate. A new column of data will appear, with numbers in random order. You can ignore the decimal part, or round, whichever you prefer, and use the numbers to choose which people will be in your sample, or to assign treatments to people. 14. t-procedures (drawing inferences about means) a. one-sample 1. confidence interval: Under Stat, select T statistics, one sample, with data. Select the column (variable) for which you want a confidence interval (CI). Click on next. Select Confidence Interval, and then specify the confidence level (.90, .95, .99). Click on calculate. 2. hypothesis testing: Under Stat, select T statistics, one sample, with data. Select the column (variable) for which you want to test a hypothesis about the population mean. Click on next. Select Hypothesis test. Specify the null hypothesis (mean=_____) (whatever value suggests no change, or no difference) and the alternate hypothesis (≠, >, <). Click on calculate. b. paired samples 1. confidence interval: Under Stat, select T statistics, then paired. Select the column that contains sample 1, and the column that contains sample 2. Click on Next. Select Confidence Interval, and then specify the confidence level (.90, .95, .99). Click on calculate. 2. hypothesis testing: Under Stat, select T statistics, then paired. Select the column that contains sample 1, and the column that contains sample 2. Click on Next. Select Hypothesis test. Specify the null hypothesis (mean diff=0) and the alternate hypothesis (≠, >, <). Click on calculate. c. two-sample 1. If the two samples are in separate columns: a. confidence interval: Under Stat, select T statistics, two samples, with data. Tell the computer which columns (variables) contain the two samples. Unselect pool variances (we are using the unequal variances approach, to be safe). Click on next. Select Confidence Interval, and then specify the confidence level (.90, .95, .99). Click on calculate. b. hypothesis testing: Under Stat, select T statistics, two samples, with data. Tell the computer which columns (variables) contain the two samples. Unselect pool variances (we are using the unequal variances approach, to be safe). Click on next. Select Hypothesis test. Specify the null hypothesis (mean diff=0) and the alternate hypothesis (≠, >, <). Click on calculate. 2. If the two samples are in one column, and there is another column which specifies which group they are in: a. confidence interval: Under Stat, select T statistics, two samples, with data. For both sample 1 and sample 2, give the column (variable) that contains the quantitative variable (i.e. you will give the same name for both samples). By where, type the variable that contains the groups, and give the name of one of the groups (e.g. group=1) by sample 1, and the name of the other group (e.g. group=2) by sample 2. Unselect pool variances (we are using the unequal variances approach, to be safe). Click on next. Select Confidence Interval, and then specify the confidence level (.90, .95, .99). Click on calculate. b. hypothesis testing: Under Stat, select T statistics, two samples, with data. For both sample 1 and sample 2, give the column (variable) that contains the quantitative variable (i.e. you will give the same name for both samples). By where, type the variable that contains the groups, and give the name of one of the groups (e.g. group=1) by sample 1, and the name of the other group (e.g. group=2) by sample 2. Unselect pool variances (we are using the unequal variances approach, to be safe). Click on next. Select Hypothesis test. Specify the null hypothesis (mean diff=0) and the alternate hypothesis (≠, >, <). Click on calculate. d. If you already have the mean, standard deviation, and sample size (n), you will use “with summary” instead of “with data.” Type in the requested values. 15. z-procedures FOR PROPORTIONS (Note that the z-statistics option under STAT is for inferences for means when the population standard deviation is known. We will not be using this.) a. one-sample 1. confidence interval: Under Stat, select Proportions, then one sample. If you already know the #successes and n (the sample size), select with summary. Type in the #successes and the total #observations, and click Next. Select confidence interval, the level of confidence you want (.90, .95, .99), and the Agresti-Coull (+4) method. Click on Calculate. If your data are in a column, and you want the computer to add up the #successes and the sample size for you, select Stat/Proportions/one-sample/with data. By Outcomes in:, specify which variable contains your data, and then by Success, specify which group you consider the “success.” Click Next. Select confidence interval, the level of confidence you want (.90, .95, .99), and the Agresti=Coull (+4) method. Click on Calculate. 2. hypothesis testing: Under Stat, select Proportions, then one sample. If you already know the #successes and n (the sample size), select with summary. Type in the #successes and the total #observations, and click Next. Select hypothesis testing. Specify the null hypothesis (prop=_____) (whatever proportion would suggest no change or no difference) and the alternate hypothesis (≠, >, <). Click on calculate. If your data are in a column, and you want the computer to add up the #successes and the sample size for you, select Stat/Proportions/one-sample/with data. By Outcomes in:, specify which variable contains your data, and then by Success, specify which group you consider the “success.” Click Next. Select hypothesis testing. Specify the null hypothesis (prop=_____) and the alternate hypothesis (≠, >, <). Click on calculate. b. two-sample 1. confidence interval: Under Stat, select Proportions, then two samples. If you already know the #successes and n (the sample size) for both groups, select with summary. Type in the #successes and the total #observations for both groups, and click Next. Select confidence interval and the level of confidence you want (.90, .95, .99). Click on Calculate. If the data from your groups are in two columns, and you want the computer to add up the #successes and the sample size, select with data. Specify which columns contain the two samples, and what you consider to be the “success.” Click Next. Select confidence interval and the level of confidence you want (.90, .95, .99). Click on Calculate. If the success/failure data are in one column, and your groups are in a second column, then again select with data. Specify the column which contains the success/failure data for both Sample 1 and Sample 2 (same column for both samples). Specify what you consider to be the “success.” By Where for Sample 1, specify your first group (“gender=M”), and by Where for sample 2, specify your second group (“gender=F”). Click Next. Select confidence interval and the level of confidence you want (.90, .95, .99). Click on Calculate. 2. hypothesis testing: (See the information by confidence intervals to get the data ready for analysis.) Select hypothesis testing instead of confidence interval. Specify the null hypothesis (prop diff=0) and the alternate hypothesis (≠, >, <). Click on calculate. 16. goodness-of-fit (the chi-square test for goodness-of-fit: checking to see if a categorical variable has a specific distribution) Type in two columns of data: first the observed count in each of the cells (i.e. groups), and then the expected count in each of the cells if the categorical variable had the specified distribution. The expected counts may be the total sample size divided by the #cells (e.g. to see if the total # crimes was evenly distributed over the course of a week), or they may be the total sample size * the percent expected in that cell. Once your data are in two columns, select Stat, then Goodness-of-fit, then Chi-square test. Specify which column holds your observed counts, and which column holds your expected counts. Then select Calculate. 17. Multiple regression When we have multiple predictors for one response, we use multiple regression. To do this in StatCrunch or CrunchIt, select Stat, then Regression, then Multiple Linear. Select your X variables (predictors). Specify your Y variable (response). Click Next. Select Save residuals. Click on Calculate. Do scatter plots of the residuals (saved in a new column) vs. your predictor variables. 18. One-way Analysis of Variance (comparing groups on a mean) When we have two or more groups (generally 3+), and want to compare them on the mean of a quantitative variable, then we use ANOVA. To do ANOVA in StatCrunch, select Stat, then ANOVA, then One Way. If the data from your groups are in separate columns, select those columns, and click on Calculate. If the quantitative variable (responses) are in one column, and the grouping information is in a different column, select Compare values in a single column. Specify which column contains the responses (quantitative variable), and which column contains the groups (categorical variable). Click on Calculate. If p≤α, we reject the null hypothesis of equal means, and we need to figure out which means differ significantly from each other. If p≤α, re-do the analysis, this time also requesting Tukey HSD with confidence level .95. This will give you a confidence interval for the difference between each pair of means, with an overall error rate of 5%. 19. Two-way Analysis of Variance—used with 2 categorical variables and 1 quantitative When your data are categorized using 2 categorical variables, and you are comparing these groups on the mean of a quantitative variable, use 2-way ANOVA. For now, you can only do a 2-way ANOVA in StatCrunch if you have equal sample sizes in each group. Hopefully they will expand this to unequal (called “unbalanced”) designs in the future. Assuming equal sample sizes, select Stat/ANOVA/Two way. Specify the column with the responses (quantitative variable) and the columns with the factors (categorical variables), one in Row factor, and one in Column Factor (it doesn’t matter which is which). Click on Next. Under Options, select Plot interactions and select Display means table. Click Calculate.