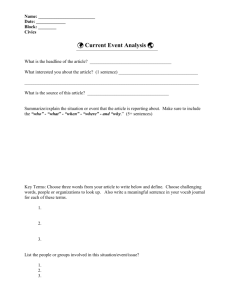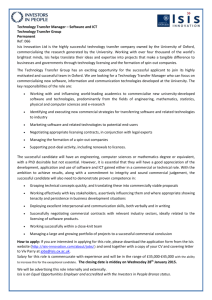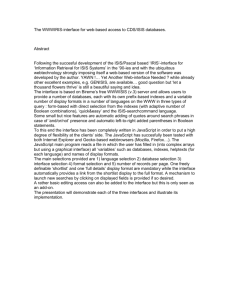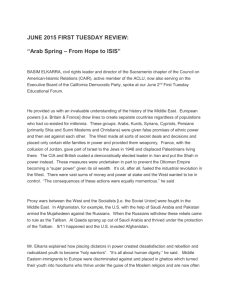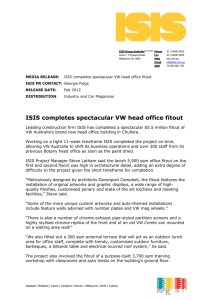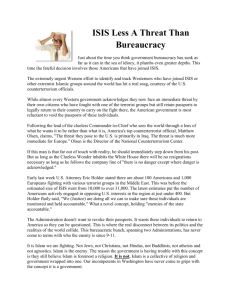ISIS Student Portal Guide - Akita International University
advertisement

ISIS – Student Portal User Guide ISIS Incoming Exchange Application Guide This guide contains the following Sections: Section 1 – ISIS Basics Objectives At the completion of this section, you will be able to: • Request an ISIS user id and password • Change your user id and password • Navigate within ISIS - menu structure • Applicant overview – understanding your application progression Section 2 – Incoming Exchange Application Objectives At the completion of this section, you will be able to: • Enter an incoming exchange application • Accept the offer • Defer the offer • Decline the offer Section 3 – Help using ISIS Student Portal Objectives At the completion of this section, you will be able to: • How to get Help • User Guide • LTU ICT Services Desk • Out of Hours support Section 1 ISIS Basics ISIS Overview ISIS (International Student Information System) is a Web based Student Management System, developed specifically to cater for the needs of international students applying to study at La Trobe University. User Id’s and Password Information Obtaining an ISIS User Id and Password Before you begin to use the ISIS Student Portal for the first time, you must apply for and obtain an ISIS User Id and Password. This can be obtained from the ISIS Student Portal itself. Further details are included in the following pages. Security You can only view details of applications, airport pickup requests and accommodation requests that relate to you. You cannot see any other student’s details. For your protection, all communications with La Trobe University using ISIS are protected by Secure Sockets Layer security encryption. Section 1 ISIS Basics Requesting an ISIS User id and Password STEP 1. ACTION Follow the link to ISIS from the La Trobe University International web pages or open Internet Explorer and enter the following URL: https://isisprd.latrobe.edu.au/ISIS/Portal/Login.aspx?ReturnUrl=%2fisis%2fportal%2fDefault.aspx 2. Create a Desktop shortcut or an Internet Explorer Favourite. 3. Click the Click here to register link on the Login screen. The Register screen is displayed. • Enter the requested personal details. • In the field marked Type the code shown enter the letters and numbers displayed in the cryptogram. • Submit Click . Your User Name and password will be emailed to your nominated email address: For example: Section 1 ISIS Basics Changing your Password Your ISIS password protects confidential data against unauthorised access and must be changed every 90 days. This ensures that the sensitive data remains confidential and cannot be read or changed by anyone, unless they are authorised to do so. The University Regulations on “Use of University Computer Facilities” expressly prohibits users from divulging usernames and passwords, or using any other person’s computer account. STEP ACTION 1. Click Edit Profile in the left-hand menu bar to change your name, password, email address and user preferences. 2. The Edit Profile screen is displayed. Section 1 ISIS Basics Changing your Password, continued STEP ACTION 3. Password (Optional): Enter the new password. 4. Confirm Password: Re-enter the new password. 5. Click to confirm the password change. Section 1 ISIS Basics Menu Structure The left-hand menu is used to navigate within various sections of the ISIS Student Portal. For example, selecting Applications will take you to the Browse Applications page, where you can view your existing applications or begin to create a new application. Section 1 ISIS Basics Applicants Overview Using the Student Portal applicants can enter an applications, view the status of their application and edit certain details. Courses are only associated with one program type. You cannot choose a Postgraduate Research course when filling in an Undergraduate application. Applicants’ Status Histories The screen/form displayed on ISIS is determined by the program type (ie. Incoming Exchange) originally entered by the applicant. Data entry can be done by any ISIS user, with the required permissions, to partially complete an application. It can then be saved and retrieved for future data entry, when more information is available. When the data entry is complete, ISIS automatically changes the status to With Admission Officer, depending on the application status. The example below, demonstrates the different status levels an application can go through. Clicking the icon beside a specific application displays the full application, allowing further processing to occur. Section 2 Incoming Exchange Application Section 2 – Incoming Exchange Application Incoming Exchange Application Life Cycle Refer to the following pages for instructions on ‘How To Apply’ Section 2 Incoming Exchange Application Entering an Application Once you have logged into the Student Portal, you can then create, search/view and edit the application details by clicking Applications. https://isisprd.latrobe.edu.au/ISIS/Portal/Login.aspx?ReturnUrl=%2fisis%2fportal %2fDefault.aspx STEP 1. 2. ACTION The Browse Applications screen is displayed. Choose an existing application from the list displayed, or select the button to create a new application. 3. Program Type: Use the drop-down list and select Incoming Exchange 4. Country of Application: Select the country of your home institution. 5. OffShore Institution: • Select the • Select the country of your home institution, click • Select your home institution from the list provided by clicking . • Click button. . . Details of your home institution will appear *Sponsorship – if requested tick ‘No Sponsor’ 6. The Edit LTI Application screen appears – scroll down to the Current Studies section 7. Current Studies: • For Current University Degree or Highest Qualification: Select Other Award and type in your current degree – ie. Undergraduate or postgraduate • Enter the Year Commenced, Major, Expected Completion; Current units (Enter current units only if they are NOT listed on your Section 2 Incoming Exchange Application academic transcript) 8. Exchange Type: Tick the checkbox if applicable. 9. English Proficiency: Check the appropriate box. 10. Visa: Select the diplomatic post where you will apply for your student visa. If you are applying online select the post which you will apply through. 11. 12. Exchange Program:. • Select the Study Duration, Commencing Study Period, Commencing year. Please note that Term-based selection is for postgraduate studies at the Graduate School of Management only • Click The Study Plan – Semester, Year screen will appear Select the Campus you wish to study at while on exchange – Bendigo or Melbourne (Bundoora). All other campuses listed are NOT available for Exchange students to bring up the Subject search function I. Select II. Select the faculty and click subjects from the particular faculty to bring up a list of all available a. OR III. Enter the La Trobe subject code if known in the Search field and click IV. Click to select subject • Repeat steps I – IV to select other subjects • Check the box Reqd. By Home Institution if this is a compulsory subject & must be completed while on Exchange to La Trobe. 13. Research Incoming Exchange only: Complete only if you are coming on exchange to undertake Research as part of your postgraduate degree. 14. How Did You Hear About Us? Check the appropriate box 15. Declaration and Agreement Check the ‘I agree’ box if you understand & accept the listed declaration and agreement Section 2 16. Incoming Exchange Application Attachments and Supporting Information Upload all required supporting documents for your exchange application by clicking . Supporting documents are: • 1 x Academic Reference • 1x Non Academic Reference (Family members & Friends will NOT be accepted) • Personal statement – 1 page about why you wish to study on Exchange at La Trobe University • Office academic transcript from your home University • Evidence of English proficiency Please clearly NAME the documents in the comment field when uploading the document. Please submit the original or original certified copies of all these documents to your Home institution exchange coordinator – to send to us via mail 17. Messages: Enter message details if required. Send email notification to: Check the box if you wish an email to be sent to the admission officer displaying the message details. 18. When all details have been entered, click . The system will display error messages if you have left out any mandatory data. Go back to these fields, enter the details and click Lodge Application again when completed. 19. The Application Status History has been updated from Data Entry to: With Admission Officer. Assessment of your application can take 4-6 weeks as all applications sent to the relevant faculties for subject approvals. Once an offer has been made, you will receive an automated email informing you to login to retrieve & accept your offer. Section 2 Incoming Exchange Application Student Accepts Offer STEP 1. ACTION Log into the Student Portal and click Applications on the Student Portal home page. The following screen will be displayed. Click for the application you wish to accept. The application details appear. 2. Scroll down to the Accepting area and check the box. 3. Print out the Offer Letter and the Pre-populated Acceptance form. Complete the details required on the Acceptance form and return it to La Trobe University. Section 2 Incoming Exchange Application Student Accepts Offer, continued STEP 4. ACTION Click accept the Offer. . This indicates the applicant formally intends to Forward the Offer Acceptance forms to La Trobe University via mail, fax or email. 5. The Application Status History has been updated to: Student Acceptance. Section 2 Incoming Exchange Application Deferring your Offer If you wish to defer your offer, La Trobe Abroad must be notified by your home institution prior to you completing the below STEP 1. ACTION If the application to be processed is not already displayed on your screen, click Applications on the Student Portal home page. The following screen will be displayed: Click 2. 3. Click for the application you wish to defer. The details appear. to indicate the application has been formally deferred. The Application Status History has been updated to: Offer Deferred. Section 2 Incoming Exchange Application Decline Offer Indicates that you have withdrawn from the Exchange Program. La Trobe Abroad must be notified by your home institution prior to completing the below. STEP 1. ACTION If the application to be processed is not already displayed on your screen, click Applications on the Student Portal home page. The following screen will be displayed. Click 2. 3. Click for the application you wish to decline. to indicate you have declined the Offer. The Application Status History has now been updated to: Offer Declined/Withdrawn. Section 3 Help Section 3 – Help in using the ISIS Student Portal How to get help There are three ways of getting help to use the ISIS Student Portal: 1. This user guide 2. The La Trobe University ICT Service Desk 3. The ISIS email and out of hours support service. User Guide Please consult the Comprehensive ISIS user guide for further information on how to use the ISIS Student Portal. This guide is available from La Trobe Abroad or the Student Exchange coordinator at your home University. The La Trobe University ICT Service Desk The La Trobe University ICT Service Desk is a telephone and email service available to assist users with any ISIS related issue. It can be accessed as follows: By telephone during the hours of 8:00 A.M and 6 P.M. AEST (Australian Eastern Standard/Summer Time) Monday to Friday excluding Victorian public holidays. The telephone number is +61 3 9479 1500. By email 24 hours per day. The email address is ICT.servicedesk@latrobe.edu.au. ISIS email and out of hours support service General enquiries can be made 24 hours per day by emailing isis@latrobe.edu.au Your question will receive a written reply as soon as possible.