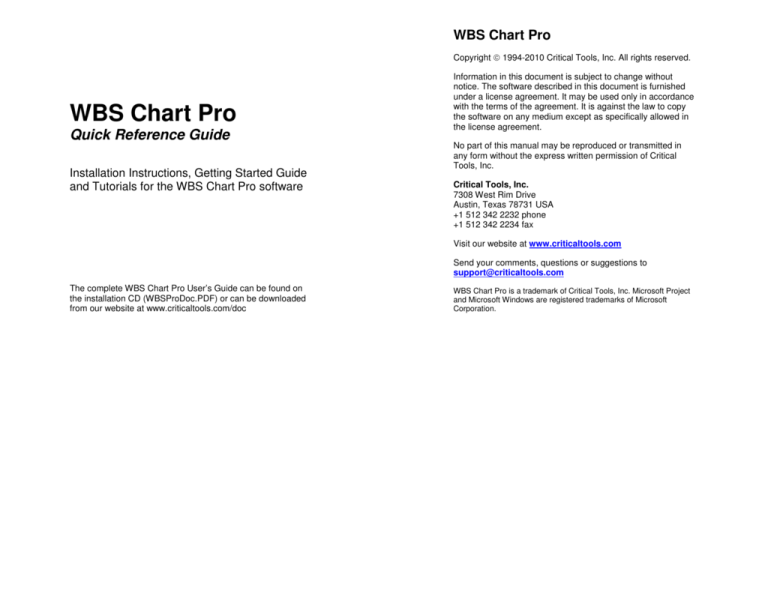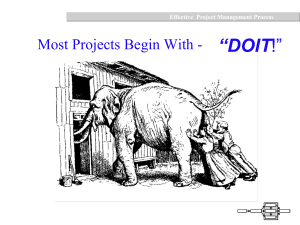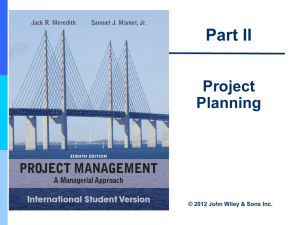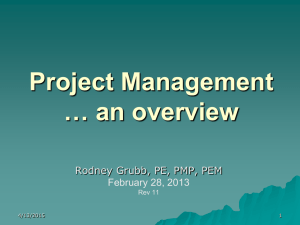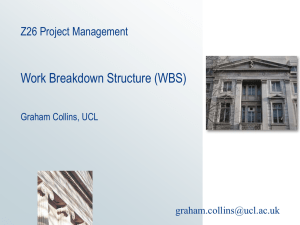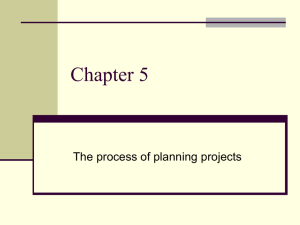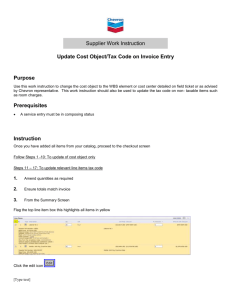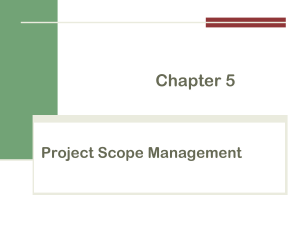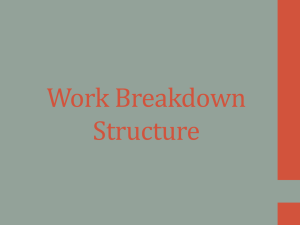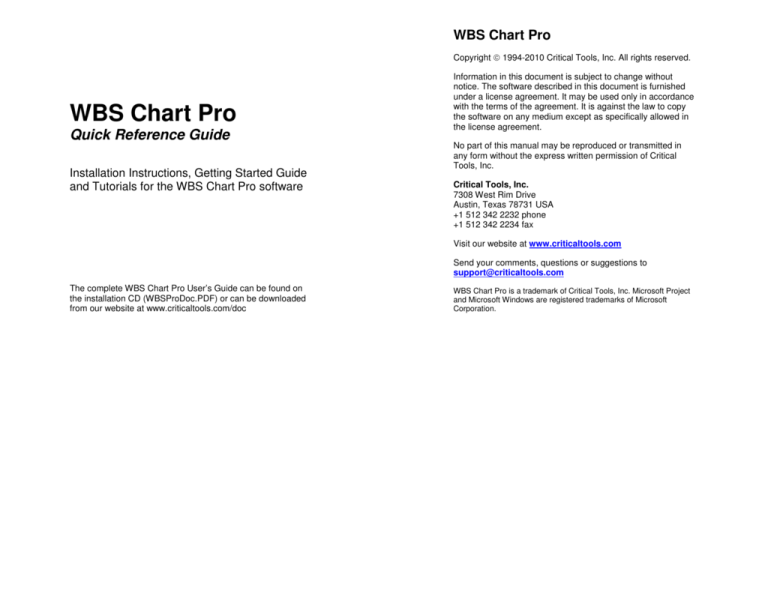
WBS Chart Pro
Copyright 1994-2010 Critical Tools, Inc. All rights reserved.
WBS Chart Pro
Quick Reference Guide
Installation Instructions, Getting Started Guide
and Tutorials for the WBS Chart Pro software
Information in this document is subject to change without
notice. The software described in this document is furnished
under a license agreement. It may be used only in accordance
with the terms of the agreement. It is against the law to copy
the software on any medium except as specifically allowed in
the license agreement.
No part of this manual may be reproduced or transmitted in
any form without the express written permission of Critical
Tools, Inc.
Critical Tools, Inc.
7308 West Rim Drive
Austin, Texas 78731 USA
+1 512 342 2232 phone
+1 512 342 2234 fax
Visit our website at www.criticaltools.com
Send your comments, questions or suggestions to
support@criticaltools.com
The complete WBS Chart Pro User’s Guide can be found on
the installation CD (WBSProDoc.PDF) or can be downloaded
from our website at www.criticaltools.com/doc
WBS Chart Pro is a trademark of Critical Tools, Inc. Microsoft Project
and Microsoft Windows are registered trademarks of Microsoft
Corporation.
Installation
WBS Chart Pro – Quick Reference Guide
Installation
Table of Contents
Installing WBS Chart Pro for Standalone
use
Installation .............................................................................. 4
Installing WBS Chart Pro for Standalone use....................... 4
Installing WBS Chart Pro for use with Microsoft Project....... 4
Installing WBS Chart Pro on a Network ............................... 5
Downloading the software from our website......................... 6
Troubleshooting Installation Problems ................................. 6
Getting Started ..................................................................... 11
Terminology and Basic Concepts....................................... 11
Creating projects in WBS Chart Pro................................... 12
Creating WBS charts from Microsoft Project...................... 13
Working with WBS charts................................................... 14
Tutorials................................................................................ 19
Tutorial #1 - Creating a new WBS chart............................. 19
Tutorial #2 - Creating a WBS chart from MS Project.......... 25
To use WBS Chart Pro standalone (without the interface to
Microsoft Project), insert the CD and follow the installation
instructions. When prompted to modify Microsoft Project,
choose No.
If the Setup program does not start automatically when the CD
is inserted, doubleclick the Setup file on the CD.
Do you have a Product ID?
If you have a Product ID, enter this number when prompted
during Setup. This will activate the full version of the software.
No Product ID – Use as Demo
If you do not have a Product ID, the software can only be
installed as demo software on a 50 task/30 day trial basis. If
you purchase the software and obtain the Product ID, there is
no need to reinstall, just start WBS Chart Pro, select HelpAbout WBS Chart Pro and select Register to enter the ID.
With the exception of the 30 day and 50 task limit, the Demo
software functions just like the full version.
Installing WBS Chart Pro for use with
Microsoft Project
To configure WBS Chart Pro to work with Microsoft Project,
Setup asks if you wish to Modify Microsoft Project. Answer Yes
to configure Microsoft Project to work with WBS Chart Pro.
Page 4
WBS Chart Pro
Installation
Note: If you configure WBS Chart Pro to work with
Microsoft Project it adds a WBS Toolbar button, a
Macro, a few Views and a few Tables to the Global.mpt
file of Microsoft Project. It will not overwrite any existing
items in the Global.mpt file nor will it add or overwrite
data in any existing Microsoft Project (.mpp) file.
If you have Microsoft Project installed on your local computer
you should see a WBS Chart Pro toolbar button in Microsoft
Project after installation. Click this button to create a WBS
chart of a Microsoft Project plan.
The WBS Chart Pro toolbar button within MS Project looks like
this:
Installation
Help-About WBS Chart Pro, select Register and enter
the Product ID.
Downloading the software from our website
The latest version of WBS Chart Pro is always available on our
website. Upgrading within the same major version is free (from
version 4.5 to 4.6, for example). Download the software if you
have an earlier version on your CD, if you have lost your CD or
it is damaged. Use the same ID that was sent to you to activate
the full version during Setup.
After downloading from our website, if you receive an error
message when installing that is similar to the following:
“Corrupt Installation Detected”
If you do not see the WBS button in Microsoft Project, see the
section on Troubleshooting Installation Problems.
it may mean that you have a firewall or other security software
in place that is damaging the file when downloading. Turn the
firewall and/or security software off and download again.
Installing WBS Chart Pro on a Network
WBS Chart Pro can be installed on a network and can be used
with Microsoft Project installed on a local computer or on a
network.
Troubleshooting Installation Problems
Named User vs. Concurrent
Setup did not add the WBS Chart Pro button to a
local version of Microsoft Project (98 thru 2007)
WBS Chart Pro supports Named User licensing when installed
on a network. This means that if a user will be using the
software they must have a license. Concurrent Use Licensing
where any number of users can access the software but not
more than a certain number at one time is not supported.
Steps to install WBS Chart Pro on a network:
1.
Run Setup and install WBS Chart Pro on the network
drive. Enter the Product ID when prompted.
2.
Assign access rights to the WBS Chart Pro folder on
the network for each user.
3.
The first time each user starts WBS Chart Pro from
their workstation they will be in Demo mode. Go to
WBS Chart Pro
Page 5
The following are common installation problems and solutions.
Following are instructions for configuring Microsoft Project 98
through Project 2007. See the next section for instructions on
configuring Project 2010.
If you chose to modify Microsoft Project during Setup and you
do not see a WBS toolbar button within Microsoft Project, try
the following:
1.
2.
3.
Page 6
Start Microsoft Project.
Select Tools-Macro-Security and set it to Medium.
Click OK.
WBS Chart Pro
Installation
4.
5.
6.
7.
8.
Go to File-Open and open the folder where you
installed WBS Chart Pro (C:\Program Files\WBS
Chart Pro by default).
Select the file SetupWBSxxxx (where xxxx is the
version of Microsoft Project you are using).
Select Open.
Select Enable Macros if prompted.
Close this file without saving.
If you see the WBS toolbar button now, close Project and start
it again. If the WBS button in Microsoft Project is still there then
you should be OK.
If you do not see the WBS Chart Pro toolbar button within
Microsoft Project, make sure you have rights to access the
global.mpt file. This is a Microsoft Project file where items such
as toolbar buttons and macros are stored. You need access
rights to this file to install WBS items into Microsoft Project. Get
access rights to this file and try again.
Installation
6.
Click the GotoWBSChartPro macro in the left column
and then click the Add>> button to copy this to the
New Group*.
7.
Click New Group and Rename if you wish to rename
this group.
* If you don't see the GotoWBSChartPro macro after running
Setup and choosing to Modify Project 2010 then do this:
1. Open Project 2010, go to File-Options-Trust CenterTrust Center Settings and select "Enable All Macros".
2. Open the file called SetupWBS2010.mpp. This file is
located in the C:\Programs Files\WBS Chart Pro
folder by default.
Repeat steps 1-7 above and if you see the Macros you can
close the Setup file without saving.
Setup did not add the WBS Chart Pro button to a
Network version of Microsoft Project
Setup did not add the WBS Chart Pro button to a
local version of Microsoft Project 2010
This is most likely due to the fact that you do not have access
rights to modify Microsoft Project. If you are granted access
rights to modify Microsoft Project on the Network, try the 8
steps listed earlier to add the WBS Chart Pro toolbar button.
If you chose to modify Microsoft Project during Setup and you
do not see a WBS toolbar button within Microsoft Project,
please note:
Microsoft Project displays a “Visual Basic” error
message during Setup
Configuring Project 2010 during Setup does not add a button
to the Ribbon in Project 2010. You need to do this manually.
If, during Setup, you receive a “Visual Basic” message or any
message from Microsoft Project with the words “Visual Basic”,
try adding the WBS button using the 8 steps listed earlier.
To add a Tab and Button to the Ribbon in Project 2010
1.
2.
3.
4.
5.
Start Project 2010, right click on the Ribbon and
select "Customize the Ribbon..."
Click a Tab in the Main Tabs section in the right
column and select the New Tab button.
Click this New Tab, click Rename to name this tab to
something like "Critical Tools" and click OK.
In the left column, click the "Choose commands from"
drop down list and select Macros.
Select New Group in the right column.
WBS Chart Pro
Page 7
If you still receive a “Visual Basic” message after using the 8
steps described earlier this probably means that Microsoft
Project is having trouble with its Visual Basic component. Try
running a Microsoft Project macro to confirm this. If it fails you
should reinstall Microsoft Project.
The message “You Have Modified a Signed
Project…” is displayed during Setup
The message “You have modified a signed project. You do not
have the right to sign this project. The signature will be
discarded”, may appear after WBS Chart Pro modifies
Page 8
WBS Chart Pro
Installation
Microsoft Project. This is a Microsoft Project message and
appears when you are the first one to modify Microsoft
Project’s global.mpt file (where the WBS items are copied).
You can disregard this message. It does not affect the
operation of Microsoft Project or WBS Chart Pro and will not
appear again.
WBS Chart Pro
Page 9
Getting Started
Getting Started
Doubleclick a box to enter and view information for a Summary
Task or Task.
Getting Started
Note: If you doubleclick on an item in the WBS chart
and cannot change the information it is because that
item is a Summary Task. Fields like Duration, Start,
Finish, Work and Cost cannot be changed in a
Summary Task because this information is
automatically rolled up from the Tasks in the project.
Terminology and Basic Concepts
WBS Chart
A WBS chart or Work Breakdown Structure chart is a type of
diagram that displays a project in a Top-Down fashion. It
shows the structure of a project and how the project breaks
down into various summary (phase) and task (detail) levels.
A WBS chart can also show the rollup of information to each
level of the project depending on the View selected.
Creating projects in WBS Chart Pro
Starting WBS Chart Pro displays a blank planning screen. To
create Summary Tasks (Phases) and Tasks use the
left/right/up/down arrow toolbar buttons.
Here is an example of a WBS chart:
Project Summary
Design Phase
Programming
Phase
Testing Phase
Test Task 1
First Design
Phase
Second Design
Phase
Start Milestone
Design Task 2
Design Task 1
Design Task 3
Program Task 1
Test Task 2
Program Task 2
Test Task 3
End Program
Milestone
End Milestone
To add the first item in your plan you must click the Down
arrow. Add other items below to the left or to the right of your
first box. Select a box and type to enter a description.
Doubleclick to enter additional information.
Below is a WBS chart in progress:
Widget Project
Design Task 4
End Design
Milestone
Design Phase
Design Task 1
Summary Tasks and Tasks
A Summary Task in WBS Chart Pro is anything with a
subordinate. A Task is the lowest level item in the chart. As
you create your chart in WBS Chart Pro you will define
Summary Tasks as the “Phases” in your project and Tasks as
the lowest level of detail. You create a Summary Task by
inserting a subordinate.
As you enter Tasks in the chart you can enter information such
as (but not limited to) the Name of the Task, Duration, Start,
Finish, Work, and Cost. This information is rolled up to the
Summary Tasks in the chart.
WBS Chart Pro
Page 11
Prototype Phase
Testing Phase
Design Task 2
In the above example, the Prototype Phase and Testing Phase
are tasks since they do not have subordinates. Once you add
subordinates to Prototype and Testing they will automatically
become Summary Tasks.
A red outline appears around the “current” task. Click any task
box to make it the current task and insert tasks using the arrow
buttons relative to the current task.
Page 12
WBS Chart Pro
Getting Started
You can also add items by using the Alt-Arrow Key
combination. Hold the Alt key down and press the
up/down/left/right arrow key on your keypad to add a task in
the chart relative to the current task.
See the Tutorials for step by step instructions on how to create
a project in WBS Chart Pro.
Getting Started
Note: It is important to remember that the WBS chart
itself does not contain your project data. The project
data is stored in Microsoft Project (in the *.mpp file).
The WBS chart (the *.wbs file) only contains the WBS
chart formatting.
Creating WBS charts from Microsoft Project
Opening the WBS chart file at a later time will open the
corresponding Microsoft Project plan. Conversely, opening the
Microsoft Project plan and clicking the WBS Chart Pro toolbar
button will open the previously saved WBS chart so you can
continue working exactly where you left off.
To create a WBS chart from an existing plan in Microsoft
Project, open a plan in Microsoft Project and click the WBS
Chart Pro toolbar button.
Working with WBS charts
This starts WBS Chart Pro and creates a WBS chart of the
current plan.
Whether you create a WBS chart from scratch or one from an
existing Microsoft Project plan here are some tips for working
with a WBS chart:
If you do not see the WBS Chart Pro toolbar button in Microsoft
Project see the Installation section of this guide.
Views
When you create a WBS chart of a Microsoft Project plan you
are dynamically linked to this plan. This means that any
changes you make in the WBS chart are automatically and
immediately reflected back in Microsoft Project.
There are many ways to display a WBS chart and you can
create Views to display the same project in different ways.
WBS Chart Pro includes several Views that show various fields
of information and various arrangements of tasks. You can
choose a View you like, modify an existing View or create a
new View.
Filtering and Collapsing Tasks in Microsoft Project
In your Microsoft Project plan, if you apply a filter or collapse
tasks and click the WBS Chart Pro toolbar button it will create
a WBS chart of only those tasks that are currently displayed in
Microsoft Project. This is useful for large charts where you only
want to view a certain subset of tasks in a WBS chart.
Switch Views using the Previous View and Next View arrows
or choose a specific View from the drop down list.
Saving WBS charts created from Microsoft Project
plans
If you create a WBS chart from a Microsoft Project plan and
save the WBS chart it saves the WBS chart and the
corresponding Microsoft Project file. It also creates a link from
the WBS chart file to the Microsoft Project plan.
WBS Chart Pro
Page 13
Page 14
WBS Chart Pro
Getting Started
Hint: Try using the Planning View for creating projects
and the Critical Path View for displaying existing
projects. The Planning View lists Summary Tasks and
Tasks in a top/down and left/right fashion which makes
it easy to add items to your chart but tends to make
charts very wide. The Critical Path View will stack
Tasks vertically under their respective Summary Tasks
which makes for a more condensed chart.
Getting Started
To Move Task 2 below the Testing Phase, click on Task 2…
Moving and Repositioning Tasks
There are two ways to rearrange a task in a chart. One is to
Move it (which involves Cutting and Pasting to another place in
the WBS chart thus changing the structure of the chart). The
other is to Reposition it but not change the structure.
…drag it over the Testing Phase box until you see the red
arrow pointing down…
To Move a task, click the task you want to move and drag it
over another task.
When you drag a task over another, a red arrow appears
indicating the insertion point (below, to the left, to the right or
above the task). Pick a direction and release the mouse button
to move the task relative to the box you placed it over.
The following example will Move Task 2 and place it below the
Testing Phase:
…and release the mouse to place Task 2 under the Testing
Phase box.
Hint: Moving a Summary Task by clicking and dragging
will Move it and all of its subtasks.
To Reposition a task, click the edge of the box and drag it to a
new location. Repositioning a task keeps it under the same
Summary Task thus keeping the overall structure the same.
Repositioning is useful for utilizing the space at the bottom of
your WBS chart when printing. By selectively repositioning
Summary Tasks and Tasks in your WBS chart you can make a
wide chart narrower which will then print on fewer pages.
WBS Chart Pro
Page 15
Page 16
WBS Chart Pro
Getting Started
Getting Started
You can also select a Summary Task and use the Expand (+)
or Collapse (-) buttons on the Toolbar.
Example of Repositioning a task:
Click the ++ button to expand all Summary Tasks in the WBS
chart. Click the - - button to collapse all of the Summary Tasks
in the WBS chart. See the next section on using the Focus
button (the up/down arrow).
Focus
To Reposition Task 2 down, place your cursor on the top or
bottom edge of the box until you see an up/down arrow…
Select focus button (the up/down arrow on the toolbar) to
display only the selected Summary Task and all tasks below it.
This is useful for working on one section of your plan. Select
the Focus button again to remove the focus.
An example of Focus:
…and drag the task down.
Note: You can only reposition a task relative to one
above it or to the left of it. Therefore you cannot
reposition the top task or the leftmost task.
Select the Design Phase Summary Task…
Expanding and Collapsing
The - (minus) symbol below a Summary Task is the collapse
feature. Click this to collapse the Tasks to show only the
Summary Task. Click the + (plus) symbol to expand and
display Tasks that were collapsed.
WBS Chart Pro
Page 17
… and click the Focus button to display only the Design Phase.
Click the Focus button again to restore the entire chart.
Page 18
WBS Chart Pro
Tutorials
Tutorials
To create another “Phase” after the Design Phase, click the
right arrow. To create a subordinate to the Design Phase click
the down arrow.
Tutorials
The following tutorials are intended to introduce you to the
basic functionality of WBS Chart Pro using two approaches;
first, how to create a WBS chart from scratch and second, how
to create a WBS chart from Microsoft Project. The tutorials will
show you how to use the most popular features of WBS Chart
Pro. Refer to the PDF User’s Guide or Help within the software
for a complete explanation of all of the features of WBS Chart
Pro.
Note: The red box indicates the selected or “current”
task. You create new boxes relative to this selected
box.
Create another phase and two tasks for each phase using the
arrows to produce a project like the following chart:
Tutorial #1 - Creating a new WBS chart
When you start WBS Chart Pro a blank screen is displayed for
you to begin planning a project.
Creating Summary Tasks (Phases) and Tasks
To create your first box, click the Down Arrow on the toolbar.
If your chart does not look like this, see Tip #2 below.
Important Tips:
This will create a single box at the top of the screen. Name this
box by typing in a description. For example,
Tip #1: When creating subordinates, place them under their
respective parent in a left to right manner, not beneath each
other.
For example:
Click the Down arrow to create a subordinate to this top box.
Name this box by typing in a description, like this:
This is the correct way to add subordinate tasks. Design Task
1 and Design Task 2 are the children to the Design Phase
parent.
WBS Chart Pro
Page 19
Page 20
WBS Chart Pro
Tutorials
Tutorials
This is not the correct way to add subordinate tasks. Design
Task 1 should not be the parent of Design Task 2 as depicted
here. This would produce improper summarization of data.
Tip #2: We recommend using the Planning View to create
projects. The Planning View arranges Summary Tasks and
Tasks in a top-down and left-right fashion similar to an Org
Chart.
If your chart looks different then the one on the previous page,
switch to the Planning View by selecting the View drop-down
list on the toolbar as shown below:
If you are currently in the Planning View and it still does not
look like the picture as described before Tip #1 then go to
Format-Chart, select Org Chart Style from the Style list and
click the Reset All button.
Entering Task Information
To enter information for a task, doubleclick the task to display
the Task Information form. This form is where you enter
information such as Duration, Cost, Work, etc.
The information you enter for a task is rolled to each level of
your project. Each Summary Task in your chart contains the
rollup of information from the items below it.
Note: If you doubleclick a box and cannot edit the
information it means that it is a Summary Task and the
information is being rolled up from the tasks below.
Summary Task fields like Start, Finish, Duration, Work
and Cost are calculated from the task data below it and
cannot be edited.
Rearranging the WBS chart
As you develop your WBS chart you can always rearrange
tasks in the chart by clicking and dragging to move a task or
summary task.
When you move a box from one area to another remember
that you click on a box, drag it over another box until you see
the left/right/up/down arrows and let go.
WBS Chart Pro
Page 21
Page 22
WBS Chart Pro
Tutorials
Views
A View is way of looking at a WBS chart and includes various
styles for displaying the arrangement of tasks and fields within
the boxes.
To pick a different View, click the View drop down list on the
Toolbar and pick one or click the left/right arrow to switch
between Views.
We recommend creating your WBS chart using the Planning
View as we have done in this Tutorial. Once you have the
majority of the plan in place you may want to consider
switching to the Critical Path View. This view displays Tasks
vertically under their respective Summary Task and gives a
more compact view of the data.
As an example, this WBS chart was developed using the
Planning View:
Tutorials
The other Views in the list of Views contain variations of these
two types of Views. Switch to the one you want. You can also
modify a View to display data the way you want.
To modify a View, switch to it and format it using the options
under the Format Menu. If you change the way a View looks it
will be saved in the current chart and saved over the default
View so that any new charts will contain these changes.
Note: Before you modify a View make a copy of it so
you will have the original View. To copy a View, click
the … button on the View toolbar and select Copy.
Rename the View and click OK to make it the active
View.
Printing the WBS chart
To print a chart it is always best to display it in Print Preview
first. Select File-Print Preview to display the WBS chart in Print
Preview.
While in Print Preview you can edit the layout of the page or
set the Titles.
Transferring a WBS chart to Microsoft Project
To transfer a WBS chart to Microsoft Project click the Goto
Project button within WBS Chart Pro. This will automatically
start Microsoft Project and transfer the WBS chart to a
Microsoft Project plan.
This is the same plan using the Critical Path View:
The Goto Project button within WBS Chart Pro looks like this:
Transferring a WBS chart to Microsoft Project moves all of the
project data out of the WBS chart file (the .wbs file) and places
it into a Microsoft Project file (the .mpp file). You will then have
two files, a .wbs file that contains the WBS chart formatting and
a .mpp file that contains the project data.
WBS Chart Pro
Page 23
Page 24
WBS Chart Pro
Tutorials
Note: Once you transfer a WBS chart to Microsoft
Project the WBS chart no longer contains data but is
dynamically linked to the Microsoft Project data. Any
changes you make to the WBS chart are instantly
reflected in the corresponding Microsoft Project plan
where the data is now stored. After you transfer a WBS
chart to Microsoft project, make sure you save the
Microsoft Project plan to save your data!!
Tutorials
Note: The WBS Chart Pro toolbar button within
Microsoft Project looks like this:
If you do not see this button, refer to the
Troubleshooting Installation Problems section earlier
in this guide.
The plan in Microsoft Project looks something like this:
Tutorial #2 - Creating a WBS chart from
Microsoft Project
If you have a Microsoft Project plan and wish to create a WBS
chart from this plan, the following tutorial will show you how to
accomplish this. It will also show you various features that you
can use to manage your Microsoft Project plans using WBS
Chart Pro.
Create a WBS chart from an existing Microsoft
Project plan
For this tutorial we will use the sample Microsoft Project plan
that is installed by WBS Chart Pro. To create a WBS chart
from an existing Microsoft Project plan:
1.
Start Microsoft Project.
2.
Choose File-Open and locate the file called Sample
Project xxxx Plan.mpp (where xxxx is the version of
Microsoft project you are using). This file is located in
the folder where you installed WBS Chart Pro
(C:\Program Files\WBS Chart Pro by default).
3.
Click the WBS Chart Pro toolbar button to create a
WBS chart of this Microsoft Project plan.
WBS Chart Pro
Page 25
The corresponding plan in WBS Chart Pro looks like:
Page 26
WBS Chart Pro
Tutorials
The WBS chart is created from the Summary Tasks and Tasks
created in Microsoft Project. Summary Tasks are created in
Microsoft Project by “Indenting” tasks thus creating a hierarchy
of project data.
Summary Tasks in Microsoft Project and in WBS Chart Pro
represent the rollup of the information below them.
Doubleclick a Summary Task in the WBS chart to view the
rolled up information to each level of the chart.
In the WBS chart, click the – (minus) symbol box below a
Summary Task to collapse the detail. Click the + (plus) symbol
to expand the detail for a collapsed Summary Task.
Note: The WBS chart is linked dynamically to the
existing Microsoft Project plan. This means that any
changes you make to the WBS chart in WBS Chart Pro
are instantly reflected in Microsoft Project.
Saving the WBS chart also saves the corresponding
Microsoft Project plan.
Filtering and collapsing tasks
You can create a WBS chart of a specific part of your Microsoft
Project plan by applying a Filter or collapsing Summary Tasks
in Microsoft Project before you create the WBS chart. To
create a WBS chart of a specific subset of tasks in Microsoft
Project:
1.
In Microsoft Project, apply a filter or click the –
(minus) symbol on a Summary Task to hide the detail
for a Summary Task.
2.
Click the button within Microsoft Project to goto WBS
Chart Pro.
WBS Chart Pro
Page 27
Tutorials
Note: Switching to WBS Chart Pro by clicking the Task
Bar at the bottom of your screen will not create a WBS
chart of the filtered data from Microsoft Project. Use the
WBS Chart Pro toolbar button within Microsoft Project
to switch to WBS Chart Pro.
Making changes in the WBS chart
When you create a WBS chart from a Microsoft Project plan
the WBS chart is dynamically “linked” to the corresponding
Microsoft Project plan. Any changes you make in the WBS
chart are instantly reflected in the Microsoft Project plan. If
you click and drag tasks to move them in the WBS chart you
are effectively moving them in the Gantt Chart in Microsoft
Project. If you doubleclick a task and change Duration, Work,
Start, Finish, etc. this will be changed in Microsoft Project.
Saving the WBS chart
When you save a WBS chart that is linked to a Microsoft
Project plan the corresponding plan in Microsoft Project is also
saved. Saving a WBS chart saves to a *.wbs file type. The
.wbs file does not contain any data, it only contains the
formatting and a link to the Microsoft Project plan where the
data resides.
Opening a saved WBS chart that is linked to a Microsoft
Project will open the corresponding Microsoft Project file to
display the data in the WBS chart.
You can also open the Microsoft Project file first and click the
WBS Chart Pro button within Microsoft Project to go to the
saved WBS chart of this plan.
Note: If you send a WBS chart file that was created
from a Microsoft Project plan to someone you must also
send the corresponding Microsoft Project file.
Page 28
WBS Chart Pro
Notes
Notes