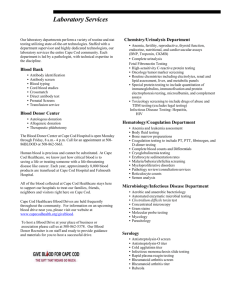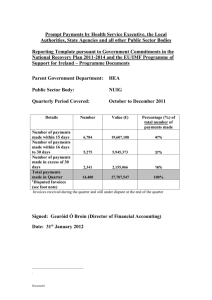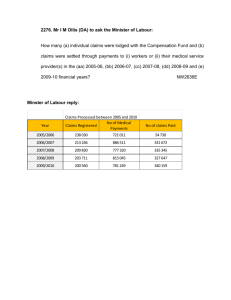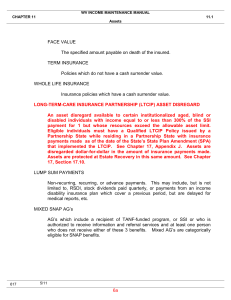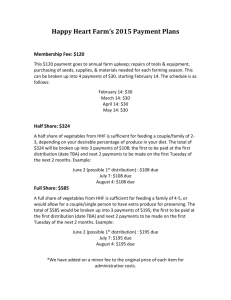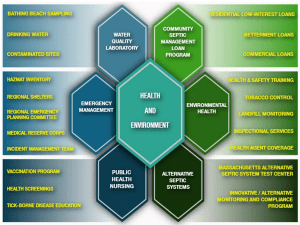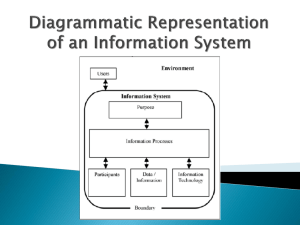Cape Cod Five – Online Banking Road Map
advertisement

Cape Cod Five – Online Banking Road Map This user guide is your road map to successfully customize and navigate Cape Cod Five’s new Online Banking site. You can add, remove and arrange a variety of “widgets” to help you organize and personalize your online banking page so you have easy access to your account information just the way you like it. 1. Login - Go to www.capecodfive.com, enter your User ID in the Online Banking box in the top right-hand corner and click “LOGIN.” If you do not have or do not know your User ID, click on the “First-time Login Guide” link or call 855244-5609 for more detailed instructions and help. 1 After you login, you will see the Dashboard, your Cape Cod Five online banking homepage, which gives you an overview of your accounts, payments and other banking activity in a format that is easy to navigate and customize: 1. Configure This Page – Click here to customize your Cape Cod Five Dashboard page by adding, removing or rearranging your Widgets. 2. Alerts – Cape Cod Five will send you important information related to the bank or your account. 3. Messages – Communicate with Cape Cod Five through our secure messaging system. 4. Account Listings – Easy to view information about all of your accounts. 5. Make Bill Payments – Schedule your online bill payments and choose which checking account to draw from. 6. Recent Transactions – Your recent online banking activity is shown here. 7. Widget Settings – Certain widgets can be customized to have additional features by clicking on this button. 8. View More Arrow – Click on the green arrow to see more details related to any widget on the dashboard. 9. Remove Widget – Click on the red X atop any widget box to remove that widget from the dashboard. To add a widget back onto the Dashboard, go to “Configure This Page.” 2 On the Accounts tab, all of your accounts are displayed. Click on any account to see more information. 3 Click on the External Transfers tab to move your money around in just a few clicks. Keep track of your past and present transfers, and add or delete accounts as desired. 1. New Transfers – Select the accounts, amount of funds and frequency of transfers. 2. Enrolled Accounts – A list of active external accounts designated for transfers. 3. Add Account – Add a new transfer account by typing in the information here. This page includes contact information if you need assistance with this process. 4. Pending Transfers – Keep track of the status of pending transfers. 5. Transfer History – All of your transfer activity is available for your records and review. 4 Cape Cod Five’s online Bill Pay system makes paying your bills simple and convenient. 1. Payments – Schedule payments by choosing accounts, payment amounts, payment dates and frequency. 2. GiftPay – Send a gift or donation along with a customized message, designed for any occasion. 3. Calendar – Keep track of your payments on an easy-to-read calendar. 4. My Account – The Cape Cod Five Bill Pay dashboard allows you to view and manage your online bills and payees, monitor your payments, and schedule payments – all in one simple location. 5. Help – if you need more information, scroll through our extensive list of Frequently Asked Questions (FAQs) or contact our message center. 6. Add a Payee – Add a payee by clicking this button. 7. eBill – Learn how to receive an electronic summary of your bill and email notification when a bill is due. 8. Recurring Payments – Learn how to schedule recurring, automatic payments. 9. Payment Reminders – Learn how to receive text or email reminders so you don’t miss a payment date. 10. Categories – Conveniently organize your payment reports by your various payees. 11. Rush Payments – If you need to make a rush payment, it can be delivered in one or two business days. 5 The eStatements page gives you easy access to your monthly electronic statements. 1. eStatements Notices – A list of all your accounts that are set up for electronic statements and notices. (See Below for a Sample) 2. Sign Up/Changes – Add or remove any of your accounts from our electronic delivery system with a click of a button. 3. Email Settings – Choose the address to which your documents will be sent and pick a security phrase to be included with the email so you’ll know that they are safe and authentic communications. 4. Additional Recipients– Add additional recipients who will receive copies of your notices. 5. Disclosures – The Cape Cod Five eStatement Service Agreement is required for electronic statements and notices. 6. Reconciliation Wizard – Calculate your current account balance by entering your last statement balance, and then adding or subtracting any debits, credits or outstanding payments that have occurred since. 6 Sample eStatement: 7 8 Use our Settings page to quickly and conveniently make changes to your login information, personal details, alerts and display and account settings. 1. Account – Create personalized pseudo names (nicknames) for your accounts for easy reference. 2. Display – Change the default transfer and transaction history, the number of accounts and download lines displayed on your dashboard and whether or not you want to see transfer confirmations. 3. Alerts – Customize the conditions and parameters of when you want to receive alerts. 4. Mobile Settings – Set up, enable and edit web access for your mobile device. 5. Monthly Personal Settings – Change your email, phone number, wireless and personal watermark. 6. Monthly Login information – Update your login ID and password. 9