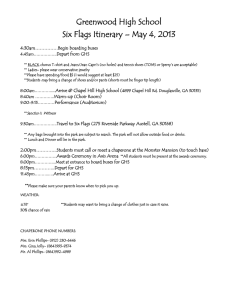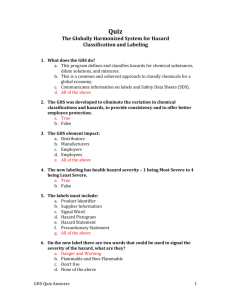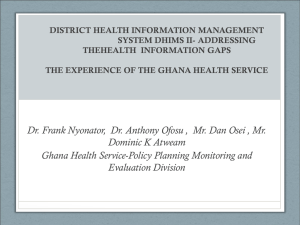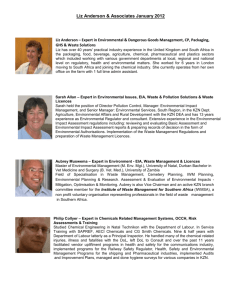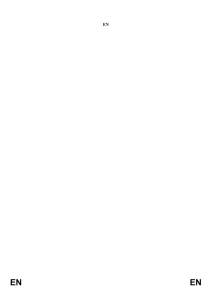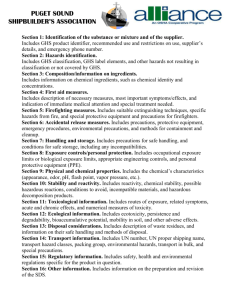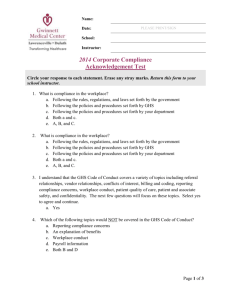GHS Compliance Labeling
advertisement
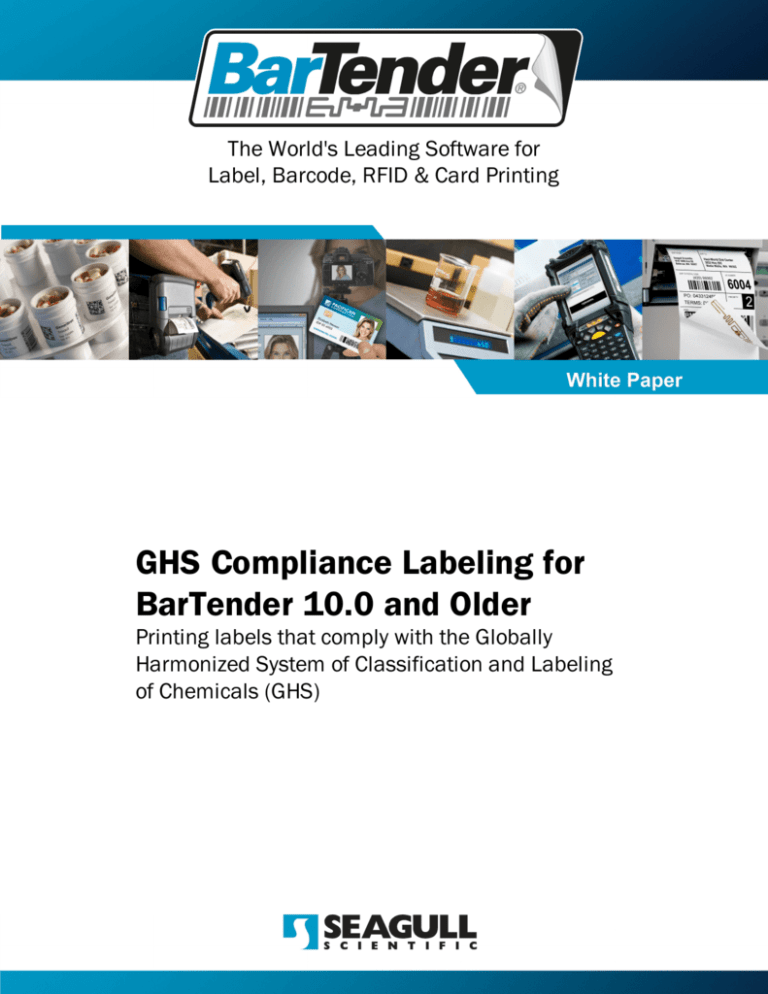
The World's Leading Software for Label, Barcode, RFID & Card Printing GHS Compliance Labeling for BarTender 10.0 and Older Printing labels that comply with the Globally Harmonized System of Classification and Labeling of Chemicals (GHS) Contents Overview Steps to Implement GHS Labeling Preparing Your Database Modifying the Sample Label Summary Related Documentation 3 3 3 5 6 7 Overview The United Nations created the GHS in order to standardize the labeling of chemicals as they are sold and transported internationally. For general information about GHS, see: http://en.wikipedia.org/wiki/Globally_Harmonized_System_of_Classification_and_Labelling_of_ Chemicals For the specification itself, see: http://www.unece.org/trans/danger/publi/ghs/ghs_rev03/03files_e.html Steps to Implement GHS Labeling When BarTender is installed, it includes GHS_Demo.btw in the Formats folder. This label reads from GHS_Demo.txt to demonstrate the various options available when drawing GHS symbols. Before you can modify it into a working labeling system you must first ensure that your database is ready. Preparing Your Database First you will need to prepare your database so that the chemicals are codified according to GHS. For each chemical that you wish to label, you will need fields to contain the following information: l Signal Word l Hazard Statements l Precautionary Statements l Symbols For the first three items above, please refer to the GHS specification to obtain the needed text. For the last item, the symbols to print, the sample label format GHS_Demo.btw implements a coding system which you can use to request that one or more symbols be printed on the label. Symbol Codes Each symbol can be requested in one of three ways: l Its "long name," e.g. "Skull and Crossbones" l Its "short name," e.g. "Skull" l Its numerical value, e.g. 10 Multiple symbols can be indicated by separating their codes with semicolons, such as “Skull;Bomb” or “1;3.” GHS Compliance Labeling for BarTender v10.0 and Older 3 All of the symbols are listed below, with the numerical value, short name and long name. GHS Compliance Labeling for BarTender v10.0 and Older 4 How to Use the Two Exclamation Mark Symbols and Two Health Hazard Symbols The GHS_Demo.btw file has the intelligence to implement section “1.4.10.5.3.1 Precedence for the Allocation of Symbols” of the GHS specification. Simply worded, it states: l l l If the Skull and Crossbones symbol is shown, the Exclamation Mark symbol should not be shown. If the Corrosion symbol is shown, the Exclamation Mark symbol should not be shown if the Exclamation Mark was being used for skin and eye irritation. If the Health Hazard symbol is shown for respiratory sensitization, then the Exclamation Mark symbol should not be shown if the Exclamation Mark was being used for skin and eye irritation. You can see that they are creating distinctions between the Exclamation Mark when it is being used for skin and eye irritation, and when it is used for other issues. That is why we have given it two codes. Use #11 for skin and eye irritation and #12 for all other Exclamation mark uses. They are also differentiating the Health Hazard symbol when it is used for respiratory sensitization vs. other health hazards, so we have given it two codes as well. Use #13 for respiratory sensitization and #14 for all other health hazards. Modifying the Sample Label The GHS_Demo.btw file is meant to be the starting point for a GHS compliant labeling solution. It has a large number of small objects placed just outside of the label design area. It also has a documentlevel VB Script specified in the Format Options dialog. This VB Script moves and resizes the objects onto the label depending on the symbols requested at print-time. Once your database is properly set up, use the steps below to complete the label design. 1. Copy the GHS_Demo.btw file, using a name of your choosing and open the new file. 2. Specify your printer in the Print dialog. 3. Set the label size using Page Setup. 4. Locate and size the GHS_Strip rectangle on the label design area. This is where the requested symbols will be drawn using the VB Script code at print-time. 5. The document has a number of data sources (sub-strings) that affect how the symbols are drawn. Zoom in on the objects that are above the design area. Modify the GHS_Advanced_ Properties text object. It has a number of named sub-strings (they are listed below). Many of them are set to read from a database for the purposes of demonstrating the capabilities of the VB Script code, but you will probably want to change them to be Embedded (Screen) Data, and specify the desired values in the screen data directly. a. GHS_ColorsToDraw Determines which objects to draw. Possible values are: <blank> = Draw all objects "Red" = Draw the red diamonds only "Black" = Draw the black text and black symbols only "Orange" = Draw the orange filled diamonds only GHS Compliance Labeling for BarTender v10.0 and Older 5 You may combine colors using semicolons, e.g. “Red;Orange”. This is used in the event that you need to do color separation. For example, you may be printing the black on one printer, the red on another printer, and the orange on yet a third printer. b. GHS_RedColor Specifies the color to use when drawing the red diamonds. If it is blank, the default red color is used. You may specify the color to use using any VB Script compatible syntax. It is recommended that you use one of the BTColor methods. See the included GHS_ Demo.txt file for examples. This is helpful when working with a color printer to get exactly the desired shade of red. The specification does not require an exact shade, it only states that it should be “red,” but users may have a preference. Also , this can be used if you are doing color separations. In this case, you may wish to specify BtColor.Black as the color, knowing that it will print with a red ribbon. Also, the GHS specification does allow for monochrome symbols when the chemical is not shipped internationally and the local governing body has approved of monochrome symbols. (See section 1.4.10.4.2.3 of the specification for details.) c. GHS_OrangeColor This is similar to GHS_RedColor above, but specifies the color to use when drawing the orange background for the T14, T15, and T16 symbols. d. GHS_SpacingMethod Controls the positioning between symbols when multiple symbols are drawn together. Possible values are: <blank> or 0 = Overlapping Diamonds 1 = Tip-to-Tip Diamonds 2 = Gap Between Diamonds 6. Connect to your database. Be sure to connect the field that specifies the desired symbols to the GHS_Symbols1 data source (sub-string). It can be found in the GHS_SymbolSelector text object above the label design area. 7. Add the following label elements: l Signal Word l Hazard Statements (“H-statements”) l Precautionary Statements (“P-statements”) l Supplier Information l Any needed supplemental information Summary Once you have determined how you will print the labels, get the required data into your database, and configure the BarTender label design. Then you may wish to consider automating the label printing process using Commander. See Seagull Scientific’s Integration Overview white paper for more information. GHS Compliance Labeling for BarTender v10.0 and Older 6 Related Documentation White Papers General White Papers l The Advantage of Drivers by Seagull l Licensing for BarTender's Automation Editions l BarTender Software Activation l Silent Install Companion Applications l Printer Maestro: True Enterprise Print Management for Windows l Librarian l BarTender Security Center l BarTender Web Print Server Recent Upgrades l What’s New in the Latest BarTender Integration White Papers l Integration Overview l Commander l BarTender's .NET SDKs l BarTender's ActiveX Automation Interface l Exporting Printer Code Templates l Using BarTender with Remote Desktop Services and Citrix XenApp l Integration with Oracle's WMS and MSCA l Integration with IBM WebSphere Sensor Events l Integration with SAP For downloadable versions, visit: www.seagullscientific.com/label-software/white-papers.aspx Version 2014-06-19 Copyright © 2014 Seagull Scientific, Inc.